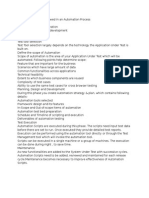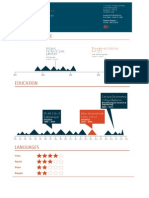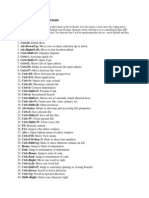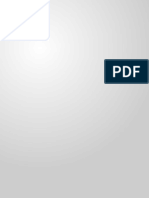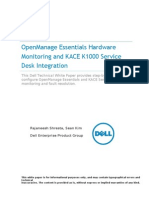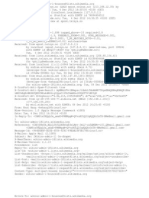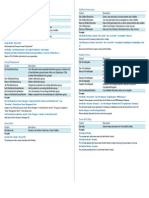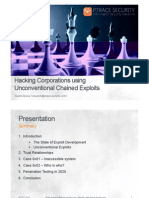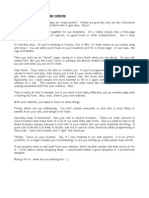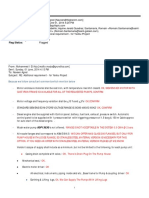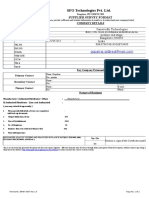Professional Documents
Culture Documents
Guide Web Load Stress Testing
Uploaded by
Anurag SinghCopyright
Available Formats
Share this document
Did you find this document useful?
Is this content inappropriate?
Report this DocumentCopyright:
Available Formats
Guide Web Load Stress Testing
Uploaded by
Anurag SinghCopyright:
Available Formats
Web Load Stress Testing
Overview
A Web load stress test is a diagnostic tool that helps predict how a website will respond to
various traffic levels. This test can answer critical questions such as:
How will website performance be affected by the number of users?
How many simultaneous users can my website handle?
Where are the bottlenecks in my Web applications?
Whats the breaking point for my website, or when will I run out of resources?
Dotcom-Monitor provides external on-demand, self-administered website load test services,
implemented and executed within minutes using an online control panel. The service does
not require an investment in any hardware or software infrastructure.
Website traffic or loads are simulated from multiple Internet backbones. In addition to
testing the Web service, the service tests the Internet connections, routers, firewalls,
switches, and anything else that may be part of the Internet infrastructure that handles
Web traffic. This approach mimics real user behavior and provides critical insight into
potential performance issues.
How it works
Dotcom-Monitor uses a global network of synthetic monitoring stations (agents) to generate
user loads for website load stress testing.
As the test administrator, you can configure:
Test targets
Virtual user loads
Test duration
User behaviors to simulate
Once the stress test is configured, you can initiate a stress test at any time from the control
panel by logging on to your Dotcom-Monitor account. Once a stress test is completed, the
results are uploaded to the control panel and available for analysis and reporting.
Setup
To set up a stress test, you need either a Web load test account or a regular monitoring
account. The stress test option is not supported by free or trial accounts.
You can either stress test an existing device or create a new device. A device is a virtual
grouping of tasks that are executed sequentially. If you have not created a device, follow
these steps.
Step 1: Creating device
Click the Add New Device button on the Device List screen to bring up the device wizard.
You will need to create a name for the device, and the name can be anything that identifies
the item to be tested. (For example, Webserver1: Shopping Cart.) You can ignore most of
the other settings on this screen, as they pertain to monitoring only. Scroll down and click
Continue.
Step 2: Adding Tasks
On the next screen, select the items to stress test. If you are stress testing a single URL or
few separate URLs, you can select the HTTP or HTTPS task. If you plan to stress test a Web
application, we recommend using the Macro Recorder to build the stress test scenario.
For HTTP/HTTPS tasks, enter the URL and click Add. Multiple URLs can be added at this
point.
To create a script for a Web application, click the Macro Recorder tab on the main
navigation menu. From here, you can download the Macro Recorder application to create a
test script. You will find a short video tutorial on setting up the Macro Recorder on the same
page.
Once a device with tasks is created, it is available for stress testing.
Stress Test Scenarios
Dotcom-Monitor provides two options for setting up stress tests: cycles and time.
Cycles
Cycles is the simplest option and allows you to specify the total number of virtual users and
the number of times that each virtual user will go through a transaction. For example, you
may want to test a shopping-cart transaction that has seven steps and is being completed
by 200 simultaneous users, where each user completes the transaction 100 times. The
repetition of the shopping transaction will provide you with an excellent gauge of whether
the application will work correctly under 200 user load.
In this scenario example, Dotcom-Monitor agents will execute the transaction 20,000 times
(200 users x 100 cycles), and since it is a seven-step transaction, 140,000 Web server
requests will be generated. When the cycle option is executed, there are no delays between
hits, so Dotcom-Monitor puts the maximum load at any given time to your target
environment.
Time
The time option allows more flexibility to create different testing scenarios and approximate
environments that are closer to real-life loads. This option allows for steps within a load
test. Each step can specify virtual user load, the number of minutes to run under such load,
and the minimum and maximum time delays between hits.
As an example, lets continue using the seven-step shopping cart scenario. From
experience, you know that users usually spend on average between three to seven seconds
between clicks and that the application should handle approximately 100 simultaneous
users. To measure the application response times under different user loads, the following
test can be executed using the time option.
Step
1
2
3
4
Time to Run
(Min)
5
5
5
5
Users
Min Delay (ms)
Max Delay (ms)
50
100
100
200
3000
3000
1000
0
7000
7000
2000
0
In this example, the stress test will run for 20 minutes. For the first five minutes, it will run
with 50 users generating random delays between three to seven seconds. This should
establish a base line for the application. Then, the test will scale up to 100 users with the
same delays. This is the target test. From here, you can deviate to see how the application
performance changes under different conditions. Note that in Step 3, the users time
decreased; and in Step 5, there was a maximum load of 200 users without any delays.
Starting a Stress Test
A stress test can be started at any time from the control panel by simply clicking the Stress
link next to the device name. This launches the Stress Test Setup screen. As discussed
above, there are two options for running a stress test. You can run the test by cycles or
time and scenario.
During a cycles test, you can specify the maximum processing time in minutes (up to 60
minutes). By default, Dotcom-Monitor forces test termination after 60 minutes. During a
time test, you can specify the work time (time to run for each user).
Once the test is configured, click Submit. You will be shown the total cost of the test. Once
you click Agree, the stress test will be queued. We allow one global stress test per system.
If there are other load tests are running, your test will be entered into the line, and the
exact time for the start of the test will be displayed. If there are no other tests, it usually
starts within 3090 seconds. You can click Continue to see real-time test progress. If
something goes wrong, you can terminate the test by clicking Cancel. Termination may
take 60120 seconds before the load stops.
Internal Systems Monitoring
Dotcom-Monitor recommends internal systems monitoring that follows the path of your Web
traffic. These monitors can show potential problems or pinpoint potential application
bottlenecks. Monitored items may include:
Router bandwidth
Firewall utilization
CPU
Memory
Disk usage on servers
Monitoring these areas will allow you to correlate different loads with effects on your
infrastructure.
Results
Once a stress test is completed, you will receive an e-mail with several reports, if e-mail
was specified under reporting options. If you did not specify email or somehow never
received this report, all results are saved online. To access these reports, log on to your
account and click on Device List. From there, you can click on the Stress link next to your
device. Follow the Stress Test History link on the next page to access the results page.
We provide three options to review results.
A summary link that shows aggregated statistics for performance, errors for the
overall transaction, and each step of the transaction.
A CSV file in an Excel format with all data collected during the test. This provides
information for each hit to your target site. You can use this data to create your own
reports or to drill down on why and when there were delays and from what locations.
A chart shows the response time for transaction per location. This is useful in
determining whether all locations responded similarly or if some networks have
larger latency accessing your site versus others.
Additional Help:
Video Tutorial On Setting up and Executing Stress Test:
http://www.dotcom-monitor.com/tutorials.asp
FAQ:
http://www.dotcom-monitor.com/faq.asp
Support:
http://www.dotcom-monitor.com/contacts.asp
You might also like
- Automated Testing Coping With Change Blo orDocument12 pagesAutomated Testing Coping With Change Blo orAnurag SinghNo ratings yet
- Pearson VUE - Checkout - Step 5 - ReceiptDocument2 pagesPearson VUE - Checkout - Step 5 - ReceiptAnurag SinghNo ratings yet
- Module Name Total Test CasesDocument6 pagesModule Name Total Test CasesAnurag SinghNo ratings yet
- Working With SelendroidDocument2 pagesWorking With SelendroidAnurag SinghNo ratings yet
- How To Build WealthDocument12 pagesHow To Build WealthAnurag SinghNo ratings yet
- Use CasesDocument8 pagesUse CasesAnurag SinghNo ratings yet
- ATLCDocument1 pageATLCAnurag SinghNo ratings yet
- Work Experience: Software Test EngineerDocument1 pageWork Experience: Software Test EngineerAnurag SinghNo ratings yet
- Use CasesDocument8 pagesUse CasesAnurag SinghNo ratings yet
- Use CasesDocument8 pagesUse CasesAnurag SinghNo ratings yet
- 100 Useful Eclipse ShortcutsDocument3 pages100 Useful Eclipse ShortcutsAnurag SinghNo ratings yet
- Web Application TestingDocument6 pagesWeb Application TestingAnurag SinghNo ratings yet
- How To Make Symbols With KeyboardDocument1 pageHow To Make Symbols With KeyboardjesurajajosephNo ratings yet
- How To Make Symbols With KeyboardDocument1 pageHow To Make Symbols With KeyboardjesurajajosephNo ratings yet
- CIRIMSDocument1 pageCIRIMSAnurag SinghNo ratings yet
- BRS DocumentDocument11 pagesBRS DocumentVinay PnNo ratings yet
- The Subtle Art of Not Giving a F*ck: A Counterintuitive Approach to Living a Good LifeFrom EverandThe Subtle Art of Not Giving a F*ck: A Counterintuitive Approach to Living a Good LifeRating: 4 out of 5 stars4/5 (5794)
- The Little Book of Hygge: Danish Secrets to Happy LivingFrom EverandThe Little Book of Hygge: Danish Secrets to Happy LivingRating: 3.5 out of 5 stars3.5/5 (399)
- A Heartbreaking Work Of Staggering Genius: A Memoir Based on a True StoryFrom EverandA Heartbreaking Work Of Staggering Genius: A Memoir Based on a True StoryRating: 3.5 out of 5 stars3.5/5 (231)
- Hidden Figures: The American Dream and the Untold Story of the Black Women Mathematicians Who Helped Win the Space RaceFrom EverandHidden Figures: The American Dream and the Untold Story of the Black Women Mathematicians Who Helped Win the Space RaceRating: 4 out of 5 stars4/5 (894)
- The Yellow House: A Memoir (2019 National Book Award Winner)From EverandThe Yellow House: A Memoir (2019 National Book Award Winner)Rating: 4 out of 5 stars4/5 (98)
- Shoe Dog: A Memoir by the Creator of NikeFrom EverandShoe Dog: A Memoir by the Creator of NikeRating: 4.5 out of 5 stars4.5/5 (537)
- Elon Musk: Tesla, SpaceX, and the Quest for a Fantastic FutureFrom EverandElon Musk: Tesla, SpaceX, and the Quest for a Fantastic FutureRating: 4.5 out of 5 stars4.5/5 (474)
- Never Split the Difference: Negotiating As If Your Life Depended On ItFrom EverandNever Split the Difference: Negotiating As If Your Life Depended On ItRating: 4.5 out of 5 stars4.5/5 (838)
- Grit: The Power of Passion and PerseveranceFrom EverandGrit: The Power of Passion and PerseveranceRating: 4 out of 5 stars4/5 (587)
- Devil in the Grove: Thurgood Marshall, the Groveland Boys, and the Dawn of a New AmericaFrom EverandDevil in the Grove: Thurgood Marshall, the Groveland Boys, and the Dawn of a New AmericaRating: 4.5 out of 5 stars4.5/5 (265)
- The Emperor of All Maladies: A Biography of CancerFrom EverandThe Emperor of All Maladies: A Biography of CancerRating: 4.5 out of 5 stars4.5/5 (271)
- On Fire: The (Burning) Case for a Green New DealFrom EverandOn Fire: The (Burning) Case for a Green New DealRating: 4 out of 5 stars4/5 (73)
- The Hard Thing About Hard Things: Building a Business When There Are No Easy AnswersFrom EverandThe Hard Thing About Hard Things: Building a Business When There Are No Easy AnswersRating: 4.5 out of 5 stars4.5/5 (344)
- Team of Rivals: The Political Genius of Abraham LincolnFrom EverandTeam of Rivals: The Political Genius of Abraham LincolnRating: 4.5 out of 5 stars4.5/5 (234)
- The Unwinding: An Inner History of the New AmericaFrom EverandThe Unwinding: An Inner History of the New AmericaRating: 4 out of 5 stars4/5 (45)
- The World Is Flat 3.0: A Brief History of the Twenty-first CenturyFrom EverandThe World Is Flat 3.0: A Brief History of the Twenty-first CenturyRating: 3.5 out of 5 stars3.5/5 (2219)
- The Gifts of Imperfection: Let Go of Who You Think You're Supposed to Be and Embrace Who You AreFrom EverandThe Gifts of Imperfection: Let Go of Who You Think You're Supposed to Be and Embrace Who You AreRating: 4 out of 5 stars4/5 (1090)
- The Sympathizer: A Novel (Pulitzer Prize for Fiction)From EverandThe Sympathizer: A Novel (Pulitzer Prize for Fiction)Rating: 4.5 out of 5 stars4.5/5 (119)
- Her Body and Other Parties: StoriesFrom EverandHer Body and Other Parties: StoriesRating: 4 out of 5 stars4/5 (821)
- Voice Mail Instructions For Cisco Unity Voicemail SystemDocument6 pagesVoice Mail Instructions For Cisco Unity Voicemail SystemIssam BacharNo ratings yet
- ODI Final DocumentationDocument77 pagesODI Final DocumentationsrivatsandelightNo ratings yet
- SDTS User Guide v2 0Document32 pagesSDTS User Guide v2 0jeffNo ratings yet
- 10.3.1.4 Packet Tracer Multiuser - Implement ServicesDocument4 pages10.3.1.4 Packet Tracer Multiuser - Implement ServicesParthPatel0% (1)
- OME KACE Integration WhitepaperDocument18 pagesOME KACE Integration WhitepaperYassir Sirag Eldin MerghaniNo ratings yet
- Effective Emails: Rachell Underhill Web and Information Manager The Graduate SchoolDocument25 pagesEffective Emails: Rachell Underhill Web and Information Manager The Graduate Schoolperlishell74100% (1)
- AmizoneEmails UserManualDocument6 pagesAmizoneEmails UserManualMahesh RajputNo ratings yet
- PeopleSoft Object ReferenceDocument3 pagesPeopleSoft Object ReferenceDibakar SahaNo ratings yet
- Linux PDFDocument2 pagesLinux PDFmukeshntNo ratings yet
- Noname 44Document4 pagesNoname 44Daut KadriovskiNo ratings yet
- Exchange 2010 PowerShell Cheat Sheet PDFDocument2 pagesExchange 2010 PowerShell Cheat Sheet PDFtakeme2techzoneNo ratings yet
- Gmail CombolistDocument3,656 pagesGmail CombolistMaxim AlexandrovNo ratings yet
- BP Testing EmailDocument4 pagesBP Testing EmailimpeesaNo ratings yet
- App Form AitsDocument4 pagesApp Form Aitskaushik9595No ratings yet
- D1T1 - Gianni Gnesa - Hacking Corporations Using Unconventional Chained ExploitsDocument39 pagesD1T1 - Gianni Gnesa - Hacking Corporations Using Unconventional Chained Exploitssteward110No ratings yet
- Springfield Fire Department InvestigationDocument18 pagesSpringfield Fire Department InvestigationPatrick JohnsonNo ratings yet
- AirTight Management Console User Guide 7.1 U2 PDFDocument248 pagesAirTight Management Console User Guide 7.1 U2 PDFM Casanova PI67% (3)
- ETHICAL HACKING TECHNIQUESDocument12 pagesETHICAL HACKING TECHNIQUESmani3686No ratings yet
- Dokmee - Manual de InstalaçãoDocument16 pagesDokmee - Manual de InstalaçãocnetcontabilNo ratings yet
- OnBase 15 - Document Composition MRGDocument154 pagesOnBase 15 - Document Composition MRGWalter FernandezNo ratings yet
- h8822 I0c2Document22 pagesh8822 I0c2Emmanuel Suárez TavárezNo ratings yet
- Management Information Systems 2 Marks Unit I 1. Define MISDocument18 pagesManagement Information Systems 2 Marks Unit I 1. Define MISG Sindhu RavindranNo ratings yet
- Creating A Five Page Wonder WebsiteDocument1 pageCreating A Five Page Wonder WebsitelyzrussoNo ratings yet
- Exchange 2013 70-341Document280 pagesExchange 2013 70-341Tudor ChiritaNo ratings yet
- Presentation (Internet Intranet Extranet)Document22 pagesPresentation (Internet Intranet Extranet)Othman Ome0% (1)
- ICT Fundamentals Course Outline v1.0 Fall 12 MaajidDocument3 pagesICT Fundamentals Course Outline v1.0 Fall 12 MaajidHassan NadeemNo ratings yet
- Int 375 91 Online Syllabus sp15 1Document18 pagesInt 375 91 Online Syllabus sp15 1api-297104865No ratings yet
- Grundfos pump offer revised for Yanbu projectDocument13 pagesGrundfos pump offer revised for Yanbu projectmegu97No ratings yet
- Supplier Survey FormatDocument4 pagesSupplier Survey FormatŤhåýğųŢjNo ratings yet
- Zoom SpamtrapsDocument5 pagesZoom SpamtrapsIulian NeagoeNo ratings yet