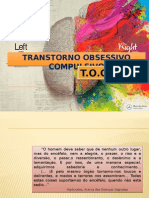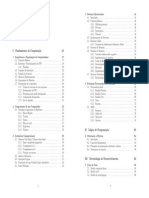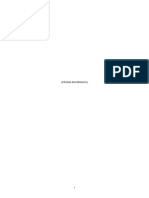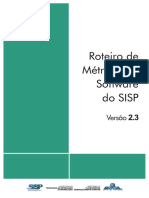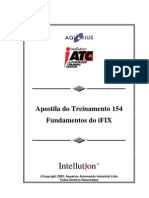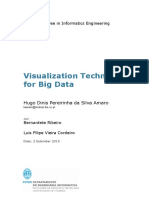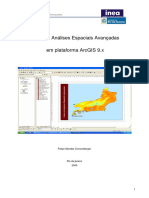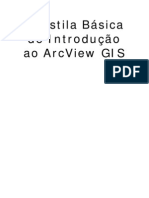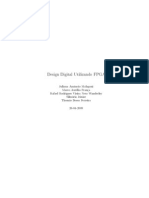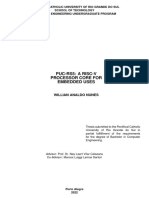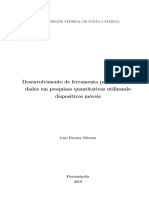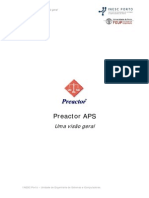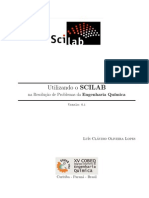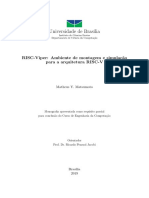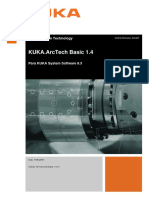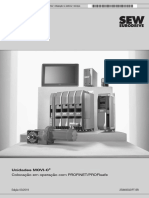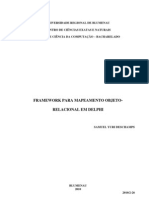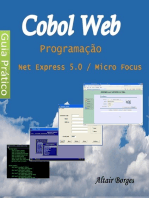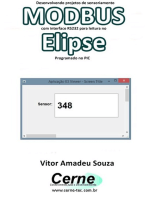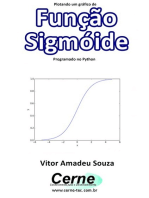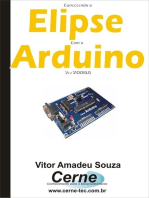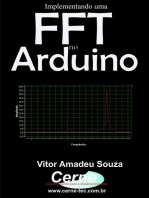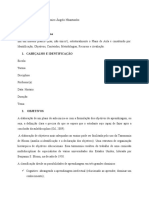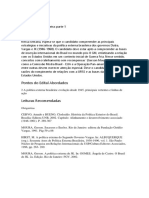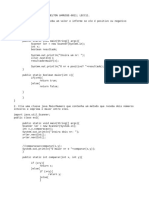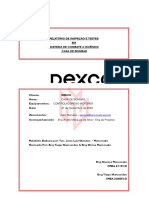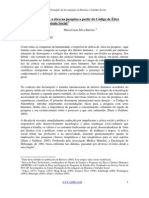Professional Documents
Culture Documents
Modelagem digital em silvicultura com ArcGIS
Uploaded by
Rafael SampaioOriginal Title
Copyright
Available Formats
Share this document
Did you find this document useful?
Is this content inappropriate?
Report this DocumentCopyright:
Available Formats
Modelagem digital em silvicultura com ArcGIS
Uploaded by
Rafael SampaioCopyright:
Available Formats
IF 227 - MODELAGEM DIGITAL EM SILVICUTURA
UNIVERSIDADE FEDERAL RURAL DO RIO DE JANEIRO
INSTITUTO DE FLORESTAS
DEPARTAMENTO DE SILVICULTURA
Roteiro de
Aula Prtica
ArcGIS 10
Bruno Araujo Furtado de Mendona
Seropdica
2014
IF 227 - Modelagem Digital em Silvicultura Tu t ori al 1
Sumrio
Caractersticas Gerais do ArcGIS ............................................................................... 1
Prtica 1 - Familiarizao com o ArcGis ..................................................................... 5
PRTICA 2 - Produzindo um mapa .......................................................................... 13
2.1 Introduo........................................................................................................ 13
Bibliografia .................................................................................................................. 18
2.2 Objetivo ................................................................................................................ 18
2.3 Problema .............................................................................................................. 18
2.4 Base de dados ....................................................................................................... 18
2.5 Comandos Utilizados ............................................................................................ 19
2.6 Exerccio ................................................................................................................ 19
Prtica 3 - Trabalhando com tabelas de atributos.................................................... 43
3.1 Introduo........................................................................................................ 43
Bibliografia .................................................................................................................. 44
3.2 Objetivo ................................................................................................................ 44
3.3 Problema .............................................................................................................. 44
3.4 Base de dados ....................................................................................................... 45
3.5 Comandos utilizados............................................................................................. 45
3.6 Exerccio ................................................................................................................ 45
Prtica 4 . Trabalhando com o GPS de navegao .................................................... 55
4.1 Introduo ............................................................................................................ 55
Bibliografia .................................................................................................................. 59
4.2 Objetivo ................................................................................................................ 60
4.3 Problema .............................................................................................................. 60
4.4 Base de dados ....................................................................................................... 60
4.5 Comandos utilizados............................................................................................. 60
4.6 Exerccio ................................................................................................................ 61
Prtica 5 Georreferenciamento de imagens .......................................................... 77
5.1 Introduo ............................................................................................................ 77
Bibliografia .................................................................................................................. 82
5.2 Objetivo ................................................................................................................ 83
5.3 Problema .............................................................................................................. 83
5.2 Base de dados ....................................................................................................... 83
5.5 Comandos utilizados............................................................................................. 83
5.6 Exerccio ................................................................................................................ 84
IF 227 - Modelagem Digital em Silvicultura Tu t ori al 1
Prtica 6 Digitalizao em tela ............................................................................. 92
6.1 Introduo ............................................................................................................ 93
Bibliografia .................................................................................................................. 97
6.2 Objetivo ................................................................................................................ 98
6.3 Problema .............................................................................................................. 98
6.4 Base de dados ....................................................................................................... 98
6.5 Comandos utilizados............................................................................................. 98
6.6 Exerccio ................................................................................................................ 99
PRATICA 7 - Modelo Digital de Elevao ................................................................ 109
7.1 Introduo .......................................................................................................... 109
Bibliografia ................................................................................................................ 110
7.2 Objetivo .............................................................................................................. 110
7.3 Problema ............................................................................................................ 110
7.4 Base de dados ..................................................................................................... 110
7.5 Comandos utilizados........................................................................................... 111
7.6 Exerccio .............................................................................................................. 111
ii
IF 227 - Modelagem Digital em Silvicultura Tu t ori al 1
Caractersticas Gerais do ArcGIS
O software ArcGIS foi desenvolvido pela empresa americana ESRI no fim
da dcada de 1990 e constitui uma plataforma primria de ltima gerao para
realizar as anlises em ambiente de SIG.
Com o surgimento dos computadores pessoais de baixo custo e com
capacidade de processamento de dados grficos foi desenvolvida uma nova gerao
de softwares para Sistemas de Informao Geogrfica (SIG).
Esses softwares, conhecidos como Desktop Mapping (DM), tinham como
objetivo espalhar nas organizaes o uso de dados geogrficos que antes estavam
restritos a laboratrios bem equipados e caros. Com os DMs os usurios passaram a
acessar os bancos de dados geogrficos de seus prprios equipamentos pessoais,
podendo gerar consultas, mapas e relatrios que antes precisavam ser
"encomendados" em um centro de processamento de dados. Assim, os grandes
avanos tecnolgicos originaram softwares altamente eficazes para o processamento
das informaes geogrficas.
Os DMs deram origem tambm aos sistemas voltados para Internet, que
possibilitam o acesso remoto a uma base de dados armazenada em um servidor WEB.
Hoje, o ArcGISDesktop tem a capacidade de interagir com aplicativos como o Google
Earth, por exemplo, exportando arquivos vetoriais.
As principais caractersticas e funes do ArcGIS so:
Utilizao de vrias projees cartogrficas definidas no momento da
apresentao dos dados em tela, sem a necessidade de transformaes fsicas
nos dados originais;
Interface customizvel que pode ser adaptada s necessidades dos usurios;
Edio de dados tabulares, possibilitando a incluso de novos itens nas tabelas
alfa-numricas, a excluso de itens existentes e a alterao dos valores
armazenados;
Estabelecimento de relaes entre tabelas do tipo 1 x n;
Conexo com bancos de dados de mercado atravs de ODBC (Open Data Base
Connectivity um padro que permite a conectividade entre banco de dados
de diferentes fabricantes);
1
IF 227 - Modelagem Digital em Silvicultura Tu t ori al 1
Leitura direta de arquivos shapefiles (ArcView), coverages (Arc/INFO), CAD
(Computer-Aided Drafting), imagens (TIFF, JPEG, BMP, etc.), grids (raster), TINs
(Triangulated Irregular Networks) e tabelas (atributos);
Acessar informaes de um servidor WEB.
Digitalizao de dados vetoriais na tela ou atravs de mesa digitalizadora;
Gerao de anlises espaciais com dados vetoriais e matriciais
Processamento e anlise de imagens de satlite;
Processamento e anlise de redes geogrficas;
Processamento e anlise de dados 3D;
Gerao de mapas de alta qualidade;
Este software integra cinco componentes principais, a saber: ArcMap,
ArcCatalog, ArcToolbox, ArcGlobe e ArcScene.
ArcMap: utilizado para criar e interagir com os mapas. As informaes
geogrficas so visualizadas, editadas, analisadas e consultadas de forma
interativa. So disponibilizadas duas formas de visualizao dos dados: a
visualizao geogrfica (Data View) e a visualizao de layout (Layout View).
ArcCatalog: semelhante ao Windows Explorer, pois permite navegar a rvore
de diretrios locais ou remotos para procurar, pr-visualizar, documentar e
organizar arquivos. Entretanto, adaptado s informaes geogrficas, pois
simplifica os dados, os quais so constitudos por um conjunto de arquivos.
ArcToolbox: um aplicativo disponvel apenas dentro dos demais: ArcMap,
ArcCatalog, ArcGlobe e ArcScene. De maneira simples e direta, funciona como
uma caixa de ferramentas de SIG utilizadas no geoprocessamento. Dentre
elas destacam-se: anlises espaciais, projees, transformaes, etc.
ArcGlobe: semelhante ao ArcMap, porm apresenta informaes em uma
viso 3D. As layers so associadas a uma fonte de dados tridimensional em
comum.
ArcScene: permite a visualizao dos mapas, alm de criar animaes em uma
apresentao dinmica dos dados.
Estes aplicativos trabalham em conjunto e so complementares para a
construo de um SIG. Neste tutorial, em razo de sua maior utilidade, sero
apresentados apenas os aplicativos ArcMap, ArcCatalog e ArcToolbox.
2
IF 227 - Modelagem Digital em Silvicultura Tu t ori al 1
Outra caracterstica importante dos softwares de SIG sua modularidade,
ou seja, a partir de um ncleo principal possvel a adio de mdulos especficos com
novas funes.
Os mdulos so denominados "extenses" e podem ser adquiridos da ESRI
ou outro fabricante qualquer. Muitos usurios tm desenvolvido extenses e as
distribudo gratuitamente (ver site da ESRI: arcscripts.esri.com).
Dentre algumas extenses podemos destacar:
Spatial Analyst Analisador espacial para o processamento de dados no
formato raster;
3D Analyst Analisador 3D para a gerao, visualizao e anlise de modelos
tridimensionais;
Export to KML exporta arquivos georreferenciados para um formato
reconhecido no Google Earth.
1.1. Dados compatveis com ArcGIS
O ArcGIS utiliza um modelo de dados prprio denominado Geodatabase.
Neste formato, as informaes vetoriais so estruturadas em Features Classes, e so
integradas juntamente com as imagens, grids, TINs e tabelas em uma nica base de
dados.
GEODATABASE um conjunto de dados geogrficos de diversos formatos, associados a
um nico arquivo; tambm um banco de dados do Microsoft Access; ou ainda, um banco de dados
relacionais (do Oracle, Microsoft SQL Server ou IBM DB2). Este formato a estrutura nativa do ArcGIS.
FEATURES CLASSES so classes de feies que possuem a mesma representao
espacial. So elas: pontos, linhas, polgonos e anotaes.
No entanto, outros formatos de dados tambm podem ser lidos pelo
ArcGIS. A seguir apresentada uma lista dos formatos compatveis:
Dados vetoriais
ArcInfo (Windows);
Modelos digitais do terreno ArcInfo (TIN);
CAD nos formatos DWG e DXF;
Microstation no formato DGN (IBGE);
Arquivos Shapefile;
3
IF 227 - Modelagem Digital em Silvicultura Tu t ori al 1
Dados raster
Arquivos ArcInfo no formato GRID;
Imagens nos formatos TIFF, TIFF/LZW compressed, ERDAS, IMAGINE,
BSQ, BIL, BIP, Sun rasterfiles, BMP, Run-lengthcompressed files, JPEG e
catlogos de imagens ArcInfo;
Display multimdia de imagens nos formatos: GIF, TIFF, JPEG
Bancos de dados
Formatos DBF, INFO, texto delimitado e conexes ODBC.
O ArcGIS tambm permite realizar converses entre alguns desses
formatos atravs da ferramenta Conversion Tools do ArcToolbox.
IF 227 - Modelagem Digital em Silvicultura Tu t ori al 1
Prtica
ArcGis
Familiarizao
com
Ao iniciar o ArcMap a janela de abertura tem como objetivo: facilitar ao
usurio o acesso a um novo mapa (Figura 1) ou abrir um mapa salvo anteriormente
(Figura 2).
Figura 1. Iniciando um novo mapa.
Figura 2. Abrindo um projeto salvo anteriormente.
Ao selecionar a sua opo dado incio a edio do projeto e abre-se a
interface do programa, que pode ser modificada com a finalidade de obter um melhor
aproveitamento do espao ou para que as ferramentas fiquem mais acessveis ao
usurio.
5
IF 227 - Modelagem Digital em Silvicultura Tu t ori al 1
Figura 3. Tela de visualizao do ArcGis.
Na tabela de contedos Table of Contents (1) ficam listados as layers (ou
temas) que esto sendo usados no projeto. possvel visualizar as layers de 4 maneiras
e h ainda o cone opes (Figura 4):
Figura 4. Opes de visualizao das layers.
1) List by drawing order: Esta opo mostra as layers na seqncia em que elas
foram adicionadas ao projeto;
2) List by source: Esta opo mostra as layers e os diretrios onde elas se
encontram;
3) List by visibility: Esta opo mostra as layers que esto sendo visualizadas na
data view;
4) List by selection: Esta opo mostra a layer em que h alguma feio
selecionada;
5) Options: Permite que o usurio personalize a tabela de contedos.
IF 227 - Modelagem Digital em Silvicultura Tu t ori al 1
As Layers podem ser visualizadas na Data Frame (2) de duas maneiras,
Data View e Layout View. No modo Data View, so feitos os processamentos, e, no
Layout View, so elaborados os Layouts finais para os mapas. Elas podem ser
selecionadas na barra de ferramentas do menu principal em View ou no canto inferior
esquerdo, prximo a barra de rolagem da Data frame (Figura 5).
Figura 5. Opes para mudana na Data frame
1.2. Barras de ferramentas
O software ArcGIS possui uma interface simples, onde muitas ferramentas
so acessadas atravs de botes. Para habilitar qualquer uma das barras de
ferramentas basta clicar no menu principal em Customize Toolbars, ou ainda,
clique com o boto direito sobre o menu principal, e selecione a barra desejada (Figura
6).
Figura 6. Habilitando ferramentas.
Em seguida so apresentadas algumas das barras de ferramentas mais
utilizadas.
IF 227 - Modelagem Digital em Silvicultura Tu t ori al 1
Barra de Menu Principal (Main Menu)
Figura 7. Menu Principal do Software.
Esta a principal barra de ferramentas, onde, de maneira geral, est o
acesso para todas as funes do software (Figura 7). Algumas funes so habilitadas
apenas para o modo Layout View. Em File, so gerenciados os arquivos de mapas,
adicionada as layers e configurada a impresso do mapa. O Edit permite algumas
tarefas de edio, como, voltar ou avanar tarefas, copiar, colar, procurar, etc. Na
ferramenta View, est a configurao da vista e de seus elementos, nela podem ser
selecionas a Data view ou a Layout view e alguns elementos visveis, como rguas e
barras de rolagens. Em Insert, o usurio poder inserir uma nova data frame, textos,
figuras, ou ainda, no modo de Layout View, adicionar as escalas, legenda, figuras,
objetos, etc. O menu Selection envolve algumas ferramentas de seleo de feies.
Em Geoprocessing, basicamente, esto disponibilizadas as ferramentas gerais de
geoprocessamento. Em Customize esto as outras barras de ferramentas e extenses
alm de algumas opes de configurao. No menu Window esto as opes para as
janelas auxiliares. Em Help so indicadas as informaes de ajuda.
Barra Padro (Standard)
Figura 8. Barra de ferramentas Standard.
Esta barra de ferramentas padro (Figura 8) apresenta as funes como:
criar um novo mapa, abrir um projeto existente, salvar e imprimir o mapa elaborado;
recortar, copiar, colar e excluir grficos e feies; voltar e avanar tarefas realizadas;
adicionar uma layer; configurar a escala de trabalho; adicionar a barra de edio;
adicionar a tabela de contedos, abrir o ArcCatalog, a janela de busca, o ArcToolbox e
a janela de comando; Utilizar o model Builder e a ajuda de uma ferramenta especfica.
Barra de ferramentas Tools
Figura 9. Barra de ferramentas Tools
IF 227 - Modelagem Digital em Silvicultura Tu t ori al 1
Nesta barra (Figura 9) so realizadas as seguintes operaes na Data View
para a visualizao dos dados espaciais: Zoom In, permite definir o local e tamanho
do aumento da escala; Zoom Out, define o local e tamanho na diminuio da escala;
Pan, permite ao usurio movimentar o posicionamento da Data View; FullExtent,
ajusta o zoom para abranger todas as layers; Fixed Zoom In, aumenta em 25% a
escala a partir do centro da Data View; Fixed Zoom Out, diminui em 25% a escala a
partir do centro da Data View; Go Back To Previous Extent, volta ao zoom observado
anteriormente; Go To Next Extent, avana para o zoom posterior; Select Features,
seleciona as feies das Layers; Clear Selected Features, limpa a seleo das Layers;
Select Elements, seleciona elementos grficos da Data View e da Layout View;
Identify, identifica as feies das Layers, abrindo uma janela com as informaes da
tabela de atributos; Hiperlink, permite abrir uma janela da internet ou um
documento especfico; HTML pop up, identifica a feio em um quadro em formato
de tabela; Measure, mede a distncia entre pontos definidos pelo usurio; Find,
permite localizar atributos de uma feio; Find route, ferramenta do SIG que permite
conectar lugares; Go to XY, localiza as coordenadas de um ponto especfico.
Barra de ferramentas do Layout View
Figura 10. Barra de ferramentas de layout.
Esta barra (Figura 10) habilitada e operada apenas quando se utiliza o
modo Layout View e tem as seguintes funes: Zoom In permite definir o local e
tamanho do aumento da escala na pgina (esta ferramenta diferente do zoom in
da Data View, porque ela no aumenta o fator de escala do mapa, mas apenas
aproxima o papel da vista do leitor); Zoom Out, define o local e tamanho na
diminuio da escala na pgina (da mesma maneira, esta ferramenta apenas afasta o
papel, no alterando a escala do mapa); Pan, permite ao usurio movimentar o
posicionamento da pgina a ser impressa; Zoom Whole Page, ajusta o layout para o
tamanho do papel; Zoom to 100%, ajusta o zoom do papel para 100% ; Fixed Zoom
In, aumenta o zoom do layout em 25% a partir do centro; Fixed Zoom Out, diminui o
zoom do layout em 25% a partir do centro; Go back to extent, volta para o zoom
9
IF 227 - Modelagem Digital em Silvicultura Tu t ori al 1
anterior; Go forward to extent, adianta para o prximo zoom; Zoom Control,
controla o ajuste do zoom manualmente; Toggle Draft Mode, desabilita a visualizao
da Data Frame no Layout; Focus Data Frame, focaliza a Data Frame, de modo a
adicionar grficos diretamente na Data View; Change Layout, permite alterar o
modelo de layout para um j elaborado pela ESRI; Data drivenpage toolbar, permite
a partir de um nico layout salvar mltiplos mapas.
1.3.
Adicionando uma Layer
Existem duas maneiras bsicas de se adicionar uma Layer em seu projeto.
a) Na barra Standart voc encontra o cone Add Data, e trs opes de adio
(Figura 11). A primeira delas o Add Data que uma layer conhecida pelo
usurio, que se encontra numa base de dados organizada por ele e prexistente em seu computador. A segunda delas o Add Basemap, nesta
opo voc busca dados na base de dados do ArcGIS, aquela que vem com a
instalao do programa e a terceira delas a Add Data From ArcGis Online,
nessa voc busca online uma base de dados disponibilizado pela ESRI.
Figura 11. Adicionando dados ao projeto a partir da barra Standart.
b) A segunda opo ir tabela de contedos e clicar com boto direito em
layers, uma janela semelhante a da barra standard se abrir. (Figura 12)
Figura 12. Adicionando dados a partir da tabela de contedos.
2.3. As Layers na tabela do contedo
Todas as Layers ficam organizadas na tabela de contedos dispostas em
camadas, nas quais, a que est em cima na tabela, tambm ser visualizada em
cima das outras na Data View.
10
IF 227 - Modelagem Digital em Silvicultura Tu t ori al 1
Ainda na tabela de contedos, no lado esquerdo de cada Layer, voc pode
clicar sobre o sinal positivo (+) para visualizar ou negativo (-) para desabilitar a
visualizao da legenda da Layer. (Figura 13);
Ao lado , o tic dentro do pequeno quadrado, pode ativar ou desativar a
visualizao da respectiva Layer na Data View (Figura 13);
Com um clique no boto esquerdo no texto da Layer, ela ser selecionada e
com mais um clique o usurio pode renome-la. Mais tarde na elaborao do
Layout do mapa, este nome ser utilizado na legenda.
Figura 13. Modos de exibio das Layers.
2.4. Alterando o Zoom
Na barra de ferramentas da Data View (Figura 14) existem alguns cones
que so utilizados nesta funo, so eles:
Fixed Zoom In
Pan
Fixed Zoom Out
Go to next extent
Zoom In
Go back to previous
extent
Zoom Out FullExtent
Figura 14. Barra de ferramentas Data View.
1)
O Zoom in e o Zoom Out permite que delimitemos um retngulo sobre a
rea que queremos ampliar (Zoom In) ou reduzir (Zoom Out);
2)
Clique tambm nos cones Fixed Zoom In e Fixed Zoom Out para ampliar ou
reduzir a escala em 25% a partir do centro da imagem visualizada;
3) Clique no cone Pan para modificar a o posicionamento da Data View;
4) Clique no cone Full Extent para visualizar todos os temas da tabela de
contedos;
11
IF 227 - Modelagem Digital em Silvicultura Tu t ori al 1
5) Os dois cones com setas azuis (Go back to extent e Go forward to extent)
permitem voltar ou adiantar respectivamente a ltima cena da Data View.
2.5. Selecionando feies de uma Layer
Na barra de ferramentas da Data View os cones Select Features e Clear
Selected Features (Figura 15) podem, respectivamente, selecionar ou apagar todas as
feies das Layers.
Select Features
Clear Selected Features
Figura 15. Selecionando Feies.
A seleo de cada Layer tambm controlada na tabela de contedos.
Basta clicar na aba List By Selection que est localizado na parte superior da tabela
de contedos (Figura 16).
Figura 16. Controle da seleo de cada layer.
12
IF 227 - Modelagem Digital em Silvicultura Tu t ori al 1
PRTICA 2 - Produzindo um mapa
2.1 Introduo
A Cartografia est presente em nossas vidas h muitos anos. Os primeiros
registros em pedras feitos pelos homens das cavernas j indicavam a necessidade do
homem registrar os eventos ocorridos ao seu redor e o territrio em que viviam. O
primeiro mapa surgiu na extinta Babilnia, datado de 2500 a.C., confeccionado sobre
uma placa de argila cozida, que representava o vale de um rio, provavelmente o
Eufrates (Figura 18). Sendo assim, a Cartografia sempre esteve presente, e o continua
sendo hoje em dia, em nossas vidas, seja para representar lugares, para navegar ou
para desenvolver estudos, entre outros usos (Figura 17). A Cartografia apresentada
na forma de mapas, cartas ou plantas, que representam os aspectos naturais ou
artificiais da superfcie, subsuperfcie ou at mesmo do espao areo da Terra e do
Espao.
Figura 17. Mapa de solos da bacia do Rio Doce - MG Exemplo de Cartografia no nosso dia a dia.
Figura 18. Mapa de Ga-Sur datado de, aproximadamente, 4000 a.C.
No Geoprocessamento, a Cartografia tem importncia fundamental em sua
aplicao, pois, em geral, os resultados advindos daquele so representados em forma
de mapas, por ser uma representao mais simplificada, intuitiva e natural, alm disso,
serve como entrada de dados em muitas outras aplicaes. Durante o 20 Congresso
Internacional de Geografia, realizado em 1964, a Associao Cartogrfica Internacional
adotou a seguinte definio de Cartografia:
13
IF 227 - Modelagem Digital em Silvicultura Tu t ori al 1
Conjunto de estudos e operaes cientficas, artsticas e tcnicas, baseado
nos resultados de observaes diretas ou de anlise de documentao, com vistas
elaborao e preparao de cartas, planos e outras formas de expresso, bem como
sua utilizao.
Para a perfeita representao de elementos da Cartografia, tem-se a
necessidade de utilizar smbolos para o entendimento do usurio do mapa. Alguns
elementos so indispensveis na apresentao de um mapa, tais como:
Legenda: Tem por objetivo identificar as feies representadas no mapa
atravs de smbolos, cores ou convenes, de modo a no gerar dvidas sobre
o objeto a que cada elemento se refere. A legenda tambm pode ser usada
para representar propores, como a populao de uma cidade, por exemplo,
alm disso, tambm deve sempre ser compatvel com a escala do mapa.
Escala: Tem por objetivo representar a proporo entre as distncias no mapa e
na superfcie real (Terrestre, subsuperficial ou Espacial). A escala pode ser
utilizada para representar tanto as propores horizontais quanto s verticais.
Pode ser representada de duas maneiras: grfica, onde se pode extrair a
proporcionalidade a partir de uma medio no prprio mapa, onde uma barra
ou linha divida e identificada com as medidas na superfcie real e; numrica,
onde a proporcionalidade representada atravs de nmeros ou texto,
podendo ser absoluta ou relativa. A escala absoluta independe de unidades e
indica quanto uma unidade no mapa equivale a tantas unidades na superfcie
representada, por exemplo: 1:1.000 significa que uma unidade no mapa
equivale a 1000 unidades na superfcie. A escala relativa descreve uma
proporo em texto, por exemplo, 1 centmetro no mapa equivale a 1 metro na
superfcie. As escalas, grfica e numrica, devem ser utilizadas juntas, pois,
quando um mapa impresso em um papel, este sofre deformaes (dilatao e
contrao do papel) e tem sua escala levemente alterada, para saber a escala
em que est o mapa, utiliza-se a escala grfica, que dilata ou contrai junto com
o papel, j para uma leitura mais fcil do mapa, melhor ter-se uma escala
numrica, porm deve-se ter cuidado ao utilizar esta escala quando o mapa
est impresso (Figura 19).
14
IF 227 - Modelagem Digital em Silvicultura Tu t ori al 1
Figura 19. Tipos de escala).
Fonte de dados e Data: Como a Cartografia uma cincia, sabendo-se a
procedncia dos dados e a metodologia empregada para se fabricar o produto
cartogrfico, este produto pode ser, ento, refeito por outras pessoas. de
suma importncia saber quando os dados foram coletados e quando o produto
cartogrfico foi confeccionado, pois o ambiente est em constante mutao.
Datum, Sistema Geodsico de Referncia ou Sistema de Coordenadas: um
sistema coordenado, constitudo de uma rede de paralelos (arcos paralelos a
Linha
do
Equador,
representados
pela
latitude)
meridianos
(semicircunferncias de crculos mximos, cujas extremidades so os dois plos
geogrficos da Terra, representados pela longitude), utilizado para representar
caractersticas terrestres, sejam elas geomtricas ou fsicas. Na prtica, serve
para a obteno de coordenadas, que possibilitam a representao e
localizao em mapa de qualquer elemento da superfcie do planeta. Este
sistema pode ser: horizontal, para obteno de coordenadas referentes a um
plano ou; vertical, para obteno de coordenadas referentes a altitude.
Atualmente, o Sistema Geodsico de referncia no Brasil o SIRGAS2000
(Sistema de Referncia Geocntrico para as Amricas, poca 2000,4).
Sistema de Projeo: Existem vrios tipos de projees cartogrficas, cada qual
gerando algumas distores e evitando outras. So divididas basicamente em:
Quanto superfcie projetiva:
*Planas ou Azimutais, onde a superfcie projetiva um plano;
*Cnica, onde a superfcie projetiva um cone e;
*Cilndrica, onde a superfcie projetiva um cilindro.
Quanto ao tipo de distores que a projeo evita:
15
IF 227 - Modelagem Digital em Silvicultura Tu t ori al 1
*Conformes ou isogonais, que preservam os ngulos, consequentemente
preserva tambm a forma dos elementos mapeados;
*Equivalentes ou isomtricas, que preserva as reas dos elementos mapeados;
*Equidistantes, que preservam as distncias em uma determinada direo e;
*Afilticas, que no preserva nem os ngulos nem as reas.
Quanto posio da superfcie projetiva:
* Para superfcies planas:
+Polar: Plano tangente (ou secante) no plo;
+Equatorial: Plano tangente (ou secante) no Equatorial e;
+Oblquas: Plano tangente (ou secante) em um ponto qualquer.
*Para superfcies cnicas:
+Normal: Eixo do cone paralelo ao eixo da Terra;
+Transversa: Eixo do cone paralelo ao eixo do equador e;
+Oblqua: Eixo do cone inclinado em relao ao eixo da Terra.
*Para superfcies cilndricas:
+Equatorial: Eixo do cilindro paralelo ao eixo da Terra;
+Transversa: Eixo do cilindro paralelo ao eixo do equador e;
+Oblqua: Eixo do cilindro inclinado em relao ao eixo da Terra.
Quanto posio do ponto de vista:
*Gnomnica: O ponto de vista est localizado no centro da Terra;
*Estereogrfica: O ponto de vista est localizado na superfcie da Terra, em um
ponto diametralmente oposto da superfcie que ser mapeada e;
*Ortogrfica: O ponto de vista est localizado no infinito.
Exemplos de Projees (Figura 20):
16
IF 227 - Modelagem Digital em Silvicultura Tu t ori al 1
Figura 20. Exemplos de Projees.
Fonte: Esri, 2010.
Norte: A rosa dos ventos indica a orientao do mapa, ou seja, a direo do norte
na regio mapeada. importante salientar que existem diferentes tipos de
orientao, tais como: orientao magntica, onde a orientao da superfcie
se faz atravs do campo magntico da Terra (pode ser obtida atravs da pgina
do Observatrio Nacional: <http://obsn3.on.br/~jlkm/magdec/index.html>);
orientao geogrfica (ou verdadeira), onde a orientao da superfcie se faz
atravs do plo norte geogrfico e; orientao de quadrcula, onde a
orientao do mapa se faz atravs da posio do norte na projeo cartogrfica
utilizada (a diferena entre o norte de quadrcula e o norte geogrfico a
convergncia
meridiana,
que
pode
ser
obtida
em:
<http://www6.ufrgs.br/engcart/Teste/conv_mer.php>) (Figura 21).
Figura 21. Tipos de Norte.
Ttulo: O objetivo do ttulo de um mapa passar a informao sobre o
contedo do mapa, sua localizao e o perodo em que foi realizado.
17
IF 227 - Modelagem Digital em Silvicultura Tu t ori al 1
Grade, grid ou canev: a materializao dos sistemas de coordenadas e de
projeo no mapa. Possibilita ao usurio do mapa obter coordenadas de pontos
de interesse com o auxlio de algum instrumento de medida (rgua, compasso,
entre outros).
Bibliografia
ENVIRONMENTAL SYSTEMS RESEARCH INSTITUTE, Inc. (ESRI). ArcGIS. Professional GIS
for the desktop, verso 10 CA. 2011.
IINSTITUTO BRASILEIRO DE GEOGRAFIA E ESTATSTICA (IBGE). Disponvel em:
http://www.ibge.gov.br/home/. Acesso em 10 nov 2011.
DUARTE, P. A. Fundamentos de cartografia. Florianpolis: Editora da UFSC, 2008.
Notas de Aula da matria EAM 431 Projees Cartogrficas.
2.2 Objetivo
A apresentao de um produto cartogrfico sempre a primeira impresso
que se tem do mesmo, no entanto, este deve obrigatoriamente apresentar alguns
elementos para que a leitura do mapa no seja prejudicada e o aproveitamento dele
possa ser maximizado. Esta prtica tem como objetivo fazer com que o aluno configure
a pgina de layout de um mapa, bem como inserir os elementos obrigatrios do
mesmo.
2.3 Problema
Como produto final desta prtica o aluno dever apresentar um mapa do
municpio de Viosa-MG, em folha A3, orientada no sentido paisagem, com escala de
1:150.000. O mapa final dever ter sistema de coordenadas geogrficas, com datum
WGS84.
2.4 Base de dados
Para a realizao desta prtica, sero necessrios os arquivos:
18
IF 227 - Modelagem Digital em Silvicultura Tu t ori al 1
1.
A layer do Municpio de Viosa-MG, localizada no diretrio
c:\Usuario\IF227\t1\Ex2
2.
A layer da Zona da Mata mineira, localizada no diretrio
c:\Usuario\IF227\t1\Ex2
2.5 Comandos Utilizados
- Elaborao de Layout
2.6 Exerccio
A.1)
Abra um novo documento do ArcMap.
A.2)
Adicione a layer Vicosa.shp. Para isso, clique no cone Add Data e procure o
diretrio c:\Usuario\IF227\t1\Ex2. Selecione a layer e clique em Add.
Figura 22. Adicionando dados ao projeto.
Figura 23. Localizao dos dados no diretrio.
A.3)
O dado ser aberto na aba Table of Contents da Data View do programa
ArcMap. Isso pode ser percebido no canto inferior esquerdo da janela pelo cone
Esta aba permite que voc possa explorar, exibir e consultar o mapa em coordenadas,
distncias e ngulos do mundo real, baseado em um sistema de coordenadas e um
sistema de projeo.
A.4)
Adicione a barra de ferramentas Layout no documento. Para isso, clique sobre
Customize -> Toolbars ->Layout
19
IF 227 - Modelagem Digital em Silvicultura Tu t ori al 1
Figura 24. Localizao da barra de ferramentas Layout.
A.5)
A diferena entre as barras de ferramentas Tools e Layout que a primeira
pode ser trabalhada em ambos os campos de trabalho (Data View e Layout View),
alterando o zoom nos dados que esto abertos, alterando, consequentemente, a
escala do trabalho, enquanto que a ltima trabalha apenas no modo Layout View e
altera somente o zoom do papel, ou seja, apenas aproxima (ou distancia) o papel da
vista do usurio.
A.6)
Elaborando um Layout. Para isso, vamos trabalhar no modo Layout View.
A.6.1) Neste passo, iremos verificar o sistema de coordenadas e o sistema
de projeo. Para isso, clique com o boto direito sobre a Data Frame (Layers) e, em
seguida, clique sobre Properties.
Figura 25. Localizao das propriedades da Data Frame
Em seguida, verifique que o sistema de coordenadas adotado o sistema
geogrfico (onde se trabalha com Latitudes e Longitudes) atrelado ao elipsoide
20
IF 227 - Modelagem Digital em Silvicultura Tu t ori al 1
(Datum) World Geodetic System 1984 (WGS84). A sigla para esse sistema de
coordenadas GCS_WGS_1984.
A.6.2) O prximo passo ser configurar o tamanho da folha que o mapa
ser impresso. Para isso, clique em File-> Page and Print Setup. A janela Page and
Print setup ir se abrir.
Figura 26. Localizao das configuraes do papel e da impressora.
Nesta janela, existem duas opes para se configurar a impresso de um
mapa.
Na primeira delas (no ser utilizada durante as aulas prticas),
necessria a existncia de impressora (ou plotter) instalada em seu computador, para
configur-la, na parte Map Page Size mantenha a opo Use Printer Paper Settings
habilitada. Na parte Printer Setup, no campo Name localize a sua impressora. Na parte
Paper, configure o tamanho do papel no campo Size e no campo Orientation
determine a orientao do papel na impressora ou plotter. Esta janela ainda te d a
opo de mostrar a margens de impresso de sua impressora, para isso, s deixar
habilitada a opo Show Printer Margins on Layout.
Na segunda opo (que ser utilizada durante as aulas prticas), no
necessria a existncia de uma impressora (ou plotter) instalada no computador, para
configurar o papel, mantenha desabilitada a opo Use Printer Paper Settings,
configure o tamanho do papel no campo Page-> Standard Sizes para A3
(automaticamente os campos Comprimento (Width) e Altura (Height) sero
atualizados) e mude a orientao do mesmo para paisagem, para isso, no campo
Orientation, selecione landscape.
21
IF 227 - Modelagem Digital em Silvicultura Tu t ori al 1
Em ambas as opes importante salientar que a opo Scale Map
Elements proportionally to changes in Page Size deve estar desabilitada. Esta opo
reescala o mapa para o tamanho da folha, distorcendo a escala verdadeira do mapa.
Aps o trmino da configurao da pgina de impresso bem como do
papel, a janela Page and Print Setup deve se apresentar como na Figura 27.
Figura 27. Janela de configuraes do papel e da impressora.
A.6.3) Para se definir uma melhor rea de plotagem, o programa ArcMap
dispe de uma valiosa ferramenta que so as rguas guias da pgina de layout. Caso as
rguas no estejam habilitadas, como mostrado na Figura 28, habilite-as da seguinte
maneira: Clique em Customize ->Arc Map Options, uma janela ir se abrir. Nesta
janela, no campo Rulers, habilite a opo Show. Aproveite e habilite tambm, no
campo Snap elements to, a opo Guides.
Figura 28. Layout sem rguas
22
IF 227 - Modelagem Digital em Silvicultura Tu t ori al 1
Figura 29. Localizao das opes
do ArcMap.
Figura 30. Habilitando as rguas no Layout
Figura 31. Layout com rguas
Nessa elaborao de layout iremos definir as margens da folha como sendo
trs centmetros na margem esquerda, um centmetro na margem direita, e um
centmetro e meio nas margens superior e inferior. Para realizar esta operao basta
clicar sobre a rgua que uma guia ir aparecer. Para saber qual a medida sobre o
papel, basta arrastar a guia e a medida estar aparecendo no canto superior esquerdo
da aba layout. Alm das guias das bordas, crie tambm duas guias no eixo X, nas
medidas 25 e 26 centmetros.
Encaixe agora a Data Frame entre as guias da margem esquerda, superior,
inferior e a guia com a medida de 25 centmetros. Na Figura 32 pode ser observado
como deve ficar o encaixe.
23
IF 227 - Modelagem Digital em Silvicultura Tu t ori al 1
Figura 32. Layout encaixado entre as guias
Aps seguir estes passos, o tamanho do espao destinado a
Data Frame j est definido, os outros espaos sero utilizados para outros
fins. Partiremos agora para a definio da escala do mapa.
A.6.4) Neste exerccio estamos definindo a escala do mapa de acordo com
o espao livre no papel, porm o contrrio tambm poderia acontecer, ou seja,
poderamos definir o tamanho do papel utilizado de acordo com a escala do mapa
final, este exemplo ser dado mais a frente nesta apostila.
Primeiramente, iremos centralizar a feio que queremos representar, no
caso deste exerccio, queremos representar o municpio de Viosa. Para executar este
passo, na aba Table of Contents, basta clicar com o boto direito sobre a layer Vicosa
e, em seguida, clicar sobre Zoom To Layer.
24
IF 227 - Modelagem Digital em Silvicultura Tu t ori al 1
Figura 33. Comando Zoom To Layer.
Geralmente utilizamos nmeros inteiros para a representao da escala.
Repare que a escala est representada no mapa pelo nmero 1:140.140, que no um
nmero muito adequado para a representao da mesma, por isso, iremos tornar este
nmero mais arredondado.
Figura 34. Legenda no "arredondada" e no fixa.
Na aba Table of Contents, clique com o boto direito sobre a Data Frame e
em seguida sobre Properties. A janela Data Frame Properties ir se abrir. Na aba Data
Frame, no campo Extent, escolha a opo Fixed Scale e no quadro que ir se abrir,
digite 150.000 e, em seguida, clique em OK. Repare que agora o escala est fixada em
1:150.000 e que no possvel fazer alteraes diretamente nesta caixa de dilogos.
Figura 36. Propriedades do Data Frame.
Figura 35. Fixando a escala em 1:150.000.
25
IF 227 - Modelagem Digital em Silvicultura Tu t ori al 1
Figura 37. Escala "arredondada" e fixa.
A.6.5) Agora iremos configurar a grade de coordenadas do mapa. Para isso,
clique novamente com o boto direito sobre a Data Frame Layers como feito
anteriormente, novamente a janela Data Frame Properties ir se abrir. Clique sobre a
aba Grids e, em seguida, sobre New Grid, a janela Grids and Graticules Wizard ir se
abrir.
Figura 38. Aba Grids das propriedades do Data Frame.
Figura 39. Janela Grids and Graticules Wizard.
Esta aba nos proporciona fazer trs tipos de grades de coordenadas. A
primeira opo Graticulate, onde nos permite fazer uma grade de coordenadas
26
IF 227 - Modelagem Digital em Silvicultura Tu t ori al 1
dividas em latitudes e longitudes. A segunda opo Measured Grid, que nos permite
fazer uma grade no sistema da projeo utilizada. A terceira opo Reference Grid,
que nos permite fazer uma grade de coordenadas baseada em linhas e colunas. Como
estamos utilizando um sistema de coordenadas geogrficas, neste layout usaremos a
primeira opo. Para isso, selecione a primeira opo e clique em avanar.
A prxima janela nos dar a opo de escolher como queremos identificar
nossa grade de coordenadas. No campo Appearance, se escolhermos a opo Labels
Only, estaremos escolhendo mostrar somente os nmeros da grade de coordenadas.
Caso escolhermos a opo Tick Marks and labels, estaremos escolhendo a opo de
mostrar as cruzetas nos encontros das longitudes e latitudes. Neste exerccio, iremos
utilizar a opo Graticule and labels, que nos mostra a linha materializando tanto a
localizao das longitudes (meridianos) quanto das latitudes (paralelos). A NBR 13.133,
que normatiza levantamentos topogrficos, em seu item 5.23.1, recomenda que a
quadrcula deve ter 10 centmetros na escala do mapa, por exemplo, se o mapa est na
escala 1:50.000, as distncias da malha de coordenadas dever ser de 5.000 metros
(Lembrando que 1 de longitude vale, aproximadamente, 111 quilmetros, 1 vale,
aproximadamente, 1,8 quilmetros e 1 vale, aproximadamente, 31 metros na linha do
Equador, essa distncia varia com a variao da latitude).
No campo Intervals, podemos definir de antemo qual ser o espaamento
de cada linha dos paralelos e dos meridianos. Neste exerccio, definiremos como
espaamento tanto dos meridianos quanto dos paralelos como sendo de cinco
minutos. Clique em avanar nesta e na prxima tela e, na ltima tela, clique em Finish.
O ArcMap ir voltar para a janela Data Frame Properties. Clique em OK e veja como
ficou a disposio da malha de coordenadas.
27
IF 227 - Modelagem Digital em Silvicultura Tu t ori al 1
Figura 40. Definindo a materializao dos paralelos e meridianos e o espaamento
entre eles.
Figura 41. Layout com a malha de coordenadas.
A.6.6) Neste passo da elaborao do layout vamos inserir o ttulo do mapa,
a direo do norte e as escalas grfica e numrica. Iniciaremos com a insero do
ttulo.
Para inserir o ttulo no mapa, basta clicar em Insert ->Title. A janela Insert
Title ir aparecer. Nesta, iremos digitar o ttulo do mapa, que ser Viosa-MG.
Figura
42.
Localizao
da
ferramenta de adio de ttulo
Figura 43. Janela para digitao do ttulo.
28
IF 227 - Modelagem Digital em Silvicultura Tu t ori al 1
O ttulo ir aparecer no mapa, desloque-o para o canto direito superior do
layout, onde foi separado o espao para alocao dessas informaes.
Figura 44. Layout com malha de coordenadas e ttulo.
A.6.7) Iremos agora inserir a indicao do norte no nosso mapa. Para isso,
clique em Insert -> North Arrow. A janela North Arrow Selector ir se abrir. Nesta,
escolha o tipo de norte que se deseja utilizar e em seguida clique em OK (para
demonstrao na prtica, escolhemos o tipo ESRI North I). A rosa dos ventos ser
inserida no mapa, posicione-a no canto direito superior do mapa.
Figura 45. Localizao da ferramenta de
insero da rosa dos ventos.
Figura 46. Escolhendo o tipo de norte.
29
IF 227 - Modelagem Digital em Silvicultura Tu t ori al 1
Figura 47. Layout com malha de coordenadas, Ttulo e Rosa dos Ventos.
A.6.8) Para a insero da legenda do mapa, vamos seguir os seguintes
passos. Clique em Insert -> Legend. A janela Legend Wizard ir se abrir.
Nesta, iremos escolher quais as layers que entraro na legenda, bem como
o nmero de colunas que a mesma ter. No campo Map Layers esto todas as layers
que esto contidas no projeto. Para adicionar qualquer layer para a legenda, basta
selecionar a mesma e dar um clique sobre a primeira seta
que aponta para o
campo Legend Items, que o campo onde contm as layers que aparecero na
legenda. Para adicionar todas as layers de uma s vez, basta clicar na segunda seta que
aponta para o mesmo campo
Para remover algum item da legenda (que dever estar contido no campo
Legend Items), basta selecionar a camada que se quer remover da legenda e clicar na
primeira seta que aponta para o campo Map Layers
. Do mesmo modo, para
remover todos os itens da legenda de uma vez, basta clicar na segunda seta que
aponta para o campo Map Layers
No campo Set the number of columns in your legend, pode ser definido
quantas colunas ter a sua legenda, para alterar este nmero, basta clicar na seta
apontando para cima para aumentar ou na seta apontando para baixo para diminuir.
Nesta parte, iremos deixar apenas a layer Vicosa no campo Legend Items e
em seguida vamos clicar em avanar.
30
IF 227 - Modelagem Digital em Silvicultura Tu t ori al 1
Figura 48. Localizao da ferramenta de insero da legenda no layout.
Figura 49. Escolhendo as layers que estaro contidas na legenda.
A janela seguinte nos proporciona mudar o nome do ttulo da legenda, a
cor, o tamanho e a fonte do texto, bem como a posio do texto em relao aos
demais itens da legenda.
No campo Legend Title mude o ttulo da legenda para Legenda e
Convenes. No campo Legend Title font Properties, em Size mude o tamanho da letra
do ttulo para 16, desmarque tambm a opo
de negrito do texto.
31
IF 227 - Modelagem Digital em Silvicultura Tu t ori al 1
Figura 50. Editando o texto do ttulo da legenda.
A prxima pgina nos permite criar bordas, mudar o fundo e o
sombreamento da legenda.
No campo Legend Frame, em Border, iremos criar a borda da nossa
legenda. Para isso, clique na caixa e escolha a borda de 1 ponto. Em Background
iremos escolher a opo White para que no existam elementos atrs da mesma que
possam atrapalhar sua visualizao. Nesta janela, em Gap, escolha a opo 4. Esta
opo dar um espaamento de 4 pontos para as feies da legenda. Em seguida
clique em Avanar.
Figura 51. Configurando a borda e o fundo da legenda.
Na janela seguinte possvel mudar a forma dos elementos da legenda,
para isso, basta clicar sobre cada elemento e, sequencialmente, mudar a forma de
32
IF 227 - Modelagem Digital em Silvicultura Tu t ori al 1
visualizao do mesmo nos campos Line e Area, segundo o formato do arquivo
vetorial.
Neste exerccio no iremos fazer mudanas nesta janela, portanto, clique
em Avanar.
Figura 52. Configurando a forma de visualizao das layers.
Na ltima janela da configurao da legenda, possvel mudar o
espaamento entre o ttulo e os itens da legenda, entre os itens da legenda, entre as
colunas, entre o cabealho e as feies que representam as layers, entre os rtulos e
as descries, entre as feies que representam as layers e entre as feies que
representam as layers e os rtulos.
Nesta janela tampouco iremos fazer alteraes. importante dizer que a
qualquer momento pode-se voltar e fazer alteraes nesta e nas outras janelas
tambm, para isso, basta clicar em Voltar at a janela em que se deseja fazer
alteraes. Tambm podemos ter uma vista prvia de como ficar a legenda no mapa,
clicando no cone Preview. Estando habilitada esta opo, pode concluir a confeco
da legenda neste momento clicando no cone Concluir. Para desabilitar a visualizao e
seguir adiante nas outras janelas de configurao da legenda, basta clicar novamente
no cone Preview.
Para terminar de configurar a legenda, clique em Concluir e arraste a
legenda para o canto direito do mapa.
33
IF 227 - Modelagem Digital em Silvicultura Tu t ori al 1
Figura 53. Configurando os espaamentos dos itens da legenda.
Figura 54. Layout com malha de coordenadas, Ttulo, Rosa dos Ventos e Legenda.
A.6.9) Em seguida sero inseridas as escalas grfica e numrica no layout.
Para inserir a escala numrica, basta clicar em Insert -> ScaleText. A janela
Scale Text Selector ir se abrir. Nesta podemos escolher como queremos representar
nossa escala numrica. Neste exerccio iremos escolher o exemplo de escala absoluta
(Absolut Scale). Para isso, clique sobre ela e clique em OK.
34
IF 227 - Modelagem Digital em Silvicultura Tu t ori al 1
Figura 56. Localizao da ferramenta
de insero da escala textual.
Figura 55. Escolhendo o tipo de escala numrica.
Iremos agora adicionar a escala grfica no layout. Para isso, clique Insert >Scale Bar. A janela Scale Bar Selector ir se abrir. Neste exerccio iremos escolher o
exemplo de escala alternada (Alternating Scale Bar 1). Para isso, d um clique sobre
este tipo de escala e em seguida clique em Properties para fazer algumas edies. A
janela Scale Bar ir se abrir. Nesta janela, na aba Scale and Units, no campo Units em
Division Units, escolha a opo Meters e no campo Label digite Metros. No campo
Scale na opo When resizing, escolha a opo Adjust Width, em Division value, digite
5000, em Number of Divisions, escolha 3 e em Number of subdivisions, escolha 2.
Mantenha as outras opes da maneira que esto e clique em OK e OK na janela
seguinte.
Figura 57. Configurando a escala grfica.
Figura 58. Escolhendo a escala grfica.
Ambas escalas estaro contidas no mapa, arraste-as para o canto direito
mdio do layout assim como pode ser observado na Figura 59.
35
IF 227 - Modelagem Digital em Silvicultura Tu t ori al 1
Figura 59. Layout com malha de coordenadas, Ttulo, Rosa dos Ventos, Escala Grfica e
Escala Numrica.
A.6.10) O penltimo passo na confeco de um layout inserir um mapa
de localizao da informao especializada. Para inserir um mapa de localizao
iremos adicionar um novo conjunto de dados (um novo Data Frame). Para isso, basta
clicar em Insert -> Data Frame.
Figura 60. Inserindo uma nova Data Frame.
Repare que a Data Frame ser adicionada no layout e que sua borda est
pontilhada, enquanto que a Data Frame que estvamos trabalhando no tem essa
mesma borda. Outra maneira de saber em qual data frame est ativada olhar sobre a
tabela de contedos (Table of Contents) e ver qual Data Frame est em negrito. Para
ativar uma Data Frame que no est ativa, pode-se clicar sobre ela no layout ou clicar
com o boto direito do mouse e, em seguida, clicar sobre Activate.
Figura 61. Ativando uma Data Frame.
36
IF 227 - Modelagem Digital em Silvicultura Tu t ori al 1
importante dizer que somente se podem adicionar dados Data Frame
que est ativa, por isso relevante saber qual a Data Frame est ativa no momento de
insero dos dados.
Iremos agora adicionar o dado Zona_da_Mata ao novo Data Frame criado
(New Data Frame). Para isso, primeiramente verifique se o mesmo est ativado, em
seguida, clique sobre o cone de adicionar dados e procure em seu diretrio a layer
acima citada e adicione-a ao mapa. Realoque o novo Data Frame abaixo da escala
grfica.
Iremos agora dizer a localizao do municpio de Viosa-MG na regio da
Zona da Mata mineira. Para isso, clique com o boto direito sobre New Data Frame e,
em seguida, sobre Properties. A janela Data Frame Properties ir se abrir. Nesta
janela, na aba Extent Indicators, no campo Other data frames selecione a Data Frame
Layers e, em seguida, clique na primeira seta que indica para o campo Show extent
indicator for these data frames. O passo seguinte clicar em OK e apreciar a
localizao de Viosa-MG na Zona da Mata mineira.
Figura 62. Propriedades do novo Data Frame.
Figura 63. Adicionando a localizao de
Viosa-MG na Zona da Mata mineira.
A Figura 64 mostra como deve estar o layout de forma aproximada.
37
IF 227 - Modelagem Digital em Silvicultura Tu t ori al 1
Figura 64. Layout com malha de coordenadas, Ttulo, Rosa dos Ventos, Escala Grfica, Escala
Numrica e Mapa de Localizao.
A.6.11) O ltimo passo da elaborao do layout inserir algumas
informaes textuais. Para isso, adicione a barra de ferramentas Draw ao programa.
Para isso, clique em Customize -> Toolbars -> Draw.
Figura 65. Localizao da barra de ferramentas Draw.
Figura 66. Barra de ferramentas Draw.
Nesta barra de ferramentas, utilizaremos a opo New Text para inserir
informaes textuais ao layout. Para isso, basta clicar sobre este cone
e dar um
clique no local de insero do texto e outro clique fora da caixa onde sero inseridos os
textos. Aps isso, clique com o boto direito do mouse sobre o texto criado e, em
seguida, sobre Properties. A janela Properties ir se abrir.
38
IF 227 - Modelagem Digital em Silvicultura Tu t ori al 1
Figura 67. Propriedades do texto a ser inserido.
Nesta janela, na aba Text e no campo de mesmo nome, iremos inserir as
seguintes informaes: Sistema de coordenadas utilizado, datum do mapa, data de
elaborao do mapa e autor do mapa. possvel mudar a configurao do texto
inserido, como o tamanho da fonte, a justificao da mesma, o ngulo de rotao do
texto e a fonte utilizada.
Neste exemplo, iremos alterar o tamanho da fonte e a justificao do
texto. Para executar a primeira das mudanas, clique sobre o boto Change Symbol, a
janela Symbol Selector ir se abrir. Nesta, no campo Size altere o nmero para 12, em
seguida, clique em OK. Na janela Properties, mude a justificao do texto para
centralizado utilizando o cone. Por ltimo, clique em OK e posicione o texto abaixo do
mapa de localizao.
Figura 68. Editando o texto inserido.
Figura 69. Editando o tamanho do texto.
39
IF 227 - Modelagem Digital em Silvicultura Tu t ori al 1
Figura 69. Editando o alinhamento do texto.
Faa o mesmo agora para inserir o ttulo do mapa de localizao, que deve
ser Mapa de Localizao do Municpio de Viosa MG com tamanho 12,
centralizado.
O layout final do mapa apresentado na Figura 70.
40
IF 227 - Modelagem Digital em Silvicultura Tu t ori al 1
Figura 70. Layout final.
41
IF 227 - Modelagem Digital em Silvicultura Tu t ori al 1
Repare que o mapa possui os elementos obrigatrios, os quais so: Ttulo
do mapa, Rosa dos Ventos, Escalas grfica e numrica, Legenda, Malha de
coordenadas, Mapa de localizao, indicao do sistema de coordenadas, indicao do
datum, data da elaborao do mapa e responsvel pela elaborao do mesmo.
Com o mapa pronto iremos agora transform-lo em figura. Para isso, basta
clicar em File -> Export Map. A janela Export Map ir se abrir. Nesta janela, iremos
escolher exportar o mapa para o formato JPEG (O ArcMap permite exportar o mapa
em vrios formatos, tais como: JPEG, PDF, BMP, entre outros, para visualizar todos os
formatos, basta clicar sobre o campo Tipo). Altere o nome da figura para Prtica 2
XXXXX NOME, onde XXXXX a sua matrcula e NOME representa o nome do aluno e
indique seu diretrio de trabalho. O ArcMap tambm permite alterar a resoluo da
imagem, para isso, clique sobre o opo Options. Na aba General, no campo
Resolution, configure para 200 dpi (dots per inch pontos/pixel por polegada).
Alterando a resoluo, automaticamente a altura e o comprimento tambm iro ser
alterados. Depois de feitas todas as alteraes, clique em Salvar para finalmente ter o
mapa pronto em figura com formato JPEG.
Figura 71. Configurando e exportando o mapa para figura.
42
IF 227 - Modelagem Digital em Silvicultura Tu t ori al 1
Prtica 3 - Trabalhando com tabelas
de atributos
3.1 Introduo
As informaes armazenadas em tabelas so essenciais para as operaes
de SIG. Essas armazenam informaes que auxiliam na rotulao, identificao bem
como na simbologia dos dados armazenados. Alm disso, as tabelas podem ser
utilizadas para pesquisar, analisar, editar e criar novos campos de dados.
uma tabela no formato DBF na qual cada linha (RECORD) est associada a
uma feio grfica. Um RECORD pode conter infinitas colunas ou campos (FIELD), dos
mais diferentes tipos, numricos, data, booleano (SIM ou NO), textuais, etc.
As colunas (fields) podem armazenar os seguintes tipos de dados:
SHORT INTERGER: permite armazenar apenas nmeros inteiros e positivos.
LONG INTERGER: permite armazenar nmeros decimais positivos.
FLOAT: utilizado para inserir nmeros de natureza decimais tanto positivos
como negativos.
DOUBLE: utilizado para representar nmeros cientficos cujo nmero mximo
de caracteres so 7 dgitos. Utilizando (X ou E) no meio do valor possvel
dobr-lo. EX: Se voc quisesse representar o nmero -3,125 em anotao
cientfica, voc diria -3.125x103 ou -3.125E3. O cdigo binrio quebraria este
nmero separadamente e renomearia como nmero negativo; outra srie
de pedaos definiria os dgitos 3125 significantes.
TEXT: representa uma srie de smbolo alfanumrico, podendo incluir nmeros
textos e caracteres com vrgula e pontos.
DATE: permite armazenar datas, tempos, ou datas e tempos. O formato pode
ser configurado em hh:mm:ss ou dd/mm/aaaa.
BLOB: permite armazenar campos binrios de objetos grandes(imagens
multimdias).
GUID ou GLOBAL ID: representa uma chave primria de tabelas em banco de
dados.
43
IF 227 - Modelagem Digital em Silvicultura Tu t ori al 1
Toda tabela possui pelo menos 3 campos: o primeiro deles, FID um
campo que existe em todas as tabelas, ele faz a ligao da tabela com os arquivos no
mapa. O segundo campo (Shape*) indicando o formato dos shapes, que pode ser
point, polyline e polygon. E outro campo, ou quantos campos o usurio necessitar, com
as informaes dos arquivos que pode ser editado para melhor atende-lo.
Bibliografia
ENVIRONMENTAL SYSTEMS RESEARCH INSTITUTE, Inc. (ESRI). ArcGIS. Professional GIS
for the desktop, verso 10 CA. 2011.
3.2 Objetivo
Este exerccio pretende abordar de maneira simples uma grande utilidade
do SIG, que trabalhar em reas ligadas ao planejamento urbano regional. Nele
veremos algumas operaes bsicas realizadas em tabelas de atributos que so muito
teis no dia-a-dia de quem trabalha com SIG.
3.3 Problema
Para realizar o exerccio, elaboramos uma situao hipottica na cidade de
Viosa-MG, para a qual temos disponvel uma base de dados (Viosa Digital) e, atravs
dela, foi possvel perceber que a distribuio de creches na cidade no atende aos
moradores de todos os bairros. A proposta do exerccio utilizar das ferramentas de
SIG e desta base de dados para encontrar um bairro em que possa ser instalada uma
nova creche, seguindo determinados critrios. Para isso vamos considerar que a
prefeitura da cidade vai desapropriar um terreno qualquer, caso seja necessrio.
O aluno dever encontrar um bairro em que seja vivel a instalao de uma
nova creche. Para isso ele deve obedecer aos seguintes critrios e condies:
O bairro no pode ter uma creche instalada;
Ter um posto de sade;
Possuir algum tipo de rea de lazer.
44
IF 227 - Modelagem Digital em Silvicultura Tu t ori al 1
3.4 Base de dados
A base de dados foi obtida de um programa feito pelo governo da cidade
em parceria com o SAAE (Servio Autnomo de gua e Esgoto de Viosa) e algumas
empresas interessadas no ramo. Em nossa base de dados no foram utilizados todos
os shapes existentes e foram feitas ainda modificaes em alguns arquivos para fins
didticos. Temos ento os shapes de bairros e seus centrides, cursos dgua, eixos de
logradouros, creches j existentes, instalao de servios bsicos de sade (farmcias,
hospitais, postos de sade e clnicas) e servios ligados ao lazer (clubes e campos de
futebol).
O diretrio de trabalho C:\Usuario\IF227\t1\Ex3
3.5 Comandos utilizados
As principais operaes a serem utilizadas so:
Join (unio) de tabelas de atributos baseado em localizao espacial;
Seleo de feio por atributos (Select by Attributes);
Seleo de feio por localizao (Select by Location);
Elaborao de um layout.
3.6 Exerccio
Apresentando uma Tabela de atributos
A.1) Para abrir a tabela de atributos de um arquivo, basta clicar em seu nome com o
boto direito e selecionar Open Attribute Table.
Figura 72. Abrindo a tabela de atributos.
45
IF 227 - Modelagem Digital em Silvicultura Tu t ori al 1
A.2) Uma vez aberta a tabela apresenta algumas opes a serem;
Figura 73. A tabela de atributos.
A.3) No primeiro cone, table options
encontram-se as vrias ferramentas e
opes da tabela, como por exemplo, adicionar campos, procurar dados, criar grficos,
realizar junes, imprimir e exportar entre outras funes; em related table
,o
usurio relaciona duas tabelas de atributos, cria um link entra elas, sem modificar a
estrutura das tabelas; select by atributes
, seleciona campos de uma tabela
atravs de algum atributo indicado pelo usurio; switch selection
seleo feita; clear selection
, inverte uma
, limpa as selees da tabela; zoom to selected
, da um zoom no shape que est selecionado; e delete selected
, apaga um
shape que foi selecionado.
A.4) Na parte inferior da tabela ficam ainda as opes de ir para o incio da tabela
(move to beginig of table)
, para o shape anterior (Move to the previous record)
, indicar o nmero do shape que se deseja informao (Go to a specific record)
, ir para o prximo (Move to the next record)
tabela (move to end of table)
ou para o fim da
. O usurio tem ainda a opo de visualizar a tabela
46
IF 227 - Modelagem Digital em Silvicultura Tu t ori al 1
de duas maneiras, mostrando todos os shapes existentes (Show all records)
, ou
alterando a visualizao para apenas os selecionados (Show selected records)
Fazendo o Join de duas tabelas de atributos.
O Join de tabela de atributos uma maneira de unir as informaes
existentes em duas tabelas, fazendo apenas uma operao. Quando o Join
executado, uma nova layer formada e a sua tabela de atributos ir possuir os campos
das duas tabelas de entrada da operao. Existem duas possibilidades de unir as
tabelas; umas delas a partir de um campo que seja comum em ambas e a outra
unindo a partir de uma localizao espacial. Neste exerccio vamos utilizar esta
segunda opo, visto que temos uma tabela com o cdigo dos bairros, mas no temos
os nomes dos mesmos e em outro shape temos o centride de cada bairro e os seus
respectivos nomes. Teremos ento um shape em formato de polgono que representa
os bairros e os seus respectivos nomes.
A.5) Inicie uma seo do ArcMap;
A.6) Adicione as layers: centroide_bairros e bairros;
A.7) Clique com o boto direito sobre o nome da layer bairros e selecione a opo
Open Attribute Table;
A.8) Em seguida, clique em table options ->Joins and Relates ->Join;
Figura 74. Utilizando o Join.
A.9)
A aba do join data se abrir;
47
IF 227 - Modelagem Digital em Silvicultura Tu t ori al 1
Figura 75. Join data.
A.10) Na aba What do you want to joint to this layer, selecione Join data from
another layer based on spatial location;
A.11) Em 1. choose the layer to join to this layer, or load spatial data from disk,
selecione a layer centroide_bairros que se encontra no diretrio de trabalho.
A.12) O nmero 2 diz que estamos fazendo um join de arquivos em formatos
diferentes, um deles polgono e o outro ponto e pergunta se queremos conservar
determinados atributos dos pontos ou se queremos incluir todos eles na nossa nova
tabela, devemos marcar a segunda opo: Each polygon will be given all the
attributes.
A.13) O numero 3 pede o diretrio de sada para o novo shape e o seu nome, vamos
ento nomear o arquivo como: Join_bairros_centroide.
A.14) Clique em OK.
Seleo de feio por localizao
A.15) Adicione ao projeto as layers: esporte_lazer, Creches, saude, logradouros;
A.16) Para descobrir quais os bairros que ainda no possuem creches vamos
selecionar por localizao aqueles que j possuem e utilizar de uma ferramenta que
inverte esta seleo obtendo, portanto, aqueles que ainda no possuem;
A.17) No menu principal v em Selection -> Select By Location...;
48
IF 227 - Modelagem Digital em Silvicultura Tu t ori al 1
Figura 76. Selecionando atributos com base na localizao.
A.18) Na janela que se abre, no campo Selection method escolha Select features
from;
A.19) No campo Target Layer(s) marque a layer Join_bairros_centroide;
A.20) No campo Source Layer selecione a Layer Creches;
A.21) Em Spatial selection method selecione Target layer(s) features intersect the
Source layer feature.
Figura77. Configurando para selecionar os bairros com base no shape de creches.
A.22) Clique em Apply. O shape Join_bairros_centroide aparecer com algumas
selees que sero os polgonos que fazem interseo com as creches j existentes.
A.23) Clique em OK e feche a janela.
A.24) Abra a tabela de atributos. Os polgonos que foram selecionados na imagem
aparecero tambm selecionados na tabela. No menu principal da tabela v em Switch
Selection. A seleo ser invertida e agora os polgonos dos bairros que no possuem
creches estaro selecionados.
49
IF 227 - Modelagem Digital em Silvicultura Tu t ori al 1
Figura 78. Invertendo a seleo.
A.25) Exporte o arquivo selecionado para uma nova layer. Para isso, v a tabela de
contedos e clique com o boto direito sobre o nome da layer (neste caso,
join_bairros_centroide) v em Data -> Export Data.
Figura 81. Exportando as feies selecionadas.
Figura 79. Salvando o novo shape.
A.26) Na janela que se abre, no campo Export escolha Selected features.
A.27)
Em Use the same coordinate system as marque a primeira opo: this layers
source data.
ra 80.Saveexported data
A.28) Selecione o diretrio de sada C:\Usuario\IF227\t1\ex3 e de o nome
Bairros_possiveis ao arquivo.
A.29) Clique em OK. Ser criado ento um novo shape com os arquivos selecionados.
Seleo de feio por atributo
A.30) Nesta seo vamos selecionar arquivos dentro de um mesmo shape que
tenham algum atributo comum. O exerccio pede que encontremos um bairro em que
tenha postos de sade. Neste caso temos o shape sade, mas nele h drogarias e
farmcias; Hospitais; clnicas e postos de sade. Vamos selecionar ento somente os
postos de sade.
A.31) Abra a tabela de atributos da layer saude;
A.32) No menu principal da tabela clique em Select By Attributes.
50
IF 227 - Modelagem Digital em Silvicultura Tu t ori al 1
Figura 82. Selecionando feies com base em atributos.
A.33) Na janela que se abre em Method selecione Create a new selection;
A.34) Aparece em um quadro o nome das colunas da tabela de atributos, d um
duplo clique em SUB_GRUPO que a coluna em que h descrio do tipo de servio.
A.35) Nos sinais de operao d um duplo clique em =;
A.36) Clique em Get Unique Values e no quadro em branco aparecero os valores
existentes dentro de sub_grupo e ento selecione POSTO DE SADE.
A.37) Clique em Apply; Os pontos que representam os postos de sade aparecero
selecionados no mapa, e seus respectivos valores na tabela de atributos
Figura 83. Selecionando por atributos.
A.38) V at a layer sade, clique com o boto direito e selecione Data ->Export
Data.
A.39) Esta operao j foi feita alguns passos atrs, se precisar relembrar v ao item
(A.27). De o nome de sada posto_saude (observao: lembre-se que nomes de
shapes no devem conter caracteres especiais, como espaos, acentos, entre outros).
51
IF 227 - Modelagem Digital em Silvicultura Tu t ori al 1
Adio a uma seleo corrente
A.40) Nesta operao sero selecionados por localizao os bairros dentre os
possveis que no possuam posto de sade e ser adicionada a ela outra seleo,
tambm por localizao, dos bairros possveis que possuam rea de lazer. Desta
maneira sero cumpridos todos os requisitos para a implantao da nova creche.
A.41) A seleo por localizao foi feita anteriormente no item A.18, em caso de
dvidas consulte-o. Relembrando, v ao menu principal e clique em selection -> select
by location;
A.42) Em Target layer(s), selecione sempre aquela layer em que voc quer ver a
seleo, neste exerccio ento, Bairros_possiveis.
A.43) Em Source layer, escolha a layer a partir da qual ser feita a seleo, neste
exerccio deseja-se os bairros localizados onde h postos de sade, ento:
posto_saude.
A.44) Clique em Apply;
Figura 84. Selecionando feio com base na localizao.
A.45) Aparecero selecionados no mapa os bairros que possuem postos de sade.
Desta maneira, sem fechar a ferramenta de seleo por localizao vamos selecionar
agora aqueles que tambm tenham rea de lazer;
A.46) Em Selection method escolha select from the currently selected features in;
A.47) Em Target Layer, mantenha bairros_possiveis;
A.48) E em Soure layer, selecione Esporte_Lazer;
A.49) Mantenha as outras opes como esto;
52
IF 227 - Modelagem Digital em Silvicultura Tu t ori al 1
A.50) Clique em Apply.
Figura 85. Selecionando feio com base em uma seleo j existente.
A.51) Aparece selecionado apenas um bairro, que o que buscamos para
implementao de uma nova creche.
A.52) Abra a tabela de atributos da layer Bairros_possiveis e veja o nome do bairro e
ento exporte-o. Clique com o boto direito na layer bairros_possiveis e v em Data>export data, d o nome do bairro nova layer;
A.53) Elabore um layout.
A.54) Exporte o mapa.
53
IF 227 - Modelagem Digital em Silvicultura Tu t ori al 1
Figura 86. Layout final.
54
IF 227 - Modelagem Digital em Silvicultura Tu t ori al 1
Prtica 4 . Trabalhando com o GPS de
navegao
4.1 Introduo
Nesta seo, vamos aprender a utilizar o GPS (Global Position System) de
navegao, baixar os dados e utilizar os mesmos para a confeco de um mapa.
Utilizaremos o GPS de navegao Etrex Vista HCX, (fabricado pela Garmin) para marcar
pontos, trilhas, estimar rea e, em seguida, descarregaremos no computador, a partir
do software GARMIN MapSource, fornecido pelo fabricante do GPS. Aps baixar os
dados, iremos modificar os arquivos transformando-os em shapefiles,o qual
reconhecido pelo ArcGIS e elaborar um layout do campus da UFV com seus prdios
centrais.
Antes de iniciarmos a prtica iremos aprender um pouco da histria do GPS
de navegao e de alguns conceitos envolvidos na sua utilizao.
Um pouco da histria do GPS
Um dos primeiros desafios cientficos do homem foi se localizar no espao.
Primeiramente essa curiosidade era restrita ao entorno de sua casa, depois com a
ampliao dessa curiosidade com a expanso do comrcio e com as grandes
navegaes essa preocupao de como se localizar no espao tornou-se preocupao
mundial. Pois at aquele momento as estrelas, principalmente o Sol, e os planetas
eram os referencias de orientao, mas essas eram dependentes das condies
climticas e da hora do dia. Por isso, a navegao considerada a propulsora do
desenvolvimento do sistema de apoio orientao. Dentre os primeiros instrumentos
desenvolvidos para este fim a bussola, invento intitulado como sendo dos chineses
(Observatrio Astronmico de Santana Aores, 2011)
Em 1957, com o inicio da corrida espacial dado pelo lanamento do Sputnik
I pelos soviticos foi iniciado tambm o aperfeioamento das tcnicas para localizao
espacial. O rastreamento orbital do Sputnik era realizado atravs do conhecimento das
coordenadas das estaes terrestres de rastreamento e pelo desvio dos sinais gerado
55
IF 227 - Modelagem Digital em Silvicultura Tu t ori al 1
pelo satlite (desvio Doppler). Com base no principio do efeito Doppler, os americanos
iniciaram o desenvolvimento do sistema TRANSIT, sendo, anos mais tarde, expandido e
chamado de Navy Navigation Satellite System (NNSS) (Paz & Cugnasca, 2011).
Na dcada de 70 com o intuito de evitar a proliferao dos sistemas de
satlite os Estados Unidos formularam o Defense Navigation Satellite System cujo
objetivo era pesquisar a aplicao dos sistemas de satlite para a comunicao,
marcao de tempo com preciso bem como controle do trafego areo. Em
conseqncia desse processo com base na idia da determinao das coordenadas de
objetos sobre a superfcie terrestre surge o sistema Navstar- GPS. Tal descoberta foi
desenvolvida pelo Dr. McLure, do laboratrio Jonhs Hopkins (Figueirdo, 2005).
Simultaneamente ao desenvolvimento do GPS, na antiga Unio Sovitica
foi elaborado um sistema similar a este denominado de GLONASS. Atualmente,
encontra-se em desenvolvimento na Europa o Galileo e na China Beidou/Compass.
O sistema GPS
O Sistema de Posicionamento Global (do ingls Global Positioning System)
foi desenvolvido pelo departamento de defesa dos Estados Unidos para ser a principal
ferramenta de navegao das foras armadas americanas. O sistema tem como
princpio que em qualquer lugar do mundo e a qualquer instante exista no espao
sobre o observador pelo menos quatro satlites GPS (Pina & Santos, 2000).
Cada
satlite
GPS
transmite
dois
tipos
de
ondas
portadoras
simultaneamente, conhecidas como L1 e L2. Estas so geradas a partir da freqncia
fundamental (10,23 MHz), produzidas por osciladores de alta estabilidade. A onda L1
possui freqncia igual a 1575,42 MHz enquanto a L2 tem 1227,60 MHz (Monico,
2008). Estas permitem o processamento das informaes em quaisquer condies de
tempo. Com a modernizao do sistema GPS, haver uma terceira portadora
denominada de L5, com freqncia de 1176,45 MHz.
A combinao das duas ondas portadoras do origem a uma sequencia
binria, de +1 e -1 ou 0 e 1, denominada de PRN Rudo Falsamente Aleatrio (Pseudo
Random Noise). Essa seqncia d origem aos denominados cdigos C/A (Coarse
Acquisition) e P (Precise ou Protected) (Monico, 2008). atravs dessa combinao de
56
IF 227 - Modelagem Digital em Silvicultura Tu t ori al 1
cdigos que as informaes chegam aos receptores, sendo que o cdigo P de acesso
restrito.
O sistema GPS formado por trs segmentos (Pina & Santos, 2000; Timb,
2000). Estes podem ser observados na Figura 87.
Figura 87. Segmentos do sistema GPS
Fonte: http://www.aero.org/education/primers/gps/elements.html
Segmento Espacial: Sistema NAVSTAR GPS formado por 24 satlites; 3 planos
orbitais com 8 satlites cada; situados a uma altitude 20.000 km; rbita
circular, perodo de 12 horas, e; elipside GRS-80, Datum World Geodetic
System WGS-84.
Segmento de Controle: Consiste de estaes de controle espacializadas
estrategicamente em diversas regies do mundo: Ascencion, Colorado Springs,
Diego Garcia, Kwajalein e Hawaii. Estas so responsveis pelo monitoramento
de todos os satlites GPS, fazendo as correes orbitais e determinando erros
nos relgios atmicos a bordo dos satlites. Estas tambm fornecem as
efemrides das rbitas dos satlites, que se baseia na localizao do satlite a
partir de fixos de referencia no solo, isto , a partir do processo inverso da
navegao do usurio. Os dados monitorados so enviados a para a estao de
controle matriz localizada em Colorado Springs.
Segmento Receptor: engloba os receptores, aparelhos GPS, e antenas
receptoras das informaes dos satlites e calculam a sua posio aproximada
e a velocidade.
57
IF 227 - Modelagem Digital em Silvicultura Tu t ori al 1
O principio do funcionamento do GPS relativamente simples. Este
consiste na medida da distancia entre o receptor e cada um dos satlites rastreados.
As coordenadas da antena do receptor terrestre so dadas a partir do conhecimento
das coordenadas dos satlites com base no sistema de referncia World Geodetic
System (WGS-84).
A forma da Terra e o sistema GPS
Newton no sculo XVIII constatou que o achatamento nos plos terrestres
influenciava a dinmica orbital dos satlites naturais. Tal fato foi comprovado a partir
de medies efetuadas sobre a superfcie terrestre. Muitos outros setores da cincia
contriburam expressivamente para o desenvolvimento do GPS, dentre eles a
microeletrnica e a comunicao via satlites (Zanotta, Cappelletto &Matsuoka, 2011).
Por conta do achatamento dos plos terrestres, causado pela combinao
da ao da fora da gravidade e o movimento de rotao terrestre considera-se que a
forma geomtrica mais semelhante forma da Terra o elipside e no a esfera
(Figura 88) (Pina & Santos, 2000).
Figura 88. Formas da Terra: Esfera e Elipside
Fonte: Pina & Santos, 2000.
Porm com a evoluo tecnolgica e cientifica, constatou-se que a
superfcie terrestre no esfrica nem elipsidica e sim um elipside irregular,
denominado de Geide (Pina & Santos, 2000).
O Geide definido como sendo o prolongamento do nvel mdio dos
mares atravs dos continentes. Como este possui superfcie irregular fez-se necessrio
a adoo, para efeito de calculo matemtico, de uma superfcie matematicamente
58
IF 227 - Modelagem Digital em Silvicultura Tu t ori al 1
definida. Assim, adotou-se o elipside de revoluo, gerado por uma elipse
rotacionada em torno do eixo menor do geide (Pina & Santos, 2000).
A relao existente entre o esferide, o geide e o elipside de revoluo
representada de forma exagerada na Figura 89.
Figura 89. Formas de representao da superfcie terrestre.
Fonte: (Pina & Santos, 2000).
Bibliografia
FIGUEIRDO, D. Conceitos Bsicos de Sensoriamento Remoto. 2005. Disponvel em:
http://www.conab.gov.br/conabweb/download/SIGABRASIL/manuais/conceitos_sm.p
df. Acesso em 20 set 2011.
FIGUEIRDO,
D.
Curso
Bsico
de
GPS.
2005.
Disponvel
em:
http://www.leb.esalq.usp.br/disciplinas/Topo/leb450/Angulo/Curso_GPS.pdf. Acesso
em 20 set 2011.
MONICO, J.F.G. Posicionamento pelo GNSS: descrio, fundamentos e aplicaes. So
Paulo: Ed. da Unesp, 2 ed., 2008.
OBSERVATRIO ASTRONMICO DE SANTANA AORES. Como utilizar uma bssola.
Projeto
com
cabea
na
lua.
Disponvel
em:
http://www.astrosurf.com/azores/WEBsiteOASA/bussola.PDF. Acesso em 20 set 2011.
PAZ, S. M.; CUGNASCA, C. E. O sistema de posicionamento global (GPS) e suas
aplicaes.
Disponvel
http://www.lps.usp.br/lps/arquivos/conteudo/grad/dwnld/ApostilaGPS.pdf.
em:
Acesso
em 20 set 2011.
59
IF 227 - Modelagem Digital em Silvicultura Tu t ori al 1
PINA, M. de F. de; SANTOS, S. M. Conceitos bsicos de Sistemas de Informao
Geogrfica e Cartografia aplicados sade. Braslia: OPAS, 2000.
TIMB,
M.
A.
Elementos
de
Cartografia.
2000.
Disponvel
em:
http://www.leb.esalq.usp.br/disciplinas/Topo/leb450/Angulo/Curso_GPS.pdf. Acesso
em 01 out 2011.
ZANOTTA, D. C.; CAPPELLETTO, E.; MATSUOKA, M. T. O GPS: unindo cincia e
tecnologia em aulas de fsica. Revista Brasileira de Ensino de Fsica, v. 33, n. 2, 2313,
2011.
4.2 Objetivo
Esta prtica tem por objetivo ensinar ao aluno a marcar pontos, trajetos
e medir reas a partir da utilizao do GPS (Global Position System) de navegao,
bem como baixar os dados e utilizar os mesmos para a confeco de um mapa.
4.3 Problema
Como produto final, o aluno dever elabora mapa de localizao dos
edifcios de uma determinada rea do campus de Viosa da Universidade Federal de
Viosa, elaborando o layout do mesmo em folha A4, orientao retrato e escala de
1:5.000. O mapa final dever estar no sistema de projeo Universal Transversa de
Mercator UTM Zona 23 Sul e sistema de coordenadas SIRGAS2000.
4.4 Base de dados
Para a realizao desta prtica, sero necessrios os arquivos:
1. Dados do GPS
2. Camada de ruas e limite do campus, localizados no diretrio
c:\Usuario\IF227\t1\ex4
4.5 Comandos utilizados
No GPS:
Configurao do aparelho;
60
IF 227 - Modelagem Digital em Silvicultura Tu t ori al 1
Marcar ponto;
Marcar trilha;
Calcular rea.
No MapSource:
Descarregar pontos e trilhas marcados.
No ArcGis:
Exportao de arquivo em formato .dxf para formato .shp;
Definio do sistema de coordenadas;
4.6 Exerccio
FAMILIARIZAO COM O GPS ETREX VISTA HCX
Figura 90. Conhecendo o GPS.
61
IF 227 - Modelagem Digital em Silvicultura Tu t ori al 1
CONFIGURANDO O GPS
A.1)
Aperte o boto menu duas vezes seguidas em qualquer pgina que estiver.
Fazendo isso, voc ir diretamente para a pgina do menu principal de maneira rpida
(Figura 91).
Figura 91. Tela do menu principal do GPS.
A.2)
Utilizando o boto enter navegue at a opo "Definies"
, tecle na
mesma apertando o mesmo boto para baixo. Em seguida, navegue at "Unidades"
, aperte o enter novamente. A pgina a seguir ser exibida (Figura 92).
Figura 92. Pgina de configurao das unidades.
A.3)
No campo Formato da posio navegue at encontrar a opo hdddo mm'ss.s".
Encontrada a opo pressione enter. Dessa forma voc estar configurando o GPS
para gravar as coordenadas em graus, minutos e segundos do sistema de coordenadas
geogrficas.
A.4)
Navegue at Datum do mapa, pressione enter e navegue nas opes at
encontrar a opo WGS 84.
62
IF 227 - Modelagem Digital em Silvicultura Tu t ori al 1
A.5)
No campo Distncia/Velocidade, proceda da mesma forma que nas opes
anteriores e escolha a opo Mtrico.
A.6)
Os demais campos so para fins de navegao martima, portanto no
precisam ser configurados.
MARCANDO PONTOS
A.7)
Para marcar um ponto de forma rpida, pressione e mantenha pressionado o
boto enter (Figura 93).
Figura 93. Pgina de marcao de ponto.
A.8)
O campo nome do ponto deve ser preenchido conforme a finalidade do
levantamento realizado. Para tal, navegue at esse campo e clique sobre ele. Neste
momento aparecer um teclado virtual formado por letras e nmeros.
MARCAO DE TRILHAS/TRAJETOS
A.9)
Aperte duas vezes seguidas o boto menu, atalho pra o menu principal, e
navegue at a funo Trajetos
, clique sobre ela (Figura 94).
Figura 94. Pgina para configurao da gravao de trilha.
63
IF 227 - Modelagem Digital em Silvicultura Tu t ori al 1
A.10) Clique sobre a opo configuraes (setup) (Figura 95).
Figura 95. Pgina para configurao do registro de trilha.
A.11) No habilite o envolver quando cheio (wrap when full). Ao habilitar esta
funo estar dizendo para o GPS que quando sua memria estiver cheia ele dever
substituir os dados j existentes em sua memria por aqueles que esto sendo
coletados recentemente. Quando dessa funo desabilitada, a memria atingir seu
armazenamento mximo, o aparelho no salvar mais as trilhas percorridas, no
ocasionando a perda de dados.
A.12) No campo mtodo de gravao (Record method) selecione a opo Distncia.
A.13) Configure a distncia mnima disponvel para 0,01 km, assim a trilha ser
marcada de maneira mais precisa. Mas se caso, for realizar longos caminhamentos de
campo configure essa opo conforme a memria disponvel do GPS.
A.14) Feito isso, volte pgina de configurao anterior e ligue a opo gravar trilha,
selecionando o campo On (Figura 96).
Figura 96. Opo para gravao de trilhas habilitada.
A.15) Aps percorrer a trilha desejada clique sobre a opo save para salva-la.
A.16) Feito isso, aparecer uma tela com a seguinte mensagem Quer gravar o trajeto
completo? Clique em sim.
64
IF 227 - Modelagem Digital em Silvicultura Tu t ori al 1
A.17) Aps esse procedimento, aparecer uma tela com o nome da trilha, que por
padro vem com a data da realizao do trajeto. Modifique este nome para trilha ufv.
Clculo de rea
A.18) No menu Trajetos, pressione a tecla menu;
A.19) Ser exibida a tela do menu da opo Trajetos (Figura 97);
Figura 97. Menu clculo de rea.
A.20) Clique em calculo de rea. Ser exibida uma tela com o mapa e sua posio
atual;
A.21) Clique na opo Iniciar (na parte inferior da tela) para iniciar o clculo da rea
desejada (Figura 98);
Figura 98. Iniciando clculo de rea.
A.22) Comece a percorrer o permetro da rea para qual deseja-se calcular a rea.
A.23) Conforme voc se movimenta, aparecer na tela do GPS o percurso realizado;
A.24) Quando terminar de percorrer o permetro desejado, clique na opo Parar
(Figura 99);
Figura 99. Mapa mostrando o percurso realizado juntamente com a opo parar.
A.25) Ser exibida na tela o valor da rea percorrida (Figura 100);
65
IF 227 - Modelagem Digital em Silvicultura Tu t ori al 1
Figura 100. rea percorrida e opo Grave.
A.26) Para alterar a unidade, clique sobre Unidade e escolha dentre as opes
disponveis (auto, ft,yd, m, ac, ha, km, mi ou nm).
A.27) Salve o percurso percorrido.
Figura 101. Salvando o trajeto percorrido.
Descarregando e Transformando os dados no software
GARMIN MapSource
A.28) Inicialmente
iremos
definir
diretrio
de
trabalho,
que
ser
C:\Usuario\IF227\t1\ex4
A.29) Abra o Garmin MapSource. Ele se encontra na navegacao do Windows: Menu
Iniciar Todos os programas Garmin Mapsource.
A.30)
Conecte o GPS na porta USB do computador e aps ligue-o. O GPS no deve
ser conectado ao computador j ligado, pois isto pode levar queima do mesmo.
A.31) Para o descarregamento dos Waypoints e Tracks iremos utilizar a opo
Receive From Device
. Em transfer Receive From Device selecione para
descarregar Waypoints e Tracks.
A.32) Clique no boto Receive. Aguarde enquanto os dados so transferidos.
66
IF 227 - Modelagem Digital em Silvicultura Tu t ori al 1
Figura 102. Tela de descarregamento dos dados e dados descarregados na tela do programa.
A.33) Clique no menu file Save As
A.34) Selecione o diretrio C:\Usuario\IF227\t1\ex4. Salve o arquivo com o nome
PONTOS.gpx
A.35) Agora, clique novamente no menu File Save As...;
A.36) Selecione o diretrio C:\Usuario\IF227\t1\ex4;
A.37) No campo Salvar como tipo: selecione o DXF (*.dxf);
A.38) Salve o arquivo com o nome dadosGPS.dxf;
Figura 103. Exportando os dados para DXF.
A.39) Na janela que se abre DXF Export Customization, no campo Document
Extents selecione o item Use UTM coordinates, para exportarmos o arquivo para o
sistema de projeo UTM;
A.40) Mantenha as outras opes e clique Ok;
67
IF 227 - Modelagem Digital em Silvicultura Tu t ori al 1
Figura 104. Exportando dados do GPS em coordenadas planas UTM.
A.41) Feche o programa MapSource.
Abrindo o arquivo no ArcGIS
A.42) Abra o ArcMap: Menu Iniciar Programas ArcGIS ArcMap;
A.43)
Crie um novo Mapa: New maps Blank Map;
A.44) Adicione a layer dadosGPS.dxf atravs da funo Add Data;
A.45) Localize o diretrio c:\Usuario\IF227\t1\ex4;
A.46) Selecione o arquivo dadosGPS.dxf;
A.47) Clique Add;
Figura 105. Adicionando os dados.
A.48) Para editar este arquivo de pontos necessrio export-lo para shapefile.
Neste momento, este arquivo um grupo de Layers. Assim clique com o boto direito
sobre a layer em, em seguida, clique sobre Ungroup;
68
IF 227 - Modelagem Digital em Silvicultura Tu t ori al 1
A.49) O arquivo desmembrado em outros cinco (5). So eles: dadosGPS.dxf
Annotation; dadosGPS.dxf Point; dadosGPS.dxf Polyline; dadosGPS.dxf Polygon;
dadosGPS.dxf Multipatch. Desses, os que mais nos interessam so: dadosGPS.dxf
Annotation, dadosGPS.dxf Point e dadosGPS.dwf Polyline;
A.50) Vamos usar somente os arquivos com a extenso de ponto e de linha:
dadosGPS.dwf Point; dadosGPS.dwf Polyline; e transform-los para o formato de
shapefile.
A.51) Para isso, clique com o boto direito sobre os itens, um de cada vez, e, em
seguida, Data Export Data...
A.52) No campo Salvar como tipo: selecione o shapefile (shp);
Figura 106. Exportando os dados para shapefile.
A.53) Salve os arquivos nos diretrios: C:\Usuario\IF227\t1\ex3\pontosGPS;
C:\Usuario\IF227\t1\ex4\tracksGPS
Figura 107. Exportando os dados para o formato shapefile.
A.54) Os outros arquivos no vo ser usados mais, e para que no causem confuso
devem ser removidos da tabela de contedos. Clique com o boto direito em
69
IF 227 - Modelagem Digital em Silvicultura Tu t ori al 1
dadosGPS.dxf Group Layer e selecione remove. Deixe na tabela de contedos
somente os arquivos no formato shapefile.
A.55) Os arquivos em formato CAD no possuem referencia espacial e quando
transformados em shape, devemos definir a sua projeo. Para isso, No ArcToolBox
Data Management Tools Projections and Transformations Raster Define
projection.
Figura 108. Definindo projeo.
A.56) Na janela Define Projection, selecione a layer pontosGPS em Input Dataset or
Feature Class;
A.57) No campo Coordinate System selecione a projeo, que dever ser WGS 1984
UTM Zone 23S, sistema equivalente ao SIRGAS 2000, que o sistema hoje
oficialmente empregado no Brasil. Clique no cone do campo e selecione o Sistema de
Projeo;
A.58) Na janela que se abre clique em Select.
A.59) Em seguida, escolha a pasta Projected Coordinate Systems;
A.60) Siga selecionando: UTM WGS 1984 Southern Hemysphere WGS 1984
UTM Zone 23S;
70
IF 227 - Modelagem Digital em Silvicultura Tu t ori al 1
Figura 109. Definindo projeo do arquivo de pontos.
A.61) Clique em Add e, em seguida, clique Ok nas janelas seguintes;
A.62) Faa o mesmo para a layer tracksGPS;
Figura 110. Definindo projeo do arquivo de trilhas.
Classificando os pontos de GPS por atributo
A.63) Na tabela de contedo, d um duplo clique sobre a Layer pontosGPS ou clique
com o boto direito e com o boto esquerdo em Properties..., para acessar as
propriedades deste tema.
A.64) Na janela Layer Properties, clique na aba Symbology e, em seguida,
selecione o item Categories Unique values;
71
IF 227 - Modelagem Digital em Silviculturao Tu t ori al 1
A.65) No campo Value Field, escolha a opo Name (atributo correspondente
legenda de cada ponto);
A.66) Desmarque a opo all other values e, em seguida, clique no boto Add All
Values. Iro surgir vrios pontos.
Figura 111. Exibindo os pontos dos edifcios por atributos.
A.67) Como pode ser observado existem vrios pontos que no possuem nome de
edifcios, por conta disso, esses devero ser removidos. Para isso, clique sobre cada um
destes e clique sobre o boto Remove. Para removermos mais de um item de uma
nica vez devemos selecionar o primeiro item e com a tecla shift pressionada clicar
sobre o ltimo item a ser removido;
72
IF 227 - Modelagem Digital em Silvicultura Tu t ori al 1
Figura 112. Removendo pontos que no configuram edifcios.
Figura 113. Somente pontos que representam edifcios.
73
IF 227 - Modelagem Digital em Silvicultura Tu t ori al 1
A.68) Removido todos os pontos, iremos editar os nomes dos edifcios de forma a
deix-los sem abreviaturas. Par isso clique sobre o nome que aparece no campo Label
e modifique os nomes.
Figura 114. Alterao dos nomes dos pontos.
A.69) O prximo passo ser editar os pontos. Estes podero ser editados conforme o
smbolo da legenda do layout ou outro de sua preferncia. Com um duplo clique no
smbolo de cada nome os pontos sero editados, O tamanho dos smbolos deve ser
editado de forma que no ocorra a poluio do mapa. Sugerimos que seja ajustado
para tamanho 10 ou 12.
Figura 115. Configurando a simbologia dos pontos.
A.70) Clique em OK;
74
IF 227 - Modelagem Digital em Silvicultura Tu t ori al 1
A.71) Para melhor visualizao da trilha no mapa, o smbolo utilizado para essa
dever ser editado. Para isso, na tabela de contedos clique duas vezes sobre o
smbolo da mesma.
Figura 116. Configurando a simbologia da trilha.
A.72) Alm dos smbolos iremos editar o nome que ser visualizado no layout do
mapa. Para isso clique com o boto direito do mouse sobre layer tracksGPS e selecione
propriedades e v ate a aba General, no campo Layer name altere o nome de
visualizao da mesma para Trilhas e clique em OK.
Figura 117. Configurao trilhas.
A.73) Feitas as configuraes necessrias da simbologia e nomes dos arquivos,
elabore um layout. Para auxiliar na confeco dos mapas, adicione os shapefiles: ruas e
limite_ufv.
A.74) Faa um layout de localizao dos prdios da rea central do campus da UFV.
75
IF 227 - Modelagem Digital em Silvicultura Tu t ori al 1
Figura 118. Localizao de edifcios do campus da UFV.
76
IF 227 - Modelagem Digital em Silvicultura Tu t ori al 1
Prtica 5 Georreferenciamento de
imagens
5.1 Introduo
Diferenciao entre dados em formato matricial e
dados vetoriais
Comearemos a discusso sobre georreferenciamento de imagens
diferenciando dados em formatos matriciais de dados em formatos vetoriais. Um dado
em formato matricial um dado constitudo por linhas e colunas (da o nome de
formato matricial), em que cada clula (ou pixel menor diviso do dado) tem
armazenado um valor, que est relacionado a somente um atributo. Um dado em
formato vetorial uma feio representada por pontos, linhas ou polgonos, que
podem ter conexes com mais de um atributo em sua tabela, sendo que sua menor
feio representvel o ponto, representado espacialmente por sua topologia.
Dados representados no formato matricial tm de ocupar todas as clulas
da matriz, mesmo representando apenas uma feio (na representao de um rio, por
exemplo, teramos a representao do rio com um valor e nas outras clulas, valores
Sem Dados). J dados no formato vetorial no necessitam ter representao dos
valores sem dados (na representao do mesmo rio, por exemplo, teramos somente
a representao dele e nada mais).
Em seguida, apresentada uma figura comparando a representao de
feies em formato vetorial e matricial.
0
Figura 120. Representao matricial de uma rea.
Figura 119. Representao Vetorial da mesma
rea
77
IF 227 - Modelagem Digital em Silvicultura Tu t ori al 1
Nas figuras anteriores, esquerda, representada uma rea em formato
matricial, onde cada clula tem um valor (neste caso, variando de 0 a 2) e cada valor
representa um tipo de cobertura do solo de uma rea. J na figura a direita, a mesma
rea representada por dados vetoriais. Repare que na representao vetorial h
espaos que no tm representao nenhuma, ou seja, h um vazio no mapa, o que
no ocorre na representao matricial, em que todas as clulas tm um valor
armazenado. Neste exemplo, a clula tem um determinado tamanho no qual todas
elas tm valores de cobertura vegetal, caso o tamanho da clula fosse menor do que o
espao entre o corpo dgua (representado pela cor azul) e as outras coberturas de
solo, teramos valores nulos na representao matricial (no necessariamente
representados por zero).
Em seguida, apresentada uma tabela com vantagens e
desvantagens relativas a utilizao de dados matriciais e vetoriais.
Topologia: Define-se topologia como sendo a relao entre os ns e arcos de um
ponto, linha ou polgono, descrevendo qual a ordem de criao do dado vetorial, seus
vizinhos, sua continuidade e seu limite. O ponto representado por apenas um n. A
linha (arco) representada pela ligao do n inicial e final, podendo ter, ou no,
vrtices (ns) intermedirios. J o polgono representado por vrios arcos
conectados.
78
IF 227 - Modelagem Digital em Silvicultura Tu t ori al 1
Tabela 1. Vantagens e Desvantagens relativas ao uso de dados matriciais e vetoriais.
Vantagens
Dados Vetoriais
- Representao fiel de limites
- Armazenamento com menor espao
Dados Matriciais
- Representao mais adequada de superfcies
contnuas
- Possvel de se realizar anlises topolgicas
- Possvel de se realizar anlises espaciais com
maior rapidez e eficincia
- Permite ligao com mais de um atributo
- Melhor simulao de ambientes contnuos
- Adequado para grandes e pequenas escalas
- Estrutura de dados simplificada (linhas e
colunas de coordenadas definidas)
Desvantagens
Dados Vetoriais
- Em escalas muito pequenas, torna-se difcil
a representao de muitos dados
Dados Matriciais
- Limites no representados com preciso
- Mais adequado para escalas pequenas
- A representao de superfcies contnuas
menos preciso (representao por isolinhas)
- O armazenamento dos dados necessita de
grande espao
- As anlises espaciais tomam mais tempo e
espao de armazenamento
- Possuem somente um atributo em cada pixel
- Estrutura de armazenamento complexa
(necessidade da criao de topologia)
- Visualizao no to rpida quanto a
visualizao de dados vetoriais
79
IF 227 - Modelagem Digital em Silvicultura Tu t ori al 1
Georreferenciamento de dados matriciais
J diferenciado a dado matricial de um dado vetorial, passaremos tarefa
de georreferenciar um dado matricial. Georreferenciamento atribuir coordenadas
atreladas a um sistema geodsico e definir um sistema de projeo a um dado em
formato vetorial ou matricial, visando proporcionar-lhe orientao e escala, corrigindo
algumas distores e proporcionando outras (de acordo com o sistema de projeo
que ser utilizado).
Para realizar um georreferenciamento de um dado matricial, necessrio o
prvio conhecimento de coordenadas de alguns pontos tanto no sistema de
coordenadas ao qual ser georreferenciado o dado quanto no sistema de coordenadas
em que se encontra (pode ser at mesmo as coordenadas de tela da imagem). Estes
pontos com coordenadas conhecidas nos dois sistemas de coordenadas so
conhecidos como pontos de controle, os quais devem ser facilmente identificados na
imagem (por exemplo: encontro de rios, cruzamento de estradas, limite entre uma
estrada asfaltada e uma estrada de terra, entre outros) e podem ter suas coordenadas
conhecidas tanto em sistemas de coordenadas planos (X e Y ou N e E) como em
sistemas de coordenadas geogrficas (Latitude e Longitude).
Outra caracterstica dos pontos de controle que estes devem,
preferencialmente, estar bem distribudos na imagem, de modo que a transformao
que ser realizada seja bem amostrada.
Os tipos de transformaes geomtricas que podem ser realizadas no plano 2D
so variveis e podem ser:
Ortogonal: definida por trs parmetros (translao no eixo X,
translao no eixo Y e um fator de rotao), que faz necessrio o conhecimento de, no
mnimo, dois pontos de controle e tem como propriedade fundamental o
comprimento invariante, ou seja, o tamanho dos lados no se altera;
Isogonal: definida por quatro parmetros (translao no eixo X,
translao no eixo Y, um fator de rotao e um fator de escala), que faz necessrio o
conhecimento de, no mnimo, dois pontos de controle e tem como propriedade
fundamental a preservao da forma;
80
IF 227 - Modelagem Digital em Silvicultura Tu t ori al 1
Afim: definida por seis parmetros (translao no eixo X, translao no
eixo Y, um fator de rotao, um fator de escala no eixo X, um fator de escala no eixo Y
e um fator de no ortogonalidade entre os eixos),que faz necessrio o conhecimento
de, no mnimo, trs pontos de controle e tem como propriedade fundamental o
paralelismo invariante, assim, lados paralelos antes da transformao continuam
paralelos depois da aplicao desta transformao;
Projetiva: definida por oito parmetros (A1, A2,A3,A4,A5,A6A7 eA8),que faz
necessrio o conhecimento de, no mnimo, quatro pontos de controle e tem como
propriedade fundamental a preservao da colinearidade entre trs pontos, ou seja,
trs pontos colineares antes da transformao permanecem colineares depois da
transformao e;
Polinomial: definida pela ordem do polinmio (podem ser de 1, 2 ou
3 ordem), que faz necessrio o conhecimento de, no mnimo, n pontos (variam de
acordo com o grau do polinmio, seguindo a equao n=(p+1)*(p+2)/2, onde p a
ordem de transformao).
A Figura 120 exemplifica aplicao de cada transformao.
Figura 121. Exemplos de transformaes geomtricas.
J com os pontos de controle prontos e definida a transformao
geomtrica que ser utilizada, parte-se para o georreferenciamento da imagem.
Sempre haver um erro embutido neste processo, o que podemos fazer controlar
este erro dentro de uma margem aceitvel. Esta margem aceitvel funo da
acuidade visual3 e da escala a qual sero georreferenciados os dados ( importante
81
IF 227 - Modelagem Digital em Silvicultura Tu t ori al 1
salientar aqui que no h milagre na ferramenta zoom dos programas de SIG, os
dados foram originalmente feitos para atender a uma determinada escala. O mximo
que se pode fazer utilizar estes dados para uma escala menor, fazendo-se a
generalizao destes dados), sendo assim, o erro gerado no georreferenciamento
(tambm chamado de RMS, ou erro mdio quadrtico) dado por:
RMSmx= 0,2mm x N
Onde N o denominador da escala que os dados iro ser georreferenciados.
Aps o georreferenciamento dos dados, importante verificar a
qualidade (acurcia) posicional da imagem. O Decreto-lei n 89.817 de 1984
regulamenta a classificao de produtos cartogrficos segundo sua acurcia, feita a
partir do Padro de Exatido Cartogrfica PEC. Outro padro de exatido cartogrfica
que pode ser utilizado no Brasil a metodologia definida na NBR 13.133 Execuo de
Levantamentos Topogrficos. A qualidade da imagem influencia diretamente na
destinao (aplicao) da aplicao da mesma. O PEC divide a classificao de cartas
em: A, B e C. Para mais informaes sobre qualidade posicional, consultar <SANTOS,
Afonso de Paula dos, M.Sc., Universidade Federal de Viosa, Dezembro e 2010.
Avaliao da acurcia posicional em dados espaciais com o uso da estatstica
espacial. Orientador: Dalto Domingos Rodrigues, Co-orientadores: Joel Gripp Jnior e
Nerilson Terra Santos>.
3
Acuidade visual: a menor distncia entre duas retas que o olho de um ser humano
normal consegue distinguir, definida como sendo 0,2 milmetros.
Bibliografia
Notas de aula de EAM451 SISTEMA DE INFORMAO GEOGRFICA
Notas de aula de EAM470 FOTOGRAMETRIA I
SANTOS, Afonso de Paula dos, M.Sc., Universidade Federal de Viosa, Dezembro e
2010. Avaliao da acurcia posicional em dados espaciais com o uso da estatstica
espacial. Orientador: Dalto Domingos Rodrigues, Co-orientadores: Joel Gripp Jnior e
Nerilson Terra Santos.
82
IF 227 - Modelagem Digital em Silvicultura Tu t ori al 1
5.2 Objetivo
Desde a dcada de 70 so geradas imagens orbitais da Terra em srie, sendo estas
utilizadas para vrios estudos, pesquisas e projetos. Para a maioria dessas aplicaes,
necessrio saber onde est localizada esta informao, para isso, torna-se necessrio o
georreferenciamento das imagens. Esta prtica tem como objetivo fazer com que o
aluno seja capaz de realizar um georreferenciamento de uma imagem, a qual possui
seus pontos de controle conhecidos.
5.3 Problema
Como produto final, o aluno dever apresentar uma imagem georreferenciada
(img_geo.tiff), fazendo o layout de uma parte da mesma em folha A4, orientao
paisagem e escala de 1:5.000. O mapa final dever estar no sistema de projeo
Universal Transversa de Mercator UTM e sistema de coordenadas SIRGAS2000.
5.2 Base de dados
Para a realizao desta prtica, sero necessrios os arquivos:
1. A imagem que ser georreferenciada (para_geo.tiff), localizada no
diretrio c:\USUARIO\IF227\t1\Ex5
2. Tabela com as coordenadas dos pontos de controle, bem como figura
com a localizao dos pontos de controle, que sero apresentadas
durante o texto explicativo da aula prtica.
5.5 Comandos utilizados
Definio do sistema de coordenadas e projeo de um projeto;
Utilizao da ferramento Magnifier
Georreferenciamento de uma imagem.
83
IF 227 - Modelagem Digital em Silvicultura Tu t ori al 1
5.6 Exerccio
A.1)
Abrir o ArcMap e iniciar um novo projeto;
A.2)
Para se fazer um georreferenciamento, necessitamos habilitar a aba
Georeferencing, para isso, clique na aba Customize -> Toolbars ->Georeferencing.
Figura 122. Aba Georeferencing
Figura 123. Localizao da aba
Georeferencing.
A.3)
O passo seguinte a ser executado adicionar a imagem que ser
georreferenciada. Para isso, clique no boto Add Data
adicione
imagem
imagem_geo.tiff
que
e, em seu diretrio,
est
em
seu
diretrio
(C:/Usurio/IF227/t1/Ex5). Aps adicionar a imagem, caso surja uma janela como a
da figura a seguir, clique em Yes. Essa janela te pergunta se voc quer que sejam
construdas pirmides para uma visualizao mais rpida da imagem.
Figura 124. Criando pirmides para visualizao de imagens.
A.4)
Para que se possa ter um melhor controle sobre a localizao dos pontos de
controle que sero fornecidos, iremos desabilitar a opo Auto-Adjust. Para isso, na
barra de ferramentas georeferencing, clique no cone View Link Table
e desabilite
a opo Auto-Adjust.
84
IF 227 - Modelagem Digital em Silvicultura Tu t ori al 1
Figura 125. Desabilitando a opo Auto-Adjust.
A.5)
Com o prvio conhecimento do sistema de projeo e sistema de coordenadas
da imagem (UTM 23 Sul e SIRGAS2000, respectivamente), j iremos definir os mesmos
no projeto. Para isso clique com o boto direito sobre o Data Frame ativo e v em
propriedades. Na aba Coordinate System, na parte Select a coordinate system, v em
Predefined ->ProjectedCoordinate System ->UTM ->South America->SIRGAS2000
UTM Zone 23S.
85
IF 227 - Modelagem Digital em Silvicultura Tu t ori al 1
Figura 126. Definindo o sistema de projeo e sistema de coordenadas.
A.6)
Para comear o georreferenciamento, necessria a insero dos pontos de
controle. Para isso, utilize a ferramenta Add Control Point
. Para uma melhor
86
IF 227 - Modelagem Digital em Silvicultura Tu t ori al 1
exatido na localizao dos pontos de controle, pode-se utilizar a ferramenta
Magnifier, que funciona como uma lente de aumento, localizada na aba Windows ->
Magnifier. Os pontos de controle devem ser inseridos da seguinte forma: Clicar com o
boto esquerdo do mouse sobre a localizao do ponto (em coordenadas de tela) e em
seguida clicar com o boto direito do mouse, uma janela se abrir e ento sero
inseridas as coordenadas georreferenciadas da imagem. A tabela a seguir mostra as
coordenadas dos pontos que sero utilizados no georreferenciamento, os quais so
mostrados na figura a seguir.
Figura 127. Localizao da ferramenta Magnifier.
Tabela 2. Coordenadas dos pontos de Controle.
Ponto
1
2
3
4
5
6
7
Coordenada
X
272768
721844
721946
720896
721086
721921
722647
Coordenada
Y
7702260
7702394
7702752
7702583
7703368
7703242
7702787
87
IF 227 - Modelagem Digital em Silvicultura Tu t ori al 1
Figura 128. Localizao dos pontos de controle.
Figura 129. Adicionando pontos de controle.
A.7)
Caso algum ponto de controle seja inserido de maneira equivocada
durante o processo de georreferenciamento, pode-se apagar este ponto
clicando-se sobre o boto View Link Table, em seguida, clicando-se sobre o
ponto que se deseja apagar e por ltimo clicando-se sobre o boto
Figura 130. Deletando pontos de controle.
88
IF 227 - Modelagem Digital em Silvicultura Tu t ori al 1
A.8)
Aps inseridos todos os pontos de controle, abra novamente a janela View Link
Table e marque a opo Auto Adjust. Este comando ir realizar a transformao das
coordenadas de tela para as coordenadas terrestres. Em estudo realizado por Santos,
A. de P. (2010), verificou-se que para se obter um padro de exatido cartogrfica
classe A para uma carta-imagem gerada a partir de uma imagem de um dos satlites
da srie IKONOS, deve-se utilizar, no mximo a escala de 1:5.000, o que nos permite
um RMS (erro mdio quadrtico) de um metro no processo de georreferenciamento
dessa imagem. Sabendo-se disso, ainda nesta aba, verifique o erro mdio quadrtico
da transformao gerada. Caso o erro (Total RMS Error) esteja abaixo de um metro,
clique em OK, caso contrrio, apague os pontos de controle que obtenham maior RMS
at se obter um erro menor que o permitido, caso ainda no se consiga um erro
tolervel, apague todos os pontos e recomece a adicionar os pontos de controle. Vale
a pena reparar que quando se seleciona um ponto na janela View Link Table o mesmo
tem sua cor alterada na imagem, passando da cor azul para a cor amarela.
Figura 131. Verificando o RMS e exatido dos pontos de controle e identificando
um ponto no acurado.
89
IF 227 - Modelagem Digital em Silvicultura Tu t ori al 1
Figura 132. Verificando o RMS e a exatido dos pontos de controle.
A.9)
Para se visualizar a imagem georreferenciada, basta clicar com o boto direito
do mouse sobre a imagem na aba Table Of Contents e em seguida clicar em Zoom To
Layer.
A.10) Existem duas maneiras para salvar a imagem georreferenciada. A primeira delas
clicar sobre o boto Georeferencing e em seguida sobre Update Georeferencing.
Esta opo ir somente atualizar o sistema de coordenadas e sistema de projeo da
imagem, no preservando assim a imagem bruta para alguma outra aplicao. A
segunda opo para salvar uma imagem e a retificao da mesma, gerando uma outra
imagem, georreferenciada, e preserva a imagem bruta. Para isso, clique sobre o boto
Georeferencing e em seguida sobre Rectify. O ArcMap ir abrir uma janela chamada
Save As. Nesta aba, em Cell Size, digite 1 (que a resoluo geomtrica da imagem
IKONOS II), em Resample Type, selecione Nearest Neighbor (que o algoritmo
utilizado para atribuir os valores dos pixels da imagem georreferenciada), em Output
Location, selecione a pasta com a sua turma, em Name digite img_geo.tif, em Format,
selecione a opo TIFF, nas outras opes, deixe como est. Para terminar de salvar a
imagem georreferenciada, clique em Save e aguarde o processamento.
90
IF 227 - Modelagem Digital em Silvicultura Tu t ori al 1
Figura 133. Localizao da opo Update
Georeferencing.
Figura 134. Localizao da opo Rectify.
Figura 135. Salvando a imagem georreferenciada.
A.11) Fazer o Layout da imagem georreferenciada, utilizando a escala de 1:5.000, em
papel A4 com orientao de paisagem.
91
IF 227 - Modelagem Digital em Silvicultura Tu t ori al 1
Figura 136. Layout da imagem georreferenciada.
92
IF 227 - Modelagem Digital em Silvicultura Tu t ori al 1
Prtica 6 Digitalizao em tela
6.1 Introduo
O Sensoriamento Remoto (SR) pode ser entendido como sendo a tcnica
de aquisio de dados sobre um objeto sem que haja contato fsico com o mesmo, ou
seja, a tcnica de obteno de informaes acerca de algo sem que haja contato com
o alvo. Se voc est lendo este texto, voc possui uma grande ferramenta de
sensoriamento remoto: a viso humana.
Assim como o sistema de posicionamento por satlites, o SR foi
primeiramente utilizado para atender fins militares. Os primeiros relatos da utilizao
de fotos areas foram pombos-correio, que eram equipados com leves cmaras que
possuam disparadores automticos. Os pombos eram levados para um determinado
lugar e eram liberados, ao regressar ao local de origem, passavam sobre as reas
inimigas, obtendo informaes preciosas para saber a posio e infra estrutura dos
inimigos. No processo evolutivo da tecnologia, os pombos-correio foram substitudos
por bales, que eram presos por cordas e elevados a uma altura suficiente para se
tomar fotos da localizao inimiga. Obviamente, estes bales eram equipados com
cmaras fotogrficas, convenientemente fixadas no balo.
Figura 137. Pombos carregando Cmaras
Fotogrficas.
Fonte:
http://www.tiagoschmidt.com/blog/cate
gory/geoprocessamento/
Figura 138. Foto tirada por pombos carregando cmaras.
Fonte:
http://www.tiagoschmidt.com/blog/category/geoprocessamento/
Um marco na histria da fotogrametria foi obtido com a utilizao de
cmaras fotogrficas acopladas em avies, mas o que realmente gerou uma grande
evoluo no SR, incluindo nesta etapa a utilizao de dados por usurios civis, foi o
imageamento orbital.
93
IF 227 - Modelagem Digital em Silvicultura Tu t ori al 1
O imageamento orbital comeou a ser difundido a partir do programa
americano LANDSAT (Land Remote Sensing Satellite), que teve seu primeiro satlite
lanado em 1972, e desde ento vem coletando imagens da Terra, criando um grande
acervo de imagens para o desenvolvimento de estudos e pesquisas em vrias reas.
O desenvolvimento nacional no imageamento orbital veio atravs de uma
parceria entre Brasil e China, que fizeram um acordo para o desenvolvimento do
programa CBERS (Satlite Sino-Brasileiro de Recursos Terrestres) em 1988, porm o
primeiro satlite foi lanado somente em outubro de 1999. Atualmente existem vrios
programas em funcionamento, alm dos programas CBERS e LANDSAT, tais como:
QUICKBIRD, IKONOS, SPOT, entre outros.
Figura 139. Satlite CBERS 2B INPE.
Fonte:
http://www.tiagoschmidt.com/blog/categ
ory/geoprocessamento/
Figura 140. Exemplo de imagem da srie de
satlites QuickBird.
Fonte:
http://www.tiagoschmidt.com/blog/category/ge
oprocessamento/
Os primeiros programas de satlites lanados foram criados pensando no
monitoramento de recursos naturais (rea de vegetao, rea urbana, etc.), porm,
atualmente, as imagens de satlite, alm de continuar monitorando estes recursos,
tm sua utilizao variada, por exemplo, no planejamento urbano, na previso de
safras, na previso do tempo, no estudo de viabilidade de projetos, na identificao de
reas de risco de uma cidade, na gerao de bases cartogrficas, entre outros usos.
Para cada aplicao necessrio o conhecimento sobre algumas caractersticas de
cada satlite. Estas caractersticas so: resoluo espacial; resoluo espectral;
resoluo radiomtrica; e resoluo temporal.
Resoluo espacial (ou resoluo geomtrica): Est relacionada com o
tamanho do pixel no projeto do satlite (preciso nominal). Com o passar do tempo,
h um desgaste fsico do sensor, o que acaba ocasionando pixels com pequenas
distores, desta forma, os pixels so registrados com pequenas variaes de
94
IF 227 - Modelagem Digital em Silvicultura Tu t ori al 1
tamanho. Como exemplo desse tipo de resoluo, o sensor CCD do satlite CBERS 2B
possui uma resoluo geomtrica de 20 metros, isso significa que cada pixel foi
projetado para ter 20 metros de largura por 20 metros de comprimento.
Figura 141. Resoluo geomtrica (cinco metros) de uma imagem do sistema RapidEye.
Resoluo espectral: Est relacionada com o nmero de bandas do
espectro eletromagntico que o sensor trabalha, por exemplo, um satlite que opera
na faixa espectral de radiao que compreende o espectro visvel possui, geralmente,
trs bandas (B-G-R), ao passo que um satlite que opera alm desse espectro, como na
faixa que compreende o infravermelho prximo e mdio tem mais de trs bandas,
sendo assim, este possui uma melhor resoluo espectral do que aquele.
Tabela 2. Resoluo espacial dos Sensores WFI e CCD do satlite CBERS-2B.
Satlite CBERS 2B
Bandas
Espectrais (m)
Sensor WFI
0,63 - 0,69 (vermelho)
0,77 - 0,89 (infra-vermelho)
Sensor CCD
0,51 - 0,73 (pan)
0,45 - 0,52 (azul)
0,52 - 0,59 (verde)
0,63 - 0,69 (vermelho)
0,77 - 0,89 (infra-vermelho)
Resoluo radiomtrica: Est relacionada com o nmero de tons de
cinza que o sensor do satlite consegue captar. geralmente definida em bytes (oito
bits). Quanto maior a capacidade do sensor em distinguir nveis de cinza do sensor do
satlite, maior a resoluo radiomtrica do mesmo. A seguir apresenta-se um
exemplo contendo um recorte de uma imagem com trs nveis de cinza e uma imagem
representada com quatro nveis de cinza, sendo assim, a segunda imagem tem maior
capacidade de distino de nveis de cinza no terreno.
95
IF 227 - Modelagem Digital em Silvicultura Tu t ori al 1
Figura 142. Imagem representada com trs nveis de cinza.
Fonte: http://www.tiagoschmidt.com/blog/category/geoprocessamento/
Figura 143. Imagem representada por quatro nveis de cinza.
Fonte: http://www.tiagoschmidt.com/blog/category/geoprocessamento/
Resoluo temporal: Est relacionada ao tempo de revisitao do sensor
do satlite a um mesmo lugar. Alguns sensores possuem a capacidade de inclinar sua
cmara afim de realizar uma visada lateral, devido a este fato, esta resoluo pode ser
divida em duas: resoluo temporal nadiral e resoluo temporal oblqua.
Na primeira levado em considerao o tempo de revisitao de um sensor
de um satlite a um lugar sendo que a direo adotada o nadir e a ltima levado
em conta o tempo de revisitao do sensor de um satlite com uma visada lateral. O
Sensor CCD do satlite CBERS 2B possui uma resoluo temporal nadiral de 26 dias,
enquanto que sua resoluo temporal oblqua de trs dias).
Figura 145. Visada Lateral do satlite CBERS 2B
INPE.
Fonte:
http://www.tiagoschmidt.com/blog/category/ge
oprocessamento/
Figura 144. Visada nadiral do satlite CBERS 2B
INPE.
96
Fonte:
http://www.tiagoschmidt.com/blog/category/ge
oprocessamento/
IF 227 - Modelagem Digital em Silvicultura Tu t ori al 1
Nadir: Direo de um vetor perpendicular ao geide, cujo sentido da maior altitude
para a menor altitude. O fio de prumo materializa a direo do nadir, pois a ponta do
fio aponta para baixo e tem direo paralela ao centro de massa da Terra.
Os sensores dos satlites conseguem fazer as imagens devido a sua
capacidade de captar a energia eletromagntica que , basicamente, refletida e
emitida pelos corpos na Terra. Cada corpo na superfcie terrestre tem uma maneira de
refletir a energia eletromagntica, criando-se assinaturas espectrais para cada
objeto, por exemplo, a gua quase no reflete a energia eletromagntica
compreendida na regio do infravermelho prximo do espectro eletromagntico,
enquanto que a vegetao tem uma alta reflectncia nessa mesma regio. Devido a
essa caracterstica, podemos estudar e identificar materiais, corpos e regies nas
imagens.
A identificao de feies nas imagens pode ocorrer de algumas maneiras,
sendo algumas delas: padres de ocorrncia, reflectncia, falsa cor, cor verdadeira,
formato, entre outras. A interpretao visual de imagens (interpretao manual)
permite o reconhecimento de padres, formas e cores, fazendo a identificao de cada
imagem de acordo com essas caractersticas. Existem algoritmos de classificao
automtica de imagens, os quais levam em conta a segmentao automtica
(reconhecimento de formas de maneira automtica) e o valor de cada pixel
(reflectncia capturada).
Bibliografia
NASA. Landsat Then and Now. Disponvel em: http://landsat.gsfc.nasa.gov/about/.
Acesso em 12 nov 2011.
INPE. CBERS. Disponvel em: http://www.cbers.inpe.br. Acesso em: 12 nov 2011.
FIGUEIREDO, D. Conceitos Bsicos de Sensoriamento Remoto. Disponvel em:
http://www.conab.gov.br/conabweb/download/SIGABRASIL/manuais/conceitos_sm.p
df. Acesso em 12 nov 2011.
Notas de aula de ENF 310 Fotogrametria e Fotointerpretao
97
IF 227 - Modelagem Digital em Silvicultura Tu t ori al 1
6.2 Objetivo
Desde a criada dos satlites de observao da Terra, muitos dados tm sido
gerados, a correta interpretao destes dados tem que ser adquirida com tempo e
experincia, sendo tanto na forma automtica quanto na forma manual de
interpretao. Esta prtica tem como objetivo a estimulao do estudante a
interpretao de imagens de satlite e extrao de corretas informaes das mesmas.
6.3 Problema
Como produto final, o aluno ter de elaborar um mapa de uso e ocupao de uma rea
pr-determinada do campus de Viosa da Universidade Federal de Viosa, elaborando
o layout do mesmo em folha A4, orientao paisagem e escala de 1:5.000. O mapa
final dever estar no sistema de projeo Universal Transversa de Mercator UTM e
sistema de coordenadas SIRGAS2000.
6.4 Base de dados
Para a realizao desta prtica, sero necessrios os arquivos:
1. Imagem georreferenciada durante o exerccio anterior (img_geo.tiif),
localizada no diretrio c:\USUARIO\IF227\t1\Ex6
2. Camada limite_a_ser_classificado.shp que ir definir o limite da
classificao do uso e cobertura do solo,localizada no diretrio
c:\USUARIO\IF227\t1\Ex6
6.5 Comandos utilizados
Transformao de polgonos em linhas
Transformao de linhas em polgonos
Digitalizao ponto a ponto
Digitalizao contnua
Juntar (merge) e explodir (explode) em edies avanadas
Adicionar campo textual na tabela de atributos
Adicionar campo numrico na tabela de atributos
98
IF 227 - Modelagem Digital em Silvicultura Tu t ori al 1
Editar o campo textual da tabela de atributos
Calcular rea no campo numrico da tabela de atributos.
6.6 Exerccio
A.1)
Abra o ArcMap e inicie um documento em branco.
A.2)
Adicione a imagem georreferenciada (img_geo.tiff) no exerccio anterior e
tambm a camada (layer) limite_a_ser_classificado.shp.
A.3)
Transforme o arquivo limite_a_ser_classificado.shp do seu formato poligonal
para um formato de linhas, para isso, no ArcTool Box, clique em Data Management
Tools ->Features ->Feature To Line, o ArcMap ir abrir uma janela (Feature To Line).
No
campo
Input
Features
clique
na
seta
selecione
camada
limite_a_ser_classificado.shp, no campo Output Feature Class, clique no cone e
escolha o diretrio c:\USUARIO\IF227\t1\Ex6\linhas_limite_classificacao.shp, nas
demais opes deixe como est, clique em OK e aguarde o processamento
Figura 147. Ferramenta
FeatureTo Line.
A.4)
Figura 146. Exportando feies poligonais para feies
lineares.
Remova a layer limite_a_ser_classificado.shp, para isso, clique com o boto
direito sobre a camada e clique em remove.
Figura 148. Removendo uma camada.
99
IF 227 - Modelagem Digital em Silvicultura Tu t ori al 1
A.5)
Daremos incio agora a classificao da imagem georreferenciada. Para isso
necessrio habilitar a barra de ferramentas de edio.
Clique em Customize ->
Toolbars -> Editor. Este passo pode ser substitudo por um clique com o boto direito
do mouse sobre uma das barras de ferramentas j habilitadas e em seguida clicar
sobre Editor.
Figura 149. Localizao da barra de ferramentas Editor.
Figura 150. Barra de ferramentas Editor.
A.6)
Inicie a edio do arquivo linhas_limite_classificacao.shp, para isso, clique em
Editor e em seguida Start Editing.
Figura 151. Comeando uma edio de um arquivo vetorial.
A.7)
Para uma melhor classificao dos temas que ainda sero definidos, iremos
definir alguns parmetros de digitalizao. Primeiramente, clique sobre o boto Editor
e em seguida clique sobre Options, uma janela se abrir. Na aba General, defina a
opo Stream Mode para 15 map units (metros, neste caso), clique em aplicar e em
seguida em OK. Esta opo definir uma distncia mnima de 15 metros entre dois
pontos a serem digitalizados quando a opo Streaming estiver habilitada.
100
IF 227 - Modelagem Digital em Silvicultura Tu t ori al 1
Figura 152. Localizao da opo Options da
barra de ferramentas Editor.
Figura 153. Definindo a opo Stream Mode.
A.8)
Em seguida, clique em Editor novamente e em seguida passe o mouse sobre a
opo Snapping e em seguida sobre Snapping Toolbar, uma nova aba de ferramentas
ir se abrir. Certifique-se que todas as opes da barra esto habilitadas.
Figura 154. Barra de ferramentas Snapping.
Figura 155. Localizao da barra de ferramentas Snapping.
A.9)
Definiremos agora a tolerncia para que um vrtice se conecte a outro. Para
isso, clique sobre Snapping e em seguida sobre Options. A janela Snapping Options se
abrir. Nesta janela, na parte General, defina como tolerncia 5 pixels, em seguida
clique em OK.
101
IF 227 - Modelagem Digital em Silvicultura Tu t ori al 1
Figura 157. Abrindo as opes do Snapping
Figura 156. Definindo 5pixels como tolerncia
do Snapping.
A.10) J com as configuraes prontas, partiremos para a digitalizao da imagem,
separando as seguintes classes: Mata; gua; Agricultura e; Uso Antrpico. Esta
separao ser efetivada na transformao das linhas para polgonos aps o trmino
da classificao.
Figura 158. Classes a serem digitalizadas.
A.11)
Para iniciar a digitalizao, clique com o boto direito do mouse e
selecione a camada linhas_limite_classificacao.shp na janela Create Features
(esta abrir automaticamente assim que a edio for inicializada), clicando
sobre a camada, uma lista de opes ir se abrir na janela Construction Tools,
dentre elas, selecione Line.
102
IF 227 - Modelagem Digital em Silvicultura Tu t ori al 1
Figura 159. Selecionando a opo para iniciar a digitalizao.
Sero apresentadas duas maneiras para se digitalizar uma imagem, a
primeira somente ir clicando sobre onde devem ser colocados os vrtices das linhas
definidoras dos limites. A segunda maneira habilitando a opo Streaming, assim,
somente em se passar o mouse sobre a imagem ele ir gerar um ponto da linha a ser
digitalizada (segunda a tolerncia estabelecida anteriormente). Ambas as opes
devem comear atravs de um ponto conhecido e serem inicializadas com um clique
do mouse e serem terminadas com um duplo clique do mouse. Se a opo para a
digitalizao for o modo contnuo (Stream Mode), algumas dicas sero apresentadas:
1: Sempre que for necessrio pausar a digitalizao, d um clique no boto direito do
mouse, para continuar com a digitalizao, clique novamente com o boto esquerdo
do mouse, nesse intervalo de tempo, pode-se utilizar de qualquer outra ferramenta
(por exemplo, a ferramenta pan para se modificar a localizao da tela); 2: Sempre
termine a edio (o boto F2 faz esse passo de forma mais simplificada) um pouco
antes do ponto final do segmento, em seguida, desabilite a opo Streaming (o boto
F8 faz este passo de forma simplificada) e, por ltimo, feche a linha.
103
IF 227 - Modelagem Digital em Silvicultura Tu t ori al 1
Figura 161. Digitalizando uma feio com a opo
Streaming ligada.
Figura 160. Digitalizando uma feio sem a opo
Streaming ligada.
A.12) sempre bom ir salvando as edies da camada durante a digitalizao, para
isso, clique em Editor e em seguida, clique sobre Save Edits.
Figura 162. Salvando edies
A.13) Ao final da digitalizao, deve-se encontrar uma classificao parecida com a
que segue na figura seguinte. Salve as edies e, quando estiver tudo pronto, mande
parar as edies, para isso, clique em Editor e, em seguida, em Stop Editing.
Figura 163. Resultado da digitalizao.
Figura 164. Parando a edio.
104
IF 227 - Modelagem Digital em Silvicultura Tu t ori al 1
A.14) Com a edio finalizada, o passo seguinte transformar as linhas digitalizadas
para novos polgonos e, em seguida, calcular as reas de cada classe e editar seus
atributos. Para isso, no ArcToolBox clique em Data Management Tools -> Features ->
Features to Polygon. Uma janela se abrir. Em Input Features selecione a camada
linhas_limite_classificacao, em Output Feature Class, clique no cone e selecione o
diretrio c:\USUARIO\IF227\t1\Ex6\Classificacao_poligonos.shp. Clique em OK e
aguarde o processamento.
Figura 165. Feature To Polygon.
Figura
166.
Localizao
ferramenta FeatureTo Polygon
da
A.15) Iremos agora juntar os polgonos de mesma classe que foram gerados na
digitalizao,
para
isso,
inicie
edio
da
layer
gerada
anteriormente
(Classificacao_poligonos.shp). Com a edio iniciada, selecione dois polgonos de
mesma classe (basta clicar em um polgono e em seguida, com a tecla shift apertada,
clicar no outro polgono de mesma classe) e clique em Editor e depois em Merge. Uma
janela ir aparecer, nesta janela, selecione a sua referncia, ou seja, selecione o
polgono que ser tomado como base para a juno dos polgonos. Esta referncia que
ter mantido seus atributos. Caso acontea algum erro durante a juno das feies,
basta selecionar a opo Explode
da barra de ferramentas Advanced Editing,
com as feies que foram unidas erradamente selecionadas. Aps o trmino da juno
dos polgonos, salve e finalize as edies.
105
IF 227 - Modelagem Digital em Silvicultura Tu t ori al 1
Figura 167. Juntando polgonos de mesma classe.
A.16) Aps a unio de todas as classes iguais, deve-se ter apenas quatro itens na
tabela de atributos. Crie agora dois campos na tabela de atributos deste layer, um
deles chamado Classe, do tipo texto com comprimento de 15 caracteres e o outro
campo chamado Area do tipo double com duas casas antes e duas casas depois da
vrgula (no campo Precision, digite 4 e no campo Scale, digite 2).
Figura 168. Adicionando campos na tabela de atributo.
Figura 170. Campo Classe.
Figura 169. Campo rea.
A.17) Aps a criao dos novos campos da tabela de atributos, inicie a edio mais
uma vez. Com a tabela de atributos aberta, clique sobre uma classe criada e d o nome
106
IF 227 - Modelagem Digital em Silvicultura Tu t ori al 1
a mesma na tabela de atributos (Lembrando que as classes so: Mata; gua;
Agricultura e; Uso Antrpico). Aps isso, clique com o boto direito sobre o campo
Area e em seguida selecione Calculate Geometry, o ArcMap ir abrir uma janela. Na
janela que se abriu, no campo Property, selecione Area, no campo Coordinate System,
deixe selecionado Use coordinate system of the data source (certifique-se que o
sistema de coordenadas seja SIRGAS2000, com sistema de projeo UTM na zona 23
Sul), no campo Units, selecione Hectares [ha], certifique-se tambm que a opo
Calculate selected Records only est desabilitada.
Figura 172. Abrindo a ferramenta Calculate Geometry.
Figura 171. Calculando
reas em hectares.
Figura 173. Tabela de atributos editada.
A.18) Abra a tabela de atributos. O passo seguinte ser a edio dos smbolos para
cada classe gerada, para isso, clique com o boto direito do mouse sobre a camada
Classificacao_poligonos.shp e v em propriedades. Na aba Symbology, selecione o
campo Categories e em seguida a opo Unique Values. No campo Value Field,
selecione Classe, em seguida desmarque a opo <all other values> e em seguida
clique sobre Add All Values. Edite a cor de cada classe com um duplo clique sobre a
caixa que contm a cor da mesma. Em Label, digite as reas que aparecem na tabela
de atributos da prpria camada, para isso, basta um clique sobre o campo e em
seguida a digitao da rea.
107
IF 227 - Modelagem Digital em Silvicultura Tu t ori al 1
Figura 174. Editando a simbologia do layer classificado.
A.19) Elabore o layout da classificao gerada. No se esquea de exportar o mapa
para figura quando terminado o layout.
Figura 175. Layout final.
108
IF 227 - Modelagem Digital em Silvicultura Tu t ori al 1
PRATICA
Elevao
Modelo
Digital
de
7.1 Introduo
A representao do relevo sempre foi almejada pela sua ampla visualizao,
que remete ao espao tridimensional (3D). Com a cartografia, atravs dos mapas, a
topografia do terreno passou a ser evidenciada pelas curvas de nvel e os pontos cotados,
fornecendo as formas de representao bidimensionais (2D) analgicas. Porm, essas no
permitem fazer anlises numricas, como por exemplo, clculos de volumes, e tambm
no fornecem uma modelagem da superfcie de maneira eficiente. Para chegar a uma
modelagem tridimensional (3D) preciso de uma coleta de dados que possuam
amostragem de pontos cotados ou curvas de nvel presentes na rea a ser mapeada,
quanto maior a quantidade de pontos amostrados com valores altimtricos, melhor a
qualidade de representatividade da variao da superfcie. Essa modelagem, feita pelos
softwares, que ir gerar o modelo digital de elevao MDE.
Na forma trivial, os modelos digitais de elevao (MDE) so
arquivos que contm registros altimtricos estruturados em linhas e colunas
georreferenciadas, como uma imagem com um valor de elevao em cada pixel.
(Valeriano, 2008, p. 21) Ou seja, o MDE, expressa os valores da altitude do relevo
representando a topografia no ambiente digital. Ele gerado a partir de dados brutos que
contenham informao de altimetria, que atravs de uma interpolao ou triangulao
gere uma superfcie contnua. Atravs dele podem-se criar mapas de declividade, aspecto,
mapas de relevo, sombreado, eroso, escoamento, etc. A obteno desses dados advm
de tcnicas que possibilitem extrair a altimetria do terreno, como a estereoscopia, ou
dados topogrficos fornecidos por sensores como o MDE ASTER e o MDE SRTM. Esses
dados fornecidos pelos sensores, gratuitamente, abrangem todo o territrio nacional, por
isso so muito importantes para a gerao de dados topogrficos. Seu uso, portanto,
requer o desenvolvimento de processos de pr-tratamento, para que atendam, ou que se
aproximem, demanda tcnica da modelagem do relevo por SIG e sua integrao com
outras informaes. (Valeriano, 2004, p. 24)
Contudo, ser mostrado de maneira simples como criar um MDE interpolando
dados altimtricos, como as isolinhas, orientados pelo traado de menor altitude no
109
IF 227 - Modelagem Digital em Silvicultura Tu t ori al 1
relevo, que a hidrografia. Deste MDE gerado vrios outros mapas podem ser criados,
como um mapa de declividade, que ser realizado na atividade. Por esses mapas podem
ser evidenciadas as reas de riscos fornecendo uma importante informao, como por
exemplo, atuao do poder pblico nas polticas de ocupao urbana, prevenindo que
possveis desastres naturais atinjam a populao.
Bibliografia
VALERIANO, M. M. . Topodata: guia para utilizao de dados geomorfolgicos locais.
So Jos dos Campos, SP: INPE: Coordenao de Ensino, Documentao e Programas
Especiais (INPE-15318-RPE/818). 72p., 2008 (Boletim).
VALERIANO, M. M. . Modelo digital de elevao com dados SRTM disponveis para a
Amrica do Sul. So Jos dos Campos, SP: INPE: Coordenao de Ensino,
Documentao e Programas Especiais (INPE-10550-RPQ/756). 72p., 2004 (Boletim).
7.2 Objetivo
Neste captulo, iremos aprender os procedimentos necessrios para criar um
Modelo Digital de Elevao (MDE), utilizando dois interpoladores, o TIN e o Topo to
Raster, e a partir deles gerar mapas e informaes relacionadas (declividade, curvas de
nvel, aspecto, sombreamento). A rea de estudo compreende o municpio de Viosa e
todos os municpios situados no entorno de Viosa. Os planos de informaes esto
definidos para o sistema mtrico de coordenadas (UTM).
7.3 Problema
Como produto final, o aluno dever elaborar mapa do Modelo Digital de
Elevao do municpio de Viosa (MG) e vizinhos, bem como o de Declividade.
7.4 Base de dados
Para a realizao desta prtica, sero necessrios os arquivos:
110
IF 227 - Modelagem Digital em Silvicultura Tu t ori al 1
1. hidrografia*,
2. curvas de nvel*,
3. vicosa_vizinhos (limite do municpio de Viosa e todos os municpios
situados no entorno de Viosa),
(*)As layers so compostas por varias cartas que compem a regio.
4. O diretrio de trabalho ser definido como c:\Usuario\IF227\t1\Ex7
7.5 Comandos utilizados
Unio de feies baseado em atributos comuns (Dissolve) unio de reas
de municpios para construo de um nico polgono, definindo o limite da rea de
trabalho;
Buffer - Criao de uma rea com tamanho definido no entorno do limite
da rea de estudo.
Recortar planos de informaes (Clip).
Unio de layers - das cartas de hidrografia e curvas de nvel (Merge).
3D Analyst e Spatial. Utilizao dos mdulos 3D Analyst e Spatial Analyst
para interpolar as curvas de nvel e criar um modelo digital do terreno para
derivao de informaes.
Elaborao de layouts.
7.6 Exerccio
UNIO DE FEIES (DISSOLVE)
O arquivo vicosa_vizinhos possui o limite de cada municpio do entorno de
Viosa. Para essa prtica utilizaremos o limite da rea que esto inseridos todos esses
municpios, sem seus limites internos. A funo Dissolve far com que as feies com
informaes comuns se unam, gerando uma rea nica em funo do campo em comum
na tabela (NOMEMESO), uma vez que todos pertencem a uma mesma mesorregio.
A.1)
Inicie uma seo do ArcMap;
A.2)
Abra o ArcToolbox;
A.3)
Selecione Data Management Tools Generalization Dissolve;
A.4)
Na nova janela, selecione a layer vicosa_vizinhos no campo Input Feature;
111
IF 227 - Modelagem Digital em Silvicultura Tu t ori al 1
A.5)
Em Output Feature Class selecione o diretrio de sada e d o seguinte nome de
sada para a layer: C:\Usuario\IF227\t1\Ex7\limite_viz_vicosa.
A.6)
No campo: Dissolve_Field(s) (optional), selecione NOMEMESO;
A.7)
D OK.
Figura 176. Executando a funo Dissolve.
FAZENDO A UNIO DAS LAYERS POR CONECTIVIDADE
(MERGE)
No site do IBGE so disponibilizadas cartas temticas do levantamento
topogrfico em arquivo digital, que foram convertidas de DXF para shapefiles(shp). Nessa
atividade utilizaremos as cartas das curvas de nvel e de hidrografia da rea de estudo.
Essas cartas devem ser unidas, gerando uma nica layer para diminuir o nmero de
arquivos de entrada e aumentar a velocidade de processamento do software.
A.8)
Para comear, adicione na Data View as layers de curvas que se encontram no
diretrio C:\Usuario\IF227\t1\Ex7
112
IF 227 - Modelagem Digital em Silvicultura Tu t ori al 1
(As cartas so: Barra longa, Ponte Nova, Porto Firme, Senador Firmino, Teixeiras, So
Miguel do Anta, Viosa e Ervlia).
A.9)
Abra o ArcToolbox: Data Management Tools General Merge;
A.10) Clique no campo Input Dataset e selecione todas as layers de curva;
A.11) No campo Output Dataset selecione o diretrio de sada para armazenar as layers,
coloque o nome curvas; d OK;
Figura 177. Utilizando a ferramenta Merge para o tema de curvas de nvel.
A.12) Faa o mesmo passo (merge) para as layers de hidrografia, como feito para as
curvas. D para o arquivo de sada o nome hidrografia.
Figura 178. Utilizando a ferramenta Merge para o tema hidrografia.
113
IF 227 - Modelagem Digital em Silvicultura Tu t ori al 1
CRIANDO O MODELO DIGITAL DE ELEVAO
Os arquivos vetoriais que trabalhamos que so as curvas de nvel e a
hidrografia, fornecem informaes de altimetria para que seja elaborado o modelo
digital de elevao. As curvas de nvel possuem as cotas altimtricas de cada curva e a
hidrografia segue um padro orientado, em que, as cotas de maiores altitudes ficam
no incio de cada rio (nascentes) e as cotas de menores altitudes ficam no fim do rio
(foz). Para gerar o MDE necessrio usar os interpoladores, no qual, utilizam valores
conhecidos para estimar valores de outros pontos, criando superfcies contnuas a
partir de amostras pontuais.
A.13) Para a execuo dos interpoladores, inicialmente precisa ativar as extenses 3D
Analyst e Spatial Analyst.
A.14) Inicie uma nova seo do ArcMap;
A.15) Adicione as layers curvas, hidrografia e limite_viz_vicosa que esto no diretrio
C:\Usuario\IF227\t1\Ex7
A.16) Para facilitar, mantenha a tecla Ctrl pressionada, selecione as trs layers e
adicione-as;
A.17) Ative as extenses 3D Analyst e Spatial Analyst. Para isso, clique na barra
superior Customize Extensions...
Figura 179. Acessando o painel de extenses do ArcGis.
A.18)
Marque as extenses 3D Analyst e Spatial Analyst, selecionando a
caixinha a esquerda do nome.
A.19)
Clique em Close para fechar a janela.
Executando o interpolador TIN
114
IF 227 - Modelagem Digital em Silvicultura Tu t ori al 1
TIN (Triangular Irregular Network) consiste de um modelo topolgico de
dados vetoriais, no qual pontos com coordenadas planialtimtricas conhecidas so
ligados por linhas formando tringulos de tamanho irregular, no sobrepostos.
A.20) No ArcToolbox, d os comandos: 3D Analyst
TIN Management
Create
TIN
A.21) Na janela Create TIN, d o nome de sada do arquivo no campo Output TIN:
selecione
diretrio
de
trabalho
coloque
nome:
C:\Usuario\IF227\t1\Ex7\tin_viz_vicosa
A.22) No campo Input Feature Class, selecione a layers: curvas, hidrografia e
limite_viz_vicosa;
A.23) Para cada layer, modifique os campos height_field, SF_type e tag_field de
acordo com a Figura 180;
A.24) Clique Ok e aguarde o processamento.
Figura 180. Configurando a ferramenta Create TIN.
CONVERTENDO O MDE PARA RASTER
Ao criar o TIN, o ArcVIew tambm cria o mapa HIPSOMTRICO
A.25) No ArcToolbox, d os comandos: 3D Analyst
Conversion
From TIN
TIN to Raster
A.26) Na janela TIN to Raster selecione em Input TIN: a layer tin_vizinhos_vicosa;
A.27) E no campo Output raster, localize o diretrio do arquivo e o denomine para:
C:\Usuario\IF227\t1\Ex7\mde_viz_vico
115
IF 227 - Modelagem Digital em Silvicultura Tu t ori al 1
A.28) Para executar, modifique apenas o campo Sampling Distance (optional) e defina
para CELLSIZE 10.
A.29) Clique Ok e aguarde o processamento.
Figura 181. Definindo o tamanho da clula do Raster.
Executando o interpolador Topo To Raster
A.30) Inicie uma nova seo do ArcMap;
A.31) Adicione novamente as layers curvas, hidrografia e limite_viz_vicosa que esto
no diretrio C:\Usuario\IF227\t1\Ex7
A.32) No ArcToolbox, localize o interpolador Topo to Raster:
Spatial Analyst Tools
Interpolation
Topo to Raster
A.33) Clique no campo Input Feature Data e selecione todas as layers;
A.34) No campo Feature Layer, escolha as opes conforme a Figura 182;
A.35) Defina o tamanho de clula no campo Output cell size para 50;
A.36)
Clique Ok e aguarde o processamento.
116
IF 227 - Modelagem Digital em Silvicultura Tu t ori al 1
Figura 182. Configurando o interpolador Topo to Raster.
CONFIGURANDO O MDE
O MDE possui valores de altitude e para ser evidenciada essa variao
altimtrica ele vai ser configurado de acordo com a representao de um mapa
hipsomtrico. Foram gerados dois tipos de MDE e para essa pratica fica a critrio
pessoal qual ser utilizado.
A.37) Na layer do MDE, d um duplo clique ou clique com o boto direito sobre a
layer e v a Properties, para configurar a apresentao do MDE na janela de
propriedades;
A.38) Na aba General no campo Layer Name: digite Altitude (m) (Figura 183), ou pode
ser renomeado na prpria layer;
A.39) Na aba Symbology, no campo Show: selecione Classified;
A.40) No campo Classification, selecione nove classes e clique no boto Classify para
configurar os intervalos de altitude. Observe que nesta janela so mostrados os valores
estatsticos da informao do modelo (Figura 184);
A.41) Na janela Classification no campo Break Values digite os valores inteiros para as
nove classes definidas (550, 600, 650, 700, 750, 800, 850, 900 e 1.000);
A.42) Clique Ok;
117
IF 227 - Modelagem Digital em Silvicultura Tu t ori al 1
Figura 183. Nomeando a layer gerada para Altitude (m).
Figura 184. Selecionando nove classes com os respectivos valores de altitude.
A.43) Agora na aba Symbology no campo Color Ramp configure as cores. Para isto,
clique com o boto direito sobre o campo Color Ramp e escolha a opo Graphic View;
A.44) No campo Color Ramp, selecione a paleta Elevation # 1;
A.45) Clique em Aplicar;
A.46) Mude a cor da segunda classe de um ton claro para verde escuro;
A.47) Clique no campo Label, selecione Format Labels;
A.48) Configure da seguinte maneira: No campo Category, selecione Numeric; e no
campo Rounding, selecione Number of significant digits com 3 (trs) nmeros.
A.49) Clique em OK.
A.50) Marque o box Use hillshade effect e mantenha o default do Z como 1, esta opo
mostrar a forma do relevo com um sombreamento.
118
IF 227 - Modelagem Digital em Silvicultura Tu t ori al 1
A.51) Clique em OK novamente.
Figura 185. Definindo a paleta de cores em Color Ramp no campo Elevation # 1.
Figura 186. Formatando os nmeros da Label.
Recortando a Layer
A.52) No ArcToolbox, clique em Analysis Tols
Extract
Clip;
A.53) Na janela Clip, no campo Input Features selecione o tema Hidrografia, em Clip
Features selecione o shapefile limite_viz_vicosa. Desta forma, o tema de hidrografia
ser recortado pelos limites da regio de Viosa e municpios vizinhos, produzindo um
shapefile com os mesmos atributos do tema original;
A.54) Ainda nesta janela, em Output Feature Class indique o nome e o diretrio do
arquivo de sada, correspondente a hidrografia da regio de Viosa e municpios
vizinhos: C:\Usuario\IF227\t1\Ex7\hidrografia_clip.shp;
A.55) Clique Ok e aguarde o processamento.
119
IF 227 - Modelagem Digital em Silvicultura Tu t ori al 1
Figura 187. Utilizando a ferramenta Clip para fazer o recorte da layer de hidrografia.
A.56) Elabore o Layout para o MDE com os devidos elementos que compem o mapa.
Use escala fixa de 1:350.000, para o papel A4.
120
IF 227 - Modelagem Digital em Silvicultura Tu t ori al 1
Figura 188. Modelo Digital de Elevao de Viosa e regio vizinha.
121
IF 227 - Modelagem Digital em Silvicultura Tu t ori al 1
Criando um modelo de declividade
A.57) Clique Arc Toolbox Spatial Analyst Surface Slope.
A.58) Na janela Slope, no campo Input raster selecione a layer de entrada Altitude (m);
A.59) No campo Output raster: digite o nome do arquivo de sada em:
C:\Usuario\IF227\t1\Ex7\decli_percent;
A.60) No campo Output measurement: escolha a opo PERCENT_RISE (percentagem);
A.61) Clique em Ok.
Figura 189. Estabelecendo os parmetros para gerar o slope.
Configurando o modelo de declividade
A.62) Clique duas vezes sobre no nome da layer decli_percent;
A.63) Na janela Properties, na aba General d o nome de Declividade (%);
A.64) Clique na aba Simbology e no campo Show selecione Classified;
A.65) No campo Classification, selecione seis classes e clique no boto Classify para
configurar os intervalos de declividade;
A.66) No campo Break Values digite os valores para os intervalos (3, 8, 20, 45, 75, 100);
A.67) Clique em Ok;
122
IF 227 - Modelagem Digital em Silvicultura Tu t ori al 1
Figura 190. Definindo o nmero de classes e o valor de declividade.
A.68)
Na janela Simbology no campo Label configure os intervalos e nomes das
classes para 0 3 (Plano), 3 8 (Suave ondulado), 8 20 (Ondulado), 20 45
(Forte ondulado), 45 75 (Montanhoso) e > 75 (Escarpado);
A.69)
No campo Color Ramp selecione a paleta Slope;
A.70)
Marque o box Use Hillshade effect;
A.71)
Clique em OK.
Figura 191. Nomeando as classes de declividade e sua respectiva legenda.
A.72)
Elabore o Layout para o modelo de declividade com escala fixa de
1:350.000, para o papel A4.
123
IF 227 - Modelagem Digital em Silvicultura Tu t ori al 1
Figura 192. Layout do mapa com as classes de declividade (slope)
124
You might also like
- O que é TOCDocument26 pagesO que é TOCRafael Lima100% (2)
- Prof Minas Melconian - Introdução ao NI MultisimDocument103 pagesProf Minas Melconian - Introdução ao NI MultisimJoão Guilherme67% (3)
- Apostila ABAP Data InterfaceDocument70 pagesApostila ABAP Data InterfaceLeandro FariaNo ratings yet
- Atividade Prática - Banco de Dados - UninterDocument29 pagesAtividade Prática - Banco de Dados - UninterCavalini Assessoria Acadêmica100% (2)
- Especificação FuncionalDocument16 pagesEspecificação FuncionalRogério Sola PereiraNo ratings yet
- Apostila QGIS - ABES - Atualizada - 03 - 11 - 2021Document106 pagesApostila QGIS - ABES - Atualizada - 03 - 11 - 2021Lais AlmeidaNo ratings yet
- 2012 - Apostila CLP SiemensDocument26 pages2012 - Apostila CLP SiemensSamuel RibNo ratings yet
- Ling Uage MR Omega Data ScienceDocument223 pagesLing Uage MR Omega Data ScienceRubia Soraya RabelloNo ratings yet
- Resumo TI para ConcursosDocument276 pagesResumo TI para ConcursosHever Costa RochaNo ratings yet
- Apostila Curso QGIS Redes Saneamento 2018Document96 pagesApostila Curso QGIS Redes Saneamento 2018JoãoPedroNo ratings yet
- Introdução à Interface de Dados ABAP no SAPDocument72 pagesIntrodução à Interface de Dados ABAP no SAPLeandro FariaNo ratings yet
- Utilizando o Scilab na Engenharia QuímicaDocument108 pagesUtilizando o Scilab na Engenharia QuímicaRobson AlmeidaNo ratings yet
- Apostila TIA V11 PDFDocument67 pagesApostila TIA V11 PDFFernando Cano100% (5)
- ABNT - NBR - IEC - 62304 SoftwareDocument68 pagesABNT - NBR - IEC - 62304 SoftwareLuciano Silva100% (1)
- Roteiro de métricas de software do SISP versão 2.3Document96 pagesRoteiro de métricas de software do SISP versão 2.3André AraujoNo ratings yet
- Receita Sertralina.1Document3 pagesReceita Sertralina.1Pedro FernandesNo ratings yet
- Lab Sinais SistemasDocument75 pagesLab Sinais SistemasAlex GranjeNo ratings yet
- Fundamentos e Programacao Ifix 2 (1) .6Document582 pagesFundamentos e Programacao Ifix 2 (1) .6carloscoelho2010No ratings yet
- Visualization Techniques For Big DataDocument107 pagesVisualization Techniques For Big Datatumiran8870No ratings yet
- Analises Espaciais AvancadasDocument58 pagesAnalises Espaciais AvancadasLuzianeRibeiroNo ratings yet
- DIODODocument69 pagesDIODOGustavo Antonio de Castro AndradeNo ratings yet
- Introdução ao ArcView GIS e seus módulosDocument91 pagesIntrodução ao ArcView GIS e seus módulosCaroline LoureiroNo ratings yet
- Apostila Fpga EdgDocument69 pagesApostila Fpga EdgRenan Dos Santos FagundesNo ratings yet
- TRI - Gustavo - Leal - Overview 3 SemanaDocument33 pagesTRI - Gustavo - Leal - Overview 3 SemanaGustavo LealNo ratings yet
- Manual ArcgisDocument75 pagesManual Arcgiszedobanjo100% (12)
- 2022 EOTWork WillianNunesDocument114 pages2022 EOTWork WillianNunesCarol BorgesNo ratings yet
- Ferramenta para coleta de dados em pesquisas quantitativas utilizando dispositivos móveisDocument163 pagesFerramenta para coleta de dados em pesquisas quantitativas utilizando dispositivos móveisFabricio AugustoNo ratings yet
- 2021 ArthurDeMatosBeggs TCCDocument68 pages2021 ArthurDeMatosBeggs TCCescritorio3.equipecineNo ratings yet
- Preactor APS - Uma Visao Geral PDFDocument50 pagesPreactor APS - Uma Visao Geral PDFJulianoAbreuNo ratings yet
- Livro Ca Access XP ExcertoDocument25 pagesLivro Ca Access XP ExcertoAdilson da PalmaNo ratings yet
- Utilizando o SCILAB na Engenharia QuímicaDocument108 pagesUtilizando o SCILAB na Engenharia QuímicamilenamansurNo ratings yet
- Trabalho Eletrônica Analógica - Equipe 4Document29 pagesTrabalho Eletrônica Analógica - Equipe 4Reginaldo FernandesNo ratings yet
- Entorn Estadistic RDocument44 pagesEntorn Estadistic RjordiNo ratings yet
- Rede tolerante a falhas usando BluetoothDocument75 pagesRede tolerante a falhas usando BluetoothMicael PimentelNo ratings yet
- 2019 MatheusMatsumoto TCCDocument60 pages2019 MatheusMatsumoto TCCsfleandro_67No ratings yet
- Apostila de Arquitetura de ComputadoresDocument26 pagesApostila de Arquitetura de ComputadoresMarco CâmaraNo ratings yet
- KST ArcTech Basic 14 PTDocument117 pagesKST ArcTech Basic 14 PTrenatobevNo ratings yet
- Raspberry Drone - Unmanned Aerial Vehicle (UAV)Document94 pagesRaspberry Drone - Unmanned Aerial Vehicle (UAV)piston73No ratings yet
- Apostila Auto CAD 2008Document145 pagesApostila Auto CAD 2008Jucelio Curi WillrichNo ratings yet
- Implementação de regras de negócio em PostgreSQLDocument55 pagesImplementação de regras de negócio em PostgreSQLWanderson CardosoNo ratings yet
- ETL Na Era Do Big DataDocument58 pagesETL Na Era Do Big DataxptoNo ratings yet
- Movi SuiteDocument60 pagesMovi SuiteEdival BaskirotiNo ratings yet
- Framework ORM DelphiDocument118 pagesFramework ORM DelphiHédio Negrão100% (1)
- Desenvolvendo Projetos De Sensoriamento Modbus Com Interface Rs485 Para Leitura No Elipse Programado No ArduinoFrom EverandDesenvolvendo Projetos De Sensoriamento Modbus Com Interface Rs485 Para Leitura No Elipse Programado No ArduinoNo ratings yet
- Desenvolvendo Projetos De Sensoriamento Modbus Com Interface Rs232 Para Leitura No Elipse Programado No ArduinoFrom EverandDesenvolvendo Projetos De Sensoriamento Modbus Com Interface Rs232 Para Leitura No Elipse Programado No ArduinoNo ratings yet
- Desenvolvendo Projetos De Sensoriamento Modbus Com Interface Rs485 Para Leitura No Elipse Programado No PicFrom EverandDesenvolvendo Projetos De Sensoriamento Modbus Com Interface Rs485 Para Leitura No Elipse Programado No PicNo ratings yet
- Desenvolvendo Projetos De Sensoriamento Modbus Com Interface Rs232 Para Leitura No Elipse Programado No PicFrom EverandDesenvolvendo Projetos De Sensoriamento Modbus Com Interface Rs232 Para Leitura No Elipse Programado No PicNo ratings yet
- Comunicação Zigbee Para Medir Luxímetro Programado No ArduinoFrom EverandComunicação Zigbee Para Medir Luxímetro Programado No ArduinoNo ratings yet
- Plotando Um Gráfico De Função Sigmóide Programado No PythonFrom EverandPlotando Um Gráfico De Função Sigmóide Programado No PythonNo ratings yet
- Algoritmo Genético Compacto Baseado Por Tipos Abstratos De Dados (cgaadt)From EverandAlgoritmo Genético Compacto Baseado Por Tipos Abstratos De Dados (cgaadt)No ratings yet
- Comunicação Zigbee Para Medir Odômetro Programado No ArduinoFrom EverandComunicação Zigbee Para Medir Odômetro Programado No ArduinoNo ratings yet
- Desenvolvendo Projetos De Medição Com Zigbee Programado No ArduinoFrom EverandDesenvolvendo Projetos De Medição Com Zigbee Programado No ArduinoNo ratings yet
- Comunicação Zigbee Para Medir Decibelímetro Programado No ArduinoFrom EverandComunicação Zigbee Para Medir Decibelímetro Programado No ArduinoNo ratings yet
- Comunicação Zigbee Para Medição De Vazão Programado No ArduinoFrom EverandComunicação Zigbee Para Medição De Vazão Programado No ArduinoNo ratings yet
- Elementos Do Plano de AulaDocument4 pagesElementos Do Plano de AulaValdemiro NhantumboNo ratings yet
- Ata Assembleia Geral de Creodores Grupo Utc - 03.11.2020Document149 pagesAta Assembleia Geral de Creodores Grupo Utc - 03.11.2020Rafael GuimarãesNo ratings yet
- Africa21 N115 Fev2017Document84 pagesAfrica21 N115 Fev2017John LunhumaNo ratings yet
- Etapa 3 - Desenvolver - Fichas de Entrega AICDocument4 pagesEtapa 3 - Desenvolver - Fichas de Entrega AICIsabela Souza AlvesNo ratings yet
- AUT5836Document5 pagesAUT5836TucaVieiraNo ratings yet
- S1Document1 pageS1Mário CerqueiraNo ratings yet
- Questa Aula 2Document2 pagesQuesta Aula 2Carla BaptistaNo ratings yet
- Motivação e desempenho públicoDocument202 pagesMotivação e desempenho públicoLuciano da SilvaNo ratings yet
- Perdas e Eficiência de Um TrafonsformadorDocument12 pagesPerdas e Eficiência de Um TrafonsformadorMarceloNo ratings yet
- 2 Problemas Ambientais Globais PDFDocument89 pages2 Problemas Ambientais Globais PDFRomildo JuniorNo ratings yet
- Edição 25 de Janeiro 2021Document32 pagesEdição 25 de Janeiro 2021nuncafalhaNo ratings yet
- TUTORIAL SUBIR CERTIFICADOS SB6120Document3 pagesTUTORIAL SUBIR CERTIFICADOS SB6120Caique MeloNo ratings yet
- Anais I Seminario Internacional e IV Seminario Nacional de Estudos e Pesquisas Sobre Educacao Do CampoDocument928 pagesAnais I Seminario Internacional e IV Seminario Nacional de Estudos e Pesquisas Sobre Educacao Do CampoJailson Souza De JesusNo ratings yet
- Shelton Uamusse Lecc11Document10 pagesShelton Uamusse Lecc11Shelton SengulaneNo ratings yet
- Manutenção estratégica: evolução em 3 geraçõesDocument25 pagesManutenção estratégica: evolução em 3 geraçõesRomulo FerreiraNo ratings yet
- Macbook Air 13 Preço $300 Ou Mais No ParaguaiDocument1 pageMacbook Air 13 Preço $300 Ou Mais No ParaguaiEnzo PassarinhoNo ratings yet
- Estudo Dirigido-AlcaloidesDocument1 pageEstudo Dirigido-AlcaloidesClaudio Luis VenturiniNo ratings yet
- Estrutura organizacional da CAESB emDocument29 pagesEstrutura organizacional da CAESB emDanilo AbraoNo ratings yet
- Desenvolvimento Social: Conselho Estadual de Assistência SocialDocument1 pageDesenvolvimento Social: Conselho Estadual de Assistência SocialUsuário GeralNo ratings yet
- Camionete zero para AGETRAN com especificações detalhadasDocument2 pagesCamionete zero para AGETRAN com especificações detalhadasBruno TateishiNo ratings yet
- Quimica Organica Mecanismos de ReacaoDocument136 pagesQuimica Organica Mecanismos de Reacaotoraqk5297100% (1)
- Desmatamento impacta biodiversidade e climaDocument8 pagesDesmatamento impacta biodiversidade e climaAbner OliveiraNo ratings yet
- O hormônio vegetal etileno: história, biossíntese, mecanismo de ação e aplicaçõesDocument58 pagesO hormônio vegetal etileno: história, biossíntese, mecanismo de ação e aplicaçõesNatalia VicentinoNo ratings yet
- GEO-Izânia Maria CalixtoDocument16 pagesGEO-Izânia Maria CalixtoThiago CardosinhoNo ratings yet
- Feminismo e lavagem cerebralDocument16 pagesFeminismo e lavagem cerebralWalyson de SousaNo ratings yet
- Relatório de Inspeção Da Casa de Bombas - DEXCO - UBERABA 21.12.22Document8 pagesRelatório de Inspeção Da Casa de Bombas - DEXCO - UBERABA 21.12.22REMONATO ENGENHARIANo ratings yet
- Direito Processual Penal - Suspensão condicional do processoDocument20 pagesDireito Processual Penal - Suspensão condicional do processoFranciane BatistaNo ratings yet
- Ética na pesquisa e bioética históricaDocument10 pagesÉtica na pesquisa e bioética históricaAline TestasiccaNo ratings yet