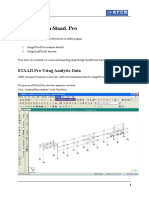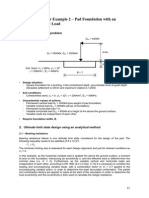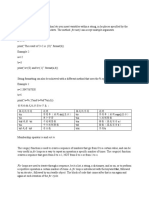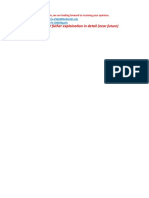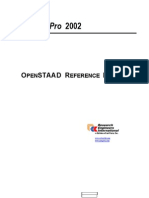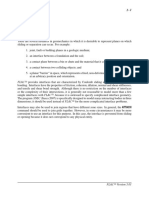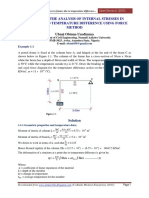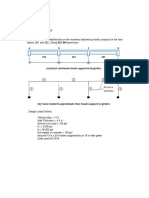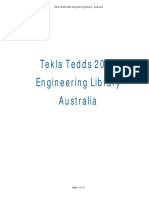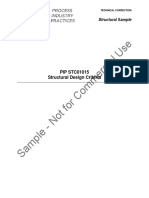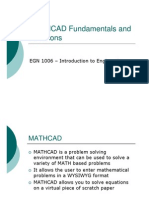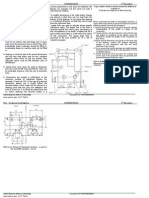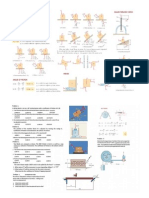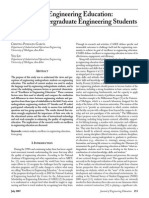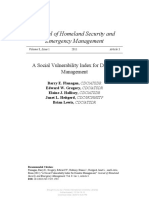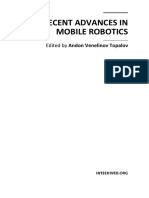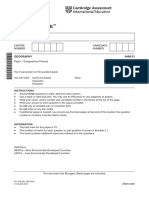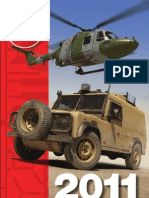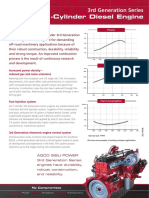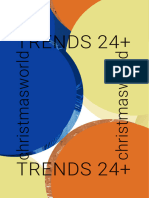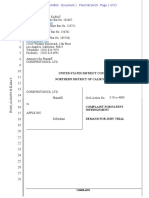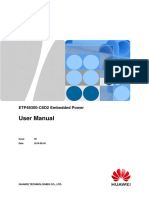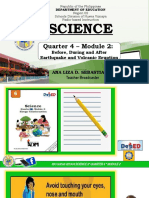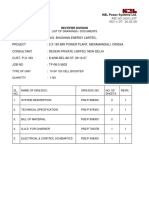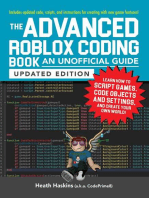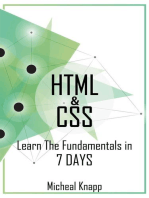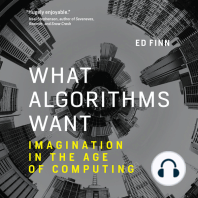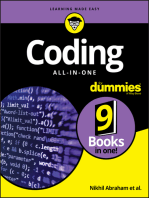Professional Documents
Culture Documents
Mathcad - For Civil Engineering
Uploaded by
Pirene ZunigaOriginal Title
Copyright
Available Formats
Share this document
Did you find this document useful?
Is this content inappropriate?
Report this DocumentCopyright:
Available Formats
Mathcad - For Civil Engineering
Uploaded by
Pirene ZunigaCopyright:
Available Formats
CivE 125 / EnvE 100 - Week 8 - Monday Tutorial
INTRODUCTION TO MATHCAD
Mathcad is calculation software which lets users integrate text, calculations and graphs, then
document and share the results in an easy-to-use environment.
Mathcad is a powerful mathematical tool that can be used for data analysis, graphing (2-D
and 3-D), solving equations, linear algebra, statistics, calculus, and symbolic math.
This tutorial will cover the basics of using Mathcad for data analysis and graphing. In the
second Mathcad tutorial, we will use Mathcad to compute cross-sectional areas and volumes
of material to be excavated using your survey data. You will need these calculations for your
course project.
You will have the opportunity to use Mathcad in other courses throughout your engineering
education.
Strengths of Mathcad
What you see is what you get. The Mathcad environment is like a blank worksheet, and
information and formulas can be entered anywhere on the sheet.
There are no hidden formulas or cell references.
Mathematical functions are displayed as they would be printed in a text or notes.
Once variables or variable ranges are defined, functions can be plotted, solved, etc.
Calculations can incorporate units.
Easy to use (after initial learning curve).
Powerful plotting and analysis tools.
Solutions to many engineering problems are available on the internet.
Mathcad at the University of Waterloo
Mathcad 2001 Professional is available in the WEEF Lab and the Multi-Media Lab.
Mathcad may be purchased from the Computing Help and Information Place (CHIP) in
MC1052 for $15. You can also purchase a Users Guide for $35. For information go to
http://ist.uwaterloo.ca/admin/mathcad.html.
The version of Mathcad sold in CHIP is Mathcad 11.1
Important Note: Mathcad files from 11.1 may not be backward-compatible.
CivE 125 / EnvE 100
Mathcad Basics
Page 2
To see a list of Engineering and other courses using Mathcad at Waterloo, go to
www.uwaterloo.ca and do a search using the keyword Mathcad. Some information and
examples presented here have been adapted from the Universitys web site.
Support and examples of Mathcad applications can be found at http://www.mathcad.com/.
General Guidelines
For these notes, the information between angle brackets < > has to be typed as indicated.
ctrl, sp, sft, and Tab mean the control, space, shift, and Tab keys, respectively.
Evaluation is from left to right, and from top to bottom; unless, it is a global variable. This
means that if you enter a function that contains variables, the variables must be defined above
or to the left of the function. Variables not defined in this manner will appear in red.
The relative positions of functions (i.e., which equation is above or below another) is based
on the anchor point for the equation. Mathcad assigns an anchor point to each equation
located to the left of the first character, at the character baseline. You can see the anchor
points by selecting Regions from the View menu. The anchor point is visible as a small,
black dot.
Graphs must start after the definition of the equation to be evaluated.
To get out of any expression, left-click anywhere outside the expression.
The undo command only works if the cursor is still on the expression.
Click on any entity (variable, expression, etc.) to edit it.
Mathcad is case sensitive.
To add text, locate the cursor, red + symbol, in the desired location with the mouse, press
<> and then begin typing.
To add an equation, locate the cursor, red + symbol, in the desired location with the mouse
and then begin typing.
There are four (4) different equal signs in Mathcad:
Assignment
:=
Enter in Mathcad by typing the colon key <:>.
This type of equals sign is used to assign a value to a
variable or to define a function. More information on
assigning or defining variables and functions is provided
in the following section.
Display the Value
Enter in Mathcad by typing the equals sign <=>.
This equals sign is used to display the value of a variable
or to return the calculated result of a function or
equation. More information on evaluating functions is
provided in the following section.
CivE 125 / EnvE 100
Mathcad Basics
Page 3
Enter in Mathcad by typing <ctrl+=>.
Symbolic Equality
The symbolic equality is a heavy, bold equals sign. It is
used to show a relationship between variables. That is, it
shows that the combination of variables to the left of the
equality is equal to the combination of variables on the
right. This type of equals sign is primarily used for
symbolic math in Mathcad.
Global Assignment
Enter in Mathcad using the tilde key <~>.
This equals sign is used to assign global variables that
are not subject to the left-to-right and top-to-bottom
evaluation order.
Global assignments are not common. It may be desirable
to use global assignments for user-defined units or
constants (although it is not strictly necessary).
Global assignments are used to set ORIGIN 1 to
make arrays begin with element 1, otherwise arrays
begin with element 0. This will be illustrated in the
following section.
Defining Variables and Functions
To define or assign a variable or function, press <:> rather than <=>. For example:
To assign a value of 4 to the variable a,
Typing
a:4
Results in a := 4
To define the function y(a) = 12a +3,
Typing
y (a) : 12 a + 3
Results in y( a) := 12 a + 3
To evaluate a function or equation that has already been defined (i.e., return the result of the
calculation), use the normal equals sign, <=>. For example:
To evaluate the above expression for y,
Typing
y (a) =
Results in y( a) = 51
If the value of a (defined previously as 4) is changed, the result of the expression for
y(a) = will be automatically recalculated.
CivE 125 / EnvE 100
Mathcad Basics
Page 4
To define a range of values for a, press <;> after pressing <:>. Then type the starting
value, <,>, the second value and the last value of a in the range. For example,
To define a range of a from 0 to 10 by 2,
Typing
a : ; 0 , 2 <tab> 10
Results in a := 0 , 2 .. 10
As soon as we finish defining the range for a, y(a)= is recalculated for each value of
a in the range and shown as:
y( a) =
3
27
51
75
99
123
When typing an expression, the cursor changes to a blue vertical line and the variables that
will be affected by the operation are underline in blue. To change the variables that will be
affected press space bar <sp>.
To insert an exponent, press <^>: e.g. 2^3 will result in 23.
To define the name of a variable that has a subscript, type the variable name, press <.> and
type the name of the subscript: e.g. A.o will result in Ao
When working with vectors and arrays, subindices are entered after pressing the square
bracket <[>. For example, if we have the following 3x3 array, and we want to return the
value of the entry in location 2,2 of the array:
ORIGIN 1
Typing
1 2 3
V := 4 5 6
7 8 9
V[2,2=
Results in V2 , 2 = 5
Although the square bracket results in a subscript, it is not the same as using a period
<.> to produce a subscript when defining a variable, as described above. Using a <.>
instead of <[> in the example above would return an error, since Mathcad would
assume you are trying to return the result of an undefined variable.
NOTE: The ORIGIN 1 command was used to indicate that the array indices start at
1. If it had not been used, a result of V2 , 2 = 9 would have occurred, since the first
column and row of the array would have been called column 0 and row 0.
CivE 125 / EnvE 100
Mathcad Basics
Page 5
To define a variable that has Greek symbols, type the corresponding letter and then press
<ctrl+g>: e.g. t followed by <ctrl+g> will result in .
To import data from Excel, define a variable and press <:>, copy and paste the data in the
placeholder red square.
Graphs
Insert 2-D and 3-D graphs using the Insert menu. Graphs may also be inserted by pressing
<sft+2> for 2-D plots, and <ctrl+2> for 3-D plots.
The function(s) to be plotted must be defined above or to the left of the graph.
Once the chart has been inserted, click on the black box placeholders on the axes to define
the functions and variables to be plotted. For example,
Type <y(a)> in the y-axis box and <a> in the x-axis box.
123
150
100
black
boxes
y ( a)
50
3
Inserted 2-D Graph Function
10
10
Plot of y(a) versus a
To change the plot formatting, double-click on the plot and change the options available in
the dialog box.
Important Note: Default Mathcad graph
(chart) formatting is not acceptable for
your assignments and reports! Follow the
guidelines discussed previously in this
course to format your plots.
CivE 125 / EnvE 100
Mathcad Basics
Page 6
Units
Variables and functions can be defined to include units.
Subsequent calculations will incorporate units, even automatically converting between
different units and systems of measurement.
Units must be specified for all variables in a function or Mathcad will be unable to evaluate
the function.
System of units: By default, Mathcad assumes you are using the fundamental SI units: m,
kg, s, K, A, cd, and mole. To use a different system of units, choose Options from the
Math menu and click on the Unit System tab. Click on the whatever default system of
units you want to use. If you choose None, you can define your own system of units.
Refer to the Mathcad Help for more information.
Built-In Units: Mathcad has a series of units built-in. This means that Mathcad will
recognize standard units without the user having to define them. Examples include m
(metre), mph (miles per hour) and s or sec (seconds). To see a list of built-in units, go to
Help and search for built-in units. You can also choose Unit under the Insert menu to
see a list of available built-in units.
Trigonometric Functions: By default, trig functions assume that the input angle has units
of radians. However, if you define the angle as a variable with units of degrees, Mathcad
will automatically convert degrees to radians while executing the trig function. For example,
compute the sine of 30 degrees:
:= 30
sin( ) = 0.988
(since no units are specified, is assumed to be in radians)
:= 30 deg
sin( ) = 0.5
(since was defined in degrees, we now get the answer
we were expecting)
The user can define different units or an entire system of units. Refer to the Mathcad help.
Help???!!!
Main help function press <F1>. The search function is very helpful.
A PDF version of the Mathcad Users Guide and Reference Manual is available on the
Mathcad CD-ROM.
Most commonly used functions are available in toolbar menus.
CivE 125 / EnvE 100
Mathcad Basics
Page 7
Example 1: Working With Units
This example will illustrate how Mathcad incorporates units into calculations.
We will use one of the equations of kinematics with different unit systems for distance, velocity
and acceleration.
1
x ( t ) = x o + v o t + at 2
2
Let:
[1]
xo = 1000 inches
vo = 60 miles per hour
a
= -25 centimetres per second per second (deceleration)
1. Start by opening Mathcad and saving the file as Units Example.mcd
2. Type a title near the top of the Mathcad Sheet.
Type: Example 1: Working With Units
3. We will use the SI system of units. Check to make sure Mathcad is set to use SI Units by
selecting Options under the Math menu, and clicking on the Unit System tab.
4. Lets define our initial location, velocity and acceleration (remember to use a colon <:> to
define or assign a variable). We will specify units for each. We do this in Mathcad by
multiplying <*> the magnitude of the variable by the desired units.
Click below our title (Step 2)
Type: x.o : 1000*in <enter>
v.o : 60*mph <enter>
a : -25*cm / s^2 <enter>
You should see:
xo := 1000 in
vo := 60 mph
a := 25
cm
2
CivE 125 / EnvE 100
Mathcad Basics
Page 8
5. Define equation [1].
Type: x(t) : x.o + v.o*t + 1/2 <sp> * a * t^2 <enter>
You should see:
1 2
x( t) := x o + v o t + a t
2
6. Define a range of time, t, for which x(t) will be evaluated. We will specify units of seconds
for time. If we do not specify units for one or more of the variables, Mathcad will not be able
to evaluate the expression x(t). Let us start t at 0 sec., and go to 50 sec. in 5 sec. intervals.
Type: t : ; 0*s , 5*s tab 50*s <enter>
You should see:
t := 0 s , 5 s .. 50 s
7. Evaluate x(t) for the specified range of t (remember to use an equals sign <=> to evaluate a
variable or function). Since we have defined a range of t, Mathcad will return an vector
containing the value of x(t) for each t. (Note, to see a vector containing the values of t, type
<t = > <enter>)
Type: x(t) = <enter>
You should see:
x( t) =
25.4 m
156.387
281.124
399.611
511.848
617.835
717.572
811.059
898.296
979.283
1.05410 3
Since we are using SI units, Mathcad returns our answer in its default units for length, or
metres. If you would like to change the number of decimal places displayed, click anywhere
in the block for x(t) =, and select Result under the Format menu.
CivE 125 / EnvE 100
Mathcad Basics
Page 9
8. In the background, Mathcad has converted our values of xo, vo and a into m, m/s and m/s2,
respectively, and has returned an answer in metres without us having to worry about units.
To see the converted values of our variables, evaluate the variables as follows (using
<=>):
Type: x.o = <enter>
v.o = <enter>
a = <enter>
You should see:
xo = 25.4 m
m
vo = 26.822
s
a = 0.25
m
2
9. Lets change the output units of x(t) from metres to kilometres. Click within the block for
x(t) =, then click on the black box placeholder to the right of m. Type the new units, in
this case <km>, and hit enter. The output for x(t) will be immediately reported in kilometres.
black
box
results
disappear
temporarily
when typing
km
results in km
appear after
hitting (enter)
Try changing kilometres to inches. To do this, insert your cursor to the right of km and hit
backspace twice to delete it. Then, type <in> and hit enter.
CivE 125 / EnvE 100
Mathcad Basics
Page 10
Example 2: Plotting a Function and Solving for Roots
In this example, we will plot the equation for the damped free vibration of a building subject to
an initial lateral displacement. After we plot the function, we will solve for the first two roots.
x ( t ) = e t cos(t )
Where:
[2]
x(t)
= frequency of vibration = 2 3 rad/sec
= damping ratio = 7% = 0.07
xo = initial displacement = x(0) = 25 cm
xo (for small values of (< 10%))
in radians (for small (< 10%))
t = time (seconds)
Idealized structure with 2 columns
1. Start by opening Mathcad and saving the file as Free Vibration Example.mcd
2. Type a title near the top of the Mathcad Sheet.
Type: Example 2: Plotting a Function and Solving for Roots
3. Lets define our variables (remember to use a colon <:> to define a variable). We will
include units where applicable.
Click below our title (Step 2)
Type: w ctrl+g : 2*ctrl+p * 3 * rad/s <tab> x ctrl+g : 0.07 <tab> x.o : 25*cm <enter>
r ctrl+g : x.o <tab> q ctrl+g : x ctrl+g
You should see:
:= 2 3
:= xo
rad
s
:= 0.07
xo := 25 cm
:=
4. Define equation [2].
Type: x (t) : r ctrl+g * e^- x ctrl+g * w ctrl+g * t <sp> <sp> <sp> * cos (w ctrl+g * t
q ctrl+g) <enter>
CivE 125 / EnvE 100
Mathcad Basics
Page 11
You should see:
t
x( t) := e
cos( t )
Our result should have units of length, since is 25 cm and all other units cancel out.
Note that Mathcad will assign units of metres to x(t), since this is the default unit for
length in the SI system of units.
5. Define a range of time, t, for which x(t) will be evaluated. Let us start t at 0 sec., and go to
3 sec. in 0.03 sec. intervals.
Type: t : ; 0*s , 0.03*s tab 3*s <enter>
You should see:
t := 0 s , 0.03 s .. 3 s
6. Plot the function x(t). Click somewhere below the function x(t) and the defined range of t.
Press <sft+2> to insert a 2-D graph. Click on the black box near the y-axis and type <y(t)>.
Click on the black box near the x-axis and type <t> then hit enter. You should see the plot
below.
0.2
x ( t)
0
0.2
Important Note: Mathcad plots always use the default units for the system of units selected.
Since we are using the SI system, x(t) is plotted in metres.
Although we now have a plot of the function x(t), the formatting is terrible. Use the
handles on the graph to drag it larger to fill the page width. Click in the plot, and then
click on the maximum value on the y-axis (which should be 0.25). Delete 0.25 and type
<0.3>, then hit enter (Note: the plot will temporarily disappear when you delete 0.25).
Repeat for the minimum value of the y-axis, changing it to 0.3. Add horizontal grid lines by
double clicking on the plot and checking the box for Y-Axis Grid Lines. Click on the tab for
Labels and add labels for the x- and y-axes.
CivE 125 / EnvE 100
Mathcad Basics
Page 12
Now our plot should appear as shown below. We can see that the initial displacement is
0.25 m (specified as xo = 25 cm), and that the structure will oscillate about the zero
displacement position. The vibrations decrease to near zero over the 3 second duration of the
plot.
Lateral Displacement (m)
0.2
0.1
x ( t)
0.1
0.2
0.5
1.5
2.5
t
Time (sec.)
7. Now lets solve for the first two roots using the Root command. A complete description
of the Root command can be found with Mathcad Help. Root will solve for a single root
based on either:
a) A guess value close to the root of interest
b) Lower and upper limits, between which the root of interest lies.
In order to help us determine guess values and lower and upper limits, lets change the
x-axis limits to a maximum of 1 second to better show the function near the first few roots.
Your plot should look like the one shown on the following page.
To use a guess value, we need to first define a guess for the root. For this example, lets
try 0.10 sec and 0.30 sec.
Type: t : 0.10 <tab> root(x(t),t) = <enter>
t : 0.30 <tab> root(x(t),t) = <enter>
You should see:
t := 0.10
root ( x( t) , t) = 0.087
t := 0.30
root ( x( t) , t) = 0.254
CivE 125 / EnvE 100
Mathcad Basics
Page 13
Lateral Displacement (m)
0.2
0.1
first
root
x ( t)
second
root
0.1
0.2
0.2
0.4
0.6
0.8
t
Time (sec.)
To use lower and upper limits, we must first define the limits. We will call them L and U,
and assign values on either side of the roots as determined by looking at the above plot.
Type: L : 0 <tab> U : 0.2 <enter>
root(x(t),t,L,U) = <enter>
You should see:
L := 0
U := 0.2
root ( x( t) , t , L , U) = 0.087
Change L and U to automatically solve for the second root:
L := 0.2 U := 0.4
root ( x( t) , t , L , U) = 0.254
CivE 125 / EnvE 100
Mathcad Basics
Page 14
Example 3: 3-D Plotting
This example will create a surface plot and a contour plot of the following function:
f ( x, y) = x e ( x
+y2 )
[3]
1. Start by opening Mathcad and saving the file as 3-D Plotting Example.mcd
2. Define equation [3].
Type: f(x , y) : x * e ^ - (x^2 <sp> + y^2 <sp> ) <enter>
3. Make a 3-D Surface Plot of the function. Insert a 3-D plot, and define a quick plot of the
function f (equation [3]).
Type: <ctrl+2> followed by <f> then hit <enter>
Double-click on the chart, then click Appearance, Fill Surface, Colormap, OK
You can rotate the plot by holding down the left mouse button and moving. The
viewing position of the plot can also be changed by double-clicking on the plot
and adjusting the View parameters on the General tab.
4. Make a 3-D Contour Plot of the function.
Type: <ctrl+2> followed by <f> then hit <enter>
Double-click on the chart, then click General, Contour Plot, Appearance, Fill
Contours, OK
Surface Plot
Contour Plot
You might also like
- Mathcad - Mohrs Circle v2Document3 pagesMathcad - Mohrs Circle v2Ben NweeangNo ratings yet
- Seismicdesign 120341225048028 5Document82 pagesSeismicdesign 120341225048028 5ssbboossNo ratings yet
- Staad Pro Truss Example BestDocument13 pagesStaad Pro Truss Example BestHardik Patel100% (2)
- 51 - Interface With Staad Pro - DocDocument21 pages51 - Interface With Staad Pro - DocFauzankalibataNo ratings yet
- Dynamics 20of 20structures Chopra 3d 20ed Solutionmanual 130626104732 Phpapp02Document535 pagesDynamics 20of 20structures Chopra 3d 20ed Solutionmanual 130626104732 Phpapp02Jhe GerardNo ratings yet
- Time History MethodDocument11 pagesTime History MethodV.m. RajanNo ratings yet
- Getting Started STAAD 2005Document570 pagesGetting Started STAAD 2005wili_ab8040100% (1)
- Oman's New Seismic Design Code ExplainedDocument29 pagesOman's New Seismic Design Code Explainedtangouze100% (1)
- DX E X A X P: Axial LoadsDocument5 pagesDX E X A X P: Axial LoadsvijshahNo ratings yet
- RC Retaining Wall Design Example ACIDocument9 pagesRC Retaining Wall Design Example ACIAnil kumar RNo ratings yet
- BY Pooja Pingle: Structwel Designers & ConsultantsDocument23 pagesBY Pooja Pingle: Structwel Designers & ConsultantssachinapkarNo ratings yet
- Model Solution for Example 2 – Pad Foundation with an Inclined Eccentric LoadDocument4 pagesModel Solution for Example 2 – Pad Foundation with an Inclined Eccentric LoadNeil WilsnachNo ratings yet
- Python for Civil and Structural Engineers-笔记Document3 pagesPython for Civil and Structural Engineers-笔记dapinminNo ratings yet
- Mathcad Tutorial Introduction & Examples - CADDIT AustraliaDocument40 pagesMathcad Tutorial Introduction & Examples - CADDIT Australiaicad100% (2)
- Foundation DesignDocument12 pagesFoundation DesignLuis AparcanaNo ratings yet
- Manual Smath StudioDocument32 pagesManual Smath StudioHHOLINo ratings yet
- Anchor Design HILTIDocument14 pagesAnchor Design HILTIRohit GadekarNo ratings yet
- Modal Analysis - Solved ExampleDocument11 pagesModal Analysis - Solved ExampleMansoorNo ratings yet
- Mathcad PDFDocument14 pagesMathcad PDFBren SisonNo ratings yet
- Analysis and Design of Elevated Rectangular Water Tank Using STAAD.ProDocument3 pagesAnalysis and Design of Elevated Rectangular Water Tank Using STAAD.ProHilary WatsonNo ratings yet
- An Introduction To Numerical Methods Using Mathcad 14Document5 pagesAn Introduction To Numerical Methods Using Mathcad 14Samuel PedrozaNo ratings yet
- Let DESCRIBE Me For Futher Explaination in Detail (Near Future)Document30 pagesLet DESCRIBE Me For Futher Explaination in Detail (Near Future)AntenasmNo ratings yet
- Teaching Structural Steel Design Using Mathcad ProgrammingDocument16 pagesTeaching Structural Steel Design Using Mathcad ProgrammingMilutin Zizic100% (3)
- Tengs DistributionDocument2 pagesTengs DistributionRajdeep ChakrabortyNo ratings yet
- Openstaad - Reference ManualDocument206 pagesOpenstaad - Reference ManualAnay KarambelkarNo ratings yet
- Flac InterfaceDocument34 pagesFlac InterfaceLuca Brandi100% (1)
- Ae4131 Abaqus Lecture 1Document28 pagesAe4131 Abaqus Lecture 1seangpkNo ratings yet
- List of Moments of Inertia PDFDocument3 pagesList of Moments of Inertia PDFALNo ratings yet
- Retaining Wall Calculation NoteDocument96 pagesRetaining Wall Calculation NoteMohammad Bader Al-DeinNo ratings yet
- Solid Stress Interpretation - RAM - STAAD Wiki - RAM - STAAD - Bentley CommunitiesDocument3 pagesSolid Stress Interpretation - RAM - STAAD Wiki - RAM - STAAD - Bentley CommunitiesvijaykumarzNo ratings yet
- STAAD.pro Advanced Analysis FeaturesDocument2 pagesSTAAD.pro Advanced Analysis Featuresxio maraNo ratings yet
- Wave Loads Calculation Launching Offshore JacketDocument7 pagesWave Loads Calculation Launching Offshore Jacketsaeed-21No ratings yet
- Example On The Analysis of Internal Stresses in Frames Due To Temperature Difference Using Force MethodDocument5 pagesExample On The Analysis of Internal Stresses in Frames Due To Temperature Difference Using Force MethodUbani Obinna Ranks100% (1)
- Ductile Beam Design PDFDocument72 pagesDuctile Beam Design PDFanirban nayekNo ratings yet
- 3.10.1 - LRFD Pile Design - 2Document15 pages3.10.1 - LRFD Pile Design - 2Minahil SherazNo ratings yet
- Effect of Backstay on RC BuildingDocument5 pagesEffect of Backstay on RC Buildingdharashah28No ratings yet
- Add 2 Nonlinear Analysis AdDocument24 pagesAdd 2 Nonlinear Analysis AductNo ratings yet
- Structural Dynamics: Theory and ComputationDocument19 pagesStructural Dynamics: Theory and ComputationRobertNo ratings yet
- Structural Analysis Formula SheetDocument3 pagesStructural Analysis Formula SheetmrslayerdudeNo ratings yet
- Plaxis 3D Foundation TutorialDocument88 pagesPlaxis 3D Foundation Tutorialcelalunal58No ratings yet
- S-Frame Theory ManualDocument81 pagesS-Frame Theory ManualriefsaldyNo ratings yet
- STAAD Document On Pushover Analysis PDFDocument16 pagesSTAAD Document On Pushover Analysis PDFMustesin AlikhanNo ratings yet
- Assignment No.1 Softwares UsedDocument21 pagesAssignment No.1 Softwares Usedmedian27No ratings yet
- L12 Bolt Connection 2Document17 pagesL12 Bolt Connection 2Kidus KidaneNo ratings yet
- Tedds Engineering Library (AU)Document79 pagesTedds Engineering Library (AU)CSEC Uganda Ltd.No ratings yet
- Revised Pedestal CalculationsDocument2 pagesRevised Pedestal Calculationsvikash kumarNo ratings yet
- #Winkler FEM FinalDocument256 pages#Winkler FEM FinaladuladorNo ratings yet
- STAAD Pro CE RAM Connection TrainingDocument13 pagesSTAAD Pro CE RAM Connection TrainingtigersronnieNo ratings yet
- SPACE GASS 10.95 Help FileDocument710 pagesSPACE GASS 10.95 Help FileozbuildNo ratings yet
- Staircase Design Uthm SlideDocument17 pagesStaircase Design Uthm SlideMahmuddin AminNo ratings yet
- Structural ExampleDocument32 pagesStructural ExampleHarry Ccayascca FloresNo ratings yet
- Profile Laminate He-Hl: Tip Profil Dimensiuni Dimensiuni de Detaliu SuprafataDocument9 pagesProfile Laminate He-Hl: Tip Profil Dimensiuni Dimensiuni de Detaliu SuprafataMarian Moise100% (1)
- Beam 20031213Document8 pagesBeam 20031213John AlexanderNo ratings yet
- Jbptunikompp GDL Dyahchandr 18976 1 Kompapl 5Document31 pagesJbptunikompp GDL Dyahchandr 18976 1 Kompapl 5Unggul WahyuNo ratings yet
- Lab Experiment 1 (A)Document14 pagesLab Experiment 1 (A)Laiba MaryamNo ratings yet
- MathcadDocument30 pagesMathcadMcLemiNo ratings yet
- CGN 3421 - Computer Methods Basics Lecture 2 SummaryDocument9 pagesCGN 3421 - Computer Methods Basics Lecture 2 SummarykrishnaveniakshayaniNo ratings yet
- Lab Practice # 01 An Introduction To MatlabDocument10 pagesLab Practice # 01 An Introduction To MatlabGhulam Abbas LashariNo ratings yet
- Mathematica 4 CalcDocument9 pagesMathematica 4 Calcrogerio092No ratings yet
- Chapter 1 - IntroDocument2 pagesChapter 1 - IntroPirene ZunigaNo ratings yet
- Chapter 1 - Econ EnviDocument5 pagesChapter 1 - Econ EnviPirene ZunigaNo ratings yet
- Drawing 4 - Drawing StandardsDocument5 pagesDrawing 4 - Drawing StandardsPirene ZunigaNo ratings yet
- Drawing 3 - IsometricDocument2 pagesDrawing 3 - IsometricPirene ZunigaNo ratings yet
- Drawing 2 - LetteringDocument2 pagesDrawing 2 - LetteringPirene ZunigaNo ratings yet
- Math VectorsDocument1 pageMath VectorsPirene ZunigaNo ratings yet
- Drawing 1 - Drawing InstrumentsDocument3 pagesDrawing 1 - Drawing InstrumentsPirene ZunigaNo ratings yet
- FrictionDocument2 pagesFrictionPirene ZunigaNo ratings yet
- Practice Problem On InertiaDocument1 pagePractice Problem On InertiaPirene ZunigaNo ratings yet
- Moment of InertiaDocument4 pagesMoment of InertiaPirene ZunigaNo ratings yet
- Lec 1 MechbDocument1 pageLec 1 MechbPirene ZunigaNo ratings yet
- Linear Differential Equations With MathcadDocument18 pagesLinear Differential Equations With MathcadRifky ZuliansyahNo ratings yet
- Students WantDocument10 pagesStudents WantPirene ZunigaNo ratings yet
- Social Vulnerability Index Helps Emergency ManagementDocument24 pagesSocial Vulnerability Index Helps Emergency ManagementDeden IstiawanNo ratings yet
- Restructuring The Circular Economy Into The Resource Based Economy (Michaux, 2021)Document126 pagesRestructuring The Circular Economy Into The Resource Based Economy (Michaux, 2021)CliffhangerNo ratings yet
- Chapter 6 Performance Review and Appraisal - ReproDocument22 pagesChapter 6 Performance Review and Appraisal - ReproPrecious SanchezNo ratings yet
- Hydropneumatic Accumulators Pulsation Dampeners: Certified Company ISO 9001 - 14001Document70 pagesHydropneumatic Accumulators Pulsation Dampeners: Certified Company ISO 9001 - 14001Matteo RivaNo ratings yet
- Soft SkillsDocument117 pagesSoft Skillskiran100% (1)
- QAQC Inspection Services Technical Proposal SummaryDocument69 pagesQAQC Inspection Services Technical Proposal SummaryMathias OnosemuodeNo ratings yet
- Dragonshard PC GBDocument42 pagesDragonshard PC GBWilliam ProveauxNo ratings yet
- Recent Advances in Mobile Robotics - TopalovDocument464 pagesRecent Advances in Mobile Robotics - TopalovBruno MacedoNo ratings yet
- Cambridge IGCSE: GEOGRAPHY 0460/13Document32 pagesCambridge IGCSE: GEOGRAPHY 0460/13Desire KandawasvikaNo ratings yet
- Key Payment For Japan EcomercesDocument9 pagesKey Payment For Japan EcomercesChoo YieNo ratings yet
- Embedded CoderDocument8 pagesEmbedded Coderجمال طيبيNo ratings yet
- Airfix 2011 CatalogueDocument132 pagesAirfix 2011 CatalogueGordon Sorensen0% (1)
- G.R. No. L-54171 October 28, 1980 JEWEL VILLACORTA, Assisted by Her Husband, GUERRERO VILLACORTA, COMPANY, Respondents. TEEHANKEE, Acting C.J.Document6 pagesG.R. No. L-54171 October 28, 1980 JEWEL VILLACORTA, Assisted by Her Husband, GUERRERO VILLACORTA, COMPANY, Respondents. TEEHANKEE, Acting C.J.Lyra Cecille Vertudes AllasNo ratings yet
- MCQs on Defence Audit Code Chapter 9 and 10Document2 pagesMCQs on Defence Audit Code Chapter 9 and 10Rustam SalamNo ratings yet
- SISU Datenblatt 7-ZylDocument2 pagesSISU Datenblatt 7-ZylMuhammad rizkiNo ratings yet
- Christmasworld Trend Brochure 2024Document23 pagesChristmasworld Trend Brochure 2024Ольга ffNo ratings yet
- Balanced Modulator and Demodulator ExperimentDocument6 pagesBalanced Modulator and Demodulator ExperimentShubham SharmaNo ratings yet
- Corephotonics Dual-Camera LawsuitDocument53 pagesCorephotonics Dual-Camera LawsuitMikey CampbellNo ratings yet
- 2.1 Elements of Computational ThinkingDocument25 pages2.1 Elements of Computational ThinkingHamdi QasimNo ratings yet
- ETP48300-C6D2 Embedded Power User Manual PDFDocument94 pagesETP48300-C6D2 Embedded Power User Manual PDFjose benedito f. pereira100% (1)
- Fayol's Principles in McDonald's ManagementDocument21 pagesFayol's Principles in McDonald's Managementpoo lolNo ratings yet
- LogDocument85 pagesLogJo NasNo ratings yet
- Market & Industry Analysis CheckDocument2 pagesMarket & Industry Analysis CheckAndhika FarrasNo ratings yet
- Analytic Solver Platform For Education: Setting Up The Course CodeDocument2 pagesAnalytic Solver Platform For Education: Setting Up The Course CodeTrevor feignarddNo ratings yet
- How To Google Like A Pro-10 Tips For More Effective GooglingDocument10 pagesHow To Google Like A Pro-10 Tips For More Effective GooglingMinh Dang HoangNo ratings yet
- Financial Audit NotesDocument11 pagesFinancial Audit NotesMamunoor RashidNo ratings yet
- RAMA - 54201 - 05011381320003 - 0025065101 - 0040225403 - 01 - Front - RefDocument26 pagesRAMA - 54201 - 05011381320003 - 0025065101 - 0040225403 - 01 - Front - RefMardiana MardianaNo ratings yet
- Science Q4 Lesson BDA EarthquakeDocument41 pagesScience Q4 Lesson BDA EarthquakeAnaLizaD.SebastianNo ratings yet
- HBL Power Systems Rectifier Division DocumentsDocument8 pagesHBL Power Systems Rectifier Division Documentsmukesh_kht1No ratings yet
- Steps To Private Placement Programs (PPP) DeskDocument7 pagesSteps To Private Placement Programs (PPP) DeskPattasan U100% (1)
- Learn Python Programming for Beginners: Best Step-by-Step Guide for Coding with Python, Great for Kids and Adults. Includes Practical Exercises on Data Analysis, Machine Learning and More.From EverandLearn Python Programming for Beginners: Best Step-by-Step Guide for Coding with Python, Great for Kids and Adults. Includes Practical Exercises on Data Analysis, Machine Learning and More.Rating: 5 out of 5 stars5/5 (34)
- Software Engineering at Google: Lessons Learned from Programming Over TimeFrom EverandSoftware Engineering at Google: Lessons Learned from Programming Over TimeRating: 4 out of 5 stars4/5 (11)
- Excel Essentials: A Step-by-Step Guide with Pictures for Absolute Beginners to Master the Basics and Start Using Excel with ConfidenceFrom EverandExcel Essentials: A Step-by-Step Guide with Pictures for Absolute Beginners to Master the Basics and Start Using Excel with ConfidenceNo ratings yet
- Introducing Python: Modern Computing in Simple Packages, 2nd EditionFrom EverandIntroducing Python: Modern Computing in Simple Packages, 2nd EditionRating: 4 out of 5 stars4/5 (7)
- The Advanced Roblox Coding Book: An Unofficial Guide, Updated Edition: Learn How to Script Games, Code Objects and Settings, and Create Your Own World!From EverandThe Advanced Roblox Coding Book: An Unofficial Guide, Updated Edition: Learn How to Script Games, Code Objects and Settings, and Create Your Own World!Rating: 4.5 out of 5 stars4.5/5 (2)
- Nine Algorithms That Changed the Future: The Ingenious Ideas That Drive Today's ComputersFrom EverandNine Algorithms That Changed the Future: The Ingenious Ideas That Drive Today's ComputersRating: 5 out of 5 stars5/5 (7)
- Unit Testing Principles, Practices, and PatternsFrom EverandUnit Testing Principles, Practices, and PatternsRating: 4 out of 5 stars4/5 (3)
- Linux: The Ultimate Beginner's Guide to Learn Linux Operating System, Command Line and Linux Programming Step by StepFrom EverandLinux: The Ultimate Beginner's Guide to Learn Linux Operating System, Command Line and Linux Programming Step by StepRating: 4.5 out of 5 stars4.5/5 (9)
- Generative Art: A practical guide using ProcessingFrom EverandGenerative Art: A practical guide using ProcessingRating: 4 out of 5 stars4/5 (4)
- Blockchain Basics: A Non-Technical Introduction in 25 StepsFrom EverandBlockchain Basics: A Non-Technical Introduction in 25 StepsRating: 4.5 out of 5 stars4.5/5 (24)
- Clean Code: A Handbook of Agile Software CraftsmanshipFrom EverandClean Code: A Handbook of Agile Software CraftsmanshipRating: 5 out of 5 stars5/5 (13)
- Python Programming : How to Code Python Fast In Just 24 Hours With 7 Simple StepsFrom EverandPython Programming : How to Code Python Fast In Just 24 Hours With 7 Simple StepsRating: 3.5 out of 5 stars3.5/5 (54)
- The Applied SQL Data Analytics Workshop - Second Edition: Develop your practical skills and prepare to become a professional data analyst, 2nd EditionFrom EverandThe Applied SQL Data Analytics Workshop - Second Edition: Develop your practical skills and prepare to become a professional data analyst, 2nd EditionNo ratings yet
- What Algorithms Want: Imagination in the Age of ComputingFrom EverandWhat Algorithms Want: Imagination in the Age of ComputingRating: 3.5 out of 5 stars3.5/5 (41)
- GROKKING ALGORITHMS: Simple and Effective Methods to Grokking Deep Learning and Machine LearningFrom EverandGROKKING ALGORITHMS: Simple and Effective Methods to Grokking Deep Learning and Machine LearningNo ratings yet
- CODING FOR ABSOLUTE BEGINNERS: How to Keep Your Data Safe from Hackers by Mastering the Basic Functions of Python, Java, and C++ (2022 Guide for Newbies)From EverandCODING FOR ABSOLUTE BEGINNERS: How to Keep Your Data Safe from Hackers by Mastering the Basic Functions of Python, Java, and C++ (2022 Guide for Newbies)No ratings yet
- Python: For Beginners A Crash Course Guide To Learn Python in 1 WeekFrom EverandPython: For Beginners A Crash Course Guide To Learn Python in 1 WeekRating: 3.5 out of 5 stars3.5/5 (23)