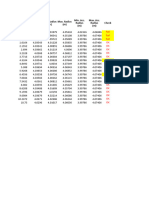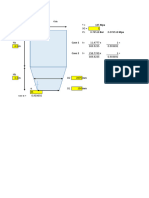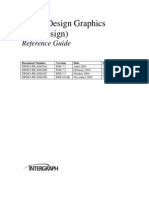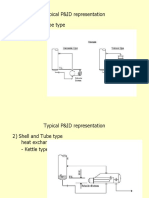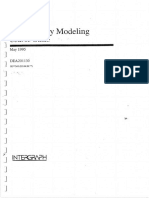Professional Documents
Culture Documents
Frame Works Plus Metric Tutorial PDS
Uploaded by
tranhuy31100 ratings0% found this document useful (0 votes)
61 views140 pagesAbout Frame Works Plus modeling in PDS software - Intergraph
Copyright
© © All Rights Reserved
Available Formats
PDF or read online from Scribd
Share this document
Did you find this document useful?
Is this content inappropriate?
Report this DocumentAbout Frame Works Plus modeling in PDS software - Intergraph
Copyright:
© All Rights Reserved
Available Formats
Download as PDF or read online from Scribd
0 ratings0% found this document useful (0 votes)
61 views140 pagesFrame Works Plus Metric Tutorial PDS
Uploaded by
tranhuy3110About Frame Works Plus modeling in PDS software - Intergraph
Copyright:
© All Rights Reserved
Available Formats
Download as PDF or read online from Scribd
You are on page 1of 140
FrameWorks Plus
Metric Tutorial
Process, Power & Marine
INTERGRAPH
Vorsion 7.3 October 2004 DFWP3-PE-2000060.
Copyright
Copyright © 1991-2004 Intergraph Corporation. All Rights Reserved.
Including software, file formats, and audiovisual displays; may be used pursuant to applicable software license
‘agreement; contains contidentiel and proprietary information of Intergraph andlor third parties which is protected by
‘copyright law, trade secret law, and intemattonal treaty, and may not be provided or otherwise made available
‘without proper authorization
Code parameter description forthe ASD9, BS5950, LRFDI, NF83, and Tower2 codes are pulled directly from the
GRSTRUDL User's Guide, Revision N, copyright 1978, 1988, 1989, 1990, 1991 by Georgia Tech Research
Corporation, Georgia Institute of Technology, Atlanta, Georgia 30332-0355, Used with permission
(Code parameter descriptions forthe AISC-ASD, and AISC-LRFD codes are pull directly form the STADD-IIt
Reference Manual copyright 1995 by Research Engineers, ne. 22700 Savi Ranch, Yorba Linda, California 92687-
4608. Used with permission.
Restricted Rights Legend
Use, duplication, or disclosure bythe Gavemment i subject to restrictions as set forth in subparagraph () ofthe
Contractor Righis x Technica! Date clause at DFARS 252.277-7013, subparagraph (b) ofthe Rights in Computer
Software or Computer Sofware Documentation clause at DFARS 252.227-1014, subparagraphs (61) and (2) of
the License clause st DFARS 252.277-7015, or subparagraphs (c) (1) and (2) of Commerelal Computer Sofware —
Restricted Righs at 48 CFR 52.227-19, a applicable.
Unpublished—rights reserved under the copyright laws ofthe United States.
Intergraph Corporation
Huntsville, Alabama 35894-0001
Warranties and Liabi
{All warranties given by Intergraph Corporation about equipment or software are set forth in your purchase contract,
‘and nothing stated in, or implied by, this document ar its contents shall be considered or deemed a modification or
amendment of such Warranties. Intergraph believes the information in this publication is accurate as ofits
publication date
ties
‘The information and the software discussed in this document are subject to change without notice and are subject to
applicable technieal product descriptions. Intergraph Corporation is not responsible for any error that may appe
this document.
"The software discussed in this document is furnished under a license and may be used or copied only in accordance
withthe terms of this license.
‘No responsibility is assumed by Intergraph forthe use or reliability of software on equipment that is not supplied by
Intergraph or its affiliated compenies. THE USER OF THE SOFTWARE IS EXPECTED TO MAKE THE FINAL
EVALUATION AS TO THE USEFULNESS OF THE SOFTWARE IN HIS OWN ENVIRONMENT.
‘Trademarks
Intergraph, the Intergraph logo, SmartSketch, FrameWorks, SmartPlant, INtools, MARIAN, and PDS ae re
‘trademarks of Intergraph Corporation. Microsoft and Windows are registered trademarks of Microsoft Corporation.
‘MicroStation is a registered trademark of Bentley Systems, Inc. ISOGEN is a registered trademark of Alias Limited.
GTSTRUDL. isa registered service mark ofthe Georgia Tech Research Corporation, Atlanta, Georgia, U.S.A. Other
brands and product names are trademarks of their respective owners,
Table of Contents
Table of Contents
Preface,
Getting Started swrmnemnmmmnsne
Projects and Seed Models.
Create a Project. ce
Edit the config.dat File...
Edit the attributes.dat File.
Create a Seed Model....
Create Three-Dimensional Views.
Create Plan Views..
Create Grid Lines.
Create Elevation Views
Place Elevation Grid
Modify View Styles.
: Define Member Settings...
1 Define Load Cases.
Define Load Combinations.
Copy Seed Model .
Building Basies ..sussuemmnnnes
, Open Linear Model...
| Place Individual Columns...
Place Multiple Columns
Place Single Beams...
Copy Members Using Selection Sets
Copy Beams to Another Floor.
Change the Beams Section Size wn
rseernennneS
nnnnnteeeeee 36
Use the Selection Filter.
Place Horizontal Chevron Braces.
Place Vertical Braces
Modify Additional Attributes «nen
Create Named Groups. s
Add Members to a Named Group nce
Define Named Group Symbology ..
Ares and Tapered Member$ wns
6
Change Default Settings...
Place Are Members...
| FrameWorks Plus Metric Tutorial 3
Table of Contents
Copy Are Members... ornse
Place Bracing between the Trusse:
Create User Sections...
Create Arbitrary Section.
Create Custom Section Table Z
Create a Table from an Existing Table ...
Dump Existing Tables to ASCII Files.
Create Section Table from ASCII File.
Place Tapered Members .
Model Manipulation .
‘Compute Planar Cutbacks...
Apply Work Point Offsets to Vertical Braces ..
Apply Work Point Offsets to Horizontal Braces.
Define User Cutbacks...
Define SmartCuts.
Apply Fireproofing to Members
Modify Fabricator...
Place Slabs, Walls, and Holes.
Open the Solids Model
Attach a Model to Another Model.
Modify the Foundation View...
Place a Slab on the Ground Floor.
Place a Slab on the Second FIOOT nn
Place Footing:
Place a Shear Wall.
Place a Doorway..
Place Holes in Slat
Place the Tanks cum
Place Cutouts
Place Block Holes.
Generating Reports.
Define a Report Format un
Create the Linear Member Material RepOtt...a..sss
Create Solid Member Reports...
Drawing Extractions
Create a View with a Drawing Seale...
Create the Frozen Views.
‘Compose Drawings.
Create a Drawing File
‘Compose the Drawing using Reference Files
‘Compose the Drawing using Drawing Composition
Perform an Associative MOVE -ncnnonnnnn
eS
4 FrameWorks Plus Metric Tutorial
j
Ff Table of Contents
Update a Drawing...
eet 125
5 Create a File for SmartPlant Review.
126
Analytical Commands
Place the Live and Dead Loads.
Place Wind Loads.
Place Load by Point...
} Set Member Releases...
Modify Supports
Create Mapping File
7 Create Analysis Input Deck...
j For GTSTRUDL wset8! seo
For STAAD users:
Place Stairs.
] Now What?
Index,
ennnninnninnnnnnrnneseel39
Preface
Preface
FrameWorks® Plus is the structural engineering package from Intergraph®
Corporation. It is a three-dimensional product that is MicroStation®-based.
This tutorial demonstrates the various aspects of a structural project using
FrameWorks Plus. This tutorial is not intended to be a comprehensive reference
document for the FrameWorks Plus product. See the FrameWorks Plus Reference
Guide for detailed information on Frame Works Plus commands. To learn about the
concepts and features in Frame Works Plus, refer to the Frame Works Plus Overview.
Prerequisites
Before you start working through this tutorial, you need to load MicroStation and
Frame Works Plus.
Send documentation comments or suggestions to PPMdoc@intersraph.com.
EE — — aa
6 Frame Works Plus Metric Tutorial
7 Getting Started
Getting Started
What is FrameWorks Plus?
FrameWorks® Plus is a MicroStation®-based structural modeling application from
Intergraph®. Frame Works Plus is designed to improve the efficiency of structural
engineers, designers, and drafts people by automating the modeling, design, end
drafting processes.
Using FrameWorks Plus, you can model three-dimensional structural steel and
i concrete buildings and generate construction documents, such as structural framing
plans, elevations, and material reports
‘The structural model can be displayed as an annotated line drawing or with three-
dimensional surfaces. The 3-D model allows you to do a visual interference check, as
‘well as provide realistic renderings of your proposed designs for customer
presentations.
FrameWorks Plus can also be used to create input for and read the results from
structural analysis and design programs such as STAAD or GTSTRUDL.
What will 1 do?
Following step-by-step exercises, you will create, build, and load a simple structural
model. The project is executed from start to finish -- from layout to the creation of
construction drawings and a material take-off. While working through this manual
‘you will learn how to:
] + Create plan and elevation views
+ Place columns, beams, braces, slabs, and walls
1 + Copy and move members
+ Place member cutbacks
} + Place and label loads
+ Compose a drawing to be plotted
+ Create an input file for the STAD or GTSTRUDL analysis program
} FrameWorks Plus Metric Tutorial 7
Getting Started
What am | building?
‘When you are finished working through this tutorial, your model will look similar to
Continue to the first activity.
aT
8 FrameWorks Plus Metric Tutorial
co
Projects and Seed Models
Projects and Seed Models
In this section, we will create a FrameWorks Plus project, a seed model, and define
the default settings and view in the seed model. When you are finished, you will
know how to:
Create a FrameWorks Plus project
Create a FrameWorks Plus model
Create plan, elevation, and 3D views
Create view grids
Define basic member, view, and analytical settings
ES
FrameWorks Plus Metric Tutorial 9
Projects and Seed Models
Create a Project
‘The FrameWorks Plus Manager Utilities > Create > Project command creates
FrameWorks Plus projects. A FrameWorks Plus project consists of several directories 1
and files, To organize and manage these files, FrameWorks Plus uses a directory
structure to store the various file types. A project can contain one or several
individual models. ]
1. Click Start > Programs > FrameWorks Plus > FrameWorks Plus. 7
2. Inthe Frame Works Manager dialog box, change directories to e:lusers. Ifyou do 1
not have a c:\users directory, or you want to put the project elsewhere on your
computer, you can select any directory to which you have read and write access.
Just remember where you put your project.
Click Utilities > Create > Project.
4, Type myproject for the Project name. 1
Note j
+ FrameWorks Plus project names can be up to 14 characters long and |
contain the underscore (_) character. No other special characters are J
allowed in project names.
5. Click Create, |
6. Click OK to acknowledge that the project was created.
7. Double-click myproject in the directories list to open the project. '
Here is a quick review of the project directory structure,
Nene ead
10 FrameWorks Plus Metric Tutorial
Projects and Seed Models
\data - The data folder contains the project's config. dat file. The config. dat file
7} contains the project's customized environment variable settings. The config.dat file is
| copied automatically from ..\iwplus\data (the product folder) when the project is
created. For more information about the environment variables in the config.dat file,
see Appendix A: Customizing Frame Works Plus in the FrameWorks Plus Reference
Guide,
\drw - The drawing folder contains 3D design files used in drawing composition.
‘Drawings can be composed in any 3D design file, including the FrameWorks Plus
model file itself. Ifa separate drawing file is used, it should be stored in this
subfolder.
\esl - If special nonstandard steel or concrete sections are used on a project, they can
be created and stored in a user section library. These user section libraries are stored
] in this subfolder. IF you are creating arbitrary sections, the cell library file (ist.cel) is,
| stored here also. The ist.cel file is copied from the ..fwplustes! folder to this project
folder when the project is created,
| \frz - When saving frozen views to a separate design file, those design files are stored
in this subfolder. This folder is also used to store files generated for the SmartPlant®
Review product and to store the interference envelope files generated for the project.
\int - This is the interface subfolder where files used for interfacing FrameWorks Plus
to other structural engineering products ate stored. These interface files include input
files for analysis packages such as GTSTRUDL and STAAD and the Common
Structural Database (CSD) files. Additionally, FrameWorks Plus creates map files in
this folder that are used in the analysis interface process.
\mod - All structural model design and database files for the project are in this,
subfolder.
| \rpt - The report subfolder is used to store all reports created for models in the
project.
Continue to the next activity.
| FrameWorks Plus Metric Tutorial 1.
Projects and Seed Models
Edit the config.dat File
‘When you open a model in myproject, Frame Works Plus reads the config. dat in the
project's data folder, which the software copied there from the ..\frplusldata folder 1
‘when you created the project. In this activity, we are going to edit the myproject’s
config. dat file to use project specific grade.dat and attributes.dat files.
1. Open Windows Explorer.
2. Copy grade.dat, attributes dat, and all the sc files from .finplus\dara to the
c:lusers\myprojectidata folder. The default installation location for FrameWorks 1
Plus is c:lwin32app\ingr.
3, Using Notepad, or another ASCII editor, open c:\users\myproject\data\config.dat.
4, Edit FW_DATA=8(PROD)DATA\ to read FW_DATA=c:\users\myproject\datal
5, Save and exit the config.dat file.
‘Now when you open a model in myproject, FrameWorks Plus reads the grade.dat and
attributes. dat files in the ..\myproject\data folder instead of in the .\ivplus\data
folder.
Continue to the next activity.
—S—
12 FrameWorks Plus Metric Tutorial |
Projects and Seed Models
Edit the attributes.dat File
FrameWorks reads the attributes.dat file for certain member attribute values that you
can customize. In this activity, you are going to edit the project's attribures dat file
Open Windows Explorer.
2. Using Notepad, or another ASCII editor, open
cAlusers\myproject\datalattributes.dat.
Scroll down through the file until you find the Fabricator Name entries.
Change "ABC" to "Huntsville Stee!"
Change "XYZ" to "Fones Steel",
Save and exit the attributes.dat file.
Right-click the artributes.dat file, and then select Properties.
Make attributes. dar read-only.
Click OK.
YX Caution
+ Ifyou plan to write a Steel Detailing Neutral File (SDNF) from a project,
‘you must take administrative action to safe guard the attributes. dat file
‘from unauthorized editing. FrameWorks Plus writes the code listed value
(1, 2, 3, and so forth) of the attribute value to the SDNF, not the text
string, Because the code listed values are written to the SDNF, you must
send the attributes.dat file with the SDNF so that the receiving party can
correctly interpret the SDNF. After the SDNF has been written, you
cannot edit existing values in the attributes.dat file. The only edits to the
attributes.dat file that would be okay would be to add values to a list.
Continue to the next activity.
ee nana
‘FrameWorks Plus Metric Tutorial 13
Projects and Seed Models
Create a Seed Model
Seed models provide a terrific and time saving way to ensure that all your models in
the same project have the same basic settings and views. For the rest of this chapter,
we will be defining a seed model. In our seed model we will:
Create the standard views we will be using to create the tutorial model. 7
+ Define grids in those views. 1
+ Define member and model settings. ;
+ Create standard load cases and load combinations. J
1. In FrameWorks Plus Manager, browse to the myproject\mod folder.
2. Click Utilities > Create > Model. |
3. Tae seedmodel for the Model Name, Model names can be up to 10 characters
4, Select Meters for the Units. J
5. Select INN for the Force Units.
6. Select MAISC for the Standard
Section Table.
7. Select None for the User Section
Table.
8, Leave Third Party Software set to
STAAD and the Design Code set to
AISC-ASD.
9. Click OK.
Frame Works Plus creates the model
seedmodel.
10. Click OK to acknowledge the model
was created.
11. Double-click the mod folder.
12, Double-click the seedmodel.mod file to open the seed model.
Continue to the next activity
SET
14 FrameWorks Plus Metric Turorial
1 Projects and Seed Models
Create Three-Dimensional Views
“There are three types of Model Views in FrameWorks Plus: Plan, Elevation, and 3D,
In this activity, we will create a 3D isometric view and a 3D dimetric view.
A 3D view is the most generic of the three view types and can be defined in any
} orientation, such as isometric, but can also be defined in an orthogonal orientation
{ (top, south, and so forth). Members can be placed in a 3D view, but unlike plan and
elevation views, there is no active depth or working plane associated with the view
definition. Using a 3D view is sometimes necessary for structures with intricate
bracing, such as transmission towers, or iregular structure geometry.
Like the other views, you can define specific member display symbology for the 3D
Model Views. The surface representation is frequently used in 3D views.
Note
+ The first view you create in a FrameWorks Plus model should always be a
3D Isometric view. The PDS® and FrameWorks Plus batch propagation
routines use the first 3D view defined in a Frame Works Plus model to
generate the propagated view.
Click View > Create.
Set View Type to 3D.
Set View Orientation to Standard ISO.
‘Type Default 3D Isomeiric View in the Description field.
Set Fitted View Border Widths Left/Right and Top/Bottom fields to 0:500:0.
perenne
i
ee
eel
‘FrameWorks Plus Metric Tutorial 15
Projects and Seed Models
6. Click Apply, and identify a MicroStation view.
FrameWorks Plus creates a new view named Isometric.
7. Set View Orientation to Dimetric.
‘Type Defiault 3D Dimetric View in the Description field,
Click OK, and identify a MicroStation view.
Frame Works Plus creates a new view named 3D View.
Continue to the next section, If you need to exit, click File > Save FWP Settings in
the FrameWorks Plus command window and File > Saye Settings in the
MicroStation.
a
16 FrameWorks Plus Metric Tutorial
Projects and Seed Models
Create Plan Views
A plan view is used to lay out vertical structural columns and framing members in a
2D plan view. Plan views are often created for each floor of a structure, both for
layout purposes and for creation of the framing plan drawings. However, plan views
do not have to be horizontal. For example, a plan view can be created in a non-
horizontal orientation to create a framing plan for a sloping roof. Plan views have an
active depth and a display depth range, which control member placement and display
in the view.
We are going to create three plan views in our seed model: one at the ground or first
floor elevation (0 meters), one at the second floor elevation (4 meters), and one at the
roof elevation (9 meters). Any new models we create using this seed model will have
these three plan views and the 3D views you just created in them.
1. Click Tools > Views.
2. Click Create view on the FW Views tool box.
3. Type Roof Plan View for the Description.
4. Set View Type to Plan.
5. Set View Orientation to Standard Top.
6.
. For the Z field, type 9. This specifies the top-of-steel (TOS) value for this floor as
9 meters. Notice the default view name also changes.
FrameWorks Plus Metric Tutorial 17
Projects and Seed Models
7. Click Apply to create the plan view.
FrameWorks Plus prompts you to Select MicroStation view to Set.
8. Place a data point in any existing MicroStation view to view your plan view.
FrameWorks Plus creates the plan view at the defined elevation and renames the
MicroStation view to the FrameWorks Plus view name.
9. Type Second Floor Plan View for the description.
10. Type 4 for the Z field.
11. Click Apply, and then select another MicroStation view.
12. Type Ground Floor Plan View for the description.
13. Type 0 for the Z. field.
14, Click OK, and then select the Isomet
FrameWorks Plus replaces the Isometric view with the Framing Plan @ TOS 0
view, You can activate the Isometric view later by using the View > Set command.
W.
15, Save this setup using the Pile > Save FWP Settings command. Otherwise, the
Frame Works Plus view definition is not saved when you exit FrameWorks Plus,
and you will have to Set (reactivate) the view the next time you enter the
software,
Continue to the next activity,
|
SE
18 FrameWorks Plus Metric Tutorial
a Projects and Seed Models
Create Grid Lines
Grids are created by defining how many horizontal and vertical grid lines that you
need and how far apart the lines should be placed. Grids can be placed at any plan
; angle, relative to the X-axis, so that you can generate a rotated plan if needed.
? Frame Works Plus creates a basic set of orthogonal grids. If'a more elaborate grid
] layout is required, you can create it by using any MicroStation command (move,
copy, rotate, mirror, extend, and so forth) on one or more FrameWorks Plus grid lines
1 within the grid set.
We are going to place the same grid in all three plan views:
] + Three horizontal lines, spaced 4 meters apart, with numeric tags
1
+ Five vertical lines, irregularly spaced, with alphabetical tags
1 1. Click Tools > Grids,
Click Place Plan Gri on the Grids tool box.
| 3. Select the Number of Lines field, and type 3.
A Press Tab to move to the Spacing field, and then type 4. Press Tab again to
Set the Axis option to Vertieal to define the vertical lines in the grid
For the Number of Lines field, type 2
‘Tab to the Spacing field, and then type 3.
Define three more lines: two at 4 meters (Number of Lines ~2, Spacing - 4) and
‘one at 3 meters (Number of Lines - 1, Spacing -3).
ema
| FrameWorks Plus Metric Tutorial 19
Projects and Seed Models
As you define the lines, the cumulative number of lines and their spacing is shown
below the key-in fields. If you make a mistake, click Clear to erase the data and 4
redefine the lines. i
9. Click OK to create the grid
Frame Works Plus prompts you to Select Target View for Grid.
10. Place a data point in the Framing Plan @ TOS 9 model view.
Frame Works Plus creates the grid lines at the view's active depth and adjusts the
view range so that the entire grid is visible.
11. Click Copy Grid.
12, Select the Copy Labels option on the Copy Grid settings dialog box.
13. Select any grid line in the grid you just placed
14, Click again to accept the highlighted grid. i
15, Place a data point in the Framing Plan @ TOS 4 view. A
16. Select any grid line on the Framing Plan @ TOS 9 view again, and then click
again to accept it.
17. Place a data point in the Framing Plan @ TOS 0 view.
Now that we have the 3D and Plan views created, we are ready to create the Elevation
views. Continue to the next activity.
20 FrameWorks Plus Metric Tutorial
} Projects and Seed Models
| Create Elevation Views
: ‘An elevation view is used to create an elevation or section view of a model. This is
| typically a view created by "passing a vertical plane" through the 3D model at a
i defined point, Often, elevation views are created along an existing column grid line.
Elevation views can also be used for placement of vertical bracing in a structure. Like
7 plan views, elevation views use an active depth and display depth for placement and
j display purposes.
7 We will be creating four elevation views during this activity.
a 1. Opena fifth MicroStation view using the appropriate MicroStation command
(Window > Open/Close)
| 2. Click Window > Tile on the MicroStation menu so you can see all five views.
3. Click View > Create.
] 4, Set View Type to Elevation.
J 5. Set View Orientation to South.
6. Set Define Active Plane by to Point.
J FrameWorks Plus prompts you to Specify point for view active depth.
7. Snap to and accept grid | in one of the plan views.
J 8. ‘Type South Elevation view at Grid J for the description.
=" ff re Vie J
| | fie
iad [South Elevation
South Fevalon view 260
200 tl
few Content coe
| @ [oso
: ‘@ [oso —
ied Views Border Wi :
‘5000. (05000 |
View Direction a
: f Tie mee ||
J 9. Click Apply.
ES
FrameWorks Plus Metric Tutorial 21
—_ — ———————E
22 FrameWorks Plus Metric Tutorial
Projects and Seed Models
FrameWorks Plus prompts you to Select MicroStation view to Set.
10. Identify a MicroStation view to use for the elevation view. You will need one of
the FrameWorks Plus Plan views throughout this activity (Framing Plan @ TOS
0, Framing Plan @ TOS 4, or Framing Plan @ TOS 9), so do not select one of the
plan views.
FrameWorks Plus creates a new model view named South Elevation.
11. Set View Orientation to North.
12, Set Define Active Plane by to Point.
BNote
+ You must reset the option to Point even though it is set to Point
already.
FrameWorks Plus prompts you to Specify point for view active depth.
13, Snap to and accept grid 3 in one of the plan views.
14, Type North Elevation View at Grid 3 for the desoription.
15. Click Apply.
Frame Works Plus prompts you to Select MicroStation view to Set.
16. Identify a MicroStation view to use for the elevation view. Again, make sure you
do not select the Plan View you have decided to keep.
Frame Works Plus creates a new model view named North Elevation.
17. Set View Orientation to West.
18. Set Define Active Plane by to Point.
FrameWorks Plus prompts you to Specify point for view active depth.
19, Snap to and accept grid A in one of the plan views.
20. Type West Elevation View at Grid A for the description.
21. Click Apply.
FrameWorks Plus prompts you to Select MicroStation view to Set.
22, Identify a MicroStation view to use for the elevation
plan view.
W. Do not select your
FrameWorks Plus creates a new model view named West Elevation.
23. Sct View Orientation to By Grid Line.
FrameWorks Plus prompts you to select the grid line,
24, Select grid line B, and then accept it.
FrameWorks Plus prompts you to Specify point for view direction.
Projects and Seed Models
25, Place a data point between grid lines B and C. This data point defines the
direction that you are looking at the elevation view as if you were standing on the
grid line. In this case, looking east.
26. Type Elevation View at Grid B for the description.
] 27.Click OK.
FrameWorks Plus prompts you to Select MicroStation view to Set.
7 28, Identify the last MicroStation view that is not your Plan View.
~ FrameWorks Plus creates a new model view named Elevation @ Grid B.
7 Continue to the next activity.
]
|
} FrameWorks Plus Metric Tutorial 23
Projects and Seed Models
Place Elevation Grids
Now that we have the elevation views created, we need to create elevation grids using
the Place Elevation Grid command.
1. Click Tools > Grids.
Click Place Elevation Grid.
3. Click Apply to accept the default parameters.
FrameWorks Plus prompts you to Select Grid Line.
4, Select Grid 1 in the plan view, and accept it
FrameWorks Plus prompts you to Select Elevation View for grid.
5. Place a deta point in the South Elevation view.
FrameWorks Plus creates and then fits the grid in the view.
1
10S 900 sm Ses
Frat Plin 8 TOS GO|
Franny Pian @ Test Goo ~~
i
Franing Pen 3
wield
i
o © © © ©
6. Click Apply on the dialog box again to accept the default parameters.
FrameWorks Plus prompts you to Select Grid Line.
7. Select Grid 3 in the plan view, and accept it,
Frame Works Plus prompts you to Select Elevation View for grid.
8. Place a data point in the North Elevation view.
FrameWorks Plus creates the grid.
9. Click Apply again.
24 FrameWorks Plus Metric Tutorial
Projects and Seed Models
10. Select Grid A in the plan view, and accept it.
11. Place a data point in the West Elevation view.
FrameWorks Plus creates the grid.
12. Click OK on the dialog box.
13, Select Grid B in the plan view, and accept it.
: 14, Place a data point in the Elevation View @ Grid B view.
| FrameWorks Plus creates the grid.
15, We do not need all five MicroStation views any more, so close the fifth view.
16. Click Window > Tile again to tile the four remaining views,
Continue to the next activity.
1
| FrameWorks Plus Metric Tutorial 28
Projects and Seed Models
Modify View Styles }
In this activity we are going to select an existing view preference, modify it, and then
save it under a new name. i
‘These different styles can be used in other projects. The styles are saved in the
Yiplusidatalf.rse file, (The drive letter, and preceding string on your machine
would vary depending on how you loaded FrameWorks Plus.) When a suitable series
of view styles are created on one computer, the fv.rsc file can be copied to other
computers running ErameWorks Plus or put on and accessed through a server. You 4
may want to save a copy of the file in a location other than the product delivery |
directory as a backup. When new FrameWorks Plus software is loaded, the file that ‘
you modified is overwritten if itis in the product directory.
1. Click View > Create. j
The Create View dialog box displays.
2. Click File > Load from the Create View dialog
box.
The Load Preference dialog box displays.
3. Click the MP ModelDraft preference.
In this preference, members are displayed with
a bold orange member line and a cross section
icon at the start of the member (end 1).
4, For the Description field on the Create View
dialog box, type MP with setbacks
5. Click Symbology > Linear > Beams from the
Create View dialog box.
The View Symbology - Beams dialog box displays.
‘This dialog box is used to define how members display in a view.
6, In the Graphies list, select Sparse.
‘The sparse representation settings appear in the Attributes part of the dialog box.
The top group of settings is for the member line, and the bottom group is for the
section icon.
7. Change the Setback values for the member line (both end 1 and end 2) and for the |
‘cross-section to 5.0. -
8, Select all Setback as % Len attributes. 7
9. Change the line weight of the cross section to 2.
By clanging the Setback valuc and the line weight, you are able to see the start
and end of amember easier because a visible gap between the member ends now ]
SE
26 FrameWorks Plus Metric Tutorial
Projects and Seed Models
exists. The cross-section located near the analytical end 1 of the member helps
you when setting member releases or supports that are different at each end. This
will also make it easier to locate concentrated or partially distributed loads along
the member’ length, as measured from end 1. The graphical setbacks do not
affect the reported material centerline-to-centerline length, or the analytical
member's length.
10. Click Apply to save your changes.
11. Click Type > Columns from the dialog box.
12. Make the same changes to the column settings (steps 6 to 10) that you did for the
beam settings: changing the setbacks and the cross-section weight.
13. Click Apply to save your changes.
14, Modify the Vertical Brace settings and the Horizontal Brace settings the same
way. Make sure you click Apply before moving on to next member type.
15, When you are finished changing the view symbology, click OK to return to the
Create View dialog box,
16, Click File > Save As, and type MPsetback.
17. Click OK to save the new view preference.
18. Click OK on the Create View dialog box.
19, Place a data point in a view.
Continue to the next activity.
FrameWorks Plus Metric Tutorial 27
Projects and Seed Models
Define Member Settings
‘Now that the views and grids are defined, we can move on to the member settings.
‘The Settings > Defaults > Linear commands are a part of the FrameWorks Plus
operating parameters. The Save FWP Settings command stores these parameters in
the model database, You can modify the parameters with this command or by using
the Settings > Member > Attributes or Settings > Members > Orientation
commands.
There are two basic member parameter categories: attributes and orientation. The
attributes relate to general properties and nongraphical information about the member
such as name, section size, class, and material. The orientation parameters define the
exact geometric placement of the structural section upon the member centerline
(placement line). These parameters include orientation vector (OV), cardinal point
(CP), rotation angle, and reflection.
1. Click Settings > Defaults > Linear > Beams.
2. Verify that the default beam settings are set as follows:
Start Section is W410X85
End Section is off
Name is set to Auto
Class is set to 0
Material is set to Steel
Grade is set to A36
Priority for Endl and End 2 is 8
CP is set to 8
Rotation is set to 0
Reflect is off
OV is set to Z-axis
Click More Attributes.
Select Huntsville Stee! as the Fabricator Name.
Click OK,
Click Apply when finished.
7. Click Type > Columns.
‘Type 17360314 for the Start Section size.
Verify that the remaining default column settings are set as follows:
End Section is off
Name is set to Auto
Class is set to 0
Material is set to Steel
Grade is set t0 A36
Priority for Endl and End 2 is
anee
eee EEE
28 FrameWorks Plus Metric Tutorial
{
Projects and Seed Models
CP is set to 5
Rotation is set to 0
Reflect is off
OV is set to X-axis
. 000000
5.0000 j¥: [0.0000
10. Click More Attributes.
IL, Select Huntsville Stee! as the Fabricator Name.
12, Click OK.
13. Click Apply when finished.
14, Click Type > V-Braces,
IS. Set CP to 2.
16, Set Rotation to 90.
17. Type 2L102X102K6.4 for the Start Section,
18. Click More Attributes.
19, Select Huntsville Steel as the Fabricator Name
20. Click OK.
211. Use the deftult setting for everything else, and click Apply to save your changes.
22. Click Type > H-Braces.
23, Verify tht the default horizontal brace settings are as follows:
Start Section is set to C250X30
End Section is off
Name is set to Auto
Class is set to 0
“Material is set to Steel
FrameWorks Plus Metric Tutorial 29
Projects and Seed Models
Grade is set to A36
Priority for Endl and End 2 is 13
CPis setto 8
Rotation is set to 0
Reflect is off
OV is set to Z-axis
24, Click More Attributes.
25, Select Huntsville Steel as the Fabricator Name.
26. Click OK.
27. Click OK.
28, Click File > Save FWP Settings to save the new settings.
Continue to the next activity.
aE
30 FrameWorks Plus Metric Tutorial
1 Projects and Seed Models
| Define Load Cases
By defining load cases in the seed model, you save time by not having to define them
| in each new model you create in the project. In addition, you can write your load
5 cases and load combination definitions to an ASCII file for portability between
FrameWorks Plus projects. Do not save the ASCII file to the product folder, as it will
be overwritten when you reinstall FrameWorks Plus.
While you can create new load cases as you are placing loads, you have more control
7 over the load case symbology (color, weight, level) if you create the load cases before
placing loads,
1. Click Tools > Analytical.
2. Click Create Load Case. a
3. Create a dead load case using the following values:
Load Case Name: dead
Load Case Type: Dead Load
] Color: 3 (red)
| Level: 21
|
FrameWorks Plus Metric Tutorial 31
sf
Projects and Seed Models
4, Click Save to save the load case.
‘Now create three more load cases: Live, Wind, and Self. Use the following values
for each:
‘Name | Type Color | Level | Direction | Factor
Live [Live Load [2 (green) [22
Wind | Wind Load _| 5 (purple) | 23
Self_| Self We
5. Click Save after defining each load case. Then click Cancel to dismiss the dialog
box.
6. Click Settings > Symbology > Loads.
Change the load type button at the top of the dialog box to Distributed.
8. Set the scaling attributes to:
L1=025
FI=0.1 |
L2=1
F2=10 1
These scaling attributes control the size of the load graphic in proportion to the
load magnitude. In other words, the larger the load magnitude, the larger the
load graphic.
9. Select Use Load Case Color.
10. Select Use Load Case Weight.
11. Click OK to save your changes.
12. Click File > Save FWP Settings. 1
Continue to the next activity.
felaar
—— ———— ————
32 FrameWorks Plus Metric Tutorial }
Define Load Combinations
Projects and Seed Models
FrameWorks Plus can define load combinations and write those load combinations to
the analytical deck. For the seed model, we are going to create two load
combinations.
1. Click Create Load Combination is
The Load Combinations dialog box displays.
‘Type comb! for the Load Combination Name.
Set Load Combination Type to Algebraic.
‘Set Global Multiplier to 1.00.
Click Save.
Type comb? for the Load
‘Combination Name.
8. Sct Load Combination
‘Type to Algebraic.
9. Type 0.75 for the Global
Multiplier.
10, Click Dead, then +, then
Live, then +, and then
Wind.
11. Click Save.
12. Click Cancel,
"DEAD LIVE WIND"
Continue to the next activity.
Click Dead, then the + on the keypad, and then Live.
FrameWorks Plus Metric Tutorial 33
Projects and Seed Models
Copy Seed Model ]
{All the time and effort that you have put into the seed model is about to pay off. In
this activity we are going to create two new models using your seed model. One
model, called Zinear, contains the beams, columns, and braces in your model. The
other model, called solids, contains the concrete ot solid members of your model.
Note }
+ While you can model linear and solid members in the same model, using a :
separate model for solid members is the recommended method. }
1. Click the MicroStation File > Close command, ,
The graphics environment closes and the FrameWorks Manager dialog box a
appears.
Click Utilities > Copy > Model.
Click Browse for the From field.
Select seedmadel.mod from the list, and then click OK.
Click Browse for the To field.
‘Type linear in the Files box, and then click OK.
7. Click OK on the Copy FrameWorks Model dialog box.
Click OK to confirm that you want to copy the model.
FrameWorks Plus creates a new model called Linear. mod.
9. Now create another model called solids from your seed model using the Copy
‘Model command.
10. Click Cancel to exit the FrameWorks Plus Manager dialog box.
Continue to the next activity.
See eed
34. FrameWorks Plus Metric Tutorial
Building Basics
Building Basics
In this section, we will build a simple steel-frame two-story building. When you are
finished, you will know how to:
+ Place columns individually and in groups
+ Place beams
+ Place framing members
+ Place vertical braces
i
1
j ‘FrameWorks Plus Metric Tutorial 35
Building Basics
Open Linear Model
Click Start> Programs > FrameWorks Plus > FrameWorks Plus.
2. Inthe FrameWorks Manager dialog box, change directories to
e:lusers\myprojectimod
Note
+ Ifyou created your project in a directory other than e:\users, substitute
that directory path for c:lusers.
3. Select the model named Linear. mod
BD epptcect
E> mnod
4, Click Open.
If you need to stop working through the tutorial and exit Frame Works Plus, save the
view setup and active parameters by selecting the File > Save FWP Settings
‘command. You should also use the MicroStation File > Save Settings command to
save the design file setup.
Continue to the next activity.
RS
36 FrameWorks Plus Metric Tutorial
Building Basies
Place Individual Columns
Notice that the grids you created in the seed model are in this model. Though not
absolutely necessary, grids are extremely useful as references for drawing
dimensions. They also help in the modeling process by providing reference points at
which you can piace structural members.
| In this activity you will learn how to place individual columns in a model.
1. Click View > Set.
| 2. Select Framing Plan @ TOS 4 from the list of Model Views.
3. Click Set, and then plece a data point in a MicroStation View.
o@
©Oo © @ ©
4. Set the 3D Dimetric view. While you will be working in the Framing Plan @ TOS
4 view, you have a better view of the model in the 3D view.
5. Click Cancel to dismiss the Set View dialog box.
i 6. Click Tools > Placement > Linear from the Frame Works Plus menu.
i 7. Display the Member Attributes and Member Orientation dialog boxes. Both of
these are on the FrameWorks Plus command window under the Settings >
Member command.
The two member parameter boxes are used to define the section size, orientation.
and other member placement parameters. These values can be changed at any
time. But for now, use the default settings to place columns on the grid.
8. Position both dialog boxes and the Place Member tool box so they do not interfere
with the grid view.
9, Click Place Column <= on the Place Member tool box.
‘FrameWorks Plus Metric Tutorial 37
Building Basics
10. On the Place Column dialog box, set the top elevation to 5 meters and the bottom
elevation to 0
11. Point to the grid in the plan view.
A scaled column footprint moves with the cursor. When you move close to a grid
intersection, the footprint jumps (or snaps) to the intersection. This is the
AutoSnap feature of FrameWorks Plus working.
12, Move the column footprint to grid intersection A-1, end place a data point in the
design file (the mouse’s data button is usually the le mouse button).
A column is placed labeled with the column name C_I and section W36.
FrameWorks does not display 360 because the default setting is to abbreviate
the section name to 3 characters. You can change this setting using the Modify
View command if needed.
Oeste feet Stet
66 © 68
13. Place two more columns at grid intersections B-1 and C-1
Continue to the next activity.
38 FrameWorks Plus Metric Tutorial
Building Basics
Place Multiple Columns
For regular floor plans, which use the same member size and length for most or all
] columns, you can place the columns all at once by using a fence. The columns are
placed at all grid intersections inside @ fenced area,
Click Fence Shape “=
and place a fence around the remaining floor grid
2. Click Place Column,
An alert box displays prompting for confirmation.
need
FrameWorks Plus Metric Tutorial 39
Building Basics
3. Click OK on the Alert box to place the columns.
Goo @ @
EA
4, Click Fence Shape @ again to dismiss the fence.
5. Click Tools> Manipulate.
Click Delete Member. x
7. Delete the column at grid intersection A-2 (should be the column named C_6)..
We do not need this column.
Continue to the next activity.
Se
40 FrameWorks Plus Metric Tutorial
Building Basies
1 Place Single Beams
Beams are placed by defining the beam ends using the same AutoSnap feature (the
] cursor snaps to the grid intersection closest to the cursor) that was used for colurnns.
1. Click Place Beam,
| FrameWorks Plus prompts you to Enter Position of End 1.
2. Inthe Framing Plan @ TOS 4 view, place a data point at the grid intersection A-L
| to define the first beam end
FrameWorks Plus prompts you to Enter Position of End 2.
| 3. Move the cursor toward grid intersection B-1. Notice the second beam end
moving with the cursor, lengthening and shortening the beam as you move the
cursor in the view. This is called dynamic placement mode, also known as rubber-
| Banding.
2 ® © @ ©
|
4, Move the cursor to the B-1 grid intersection, and place a data point. Notice the
beam is placed, but the prompt still reads Enter Position of End 2. This is
: because FrameWorks Plus allows you to place beams sequentially, from point-to-
point, between grid intersections. End 2 of one beam becomes End I of the next
: beam. However, by pressing reset (usually the right mouse button) you can define
a different beam end 1 if you need to.
FrameWorks Plus Metric Tutorial 41
Building Basies
7 7
5. Continue to place beams along grid line 1. Respond to the Enter Position of End
2 prompt by placing a data point at C-1, D-1, and E-1. 7
i
i i i
1 i i
i i i
i i
i
irate is -O
i
6 ®@ © © ©
6. Right-click when you are finished placing the four beams.
Continue to the next activity.
SS
42 FrameWorks Plus Metric Tutorial
Building Basics
Copy Members Using Selection Sets
Ifeach column row has similar framing girders, you can quickly lay out the framing
} plan by placing a single beam row (as you just did) and then copying the beams to the
! rest of the second floor.
As with similar MicroStation commands, all FrameWorks Plus modification and
manipulation commands work in two modes:
i + Single element mode
i + Selection set (multiple elements) mode
- Selection Sets
| A selection set is an element group that has been identified as a set using the Element,
Selection command. This element select set can then be manipulated as one. When
the Element Selection command is chosen, the cursor changes from a cross-hair to an
arrow with a circle at the end, This element selection tool (cursor) can then be used to
identify the elements you want to manipulate or modify (such as copy, move, or edit)
1 To select elements one at a time with the selection tool, place a data point on the
| element. Handles display at either end of the selected element to indicate that it has
been selected. Add other elements to the set by holding down the CZRL key as you
1 place data points on the elements. This method allows you to select random elements
] for the selection set. To remove a selected element from the selection set, reselect the
clement and the handles disappear.
] To select several elements at one time with the selection tool, use the selection tool's
| fence select feature. Press and hold the data button, and drag a rectangular fence
around the elements that you want in the set. Handles display on each member in the
set,
: Copy the girders on grid line | to the rest of the second floor using the fence select
feature.
1. Click Element Selection —1 on either the MicroStation Main or FWP tool box.
FrameWorks Plus Metric Tutorial 43
Building Basics
2. Press and hold the data button, and drag a fence around the beams on grid line 1
Do not worry if the grid line and labels are included in the fence. Frame Works
Plus commands only manipulate the elements in the set that are appropriate for
the command selected and ignores the rest. In this case, only the members
(beams) are affected. The columns are not included because they are only partly
displayed and therefore not entirely inside the select set fence.
26 ® ©
4, Click Copy Member. tH
Because the selection set was active when the copy command was selected, an
alert box displays, and the four beams in the selection set highlight.
ify that you want to copy the highlighted beams. (If you click
Cancel, you reject the set and revert to single copy mode.)
6. Type 2 in the Number of Copies field because there are two horizontal grid lines
at equal spacing.
FrameWorks Plus prompts you to Enter Point for Copy Origin
7. Snap to the left end of grid line 1, and then place a data point to accept the
tentative point.
The selected beams dynamically move as you move the cursor.
a
44 FrameWorks Plus Metric Tutorial
Building Basies
FrameWorks Plus prompts you to Enter Point for Copy Destination,
8, Snap to the left end of grid line 2, and then place a data point to accept the
tentative point,
The beams are copied to grid lines 2 and 3.
9. Reselect the Element Selection cs tool, and place a data point in any view.
This dismisses the four-beam selection set.
10. Finish placing the primary beams on the first floor (along the vertical grid lines A
through E) using the Place Beam ZA |command.
Remember that you can press reset to define a new end 1 poi
eae
When you finish placing the beams, close the open tool boxes and dialog boxes
except for the FrameWorks Plus menu. If you need to exit, do not forget to:
FrameWorks Plus Metric Tutorial 45
Building Basies
+ Click File > Save FWP Settings to save the FrameWorks Plus
parameters, and
+ Click File > Save Settings in the MicroStation command window to save
the MicroStation setup.
Continue to the next activity.
eed
46 FrameWorks Pius Metric Tutorial
1
Building Basics
7 Copy Beams to Another Floor
Because the primary girders on the roof are going to be similar to those on the second
floor, use the Copy Member command (in the Manipulate tool box) to quickly copy
all of the girders ftom the second floor to the roof.
7 1. Using the View > Set command, set the Framing Plan @ TOS 9 view if it is not
] already set,
2. Create a selection set containing the second floor beams by using the Element
Selection £8 too! to drag a fence around all of the beams,
Click Copy Member
Click OK on the alert box when it displays.
‘Type 1 for the Number of Copies.
Specify the copy origin by identifying a reference point on the second floor grid.
(Hint: Snap to the left end of grid line 1 because you will need to identify a
corresponding point on the roof.)
: © © © © ©
| EEE
Tete et ate CO
; 66 6 6 6
As you move the cursor, yellow dashed lines that represent the beams to be copied
ua move with the cursor.
BY
aw
FrameWorks Plus Metric Tutorial 47
Building Basies
7. Snap to the location on the roof grid that corresponds to the origin point identified
‘on the second floor grid (the left end of grid line 1),
SG 0" 8 @
|
oy
:
rt
y ©
area ace
|
-
ee oe
8, Ine3D view, verify the correct position of the dynamic display, and press the
data button to copy the beams.
eo ® @ @ ©
=A eli
i
oo
© } 6 e ©
Continue to the next activity,
48 FrameWorks Plus Metric Tutorial
jee
Building Basies
Change the Beams Section Size
‘You may not want the same size beams for the roof as you used for the second floor.
To change the section size for the roof beams, we will use the Modify Section
command.
1. Click Tools > Modify to activate the Modify Member toolbox.
2. Click Modify Section.
Click Caneel on the alert box because the members in the selection set are the
beams on the second floor.
4, Type anew section size (for example, W410X75) in the Start Section box. You
can review the section library to see what is available, Click the Select button to
display the Select Section dialog box. Type ¥740* to list all available W410s.
Select the section you want from the list, and then click Select to tell FrameWorks
Plus to select that section.
6. Click Modify Section = again, and then click OK when the beams on the
roof highlight and the alert box displays.
FrameWorks Plus changes the sections and updates the section labels.
© ® © & ©
7. Dismiss the selections set.
Continue to the next activity.
FrameWorks Plus Metric Tutorial 49
Building Basies
Place Columns on the Second Floor
You could copy the ground floor columns to the second floor the same way that you
did the beams. However, you will probably want the second column in the vertical
stack to be a different size and/or length than the first. Instead of copying the columns
and then modifying them, placing new columns is just as easy
‘You need the Member Attributes dialog box again, so reactivate it (from the
Settings menu).
1. Click Place Column.
2. Change the Top elevation to 9 and the Bottom
elevation to 5.
3. Inthe Member Attributes dialog box, type 17360147 for the Start Section.
4, Place a regular block fence.
5. Click Place Column
The columns are placed on the second floor.
oo @ @@
> gt pa perth Pts
= Le dad ® :
eat i -O |
around the entire second floor grid. J
again, and then click OK on the alert box.
6. Click Place Fence Block = to dismiss the fence.
50 FrameWorks Plus Metric Tutorial
Building Basics
1 7. Using Delete Member & delete the second floor column at grid intersection
‘A-2 (the only second floor column without a first floor column supporting it). We
do not need this column.
] Continue to the next activity
j FrameWorks Plus Merrie Tutorial 31
Building Basies
Place Horizontal Braces
‘Now that all the main support columns and girders for this simple two-story building
are in place, the next step is to create intermediate framing members on the roof. In
this model, we are going to place framing members in the three right-most bays. The
bay on the left end of the building (between grid lines A and B) will not have framing
members.
Before we begin, you will need:
+ The Place Member tool box
+ The Member Orientation dialog box
+ You need to zoom in ¥J on the lower bays of the Framing Plan @ TOS 9
view.
' py Ley be i ie,
We wats Hy “ise Wats .
lo hc
IS.
= =
fe een;
Hsehees
i
i
i
a a
©
1. Click Place Horizontal Brace
members.
2. Change Delta TOS to -17em by keying in -0:170:0. This indicates that the
bracing is to be vertically offset down by 17 centimeters from the nominal TOS or
elevation (in this case, down from 9 meters).
to define the properties for the framing
‘52 Frame Works Plus Metric Tutorial
1
|
i
Building Basics
3. You can place horizontal braces individually, but because you need to frame the
entire bay, placing more than one ata time is faster. Click Place Framing
ff
Members. £512] This command places equally spaced framing members between
girders or supports.
4. Type 2 the Number of Members field to place two framing members between
tie primary girders,
Select the first support beam for the framing members (the beam along grid line B
berween grids 1 and 2).
FrameWorks Plus prompts you to Select Support Girder 2.
6. Select the other support beam for the framing members (the beam along grid line
C between grids 1 and 2).
‘The framing members are displayed using temporary graphics. This allows you to
modify either the number of members or any of the active placement parameters.
7. Select and clear the Reflect parameter on the Member Orientation dialog box.
Notice how FrameWorks Plus changes the placement orientation of the tentative
bracing,
8. Click Accept (on the Place Framing Members dialog) to permanently place the
braces in the model once you have the members oriented correctly.
" eae cee get
We Waa? hse WHOS “Haeners Hy:
t The ho
(176.00 mm)
~--4= S
CIE CUg
FrameWorks Plus Metric Tutorial 53
Building Basies
9. Now place framing braces in the two bays to the right on the lower half of the
roof in view Framing Plan @ TOS 9.
f ap vet L vaeett et
"Was aS "ge Wain “tga ae
Continue to the next activity
54 FrameWorks Plus Metric Tutorial
7 Building Basies
| Use the Selection Filter
You could complete the upper half of the floor by repeating the command three more
times. However, there is an easier and faster way, especially since you are creating a
| symmetrical model. You can select everything on the floor to be copied and filter the
unwanted elements. When you have very large models, this is an extremely fast and
1 efficient way to place many identical members. This also makes it possible to
1 manipulate and modity specific sets of members that match defined filter criteria,
| 1. Click Element Selection, gl and drag a fence around the entire roof grid.
You are going to filter everything but the horizontal braces you just placed in the
4q bottom half of the plan view.
|
2, Click Settings > Select Filter > Settings to display the Selection Filter dialog
box. Using this dialog box, you can filter members by type, name, section size,
class, or named groups,
3. Click Filter On to tur on the selection filter.
1 4, Turn on the Type filter criterion by clicking On in the type area.
d 5. Make sure the Comparator is set to and select Horizontal Brace from the
option list.
| oy | Corea |
You have specified that all FrameWorks Plus operations using the selection set
should operate only on members that match the filter criterion Member Type =
Se
FrameWorks Plus Metric Tutorial 55
Building Basies
Horizontal Brace, thus filtering out everything but the horizontal braces.
Conversely, you could instead specify Member Type '= Horizontal Brace (!= 1
means not equal) to filter out all horizontal braces. |
6. Click OK on the Selection Filter dialog box.
7. Click Copy Member.
Only the horizontal braces highlight, indicating that all other members have been
removed from the selection set by the selection filter. j
8. Click OK on the alert box to confirm that you want to copy the 6 members.
FrameWorks Plus prompts you to Enter Point for Copy Origin.
9. Snap to the left end of grid line 2 and accept.
FrameWorks Plus prompts you to Enter Point for Copy Destination,
10, Snap to the left end of grid line 3 and accept.
FrameWorks Plus copies the horizontal braces to the upper half of the framing
plan
Continue to the next activity.
————— ne
56 FrameWorks Plus Metric Tutorial
Building Basics.
] Place Horizontal Chevron Braces
In this activity you will place horizontal chevron braces in the Framing Plan @ TOS 4
| view. We need to use a different size section for these horizontal braces, so the first
4 step is to change the member settings.
1. Click View > Set, and set the Framing Plan @ TOS 4 view.
t @ Note
+ Ifthe view description is missing in the view title bar, click Fit or
Refresh to display the view description,
Click Settings > Defaults > Linear > H-Braces,
Set CP to 8.
Set Rotation to 0.
Set OV to Z-axis.
Select the Start Seetion box, and then type L76X76X9.5.
Click OK.
Click Utitities > Keyin on the MicroStation menu.
In the MicroStation key-in field, type ky=4
This key-in sets MicroStation snap settings so you can snap to the mid-point of
4 members.
j 10. Click Place Horizontal Brace.
11. Type -0:70:0 for the Delta TOS.
| 12. Snapping to the center of the beams, place 8 horizontal chevron braces as shown
, below in the Framing Plan @ TOS 4 view.
per ay ayy
FrameWorks Plus Metric Tutorial 57
Butlding Basics
Place Vertical Braces ]
‘Now that the horizontal braces have been placed, we can move on to placing the
vertical braces in the model. You should be getting pretty good at placing members 1
by now, so the instructions in this activity will not be as detailed. i
L. Click View > Set, and set the South Elevation, North Elevation, and West :
Elevation views if they are not already active. |
2. Click Place Vertical Brace.
Place vertical braces in the South Elevation, North Elevation, and West Elevation
views as shown below.
108.9000.
Froning Pros
Frag Pi @ F080
Ce
South Elevation's Vertical Braces
ES
‘58 FrameWorks Plus Metric Tutorial
West Elevation's Vertical Braces
| Continue to the next activity. If you need to exit, do not forget to click File > Save
| FWP Settings in the FrameWorks Plus command window and File > Save Setting in
the MicroStation command window.
1 SS
‘FrameWorks Plus Metric Tutorial 59
Building Basics
Modify Additional Attributes 1
In this activity, we are going to edit the design status attribute of members in the
North Elevation view to existing. You will use this attribute in a later activity to
locate and then add members to a named group. }
Click View > Set and set the North Elevation view if it is not already active.
Click Settings > Select Filter > Settings.
Set the Type filter to be != to Vertical Brace.
Click OK.
Drag a selection set around all the members in the North Elevation view.
veer
6. Click Tools > Modify > Modify Additional Attributes. 5
7. Click OK on the alert box to modify the 18 members. (All the beams and columns
but not the vertical braces.)
8. Select the Design Status check box. (Only the attributes that are selected are
modified.)
9. Select Existing from the design status lst.
10, Click OK.
11. Clear the selection filter settings.
Continue to the next activity.
SE
60 FrameWorks Plus Metric Tutorial |
Building Basics
Create Named Groups
FrameWorks Plus provides a feature called Named Groups that allows you to group
members based on logical associations. Named groups are tracked on a project basis
instead ofa model basis allowing you to assign members in different models to the
same named group. Then when you attach models to one another, you can manipulate
the named grouped members across the project as one group for reporting and so
forth. You can define up to 1,024 named groups in a project.
In this activity we will be creating a named group called Existing Building. In the next
activity we will assign the beams and columns in the North Elevation view to the
named group and change the display symbology.
1. Click Tools > Modify to activate the Modify tool box.
2. Click Named Groups.
The Named Groups dialog box displays.
Click Add.
Type Existing Building for the name.
FrameWorks Plus Metric Tutorial 61
Building Basics
5S. Click Add then close the Add Named Group dialog box.
6. Close the Named Groups dialog box.
Co
ue to the next activity.
ed
62 FrameWorks Plus Metrie Tutorial
Building Basies
q Add Members to a Named Group
‘Now that the Named Group is created, we can assign the beams and columns in the
‘North Elevation view to that Named Group. Instead of individually selecting the
beams and columns however, we are going to use the Locate Element By Attributes
command to find all the members with a design status of existing.
Click Utilities > Locate Element > By Attributes.
In the Attribute Options area, select the More check box.
Click the More button that appears.
Select the Design Status checkbox to indicate that you want to search based on
design status.
. Select Existing from the design status list.
Click OK on the Locate By Additional Attributes dialog box.
| 7. Click OK on the Locate Element dialog box to locate the members with a design
4 status of existing.
t ] 8. In the Results Behavior area, select Add to Named Group.
d 9. Click the Select button that appears.
10. Select Existing Building from the list of named groups.
11. Click Apply on the Named Groups dialog box.
12. Click OK to process the 18 members.
13. Click OK to apply the controlling named group.
14, Click Close on the Named Groups dialog box.
15. Click Cancel on the Locate Element dialog box.
55
16, Optional: Click Named Groups Bl select the Existing Building named
| group, and then click Show All to verify that all the beam and columns in the
1 North Elevation view are in the named group.
: Continue to the next activity
| FrameWorks Plus Metric Tutorial 63
Building Basics
Define Named Group Symbology
With members assigned to the Named Group called Existing Building, we can now
manipulate those members as a group using the Selection Filter (Settings > Select
Filter > Settings). You can also change member symbology based on the Named
Group to which they belong. In this activity, we will be changing the symbology of
the Existing Building Named Group in the 3D Dimetric view.
1. Click View > Set and set the 3D Dimetric view if it
2. Click View > Named Groups > Create.
is not already active.
The Named Group Symbology dialog box displays and FrameWorks Plus prompts
‘you to select a view.
3. Place a data point in the 3D Dimetrie view.
FrameWorks Plus displays all Named Groups that have a member assigned to
them in the view and prompts you to select a Named Group.
4, Select Existing Building from the list.
5. Select the Apply to all option in the Linear Members grouping. This action
defines that you want all the members in the Named Group to have the same
symbology. If this option is off, you can define different symbology for the
different member types.
Click ADL.
Select the Surface representation,
‘Change the Color to 2.
Click OK on the View Symbology dialog box.
10. Click OK on the Named Group Symbology dialog box.
FrameWorks Plus changes the Surface symbology for all the beams and columns
in the Existing Building Named Group to green.
Continue to the next activity.
EEE
64 FrameWorks Plus Metric Tutorial
Ares and Tapered Members
Arcs and Tapered Members
In this section you will be raising the roof by placing are-shaped members. You will
1 also be placing some tapered members (a tapered member has two different section
sizes at either end of the member). When you are finished with this section, you will
know how to:
j + Place arc members
+ Create tapered members
+ Create a User Section Library
. + Open a User Section Library
+ Create a User Section
+ Review section properties
7 + Join two members
+ Split a single member into two members
} e—————
| ‘FrameWorks Plus Metric Tutorial 63
Ares and Tapered Members
Change Default Settings
Before we start placing arc members, we need to make some changes to the default
settings for vertical braces and beams. You could use the Member Attributes and
‘Member Orientation dialog boxes to make changes at placement, but because you are
placing several members, itis easier to change the default settings one time
Click Settings > Defaults > Linear > V-Braces.
Change CP (cardinal point) to 10.
Change Rotation to 90.
Change the OV (orientation vector) to X-axis.
‘Type 2L51X64X6.4 for the Start Section.
Change the Class to 9.
Awe RE
SEREE WeReSE I i
Mies] fer i
de: [A5, aint | et
J rronbo |, [ooenn jz: Taco
a
2.
| OV: a a
7. Click Apply.
8. Click Type > Beams at the top of the dialog box.
9. Type WTI80X32 for the Start Section box.
10. Change the Class to 9.
11. Click Apply.
12. Click Type > H-Braces at the top of the dialog box.
13. Change the CP (cardinal point) to 3.
14, Change the Rotation to 180,
15. Select Reflect.
SS
66 FrameWorks Plus Metric Tutorial
1
Ares and Tapered Members
16. Type L102X102X12.7 for the Start Section.
17. Change the Class to 9.
; 18, Click OK.
19, Click View > Set, and then set the Elevation @ Grid B view.
3 Continue to the next activity
FrameWorks Plus Metric Tutorial 67
Ares and Tapered Members
Place Arc Members
In this activity we will be placing arc members to create a rounded roof. Frame Works
Plus arc members are created from existing generic MicroStation ares (you need to
place MicroStation arcs and then convert them to Frame Works Plus members). You
will be placing a vertical brace first, and then placing the actual arc member.
2 Note
+ You will be working in the Elevation @ Grid B view throughout this
activity.
1. On the MicroStation menu, click Utilities > Key-in
2, Click Tools > Placement > Linear.
3, Click Place Vertical Brace. &
FrameWorks Plus prompis for the first end point of the vertical brace.
4, Click at grid intersection TOS 9" and grid line 2 (the top of the center second floor
column).
5, Type d!=0,0,1.5 to define the second end 1.5 meters up the Z-axis.
og iss
Fearing Pian © 7085
Click the MicroStation Pace Are command. 2
7. Change the Place Are Method to Edge.
‘Snap to and accept the top of the top column on grid line 1 (top right comer) for
the first arc end point.
68 FrameWorks Plus Metric Tutorial
eas
Ares and Tapered Members
9. Snap to and accept the top of the vertical brace that you just placed for the point
on the arc radius.
10. Snap to and accept the top of the top column on grid line 3 (top left corner) for the
second arc end point.
4
11, Click the FrameWorks Plus Place Are command, a
12, Change Are Type to Beam.
13, Select the Delete Graphics option. This will delete the generic MicroStation arc
element after creating the FrameWorks Plus are member.
FrameWorks Plus Metric Tutorial 69
Ares and Tapered Members
14, Select the MicroStation arc.
Tos 900
Fearing Pan & 108.5 8%
Fienaeasa
®
15. Click Place Vertical Brace. Z
16. Place two more vertical braces from the top of the center column to the quarter-
points along the are member. Make sure you snap to the arc member and verify
that you get the correct quarter-points.
Frating Bias © 1EO
o © ©
Continue to the next activity.
70 FrameWorks Plus Metric Tutorial
Ares and Tapered Members
Copy Arc Members
With one arc-shaped truss placed, we need to copy it along the top of the building.
Because you placed the truss’s arc and vertical brace members with a class of 9, we
can use that class setting to filter out the rest of the building and just copy the truss.
Asan alternative, you could have created a name group for the truss and filtered out
the rest of the building using the named group.
Set the 3D Dimetric and Framing Plan @ TOS 9 views.
Click Settings > Select Filter > Settings
Select the Filter On option.
Clear the Type option.
Select the Class option, and then set the Comparator equal to 9.
Click OK.
Click Element Selection.
eraye
Drag a selection fence around the entire model in the 3D Dimetric view.
9. Click Copy Member. | i
10. Click OK on the Alert box to copy the 4 members of the are truss.
LL. Type 2 for the Number of Copies,
12. In the Framing Plan @ TOS 9 view, snap to and accept grid ine B.
13. Snap to and accept grid line C.
14, Type J for the Number of Copies.
15. Snap to and accept grid line B again.
16, Snap to and accept grid line E.
Continue to the next activity.
FrameWorks Plus Metric Tuorial 71
Ares and Tapered Members
Place Bracing between the Trusses
With the arc trusses in place, we need to add some bracing between the trusses. To do
that we will use the Place Framing Members command.
. Set the 3D Dimetric view if it is not active.
2. Zoom in on the left two arc trusses.
3. Click Place Horizontal Brace.
4, Set Delta TOS to 0:0:0.
Click Place Framing Members.
6. Type 3 for the number of members.
7. Select the arc on the left truss.
8. Select the arc on the right truss.
9. Click Accept to place the framing members.
Ae
10, Now place horizontal braces between the rest of the trusses. When you are
finished, your roof should look like the following:
B Note
= The second floor braces were deleted from the picture,
Continue to the next activity.
72. FrameWorks Plus Metric Tutorial
Lo
Ares and Tapered Members
Create User Sections
Now that we have finished the roof, we are ready to move on to placing a few tapered
members. However, before we can do that, we need to create a user section that we
are going to be using
User sections are saved to a User Section Library. You can create sections using any
of the standard steel or concrete shapes. You can also create arbitrary sections (where
you define the section shape) and save them to the User Section Library. To keep
things simple for this activity, we will just create a User Section Library and one
custom I-seetion,
1. Click File > FrameWorks Plus Manager.
The FrameWorks Manager dialog box opens. The active directory is the project's
‘mod directory. User Section Libraries are saved in the project's \esl directory.
So, you will need to mave up to your project's esl directory before you can create
the library.
ZNote
+ The File> FrameWorks Manager command is not available if you
run FrameWorks Plus from PDS. However, you can still activate
Frame Works Manager from the Start menu.
2. Double-click myproject in the
ir to move up one
's > Create > Section
4, Type mytable for the Section Table
‘Name.
5. Make sure Units is set to
millimeters.
6. Click OK.
Click Cancel to exit FrameWorks Manager.
8. Click File > Section Library.
9. Click Attach.
10. Select the mytable.dat file; then click OK.
11. Click OK to exit the dialog box.
12. Click File > Save FWP Settings so that
‘your user section library is attached
automatically the nest time you open the
model.
‘FrameWorks Plus Metric Tutorial 73
Ares and Tapered Members
13, Click Utilities > Sections > Create.
14, Make sure Section Types is set to Steel and Shape is set to F-sections.
15, Type myT for the Name.
16. Type 700 for the Depth.
17. Type 180 for the Flange Width,
18. Type 16 for the Flange Thickness.
19. Type 9.65 for the Web Thickness.
anne Gee
aL
Dep 70 000000,
fl 8, 00000 |
jckness {16000000 __
i 550000
(tresie |
20. Click Create.
21. Click Caneel to exit the dialog box.
22. Click Utilities > Seetions > Review to review the section properties that
FrameWorks Plus calculated for your section.
23. Set Library to User.
24, Select I section.
25. Select MYI from the list area; then click Properties.
FrameWorks Plus displays the properties for myl.
26, Click Cancel
Continue to the next activity
SSE
74 FrameWorks Plus Metric Tutorial
]
Ares and Tapered Members
Create Arbitrary Section
In addition to standard section shapes, you can also create arbitrary section shapes. Be
‘sure to read about the Create User Section command in the FrameWorks Plus
Reference Guide for important information regarding arbitrary sections. We will
make our arbitrary section using three standard section shapes that are placed with the
Steel Detailing commands. Arbitrary sections shapes are saved in a MicroStation cell
library.
Click File > Change Cell
Select the ist.cel file in the projects \esl folder.
Click OK.
Click File > Save FWP Settings so the cell file will be attached automatically the
next time you open the model.
Click Utilities > Seetions > De
le.
Awe
Click Place Cross Section =
‘Type W840X176 for the section and 8 for the cardinal point.
Place the cross section in a plan view.
9. Zoom in on the cross section for a better view.
10. Type MC460X86 for the section.
11, Select 8 for the cardinal point and 270 for the rotation.
12, Place the channel on top of the I-section. You may need to use the MicroStation
‘Move command and the Midpoint snap lock to align them precisely.
13. Type L152X102X7.9 for the section.
14, Select 3 for the cardinal point, 0 for the rotation, and select,
the reflect option.
15, Place the angle on top of the chennel on the right side. Snap
to the corner of the channel for precise placement.
16. Click Utilities > Sections > Create.
17. Make sure Section Types is set to Steel and Shape is set to
Arbitrary,
‘FrameWorks Plus Metric Tutorial 75
Ares and Tapered Members
19. Click Create.
20. Place a fence around the sections following the prompts.
21. Click Create again.
22, Place a data point to indicate that the T-section represents a solid area of the
arbitrary section.
23. Place a data point to indicate that the channel represents a solid area.
24, Place a data point to indicate that the angle represents a solid area.
FrameWorks Plus indicates that the arbitrary section was successfully created.
25. Click Cancel to exit the dialog box. q
26. Now that FrameWorks Plus has created your section, let's look at the section ;
properties. Click Utilities > Sections > Review.
27, Set Library to User.
28, Select Arbitrary section.
29, Select BLT from the list area; then click Properties.
30. Click Caneel.
Continue to the next activity.
SE
76 FrameWorks Plus Metric Tutorial
L
J
__Ares and Tapered Members
Create Custom Section Table
Delivered with FrameWorks Plus is the Interactive Section Tables (IST) utility. You
can use this utility to edit the standard section tables delivered with FrameWorks
Plus. In this activity, we will create two new section tables using sections from an
existing table. We also will combine those two new tables to form a single new table.
Create a Table from an Existing Table
‘The first thing that we need to do is to create two new tables from an existing table.
1. From the FrameWorks Plus menu, click File > Interactive Section Tables (IST)
2. From the InterSect menu, click File > Open Existing Table.
Note
+ For the remainder of this activity, we will be working with the
InterSect menus unless otherwise indicated.
3. Select the AISC.DAT table from thelist, and then click OK.
4. Click File > Create Section Table. This dialog box is used to create new section
tables.
In the Create Section Table dialog box, click File > New Table Name.
6. ‘Type mylsect for the table name, and then click OK.
Note that she New Table Name field in the dialog box updates with the name that
you specified.
7. Verify that Create From is set to Existing Table.
This indicates that you want fo create the new mylsect table using sections from
the existing table listed.
8. Select the Geometric Shape checkbox.
This indicates that from the existing table, you want to filter sections for the new
table based on shapes.
9. Select the I Shape checkbox to add only I shapes from the existing table to the
new table.
10. Click OK.
11. From the Create Section Table dialog box, click File > New Table Name.
12. Type mypipesect for the table name, and then click OK.
13, Clear the I Shape checkbox, and then select the Pipe checkbox.
14. Click OK.
FrameWorks Plus Metric Tutorial 77
Ares and Tapered Members
Dump Existing Tables to ASCII Files
With the two new tables, mylsect and mypipesect, created, we need to dump those
tables to an ASCII file. After the tables are in ASCII format, you can edit properties,
add and remove sections, rename sections, and any other editing that may be required. 1
The format of the ASCI file is documented in the Interactive Section Tables
Reference Guide.
1. Click Start > Programs > Accessories > Command Prompt. 1
2, Type ed e:\win32app\ingr\fwplus\esl to change directories to the folder where Ef
the sections tables are delivered with FrameWorks Plus.
3, Type dir to list the folder contents. Note that your two new tables, mylsect and
mypipesect, are there.
4, Type ec\win32app\ingr\fwplus\bin\istdump.exe mylsect.dat mylsect.txt to
create an formatted ASCII file of the mylsect table.
5, Type c:\win32app\ingr\fwplus\bin\istdump.exe mypipesect.dat mypipesect.txt
to create an formatted ASCII file of the mypipesect table |
6. Type mylsect.txt to display the file in the default ASCII editor.
7. Close the file without making any changes.
Type copy mylsect.txt ++ mypipesect.txt mycusttable.txt to combine the two !
ASCII files into a new ASCII file called mycusttable.txt. In doing so, you have
merged the two section tables into a single table.
9. Type exit to close the Command Prompt window.
Create Section Table from ASCII File |
‘Now that the tables are merged, we need to create the .dat file from the ASCII file so
that we can use the merged table in ErameWorks Plus.
Go back to FrameWorks Pius and the Create Section Table dialog box.
In the Create Section Table dialog box, click File > New Table Name.
Type mycusttable for the table name,
Select ASCI File for the Create From option. }
Click File > Existing Table. 1
Sclect mycusttable.txt from the list ASCII files, and then click OK.
Clear the Geometric Shape option.
Click OK to create the table, and then click Cancel to exit the dialog box.
Click File > Open Existing Table and open your new mycusttable.dat table.
10. Click Section > Review/Edit command and review the new table.
err awa eye
Continue to the next activity. ]
Nene el
78 FrameWorks Plus Metric Tutorial
Ares and Tapered Members
Place Tapered Members
With the user sections created, we are ready to place some tapered members. You do
not need a user section to create tapered members; you can use two different-sized
standard sections as long as they are the same type (both channels, both angle, and so
forth).
Set the West Elevation view if it is not active,
2. Click Tools > Manipulate.
Click Split Member. =
‘Snap to and accept the center of the W410X75 beam between grids 3 and 2.
Accept to split the member.
Split the other W410X75 beam between grids 2 and 1 the same way.
7. Click Modify Section.
8. Type MYT for the Start Section.
9. Select the End Section option, and then type W4J0X75 for the End Section.
10. Select the far left beam.
11. Type MYT for the End Section. Keep the same Start Section.
12. Select the two center beams.
13. Type W410X75 for the Start Section. Keep the same End Seetion
14, Select the far right beam.
FrameWorks Plus Metric Tutorial 79
Ares and Tapered Members
Tos 9 a00
15. Click Join Member. Ss
16, Select and accept the left-center beam.
17. Select and accept the right-center beam.
18. Join the two beams at the Framing Plan @ TOS 4 level.
i i i
So © ©
19. Take a close look at the tapered members in the 3D Dimetrie view.
Continue to the next activity.
80 FrameWorks Plus Metric Tworial
1
Model Manipulation
Model Manipulation
In this section we will be manipulating the model, including: applying planar
cutbacks to a member set, defining user cutbacks to vertical braces, and applying
fireproofing to the first floor columns and second floor beams. We will also learn
how to apply a working point offset to vertical braces. When you are finished, you
will know how to:
+ Modify the cutback priority for a member,
+ Compute planar cutbacks.
+ Apply a working point offset.
+ Use the Uncut command.
+ Apply user cutbacks.
+ Apply fireproofing to members.
FrameWorks Plus Metric Tuorial 81
Model Manipulation
Compute Planar Cutbacks 1
In this activity we will be computing planar cutback automatically for all the model
members, Cutbacks are computed based on the parameters defined and the cutback
priorities of the member.
When a member intersects two or more members with higher priority, FrameWorks q
Plus performs cutbacks to all intersecting members and selects the cutback that
produces the longest cutback length.
1, Set the 3D Dimetric view if it is not already active.
2. Click Tools > Cutbacks.
Click Member Priority.
4, Set End 1 Priority and End 2 Priority to 9.
Click Settings > Select Filter > Settings.
6. Tum on Type filtering. Set the Type comparator to = and the type to Horizontal }
Brace. |
Tun off Class filtering.
Make sure the Filter On toggle is on. |
9. Click OK on the Selection Filter dialog box.
mel
E
10. Click Element Selection, | 0 and drag a selection box around the entire d
structure in the 3D view.
L1. Click Member Priority
12, Click OK on the Alert box to apply the new priority }
13. Click Utilities > Review Element, |
14. Verify that the correct priority was applied to the horizontal braces.
15. Click Cancel on the Review Element dialog box.
16. Click Settings > Select Filter > Settings.
again.
17. Click Clear on the Selection Filter dialog box to clear all the filter settings, and ]
then clear Filter On J
18. Click OK to dismiss the Selection Filler dialog box. i
ee
82. FrameWorks Plus Metric Tutorial
‘| Model Manipulation
=
i) 19. Click Compute Cutbacks. £1]
u 20. Click Caneel on the alert box.
21. Set Sean Tolerance to 0:6:0.
22. Click Element Selection,
} again.
eT
23. Click Compute Cutbacks, Fy =|
24, Click OK on the alert box to compute cutbacks.
and drag a selection around the entire model
Examine the model in the 3D view and verify that the cutbacks have been made. Then
continue to the next activity
FrameWorks Plus Metric Tutorial 83
Model Manipulation
Apply Work Point Offsets to Vertical Braces
‘The Modify Work Point Offset command makes minor adjustments to the physical
location of one member end while still maintaining the original location's
connectivity for analytical considerations, A common usage of a work point offset is
to apply 2 vertical offset to vertical braces.
You can place work point offsets in FrameWorks Plus using one of three options:
Point, Key-in, or Rule,
‘The Point option graphically defines the new work point offset. You should use this
option when you can clearly define the offset point using the mouse.
‘The Key In option defines the new work point offset using a user-defined x, y,
coordinate offset. Use this option when you know the exact distance you need to
move the member end.
‘The Rule option defines the new work point offset based on a rule applicable to the
selected member type and connection. FrameWorks Plus supports rules for three
types of connections: beam-columm-vertical brace; beem-vertical chevron brace; and.
beam-horizontal chevron brace. Use this option when you do not know the exact
value of the offset and have no good way to graphically define the offset. When you
use this option, Frame Works Plus automatically updates the work point offSet
whenever any member associated with the joint is modified, such as rotation, a new
cardinal point, or a new section.
1. Set the South Elevation view if it is not already active. In addition, you may want
to zoom in on the X-bracing.
2. Click Modify Work Point Ofiset.
FrameWorks Plus prompts you to Select New End Point By:
Select Key In for the Select New End Point By option.
Click on the bottom end of the vertical brace that starts at grid line A. Accept the
brace when it highlights.
Key in 0 for X, 0 for Y, and 45 for Z,
6. Click OK.
Click on the bottom end of the other vertical brace. Accept the brace when it
highlights.
8. Click OK to place the same work point offset on this brace end.
9, Change the Seleet New End Point By option to Rule.
10, Select the top end of one of the vertical braces.
1. Select 2 for the Select Point.
SS
84 FrameWorks Plus Metric Tutorial
Model Manipulation
12. Click OK.
13, Select the top end of the other vertical brace.
14. Click OK to assign the 2 Select Point to that vertical brace.
Now, using what you have leamed, set the North Elevation view and apply the same
‘work point offsets to the vertical braces in that view. Use the Rule option and Select
Point 2 for the top of the members, and the Key In option for the bottom of the
members.
When you are finished with the North Elevation, set the West Elevation view. Use
the Rule option and Select Point 3 for the top of the members with a .30-meter offset.
Use the Key In option for the botiom of each member using 45 for the Z value.
Continue to the next section.
FrameWorks Plus Metric Tutorial 85
Model Manipulation
Apply Work Point Offsets to Horizontal Braces
Now that you are finished applying work point offsets to the vertical braces in the
South, North, and West Elevation views, we can apply work point offsets to the
horizontal braces in the Framing Plan @ TOS 4 view.
1. Set the Framing Plan @ TOS 4 view and zoom in on the horizontal chevron
braces.
2. Click Modify Work Point Offset.
FrameWorks Plus prompts you to Select New End Point By:
3, Select Rule for the Select New End Point By option.
4, For the horizontal brace ends labeled with an A, apply a Rule work point offset of
60 centimeters. For the horizontal brace ends labeled with a B, apply a Rule work
point offset of 15 centimeters.
®©® © @©@6
@- 4.
Oat en arene eet 1
66 6 7
Continue to the next section.
— eee ee
86 FrameWorks Plus Metric Tutorial
Model Manipulation
Define User Cutbacks
Because you have moved the vertical brace ends, the cutbacks that you applied earlier
are no longer valid. In this activity, you will delete the previously defined cutbacks on
the vertical braces and define user cutbacks assuming that these braces are framing
into the joint by means of a gusset plate.
Set the 3D Dimetric view if it is not already active,
2. Zoom in on the x-bracing on the building's south side.
3. Click Tools > Cutbacks > Uneut Member.
Click the two vertical braces on buil
ng’s south side.
5. Click User Cutbacks.
Set Define Vector to Orthogonal
Select the top of the brace that runs from the bottom right to top left
FrameWorks Plus prompts for a point on the cutting plane.
‘Snap to the vertical brace's top connect point.
Type dl =,-.90
10, Select the top of the brace that runs from the bottom left to top right.
FrameWorks Plus Metric Tutorial 87
Model Manipulation
11, Snap to vertical brace's top connect point, and then type d/=,,-.90
+ After snapping, press Ese to activate the key-in field. Then press the
up-arrow key to recall the previous key-in.
12, Select one of the vertical braces toward the bottom of the brace.
13. Snap to the vertical brace’s bottom connect point, and then type di=,,.90
14, Select the other vertical brace toward the bottom of the brace.
bottom connect point, and then type d,.90
When you are finished, continue to the next activity,
SS
88 FrameWorks Plus Metrie Tutorial
1
co
Model Manipulation
Define SmartCuts
‘The SmartCut command cuts and copes a single target member to one or more
support members. Each target member can have up to twenty support members. You
can create multi-plane cutbacks for any linear member with standard or arbitrary
sections. This command does not support are ot solid members. In this activity, you
are going to apply SmartCuts to the remaining vertical braces and a beam.
1, Inthe 3D Dimetrie view, zoom in to the vertical braces on the west and north
side of the bui
Click Tools > Cutbacks > SmartCut
Clear the User Cutback Locking option if active.
Select the Automatically select support members option.
Enter a Scan Tolerance of 0:500:0.
arene nnnemnneanen eee eee reed
FrameWorks Plus Metric Tutorial 89
Model Manipulation
6. Select each of four remaining vertical braces.
7. Select the Priority Override option.
8. Select the beam along Grid 2, between Grids A and B as the target member.
9. Zoom in to view the end of the beam.
SS
10. Keeping the Dimetric view zoomed in and active, set the West Hlevation view
See
90 FrameWorks Plus Metric Tutorial
Model Manipulation
11, Using the Modify Section =] command to change the section of the support
beam along Grid A to be a W530X599. While doing so, watch the Dimetric and
‘West Elevation views as Frame Works Plus automatically updates the work point
ofiet on the two vertical braces and the SmartCuts on the vertical braces and the
beam.
Continue to the next activity.
FrameWorks Plus Metric Tutorial 91
Model Manipulation
Apply Fireproofing to Members
To help protect some members in case of fire, we are going to put some fireproofing
oon the first floor columns and beams.
Set the 3D Dimetric view if itis not already active.
2, Click Tools > Modify > Modify Fireproofing,
3. Set Fireproofing to Contour, fully encased,
4, Set Fireproofing Length to By setback (value).
5. Type 30 for Setback Value End 1. We do not want fireproofing on the bottom
30 centimeters of the column.
6. Type ! for Setback Value End 2. We do not want fireproofing on the top meter
of the column.
7. Click Settings > Select Filter > Settings.
8. Select Type and set the Comparator equal to Column.
9. Click OK.
10, Click Element Selection. =]
LL. Drag a selection set around the first floor columns.
12. Click Modify Fireproofing = again.
13, Click OK on the Alert box to modify the 14 members.
——
92. FrameWorks Plus Metric Tutorial
Modet Manipulation
FrameWorks Plus applies fireproofing to the first floor columns.
14. Click Settings > Select Filter > Settings.
15. Change your Comparator equal to Beams.
16. Click Modify Fireproofing
17. Click Caneel on the Alert box.
18. Change Fireproofing to Contour, top flange exposed.
19. Change Fireproofing Length to Use cutback distances.
again.
20, Click Blement Seection,
21. Drag a selection set around the beams on the second floor.
22, Click Modify Fireproofing £21 again.
23, Click OK on the Alert box to modify the 21 elements.
FrameWorks Plus places fireproofing on the second floor beams.
Spend 2 few minutes reviewing the fireproofing, and then continue to the next
section.
FrameWorks Plus Metric Tutorial 93
Model Manipulation
Modify Fabricator 1
In this activity, we are going to find all the member in the model that we applied a
SmartCut to, and then modify the fabricator for these members to be Jones Steel
instead of Huntsville Steel
1. Click Settings > Select Filter > Settings.
2. Clear all filter settings, and turn off the filter.
3. Click OK.
4. Click Utilities > Locate Element > By Attributes.
5, Select the Cutback option,
6, Select SmartCut fiom the Cutback option list.
7. Select Make selection set with results.
8. Click OK.
Frame Works Plus finds 5 members with SmartCuts applied, and then creates a }
selection set.
9. Click Cancel to exit the Locate Element command.
10. Click Tools > Modify > Modify Additional Attributes,
IL. Click OK on the alert box to modify the 5 members. j
12, Select Fabricator Name. (Only the attributes that are selected are modified.)
13, Select Jones Steel from the fabricator name list. |
14, Click OK.
15. Now go back to the Locate Element command and search for members that have
Jones Steel as the fabricator name, You will find the fabricator name under the
More button.
Continue to the next activity
ES
94 FrameWorks Plus Metric Tutorial \
Piace Slabs, Walls, and Holes
Place Slabs, Walls, and Holes
In this section, we will be using the FrameWorks Plus solid member commands to
create a slab floor for the ground and first floors, a shear wall at one end of the
building, and footings under the ground floor columns. We will also be cutting two
circular holes and a block hole in the first floor slab and placing a door opening in the
shear wall. When you are finished, you will know how to:
+ Attach a model partition to the active model
+ Place slabs
+ Place walls
+ Place holes
FrameWorks Plus Metric Tutorial 95
Place Slabs, Walls, and Holes
Open the Solids Model 7
Before we can start laying the foundation for our building, we need to open the model
for the solid members. You can model solids in the same model es the linear members
however; using a separate model for solid members is a better method.
1. Click File> Open Model.
2. Select the solids model.
3. Click OK.
FrameWorks Plus opens the model Solids.
Continue to the next activity.
——S—————
96 FrameWorks Plus Metric Turorial
) Place Slabs, Walls, and Holes
| Attach a Model to Another Model
Now that you are in the solids model, we need to attach the original model with the
linear members so we can see where to put the column supports. You can attach any
model in the same project to any other model in the same project.
) 1. Click File> Seetion Library.
i 2. Attach the mytable user section table.
Note
} + Ifwe had created the user section library at the beginning of the
tutorial and attached it to the seed model, each time you copied the
] seed model the library would already be attached to the model. But
J since we created the user section library in the Linear model, we need
to attach that user section library to the Solids model so when we
attached the Linear model, the user section MYI is available.
3. Click File > Attach Model.
mie |
1
4, Select linear from the mode! name list, and then click Attach,
Continue to the next activity.
FrameWorks Plus Metric Tutorial 97
Place Slabs, Walls, and Holes
Modify the Foundation Views
We need to modify the display depth of the Framing Plan @ TOS 0 view before we
start placing solids.
1. Click View > Set and set the Framing Plan @ TOS 0 view.
2. Click View > Modify.
FrameWorks Plus prompts you to select the view to modify:
3. Click anywhere in the Framing Plan @ TOS 0 view.
4. Change the Display Depth (-) to 1:500:0.
5. Click OK.
Continue to the next activity
ed
98 FrameWorks Plus Metric Tutorial
Place Slabs, Walls, and Holes
r Place a Slab on the Ground Floor
We will model the slab on the ground floor first. The dimensions of the slab can be
defined interactively during placement or by key-ins. For the ground floor slab, you
will define the slab’s dimensions by key-ins. For the first floor slab, you will define
the slab interactively.
} 1, Click Tools > Placement > 3D Solids.
Click Place Stabs
Select the Length field, and type 14:750:0.
Select the Width field, and type 8:750:0.
Select the Thickness field, and type 0:300:0.
Make sure Place By is set to Block and Face
] is set to Bottom Face.
7. Change the Block Justification option to
4 Center.
ay reny
| 8. Place a data point at grid intersection C-2
(the center column).
} 9. Verify that the slab is being placed by bottom face, and then click to accept the
j placement.
Continue to the next section.
‘FrameWorks Plus Metric Tutorial 99
Place Slabs, Walls, and Holes
Place a Slab on the Second Floor 7
‘Now that you have placed a slab with fixed dimension on the ground floor, we are
going to place another slab interactively on the second floor.
1. Set the Framing Plan @ TOS 4 view
it is not already active.
Click Place Slabs.
Clear the Length field
Clear the Width field.
Select the Thickness field, and type 0:300:0.
Change the Block Justification option to Corner.
Make sure Place By is set to Block and Face is set to Bottom Face.
aawReED
8. Place a data point at grid intersections A-1 and E-3 in the Framing Plan @ TOS 4
view.
9. Verify that the slab is being placed by the bottom face, and then click to accept
the placement
note j
+ Because the slab is on top of the beams, you will probably need to look in }
the 3D Dimetric view to see the second floor slab after placing it.
Continue to the next section.
SE
100 FrameWorks Plus Metric Tutorial
Place Slabs, Walls, and Holes
Place Footings
‘With the slabs in place, you are ready to start on the footings under the ground floor
columns. You will need the Framing Plan @ TOS 0 view, so make sure itis active.
Click Place Slabs.
Select the Length, Width, and Thickness options.
Type 0:500-0 for the length, 0:500:0 for the width, and 0:750:0 for the thickness.
Set Block Justification to Center.
Set Place By to Block and Face to Top Face.
6. Place a footing at each column by placing a data point at each grid intersection
except A-2 in the Framing Plan @ TOS 0 view.
oo © @ @
‘FrameWorks Plus Metric Tutorial 101
Place Slabs, Walls, and Holes
7. Now type 1:250:0 for the length, 1:250:0 for the width, and 0:300:0 for the
thickness,
8, Set Place By to Block and Face to Top Face.
9, Set Block Justification to Center.
10. Change Delta TOS to -0:750:0, because these footings need to be below the
footings you just placed.
11. Place a footing at each column again.
Continue to the next activity
El
102. Frame Works Plus Metric Tutorial
Place Slabs, Walls, and Holes
Place a Shear Wall
Now that the slabs and footings are placed, we are going to place a shear wall at one
end of the building. When placing walls, you must define the wall’s height and
thickness by key-ins, You can define the walls length either interactively or by key-
in, Walls are placed by defining the wall's bottom location in a plan view.
1. Zoom in on the Fast end of the building in the Framing Pian @ TOS 0 view (grid
lines D and B).
2. You will need the MicroStation key-in field. You can find it on the MicroStation
Utilities menu.
3. Click Place Wall,
4. Clear the Length option so you can define the
wall's length interactively
5. Type 0:175:0 for the wall thickness,
‘Type 8:700:0 for the wall height (height of the
building minus 30 centimeters for the first floor
slab that the shear wall is placed on).
7. Set Place By to Orthogonal Shape and Face to
Right.
‘Type 0:300-0 for the Delta TOS (to place the wall on top of the first floor slab).
‘Type xy=I1,-0.375,0 for the first vertex in the MicroStation key-in field.
CTE CEC) HELE)
FrameWorks Plus Metric Tutorial 103
Place Slabs, Walls, and Holes
11. Type xy=14.375,8.375,0 for the third vertex.
12. Right-click to place the wall.
© © ® ©
Continue to the next section.
EE
104 FrameWorks Plus Metric Tutorial
Place Slabs, Walls, and Holes
Place a Doorway
‘Now that the slabs, footings, and shear wall are in place, we can place holes in them
to represent doors, stairway openings, and other needed holes. As with slabs and
walls, you can define the size of the hole either interactively or by key-in. In this
activity, you are going to be placing a 4'x7 doorway in the shear wall
1. Set the South Elevation view if it is not already active.
8)
Click Place Holes. 25"
2
3. Select Length, and type 1:250:0
4
5.
Select Width, and type 2:500:0
. Set Place By to Block and Block Justification to Corner.
FrameWorks Plus prompts you to Select Member.
6. Select and accept the shear wall in the South Elevation view.
FrameWorks Plus prompts you for the position of the vertex.
7. Type xy=13:500:0, -0:375.0, 0:300:0
FrameWorks Plus places the doorway in the shear wall.
Continue to the next activity.
FraneWorks Plus Metric Tutorial 105
Place Slabs, Walls, and Holes
Place Holes in Slabs
Holes in slabs are placed using the same method as the doorway. In this activity, you
‘are going to place one block hole (for a stairway) in the second floor slab.
In addition, we are going to place two cylinders, using generic MicroStation
commands, to represent vertical tanks. Then we are going to use the FrameWorks
Plus Cutout command to create two holes around the tanks in the second floor slab.
Place the Tanks
From the MicroStation Tools menu, click Tools > 3D Main > 3D Primitives.
Click Place Cy!
Set Type to Solid.
Set Axis to Drawing Z.
Select Orthogonal.
Select Radius, and then type 1.25.
Select Height, and then type 8.7.
Height of the building minus 30 cm for the ground floor slab.
Beppe
8. Type xy=/.5,2,.3 for the center point,
We know the bays are 3x4 meters and that the ground floor slab is 30 em thick,
the location of the tank should be 1.5 meters east, 2 meters north, and 30 cm
elevation.
9. Place a data point to define the direction ofthe tank to be up through the building,
10. Type xy=J.5,6,.3 for the center point.
11. Place a data point to define the direction of the tank to be up through the building.
12, Close the 3D Primitives tool box.
el
106 FrameWorks Plus Metric Tutorial
4
Place Slabs, Walls, and Holes
Place Cutouts
L. Set the Framing Plan @ TOS 4 and Dimetric views if they are not already active.
2. Click Solid Cutouts.
3. ‘Type 0:5020 for the clearance. This specifies that you want a 5 cm gap between
‘the edge of the hole and the side of the tank.
Set Cutout Type to Group.
5. In Cutout Options, select Mstn Solids, Surfaces, and Cones
6. Select the second floor slab in any view.
6 © © © 6
FrameWorks Plus Metric Tutorial 107
Place Slabs, Walls, and Holes
Place Block Holes
Click Place Hole.
Set Place By to Block and Block Justification to Corner.
Select Length, and type 1:500-0
Select Width, and type 4:0:0
Select the second floor slab in the Framing Plan @ TOS 4 view.
Type xy=/2.5,0,4 for the vertex location.
oo 8 ©
Continue to the next section,
Tutorial
Generating Reports
Generating Reports
‘Now that we have the model built, we are ready to generate material take-off reports.
In this section, you will learn how to:
Define a report format
Generate a Linear Member Material Reports,
Generate a Solid Member Material Reports
Generate Center of Gravity Reports
FrameWorks Plus Metric Tutorial 109
Generating Reports
Define a Report Format ,
Regardless of the report that you are creating, all report formats are defined using the
same method. In this activity, you will load a delivered report format and then review }
it using the main report formatting dialog boxes. j
Click File > Open Model.
Select Linear mod from the list, and then click OK. }
Click File > Attach Model.
Aitach the solids model. }
5. Click Utilities > Reports > Material > Linear.
Aen
tees
The Linear Material Reports dialog box displays.
6. Click File > Load on the Linear Material Report
dialog box.
7. Choose brief from the list. The format for brief is
only 80 columns wide and has fewer items.
8. There are three dialog boxes that control the
format for each report part: header, data, and
totals. Click Formats > Header.
9. Change Project Name to read My Project.
10. Click OK.
11. Click Formats > Data.
12. Clear the Name, Unit Length, and Unit Weight options.
13. Change the Weight Starting Column to 40,
14, Click OK.
15. Click Formats > Totals
16, Change the Total Length Starting Column to 25 and the Total Weight Starting
Column to 50.
17. Click OK.
18, Click File > Save As
19. Type My Brief Report for the preference name.
20, Click OK.
Continue to the next activity.
— SE
110 FrameWorks Plus Metric Tutorial
Generating Reports
Create the Linear Member Material Report
‘Now that you have a basic understanding of setting report formats, we can create
some reports,
1. Click OK on the Linear Material Report dialog box to create a report on your
entire project.
FrameWorks Plus extracts, formats, and condenses the data, and then writes it to
an ASCII file. An alert box displays asking if you want to review the report.
2. Click OK on the alert box to display the report
3. Close the report when you are finished reviewing it
note
+ Reports are written to the lzpt subdirectory in the current project using the
active model name and a xt extension by default. These files are ASCIL
files that can be edited and printed using any editor that accepts ASCII
files as input, like Notepad or Microsoft Excel”.
Continue to the next activity.
FrameWorks Plus Metric Tutorial 111
Generating Reports
Create Solid Member Reports
Solid reports are created using a similar method that was used to create linear member
reports,
5.
Click Utilities > Reports > Material > 3D Solid.
Verify that Include Attached Models is selected.
‘Type solidrpe.tct for the Report File.
Cliok OK.
Click OK on the alert box to display the report.
Using what you have learn, create a Center of Gravity report. The command is
Utilities > Reports > COG.
Continue to the next section.
Sea
112 Frame Works Plus Metric Tutorial
Drawing Extractions
Drawing Extractions
FrameWorks Plus creates frozen views (drawing views) that can be used by
MicroStation's Drawing Composition command or PD_Draw for construction
drawing composition. In this section, we will create a new elevation view using the
Drawing Scale feature, we will then freeze the views and create a simple drawing
After the drawing is created, we will then change the model and automatically update
the drawing.
FrameWorks Plus Metric Tutorial 113
Drawing Extractions
Create a View with a Drawing Scale
You can create Frame Works Plus model views using a Drawing Scale. If you choose
to define a drawing scale for the view, the text and some representation sizes you
enter in the View Symbology dialog boxes are the actual size you want them to be in
the drawing when plotted, For example, you activate this option and select 1/4" 1’ as
the scale. In the View Symbology dialog boxes you enter 0.25 (1/4 of an inch) as the
text size you want in the drawing. When you create the view, Frame Works Plus
caloulates that the text needs to be placed in the Model View using a text size of 1
foot. Later, you modify the view’s drawing scale to 1/2" : 1', because you still want
your text to be 1/4" high in the drawing, Frame Works Plus recalculates and resets the
text size in the Model View to be 6 inches.
In this activity, we will create a new elevation view using a drawing scale.
Click View > Create.
Set View Type to Elevation,
Set View Orientation to By Grid Line.
Select and accept grid line C in one of the plan views,
FrameWorks Plus prompts Specify point for view direction.
Appe
Place a data point between grid lines C and D in the plan view.
6. Select the Drawing Scale option, and then select 1-100 for the scale.
a ae =
Oi Gialtne |
——
Senay ee
114 FrameWorks Plus Metric Tutorial
}
J
Drawing Extractions
7. Click Symbology > Linear > Beams in the Create View dialog box.
8. Forthe Single Line representation, type 5.0 for the Endl and End2 Setbacks, This
specifies that you want the setbacks 5 millimeters on the drawing,
9. For the Double Line representation, type 10 for the DbtLine Length. This
specifies that you want the double-line widget length to be one centimeter on the
drawing.
10. Switch to the Annotation settings
11. For the Name, clear the Display in View option to turn off the display of the
name.
12. For the Fireproofing, clear the Display in View option to turn off the display.
13. For the Section Size, select the Use Uniform Text Size option. By using this
option, you set all the linear member label sizes in this view once, ensuring that
they are the same size.
14, Type 3.0 for the Uniform Height and Width fields.
15. Type J for the Font.
16. Type 50 for the Offset.
17, Verify that the As % of Height option is selected. By setting Offset to 50 and
selecting this option, the Section Size label is offset from the member half the
height of the label text.
a tia” ee
it
bute
18. Click Apply to save the changes to the beam symbology settings.
19. Click Type > Columns.
20. For the Single Line representation, type 5.0 for the End! and End? Setbacks,
21, For the Double Line representation, type 10 for the DblLine Length.
22, Switch to the Annotation settings.
‘rameWorks Plus Metric Tutorial 115
Drawing Extractions
23, For the Section Size, type J for the Font
24, Type 50 for the Offset. Verify the As % of Height option is selected. 1
25. For the Name, clear the Display in View option to turn off the display of the
name.
26. For the Fireproofing, clear the Display in View option to tur off the display.
27. Click Apply to save the changes to the column symbology settings.
28, Click Type > V-Braces.
29. For the Single Line representation, type 5.0 for the Endl and End2 Setbacks. :
30. For the Double Line representation, type 10 for the DblLine Length.
31. Switch to the Annotation settings.
32. For the Section Size, type J for the font.
33, Type 50 for the Text Position. Verify the Position as % Len option is selected.
This moves the label to the center of the member.
34. Type 50 for the Ofifset. Verify the As % of Height option is selected. 1
35, Select the Abbreviate Section option.
36. Type 2 for the Number of Characters.
37. For the Name, clear the Display in View option to turn off the display of the
name.
38. Click OK to save your changes. |
39. Click File > Save As on the Create View dialog box. :
40, Type Drawing Scale for the preference name, and then click OK.
41. Click OK to create the view. J}
42, Select a view to display the new elevation view in.
aS Pe
ane | |
= = /
2 2
i
WaeorMT
116 FrameWorks Plus Metric Tutorial }
]
Drawing Extractions
43, Click View > Override Annotation.
44, Select the are member.
45, Place the annotation above the arc member.
a
46, Click Place Elevation Grid £34]
47. Select the Honor view scale for grid graphics option at the bottom of the dialog
box. This specifies that you want the grid label graphics to be scaled to the active
drawing scale of the view the grid is placed in.
Note
+ [after you place the grid you change the scale of a view, you have to
delete and replace the grid. FrameWorks Plus does not rescale grid
labels when the view's drawing scale changes.
48, Set Axis to Horizontal
49. Type 70:0 for Extension (left).
50. Click Symbology > Labels.
51. Type 3.0 for the Text Height and Text Width fields. We want the grid's
horizontal line labels to be the same size on the drawing as the member labels.
52. Set Font to 1
53. Click OK on the Grid Label Symbology dialog box.
54, Set Axis to Vertical
55. Type 4:0:0 for the Bubble Radius.
56. Click Symbology > Labels again.
57. Type 3.0 for the Text Height and Text Width fields. These are the labels for the
vertical grid lines.
58. Click OK on the Grid Label Symbology dialog box.
59. Click OK on the Place Elevation Grid dialog box.
FrameWorks Plus prompts Select Grid Line.
60, Select grid line C in any plan view.
FrameWorks Plus prompts Select Elevation View for grid.
61. Place a data point in the Elevation @ Grid C view.
With all the views that we need created, we are ready to freeze them. Continue to the
next section,
FrameWorks Plus Metric Tutorial 117
Drawing Extractions
Create the Frozen Views
In this section we will take the FrameWorks Plus model views and tum them into
“permanent graphics that can be used to compose a drawing, Until now the displays of
text, cross-sections icons, surfaces, and so forth, are based on the displays out of
memory from the FrameWorks Plus database. If you were to try, you would find that
atext string could not be selected and moved or edited using a MicroStation
command. The only elements really placed by Frame Works Plus in the design file are
the dashed lines (attribute carrying elements), the grid lines, and the grid labels.
This approach allows a smaller design file, and therefore improves performance.
FrameWorks Plus consistently "drafts" the elements according to the desired office
standard without the operator placing and manipulating additional elements in a
generic design file.
Changes to the model are immediately reflected in all associated FrameWorks Plus
views. However, to reflect the changes in a Frozen View you must use the Update
Frozen command.
‘The Frozen View can be written to the model's design file or to a separate design file.
The recommended workflow is to freeze each view to its own separate design file.
1. Using the View> Set command, set the 3D Dimetrie, Framing Plan @ TOS 4,
and Elevation @ Grid C views.
2. Click Bile > Save FWP Settings to save your settings.
3. Click View > Freeze.
The Freeze View dialog box displays
FrameWorks Plus prompts you to Select View to Freeze.
Place a data point in the Elevation @ Grid C view,
We are going to save the frozen views to a separate design file. To do this we
need to create a design file to save them to, so click Select,
The Choose Freeze File dialog box displays.
6. Type GridC.dgn in the Files field, and then click OK,
An alert box displays asking you if you want to create the file.
7. Click OK to create the new design fil.
8. Select Include Attached FWP Models.
9. Click Apply on the Freeze View dialog box.
FrameWorks Plus prompts you to Select View to Freeze.
10. Place a data point in the Framing Plan @ TOS 4 view.
11. Click Select and create a new frozen file called Plan View.dgn.
a
118. FrameWorks Plus Metric Tutorial
Drawing Extractions
12, Select Include Attached FWP Models.
13. Click Apply to save the frozen view
14, Select the 3D Dimetrie view.
15. Click Select and create a file called Dimetric.dgn.
16. Clear the Generate Propagated Model option.
17, Select Include Attached FWP Models.
18. Click OK to freeze the 3D view.
19. Click File > Save FWP Settings so the same views are set when we come back to
the model.
20, Click View > Display Frozen,
21. Select the Elevation @ Grid C view from the list.
22. Click Display.
23, Place a data point in a view.
FrameWorks Plus displays the frozen view in the selected view.
24. Look at the other frozen views, and then click Cancel to exit the Display Frozen
command,
Now that we have several views frozen, we can begin the drawing composition.
FrameWorks Plus Metric Tutorial 119
Drawing Extractions
Compose Drawings
‘The next step in creating a construction drawing is to take the drawing views you
froze and arrange them inside a drawing border to compose the drawing. Three basic
operations are involved in drawing composition:
+ Attaching a border file to your drawing file. The drawing border can be
made specific to your company or client. The border is attached as a
reference file so thet it can be shared with all designers on the project.
+ Placing the frozen drawing views inside the drawing border.
+ Finishing the drawing using any of the MicroStation drafting tools, such as
dimensioning, notes, symbols, and so forth,
‘You can compose drawings using the MicroStation Drawing Composition commend
or by using the MicroStation Reference files command. We will cover both methods.
Create a Drawing File
Regardless of drawing composition method, the first thing that we need to do is create
anew design file in which to compose our drawing.
1. Click File > FrameWorks Plus Manager.
The FrameWorks Manager dialog box displays.
Change directories to myproject\drw.
Click Utilities > Create > Drawing on the FrameWorks Manager dialog box.
‘Type drwmod for the drawing name. Make sure the Units field is set to Meters.
Click OK to create the drawing file.
Change the List Files of Type option to Design Files.
Select drwmod.dgn from the list, and then click Open.
The design file drwmod.dgn is opened.
Compose the Drawing using Reference Files
‘The easiest way to compose drawings to is use the MicroStation File > Reference
command. We need to verify a few reference file options before we start.
1. Click Workspace > Preferences from the MicroStation menu.
2. On the Preferences dialog box, select Reference File from the Category list.
3, Select the Locate Un When Attached option, the Snap On When Attached
option, and the Store Full Path When Attached option. Then click OK.
ES
120 FrameWorks Plus Metric Tutorial
Drawing Extractions
Note
+ Ifyou define these settings in your drawing seed file, you will not have
to set them each time you create a new drawing.
4, Click File > Reference.
The Reference Files dialog box appears
5. Click Tools > Attach on the dialog box.
The Attach Reference File dialog box appears.
6. Browse to the c:\win32app\ingr\FWPLUSISEED directory.
& Note
+ Ifyou installed FrameWorks Plus to another directory, use that
directory path instead of c:\win32app\ingr.
7. Select the All Files (*.") option.
8, Select the METRIC.BDR file.
9. Click OK.
The Attach Reference File dialog box appears.
10, Select the A3 border saved view from the list.
11. Click OK.
12. Place a data point in the MicroStation Top View view.
13, Maximize the Top View window, and then click Fit
Note
+ Ifthe MicroStation orientation cube is in the middle of your border,
use the MicroStation Delete Element command to delete the
orientation cube.
14. Click Tools > Attach
15. Browse to the c:\users\myproject\firz directory.
Note
+ Ifyou stored your project in a location other than c:lusers, use that
directory path instead
16, Select the GridC.dgn file.
17. Click OK.
18. Select the saved view from the list
19. Set the Scale to 1:100.
20. Click OK.
21. Place the saved view on the lett side ot the drawing,
FrameWorks Plus Metric Tutorial 124
Drawing Extractions
22. Now place the 3D and plan views in the drawing on the right side. Use a scale of
1:150 9
Ifyou need to move your first view or just want to rearrange your dra
the Tools > Move command on the Reference Files dialog box.
Compose the Drawing using Drawing Composition
Ifyou have already created a drawing using the Reference file method, you can skip }
this activity.
1. Click Workspace > Preferences from the MicroStation menu.
On the Preferences dialog box, select Reference File from the Category list.
Select the Locate On When Attached option and the Snap On When Attached
option. Then click OK. }
Click File » Drawing Composition from MicroStation’s menu,
Set Sheet Location to Sheet File.
Click File > Open > Sheet in the Drawing Composition dialog box.
Change List Files of Type to All Files |
Navigate through the directory structure to the project's ldrw directory.
Select the drwmod.dgn file, and then click OK. }
10. Click File > Open > Model in the Drawing Composition dialog box. J
1. Navigate through the directory structure to the project's fx directory.
eR
ae
122. FrameWorks Plus Metric Tutorial
: Drawing Extractions
12, Select the GridC.dg file, and then click OK.
j 13. Click Tools > Attach Border > Saved View.
14, Navigate through the directory structure to the ..\fypius\seed
Note
+ The default delivery directory for FrameWorks Plus is
c:iwin3 2app\ingr\fivplus.
j 15. Select the metric.bdr file, and then click OK.
16. Select AOsize, and then click OK.
17. Select Save Full Path in the Drawing Composition dialog box.
18. Place the border in any MicroStation Top View.
19, Fit the view so you can see the entire border.
20. Set the Scale (Sheet:Model) to 0.025 : 1
4 21. Click Tools > Attach Saved View.
d 22, Select and place the saved view into the border.
Note
+ Depending on the size of the views were when you froze them, you may
have to scale the frozen views to get them to fit inside the border. The
F Scale command is on the Tools menu.
Continue to the next activity.
FrameWorks Plus Metric Tutorial 123
Drawing Extractions
Perform an Associative Move 7
To demonstrate how a drawing can be updated if the model is changed, we will
perform a simple associative move. Before doing the associative move however, we
are going to create a backup of the model, Before performing any major operation on |
your model, you should always backup your model at a minimum. Ifthe operation
inas project wide implications, such as Named Groups, you should backup the entire 1
project. FrameWorks Plus does not have an Undo command,
1. Exit FrameWorks Plus and MicroStation.
Click Start > Programs > Accessories > Windows Explorer.
‘Navigate to cclusers.
Create a new folder called myproject backup.
Holding down the CTRL key, drag the myproject folder into the myproject
backup folder. This copies all ofthe files in your project to myproject backup.
Open the linear model in FrameWorks Plus.
Set a MicroStation (not a FrameWorks Plus) Front view.
Fit the view,
veer
Ifitis not active, set the FrameWorks Plus 3D Dimetric view in another view.
se ene
0. Drag a selection box (in the Front View) around the center frame columns. |
11. Click Move Member. 231
12. Set Associativity to Global, }
13, Snap to and accept grid line C for the move origin point.
14, Snap to the same point again, but this time do not accept the point, Instead, type
dl=1,0,0. J
15. Check the moved member's position in the 3-D view. If all the members have
moved, accept the move, [fall the members have not moved, reject the move and |
try again. ul
Continue to the next activity. ]
ee
124 FrameWorks Plus Metric Tutorial
Drawing Extractions
Update a Drawing
Because we changed the model in the previous activity, our drawing is no longer up-
to-date. FrameWorks Plus provides two commands (Update Frozen and
Regenerate) for updating frozen (drawing) views.
1. Click View > Drop and drop all Frame Works Plus views.
j 2. Click View > Update Frozen.
FrameWorks Plus displays those frozen views that are out-of-date with their
model views in red.
Hold the SHIFT key, and the select each view listed in red.
Click Update.
‘Click Cancel,
Retumn to the drawing file, and verify that the views were updated.
|
Now go back to the model and move the members back to their original location.
: This time use the View > Regenerate command to update the frozen views. Make
| sure you select the Regenerate Attached Models option.
i
‘FrameWorks Plus Metric Tuorial 123
Drawing Extractions
Create a File for SmartPlant Review 7
Ifyou are using FrameWorks Plus in conjunction with PDS software, you may want
to create a frozen view that can be used with Intergraph's SmartPlant Review }
application. This file can also be used with the PDS integration command Attach
Reference Model,
Note
+ The first view you create in a model should always be a 3D Isometric,
view. The PDS and FrameWorks Plus batch propagation routines use the }
first 3D viow defined in a model to generate the propagated view.
1. Click View > Create to create a new 3D view.
2. Set View Type to 3D.
‘Type 3D View for PD_Review for the view description.
4. Click Symbology > Linear > Beams on the Create View dialog box.
Verify that the Graphics Representation for each linear member type (beam,
column, vertical brace, and horizontal brace) is Surface. Tum off any other
representation and annotations types.
Create the view, and place it in one of the MicroStation views.
Click File > Save FWP Settings to save the settings.
Click View > Freeze.
Select the view you just created.
10. Click Select. }
11. Type 3dview for the file name.
12, Click OK to create the file }
13. Verify the Generate Propagated Model option is selected
14. Click OK. i
15. Exit FrameWorks Plus, but keep MicroStation running. !
16. Using the MicroStation File > Open command, open the 3dview.prp file in the :
project’ \frz directory. You may need to turn on MicroStation levels 50 - 63 to
see the model.
17. Use the MicroStation analyze command, and select one of the members. Notice 7
that the member graphics are represented as a solid MicroStation element.
18. Click Utilities > Render > Constant and select a view.
19. When you are done rendering the model, open the Linear model in FrameWorks |
Plus again. 7
Continue to the next activity.
a
126 FrameWorks Plus Metrie Tutorial }
Analytical Commands
Analytical Commands
‘Now that the building is modeled, we are ready to place analytical information —
loads, releases, and supports -- in the model. In this section we will:
Place dead and live distributed loads on the beams.
Place concentrated wind loads on one side of the building.
Define member end releases.
Define member supports for the first floor colurnns.
Create an analysis input file
FrameWorks Plus Metric Tutorial 127
Analytical Commands
Place the Live and Dead Loads
Because the load cases were defined in the seed model that we used to create the
linear model, we can start placing the actual loads.
1. Setthe Framing Plan @ TOS 4, the Framing Plan @ TOS 9, and the Isometric
Analytic views.
2. Click Place Load.
The Physical Member Loads dialog box displays.
3. Define the following load in the dialog box:
Load Case: DEAD
Load Type: Distributed
Load Frame: Global
Direction: Z
Magnitude: -2.89
a
RE :
DEAD ia}
Type (Dated aS |
(reas Sl
Diecten La
Ls ei |
; [esx [oom |
Ss ise a
f = =
ie <
ee |
| eee =a
4. Click Apply.
FrameWorks Plus prompts you to Select Member to place load on.
5. Click each beam in the Framing Plan @ TOS 4 view. You can watch the
Isometric Analytic view to see the loads being placed.
6. Now define the following load:
Load Case: DEAD
Toad Type Distributed
Load Frame: Global
128 FrameWorks Plus Metric Tutorial
Cs Ee ere ee SH Geet
Analytical Commands
Direction: Z
Magnitude: -0.45
7. Click Apply, and place this load on all beams that run along grid lines 1 and 3 in
the Framing Plan @ TOS 9 view.
8. Change the Magnitude to -0.89, and apply this to all the beams on grid lines B,
C, and D and the horizontal braces in the Framing Plan @ TOS 9.
9. Change the Load Case Name to Live and the Magnitude to -0.98 and apply the
load to the same interior beams on grid lines B, C, and D and horizontal braces.
10. Change the Magnitude to -0.49, and apply the live load to the exterior horizontal
hheams along grid lines 1 and 3 in the Framing Plan @ TOS 9 view.
Continue to the next activity.
FrameWorks Plus Metric Tutorial 129
Analytical Commands
Place Wind Loads
With the dead and live loads placed, we can move on to placing the wind loads. In
this activity, you will learn how to place loads using the key-in method. In the next 1
activity, you will place a load using the by-point method.
1. Set the South Elevation view ifit is not already active.
2. Click Place Load.
3. Toggle on the Display Load Labels option. }
4, We are going to be placing concentrated wind loads in the ¥ direction with the :
following magnitudes along grid line 1.
Tos so00_ 3.340 a 10.010 8.344 3.340 |
PET ET
Tos 4.000
Tos 0
~ i tT t
Loads are placed at the joints, but must be assigned to the start or end points of
the members. For example, the 3.340 load at the A-9im joint is defined as: }
Load Case: WIND 4
Load Type: Concentrated
Load Frame: Global ]
Direction: ¥
Magnitude: 3.340
Location: RELative (Value) 0.0 }
eee
130 FrameWorks Plus Metric Tutorial ]
Analytical Commands
‘This location and value mean to place the load a 0 relative distance from end 1,
which is the left end of the member.
5. Click Apply, and select the beam between grid lines A and B at the 9-meter
elevation in the South Elevation view.
6. Change the Location value to 1.0. This means that the load is placed 100% along
the length of the member, or at end two. Apply this load to the top beam spanning
between grid D and E.
7. In the Isometric Analytic view, look at each of the beams and verify that the load
graphics are placed in the proper locations. You may have to zoom in on the
‘comer of the building to see the load graphic (purple arrow pointing in the Y
irection).
8. Place the rest of the wind loads on the appropriate members. Remember, a
relative location of 0 places the load at the beginning of the beam, while a relative
location of 1 places the load at the end of the member.
Continue to the next activity.
FrameWorks Plus Metric Tutorial 131
Analytical Commands
Place Load by Point }
Place loads using the by-point method when you can see the location where you want,
the load in the model, but you do not know the exact location along the member.
1. Set the West Elevation view.
Click Place Load.
For the Load Case, select Live.
For the Load Type, select Concentrated.
For the Direction, select Z.
For the Magnitude, type -3.
Set Place Load By to Point.
FrameWorks Plus prompts Select Member to place load on.
A awAYD
8. Select the beam that the two vertical chevron braces frame into. :
FrameWorks Plus places the load graphic on the member, and prompts Select 7
load location.
9. Move your mouse left and right. Notice how the load graphic dynamically moves
with the mouse.
10. Choose a location for the load along the member, and then click the left mouse
button,
Frame Works Plus prompts Click Apply To Place Load,
11. Click Apply.
12. Place a few more loads using the by-point method.
Continue to the next activity.
iS
132. Frame Works Plus Metric Tutorial }
Analytical Commands
Set Member Releases
Let's define some member releases.
1. Using the Settings > Select Filter > Settings command, define a selection set
where Type is not equal (!=) to Column.
2. Use a selection set in the 3D Dimetrie view to identify all the members in the
model.
Click Modify End Releases.
4, Toggle on the RY and RZ, boxes for both the start and end
member ends. Then click OK. This pins all the beam
members for weak and strong axis bending,
5, Drag a small element selection fence to clear the elements.
Click Modify End Releases.
7. Now select the girders along grid line C in the Framing
Plan @ TOS 4 view with a selection set. Fix all the
degrees of freedom by toggling off (blank) all 12 fields.
Click OK,
8. Click Label End Releases. 8
Identify some of the pinned and fixed members in a plan or elevation view. Here
is the legend for the release label.
SO).
Loe |,
Continue to the next activity.
FrameWorks Plus Metric Tutorial 133
Analytical Commands
Modify Supports
With the releases defined, we can move on to supports. Because our first floor
‘columns are standing on solid footings and surrounded by a slab, we really should
model supports atthe start of the colurnns,
1. Using the Settings > Select Filter > Settings command, remove (clear) any
selection filter that you have defined.
Click Modify Supports. Z|
Select any one of the first-floor columns.
Fix the degrees of freedom in the X, Y, Z, and RZ directions at the start member
end.
5. Click OK.
6. Zoom in on the bottom of the column.
7. Click Label Supports. 2
8. Select the same column,
ty
A wv fe
2
— i
Legend for the Support Label
9. Define the same supports for the rest of the first floor columns,
Continue to the next activity.
aS
134. Frame Works Plus Metric Tutorial
Analytical Commands
Create Mapping File
Many times, FrameWorks Plus and 3rd party applications use different names for the
exact same section. A mapping file solves the naming conflicts by mapping section
names in FrameWorks Plus to section names in the other applications. The mapping
file is named after the active 3rd Party Software and the active section table and is
created in the project\int directory with a .fmf extension, For example,
aise GTSTRUDL finfis the map file for the AISC table to GTSTRUDL section
names. You need to create a mapping file for each section table/application
combination you plan to use.
& Warning
+ ‘The mapping file isa template. FrameWorks Plus does write known-to-be-
different section names to the mapping file. However, you are responsible
for verifying, editing, updating, and maintaining the 3rd party application
section names in the file.
1. Click Settings > 3rd Party Software. [f you are using GISTRUDL, meke sure
GTSTRUDL is selected. If you are using a STAAD application, make sure
STAAD is selected.
2. Click Utilities > Create Mapping File.
3. Click OK to create the mapping file.
FrameWorks Plus creates the mapping file inthe int directory.
4. When Frame Works Plus is finished creating the mapping file, use Notepad to
open the finf file located in the c:\users\myprojectiint\ directory.
ue fo the next activity
‘FrameWorks Plus Metric Tutorial 135
Analytical Commands
Create Analysis Input Deck
Now that the model has been created and all the analytical information has been
defined, you are ready to create your analysis input deck.
For GTSTRUDL users:
1. Click File > Analysis > Write GTSTRUDL input.
2. Select Use Mapping File.
3. Click Select and select the mapping file you created in the previous activity.
4. Select Create Check Plot.
Click OK.
Click OK to review the input deck.
. Fit the Isometric View. Select the MicroStation View Levels command. Turn off
all the levels except 20-23. In this case you have placed the load graphics on the
same default levels as the analytical labeled elements, In practice, you can plan
your own level scheme in FrameWorks Plus.
For STAAD users:
Click File > Analysis > Write STAAD input.
Select Use Mapping File.
Click Select and select the mapping file you created in the previous activity,
Select Create Check Plot.
Click OK.
Click OK to review the input deck.
a anawne
Fit the Isometric View. Select the MicroStation View Levels command, Turn off
all the levels except 20-23. In this case you have placed the load graphics on the
same default levels as the analytical labeled elements. In practice, you can plan
‘your own level scheme in Frame Works Plus.
ES
136 FrameWorks Plus Metric Tutorial
t
Analytical Commands
Place Stairs
Frame Works Plus delivers several unsupported FPL programs that you can use. One
of these FPL programs place stairs using parameters that you define. In this last
'y, we will place a staircase from the ground floor to the second floor.
1. Seta 3D view.
2. Click File > FPL Applications.
3. Select Stair.ma from the list, and then click OK.
4
. Type 1.0 for the stair width. Remember that the hole that we made for stairs is 1.5
meters wide.
“Type J.0 for the rail height.
Select Both for the hand railing option.
Click Place.
Type xy=13.75,0.75,0.30 for the base point of the stairs. We know that Grid line
E is 14 meters from the origin in the X direction. The stairway hole, which is 1.5
meters wide, aligns with Grid line E, so splitting the difference we know that the
base point needs to be 13.75. Similarly, Grid | is at 0 in the ¥ direction. We allow
.75-centimeter clearance in the Y direction. The ground floor slab is 30
centimeters thick, so the origin needs to be 30 centimeters in the Z direction.
9. Type ay=13.75,4,4.3 for the top point of the stairs. The 13.75 is the same as the
base point. The hole stops at Grid 2, which is at 4 meters in the Y direction. The
second floor slab is 30 centimeters thick, so 4 TOS plus 30 centimeters for the
slab gives us 4.30 in the Z direction.
10. Set Placement Point to Right.
11. Click Place again.
FrameWorks Plus Metric Tutorial 137
Analytical Commands
Now What?
We have covered many of the main FrameWorks Plus features in this tutorial, but not
all of them. If while you are using FrameWorks Plus, you have questions about a
feature or an option on a dialog box, refer to the on-line help file (Help > Contents).
All FrameWorks Plus commands, dialog box options, and command line interfaces
are documented in the Command Information book in help.
FrameWorks Plus documentation is also available in Adobe Acrobat PDF format.
You will need the Adobe Acrobat Reader, which is available from the Adobe web site
(www.adobe.com). Intergraph gives you permission to print the delivered PDF files |
for your own personal use, However, you cannot print the PDF files for resale,
redistribution, or any other activity from which you would profit.
If you cannot find an answer to your question in help or the documentation, refer to
the Customer Support topic in the help file for the different ways you can contact
support
‘Thank you for using FrameWorks Plus
|
aS
138. FrameWorks Plus Metric Tutorial
eas
Index
3D view, 15
analysis output, 136
analytical commands, 127
arbitrary sections
creating, 75
ares, 65
copying, 71
place, 68
associative moves, 124
attaching a model, 97
attributes.dat, 13
beams
adding to named groups, 63,
change section size, 49
copy, 47
fireproofing, 92
place single, 41
settings, 28
braces
adding to named groups, 63
horizontal, $2
setings, 28
vertical, 58
building a model, 35
change default settings, 66
chock plot, 136
columns
adding to named groups, 63
change section size, 49
fireproofing, 92
place multiple, 39
placing single, 37
settings, 28
combinations
leads, 33
compose drawings, 120
concrete slab, 99, 100,
contig. det, 12
copying
‘arc members, 71
beams, 47,
members, 43
seed model, 34
frozen views, 118
creating
arbitrary sections, 75
‘custom section tables, 77
elevation views, 21
arids, 19
lead cases. 31
named groups, 61
projects, 10
Index
seed models, La
user sections, 73
curved members, 68
cutbacks
rmulti-plane, 89
planar, 82
user, 87
Aefine load cases, 31
doonvays
placing, 105
érawines
‘compose, 120
extractions, 113
updating, 125
editing, 12, 13
atributes.dat, 13
config.dat, 12
elevation
arids, 24
views, 21
end releases
label, 133
filtering a selection, 55
fireproofing, 92
footings, 101
format
repors, 110
foundation, 95
view, 98
frozen views, 118
updating, 125
geting stated, 7
grids
create, 19
elevation grids, 24
holes
doors, 105
placing, 105, 106,
horizontal braces, $2
introduction, 7
Toads
by point, 132
cases, 31
combinations, 33
placing, 128
symbology, 31
‘wind, 130
‘change section size, 49
‘cony'ing, 43
fireproofing, 92
releases, 133
FrameWorks Plus Metric Tutorial 139
Index
supports, 134
tapered, 78
attaching, 97
‘opening, 96
views, 15
modifying
attributes, 60, 94
view styles, 26
moving
associative, 124
rmuiti-plane cutbacks, 89
named groups, 61
‘adding members to, 63
place
arcs, 68
placing
elevation grid, 24
first floor columns, 37
footings, 101
holes, 105, 106
‘horizontal braces, $2
Toads, 128
multiple colurans, 39
single beams, 41
slabs, 99, 100
stairs, 137
tapered members, 79
vertical braces, 58
walls, 103,
plan view, 17
planar cutbacks, 82
preface, 6
projects
creating, 10
releases
label, 133
repar's, 108
Format, 110
solids, 112
second floor columns, $0
section sizes
change, 49
seetions
140. FrameWorks Plus Metric Tutorial
create arbitrary, 75
create custom section tables, 77
create user, 73
seed models
copying, 34
creating, I
selection filter, 55
selection sets, 33
settings
beams, 28
braces, 28
columns, 28
slabs
placing, 99, 100
SmariCut, 89|
solids, 95
reports, 112
stairs
placing, 137
supports, 134
tables
creating custom, 77
tapered members, 65, 79
updating
‘drawings, 125
frozen views, 125
user cutbacks, 87
user sections
create, 73, 15
create custom tables, 77
vertical braces, $8
views
‘3D model, 15
clevation, 21
foundation, 98
frozen, 118
plan, 17
styles, 26
walls
holes in, 105
placing, 105,
welcome. 7
wind loads, 130
‘work point offsets, 84, 86
You might also like
- Tank roudness checkDocument2 pagesTank roudness checktranhuy3110No ratings yet
- t calculationDocument2 pagest calculationtranhuy3110No ratings yet
- Microstation CellDocument1 pageMicrostation Celltranhuy3110No ratings yet
- DesignDocument728 pagesDesignnedumaran.s100% (1)
- How To Use "Emcld" Application: 3. Set "OSMODE" To Zero ValueDocument2 pagesHow To Use "Emcld" Application: 3. Set "OSMODE" To Zero Valuetranhuy3110No ratings yet
- API 653 Check Sheet - 020623Document14 pagesAPI 653 Check Sheet - 020623tranhuy3110No ratings yet
- HP Z6 G4 Workstation: A Future-Proof PowerhouseDocument4 pagesHP Z6 G4 Workstation: A Future-Proof Powerhousetranhuy3110No ratings yet
- Manual Autodesk Plant 3D English PDFDocument592 pagesManual Autodesk Plant 3D English PDFjlvega18100% (7)
- Technical Data Sheet Protects SprinklersDocument3 pagesTechnical Data Sheet Protects Sprinklerstranhuy3110No ratings yet
- Chi Phí Hệ Thống Phòng Cháy Chữa Cháy Hotel BuildingDocument9 pagesChi Phí Hệ Thống Phòng Cháy Chữa Cháy Hotel Buildingtranhuy3110No ratings yet
- Expenditure ManagementDocument4 pagesExpenditure Managementtranhuy3110No ratings yet
- Manual Autodesk Plant 3D English PDFDocument592 pagesManual Autodesk Plant 3D English PDFjlvega18100% (7)
- Aveva Vpe PidDocument2 pagesAveva Vpe Pidtranhuy3110No ratings yet
- Wastewater Treatment TechnologiesDocument15 pagesWastewater Treatment Technologiestranhuy3110No ratings yet
- Manual Autodesk Plant 3D English PDFDocument592 pagesManual Autodesk Plant 3D English PDFjlvega18100% (7)
- EE RacewayModeling PDFDocument304 pagesEE RacewayModeling PDFtranhuy3110No ratings yet
- Secondary - AerobicDocument18 pagesSecondary - Aerobictranhuy3110No ratings yet
- Clean Water ActDocument28 pagesClean Water Acttranhuy3110No ratings yet
- Restore PDS ModelDocument12 pagesRestore PDS Modeltranhuy3110No ratings yet
- Guide Low Emission LargeDocument172 pagesGuide Low Emission LargeRisto FilkoskiNo ratings yet
- Integrator 12.0: Aveva P&Id 3DDocument2 pagesIntegrator 12.0: Aveva P&Id 3Dtranhuy3110No ratings yet
- Typical P&ID Representations for Heat Exchangers, Condensers, Coolers and PumpsDocument25 pagesTypical P&ID Representations for Heat Exchangers, Condensers, Coolers and Pumpstranhuy3110No ratings yet
- TRAININGDocument5 pagesTRAININGtranhuy3110No ratings yet
- PDS Express Project CreationDocument85 pagesPDS Express Project Creationtranhuy3110No ratings yet
- DesignDocument728 pagesDesignnedumaran.s100% (1)
- Jack-Up Introduction: Key Components and ConsiderationsDocument77 pagesJack-Up Introduction: Key Components and Considerationstranhuy3110No ratings yet
- INH SON Refining & Petrochemical CO.: II. Identification of Damage MechanismsDocument2 pagesINH SON Refining & Petrochemical CO.: II. Identification of Damage Mechanismstranhuy3110No ratings yet
- CUI - Corrosion Under InsulationDocument5 pagesCUI - Corrosion Under Insulationtranhuy3110No ratings yet
- EE RacewayModelingDocument304 pagesEE RacewayModelingtranhuy3110No ratings yet
- Restore PDS ModelDocument12 pagesRestore PDS Modeltranhuy3110No ratings yet
- The Subtle Art of Not Giving a F*ck: A Counterintuitive Approach to Living a Good LifeFrom EverandThe Subtle Art of Not Giving a F*ck: A Counterintuitive Approach to Living a Good LifeRating: 4 out of 5 stars4/5 (5784)
- The Yellow House: A Memoir (2019 National Book Award Winner)From EverandThe Yellow House: A Memoir (2019 National Book Award Winner)Rating: 4 out of 5 stars4/5 (98)
- Never Split the Difference: Negotiating As If Your Life Depended On ItFrom EverandNever Split the Difference: Negotiating As If Your Life Depended On ItRating: 4.5 out of 5 stars4.5/5 (838)
- Shoe Dog: A Memoir by the Creator of NikeFrom EverandShoe Dog: A Memoir by the Creator of NikeRating: 4.5 out of 5 stars4.5/5 (537)
- The Emperor of All Maladies: A Biography of CancerFrom EverandThe Emperor of All Maladies: A Biography of CancerRating: 4.5 out of 5 stars4.5/5 (271)
- Hidden Figures: The American Dream and the Untold Story of the Black Women Mathematicians Who Helped Win the Space RaceFrom EverandHidden Figures: The American Dream and the Untold Story of the Black Women Mathematicians Who Helped Win the Space RaceRating: 4 out of 5 stars4/5 (890)
- The Little Book of Hygge: Danish Secrets to Happy LivingFrom EverandThe Little Book of Hygge: Danish Secrets to Happy LivingRating: 3.5 out of 5 stars3.5/5 (399)
- Team of Rivals: The Political Genius of Abraham LincolnFrom EverandTeam of Rivals: The Political Genius of Abraham LincolnRating: 4.5 out of 5 stars4.5/5 (234)
- Grit: The Power of Passion and PerseveranceFrom EverandGrit: The Power of Passion and PerseveranceRating: 4 out of 5 stars4/5 (587)
- Devil in the Grove: Thurgood Marshall, the Groveland Boys, and the Dawn of a New AmericaFrom EverandDevil in the Grove: Thurgood Marshall, the Groveland Boys, and the Dawn of a New AmericaRating: 4.5 out of 5 stars4.5/5 (265)
- A Heartbreaking Work Of Staggering Genius: A Memoir Based on a True StoryFrom EverandA Heartbreaking Work Of Staggering Genius: A Memoir Based on a True StoryRating: 3.5 out of 5 stars3.5/5 (231)
- On Fire: The (Burning) Case for a Green New DealFrom EverandOn Fire: The (Burning) Case for a Green New DealRating: 4 out of 5 stars4/5 (72)
- Elon Musk: Tesla, SpaceX, and the Quest for a Fantastic FutureFrom EverandElon Musk: Tesla, SpaceX, and the Quest for a Fantastic FutureRating: 4.5 out of 5 stars4.5/5 (474)
- The Hard Thing About Hard Things: Building a Business When There Are No Easy AnswersFrom EverandThe Hard Thing About Hard Things: Building a Business When There Are No Easy AnswersRating: 4.5 out of 5 stars4.5/5 (344)
- The Unwinding: An Inner History of the New AmericaFrom EverandThe Unwinding: An Inner History of the New AmericaRating: 4 out of 5 stars4/5 (45)
- The World Is Flat 3.0: A Brief History of the Twenty-first CenturyFrom EverandThe World Is Flat 3.0: A Brief History of the Twenty-first CenturyRating: 3.5 out of 5 stars3.5/5 (2219)
- The Gifts of Imperfection: Let Go of Who You Think You're Supposed to Be and Embrace Who You AreFrom EverandThe Gifts of Imperfection: Let Go of Who You Think You're Supposed to Be and Embrace Who You AreRating: 4 out of 5 stars4/5 (1090)
- The Sympathizer: A Novel (Pulitzer Prize for Fiction)From EverandThe Sympathizer: A Novel (Pulitzer Prize for Fiction)Rating: 4.5 out of 5 stars4.5/5 (119)
- Her Body and Other Parties: StoriesFrom EverandHer Body and Other Parties: StoriesRating: 4 out of 5 stars4/5 (821)