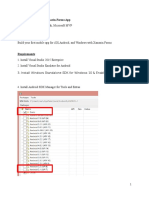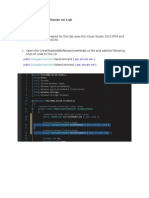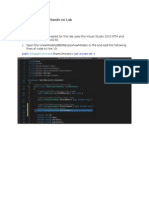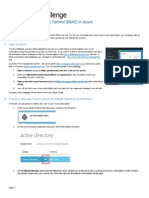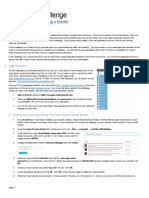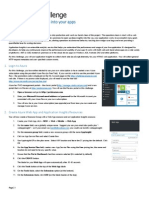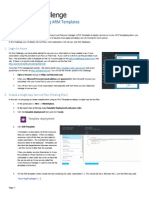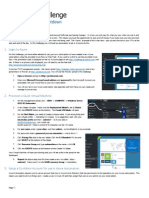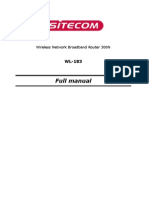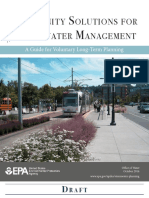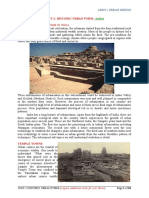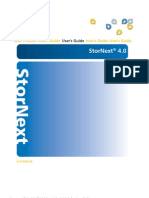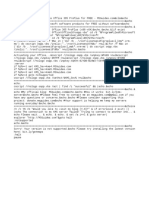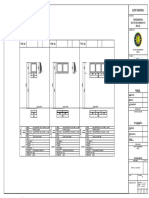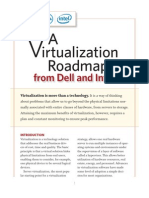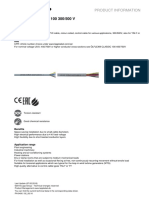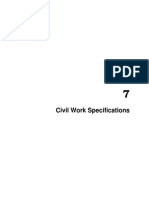Professional Documents
Culture Documents
Azureconchallenge13 V 929
Uploaded by
api-293252615Original Description:
Original Title
Copyright
Available Formats
Share this document
Did you find this document useful?
Is this content inappropriate?
Report this DocumentCopyright:
Available Formats
Azureconchallenge13 V 929
Uploaded by
api-293252615Copyright:
Available Formats
AzureCon Challenge.
Implementing Traffic Manager
Overview
In todays world, being able to deliver lightning fast content and applications is everything. The Traffic Manager Service allows you to build policies around
routing between Azure data centers. For example, we could deploy to Web Apps to the West US datacenter and to the East US datacenter and can then
route between them using the Traffic Manager. We can apply one of several types of scheduling algorithm which would enable our users in New York to be
routed to the East US datacenter and our users in Seattle to the West US. The Traffic Manager Service also supports failover scenarios where one datacenter
is unavailable. If this should happen to the West US datacenter then all of the Seattle traffic will be routed to the East US datacenter.
In this challenge well look at building an international footprint with the Traffic Manager Service between Europe and the United States.
1. Login to Azure
For this challenge, you have either elected to use your own subscription or have created a new Azure
subscription using the provided Azure Pass (or Free Trial). If you want to switch to use the provided Azure
Pass the promotion code is displayed on the My Account page on the http://challenge.azurecon.com web
site. If there is no promo code displayed, you will need to use the free trial http://azure.microsoft.com/pricing/free-trial.
Azure has TWO management portals - the classic portal (http://manage.windowsazure.com) and a new
portal that is in Preview at http://portal.azure.com. You will use BOTH the Preview portal and the Classic
Portal in this challenge.
1.
Open a browser and go to http://portal.azure.com
2.
Enter your Microsoft Account email address and password for the Microsoft Account you
associated with your Azure Pass or your own subscription.
3.
You will now be in your Azure subscription (see opposite) and from here you can create and
manage Azure services.
2. Provision your first Web Site.
1.
SWITCH to the Azure Preview Portal
2.
In the portal click +NEW, Web + Mobile, Web App
3.
In the Web App, you have to enter a unique name. Append 1 to the name, to make it easier later.
4.
In the CREATE NEW APPSERVICE PLAN box, enter mywebaptm1. An App Service plan is a unit of billing and scaling of resources to support all
of the app services within a single plan, which gives you flexibility to change and scale things independently.
5.
For LOCATION pick any location.
6.
For Resource Group, enter mywebrgtm1.
7.
Click CREATE. Your web app will provision and be ready in less than 60 seconds.
Page | 1
8.
Click the BROWSE button at the top of your web app blade. A new browser tab opens, connecting to your public app URL which will be
something like <your Web App name>.azurewebsites.net and a default HTML page is displayed for you.
9.
Dont close this new browser tab, switch back to your Web App blade in the Portal.
10.
In the top panel, click the Tools link, click EXTENSIONS and on the Installed web app extensions blade, click Add
11.
You need to choose an extension first SELECT Visual Studio Online and then click the OK button to Accept Legal Terms and then OK again on
the Add web app extension blade. After a few seconds, you will see the extension appear in your list of installed extensions.
12.
Click the Visual Studio Online extension and then click the BROWSE button. A new browser opens and after 10-20 seconds you will see the
Visual Studio Online Monaco code editor we will refer to this as Monaco. This is a lightweight, simple code editor integrated right into the
Portal. At the top left, you will see the only file on your web server hostingstart.html this is that blue getting started page you browsed to.
3. Personalize your Web Site
Now you need some form of web application that will display some content. Lets build a simple app to do this
1.
In the Monaco editor, right click the hostingstart.html file and select DELETE and OK.
2.
Click the WWWROOT, and then click the New Document icon
3.
In the name text box, enter default.html (it is important you call it exactly this..!)
4.
You web page for your video will be pretty simple. Copy/Paste in this code into the code window and replace {location} with the location you
chose for your WebApp in the previous task:
<!DOCTYPE html>
<html>
<head>
<title>Microsoft Azure Web App {location}</title>
</head>
<body>
<h1>Microsoft Azure Web App - {location}</h1>
</body>
</html>
Page | 2
5.
In Monaco, click the RUN button on the left nav (looks like a Play icon). This will launch a new browser window and your page will be shown!
4. Provision your second Web Site
1.
2.
Repeat tasks 2 to create a new web site using 2 as a suffix instead of 1 and choose a different location that the one you choose previously. So if
your login was aztrainpass02730@outlook.com, you would use following values for your website:
a.
Web app: same name but with 2 at the end instead of 1
b.
App Service plan: mywebaptm2
c.
Resource Group: mywebrgtm2
d.
Location: It should be different than the previously chosen location.
Repeat task 3 to Personalize your new web site, replacing {location} in the default.html with the one you chose in the previous step.
Now you have two identical web sites in two different regions. Next, we will configure them to be used by the Traffic Manager.
5. Configure Traffic Manager
In this task we are going to configure Traffic Manager in Failover mode to make sure that if one instance of our application is down the other one will take
over the workload.
1.
SWITCH to the Azure Classic Portal (you will already have this in one of your browser tabs)
2.
Click NEW, NETWORK SERVICES, TRAFFIC MANAGER, and then click QUICK CREATE.
Page | 3
3.
In the DNS Prefix, you have to enter a unique name so a suggestion is to use the name you choose for your web app (without the 1) + tm. Make
sure you get a confirmation tick in the DNS Prefix text box.
4.
For the Load Balancing Method choose Failover, and press the Create button.
5.
The Traffic Manager will be created in an Inactive state, as you havent configure it yet.
6.
Press the arrow next to the Profile Name in order to configure it.
7.
In the Traffic manager tab, press Endpoints and then the Add Endpoints link (or the plus sign at the bottom of the page).
8.
On the Add Service Endpoints blade change the Service Type to Web App, and then select the two Web apps created in the previous tasks.
9.
Please take note of the Warning at the top of the page, and then press the check mark to add the Endpoints.
10.
Go to the Configure tab of the Traffic Manager and change the DNS Time to Live (TTL) to 30 seconds. Note as well the order of the Web Apps on
the Failover Priority List. If you like you can change the order of the apps on the list.
Page | 4
6. Testing the configuration
On this task we will test the configuration and make sure that it works.
1.
Open a new In-Private window and navigate to the Traffic Manager DNS name. So if your login was aztrainpass02730@outlook.com, this would be
az02730tm.trafficmanager.net.
2.
Make sure that the output corresponds to the output of the site on top of your priority list. In this example this is Microsoft Azure Web App - West
US.
3.
Close the In-private window.
4.
On the Azure Classic Portal go back to the Endpoints, select the entry corresponding to the Web app on top of your Failover priority list, and press
the Disable button at the bottom of the page.
5.
Wait for at least 30 seconds (or the time you specified on the TTL).
6.
Repeat Step 2.
7.
The output should now correspond to the output of the second site on your priority list. In our example this is Microsoft Azure Web App - West
Europe. If the output is not thee correct one, continue to read.
8.
Close the In-private window.
9.
If the output is still the one from step 2, you will have to Open a command prompt window As Administrator, and run the following command:
ipconfig /flushdns.
Page | 5
10.
Repeat step 7.
--- END OF LAB --Go back to the AzureCon Challenge web site (http://challenge.azurecon.com) and complete the challenge question to get your points.
REMEMBER: You only have one chance at the question, make sure you really know the answer!
Page | 6
You might also like
- The Sympathizer: A Novel (Pulitzer Prize for Fiction)From EverandThe Sympathizer: A Novel (Pulitzer Prize for Fiction)Rating: 4.5 out of 5 stars4.5/5 (119)
- Devil in the Grove: Thurgood Marshall, the Groveland Boys, and the Dawn of a New AmericaFrom EverandDevil in the Grove: Thurgood Marshall, the Groveland Boys, and the Dawn of a New AmericaRating: 4.5 out of 5 stars4.5/5 (265)
- The Little Book of Hygge: Danish Secrets to Happy LivingFrom EverandThe Little Book of Hygge: Danish Secrets to Happy LivingRating: 3.5 out of 5 stars3.5/5 (399)
- A Heartbreaking Work Of Staggering Genius: A Memoir Based on a True StoryFrom EverandA Heartbreaking Work Of Staggering Genius: A Memoir Based on a True StoryRating: 3.5 out of 5 stars3.5/5 (231)
- Grit: The Power of Passion and PerseveranceFrom EverandGrit: The Power of Passion and PerseveranceRating: 4 out of 5 stars4/5 (587)
- Never Split the Difference: Negotiating As If Your Life Depended On ItFrom EverandNever Split the Difference: Negotiating As If Your Life Depended On ItRating: 4.5 out of 5 stars4.5/5 (838)
- The Subtle Art of Not Giving a F*ck: A Counterintuitive Approach to Living a Good LifeFrom EverandThe Subtle Art of Not Giving a F*ck: A Counterintuitive Approach to Living a Good LifeRating: 4 out of 5 stars4/5 (5794)
- Team of Rivals: The Political Genius of Abraham LincolnFrom EverandTeam of Rivals: The Political Genius of Abraham LincolnRating: 4.5 out of 5 stars4.5/5 (234)
- Shoe Dog: A Memoir by the Creator of NikeFrom EverandShoe Dog: A Memoir by the Creator of NikeRating: 4.5 out of 5 stars4.5/5 (537)
- The World Is Flat 3.0: A Brief History of the Twenty-first CenturyFrom EverandThe World Is Flat 3.0: A Brief History of the Twenty-first CenturyRating: 3.5 out of 5 stars3.5/5 (2219)
- The Emperor of All Maladies: A Biography of CancerFrom EverandThe Emperor of All Maladies: A Biography of CancerRating: 4.5 out of 5 stars4.5/5 (271)
- The Gifts of Imperfection: Let Go of Who You Think You're Supposed to Be and Embrace Who You AreFrom EverandThe Gifts of Imperfection: Let Go of Who You Think You're Supposed to Be and Embrace Who You AreRating: 4 out of 5 stars4/5 (1090)
- The Hard Thing About Hard Things: Building a Business When There Are No Easy AnswersFrom EverandThe Hard Thing About Hard Things: Building a Business When There Are No Easy AnswersRating: 4.5 out of 5 stars4.5/5 (344)
- Her Body and Other Parties: StoriesFrom EverandHer Body and Other Parties: StoriesRating: 4 out of 5 stars4/5 (821)
- Definition of Terms1 - Theory of ArchDocument68 pagesDefinition of Terms1 - Theory of ArchAllan Delas Alas Fernández100% (1)
- Hidden Figures: The American Dream and the Untold Story of the Black Women Mathematicians Who Helped Win the Space RaceFrom EverandHidden Figures: The American Dream and the Untold Story of the Black Women Mathematicians Who Helped Win the Space RaceRating: 4 out of 5 stars4/5 (894)
- Elon Musk: Tesla, SpaceX, and the Quest for a Fantastic FutureFrom EverandElon Musk: Tesla, SpaceX, and the Quest for a Fantastic FutureRating: 4.5 out of 5 stars4.5/5 (474)
- The Unwinding: An Inner History of the New AmericaFrom EverandThe Unwinding: An Inner History of the New AmericaRating: 4 out of 5 stars4/5 (45)
- The Yellow House: A Memoir (2019 National Book Award Winner)From EverandThe Yellow House: A Memoir (2019 National Book Award Winner)Rating: 4 out of 5 stars4/5 (98)
- On Fire: The (Burning) Case for a Green New DealFrom EverandOn Fire: The (Burning) Case for a Green New DealRating: 4 out of 5 stars4/5 (73)
- Calculation For 1.4m X 1.5m RCC Box CulvertDocument12 pagesCalculation For 1.4m X 1.5m RCC Box CulvertK Srinivasa RaoNo ratings yet
- COE Group's Proposed Baraka House Foundation WorksDocument2 pagesCOE Group's Proposed Baraka House Foundation WorksGkou Dojku100% (1)
- Chính Thức Cấp Huyện Lớp 3 2020 2021.Docx-1Document15 pagesChính Thức Cấp Huyện Lớp 3 2020 2021.Docx-1Nguyễn Yến NhiNo ratings yet
- Windows 10 UWP - Hands On Lab Lab 1Document10 pagesWindows 10 UWP - Hands On Lab Lab 1api-293252615No ratings yet
- Windows 10 UWP - Hands On Lab Lab 6Document9 pagesWindows 10 UWP - Hands On Lab Lab 6api-293252615No ratings yet
- Azure ML Tutorial 1Document32 pagesAzure ML Tutorial 1api-293252615No ratings yet
- Developed Your First XamarinDocument30 pagesDeveloped Your First Xamarinapi-293252615No ratings yet
- Windows 10 UWP - Hands On Lab Lab 3:: Windows Tools SDK Ver 10240Document5 pagesWindows 10 UWP - Hands On Lab Lab 3:: Windows Tools SDK Ver 10240api-293252615No ratings yet
- Azureconchallenge15 V 929Document6 pagesAzureconchallenge15 V 929api-293252615No ratings yet
- AddealswindowsuniversalsdkDocument9 pagesAddealswindowsuniversalsdkapi-293252615No ratings yet
- Azureconchallenge14 V 929Document8 pagesAzureconchallenge14 V 929api-293252615No ratings yet
- Windows 10 UWP - Hands On Lab Lab 5Document4 pagesWindows 10 UWP - Hands On Lab Lab 5api-293252615No ratings yet
- Xamarin Forms Hol2Document18 pagesXamarin Forms Hol2api-293252615No ratings yet
- Windows 10 UWP - Hands On Lab Lab 4:: Windows Tools SDK Ver 10240Document11 pagesWindows 10 UWP - Hands On Lab Lab 4:: Windows Tools SDK Ver 10240api-293252615No ratings yet
- Windows 10 UWP - Hands On LabDocument15 pagesWindows 10 UWP - Hands On Labapi-293252615No ratings yet
- Azureconchallenge11 V 929Document6 pagesAzureconchallenge11 V 929api-293252615No ratings yet
- Azureconchallenge12 V 929Document12 pagesAzureconchallenge12 V 929api-293252615No ratings yet
- Azureconchallenge8 V 929Document5 pagesAzureconchallenge8 V 929api-293252615No ratings yet
- Azureconchallenge9 V 929Document6 pagesAzureconchallenge9 V 929api-293252615No ratings yet
- Azureconchallenge7 V 929Document4 pagesAzureconchallenge7 V 929api-293252615No ratings yet
- Azureconchallenge10 V 929Document4 pagesAzureconchallenge10 V 929api-293252615No ratings yet
- Azureconchallenge6 V 929Document3 pagesAzureconchallenge6 V 929api-293252615No ratings yet
- Azureconchallenge6 V 929Document3 pagesAzureconchallenge6 V 929api-293252615No ratings yet
- Azureconchallenge6 V 929Document3 pagesAzureconchallenge6 V 929api-293252615No ratings yet
- Azureconchallenge7 V 929Document4 pagesAzureconchallenge7 V 929api-293252615No ratings yet
- Azureconchallenge4 V 929Document4 pagesAzureconchallenge4 V 929api-293252615No ratings yet
- Azureconchallenge6 V 929Document3 pagesAzureconchallenge6 V 929api-293252615No ratings yet
- Azureconchallenge5 V 929Document4 pagesAzureconchallenge5 V 929api-293252615No ratings yet
- Azureconchallenge1 V 929Document4 pagesAzureconchallenge1 V 929api-293252615No ratings yet
- Azureconchallenge6 V 929Document3 pagesAzureconchallenge6 V 929api-293252615No ratings yet
- Azureconchallenge3 V 929Document4 pagesAzureconchallenge3 V 929api-293252615No ratings yet
- Azureconchallenge2 V 929Document4 pagesAzureconchallenge2 V 929api-293252615No ratings yet
- Sitecom WL 183 Full ManualDocument60 pagesSitecom WL 183 Full ManualHipolito LopesNo ratings yet
- Storm Water GuideDocument16 pagesStorm Water GuideSean CrossNo ratings yet
- A Comprehensive Presentation On 'An Analysis of Linux Scalability To Many Cores'Document49 pagesA Comprehensive Presentation On 'An Analysis of Linux Scalability To Many Cores'RomeoTangoNo ratings yet
- Godrej Golf Links Ready ReckonerDocument1 pageGodrej Golf Links Ready ReckonerATS GREENSNo ratings yet
- Use UML to Manage Software Complexity and Improve QualityTITLEDocument9 pagesUse UML to Manage Software Complexity and Improve QualityTITLENeerajNo ratings yet
- DETAILING DIMENSIONSDocument5 pagesDETAILING DIMENSIONSCamille Ariel100% (1)
- Evolution of Urban Forms in IndiaDocument10 pagesEvolution of Urban Forms in IndiaMohana GanesanNo ratings yet
- StorNext 4 0 UserGuideDocument413 pagesStorNext 4 0 UserGuideRay CoetzeeNo ratings yet
- MSOFTX3000 BICC Data Configuration 20090227 B 1 0Document52 pagesMSOFTX3000 BICC Data Configuration 20090227 B 1 0Amjad VtNo ratings yet
- Ascensor AutoDocument4 pagesAscensor AutoPopescu Mircea IulianNo ratings yet
- New Text DocumentDocument1 pageNew Text DocumentGilbertDeVillaManalo50% (2)
- Theory of Architecture 2: Design Process & Master BuildersDocument4 pagesTheory of Architecture 2: Design Process & Master BuildersChristian CagubatNo ratings yet
- Middle School Master Planning SB Retreat Nov 2015 FinalDocument33 pagesMiddle School Master Planning SB Retreat Nov 2015 FinalFauquier Now100% (1)
- Shop Drawing: Type - B1 Type - B2 Type - B3Document1 pageShop Drawing: Type - B1 Type - B2 Type - B3Kroos BabaNo ratings yet
- System Administrator ResumeDocument4 pagesSystem Administrator Resumewiznu46No ratings yet
- A Irtualization Roadmap: From Dell and IntelDocument6 pagesA Irtualization Roadmap: From Dell and InteldjenigmaNo ratings yet
- Review Kebutuhan Ac SplitDocument3 pagesReview Kebutuhan Ac SplitPanjiachmadNo ratings yet
- SIM800 Series at Command Manual V1.07Document370 pagesSIM800 Series at Command Manual V1.07henry2109No ratings yet
- Aspen HYSYS: Customization GuideDocument364 pagesAspen HYSYS: Customization GuideRoberto CochonNo ratings yet
- Pilhofer CuratorDocument14 pagesPilhofer CuratorcastiánNo ratings yet
- Lapp - Pro100890en - Cabluri Olflex Classic 100 - 3g1,5-25g1,5Document5 pagesLapp - Pro100890en - Cabluri Olflex Classic 100 - 3g1,5-25g1,5Mihai BancuNo ratings yet
- NullDocument14 pagesNullM-NCPPCNo ratings yet
- Civil Work Specifications for Substations and Staff HousingDocument86 pagesCivil Work Specifications for Substations and Staff HousingephNo ratings yet
- DVR Dahua Dvr5104h enDocument3 pagesDVR Dahua Dvr5104h enBuliga FlorinNo ratings yet
- Vti FpxploitationDocument52 pagesVti FpxploitationMoshe ZioniNo ratings yet
- Power House Rev2 Plan ViewDocument1 pagePower House Rev2 Plan ViewKelvinNo ratings yet