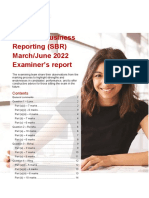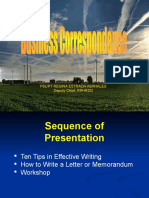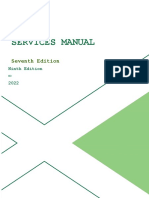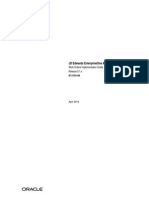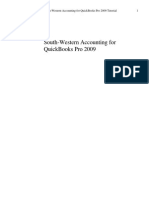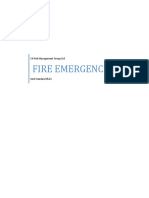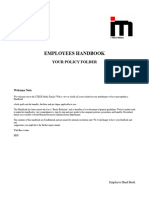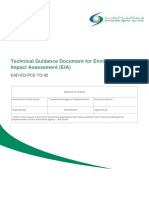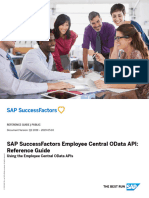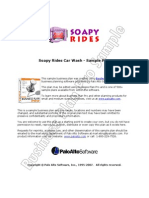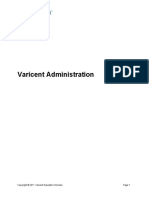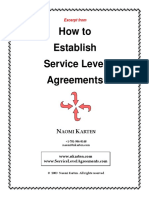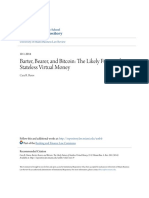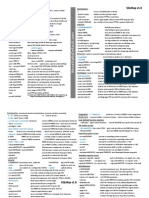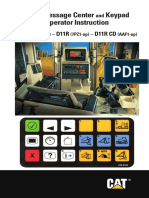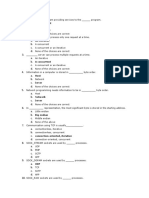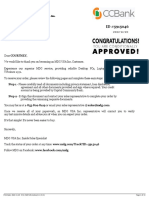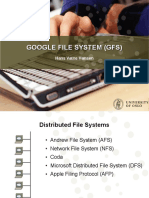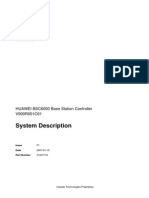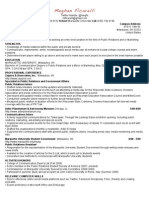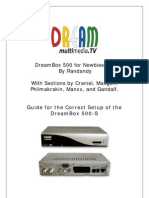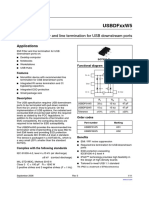Professional Documents
Culture Documents
Sedonaoffice Training Guide
Uploaded by
api-258222180Original Description:
Original Title
Copyright
Available Formats
Share this document
Did you find this document useful?
Is this content inappropriate?
Report this DocumentCopyright:
Available Formats
Sedonaoffice Training Guide
Uploaded by
api-258222180Copyright:
Available Formats
SedonaOffice Training Guide
This training guide can be used to supplement self-training in
SedonaOffi ce. It covers basic functions in SedonaOffi ce and is not
intended for use as an in-depth software manual.
Astute Financial Consulting, LLC
4025 Automation Way, F1
Fort Collins, CO 80525
(970) 223-2382
This document was written by and is the property of Astute Financial Consulting,
LLC. Please do not copy or redistribute outside of your organization without written
permission from Astute.
Copyright 2015
SedonaOffice Training Guide
Table of Contents
SedonaOffice Training Guide...................................................................................... 1
SedonaOffice Orientation........................................................................................... 9
Access SedonaOffice............................................................................................... 9
Navigate the SedonaOffice Interface.......................................................................9
Area 1: The Toolbar.............................................................................................. 9
Close a company............................................................................................... 9
Open a company............................................................................................... 9
Find a customer................................................................................................ 9
Print a document............................................................................................. 10
Delete a record............................................................................................... 10
Area 2: The Company Explorer...........................................................................10
Client Management......................................................................................... 10
Accounts Receivable....................................................................................... 10
General Ledger............................................................................................... 11
Accounts Payable............................................................................................ 11
Inventory......................................................................................................... 11
Job Management............................................................................................. 11
Payroll............................................................................................................. 11
Sales Management.......................................................................................... 11
Service............................................................................................................ 11
General Documents........................................................................................ 11
Lock Table Maintenance.................................................................................. 11
Management Summary...................................................................................12
Report Manager.............................................................................................. 12
Sedona Setup.................................................................................................. 12
Area 3: The Dashboard....................................................................................... 12
Explorer Layout............................................................................................... 12
Example: The Customer Explorer.................................................................12
Sales Management & New Accounts........................................................................13
Sales Management................................................................................................ 13
Manage Prospects and Opportunities.................................................................13
Area 1: The Prospects List...............................................................................13
2015 Astute Financial Consulting, LLC
Page 2 of 94
SedonaOffice Training Guide
Reorder the prospect list.............................................................................. 13
Filter the prospect list.................................................................................. 13
Open a prospect........................................................................................... 13
View inactive prospects...............................................................................13
Area 2: The Opportunities List.........................................................................14
Reorder the opportunities list......................................................................14
Filter the opportunities list...........................................................................14
Open an opportunity.................................................................................... 14
View inactive opportunities..........................................................................14
Enter Prospects.................................................................................................. 14
Resolving an Opportunity................................................................................... 16
Resolving an accepted (i.e. sold) opportunity..............................................16
Resolving a declined (i.e. lost) opportunity..................................................17
New Accounts........................................................................................................ 17
Create a New Account........................................................................................ 17
Client Management.................................................................................................. 20
Follow this link to watch instructional videos on the Client Management module:20
Client Management Playlist...................................................................................20
Add and Edit Billing, Site and System Information................................................20
Add Billing Information....................................................................................... 20
Edit Billing Info................................................................................................ 21
Add/Edit Contacts............................................................................................ 21
Add a Billing Contact....................................................................................... 21
Option one...................................................................................................... 21
Option two...................................................................................................... 22
Edit a Contact................................................................................................. 22
Add/Edit System Information..........................................................................22
Edit a system.................................................................................................. 23
Add a new site to an existing customer..........................................................23
Edit Site Information....................................................................................... 23
Create Recurring Items.......................................................................................... 23
Process Cancellations............................................................................................ 25
Initial Cancellation.............................................................................................. 25
Following up on a cancellation...........................................................................26
2015 Astute Financial Consulting, LLC
Page 3 of 94
SedonaOffice Training Guide
Manage Collections............................................................................................... 26
Removing Customers from Collections Queues..................................................28
Removing from a sequenced queue................................................................28
Removing from a non-sequenced queue.........................................................28
Mark Customers as a No Collections Customer............................................28
Accounts Receivable................................................................................................. 29
Process Cycle Invoices........................................................................................... 29
Create a New Cycle Invoicing Batch...................................................................29
Process Statements............................................................................................... 30
Statement....................................................................................................... 32
Invoice/Statement........................................................................................... 33
Remove a Late Fee......................................................................................... 33
Manage the Print Invoices Queue..........................................................................34
Print Invoices...................................................................................................... 34
Create Miscellaneous Invoices...............................................................................36
Create Credits....................................................................................................... 36
Apply Credits......................................................................................................... 37
Managing EFT Transactions................................................................................... 37
Enter a New CC or Bank..................................................................................... 37
Using Auto Draft................................................................................................. 38
For Cycle Invoices........................................................................................... 38
For Job, Service and Miscellaneous Invoices...................................................39
Enter EFT Transactions.................................................................................... 39
From the File Tree............................................................................................ 39
From the Payment Method..............................................................................40
From an Invoice............................................................................................... 40
From the Open Items Page.............................................................................. 40
Process Customer Payments................................................................................. 41
Create a New Payment Processing Batch...........................................................41
Deposit a Batch.................................................................................................. 43
Process Customer Refunds.................................................................................... 44
Age the SedonaOffice Database............................................................................44
Job Management....................................................................................................... 46
Manage a Job......................................................................................................... 46
2015 Astute Financial Consulting, LLC
Page 4 of 94
SedonaOffice Training Guide
Create a New Job................................................................................................ 46
From the Customer Page.............................................................................. 46
From the Job Queue..................................................................................... 46
Work Order...................................................................................................... 46
Job System...................................................................................................... 47
Tasks............................................................................................................... 47
Installs............................................................................................................. 47
Recurring......................................................................................................... 48
Materials......................................................................................................... 48
Job Costing...................................................................................................... 49
Labor............................................................................................................... 49
Create a Job Appointment............................................................................ 50
Complete the Appointment..........................................................................51
Tools................................................................................................................ 52
Return Parts through a Job.............................................................................. 52
Option 1: Return from Inventory>Issues/Returns............................................52
Option 2: Return from inside a job..................................................................53
Billing.............................................................................................................. 53
Adding a Change Order......................................................................................... 54
Using the Job Queue.............................................................................................. 56
Job Closing Rules:.................................................................................................. 56
Service Management................................................................................................ 57
Navigate the Service Interface.............................................................................. 57
Calendar............................................................................................................. 57
Detail Tab........................................................................................................... 57
Unscheduled Tab................................................................................................ 58
Schedule............................................................................................................ 58
Changing a Ticket........................................................................................... 58
Using the unassigned technician column........................................................58
Service Ribbon................................................................................................... 58
Navigation....................................................................................................... 58
Arrangement................................................................................................... 58
Display Group................................................................................................. 59
Sedona Monitor............................................................................................... 59
2015 Astute Financial Consulting, LLC
Page 5 of 94
SedonaOffice Training Guide
Tools................................................................................................................ 59
Create a New Service Ticket.................................................................................. 59
From the customer page:................................................................................ 59
From the service calendar:..............................................................................60
Complete the service ticket:........................................................................... 60
Add Parts to a Ticket:...................................................................................... 60
Reschedule an appointment:..........................................................................62
Clock out/clock in feature:...............................................................................62
Print Service Tickets.............................................................................................. 64
Print one ticket:............................................................................................... 64
Print multiple tickets:...................................................................................... 64
Print a report of tickets:.................................................................................. 64
Bill a Service Ticket............................................................................................ 65
Create and Manage Inspections............................................................................66
Purchase Orders & Inventory.................................................................................... 68
Create a Purchase Order....................................................................................... 68
Receive Parts......................................................................................................... 69
Return Parts to Stock............................................................................................. 69
Break Out a Kit...................................................................................................... 70
Process Return/Repair Orders................................................................................70
Repair Orders..................................................................................................... 70
Return to Vendor................................................................................................ 70
Complete a Warehouse Transfer............................................................................72
Process Physical Inventory.................................................................................... 74
Use the Suggested PO List.................................................................................... 74
Accounts Payable..................................................................................................... 74
Enter Vendor Bills.................................................................................................. 75
Create a Vendor Bill............................................................................................ 75
Job Costing on Bills.......................................................................................... 76
Recurring Bill...................................................................................................... 76
Create and Apply a Vendor Credit.........................................................................76
Create a Vendor Credit....................................................................................... 76
Apply a Vendor Credit........................................................................................ 77
Pay Vendor Bills..................................................................................................... 77
2015 Astute Financial Consulting, LLC
Page 6 of 94
SedonaOffice Training Guide
Print Checks.......................................................................................................... 77
Enter a Manual Check........................................................................................... 78
Create A/P Recurring Items.................................................................................... 78
Managing BFIS Reports.......................................................................................... 79
Report Types....................................................................................................... 79
Viewing the Reports........................................................................................... 79
Reading the Reports........................................................................................... 80
Tracking Report............................................................................................... 80
Dropped Invoice Report................................................................................... 80
Code 1 Reject Report...................................................................................... 81
NFFWD Report................................................................................................. 81
Changing the Bill To Information........................................................................81
Using EFT in SedonaOffice..................................................................................... 83
Payment Methods............................................................................................... 83
Add a Payment Method...................................................................................... 83
Using Auto Draft................................................................................................. 84
For Cycle Invoices........................................................................................... 85
For Job, Service and Miscellaneous Invoices...................................................85
Enter Transactions.............................................................................................. 86
From the File Tree............................................................................................ 86
From the Payment Method..............................................................................86
From an Invoice............................................................................................... 86
From the Open Items Page.............................................................................. 87
Review Transactions........................................................................................... 88
Void or Reverse a Payment................................................................................. 89
Void in SedonaOffice....................................................................................... 89
Reverse in Payments Gateway........................................................................89
Response Codes................................................................................................. 91
2015 Astute Financial Consulting, LLC
Page 7 of 94
SedonaOffice Training Guide
SedonaOffice Orientation
Access SedonaOffice
1. Open Internet Explorer and navigate to yourcompany.sedonaoffice.com*
2. Enter your windows login credentials
a. e.g. username: SedonaASP\YourCompany1, password: 12345
3. Click connect on any dialogue box that opens
4. Once you are logged in, select the SedonaOffice Client application
5. You may be required to enter your windows login twice. If so, re-enter your
credentials to logon to the virtual machine
6. In the SedonaOffice login window, enter your SedonaOffice username and
password
a. e.g. username: RandyW, password: pass99
7. Click Login or press Enter
8. Select your database (Live or Sandbox)
9. Congratulations! You have logged onto SedonaOffice.
*replace yourcompany.sedonaoffice.com with the appropriate URL provided in your
Login Credentials email
Navigate the SedonaOffice Interface
Area 1: The Toolbar
The toolbar allows you to perform actions such as opening and closing your
companies, printing, and customer lookup.
Close a company
a.
b.
c.
d.
Click File
Click Close Company
Select the database you would like to close
Click OK
Open a company
a. Click File
b. Click Open Company
c. Select the database you would like to open from the drop-down
list
d. Click Select
Find a customer
a. Option 1: The Client Management module
1) Open the Client Management Module
2) Click Customer Explorer
3) Select the criteria on which you would like to search
4) Enter text in the search field
5) Click the green arrow
6) Highlight and double-click the appropriate customer, or
highlight and click Select
2015 Astute Financial Consulting, LLC
Page 8 of 94
SedonaOffice Training Guide
b. Option 2: The drop-down list
1) Enter a customer name or number in the drop-down list in
the toolbar
2) Hit enter on your keyboard or click the binoculars icon
3) You may also open the drop-down list and select from
recently accessed accounts
c. Option 3: The binoculars icon
1) Click on the binoculars icon next to the drop-down list
2) Select the criteria on which you would like to search
3) Enter text in the search field
4) Click the green arrow
5) Highlight and double-click the appropriate customer, or
highlight and click Select
Print a document
a. Open a document or a record, such as an invoice
b. Click on the print preview icon in the toolbar or File > Print Preview
c. You may choose to save the document to the server in one of
several formats, including PDF or Excel
d. Click Print & Close or File > Print
Delete a record
a. Open an item such as an invoice or purchase order
1) Note that the record must not have any transactions, open or
closed, against it or you will be unable to delete it
b. Click on the red delete icon in the toolbar
c. When asked if you want to delete the record, click yes
Area 2: The Company Explorer
The company explorer is comprised of the various modules in SedonaOffice. Each
module has several functions associated with it. An individual users view of the
modules in this area will differ depending on the permissions given to that user.
Client Management
This module allows you to perform cancellations, collections, company rate
changes, customer lookup, and customer queries. You can also manage EFT
customers, chain accounts and master accounts, and create new customers.
Accounts Receivable
This module allows you to perform cycle invoicing, process finance charges,
make deposits, process payments, print invoices, and create statements. You
can create invoices and credit memos directly through this module as well as
view a list of customers with unapplied cash or credit.
General Ledger
In this module, you are able to maintain your chart of accounts, manage
accounting periods, create and view journal entries, view your account
register, reconcile bank accounts, and manage royalties and commissions.
You can work with the GL query builder from this module.
2015 Astute Financial Consulting, LLC
Page 9 of 94
SedonaOffice Training Guide
Accounts Payable
The Accounts Payable module is where you access vendors and vendor bill
information, as well as create and pay bills. You may also write and print
checks here, create and receive purchase orders, manage AP recurring items,
and view your suggested purchase order list. You can work with the AP query
builder from this module.
Inventory
In this module, you can issue parts, process returns, manage manufacturers
and warehouses, complete transfers between warehouses, add parts to
SedonaOffice, and create repair orders. This is also the module in which you
will manage physical inventory counts and adjustments. You can also work
with the part query builder from this module.
Job Management
This module allows you to track and invoice all jobs (open or closed), view
and schedule appointments, and manage timesheets. This module is an
integral part of job processing. You can work with the job query builder from
this module. This module will integrate with the QuoteWerks or Wesuite addon softwares.
Payroll
The Payroll module will help you keep track of employee timesheets. This
module is used in conjunction with your current payroll software/company.
Sales Management
The Sales Management module is a useful tool for organizing and managing
your opportunities (potential jobs) and prospects (potential customers). This
module also allows you to convert a prospect into a customer. This module
will integrate with the QuoteWerks add-on software.
Service
In this module, you will manage all tasks related to service calls, including
ticket creation, scheduling, and invoicing. You will also manage all inspections
through the Service module. This module will integrate with the FSUWeb or
SageQuest add-on softwares.
General Documents
General Documents is a storage area used to keep documents not related to
a specific record (e.g., jobs/service, customer, vendor). It is only available
with SedonaDocs.
Lock Table Maintenance
Lock Table Maintenance allows you to unlock any records that are being
accessed by another user. The record has to have been open for a minimum
of ten minutes. Access to this tool can be restricted through user permissions.
2015 Astute Financial Consulting, LLC
Page 10 of 94
SedonaOffice Training Guide
Management Summary
The Management Summary contains a library of reports that display in a
graphical format.
Report Manager
The Report Manager contains a library of reports created by SedonaOffice for
your use. You will find many reports from each module, including RMR
tracking reports, a basic balance sheet, and job/service reports.
Sedona Setup
This tool contains the setup tables, processing options, and company
information that SedonaOffice needs to run according to your specific needs.
Most of this information is filled in prior to your go live date.
Area 3: The Dashboard
The dashboard is where all open records will be displayed. You can have multiple
windows open, and you can maximize and minimize windows.
Explorer Layout
Most items, such as customers, vendors, and parts, will open in a window
called an explorer. Each explorer has a similar file tree layout.
Example: The Customer Explorer
The customer explorer is comprised of four areas:
Area 1: File Tree
Area 2: Billing
Area 3: Basic Customer Information
Area 4: Dashboard Display
2015 Astute Financial Consulting, LLC
Page 11 of 94
SedonaOffice Training Guide
Sales Management & New
Accounts
Follow this link to watch instructional videos on the Sales Management and Client
Management modules:
Sales Management & New Accounts Playlist
Sales Management
Manage Prospects and Opportunities
Area 1: The Prospects List
The prospects list allows you to keep track of potential customers. You can order
the list by clicking on the column headers. You can also filter the view by selecting
options from the dropdowns. A prospect in this list will turn red when the follow-up
date has passed.
Reorder the prospect list
a. Go to the Sales Management module
b. Select Prospects
c. Click once on the header by which you wish to sort (e.g. Follow-up
Date)
d. The list will now be sorted based on the column you selected
Filter the prospect list
a. Select an option from one of the drop-downs at the top of the
prospect list (e.g. Salesperson)
b. The list will now only show prospects within the option selected
Open a prospect
a. Highlight the prospect you want to open and:
1) Double-click, or
2) Select Open on the bottom right
View inactive prospects
a. Select the Show Inactive checkbox on the bottom left of the
Prospects module
b. The list will now include prospects that have been made inactive
2015 Astute Financial Consulting, LLC
Page 12 of 94
SedonaOffice Training Guide
Area 2: The Opportunities List
The opportunities list allows you to keep track of current job opportunities. Each
prospect can have multiple opportunities. You can order the list by clicking on the
column headers. You can also filter the view by selecting an option such as
opportunity type.
Reorder the opportunities list
a. Go to the Sales Management module
b. Select Opportunities
c. Click once on the header you wish to sort by (e.g. Follow-up Date)
d. The list will now be sorted based on the column you selected
Filter the opportunities list
a. Select an option from one of the drop-downs at the top of the
prospect list (e.g. Opportunity Type)
b. The list will now only show opportunities with the option selected
Open an opportunity
a. Highlight the opportunity you want to open and:
1) Double-click, or
2) Select Open on the bottom right
View inactive opportunities
a. Select the View Inactive checkbox on the bottom left
b. The list will now include opportunities that have been made inactive
Note: If there are multiple opportunities on a prospect, you can inactivate
one opportunity without inactivating all opportunities or the prospect.
Enter Prospects
1. Select Prospects in the Sales Management module
2. Click New on the bottom right to open the New Prospect form
3. Enter basic prospect information
a. Required fields
i. Residential or Commercial
ii. Name
iii. Source
iv. Status
v. Temperature
vi. Sales Department
vii. Salesperson
4. Enter the next follow-up date to turn the prospect red when the date passes,
if desired.
5. Do not enter a resolution or resolution date until the prospect has signed or
declined the contract.
2015 Astute Financial Consulting, LLC
Page 13 of 94
SedonaOffice Training Guide
6. Click Apply
Note: The buttons in the lower left section of the screen for Email, vCalendar,
Create vCard, and Import require you to set up MS Outlook on the SedonaOffice
server. The Mail Merge button requires setup of letter templates on the server.
Please email support@astutefinancial.biz for information on how to set up these
areas.
7. Enter custom detail information in the Qualifications screen (this can be
customized in SedonaSetup > User Defined Setup)
8. Enter contact information in the Contacts screen
a. Click New
b. Enter contact name and address
i. All other fields are optional
c. Click Save
d. Repeat for all contacts
Note: Contacts do not transfer when a prospect is converted to a
customer
9. Enter jobs/systems for the prospect in the Opportunities screen
a. Enter an opportunity title (e.g. Res-Burg for John Doe or CCTV for
John Doe)
i. This title will appear in the Opportunities screen, so give it a
name you will easily recognize for the prospective customer.
Opportunities usually reflect each install or system type the
customer will be purchasing. If you do not wish to track multiple
opportunities, enter a generic title here.
b. Select residential or commercial
c. Enter the site name (the physical location where the system will be
installed)
d. Enter the site address
e. Enter opportunity information
i. Required fields
1. System Type
2. Status
3. Quote Type
4. % to Close
f. Enter sales items quoted for this opportunity (optional)
i. You can include all recurring items and installation charges in
this area to track quoted prices. Click under Sales Item and use
the dropdown that appears to choose from your items. These
items are set up in Sedona Setup > Sales Items.
Example:
2015 Astute Financial Consulting, LLC
Page 14 of 94
SedonaOffice Training Guide
g. Click Save
Note: when leaving the opportunities screen, you will be prompted to save
before exiting. Do not choose to save the new record (SedonaOffice
automatically opens a new opportunity after saving the one you just
created).
10.View or enter notes for this prospect in the Note Log screen
a. Automatic notes will be logged by the program for all actions taken on
this prospect
b. You can also enter manual notes in this area
Resolving an Opportunity
Upon winning or losing a prospect, you will have to first resolve the opportunity. If
accepted, you can then turn the prospect into a new account in SedonaOffice. If
declined, you will inactivate the opportunity and/or the prospect. If the prospect has
more than one opportunity, make sure to close each opportunity without choosing
Create Customer or Inactive Prospect until you reach the last opportunity.
Resolving an accepted (i.e. sold) opportunity
a. Open the prospect either through the prospects or the opportunities list
b. Change the status of the prospect to Sold from within the Prospect
button
c. Choose a Resolution (i.e. accepted or declined)
d. Choose a resolution date
e. Go to the Opportunities button
f. Double-click on the opportunity
g.
h.
i.
j.
k.
l.
m.
The opportunity information will be displayed
Click Resolve at the bottom left
Choose Accepted in the drop-down list
Enter a resolution date
Select the main competitor for this opportunity, if applicable
Select Close Opportunity
Select Inactivate Prospect (if this is the only opportunity for this
prospect)
n. Select Create Customer (if this is the only opportunity for this prospect)
o. Do not select Create Job at this time. You will begin a new job after the
customer has been fully created.
p. Click Save
2015 Astute Financial Consulting, LLC
Page 15 of 94
SedonaOffice Training Guide
1) If the customer has more than one open opportunity, follow steps F
L and save without inactivating the prospect.
2) Inactivate all opportunities until you reach the last opportunity. At
this point, you can choose Inactivate Prospect and Create
Customer.
Note: If you selected, Create New Customer, the New Customer Setup screen will be
displayed at this time. You can find instructions for completing a new account here.
Resolving a declined (i.e. lost) opportunity
a. Open the prospect either through the prospects or the opportunities list
b. Change the status of the prospect (e.g. Lost) from within the Prospect
button
c. Enter a resolution date
d. Go to the Opportunities screen
e. Double-click on the opportunity
f.
g.
h.
i.
j.
k.
l.
The opportunity information will be displayed
Click Resolve on the bottom left
Enter a resolution date
Choose Declined in the drop-down list
Select the main competitor for this opportunity, if applicable
Select Close Opportunity
Select Inactivate Prospect (if there are no other open opportunities for
this prospect)
m. Do not select Create Job or Create Customer
n. Click Save
1) If the customer has more than one open opportunity, follow steps D
K and save without inactivating the prospect.
2) Inactivate all opportunities until you reach the last prospect. At this
point, you can choose Inactivate Prospect.
New Accounts
Create a New Account
a. The New Customer Setup form will automatically open if you are converting a
prospect into a customer from Sales Management. You also have the option
to select New Customer in the Client Management module to start a new
customer account. If you are creating a customer from a prospect record, this
form will open automatically once you select Create Customer.
2015 Astute Financial Consulting, LLC
Page 16 of 94
SedonaOffice Training Guide
b. Select Show Explorer and Create New System in the upper right corner of
the form
a. These checkboxes will give you access to the system tab in this form,
and it will open the customer page upon completion of the form
c. The first tab, Customer Information, will open
a. Enter the customer name and the bill to information, including the bill
to name and address and whether it is a residential or commercial
billing address.
b. Enter all basic customer information
i. Required fields
1. Name
2. Billing Address
3. Customer Type
4. Default Terms
5. Salesperson
6. Branch
ii. Optional fields:
1. Old Customer ID: usually filled out for reference after
conversion from another software
2. Tax Exempt #: this field is informational only; you MUST
enter the tax exempt number on the site in order to
prevent invoices from charging tax
3. Bypass RMR Increases Until: this field is informational
only; you MUST enter this date on the system or recurring
item in order to prevent this customer from receiving RMR
increases until the entered date
4. Blanket PO: the PO number entered here will show on
every invoice created on this account
5. Expiration Date: expiration date for the blanket PO
number
6. Chain Account: groups customers together who have
something in common, such as routing area, which can
then be viewed in Client Management/Chain Accounts
7. Customer Groups: groups customers together so that user
access can be restricted to specific groups. Usually used
in conjunction with multiple branches.
c. Select the invoice printing options for the customer
i. The checkboxes at the bottom of the form under Invoice Printing
will determine:
1. if the customer should receive a printed cycle invoice
2. if they should be excluded from collections
3. if each site on the account should receive a separate
cycle invoice
4. if this customer should be charged late fees
5. if they will be included in statement printing
d. Go to the second tab (Site Setup)
a. Enter the number, name and address for the first site if it is different
than the billing information (more sites can be created later)
b. Determine if the site is residential or commercial
2015 Astute Financial Consulting, LLC
Page 17 of 94
SedonaOffice Training Guide
c. Enter other basic site information
i. Required fields
1. Customer Since date
2. Tax Group service and miscellaneous invoices
3. Cycle Tax Group for cycle invoices
e. Go to the third tab (System)
a. Enter a system account number
Note: for monitored accounts, this is the central station number; for
other accounts, enter a unique number, such as the customer number
and the system type (e.g. 10427-CCTV)
b. Enter other basic system information
i. Required fields
1. System Type
2. Panel Type
3. Warranty: allows service tickets to bill according to
warranty rules
4. Service Level: allows service tickets to bill according to
service level rules
5. Primary Service Company
ii. Optional fields:
1. Panel location
2. Monitored By
3. Memo: appears on service tickets
4. Alternate Service Company 1&2: companies that will
perform service in the event that your company will not
be servicing a future ticket
5. Comments: appears on service tickets
6. Contract info: if a cancellation is performed through the
Cancellations module, the balance of contract will be
calculated from this information
7. OK to Rate Increase After: prevents RMR items from
receiving increases until the date entered
8. Cycle Purchase Order Info: PO number entered here will
appear on cycles invoices only until expiration date
entered
f. Go to the fourth tab (RMR)
Note: the RMR tab is usually skipped because RMR for new accounts is
typically set up in the job to provide accurate job costing. Only complete this
tab is you are not planning on entering a job into SedonaOffice for this
customer.
a. Click New
i. Recurring Item: loads all recurring type items from Sedona
Setup>Invoice Items
ii. Description: automatically loads from item, but can be changed
per RMR item
iii. Sub Item Of: allows you to group RMR items together so that
SedonaOffice users can view the detail, but the customer
cannot. All RMR items on a site with the same Sub Item Of will
be grouped together on cycle invoices.
2015 Astute Financial Consulting, LLC
Page 18 of 94
SedonaOffice Training Guide
iv. Bill Cycle: frequency at which you will bill this recurring item (i.e.
monthly, annually, etc.)
v. Next Cycle Date: month you will begin to bill the recurring item
vi. Memo: appears on cycle invoices
vii. Reason for Add: used in RMR reporting
viii. RMR Start Date: date you will begin to bill the recurring item. If
this date is set prior to the next cycle date, it will be used for
reporting purposes only; the RMR will begin billing on the next
cycle date. If the start date is set after the next cycle date, the
RMR item will be prorated for the first month; the RMR will begin
on the start date.
ix. Comments: internal only
b. Click Add and repeat for each item.
g. Go to the fifth tab (Custom Fields)
a. Fill out any custom fields that your company has created. These can be
set up in Sedona Setup/Custom Fields Setup (Customer) in the CM
area.
h. Click Save
a. The new customers account will open.
Client Management
Follow this link to watch instructional videos on the Client Management module:
Client Management Playlist
Add and Edit Billing, Site and System Information
Customer accounts can have as many sites and systems as needed, with as many
billing or site contacts as necessary within each record. Billing information is held at
the customer level, and multiple billing addresses can be set up. Invoices and
recurring items can point to whichever billing address is appropriate.
Add Billing Information
1.
2.
3.
4.
Open the customer page
Right click on the Bill To folder
Select New Billing Information
Enter the billing information
a. Required fields
i. Residential or Commercial
ii. Name
iii. Address
iv. Phone number
b. Indicate if this is the primary billing address
i. Checking primary will remove this setting from the current
primary billing address.
2015 Astute Financial Consulting, LLC
Page 19 of 94
SedonaOffice Training Guide
c. Check Primary RMR/Service/Job/Other to indicate the types of invoices
that should be sent to this billing address
d. Check Email Invoices only if you are using the software add-on
PDFxPlode or SedonaSync
e. Save
Edit Billing Info
1. Right click on the bill name/address under Bill To
2. Select Edit Billing Information
3. Add or delete desired information
4. Check Inactive to inactivate the address without permanently removing it
from the account
5. Click the delete data button at the top left in the toolbar to permanently
remove the bill to.
6. You must have another primary bill to in place before you can take this step.
7. Save
Add/Edit Contacts
Add a Billing Contact
Option one
1. Open the customers page
2. Under Bill To, expand the billing folder
3. Right click on Contacts
4. Select New Bill Contact
5. Enter the contact information
a. Required fields
i. Name
ii. Phone number
b. Check Collection Contact to make this name appear in the collections
module
c. Check Cycle Invoice Contact to include this name on future cycle bills
d. Make at least one selection in the Bills and Sites tab
2015 Astute Financial Consulting, LLC
Page 20 of 94
SedonaOffice Training Guide
i. This person can be made as a contact for as many sites or bill
addresses as necessary. This will allow the user to select this
contact on invoices, service tickets, etc.
6. Save
Option two
1. Expand the Bill To name/address in the customer explorer
2. Right click on the bill to
3. Select Edit Billing Information
4. Go to the Contacts tab
5. Select New
6. Complete the new contact form
7. Click on the Bills and Sites tab and make a selection
8. Save
Edit a Contact
1. Under Bill To, expand the name/address
2. Click on Contacts
3. In the dashboard display, right click on a contacts name and select edit or
double click on the name
4. Add or delete the appropriate information and select Save
Add/Edit System Information
Add a new system
1. Open the customers page
2. Expand the Sites folder, and then the site to which you are adding a system.
3. Right click on Systems and select New System
4. Fill out appropriate information for the new system
a. Enter the central station number into the system number field.
i. This should be a unique number; system account numbers
cannot be duplicated in a SedonaOffice database unless
specified in Sedona Setup/Setup Processing (AR). If this is a non2015 Astute Financial Consulting, LLC
Page 21 of 94
SedonaOffice Training Guide
monitored account, develop a unique numbering system for
these situations, such as customer number-system (i.e. 10589CCTV).
b. Save
Edit a system
1. Click on Systems under the correct site
2. Right click on the system in the display dashboard
3. Select Edit System
a. The remaining tabs have now become available for you to input
information
i. Do not add recurring or equipment here, as that is usually added
through a job
b. Change and edit the information on this page when necessary
4. Save
Add a new site to an existing customer
1. Right click on the Sites folder and click on New Site
2. Complete the site tab.
a. For instructions on adding a new site, click here.
3. Save
Edit Site Information
1 Open the customer page
2 Right click on the appropriate site
3 Select Edit Site
4 Edit the site information
Note: Make sure that tax groups match the site address
5
Save
Create Recurring Items
1.
2.
3.
4.
Open the customer page
Right click on Recurring near the bottom of the file tree
Select New Recurring and choose the system
Complete the recurring page
Note: the bill on day option can be turned on from Sedona Setup/Setup
Processing (AR)
a. Required fields
i. Recurring Item
ii. Description
iii. Bill Cycle
iv. RMR Amount
v. Next Cycle Date
vi. Reason for Add
b. Optional fields:
2015 Astute Financial Consulting, LLC
Page 22 of 94
SedonaOffice Training Guide
i. Renewal date: can be used in Company Rate Change function as
criteria for company-wide rate increase/decrease
ii. Rate increase date: prevents this item from being increased until
this date
iii. Override percentage
iv. PO number: will appear on invoices created from this RMR item
v. PO expires: expiration date for this PO number
vi. Reference: internal only
vii. Memo: appears on the invoice
c. Enter the item, billing frequency and monthly amount.
Note: Deselect Enter as Monthly Amount Only to enter the cycle
amount
d. Sub Item Of:
i. Allows you to group RMR items together so that SedonaOffice
users can view the detail, but the customer cannot. All RMR
items on a site with the same Sub Item Of will be grouped
together on cycle invoices.
e. Bill as of the first of the month:
i. In the Next Cycle Date field, choose the month that you will
begin to bill the customer, i.e. if the install date is February 6 rd,
you will typically bill them for the month of February. You may
want to prorate for the days in February during which the
customer was not monitored, which is done through the cycle
start date. Choose a next cycle date of 01-Feb-2013 and a cycle
start date of 2/6/13. This will bill the customer for twenty-two
days in February and then bill for the entire month starting in
March. If you wish to bill the customer for the entire month,
simply choose a cycle start date of the first of the month. If this
date is set prior to the next cycle date, it will be used for
reporting purposes only; the RMR will begin billing on the next
cycle date, i.e. 01-Feb-2013.
f. Bill as of service start (Bill on Day):
i. Choose the day of the month that the service will start in the Bill
on Day dropdown. Match the recurring start date to the bill on
day. The customer will be cycled according to this bill on day for
this recurring item from now on.
2015 Astute Financial Consulting, LLC
Page 23 of 94
SedonaOffice Training Guide
g. Invoice Group #:
i. Recurring items can be cycled separately according to bill on
day, branch or master account status. If you would like to
separate cycle billing further, enter a number into the Invoice
Group # field to create cycle groups. For example, if you would
like to bill monthly, quarterly and annual customers separately,
you will enter a number into each recurring item according to
the frequency. Enter a 1 into Invoice Group # for monthly
customers, a 2 for quarterly customers and a 3 for annual
customers. Leave this field blank (0) if all cycles will be billed at
the same time.
h. Save
Note: Recurring can also be adding by right clicking on Recurring under the
specific system. Open the folder for the site, then the system that is gaining
a recurring item and right click on the Recurring folder under that system.
Process Cancellations
Initial Cancellation
1. Open Cancellations under Client Management in the Company File Tree
2. Select New at the bottom right side of the screen
2015 Astute Financial Consulting, LLC
Page 24 of 94
SedonaOffice Training Guide
3. From the customer look up screen, search for and choose the customer being
cancelled
4. Complete the cancellation form
a. Choose the reason for cancel in the RMR Reason dropdown
b. Choose a Cancel Profile according to the type of cancellation (each
cancel profile has a unique task list)
c. Optional: Enter pertinent information in the Reference field, i.e. amount
owed on account, employee responsible for completion of cancellation,
etc.
d. Notice Date: date the customer notified the company of the
cancellation
e. Effective Date: the last day the RMR will be billed in SedonaOffice. This
date will be entered as the end date on RMR items
f. Follow Up Date: date you wish to check back on the cancellations
progress. The customer name in the cancellations module will turn red
when this date has passed to help you track the work that needs to be
done for each cancellation.
g. CS Cancel Date: the last day that your central station will monitor this
account. This date only appears when CS Cancelled is checked.
i. Full Cancellation:
1. This button will cancel all sites and systems
ii. Partial Cancellation:
1. Do not select the Full Cancellation button
2. From the Sites tab, choose which site is being cancelled
5. Save
Following up on a cancellation
1. Double click on a cancelled customer in the queue
2. Enter a new follow-up date, if necessary
3. Click on the Tasks tab
a. Check each task as you complete it
4. When all tasks are flagged, a Completed checkbox will appear at the bottom
left side of the screen
5. Check Completed when you are ready to finish the cancellation, remove the
customer from the cancellations queue and give the customer a CANC
status in SedonaOffice
6. Select Save
7. Check the Completed Only checkbox in the Cancellations queue to show and
edit the cancelled customer
Manage Collections
The collections module consists of queues of overdue customers, separated
between automatic and manual queues. Automatic queues indicate a number of
days overdue (i.e. 30-59 Days Past Due) and will be automatically populated when
the queue is refreshed. Manual queues do not automatically populate and are
2015 Astute Financial Consulting, LLC
Page 25 of 94
SedonaOffice Training Guide
created to group similar customers together (i.e. Do Not Call or Sent to Collections).
Customers must be manually moved from an automatic queue to a manual queue.
1. Expand the Client Management module, then click on Collections
2. Before working in your Collections profile list, make sure that your list is
refreshed. To run the Auto Process Refresh, click on the refresh button, shown
below:
3. Select Yes when you are prompted to run the refresh for all profiles
4. You must also age your database regularly in order to use the Collections
module. Click here for directions on aging.
5. Double click on a line to open the queue of customers
6. Double clicking on a customer name will open the customer explorer record
7. The top of the queue has seven buttons that edit the queue
a.
Add Customer to Queue
i. After clicking this button, choose a customer in the explorer and
double click.
ii. Enter the follow up date, status and any pertinent notes.
iii. Save
b.
Add Collections Notes
i. Highlight a customers name (click on the name once) and click
on the notes icon.
ii. Type your note in the text box and click Add Notes
1. These notes should be used to document the outcome
when contact is made with the customer.
iii. All saved notes will show up in the gray text box under Current
Collections Notes.
c.
Add Manual Event
i. Click this icon when you need to document action taken on a
customers account related to collections work, such as calling
for payment, leaving a message or sending a letter.
ii. Enter a follow up date, status, collection activity, and pertinent
notes.
iii. Save
d.
Move to Another Collection Queue
i. Highlight the appropriate customer and click the Move to
Another Collection Queue icon when you would like to move a
customer from an automatic queue to a manual queue or from
one manual queue to another. Customers should not be moved
2015 Astute Financial Consulting, LLC
Page 26 of 94
SedonaOffice Training Guide
manually from one automatic queue to another automatic
queue.
ii. Double click on the queue you want the customer to be moved
into.
iii. Sedona will prompt you to move the customer.
iv. Select Yes and the customer will disappear from the list.
e.
View Event History
i. This icon lists all activity and actions taken on customers within
this queue. Notes will appear within this list so you can track the
progress of each collections queue.
f.
Mail Merge
i. Click this icon to generate collections letters for the highlighted
customers (email support@astutefinancial.biz for instructions on
setting up Mail Merge)
g.
Select All in Queue
i. This icon highlights all customers in this list so you can use mail
merge to contact all of those customers
Removing Customers from Collections Queues
To entirely remove a customer from collections, they must first be moved from a
sequenced queue to a non-sequenced queue. You can then remove them from
collections. Make sure to mark the customers as a No Collections customer or
they will be pulled into collections the next time the queues are refreshed.
Removing from a sequenced queue
1. Highlight the customer record in collections
2.
Click on the Move to Another Collections Queue
3. Double click on the non-sequenced collection queue the customer should be
moved to
4. The customer has now been moved into a non-sequenced queue and they
can be removed from collections
Removing from a non-sequenced queue
1. Go into the non-sequenced collections queue and highlight the customer
2. Right click and select Remove Customer from Collections
Mark Customers as a No Collections Customer
1. Open the customer account
2. Right click on Customer Information and click on Edit Customer Setup
2015 Astute Financial Consulting, LLC
Page 27 of 94
SedonaOffice Training Guide
3. Check No Collections and Save
Accounts Receivable
Follow this link to watch instructional videos on the Accounts Receivable module:
Accounts Receivable Playlist
Process Cycle Invoices
Before processing cycles, customers must be set up with active RMR items. The
customers RMR will only run if the Next Cycle Date on the recurring item matches
the cycle date chosen in Cycle Invoicing.
Create a New Cycle Invoicing Batch
1.
2.
3.
4.
Open Cycle Invoicing under the Accounts Receivable module
Select New
Choose the month for which you are billing
In the Include Customers with Bill Day dropdown, allow the default to stay at
28
2015 Astute Financial Consulting, LLC
Page 28 of 94
SedonaOffice Training Guide
a. You can cycle customers according to Bill On day or on the first of the
month. This setting is chosen in AR Setup Processing in Sedona Setup.
If your bill cycle is not the first of the month, you may use this
selection to determine which customers with certain billing days will be
cycled. For example, choose a bill day of 15 to run cycle billing for
customers with a bill day between the first and the 15 th of the month.
5. Select the branch or check All Branches
6. Save
7. SedonaOffice will ask if you are ready to begin; select Yes
a. The cycle is now available in Cycle Invoicing. To view the customers in
this cycle, right click on the cycle batch and select Print > Cycle Detail.
If this report shows customers with incorrect dates or charges, you
must correct the customers recurring items, then delete the cycle and
recreate it. Right click on the cycle and select delete to remove it.
8. Highlight the cycle and select Edit
9. Fill out the Cycle Invoicing Process according to your companys setup; below
are common settings:
a. Description: leave at default
b. Category: Monitoring (or a similar category)
c. AR Account: leave at default
d. Terms: Due on Receipt
e. Invoice Date: Date of Process
f. Invoice Description: Security Services (or a similar category)
g. Aging Date: Leave as the first of the month. Most terms do not make
use of aging date.
h. ACH Hold Date: First of the month
i. Choose the date you wish to charge cards/banks for those
customers who are set up for automatic payments
i. Memo: Optional, your companys preference
10.Save - come back and edit the cycle later
or
11.Post - finish cycle invoicing and send to the print queue (only Post when you
are completely done and ready for invoices to be created)
12.Upon posting, the Apply Cycle Invoicing Credit form will come up
a. Apply credits to invoices within this cycle
b. Close to leave credits on customers accounts
Note: You can apply these credits later through the Unapplied Cash/Credit
function in the Accounts Receivable Module. Simply highlight the credit,
select Apply, choose the invoice to which youre applying the credit, and
save.
Process Statements
For Multiple Customers
The Statements function allows users to generate statements for the entire
customer database within a set of chosen criteria. When printing invoices, users
2015 Astute Financial Consulting, LLC
Page 29 of 94
SedonaOffice Training Guide
have the option to print in Invoice/Statement format and choose Update Last
Statement Date instead of or in addition to using the Statements function.
Customers will only be pulled into the statement function if Print Statements is
chosen in their Customer Setup. If you have a BFIS account, contact Astute to
export statements to BFIS for you.
1. Open the Statements function under Accounts Receivable
a. The aging process will run at this point and may take a few moments.
This is also an easy way to age your customer database, even if you do
not wish to run statements.
2. Choose your statement settings
a. Last Statement Date
i. Defaults to todays date
ii. Will prevent customers from entering the list who have already
received a statement as of the date entered.
b. Create Statements For
i. All Customers
1. Creates statements for all customers, regardless of the
amount due on the account. Includes negative balance
and zero balance due customers.
ii. All Non Zero Customers
1. Excludes customers with zero dollars due on their
account.
2. Includes customers with negative or positive balances due
on their accounts.
iii. AR Balance
1. Choose a minimum balance due per account and a
minimum number of days past due to exclude customers
that do not fit this criteria.
c. Branch
i. If you have multiple dealers or branches, choose one or more of
these
or
ii. Choose All
d. Separate Statement by Billing Address
i. If deselected, each customer account will receive one
comprehensive statement
ii. If selected, each billing address will receive a statement for the
sites assigned to that billing address
e. Filter for Emailing
i. Only check if you are emailing customers with PDFXplode
f. Print Options
These settings should be chosen in Sedona Setup/Late Fee Rules so
they will default correctly in the Statement function.
i. Choose a statement date. Choose a due date or check Hide the
Due Date. If you wish to show the accounts open cash and
credits on the statement, click Show Open Credits.
ii. Enter statement memos for customers who are over 30, 60, and
90 days past due.
2015 Astute Financial Consulting, LLC
Page 30 of 94
SedonaOffice Training Guide
g. Recalculate and Show Late Fees
Late fees can be recalculated and applied to the customers who meet
the chosen statement criteria if this option is checked. If you do not
wish to apply or change late fees, deselect this checkbox. These
settings should be chosen in Sedona Setup/Late Fee Rules so they will
default correctly in the Statement function.
i. Minimum Days Past Due
ii. As Of: this date will default to todays date, but you can
backdate to exclude invoices, if necessary.
iii. Minimum Invoice Balance: set to $0.01 to include all invoices.
iv. Annual Interest Rate: will calculate amount due according to the
entered percentage at an annual rate.
v. Minimum Charge: each statement will receive a late fee equal to
this amount if the recalculation of the late fee is less than the
minimum charge entered here. If you dont wish to set a
minimum charge, enter zero here.
3. Click on the second tab, Statement List
a. Click Refresh List to show all customers who will receive a statement
according to the settings chosen
b. Click Print List to print the current list of customers before creating the
statements
c. Click Create Statements when you are ready to print statements and
update the customers accounts
d. Once this is chosen, youll receive the option to click Preview
Statements, which will allow you to print
For a Single Customer
Statement
1. Open the customers account
a. Right click on the bill to address and click Print Statement.
i. This method will show past due invoices connected to this bill to
only.
OR
b. Right click on the Collections folder in the customer tree and click Print
Statement.
i. This method will print all balances due for the entire account.
2015 Astute Financial Consulting, LLC
Page 31 of 94
SedonaOffice Training Guide
2. In the Format tab, choose appropriate settings, such as showing late fees or
open credits.
a. Current late fees can be shown on any statement, but cannot be
recalculated. If you wish to recalculate late fees, you must do so in
Accounts Receivable/Statements or by printing an invoice/statement.
Invoice/Statement
1. Open the customers invoice. Then go to File/Print Preview. Choose either
Invoice Statement or Bridgestone Standard in the form field. These are the
two formats that will show other open invoices on the account.
2. To include late fees, print an Invoice Statement and check Show Late Fees
and Recalculate Late Fees in the Printing Preferences box.
2015 Astute Financial Consulting, LLC
Page 32 of 94
SedonaOffice Training Guide
Remove a Late Fee
1. To remove a late fee from one account, right click on the Last Late Fee label
at the top right of the header section.
2. Click Remove Late Fee
3. To remove a late fee for all customers, open the Statements function. Click
Recalculate Late Fees and enter zeroes in the calculation fields:
4. Click Refresh List on the next tab and all late fees will be removed from all
overdue invoices in the list.
2015 Astute Financial Consulting, LLC
Page 33 of 94
SedonaOffice Training Guide
Manage the Print Invoices Queue
Print Invoices
1. Open Print Invoices in the Accounts Receivable module.
2. Use the filters on this screen to pull the invoices that you want to print.
3. If printing recently posted cycle invoices, deselect the job, service and other
checkboxes.
4. Select Show Master Cycle Invoices to show only cycles from master accounts.
5. Always have Only Show Invoice in Print Queue selected when you want to
view invoices with Add to Print Queue checked. Deselect this option to print
specific invoices.
6. If you deselect this setting, ALL invoices in your database that match your
criteria will be pulled in. If this is what you want to do, select branches, dates,
or invoice numbers to search on this specific criteria.
7. Select Show ACH Pending Invoices to view invoices that have automatic EFT
payments pending.
8. Filter by residential or commercial customer invoices or select both.
9. Select Create List to pull all invoices in the queue according to your
selections.
2015 Astute Financial Consulting, LLC
Page 34 of 94
SedonaOffice Training Guide
10.From the invoice list displayed, deselect invoices that do not need to be
printed.
11.Choose an invoice format from the Print On dropdown box.
12.Select Print or Preview to print selected invoices.
13.After printing, select Mark as Printed to permanently remove checked
invoices from the print queue.
14.Select Remove from List to temporarily remove these invoices from the
queue. They will appear in the list again once you reopen Print Invoices.
Create Miscellaneous Invoices
1.
2.
3.
4.
Open the customer explorer
In the customer file tree, right click on Invoices under the correct site
Select New Invoice
Confirm the invoice is for the correct site and billing address
a. Click on the buttons at the top left of the invoice to change to another
site or bill to
5. Select an appropriate line item, i.e. over the counter part
a. Enter a quantity and rate for this item. Tax will calculate automatically.
b. Repeat as necessary for all invoice items.
6. If you are charging parts directly to customer, click on the parts tab, then on
the ellipsis to search through all parts.
7. Enter description, invoice date, salesperson, terms, warehouse (if parts are
on the invoice), and invoice type.
8. Deselect Add to Print Queue to prevent this invoice from going to the print
queue
9. Save
Create Credits
1. Right click on the invoice to be credited and select Create Credit From to
create a credit memo with the same amounts and line items as the invoice.
or
2. Right click on Credit Memos in the customers file tree.
3. Select New Credit Memo.
2015 Astute Financial Consulting, LLC
Page 35 of 94
SedonaOffice Training Guide
4. Choose a line item that starts with CM for credit memo.
5.
6.
7.
8.
Enter a quantity and rate.
Enter notes into the Memo field to explain the reason for the credit request.
Choose a Credit Reason.
Save
Apply Credits
1. Right click on the credit from the open items page.
2. Select apply
3. Click Auto to apply the amount of the credit to invoices from oldest to
newest or enter amounts in the payment column according to which invoice
should be credited.
4. Choose an apply date.
5. Save
Note: Go to the payment section to see how you can use the Other tab to
apply the credit in other ways.
Managing EFT Transactions
Enter a New CC or Bank
1.
2.
3.
4.
5.
Right click on Payment Options in the customer file tree
Select Edit Electronic Funds Transfer
From the dropdown, choose either New Bank or New CC
Enter account information provided by the customer
Select Recurring for credit cards if this card will automatically pay all cycle
invoices
6. Choose Non-recurring only if the customer wishes to use this card to
automatically pay all non-recurring invoices (job, service, misc.) up to a set
maximum amount. This maximum amount can be entered in the text box
that appears under Non-recurring.
7. Choose a hold day according to the day of the month the card should be
charged. Choose a 1 to allow the EFT date to default to whichever day is
chosen in Cycle Invoicing as the ACH hold date.
2015 Astute Financial Consulting, LLC
Page 36 of 94
SedonaOffice Training Guide
8. Check Print Cycle Invoices if this customer wishes to receive cycle invoices
showing that their card or bank will automatically be charged.
Using Auto Draft
The Auto Processing checkbox will determine if this card/bank is charged
automatically when invoices are created. If you select the checkbox next to
Recurring, a transaction will automatically be submitted each time a cycle invoice is
created. The Print Cycle Invoices checkbox can be deselected when this is chosen
so that the customer will not receive a paper invoice from the print queue for autopayment invoices. The Hold Day option under Auto Processing will determine on
which day of the month the transaction should be created. Only one payment
method can be designated as an auto processing card per account.
For Cycle Invoices
1. Check the Recurring checkbox to designate that a charge should
automatically be created for each cycle invoice that is generated on this
account.
2. Enter a number in the Hold Day dropdown
a. The number you enter in the hold day reflects the day of the month
you wish to charge the card. For example, entering a 5 here means
that the charge will be entered on the 5th of each month/cycle.
b. If you enter a 1 in this dropdown, the card will be charged on the date
that is chosen as the ACH Hold Date in the cycle invoicing process each
month. Keep in mind that from now on, you will want to pay close
attention to the ACH hold date field in Cycle Invoicing. This date will
determine when all recurring auto-process cards will be charged if they
have a hold day of 1.
i. You should enter a 2 rather than a 1 in the hold day dropdown
for customers that want to be charged at the beginning of the
month to prevent these customers from being charged
automatically on the date chosen in Cycle Invoicing.
2015 Astute Financial Consulting, LLC
Page 37 of 94
SedonaOffice Training Guide
For example, your company may typically generate cycles on the 15th of each
month for the next months cycle, and you charge all credit cards and banks that
are set up for auto process on the first of the next month, meaning you enter a hold
day of the 1st into Cycle Invoicing. However, one customer does not want their card
to be charged until the 5th of each month. You would therefore choose 5 under the
hold day dropdown of the EFT setup form and this customers transaction will be
created on the 15th of each month, but not submitted/charged until the 5th. All
other customers have a 1 in the hold day dropdown of their payment method, so
SedonaOffice will look at the hold date in Cycle Invoicing - in this case the 1st - and
the card/bank transactions will be submitted on that day.
For Job, Service and Miscellaneous Invoices
3. Check Non-Recurring to designate that a charge should automatically be
created for every job, service or miscellaneous invoice that is created for this
account.
a. When this is checked, a blank box will appear. This field is where you
will enter the maximum daily charge on this card/bank for these types
of invoices. For example, I have entered 500 to show that the customer
does not wish to be charged more than $500 per day when a job,
service or miscellaneous invoice is created on their account.
Enter EFT Transactions
Once all cards and banks are entered, you can begin to submit transactions. This
can be done from four different areas within the customer page.
From the File Tree
1. Right click on Payment Methods and choose Enter New EFT Transaction:
2015 Astute Financial Consulting, LLC
Page 38 of 94
SedonaOffice Training Guide
From the Payment Method
2. Double click on the card or bank from within Payment Options.
3. Click on New Transaction at the bottom left.
From an Invoice
4. Open an invoice and click on EFT at the bottom right:
From the Open Items Page
5. Right click on an invoice and select Make EFT Payment:
2015 Astute Financial Consulting, LLC
Page 39 of 94
SedonaOffice Training Guide
6. All of these methods will take you to the New EFT Entry form:
7. Select which bank or card youre charging.
8. Give the payment a description.
9. Enter a hold date (date the card will be charged), and enter a check number
if necessary.
10.Check each invoice that should be paid in this transaction, or select Pay All
Invoices.
2015 Astute Financial Consulting, LLC
Page 40 of 94
SedonaOffice Training Guide
11.The total will add up in the amount column. If there are no invoices on the
account or you do not wish to pay off one of the existing invoices, check
unapplied cash or advance deposit. You also have the option to put the
charge toward Miscellaneous Income by choosing a GL Account. If you need
to remove a charge from an invoice, first void the charge from within
payments gateway, then open this form and select Void. If you are not able to
void, you may need to re-invoice.
Process Customer Payments
Create a New Payment Processing Batch
1. Open the Payment Processing function in Accounts Receivable
2. Select New
3. Complete the New Batch Information form
a. Enter the Tape Total as the sum of all checks being entered
4. Save
5. Highlight the batch you just created and select Enter Payments or double
click
6. Select the customer (using the search binoculars), payment method, posting
date, and check date
7. Enter a check number and, if desired, an invoice number and memo
8. Enter an amount for the payment
9. All invoices currently on the selected customers account will appear in the
middle of the form. Select Auto at the bottom right to pay invoices from
oldest to newest up to the amount entered
10.To pay a specific invoice, type in the amount under Payment rather than
selecting Auto
11.If there is not yet an invoice on the account, you can click on the Other tab to
apply the payment in other ways.
a. Choose Late Fee and enter an amount to apply part of the payment as
a late fee that is not included as part of the invoice total:
b. Choose Unapplied Cash to put cash on the customers account that can
be applied to an invoice at a later date. Checking future auto apply will
apply the amount entered to the next invoice that is created for the
customer:
2015 Astute Financial Consulting, LLC
Page 41 of 94
SedonaOffice Training Guide
c. Choose Advance Deposit to apply the payment to an open job that has
not yet been invoiced. Select the job number and amount to apply:
d. Choose Miscellaneous when you want to apply the payment directly to
a GL Account. For example, if you cancel a customer and credit off all
invoices because you do not expect payment, but then you receive
payment later, you can choose a GL Account rather than re-activating
the customer:
12.Use the green arrows at the bottom of the form to continue to enter
payments until all payments have been entered and the batch balance at the
top of the page shows zero.
13.Save
14.SedonaOffice will ask if you are ready to tag the batch as ready to deposit
15.Select Yes
Deposit a Batch
1
2
3
Make sure the Ready checkbox on the far left is checked on the batch you
wish to deposit
Select Deposit at the bottom right
Choose a Deposit Date, Branch, and the Bank Account into which the money
was deposited.
2015 Astute Financial Consulting, LLC
Page 42 of 94
SedonaOffice Training Guide
4
5
6
7
8
Enter a description to label the batch
a If the batch is for a lockbox, label it accordingly, i.e. LB 01/16/13
Select the checkboxes of the batch or batches being deposited
Save
If you selected Print Deposit Ticket, the print preview screen will come up.
Print your deposit summary, if desired
Close out of Payment Processing and go back to refresh the list
Note: You can review deposited batches by selecting the View Deposits
button or by checking Show Deposited Batches.
Process Customer Refunds
1. Open
a.
b.
c.
Write Checks in the Accounts Payable module
Choose the bank account you are using to refund the customer
Check the Customer radio button
If you are printing this check, click In Print Queue. If not, fill in a check
number from the check youre manually writing.
d. Search for the customer and the address will automatically populate.
Enter date, amount, and memo.
e. Choose a GL account and category
f. Enter the amount of the check
g. Fill out the Job and Type section if this check is related to a specific job.
If not, deselect Show Job Cost
h. Save or Print
Note: To refund a customers bank account or credit card, you must complete a
refund through your virtual terminal in Payments Gateway. To reflect this refund in
SedonaOffice and re-establish the balance of the invoice, you can start a new
invoice and use the Re-Invoice line item.
2015 Astute Financial Consulting, LLC
Page 43 of 94
SedonaOffice Training Guide
Age the SedonaOffice Database
In SedonaOffice, the aging process must be run in order to update the
AR_Customer_Aging table, which contains current balance due amounts and dates
for all customer invoices, credit memos, unapplied payments, and late fees.
This means that databases must be aged on a regular basis to ensure that past due
balances are reflected correctly. This affects many areas that pull directly from the
AR_Customer_Aging table for current open balance or past due information,
including the collections module, aging reports and customer dashboards, among
others.
There are four different ways of aging:
1. Age one account:
a. Right click on Aging in the customer tree.
b. You should notice that the balance due is updated on the customers
dashboard:
2. Age all customers:
a. Open statements:
i. Click on Statements under Accounts Receivable in the company
tree. Youll see the message shown below. Once it disappears,
you can close the statements function.
b. Run a current aging report:
c. In Report Manager, open the Current Aging report. Check Reage All
Customers, then Ok.
2015 Astute Financial Consulting, LLC
Page 44 of 94
SedonaOffice Training Guide
d. Request that Astute set up an auto aging wizard on your SedonaOffice
server
e. This can be set to age your database on a nightly or weekly basis. This
method prevents you from having to manually age your own database.
Job Management
Follow this link to watch instructional videos on the Job Management module:
Job Management Playlist
Using the Job Queue
The Job Queue is a sorting and filtering system for all jobs within your
company. You can view and access all jobs from this list. Double click on a
line or select Open at the bottom of the screen to open a job.
All Jobs
This button shows all jobs within the criteria designated by the filtering
dropdowns on the top of the screen. If all dropdowns are set to all, every
open job will be displayed.
Ready to Invoice
This button shows jobs with approved tasks that have been flagged for
invoice. If you need to invoice a job and do not see it in this list, go into the
Tasks list in the job and flag a task for invoice.
Unscheduled Jobs
Use this button to quickly find all jobs that still need to be scheduled.
Schedule
Disregard this button if you are using the appointment function in
the job. Use the Appointment Summary instead.
2015 Astute Financial Consulting, LLC
Page 45 of 94
SedonaOffice Training Guide
Appointment Summary
This button will open a new window where you can view and schedule
appointments. Use the dropdown to select a day to view. The Create New
button will take you to the service module to schedule a new ticket if
you select Ticket from the dropdown arrow. If you choose Job, the new job
screen will open in a new window. Keep in mind that Perennial has now
integrated job scheduling in SedonaScheduler and most companied no longer
use the Appointment Summary.
Quotewerks
If your company has Quotewerks, this button will open the Orders to Process
screen, where you can import jobs.
Manage a Job
Create a New Job
From the Customer Page
1. Open the customer explorer
2. Expand the Systems folder under the site to which you are adding this job.
3. Right click on Jobs and select New Job.
From
1.
2.
3.
the Job Queue
Open the job queue under Job Management in the company file tree.
Click new at the bottom of the queue.
Search for the customer using the Customer Lookup binoculars.
Work Order
1. Complete the Work Order entry form:
a. Job number, tax group, branch, and salesperson are automatically filled
in by SedonaOffice. Make sure to look over these fields and correct if
necessary.
b. Enter projected start and end dates if you know when this job will take
place.
c. You do not need to enter a tech under Installer. Tech will be scheduled
later in the job.
d. Required fields:
i. Job Type
ii. Install Company
iii. Sold Date
2015 Astute Financial Consulting, LLC
Page 46 of 94
SedonaOffice Training Guide
e. Enter text in the Notes field that reflects the nature of the job, i.e. 2
keypads, 2 motions
f. Apply
Job System
Note: Always use an existing system; if there is not an existing system, create one
first and then start the new job.
1. To pull in an existing system:
a. Deselect the New System checkbox
b. Click on the import button next to System Account
c. Double click on the system to which you are assigning the job
d. SedonaOffice will ask if you want to import system information. Select
Yes
e. Review all other information for accuracy
f. Apply
Tasks
This section displays a list of general tasks that must be completed during the
course of the job. This list is customizable in SedonaSetup according to your
companys preferences. Each job type can have a unique task list. Each task has a
list of users who can sign off on the task. This will allow you to prevent a job from
being scheduled, invoiced, closed, etc. without the appropriate users completing
their tasks. Approve tasks as you complete each one. A job can only be closed once
all tasks are approved and all items are invoiced.
1. Right click on the first task
2. Select Approve Task
3. The line will be time stamped and marked with a user name. To reverse the
approval, right click on the task and select Unapprove Task.
4. Tasks must be approved in order. To reorder the list, highlight a task and use
the green arrows on the far right side of the screen to move the task within
the list.
5. To delete a single task from the current job, highlight a task and select
Remove.
6. To add a task to the job, select New, fill out the dropdown options at the
bottom of the screen, and select Save.
7. Tasks that are marked with a Y in the Invoice column allow you to create an
invoice after they have been approved. You cannot invoice a job until a task
marked Y for invoicing has been approved.
8. Apply the list before you move on to the next screen.
Installs
These items will appear on the invoices generated from this job.
1. Click New
2. Choose an appropriate invoice item. If you are charging a flat rate for the
install, enter a general item, i.e Install Security System. If you would like to
separate the charges (usually for tax purposes) for parts and labor, add one
item for parts and one for labor.
3. Choose an appropriate Phase Code
2015 Astute Financial Consulting, LLC
Page 47 of 94
SedonaOffice Training Guide
4.
5.
6.
7.
8.
a. Phases are assigned to each task in the task list and to the Install
items as a way to prevent a job from being invoiced until all tasks in a
specific phase have been approved.
b. Choose different phase codes for different install items to invoice parts
of the jobs separately.
i. For example, imagine a job has two phases, pre-wire and trim.
You may create an install item called Advance and assign it to
the pre-wire phase. The second item, Job Labor, is assigned to
the trim phase. The Advance item may be invoiced right away.
As soon as all pre-wire tasks have been approved, the Job Labor
item will become available to be invoiced.
Leave Cost Type as is.
Enter an appropriate quantity
a. This is applicable when you want to show the customer a specific rate
multiplied by the quantity, typically when you are charging for labor.
Enter an amount to charge in the Unit Price
Enter Labor Units as the estimated number of hours it will take the tech to
complete the job.
a. Double this amount if there will be two techs on the job (triple for three
techs, etc.)
Save
Recurring
1. Required fields:
a. Recurring Item
b. Bill Cycle
c. RMR Amount
2. Save
3. Enter another recurring item if necessary and save each time.
Note: Enter a Sub Item Of description if this customer has more than one
recurring item and you wish to only show one line item on the invoice. Each
item should be grouped under the same Sub Item Of description to group
these charges together on the invoice.
4. Apply
Materials
1. Click under Part and add parts by clicking on the ellipsis button that appears
2. Check Pre-Load Parts to load a list of all parts, or use the lookup bar to
search for parts by name
3. Hold Ctrl on your keyboard to choose multiple parts to add
4. Select
5. Enter quantities for each part
a. Add identical parts separately if you want to track the location of each
part on the site.
6. In the location column, enter any known location for the part to use later
during service calls.
2015 Astute Financial Consulting, LLC
Page 48 of 94
SedonaOffice Training Guide
7. Check the Stock checkbox if you do NOT want this item to be added to a PO
for this job. The Stock checkbox indicated that
8. Apply
Job Costing
This screen tracks the monetary loss or gain of the job. Update estimated
cost amounts through the buttons next to estimated amounts.
Check
these buttons to pull in available amounts from the job that will give a
loss/profit percentage. All actual costs come in automatically from records in
the job:
Part costs: parts issue
Labor costs: timesheets
Other costs: journal entries, AP bills
Overhead costs: journal entries (set up in Sedona Setup/Job Types)
Commissions costs: commissions (same as estimated)
Labor
The labor section is used to schedule appointments and enter timesheets for
technicians. The Schedule function is a legacy module and exists for customers who
still prefer to us it, but should not be used if you are a new SedonaOffice user. All
labor will appear in the Appointments section. Job scheduling can be done in this
area, or from the SedonaSchedule calendar. Move to the section called Create a Job
Appointment if you wish to schedule from SedonaSchedule.
1. Create an Appointment from Inside the Job:
a.
b.
c.
d.
Right click anywhere in the white space
Select Add New Appointment
Choose the date you wish to schedule the job in the Current Date field
Fill in the Tech and Time fields or double click on the schedule on the
correct time under the techs column
e. Enter estimated length in minutes according to your approximation of
how long the job will take to complete
f. Choose the technicians task in the Job Task dropdown. This is often
called Do the Work or Work
g. Labor Task can be left blank
h. Apply
i. Repeat steps if there is more than one tech on the job
Note: Timesheets can be manually entered if necessary as described below.
However, most companies prefer timesheets to be automatically generated using
the information entered into the appointment. If you wish to set up automatic
timesheets, follow the instructions below.
2. Manually Enter a Timesheet:
2015 Astute Financial Consulting, LLC
Page 49 of 94
SedonaOffice Training Guide
a.
b.
c.
d.
e.
f.
Select New
Make sure the date, installer and pay rate are correct
Change the Job Task to Do the Work
Enter units as the number of hours spent on the job
Add
Repeat steps if there was more than one tech on the job
Create a Job Appointment
1. To schedule a job appointment from SedonaSchedule, change from the
service wrench icon to the jobs hammer icon (the clock icon is for
scheduling miscellaneous appointments) in the ribbon.
2. Once this change is made, you can double click on the calendar to
schedule a job instead of a ticket.
3. Choose the job youre scheduling for and click Select:
4. Choose the job task you have assigned to the tech, usually Do the Work
or Work.
a. You should choose the same task each time. Labor tasks are only
used for miscellaneous appointments, so leave this field blank.
5. Choose a time and date for this appointment.
a. You can highlight multiple dates, which will create multiple
appointments, but keep in mind that the same start and end times
will be used for each date.
6. Click Schedule to create the appointment(s).
2015 Astute Financial Consulting, LLC
Page 50 of 94
SedonaOffice Training Guide
Complete the Appointment
From Labor/Appointments
1.
2.
3.
4.
Right click on the appointment inside the job in Labor/Appointments
Choose Edit Appointment
Click Dispatch
Complete each time field: dispatched, arrived, departed
a.
The date and time must be in the correct format: 1/15/2015
12:00 PM
5. Save
a.
If you have automatic timesheets activated, the timesheet will
be created for you after the appointment times are entered. If you
are not using automatic timesheets, go here for directions on
entering the timesheet.
From SedonaSchedule
1.
2.
3.
4.
5.
Open SedonaSchedule and find the appointment on the calendar
Click once on the appointment
Click Edit on the grey panel on the left side of the Scheduler
Complete each time field: dispatched, arrived, departed
Save
2015 Astute Financial Consulting, LLC
Page 51 of 94
SedonaOffice Training Guide
a. If you have automatic timesheets activated, the timesheet will be
created for you after the appointment times are entered. If you are
not using automatic timesheets, go here for directions on entering
the timesheet.
Tools
This screen allows you to track actions taken on this job in the Log screen
and makes comments pertinent to the job in the Notes screen. Tools is also
where you will manage parts being added to this system. The Invoicing
button shows all invoices associated with this job, but will not allow editing
from this area.
1. Purchase Orders
a. To purchase parts for a job, right click anywhere in the white space in
Tools/Purchase Orders
b. Select Create PO
c. Select the correct vendor if more than one appears
d. The purchase order will open
i. Parts will automatically load based on information in the
materials list. Only parts with this vendor chosen and Stock
deselected in the Materials list will load onto the PO. You can add
additional parts manually to the PO.
e. Choose the correct category and order date
f. OK
2. Receiving a PO:
a. In the company file tree, under Accounts Payable, select Purchase
Orders
b. Choose a vendor from the dropdown
c. Click once on the PO from the job you are working on
d. Click Receive at the bottom right side of the screen
e. Check that the PO has all the correct parts
f. Save
i. The PO has been fully received if it disappears from the list after
this step. Go here for more information about receiving parts.
3. Issue Parts
a. Under Tools in the job, select the Issue Parts button
b. Choose the correct warehouse from the dropdown
c. Parts not yet issued will automatically populate in the list
d. Issue Date: choose the date the parts are being installed onto the
site/pulled from the warehouse
e. Apply
Return Parts through a Job
Option 1: Return from Inventory>Issues/Returns
1. Expand the Inventory menu and click on Issues/Returns
2. Choose the return type, i.e. Job, Service, Other
3. Choose the warehouse to which you will be returning the parts
4. If you chose a return type of job, enter the job number to correct the part
counts in that job
5. Complete the remaining areas with appropriate information
2015 Astute Financial Consulting, LLC
Page 52 of 94
SedonaOffice Training Guide
a.
b.
c.
d.
6.
7.
8.
9.
Phase Code (optional)
Memo (optional)
Issue Date
Category this is usually a J-system/job type category. Go to Sedona
Setup/Job Types to determine which category the job type is using.
e. In holding & holding location this is typically only used for parts
issues, not returns (optional)
Check Return to Stock
a. All parts issued to the job will automatically load at this point.
If necessary, change part quantities to reflect which parts you will be
removing from the job and returning to stock.
a. You can use the Set All Qty to 0 button at the bottom of the screen to
make this easier.
b. If you are returning all parts on the job, do not change quantities.
When the quantities accurately reflect what is going BACK INTO the
warehouse chosen, click save.
This process will create a return in Tools>Issue Parts inside the job.
Option 2: Return from inside a job
1. Open the job and go to Tools>Issue Parts
2. Double click on the original issue in the Previous Issues section to open it
3. Check Return to Stock at the top of the screen
a. Part quantities will turn red to indicate they are being returned instead
of issued
4. If necessary, change part quantities to reflect which parts you will be
removing from the job and returning to stock.
a. If you are returning all parts on the job, do not change quantities.
5. If necessary, edit the return date. If the original issue date is in a closed
accounting period, you must change the return date.
6. When the quantities accurately reflect what is going BACK INTO the
warehouse chosen, click apply.
Billing
Once you have approved a task that is flagged for invoice, you have the
option to invoice part or all of the job. Each Y in the Invoice column of the
tasks list will create another opportunity in the job queue to invoice the job
until all charges have been included on an invoice. SedonaOffice will not
allow a user to over-invoice a job.
1. To bill for install amount only:
a. In the job queue, select the Ready to Invoice button
at the top of
the screen
b. Double click on the job you wish to invoice
c. Deselect Bill RMR
d. Change the invoice date and terms if necessary
e. Enter an appropriate description, i.e. Installation
f. Enter an explanation in the Memo field, i.e. First half of burg
installation
g. If this customer is being partially billed, change the quantity in the line
item according to the amount of times this customer will be billed for
this job, i.e. from 1 to .5 or .33
2015 Astute Financial Consulting, LLC
Page 53 of 94
SedonaOffice Training Guide
i. The amount will automatically change to match this quantity
ii. If you would like to charge the customer a flat rate, change the
Rate line rather than Quantity
h. Save
i. Repeat these steps until the entire amount of the install has been
invoiced
2. To bill the RMR:
a. In the job queue, select the Ready to Invoice button
at the top of
the screen
b. Double click on the job you wish to invoice
c. Choose RMR Reason (usually New RMR)
i. The reason often changes based on the job type. Be consistent
with the reasons being chosen as this will be used by all RMR
reporting.
d. Enter the Activation Date and the Next Cycle Date
i. Typically, the activation date is the date the system started
monitoring at the central station, and the next cycle date is
when the RMR should show up in regular cycle billing.
ii. The invoice will automatically prorate the RMR amount based on
the activation date and the next cycle date chosen. Always
check the quantity on the RMR line item to be sure you are
billing the customer for the appropriate number of months.
e. Select or deselect Add to Print Queue depending on whether you
want to print the invoice or not.
f. Save
Adding a Change Order
When job invoices are credited off using Create Credit From, all install
items on that invoice can automatically be rebilled. However, changes cannot
be made to these items in the job. If the job totals are wrong, or you need to
remove RMR so you can rebill it, you will have to add a positive or negative
change order to correct the job.
1. To add a change order, first lock the job by approving a task in the Task List
that has sequence locks job checked. You may want to add a task
specifically for this purpose:
2015 Astute Financial Consulting, LLC
Page 54 of 94
SedonaOffice Training Guide
2. Once the new task is approved, the Add Change Order button will appear in
the Tools tab.
3. Complete the work order with appropriate information. If you are removing
items from the job, check Manual Reversal. If you are adding items, leave
Manual Reversal deselected.
4. Click Apply.
5. You can now add or remove materials, commissions, install items and
recurring items. When removing an item, make sure to choose the same item
as was chosen in the original job. This is the only way the job will recognize
that an existing item has been removed.
6. Make sure to use negative quantities in manual reversal change orders.
2015 Astute Financial Consulting, LLC
Page 55 of 94
SedonaOffice Training Guide
7. Go to the Sales Summary in the job to confirm that the totals are correct after
you have added the change order.
Job Closing Rules:
1. Review the Sales Summary screen to ensure there is not a Balance to Bill.
2. To avoid having to reopen jobs, review the Job Costing screen carefully.
I.
NOTE: Its also good practice to compare the final entries in the job
(price, parts, commissions, etc.) to the sales documents.
3. Close jobs using the current date
I.
NOTE: There is usually no need to back-date the closing date because
the job accrual can be used to recognize revenue and costs on jobs
that were in progress or complete at month-end
II.
EXCEPTION: The closing date may be backdated to a prior month only
if all invoices and cost transactions incurred and booked in the prior
month. While not recommended, this practice may be useful if you are
not doing a month-end job accrual.
4. Close a reopened job using the same date that the job was originally closed
I.
IMPORTANT: Avoid entering transactions (invoices, parts issuances,
tech time entries, commission entries, other costs charged through
A/P) in months subsequent to the original closing date. If this cannot
be avoided and transactions are entered in months subsequent to the
original closing date, journal entries must be used to properly match
revenue and costs in one of the months
5. Other:
I.
Rather than reopening a job, consider the alternative of creating a new
job or service ticket to account for additional work
II.
Do not close a job if there is any question that it is incomplete
III.
Make it a standard month-end accounting procedure to review the
Reopened jobs queue and to close all Reopened jobs in accordance
with these guidelines
IV.
Always create credit memos for jobs from the job invoice using the
Create Credit From option on the right-click menu.
Service Management
Follow this link to watch instructional videos on the Service Management module:
Service Management Playlist
Navigate the Service Interface
To open the service module, simply click on Service in the company file tree. The
new service module will open in a new window.
2015 Astute Financial Consulting, LLC
Page 56 of 94
SedonaOffice Training Guide
Calendar
The left hand side of the service module shows the calendar for technicians. Use
the calendar to search for service tickets.
1. Use the calendar at the top left of the service screen to choose a day or
multiple days to display in the schedule
2. Click on a date on the calendar and drag through another date to show
multiple days at once in the schedule
3. Dates in bold have service tickets scheduled on those days
Detail Tab
1. This tab can be found at the very bottom left of the service module screen
2. Click on a ticket to activate the information in this tab
3. When a ticket it clicked one time, known details of this service ticket will be
displayed on the left side of the screen including:
a. Site
b. System
c. Contact info
d. Problem
e. Technician
f. Scheduled times
4. Edit
a. Click this button to change or enter:
i. Schedule times
ii. Technician
iii. Resolution
5. Notes
a. Click this button to view any notes that have been entered into this
service ticket
Unscheduled Tab
1. Click this tab to show all tickets that have been created, but not yet
scheduled
a. Double click on one of these tickets to open the ticket and schedule an
appointment
2. Click the Inspections checkbox to show unscheduled inspections
Schedule
Changing a Ticket
1. Drag a ticket between sections to change which technician will be performing
the service
2. Grab the edge of the service ticket and push up or pull down to change the
amount of time a service call is scheduled for in the calendar
Using the unassigned technician column
This column shows tickets that have been scheduled, but not yet assigned to
a specific technician. Use the Unassigned technician to keep track of service
tickets when you are not able to give them to a technician, but the customer
needs to get on the schedule.
2015 Astute Financial Consulting, LLC
Page 57 of 94
SedonaOffice Training Guide
Service Ribbon
Navigation
1. Show/Hide the Calendar Bar
a. Click this button to make the calendar bar disappear and reappear
2. Today
a. Click this button to show only todays schedule
Arrangement
1. Day/Week/Month
Click each of these functions to expand the schedule to show either a
day, week or month at a time under each individual technicians
schedule
2. Queue
Drag headers from side to side to reorder the service ticket info. Drag a
header up to the gray bar to group tickets according to certain criteria.
Switch to queue view to get a list of service tickets according to
selected criteria. This can be chosen by selecting Queue under
arrangement and then the Queue tab directly above. Choose the
criteria listed according to the tickets you wish to view, including open
tickets, tickets with a scheduled appointment, tickets that have not
been scheduled, go back tickets, resolved and unresolved tickets, and
closed tickets.
3. Inspection Creation
Note: Inspections cannot be created through the service module. Inspections
must first be created through the customer page. System < Edit System <
Inspections < New.
Click this button to search for inspections. Choose search criteria from
the dropdowns on the right side of the ribbon. Choose Get Inspections
to populate a list of inspections. Choose the inspection to be scheduled
by clicking the checkbox and pressing Create Tickets. The inspection
will disappear from this list and move to the Queue, where you can
complete the ticket for this inspection as usual.
4. Removed Parts
This list shows all parts removed during service calls within the dates
selected in the calendar. Drag along the calendar to highlight desired
dates and the removed parts list will automatically populate.
5. Miscellaneous Appointments
This button shows a list of scheduled times on the calendar that can be
categorized as holiday, lunch, meeting, sick time, vacation, other or
miscellaneous. From the Miscellaneous Appointments tab, you can
schedule miscellaneous time for techs or edit existing appointments.
Display Group
This section controls which techs are shown in the schedule. The Display
Group Edit button shown below allows you to create groups with only certain
technicians. For example, you could create separate groups for techs and
installers and assign appropriate employees to each group.
2015 Astute Financial Consulting, LLC
Page 58 of 94
SedonaOffice Training Guide
Sedona Monitor
This section of the ribbon alerts you when the scheduled date for a ticket has
passed and no dispatched time has been entered. The Warning Count
function easily shows how many of these tickets need attention. Use the
dropdown to view these expired tickets.
Tools
Use this lookup bar to search for a ticket number and bring up a list of
available service tickets that need to be closed.
Create a New Service Ticket
From
1.
2.
3.
the customer page:
Open the customer page
Right click on Service in the customer file tree and select New Service Ticket
Begin to fill out the new service ticket that pops up.
From the service calendar:
1. Click on Service in the company file tree. The service module will open.
2. Find and click on the date you would like to schedule for in the small
calendar at the top left of the service module.
3. Double click in the schedule under the technicians name at the time you
would like to schedule the appointment. Make sure before you double click
that the wrench icon is chosen in the service ribbon.
4. Search for the customer in the lookup screen that opens. The service ticket
will then appear.
Complete the service ticket:
1. Bold items are required fields. Be sure to include the nature of the service in
the Comments section.
2. Select Save to make all other buttons in the tickets ribbon available.
3. Fill out any custom fields necessary. Custom Fields can be filled with any
desired information your company wishes to keep track of through
SedonaSetup.
4. If you started the ticket by double clicking on the calendar, the appointment
will already be in the Appointments and Labor tab. Double click on the
appointment to edit the time or tech.
5. If you started the ticket from the customer page, click on the Appointments
and Labor button, and then click the New Appointment button
top of the ticket to open the calendar.
6. In the Calendar View, choose the day the appointment needs to be
scheduled.
2015 Astute Financial Consulting, LLC
at the
Page 59 of 94
SedonaOffice Training Guide
7. Double click on the time of day under the technician to schedule the ticket.
8. SedonaOffice will ask if you are sure this is the day, time and tech you wish to
schedule. If so, click Yes
9. The appointment will now appear in the calendar and in the Appointments
and Labor tab.
10.Double click on this line to open the dispatch screen.
11.Enter the estimated length in minutes to block the schedule for the correct
amount of time.
12.After the service call has been completed, fill in arrival and departure times. If
your company charges for or tracks travel, fill in the Dispatched line.
Add Parts to a Ticket:
1. Click on the Equipment and Parts tab.
a. All parts in the top section, Customer Equipment Detail, are parts
currently held at this site. Click the X under the Removal column to
take a part off of this list.
b. To add equipment, select New at the bottom of the screen.
c. Search for the part by clicking on the box to the right of the Part field,
which will bring up your part lookup screen. You can also type in this
field if you know the exact part code. Add a location for future
reference, if applicable. All other fields should fill in automatically if
correctly entered into the part setup.
d. Fill in the location area, if pertinent.
e. Check stock to remove the item from inventory.
f. Use the technician dropdown to choose the warehouse from which to
remove the parts. This dropdown is controlled by the parts warehouse
default in the Service Options tab at the top of your service module. If
left on Warehouse, the dropdown will show all warehouse names. If left
on Technician, the dropdown will show all tech names and default to
2015 Astute Financial Consulting, LLC
Page 60 of 94
SedonaOffice Training Guide
the tech first assigned to the ticket. The part will be removed from the
warehouse assigned to that technician in Sedona Setup.
g. Click Save to add the part to the ticket.
h. Save
Reschedule an appointment:
1. Job appointments and service tickets can be dragged to different days and
times from the calendar. Click on the job appointment and pull to another
part of the calendar to change the scheduled time or date.
2015 Astute Financial Consulting, LLC
Page 61 of 94
SedonaOffice Training Guide
2. To delete the job appointment, click once on the appointment in the calendar,
then click delete on the keyboard.
Clock out/clock in feature:
Note: Dispatched and arrival times must be entered into the appointment before
the clock in/out options will appear.
1. Right click on the appointment in progress and choose a clock out reason and
time on the form provided.
2. Click Clock Out
a. This will create a miscellaneous appointment which extends until the end
of the original appointment set by the estimated length field.
2015 Astute Financial Consulting, LLC
Page 62 of 94
SedonaOffice Training Guide
3. If an incorrect time was entered, double click on the new miscellaneous
appointment to open the edit form. Click the delete button to remove the
miscellaneous appointment. Repeat step one above.
4. Right click on the miscellaneous appointment and complete the clock in form.
5. Click Clock In
6. This will create a second appointment for this job or service ticket with a new
arrival time. A final departure time should be entered here to complete this
appointment.
2015 Astute Financial Consulting, LLC
Page 63 of 94
SedonaOffice Training Guide
Print Service Tickets
Print one ticket:
a. Open the service ticket
b. Click on the wrench at the top left of the service ticket
c. Select Print
d. Select the correct printer and appropriate options for your service
ticket
e. Click OK to view the ticket before printing
Print multiple tickets:
f. In the company file tree, open the Service folder
g. Click once on Print Service Tickets
h. Search for tickets using the available criteria
i. Click Create List
j. In the Ticket List tab, check tickets that you wish to print
k. Select Print
l. Select appropriate printing options and select OK
Print a report of tickets:
There are two ways to print a list of service tickets.
1. Open the service module and click on the ticket queue. Before printing, make
sure your ticket queue is organized.
a. Drag and drop the headers to reorder or click the funnel to filter by
that header.
b. Click on the Field Chooser at the top left corner of the queue and
deselect the headers you do not wish to display.
c. Drag headers into the grey panel above the queue to group by a
certain criteria.
d. Choose the search criteria for the queue from the buttons in the
ribbon, e.g. open, appointment, go back, etc.
e.
f. Once your queue is organized, click on Export to Excel. You can save
the document or print at this point.
2015 Astute Financial Consulting, LLC
Page 64 of 94
SedonaOffice Training Guide
2. Print the Technician Schedule report from the service section of Report
Manager. This report will show jobs and service tickets, can be filtered by
open or closed, and will show each tech on a separate page.
Bill a Service Ticket
1. Open the appointment in the ticket from the Appointments and Labor section
2. Double click on the appointment
3. Check Resolves Ticket. Choose a resolution with a Y under Billable to charge
the customer or an N under Billable if you do not want to charge for this
service call
Note: If the tech needs another appointment to finish the service call, check
Put In Go Back Queue instead of Resolves Ticket. You can then add another
appointment to the same ticket as many times as needed to complete the
service and check Resolves Ticket on the final appointment.
4. Add text in the Notes field with pertinent information to this service ticket
5. Move to the Billing screen to change billing information. If the Ticket Charges
section is incorrect, choose Override Warranty or Override Service Level to
charge the customer
6. Select Create Invoice
Note: Charges for added equipment will be added to the billing screen under
parts. If labor charges are incorrect, check Manual Labor in the
Appointments and Labor screen to manually change labor amounts.
a. The invoice will open outside of the Service module in SedonaOffice
b. If the billing needs to be changed, open the invoice and select the
delete data button in the toolbar. Then go back into the service ticket,
correct the billing and then select Create Invoice again.
7. When all areas of the ticket are complete, check the Close checkbox from any
screen
8. Save
2015 Astute Financial Consulting, LLC
Page 65 of 94
SedonaOffice Training Guide
Create and Manage Inspections
Note: All inspections are done through service. Youll see the option at the top
ribbon to create inspections, but first youll want to make sure that your
customers have inspections set up on their accounts.
1
Open the customer explorer
Right click on the system that will be inspected
Select Edit System
From the Inspections tab, select New
Complete the System Inspections screen with all necessary information
a
Required Fields:
i Description
ii Frequency
1 Frequency and Next Inspection date determine when and
how often the customer will show up in the inspections
area of the service. The next inspection date will be reset
based on the frequency each time a ticket is created. The
ByRequestOnly frequency will not automatically pull the
inspection item into service, though all other frequencies
will. If you use By Request Only, you must come back to
the inspection item and reset the frequency before
creating the ticket.
iii Service Problem Code
1 Most companies create an inspection problem code for
this purpose.
iv Service Level
1 Most companies create service levels called Inspection
T&M and Inspection Contract so these tickets will bill
correctly by default.
v Service Company
1 The service company controls the default category, COGS
account, and labor setup. If any of these settings are
different for inspections than for regular service, make
sure to create an inspection company in Sedona
Setup/Service Companies.
vi Next Inspection Date
1 Set the date you want this inspection to appear in the
service module. This date will always be based off the
original next inspection date plus the frequency. If you
create an inspection appointment with a date that is not
close to the next inspection date, you will have to go into
the inspection item and change it so that it is correct next
time.
2015 Astute Financial Consulting, LLC
Page 66 of 94
SedonaOffice Training Guide
vii Estimated Hours
b
Optional Fields:
i Charges
1 This area will add the invoice item chosen to the Other
Items tab of the service ticket. This area can be used to
add any charge necessary to the ticket. Many companies
use this to charge the recurring item rather than allowing
the RMR item to cycle separately from the ticket.
ii Service Tech
1 You can assign a service tech to populate each time this
inspection ticket is created. If this varies, leave this field
blank.
iii Last Inspection
iv Notes
Note: You can save an inspection without completing the Next Inspection
field, but the inspection will not be available for creation from the service
module. You must return to the customer and enter this date to schedule the
ticket.
6
Open Sedona Schedule
Select the Inspection Creation button in the ribbon
Choose a Due As Of date and any other desired information from the
dropdowns in the ribbon to search for the inspection
Click Get Inspections
10 Select your inspection by clicking inside the checkbox on the left
11 Click Create Tickets in the ribbon
2015 Astute Financial Consulting, LLC
Page 67 of 94
SedonaOffice Training Guide
a
The inspection will disappear from this list and move into the ticket
queue. From the open items screen in the customer explorer, you can
see that this customer now has an open service ticket on their account.
Open the ticket from this page or search for the ticket in the queue tab
by changing the search criteria from service tickets to inspections. You
can also find the ticket in the unscheduled tickets tab.
1. Complete the ticket as described in the instructions above.
Purchase Orders & Inventory
Follow this link to watch instructional videos on the Accounts Payable and Inventory
modules:
Purchase Orders & Inventory Playlist
Create a Purchase Order
Note: At the top of the purchase orders list, choose all vendors and then New to
choose a vendor from within the PO. Choose a specific vendor at the top of the
purchase order list to automatically create a PO for that vendor.
1. Open the Purchase Orders function in the Accounts Payable module
2. Select New
3. Choose a vendor, category and warehouse from the dropdowns at the top of
the PO
4. Order Date will default to todays date. Change if necessary
5. Enter Ship Date, Method and Parts Due Date if this information is known
6. Apply this PO to a job only if all parts in this PO are being used for this job.
Select the job using the binoculars under Costing
7. Use the ellipsis to enter parts
2015 Astute Financial Consulting, LLC
Page 68 of 94
SedonaOffice Training Guide
8. When the Print Now button is checked, the Printing Preferences screen will
open after closing out of the PO
9. Click OK
Receive Parts
Note: If this receipt has a purchase order already entered in SedonaOffice, right
click on the PO from the vendors page and select Receive Purchase Order so that
the receipt will automatically populate with the parts from the PO or follow the
instructions below.
1. From the vendors page, right click on Receipts
2. Select New Receipts
3. Sedona will ask if you would like to choose from an existing list of POs or
returns
4. Select Yes
5. Double click on the PO or repair order you are receiving
6. All parts and information will automatically load
7. Receive Date will default to the current date. Change if necessary
8. Change amounts in the expense tab if charges are different in SedonaOffice
than on the receipt from the vendor
9. Save
10.To create a partial receipt, simple edit the quantity column for each part. If
you only want to receive one part on that PO, change the quantity of all
OTHER parts on the receipt to 0. Or if a partial amount of the parts came in,
such as 10 out of 20, change the quantity to reflect what came in. The PO will
recognize these changes and stay open until all parts are received. Some
users prefer to delete lines rather than to zero them out. If that's you,
highlight the line by clicking on the grey box to the left of the part code. The
entire line will turn blue. Then click the delete button on your keyboard.
Return Parts to Stock
1. Expand the Inventory menu and click on Issues/Returns
2. Choose the return type Other
2015 Astute Financial Consulting, LLC
Page 69 of 94
SedonaOffice Training Guide
3.
4.
5.
6.
7.
a. Note: Click here for more directions on returning parts from a job.
Service parts must be returned inside the service ticket.
Choose the warehouse to which you will be returning the parts
Complete the remaining areas with appropriate information
a. Reference (optional)
b. Issue Date
c. Category
d. Cost of Goods Sold GL account
Check Return to Stock
Type or search for part numbers in the Part section and enter the correct
quantities.
When the quantities accurately reflect what is going back into the warehouse
chosen, click save.
Break Out a Kit
1. Open the Parts function in the Inventory module
2. Double click on the kit
3. In the parts page, open the Warehouses function
4.
5.
6.
7.
Right click on the warehouse the part is from
Select Break Out Kit
Choose the warehouse, date and quantity to break out
Save
Note: The basic vendor information snapshot in the top section of the
explorer will now show that the on hand amount of the kit has decreased by
one.
Process Return/Repair Orders
Repair Orders
1.
2.
3.
4.
5.
6.
7.
Click on the Repair Orders function in the Inventory module
Choose a vendor
Select New
Enter category and warehouse
If needed, enter a Due Date
Use the ellipsis button to select a part to be repaired
Use the arrow button under the Expenses tab to add miscellaneous expenses
related to the repair order
2015 Astute Financial Consulting, LLC
Page 70 of 94
SedonaOffice Training Guide
8. Enter a memo to appear on the repair order if necessary
9. Print the repair order using the print preview button in the toolbar
10.Save
Return to Vendor
1.
2.
3.
4.
Click on the Return to Vendor function under the Inventory module
Choose a vendor, reference number and memo (optional)
Select a part to return and complete the form
Save
1. Re-open the return order from the vendors page
a. Open the Accounts Payable module, then the Vendors function
b. Double click on the vendor to open the vendors explorer
2. Click on Returns in the file tree
3. Double click on the return order to open it
4. You now have the option to create a vendor credit from this return order
2015 Astute Financial Consulting, LLC
Page 71 of 94
SedonaOffice Training Guide
5. Select Save to automatically open the vendor credit
Note: See the Accounts Payable training document for instructions on
entering a vendor credit.
Complete a Warehouse Transfer
1
2
3
4
Go to Inventory/Transfers
Click New at the bottom to start the transfer form
a You must enter a request date, but the in process date and shipped
date are designed for transfers between branches. These dates can be
left blank if you are transferring between a warehouse and a truck, or
the dates do not apply for any reason.
b If you choose to enter dates here, the status will be updated to match
the date field you have entered. For example, when you enter the in
process date, the status will change to In Process. When you enter
the shipped date, the status will change to Shipped. You should leave
the transfer open, updating these date fields as necessary until the
second branch can receive and close the transfer.
For Job/Service
a You may reference a job or service ticket number, but this field is
informational only and will not affect the job or ticket.
Manual Transfer
a Choose this option to build your own list of parts to transfer.
b Search for a part code and enter the transfer quantity at the bottom of
the transfer request form.
c Click Add after typing each part code. Do this for each part that you
wish to transfer until the list of parts is complete.
Min/Max Transfer
a Choose either option to transfer a predetermined list of parts and
quantities. This is based on the minimum or maximum quantities you
have saved for each warehouse in the part code setup. This is
2015 Astute Financial Consulting, LLC
Page 72 of 94
SedonaOffice Training Guide
especially useful when transferring to trucks on a regular basis
because it will prevent you from having to build the transfer list from
scratch each time.
6
Save
a Before saving the list, take note of parts in red. These parts do not
have a high enough quantity in the source warehouse to complete the
transfer. You can save the transfer with these parts, but they must be
in stock or removed before the transfer can be completed.
b Once you click save, the transfer will be saved in the Transfer Requests
area. You must click Receive to complete the parts transfer.
c You may go back into any transfer after saving and delete it before
receiving if necessary.
Save/Receive
a Click this option to immediately complete the transfer.
Receive Transfer Request
a Review the parts in this list before completing. If any parts have a
higher requested quantity than source quantity, you will not be able to
save. Change the amounts in the Received Quantity column to move
on.
b Choose the date of transfer.
c Click Save to close the transfer and move parts between warehouses.
2015 Astute Financial Consulting, LLC
Page 73 of 94
SedonaOffice Training Guide
Process Physical Inventory
1. Open the Physical Inventory\Adjustments function in the Inventory module
2. Select New
a. Enter a recognizable title in the Code section, such as the warehouse
and date, i.e. Main 06/05/12
b. Choose the warehouse and start date
c. Check Lock Warehouse. Once this is selected, no changes can be made
in Sedona to parts from this warehouse until the inventory count is
complete
d. Choose printing preferences for the count sheet
e. Select Get Parts to populate the Parts tab with all parts from the
chosen warehouse
f. Save
3. Click Counts
a. Click the Print Preview button in the toolbar to print the count list for
use while counting parts
b. When the physical count is finished, select Counts and change each
count in the +/- column to reflect the accurate number in inventory,
i.e. 5, or -5
c. Save
d. Select Yes when Sedona asks you if youre sure you want to save
4. When you are completely done counting, select Edit
5. Select Release Physical
6. Select Auto Adjust and Release
7. Enter a date, category code and memo
2015 Astute Financial Consulting, LLC
Page 74 of 94
SedonaOffice Training Guide
8. Save
Use the Suggested PO List
1. Click on the Suggested PO List in the Accounts Payable module
2. From the dropdowns, choose a vendor, warehouse, and product if desired
3. Click the Bring to Minimum or Bring to Maximum radio button (Min and Max
amounts are determined in part setup)
4. Click the green arrow to find all parts within the criteria
Accounts Payable
Follow this link to watch instructional videos on the Accounts Payable module:
Accounts Payable Playlist
Enter Vendor Bills
Create a Vendor Bill
1. Click on Bills under Accounts Payable in the company file tree.
2. Choose a vendor from the dropdown at the top left corner.
3. If this vendor has any open PO receipts, you will be prompted to choose one.
Click Yes and double click on the correct receipt if this bill has a
corresponding PO and receipt. Click No if you are starting a bill without a
corresponding receipt.
4. Enter a reference number, typically matching the vendor invoice number
5. Enter all other known information and update costs on parts, if necessary
a. If costs on parts are changed, the Amount field also needs to be
manually updated. When costs are changed on the bill, the vendor cost
on the part setup page will be changed as well after you click Apply.
Changes in part costs using this method do not update standard cost.
Contact support@astutefinancial.biz if you need to update standard
costs to reflect changes in part costs from bills.
2015 Astute Financial Consulting, LLC
Page 75 of 94
SedonaOffice Training Guide
6. If the bill is using a parts receipt, parts will load automatically. If the bill does
not have a receipt, individual parts cannot be entered onto the bill. The
expense tab must be used.
7. Add expenses to the Expense tab in the bill. Update the amount field at the
top of the bill to match the total shown at the bottom.
8. For expenses not related to jobs, use 580xxx accounts in the expense tab to
create the bill. Several accounts can be used to break the bill into multiple
amounts.
Job Costing on Bills
1. Use the costing search box to enter a job onto the bill. This will enter all parts
and expenses from this bill onto the chosen job.
2. If the bill has expenses, but no parts, you can enter the job number in the job
costing area of each expense line. Each expense can be designated to a
different job. If this method is used to show costs on multiple jobs, do not
enter a job number into the search box above. That area is used to apply an
entire bill to one job.
3. When job numbers are entered onto the bill, make sure to choose a type of
WIP (Work In Progress). Other expenses can be given a type of Other.
4. For expenses related to jobs, use 510xxx accounts.
2015 Astute Financial Consulting, LLC
Page 76 of 94
SedonaOffice Training Guide
Recurring Bill
1. Select the Recurring Bill checkbox in the top right corner of the bill to put this
bill into the Recurring Items function. You can later change the frequency and
future due dates from the Recurring Items function.
Create and Apply a Vendor Credit
Create a Vendor Credit
Note: If the credit was given because of a parts return, open the return from the
vendor page and check Create Vendor Credit to automatically create a return
related to these parts. If there is no parts return, follow the instructions below.
1. Expense tab
a. Open the vendor page
b. Right click on Credits and select New Credit
c. Choose a category
d. Enter pertinent information from the vendor in the Reference # field
e. Choose a Branch, amount of credit, and date
f. In the Costing field, use the binoculars to search for a job if the credit is
related to a job
g. If necessary, change the GL Account
h. Enter an amount to credit
2. Parts tab
a. Parts will be loaded automatically in this tab if the credit is created
from a parts return
Apply a Vendor Credit
1. Open
a.
b.
c.
the Pay Bills function:
Search by Branch, Vendor and Due Date to pull up a list of vendor bills
In the Vendor Bills tab, select the bills being paid
In the Vendor Credits tab, select the credits to be applied
i. Credits will automatically subtract from the total amount, which
will show at the bottom of the screen
d. Save
Note: To apply a credit from the vendors page, right click on the credit and
select Apply Credits. The Pay Bills function will automatically open and the
above instructions can then be followed.
Pay Vendor Bills
1. Open the Pay Bills function under Accounts Payable.
2015 Astute Financial Consulting, LLC
Page 77 of 94
SedonaOffice Training Guide
2. Selection Information
3. Filter the list by choosing Branch, Vendor and As of Due Date. This criteria will
control which bills load into the screen. You must choose one vendor at a time
to pay with a credit card.
4. Click the checkboxes for the bills you want to pay or type in the amount
under the Paid column on the right.
5. Payment Information
a. Choose Branch and Payment Date
b. Choose to pay with a bank account or credit card
i. Choosing bank account will send the payment to the Print
Checks function where you can then print and send a check.
Choosing credit card will credit off the original vendor bill and
create a bill on the credit cards vendor account.
6. Go to the Vendor Credits tab and select the checkboxes to apply credits to a
bill
Print Checks
1.
2.
3.
4.
Open the Print Checks function
Choose which bank account is paying the check
Select which checks will be printed or choose Select All
Margins:
a. Use the arrows to move the text to line up appropriately on the check
b. Push Test to preview the page and print
c. Apply to save the margins of the check
5. Click Print Bill List to preview and print a list of bills by vendor with credits,
discounts and cash applied
6. Select Print to open a print preview of the checks to be printed
a. After closing the print preview, Sedona will ask if you wish to mark
these checks as printed. Select Yes to remove these checks from the
Print Checks function. You will then have the option to print
remittances.
Enter a Manual Check
1.
2.
3.
1
4.
Open the Write Checks function
Search for a customer or vendor (address will automatically populate)
Enter a check number, amount and memo.
If there is no check number, enter a reference such as auto draft or eft
Check In Print Queue to print this check later from the Print Checks function
a. Select Print at the bottom of the screen to print this single check
immediately
5. Select Recurring Payment to put this check into the Recurring Items function
6. Use the binoculars next to the Costing field to link this check to a job
7. Select a GL Account, description, amount, branch, and category
8. Save
Note: If you check the Recurring Payment checkbox, after you save the check,
another form will come up requiring recurring payment information. Enter the
frequency and correct dates for the check.
2015 Astute Financial Consulting, LLC
Page 78 of 94
SedonaOffice Training Guide
Create A/P Recurring Items
Note: Checks and Bills must be designated as recurring items through Write Checks
or Bills before they will appear in the Recurring Items function.
1. Click on the Recurring Items function
2. Choose the recurring item from either Checks or Bills
3. Double click or select Create to make the next scheduled entry
4. Click Save to print individually or send to the Print Checks function
Note: Items in red are past due. Print items to turn them black.
SedonaOffice Add-Ons
Managing BFIS Reports
Report Types
BFIS creates reports each time invoices are sent which give details about invoice
delivery. An ASTUTE employee will copy these report to your server daily.
1. There are four report types:
a. rmrcap_invdropd details of undeliverable invoices
b. rmrcap_nffwd invoices for sites with a National Change of Address
request
c. rmrcap_cd1rejs code one reject addresses for which BFIS cannot
produce a postnet barcode
d. rmrcap_trackng list of all invoices received on the given date
Note: NFFWD and Cd1Rejs reports may show address discrepancies, but this does
not necessarily mean that those invoices have been dropped. The Invdropd report is
the only report that lists which invoices have been dropped.
Viewing the Reports
1. BFIS reports are located on the SedonaOffice server in your public documents
folder:
2015 Astute Financial Consulting, LLC
Page 79 of 94
SedonaOffice Training Guide
2. To access these reports from your remote desktop, navigate to Public
Documents/BFIS Reports. The BFIS Report Meanings document located here
gives details about how to read these reports. The folder named after your
company will hold the BFIS reports.
3. You can also access these folders by logging into your file depot, which is a
quick way to view all files on your virtual machine from your web browser
using the following URL:
a. http:// yourcompany.sedonaoffice.com:8080*
*replace yourcompany.sedonaoffice.com:8080 with the appropriate URL provided in your Login
Credentials email
4. You will be prompted to sign in using your windows username and password.
a. This will not include the domain name SedonaASP\
5. Once you are connected, you can upload files to your server, open files from
these folders and copy files to your own desktop.
Reading the Reports
Tracking Report
1. The tracking report will show basic information about the invoices sent in
each round, including each invoice number, a Y or N indicating if the invoice
was mailed or not, and a total number of mailed and dropped invoices.
Example:
2015 Astute Financial Consulting, LLC
Page 80 of 94
SedonaOffice Training Guide
Dropped Invoice Report
1. A dropped invoice means it is undeliverable by USPS, typically due to
incorrect address. The exception to this is when an invoice has a $0 balance
due, which BFIS automatically drops. The most important parts of the
dropped report are the invoice number, the drop reason, and the total
number of invoices dropped.
Example:
2. Use the drop reason to determine if there is a problem with the address
entered into SedonaOffice or if the invoice was dropped for outside reasons.
Code 1 Reject Report
1. If an address is in the reject report, it does not mean that the invoice did not
send. These addresses do not exactly match with USPS, but are still
deliverable.
2. In the example below, you can see that the address has an unmatched house
number. This invoice may have been deliverable because the mail carrier
knows the area very well. However, a future mail carrier may not be able to
deliver this invoice, so it is a good idea to attempt to match these addresses
with USPS, but it is not absolutely necessary.
Example:
2015 Astute Financial Consulting, LLC
Page 81 of 94
SedonaOffice Training Guide
NFFWD Report
1. This report shows invoices that have been sent to an address with a National
Change of Address request filed with the USPS and are being forwarded.
Changing the Bill To Information
1. Once you discover the reason the invoice was dropped, go to USPS.com and
use the lookup tool on the left side of the screen to determine the correct
address.
2. Then edit the address in the billing record on the account.
3. Once you have corrected the billing addresses in Sedona, you can then open
the appropriate invoice, change the bill to (upper left button), and then add
the invoice to the print queue again.
2015 Astute Financial Consulting, LLC
Page 82 of 94
SedonaOffice Training Guide
4. If the address appears to be correct, you may have formatting issues on the
customers SedonaOffice page, so check that all address info is entered in the
appropriate labels on the bill to.
Note: If you have completed all of these steps and still cannot determine why the
address wont deliver, you will need to contact the dealer or customer. If the
customer confirms that the address is correct, we can request that BFIS puts a
bypass on this address, so that it will be mailed despite the discrepancy. Then you
can wait to see if it comes back to you as a return to sender in the mail.
Using EFT in SedonaOffice
Payment Methods
Credit cards and banks are stored within the Payment Options folder of the
customer page . You can double click on the card/bank name to see more
information about the payment method. The Auto column will have an N or Y
indicating if this is an auto-process payment method.
2015 Astute Financial Consulting, LLC
Page 83 of 94
SedonaOffice Training Guide
Add a Payment Method
1
2
Right click on Payment Options in the customer file tree and select Edit
Electronic Funds Transfer.
Use the dropdown under Banks/Cards on File to choose New Bank/CC. Banks
are added in the left column and credit cards in the right column.
Enter all of the information in this form relevant to the payment method:
a Required Fields:
i Card Type
ii Name
iii Card Number
iv Expiration Date
v Bill Address and zip code
vi Payment Method
2015 Astute Financial Consulting, LLC
Page 84 of 94
SedonaOffice Training Guide
4
After clicking Apply, youll notice a pause as SedonaOffice verifies the
payment information. Wait for the payment method to appear on the
customer page behind this form.
Using Auto Draft
The Auto Processing checkbox will determine if this card/bank is charged
automatically when invoices are created. If you select the checkbox next to
Recurring, a transaction will automatically be submitted each time a cycle invoice is
created. The Print Cycle Invoices checkbox can be deselected when this is chosen
so that the customer will not receive a paper invoice from the print queue for autopayment invoices. The Hold Day option under Auto Processing will determine on
which day of the month the transaction should be created. Only one payment
method can be designated as an auto processing card per account.
For Cycle Invoices
1 Check the Recurring checkbox to designate that a charge should
automatically be created for each cycle invoice that is generated on this
account.
2 Enter a number in the Hold Day dropdown
a The number you enter in the hold day reflects the day of the month
you wish to charge the card. For example, entering a 5 here means
that the charge will be entered on the 5 th of each month/cycle.
b If you enter a 1 in this dropdown, the card will be charged on the date
that is chosen as the ACH Hold Date in the cycle invoicing process each
month. Keep in mind that from now on, you will want to pay close
attention to the ACH hold date field in Cycle Invoicing. This date will
determine when all recurring auto-process cards will be charged if they
have a hold day of 1.
i You should enter a 2 rather than a 1 in the hold day dropdown
for customers that want to be charged at the beginning of the
month to prevent these customers from being charged
automatically on the date chosen in Cycle Invoicing.
2015 Astute Financial Consulting, LLC
Page 85 of 94
SedonaOffice Training Guide
For example, your company may typically generate cycles on the 15 th of each
month for the next months cycle, and you charge all credit cards and banks that
are set up for auto process on the first of the next month, meaning you enter a hold
day of the 1st into Cycle Invoicing. However, one customer does not want their card
to be charged until the 5th of each month. You would therefore choose 5 under the
hold day dropdown of the EFT setup form and this customers transaction will be
created on the 15th of each month, but not submitted/charged until the 5 th. All other
customers have a 1 in the hold day dropdown of their payment method, so
SedonaOffice will look at the hold date in Cycle Invoicing - in this case the 1 st - and
the card/bank transactions will be submitted on that day.
For Job, Service and Miscellaneous Invoices
3 Check Non-Recurring to designate that a charge should automatically be
created for every job, service or miscellaneous invoice that is created for this
account.
a When this is checked, a blank box will appear. This field is where you
will enter the maximum daily charge on this card/bank for these types
of invoices. For example, I have entered 500 to show that the customer
does not wish to be charged more than $500 per day when a job,
service or miscellaneous invoice is created on their account.
Enter Transactions
Once all cards and banks are entered, you can begin to submit transactions. This
can be done from four different areas within the customer page:
From the File Tree
1 Right click on Payment Methods and choose Enter New EFT Transaction:
From the Payment Method
2 Double click on the card or bank from within Payment Options.
3 Click on New Transaction at the bottom left.
2015 Astute Financial Consulting, LLC
Page 86 of 94
SedonaOffice Training Guide
From an Invoice
4 Open an invoice and click on EFT at the bottom right:
From the Open Items Page
5 Right click on an invoice and select Make EFT Payment:
All of these methods will take you to the New EFT Entry form:
2015 Astute Financial Consulting, LLC
Page 87 of 94
SedonaOffice Training Guide
7
8
9
Select which bank or card youre charging.
Give the payment a description.
Enter a hold date (date the card will be charged), and enter a check number
if necessary.
10 Check each invoice that should be paid in this transaction, or select Pay All
Invoices.
11 The total will add up in the amount column. If there are no invoices on the
account or you do not wish to pay off one of the existing invoices, check
unapplied cash or advance deposit. You also have the option to put the
charge toward Miscellaneous Income by choosing a GL Account. If you need
to remove a charge from an invoice, first void the charge from within
payments gateway, then open this form and select Void. If you are not able to
void, you may need to re-invoice.
Review Transactions
Use the ACH Batch report in the Accounts Receivable section of Report Manager to
determine which transactions have been declined.
1
Click on EFT History in the customers file tree to view all EFT transactions.
2015 Astute Financial Consulting, LLC
Page 88 of 94
SedonaOffice Training Guide
Pending transactions will show Not Submitted until they are uploaded
by ASTUTE
b Funded transactions will show a date and batch code
c Unfunded transactions will have Declined in place of a date
i Use the ACH Batch report to determine the reason for decline by
the response code. A List of EFT response codes can be found
here:
Decline Codes
Once the transactions have been processed by ASTUTE, all of the funded
transactions will automatically be entered into Payment Processing as
batches:
You should confirm that these charges have hit your bank account, and then
you can deposit the batches.
Void or Reverse a Payment
Void in SedonaOffice
1 If an EFT transaction has not yet been uploaded, it can be voided from within
SedonaOffice
2 Open the customer account and click on EFT History
3 Double click on the transaction to be voided.
4 Select Void at the bottom right.
2015 Astute Financial Consulting, LLC
Page 89 of 94
SedonaOffice Training Guide
Reverse in Payments Gateway
1 If the transaction has been settled or is in the process of settling within
SedonaOffice, you must reverse the transaction. This should be done from
Payments Gateway.
2 Go to www.paymentsgateway.net and login.
3 Select search on the left and enter your search criteria (dates/customer
name):
Select the transaction that needs to be refunded from the list that populates:
The details for the transaction will load. If you wish to delete this payment,
select void. It can be re-submitted from within SedonaOffice. If you need to
refund the customer, select reverse at the bottom:
2015 Astute Financial Consulting, LLC
Page 90 of 94
SedonaOffice Training Guide
On the next page, enter the amount to refund the customer, and select
reverse:
2015 Astute Financial Consulting, LLC
Page 91 of 94
SedonaOffice Training Guide
Response Codes
Cod
e
Name
Description
A01
F01
Funded
Mandatory Field
Missing
Insufficient Funds
Account Closed
No Account
Invalid Account
Number
Prenote Not
Received
Returned per ODFI
Authorization
revoked
Payment Stopped
Funded
Mandatory Required Fiels is missing from the file
R01
R02
R03
R04
R05
R06
R07
R08
R09
R10
R11
R12
R13
R14
R15
R16
R17
R20
R23
R24
R26
R28
R29
R31
Uncollectable Funds
No Authorization
Check Safekeeping
Return
Branch Sold
RDFI Not Qualified
Deceased
Beneficiary
Deceased
Account Frozen
Field Record Criteria
Non Transaction
Account
Payment Refused
Duplicate Entry
Mandatory Error
Invalid TRN
Corporate Not
Authorized
ODFI Permits Late
Balance is not sufficient to cover value of transaction
Previously Open Account has been closed
Account is closed or doesn't match name submitted
Account Number structure is invalid
Prenotification was not received
ODFI has requested RDFI to return this item
Account holder has revoked company's authorization
Account holder has stopped payment on this single
transaction
Balance is sufficient but can't be released
Account holder advised that transaction is not authorized
Return of a check safekeeping entry return
Account now at a branch sold to another financial
institution
RDFI Not qualified to participate
This account holder is deceased
Beneficiary entitled to benefits is deceased
Funds unavailable due to action by RDFI or other legal
action
Field Record/Edit Criteria
Policies/Regulations restrict activity to this account
Account holder refuses transaction because amount is
inaccurate or other legal
Transaction Appears to be a duplicate item
Transaction is missing data from a mandatory field
Transit Routing Number is Invalid
Corporate Receiver has notified RDFI that Corp entry is
not authorized
ODFI Agrees to accept a return
2015 Astute Financial Consulting, LLC
Page 92 of 94
SedonaOffice Training Guide
U03
U04
U05
U06
U07
U08
Return
Invalid Company Id
Invalid Transaction
Date
Stale Date
Over Limit
Account on Hold
RDFI Does Not
Participate
Invalid Password
Declined Unpaid
Items
Funded
Merch Auth Revoked
Account Not
Approved
Daily Trans Limit
Monthly Trans Limit
AVS Failure Zipcode
AVS Failure AreaCode
AVS Failure Email
Daily Velocity
U09
Velocity Window
U10
U51
U52
U53
Duplicate
Transaction
Recur Trans Not
Found
Bad Status for
Update
Orig Trans Not Found
Bad Type of Orig
Trans
Update Failed
Invalid TRN
Invalid Credit Card
Numb
Bad Start Date
Swipe Data Failure
Invalid Expiration
Date
Merchant Status
Type Not Allowed
Per Trans Limit
U54
Invalid Merchant
R50
R56
R57
R95
R96
R97
R98
R99
S01
U01
U02
U11
U12
U13
U14
U18
U19
U20
U21
U22
U23
The Owner CompanyId is NOT valid
Date specified is Invalid
Transaction is too old for processing
This transaction is over your authorized limit
This company account is on hold
RDFI does not allow this type of transaction
The password supplied was invalid
The account or ID has been declined due to unpaid items
Funded
Merchant not allowed to access customer account
Customer Account is in the ACH DIRECT known BAD LIST
Merchant Daily Limit Exceeded
Merchant Monthly Limit Exceeded
AVS state/zip code check failed
AVS state/area code check failed
AVS Anonymous email check failed
Account has more transactions then the daily velocity
limit
Account has more transactions then the velocity window
allows
Transaction has the same attributes as another
transaction
Recurring Transaction not found
Original Transaction not Voidable
Transaction to be voided not found
Void/Capture and Original Transaction do not agree
Void or Capture failed
Account ABA Number is invalid
Credit Card Number is Invalid
Bad Start Date
Swipe Data is malformed
Malformed Expiration Date
Merchant is not live
Merchant not approved for transaction type
Transaction amount exceeds merchants per transaction
limit
Merchants configuration requires updating - call customer
2015 Astute Financial Consulting, LLC
Page 93 of 94
SedonaOffice Training Guide
U80
U83
U84
U85
U86
Config
PreAuth Decline
Auth Decline
PreAuth Timeout
PreAuth Error
AVS Failure Auth
support
Transaction was declined due to preauthorization
Transaction was declined due to authorizer declination
PreAuthorization not responding
PreAuthorization Error
Authorized AVS
2015 Astute Financial Consulting, LLC
Page 94 of 94
You might also like
- Acca IfrsDocument109 pagesAcca Ifrsesam5278No ratings yet
- 2019 인도네시아 - 진출전략 PDFDocument79 pages2019 인도네시아 - 진출전략 PDFKelly LaNo ratings yet
- SBR Examiner's Report March June 2022Document14 pagesSBR Examiner's Report March June 2022Jony SaifulNo ratings yet
- MYOB End of Financial Year Step by Step GuideDocument82 pagesMYOB End of Financial Year Step by Step GuideSusi Bunawan100% (1)
- Corporate Business BrochureDocument9 pagesCorporate Business BrochureSheyam SelvarajNo ratings yet
- SAS Notes: Cognizant Technology SolutionsDocument57 pagesSAS Notes: Cognizant Technology SolutionsJaideep DhimanNo ratings yet
- rdr4 1Document14 pagesrdr4 1jvaldiviesopNo ratings yet
- Marketing Plan TemplateDocument51 pagesMarketing Plan TemplateshuvashishNo ratings yet
- Temporary Foreign Workers GuidelinesDocument191 pagesTemporary Foreign Workers GuidelinesEslabón PerdidoNo ratings yet
- Workplace Safety PlanDocument16 pagesWorkplace Safety PlanNicolas MorenoNo ratings yet
- General Safety Guide CadetsDocument32 pagesGeneral Safety Guide Cadetsa_macfarlaneNo ratings yet
- Handbook 2018Document40 pagesHandbook 2018api-361701088No ratings yet
- HP 12c Platinum Financial CalculatorDocument2 pagesHP 12c Platinum Financial CalculatorRodrigoOSGNo ratings yet
- Letter and Memo WritingDocument42 pagesLetter and Memo WritingJames LacerNo ratings yet
- MISA - Service Manual (9th Edition) en V3Document147 pagesMISA - Service Manual (9th Edition) en V3abdullah zackariahNo ratings yet
- Immigrating or Returning To Live in CanadaDocument14 pagesImmigrating or Returning To Live in CanadaRosa VillarroelNo ratings yet
- CPA Regulation (Reg) Notes 2013Document7 pagesCPA Regulation (Reg) Notes 2013amichalek0820100% (3)
- Understanding of Wo CreationDocument144 pagesUnderstanding of Wo CreationGabdulla KenbeilovNo ratings yet
- QuickBooks TutorialDocument67 pagesQuickBooks Tutorialer_bhargeshNo ratings yet
- Safe Job Procedures SJPDocument49 pagesSafe Job Procedures SJPapi-317342021No ratings yet
- Drug Free Work Place PolicyDocument6 pagesDrug Free Work Place PolicyGylleNo ratings yet
- 3a. Entrepreneurship and Business PlanningDocument26 pages3a. Entrepreneurship and Business PlanningAudityaErosSiswanto50% (2)
- INf2611 2014May/June Exam PaperDocument41 pagesINf2611 2014May/June Exam PaperedwillbryantNo ratings yet
- Code of Ethics and Business Conduct 2004Document11 pagesCode of Ethics and Business Conduct 2004petervangeersomNo ratings yet
- DTC1250e 4250e 4500e Card Printer Service Manual PLT 01543 Rev 1.0Document145 pagesDTC1250e 4250e 4500e Card Printer Service Manual PLT 01543 Rev 1.0Arturo VB0% (1)
- Case StudyDocument22 pagesCase StudyAbhishek SoniNo ratings yet
- Kelvin TOP-SET Investigation Report TemplateDocument7 pagesKelvin TOP-SET Investigation Report TemplateMohamedSaidNo ratings yet
- Revenue Survey and Assessment, Bombay, 1869Document270 pagesRevenue Survey and Assessment, Bombay, 1869snaponumesh0% (1)
- Financial Ratio Analysis FormulasDocument4 pagesFinancial Ratio Analysis FormulasVaishali Jhaveri100% (1)
- Policy Manual: Vulcan Golf and Country ClubDocument19 pagesPolicy Manual: Vulcan Golf and Country ClubmanishrastogiNo ratings yet
- Template - After Action Review Meeting AgendaDocument1 pageTemplate - After Action Review Meeting AgendaJc IsidroNo ratings yet
- C4 Fire Emergencies 6523Document24 pagesC4 Fire Emergencies 6523lawtonjakeNo ratings yet
- Professional Standards: C4 Risk Management Group LTDDocument13 pagesProfessional Standards: C4 Risk Management Group LTDlawtonjakeNo ratings yet
- Financial Accounting PresentationDocument19 pagesFinancial Accounting PresentationMaxLFYNo ratings yet
- Tally - Erp 9 Release Notes 3.6Document395 pagesTally - Erp 9 Release Notes 3.6Akshat ShrivastavaNo ratings yet
- Oracle Telesales: November 2000 Part No. A86831-01Document70 pagesOracle Telesales: November 2000 Part No. A86831-01Rajendran SureshNo ratings yet
- Media Fsbi EssentialsEngagementGuideDocument27 pagesMedia Fsbi EssentialsEngagementGuideLuis Carlos RodriguezNo ratings yet
- ATGCons Comm Ref GuideDocument254 pagesATGCons Comm Ref GuiderohneetsharmaNo ratings yet
- HR HandbookDocument21 pagesHR HandbookShreya ChavanNo ratings yet
- Technical Guidance Document For Environmental Impact Assessment (EIA)Document27 pagesTechnical Guidance Document For Environmental Impact Assessment (EIA)HussamNo ratings yet
- SF EC OData API REF 2Document578 pagesSF EC OData API REF 2ABAP WahyudiantoNo ratings yet
- Soapy Rides Carwash Business PlanDocument27 pagesSoapy Rides Carwash Business PlanPalo Alto Software93% (14)
- Employee HandbookDocument30 pagesEmployee HandbookAtila BayatNo ratings yet
- WP Creating Maintaining SocDocument16 pagesWP Creating Maintaining Socar15t0tleNo ratings yet
- User GuideDocument57 pagesUser GuideVũMinhNo ratings yet
- ITIL For Dummies v1Document22 pagesITIL For Dummies v1api-384967888% (17)
- Tally - Erp 9 Release NotesDocument209 pagesTally - Erp 9 Release NotesMohan GoyalNo ratings yet
- How To Establish Service Level AgreementsDocument172 pagesHow To Establish Service Level Agreementsemi10100% (1)
- Atg Commerce Service Center User GuideDocument54 pagesAtg Commerce Service Center User Guidesreya121No ratings yet
- 0.03 - Fit Gap Solution Blueprint Delivery Guide - AXDocument29 pages0.03 - Fit Gap Solution Blueprint Delivery Guide - AXReza Ali PatwaryNo ratings yet
- 2017 Franchise Operations ManualDocument318 pages2017 Franchise Operations ManualGerald A. DelfinNo ratings yet
- 2017 Franchise Operations Manual-1-160Document160 pages2017 Franchise Operations Manual-1-160merkaberototalNo ratings yet
- Sabre Airline Gds1Document33 pagesSabre Airline Gds1TAREQNo ratings yet
- Compensation SurveyDocument75 pagesCompensation SurveyEnvisage123100% (1)
- Steak Buffet Restaurant Business PlanDocument47 pagesSteak Buffet Restaurant Business PlanZarina ChanNo ratings yet
- Office 365 IdFix Guide Version 1.08Document26 pagesOffice 365 IdFix Guide Version 1.08Francisco Chicho DelgadoNo ratings yet
- TubeDocument36 pagesTubeMuqadas MirzaNo ratings yet
- Tally - Erp 9 Release NotesDocument137 pagesTally - Erp 9 Release NotessumeshtrNo ratings yet
- Excerpts La HandbookDocument33 pagesExcerpts La HandbookINNOBUNo7No ratings yet
- Example of A Business PlanDocument41 pagesExample of A Business PlanFrenz FerdyNo ratings yet
- Nalanda Vidhyalaya: ANNUAL EXAM (2020-2021)Document2 pagesNalanda Vidhyalaya: ANNUAL EXAM (2020-2021)Avnish PanchalNo ratings yet
- Barter Bearer and Bitcoin - The Likely Future of Stateless VirtuDocument25 pagesBarter Bearer and Bitcoin - The Likely Future of Stateless VirtuCortney SmithNo ratings yet
- For Info Rma Tion: Software ManualDocument32 pagesFor Info Rma Tion: Software Manualm0n g3yNo ratings yet
- Sqlmap Cheatsheet v1.0-SBDDocument2 pagesSqlmap Cheatsheet v1.0-SBDtalsxNo ratings yet
- VIDS Message Center Keypad Operator Instruction: D10R D11R D11R CDDocument24 pagesVIDS Message Center Keypad Operator Instruction: D10R D11R D11R CDADJIMGARNo ratings yet
- Esim ProgrammerDocument198 pagesEsim ProgrammerWeslley MouraNo ratings yet
- Tablesmith 4.5: RPG Generation ToolDocument36 pagesTablesmith 4.5: RPG Generation ToolBigBadKeithNo ratings yet
- Account Opening and Servicing Part 1.odtDocument159 pagesAccount Opening and Servicing Part 1.odtpriyankaNo ratings yet
- Implications of Increasing Grade of AutomationDocument36 pagesImplications of Increasing Grade of AutomationRudy IndrawanNo ratings yet
- Attacking IEC-60870-5-104 SCADA Systems PDFDocument6 pagesAttacking IEC-60870-5-104 SCADA Systems PDFJoao MartinsNo ratings yet
- DHTML EventsDocument14 pagesDHTML EventsRitesh Kumar 75No ratings yet
- HUAWEI - SD-WAN SolutionDocument235 pagesHUAWEI - SD-WAN Solutionbuafac10No ratings yet
- Toastmasters 430A Online Meeting Tips PDFDocument3 pagesToastmasters 430A Online Meeting Tips PDFHrishikesh ChavanNo ratings yet
- Gaz Classifieds 220514Document6 pagesGaz Classifieds 220514Digital MediaNo ratings yet
- SNP QuizDocument4 pagesSNP QuizPrashant Pandey100% (1)
- Go, Rust Cheat Sheet 2Document95 pagesGo, Rust Cheat Sheet 2DavidNo ratings yet
- UCLA - What Statistical Analysis Should I Use - SPSSDocument54 pagesUCLA - What Statistical Analysis Should I Use - SPSSmllabateNo ratings yet
- Trees: Discrete Structures For ComputingDocument48 pagesTrees: Discrete Structures For ComputingLê Văn HoàngNo ratings yet
- Basic Image Import, Processing, and Export - MATLAB & Simulink - MathWorks IndiaDocument5 pagesBasic Image Import, Processing, and Export - MATLAB & Simulink - MathWorks Indiarajivsharma1610No ratings yet
- An Operational Amplifier Is A DC-coupled High-Gain Electronic Voltage Amplifier WithDocument16 pagesAn Operational Amplifier Is A DC-coupled High-Gain Electronic Voltage Amplifier WithsalmanNo ratings yet
- 5915 DHDocument13 pages5915 DHLauren D DanielleNo ratings yet
- Google File System (GFS)Document18 pagesGoogle File System (GFS)Mohit GautamNo ratings yet
- 31027718-HUAWEI BSC6000 System DescriptionDocument84 pages31027718-HUAWEI BSC6000 System Descriptionabkarimtc100% (1)
- Meghan Ficarelli ResumeDocument1 pageMeghan Ficarelli ResumemegficNo ratings yet
- My CAPE Computer Science Internal AssessmentDocument24 pagesMy CAPE Computer Science Internal Assessmentrod-vaughnNo ratings yet
- Dreambox 500 For Newbies 6.1Document140 pagesDreambox 500 For Newbies 6.1Jay McGovernNo ratings yet
- Mendocino College 2013 Spring ScheduleDocument54 pagesMendocino College 2013 Spring ScheduleLakeCoNewsNo ratings yet
- MMW NotesDocument3 pagesMMW NotesCharlene Torrid AmaquinNo ratings yet
- USBDF01W5 (SMD UD1 Sot323-5l)Document11 pagesUSBDF01W5 (SMD UD1 Sot323-5l)VasyaNo ratings yet
- DSP LAB MANUAL (R16) SVEB-JNTU - K-Converted-1Document23 pagesDSP LAB MANUAL (R16) SVEB-JNTU - K-Converted-1Siva sai VenkateshNo ratings yet