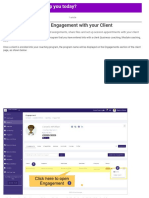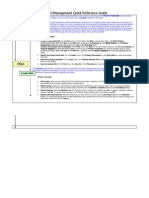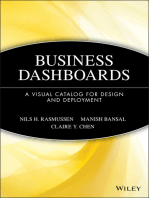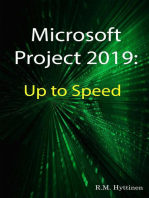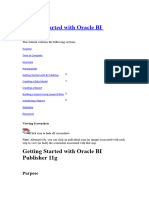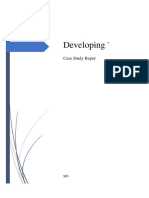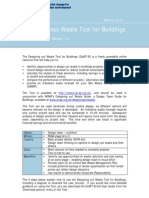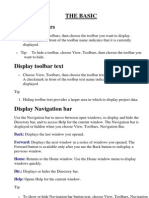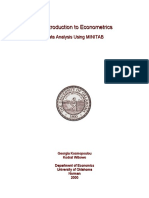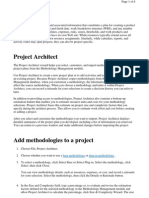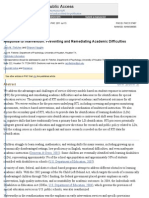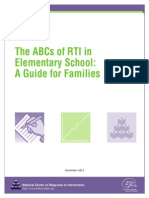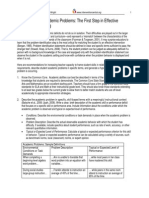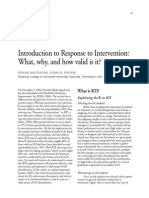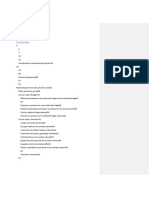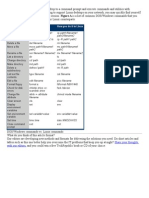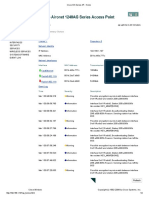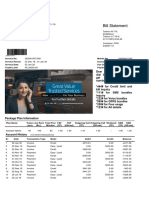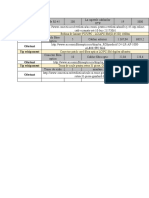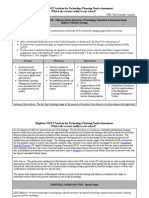Professional Documents
Culture Documents
Wright 2012 Intervention Planner For Academics Manual
Uploaded by
api-297182100Original Description:
Original Title
Copyright
Available Formats
Share this document
Did you find this document useful?
Is this content inappropriate?
Report this DocumentCopyright:
Available Formats
Wright 2012 Intervention Planner For Academics Manual
Uploaded by
api-297182100Copyright:
Available Formats
How RTI Works Series 2012 Jim Wright
www.interventioncentral.org
Intervention Planner for Academics: User Manual
The Intervention Planner for Academics is a free application that provides
teachers and other interventionists with a range of strategies for
academic intervention and to develop customized intervention plans for
struggling students. All of the interventions featured in this application are
research-based.
Once you have created a unique academic intervention plan, you can
download the plan in text or PDF format and even email it to others. And
if you have a free Intervention Central account, you can also save your
academic-intervention plans that you create online for later retrieval. You
can access the Intervention Planner for Academics at:
http://www.interventioncentral.org/tools/intervention-planner-academics
Frequently Asked Questions: This manual provides step-by-step
instructions in FAQ format in how to use the Intervention Planner for
Academics.
----------------------------------------------------------------------------------------------------------------------------------------------------------
About the Author: The Intervention
Planner for Academics application was
created by Jim Wright, a certified school
psychologist and school administrator. Jim
is a national trainer on Response to
Intervention and also created the
Intervention Central
(www.interventioncentral.org) website, a
free source of intervention and assessment
resources for schools.
If you are interested in Jim's workshops on
academic and behavioral interventions,
you can email him at
jim@jimwrightonline.com.
How Do I Load and View Different Groups of Intervention Ideas?..................................p. 2
How Do I Select Specific Ideas for an Intervention Plan?................................................p. 2
What Operations Can I Perform on Selected Intervention Ideas?...................................p. 2
How Do I Add My Own Notes to Selected Intervention Ideas?........................................p. 3
How Can I Add My Own Intervention Ideas to This Plan?...............................................p. 3
What Formatting Options Are There for 'Bulleting' My Selected Intervention Ideas?.......p. 3
How Do I Create, Save, Email, and Print Reports With This Application?.......................p. 4
How Do I Save Online Those Intervention Plans That I Have Created?..........................p. 5
How Do I Cite This Application and Manual for a Research Paper?................................p. 6
A QuickGuide to Creating and Using Your Intervention Central Personal Account ........p. 7
How RTI Works Series 2012 Jim Wright
www.interventioncentral.org
How Do I Load and View Different Groups of Intervention Ideas?
You can select various groups of intervention ideas
by selecting any of the 'Select Checklist:' drop-down
menu choices. Intervention ideas will then download
from the application data-base into the 'Selected
Checklist' box for your review.
How Do I Select Specific Ideas for an Intervention Plan?
You can select an intervention idea for your academic plan by clicking on the arrow next to any item in the 'Selected
Checklist' box (item 1 in the figure below). The item will then appear in the 'Your Checklist' box, where it will be
included in the academic intervention plan that you are creating. You can also select ALL of the items in the
'Selected Checklist Box' to load into the 'Your Checklist' box by clicking the double-arrow icon (item 2 in the figure
below).
What Operations Can I Perform on Selected Intervention Ideas?
The text of the intervention ideas in this application cannot be edited. However, you can perform the following
operations on selected intervention ideas:
(1) To delete an item from your plan, click
on the garbage can icon on the right. (2) To
change the position of any items in your
plan, drag it up or down in the 'Your
Checklist' box using the drag-and-drop
control appearing on the left.
How RTI Works Series 2012 Jim Wright
www.interventioncentral.org
How Do I Add My Own Notes to Selected Intervention Ideas?
The Intervention Planner for Academics allows you to customize individual intervention ideas by adding your own
notes.
Click on the 'Edit' button next to any intervention idea in the 'Your Checklist' box (item 1 in the figure above) to open
an editing window. You can add any notes you choose to the 'Your Notes' box in this window (item 2). (NOTE: You
can view but not edit the intervention description and research citation(s) appearing in this editing window.) When
you click the 'Apply' button, your notes will be saved and the editing window will close. You will then see a 'notepad'
icon appear next to the intervention idea containing your notes (item 3).
How Can I Add My Own Intervention Ideas to This Plan?
If you would like to insert a research-based intervention idea into your plan and do not see it in this application, you
can enter your own additional interventions. Click on the 'New Item' button at the bottom of the 'Your Checklist' box. A
window will open into which you can type the text of your strategy. Then click 'Apply' to close the window. Your
strategy will then appear as one of the intervention elements in the 'Your Checklist' box.
What Formatting Options Are There for 'Bulleting' My Selected Intervention Ideas?.......
This application gives you several options for formatting the list of interventions that will
appear in your final plan. Just below the 'Your Checklist' box is a set of radio-button choices
(see figure at right) that present your bulleting options. You can choose to format your final
intervention list as a series of checkboxes, bullets, a numbered list, or to have no formatting.
How RTI Works Series 2012 Jim Wright
www.interventioncentral.org
How Do I Create, Save, Email, and Print Reports With This Application?
This application offers several options for creating reports in both PDF (Adobe Acrobat) and Rich Text Format
(compatible with Microsoft
Word and Google Docs). You
create reports in the section
'Printing Options' at the bottom
of the screen.
Click on the Tab of Your
Preferred Report Format.
The several report choices are
grouped by tabs, with each
report type assigned to its own
tab.
All report formats offer these
shared features:
Title Your Report. You can give your report any title that you choose. Just type that title into the 'Report Title' box
(item 1 in figure above). If you do not assign a name to your report, it will be assigned the name of this application.
Preview and Generate Reports. After clicking on the tab of a particular report format, you will see several options
for creating and viewing reports.
Preview PDF. This button allows you to preview the report in PDF format within your browser and view it before
downloading the document (item 2 in figure above).
Download PDF. This button allows you to download your plan in PDF format to save or to print (item 2 in figure
above).
Download RTF. This button downloads your plan in RTF (Rich Text Format), allowing you to save it as a Microsoft
Word- or Google Docs-compatible document (item 2 in figure below). (NOTE: If you want to edit your plan or add
notes to it after download, this is an ideal formatting option.)
Email Report. You can type in an email address and email a PDF or RTF version of the report to a colleague (item 3
in figure above).
How RTI Works Series 2012 Jim Wright
www.interventioncentral.org
Select the Report that Best Meets Your Needs. You have two report formats in the Intervention Planner for
Academics, described in the table below:
Report Formats: Intervention Planner for Academics
TAB 1: Academic Intervention Plan: Research Citations & Notes. This form provides descriptions of the selected
intervention, a listing of research articles supporting the intervention ideas, and space for teacher notes.
TAB 2: Academic Intervention Plan: User-Entered Notation. This form provides descriptions of the selected
intervention and includes any user-entered notation saved as part of the plan.
How Do I Save Online Those Intervention Plans That I Have Created?
The Intervention Central website that hosts the Intervention Planner for Academics application allows users to create
free personal accounts. With an account, you can save intervention plans that you have created, as well as userentered report titles and intervention notes.
For a quick primer on how to create a free Intervention Central account, see the section that appears later in this
manual, A QuickGuide to Creating and Using Your Intervention Central Personal Account.
If you have created a personal Intervention Central account and are logged into your account while using the
Intervention Planner for Academics, you can save your intervention plans in two steps:
1. Name the Intervention Plan 'Document'. To name your plan, click on the title 'Untitled Document' that appears
at the top of the page. As your cursor hovers over this title, you will see an edit icon (pencil) appear. Click once
on the title and a window
will open (item 1 in the
figure above) prompting
you to 'Enter the new
name' of your document.
Once you enter the new
title and close the window,
your document/plan will bear the new name.
2. Click the 'Save' Button. When you click the 'Save' button (item 2 in the figure above), your intervention plan
will be saved to your account, along with its current title, user-selected interventions, user-entered notes, etc.
3. [Optional] To Make a Copy of a Plan, Click the 'Save as...' Button. If you have developed an intervention
plan and wish to create a copy/clone of that plan, use the 'Save as...' button. For example, if you create an
academic intervention plan suitable for a student with reading delays, you may wish to 'clone' a copy of the plan
for a second student. Simply change the title of the plan to designate the additional student and click 'Save as...'
A copy of the plan will then be saved to your account under the new document name.
How RTI Works Series 2012 Jim Wright
www.interventioncentral.org
How Do I Cite This Application and Manual in a Research Paper?
1. Here is a suggested research citation format for the Intervention Planner for Academics online application:
Wright, J. (2012). Intervention Planner for Academics [Online Intervention Database]. Retrieved on [insert date]
from http://www.interventioncentral.org/tools/intervention-planner-academics
2. Here is a suggested research citation format for this user manual:
Wright, J. (2012). Intervention Planner for Academics: User Manual. Retrieved on [insert date] from
http://www.interventioncentral.org
Strategies to Teach the Common Core State Standards Series 2012 Jim Wright
www.interventioncentral.org 7
A QuickGuide to Creating and Using Your Intervention Central
Personal Account
The Intervention Central website (http://www.interventioncentral.org) now allows users to create free personal
accounts where they can save documents created with select online applications.
At present, there are several applications on Intervention Central-- including the ChartDog GraphMaker, the Behavior
Report Card Maker, the Intervention Planner for Behavior, and others--that allow the users to save unique
documents. More applications are under development and will soon be available.
Here are general directions to create and open your personal Intervention Central account and to open documents
saved to your account.
1. Create an Intervention Central Account. If you have not yet created an account, click on the create account
link in the upper right-hand corner of any webpage on the site.
You will be prompted to enter information to establish your account. As required information, you will need to
enter a user identification (Username), password, and working email address. There is additional optional
information that you can enter if you choose, including your position and school district.
2. Sign In to Your Account. If you want to save any data or other student information that you enter into ChartDog
GraphMaker or the Behavior Report Card Maker, you must first have logged in to your Intervention Central
account! So whenever you visit the website, you may want to get into the habit of logging in immediately. To sign
in, you simply click on the login link in the upper right-hand corner of any webpage on the site. A login box will
appear prompting you for your Username and password:
When you are successfully logged in, the links in the upper right-hand corner of web pages on the site change to
signal your account information. Your Username is displayed, along with a shaded bar that indicates what
percentage of your quota for saved documents you have filled.
Strategies to Teach the Common Core State Standards Series 2012 Jim Wright
www.interventioncentral.org 8
NOTE: At present, you are allowed to save up to 40 unique documents (i.e., ChartDog student graphs and/or
Behavior Report Cards) to your Intervention Central account.
You can also log out of your account at any time. It is generally a good practice for you to log out of Intervention
Central whenever you decide to leave the site.
3. Opening Saved or New Documents. If you are logged in and wish to access documents previously saved to
your account (e.g., ChartDog student progress-monitoring graphs or Behavior Report Cards), you can view
these saved documents in your account by clicking on the link my stuff that appears in the upper right-hand
corner of any webpage on the site (see graphic in previous section).
When you click the my stuff link, a box opens that displays in table form all documents that you have saved:
To Open Saved Documents. Click on the title of any saved document and that document will automatically
load for you to view and update. For example, if the user jim2 clicks on the saved ChartDog Graphmaker
document John: Math Computation Speed (above), that document will automatically load into ChartDog for
the user to update as needed.
To Delete Saved Documents. If you would like to delete a previously saved document, click on the Delete
icon (
) next to the document. An alert box will open asking you to confirm the delete action.
To Open a New Document. If you would like to open a new document in the application, click on the name
or icon of the application that appears under the Create a new tool document title on the left side of the box
listing your saved documents. The selected program will load and you can then enter information, name the
document, and save that new document to your account.
4. Saving a Document to Your Account. If you are logged in to your account, are using an application that allows
you to save documents (e.g., ChartDog GraphMaker, Behavior Report Card Maker), and wish to save a
document, simply click on the Save Document button that appears in the application. If you had assigned a
name to your document (e.g., by naming your chart in ChartDog), the document will be saved with that name.
Strategies to Teach the Common Core State Standards Series 2012 Jim Wright
www.interventioncentral.org 9
Unnamed documents that you save will be assigned generic names (e.g., an unnamed ChartDog chart will be
saved as My Chart; a Behavior Report Card will be saved as 'Untitled Document').
You might also like
- Coach VantageDocument248 pagesCoach Vantagesuganya rNo ratings yet
- Project Management Quick Reference GuideDocument6 pagesProject Management Quick Reference GuideGordana RodićNo ratings yet
- 6.4 Collaborative Business Intelligence: 6.4.1 Create AnnotationsDocument6 pages6.4 Collaborative Business Intelligence: 6.4.1 Create AnnotationsHarry KonnectNo ratings yet
- Update Tasks: Project Web Access Quick Reference GuideDocument4 pagesUpdate Tasks: Project Web Access Quick Reference GuideCristiana SantosNo ratings yet
- Project Management Quick Reference GuideDocument5 pagesProject Management Quick Reference GuidejcpolicarpiNo ratings yet
- SharePoint 2010 Issue Tracking System Design, Create, and ManageFrom EverandSharePoint 2010 Issue Tracking System Design, Create, and ManageRating: 3 out of 5 stars3/5 (1)
- Designing Reports in Access 2010Document7 pagesDesigning Reports in Access 2010Amjed HameedNo ratings yet
- MS Project 2000 TutorialDocument33 pagesMS Project 2000 TutorialMARIANO100% (5)
- Business Dashboards: A Visual Catalog for Design and DeploymentFrom EverandBusiness Dashboards: A Visual Catalog for Design and DeploymentRating: 4 out of 5 stars4/5 (1)
- Access XP ReportsDocument17 pagesAccess XP ReportsKhương TânNo ratings yet
- Servicenow: It Staff User GuideDocument22 pagesServicenow: It Staff User GuideTrupti SuryawanshiNo ratings yet
- Small Business ToolsDocument17 pagesSmall Business ToolsMuhammad A IsmaielNo ratings yet
- Research Project Management: 25 Free Tools: Evaluation Works’ Research Guides, #1From EverandResearch Project Management: 25 Free Tools: Evaluation Works’ Research Guides, #1No ratings yet
- Microsoft: Project 2013Document51 pagesMicrosoft: Project 2013Kristopher CharlesNo ratings yet
- Workday FundamentalsDocument17 pagesWorkday Fundamentalssam vaidNo ratings yet
- Professional Microsoft SQL Server 2012 Reporting ServicesFrom EverandProfessional Microsoft SQL Server 2012 Reporting ServicesRating: 1 out of 5 stars1/5 (1)
- Automate Your Business Plan 2011Document5 pagesAutomate Your Business Plan 2011pepito2002cuNo ratings yet
- Project Management Quick Reference Guide For Project 2007Document7 pagesProject Management Quick Reference Guide For Project 2007Anonymous MVbaaUBSZTNo ratings yet
- Cognos Analytics - Getting Started With ReportingDocument43 pagesCognos Analytics - Getting Started With ReportingAnaNo ratings yet
- Servicenow: User GuideDocument14 pagesServicenow: User GuideSuresh ThallapelliNo ratings yet
- Adhoc Reports in Success FactorsDocument10 pagesAdhoc Reports in Success FactorsAjay Kumar100% (1)
- Creating A Report Using The Report WizardDocument9 pagesCreating A Report Using The Report WizardSwapnil YeoleNo ratings yet
- Dashboards OverviewDocument7 pagesDashboards OverviewHarithaNo ratings yet
- User Manual - BO WebI Report GenerationDocument16 pagesUser Manual - BO WebI Report GenerationshhossainNo ratings yet
- How To Use E-Cat For Windows: February, 1999 1Document8 pagesHow To Use E-Cat For Windows: February, 1999 1kalmech2003No ratings yet
- Building and Customizing An Interactive Report: PurposeDocument62 pagesBuilding and Customizing An Interactive Report: PurposeahosainyNo ratings yet
- Lesson 9 - Assessments and ExercisesDocument2 pagesLesson 9 - Assessments and ExercisesTri Puspita Sari DuaNo ratings yet
- Chapter - 8 Reports and Macros: ReportDocument20 pagesChapter - 8 Reports and Macros: ReportSAKURA100% (1)
- NRV8 I2 Ol NMV32 Hyv AYrs 1667121217Document6 pagesNRV8 I2 Ol NMV32 Hyv AYrs 1667121217uday shadaniNo ratings yet
- Hyperion UserguideDocument56 pagesHyperion UserguideIrina BolbasNo ratings yet
- 1-Getting Started With Oracle BI PublisherDocument93 pages1-Getting Started With Oracle BI PublisherMostafa TahaNo ratings yet
- Quant ShareDocument290 pagesQuant ShareelisaNo ratings yet
- Report Sample Over 70%Document32 pagesReport Sample Over 70%sportsadictoNo ratings yet
- DoWT-B Quick Start GuideDocument4 pagesDoWT-B Quick Start GuidemymalvernNo ratings yet
- Project Management Quick Reference Guid1Document6 pagesProject Management Quick Reference Guid1Tavares PriceNo ratings yet
- Establishing budgetsDocument4 pagesEstablishing budgetsGerry TriazNo ratings yet
- Creating Reports and Forms in Access PDFDocument25 pagesCreating Reports and Forms in Access PDFAlbert NgiruwonsangaNo ratings yet
- Applied Productivity Tools With Advanced Application TechniquesDocument16 pagesApplied Productivity Tools With Advanced Application TechniquesDomycelAmorGutierrezGileraNo ratings yet
- The Basic Display Toolbars: Back: ForwardDocument31 pagesThe Basic Display Toolbars: Back: ForwardNevil SeneviratneNo ratings yet
- Effective Swot AnalysisDocument14 pagesEffective Swot AnalysisClarissa RochaNo ratings yet
- Advanced Productivity Tools SkillsDocument7 pagesAdvanced Productivity Tools SkillsPortgas D. AceNo ratings yet
- Report Builder Guide To Creating ReportsDocument51 pagesReport Builder Guide To Creating ReportsNima SajadiNo ratings yet
- Introduction To Econometrics DataDocument101 pagesIntroduction To Econometrics DataraberriosNo ratings yet
- NCP 529 - Experiment #1Document15 pagesNCP 529 - Experiment #1Genaro B. Lee IVNo ratings yet
- MS Project Notes For Undergraute PDFDocument51 pagesMS Project Notes For Undergraute PDFAnasNo ratings yet
- Getting started with Oracle Primavera P6 project management moduleDocument4 pagesGetting started with Oracle Primavera P6 project management modulecret1No ratings yet
- Cs Practical Class 10Document21 pagesCs Practical Class 10dishantanand15No ratings yet
- Searches and Ad-Hoc ReportingDocument10 pagesSearches and Ad-Hoc ReportingVivek ViswambharanNo ratings yet
- Working With ProjectsDocument8 pagesWorking With ProjectsCad NoviceNo ratings yet
- Response To Intervention Preventing and Remediating Academic DifficultiesDocument11 pagesResponse To Intervention Preventing and Remediating Academic Difficultiesapi-297182100No ratings yet
- Date: 1 Meeting: Grade:: - Beginning - X - Midyear - End of YearDocument3 pagesDate: 1 Meeting: Grade:: - Beginning - X - Midyear - End of Yearapi-297182100No ratings yet
- Colorado School Rti Fidelity Rubrics 2Document14 pagesColorado School Rti Fidelity Rubrics 2api-270145228No ratings yet
- Entry Letter Sept 2014Document1 pageEntry Letter Sept 2014api-297182100No ratings yet
- InterventionschartDocument1 pageInterventionschartapi-297182100No ratings yet
- Response To InterventionDocument5 pagesResponse To Interventionapi-271284612No ratings yet
- Rti-Based SLD Determination WorksheetDocument4 pagesRti-Based SLD Determination Worksheetapi-271284612No ratings yet
- Rti ElemDocument28 pagesRti Elemapi-282893469No ratings yet
- Fam GuideDocument8 pagesFam Guideapi-281038377No ratings yet
- 1 Acad Problem Id RevisedDocument3 pages1 Acad Problem Id Revisedapi-297182100No ratings yet
- Introduction To Response To Intervention: What, Why, and How Valid Is It?Document7 pagesIntroduction To Response To Intervention: What, Why, and How Valid Is It?api-297182100No ratings yet
- Gsma Iot Security Assessment Process: Clp.19 V.2.0Document6 pagesGsma Iot Security Assessment Process: Clp.19 V.2.0vivek gaurNo ratings yet
- Docker networking and storage deep diveDocument134 pagesDocker networking and storage deep diveAnacleto AgenteNo ratings yet
- Food Court LeaseDocument3 pagesFood Court Leasesxsund6No ratings yet
- Complete TLM-2.0 AT Example, Including Initiators, Interconnect and TargetsDocument4 pagesComplete TLM-2.0 AT Example, Including Initiators, Interconnect and TargetsFrankie LiuNo ratings yet
- When The Twitterverse Turns On YouDocument8 pagesWhen The Twitterverse Turns On YouAKSHAY BHONDENo ratings yet
- DosxlinuxDocument4 pagesDosxlinuxPrinston Del CampoNo ratings yet
- ABAP Proxies To FileDocument5 pagesABAP Proxies To FileJuliana DenteNo ratings yet
- BSC6900 GSM SAU User Guide (Nastar Service Components) (V900R019C10 - 01) (PDF) - ENDocument23 pagesBSC6900 GSM SAU User Guide (Nastar Service Components) (V900R019C10 - 01) (PDF) - ENwaelq2003No ratings yet
- Cisco Next-Generation Security Solutions All-In-One Cisco ASA Firepower Services, NGIPS, and AMPDocument547 pagesCisco Next-Generation Security Solutions All-In-One Cisco ASA Firepower Services, NGIPS, and AMProdion86% (7)
- Cisco IOS Series AP - HomeDocument2 pagesCisco IOS Series AP - Homeplvg2009No ratings yet
- 048Document16 pages048AmanNo ratings yet
- Data Link Control FramingDocument79 pagesData Link Control FramingHemanth Yada100% (1)
- Why Students PlagiarizeDocument5 pagesWhy Students PlagiarizeYasir JuttNo ratings yet
- Readers Digest Can 1404 PDFDocument146 pagesReaders Digest Can 1404 PDFArifNo ratings yet
- SC387 Solstice FireWall-1 v3.0 SG 0698Document370 pagesSC387 Solstice FireWall-1 v3.0 SG 0698Mok JackieNo ratings yet
- Unit-Iv: AspDocument16 pagesUnit-Iv: Aspmahesh9741No ratings yet
- FTTX Solutions BrochureDocument12 pagesFTTX Solutions BrochureWalter R. SchulzNo ratings yet
- Panasonic KX-TDA600 PBX SolutionDocument4 pagesPanasonic KX-TDA600 PBX SolutionvmtvnNo ratings yet
- Facial Identification Time & Attendance Terminal: FeaturesDocument2 pagesFacial Identification Time & Attendance Terminal: FeaturesDatashield InfoNo ratings yet
- Time Synch 1756hp TimeDocument33 pagesTime Synch 1756hp TimeMAnish KumarNo ratings yet
- 10 Rules of Hindi MovieDocument4 pages10 Rules of Hindi Moviebond09No ratings yet
- Information Security Policy TemplateDocument2 pagesInformation Security Policy TemplategfbNo ratings yet
- 4 Email - Writing Emails 001Document5 pages4 Email - Writing Emails 001ramian10No ratings yet
- Stripe DocsDocument16 pagesStripe Docspatel furqanNo ratings yet
- Rails Testing HandbookDocument61 pagesRails Testing HandbookschmlblkNo ratings yet
- Haiduc Adriana CVDocument7 pagesHaiduc Adriana CVSmashing AdriiNo ratings yet
- Ofertant Tip EchipamentDocument6 pagesOfertant Tip EchipamentFlorin AlexandruNo ratings yet
- Singleton SWOT Analysis For Technology Planning Needs AssessmentDocument14 pagesSingleton SWOT Analysis For Technology Planning Needs Assessmentapi-255636511No ratings yet
- 6163 Dummies Biz Apps For SharePoint and Office 365 Final PDFDocument53 pages6163 Dummies Biz Apps For SharePoint and Office 365 Final PDFvicoman74No ratings yet