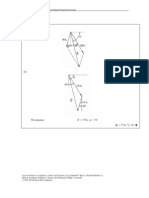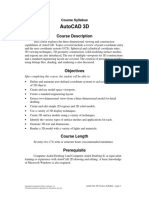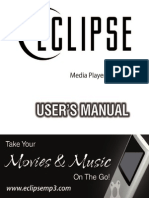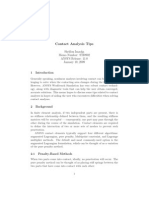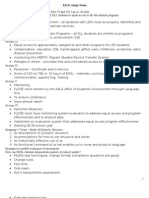Professional Documents
Culture Documents
Booleans Operations
Uploaded by
Manuel Sanchez Noa0 ratings0% found this document useful (0 votes)
33 views4 pagesAutocad
Copyright
© © All Rights Reserved
Available Formats
PDF or read online from Scribd
Share this document
Did you find this document useful?
Is this content inappropriate?
Report this DocumentAutocad
Copyright:
© All Rights Reserved
Available Formats
Download as PDF or read online from Scribd
0 ratings0% found this document useful (0 votes)
33 views4 pagesBooleans Operations
Uploaded by
Manuel Sanchez NoaAutocad
Copyright:
© All Rights Reserved
Available Formats
Download as PDF or read online from Scribd
You are on page 1of 4
BOOLEAN OPERATIONS
Working in 3D usually involves the use of solid objects. At times you may need to combine
‘multiple parts into one, or remove sections from a solid. AutoCAD has some commands that
make this easy for you. These are the boolean operations:
UNION — combines two ar more solids into @ single object
SUBTRACT ~ removes the volume of one solid from another
INTERSECT - finds the interference area of solids objects and retains that volume,
‘These commands work only on solids or regions. They are easy to work with /F you follow
the command ine prompts. Here is an example of each.
a block 5W X 7L X SH and a cylinder 3 units in diameter so
that the center of the circle is on the midpoint of the block,
UNION
Below left, there is a box and a cylinder. These are two separate objects. If you want to
‘combine them into one object, you have to use the union command.
‘The UNION command combines one or more solid objects into one object.
Here are the command line prompts and the resulting object:
command: union (PRESS ENTER)
Select objects: (SELECT THE BLOCK) 1 found
Select objects: (SELECT THE CYLINDER) 1 found
Select objects: (PRESS ENTER)
NOTE: The object that you select first will determine the properties of the unioned object,
when itis created,
SUBTRACT
‘The subtract command is used to cut away, or remove the volume of one object from
another. Its important to check the command line when using this command. Remember
that AutoCAD always asks for the object that you are subtracting FROM first, then it asks for
the objects to subtract. Here is an example:
‘The SUBTRACT command removes the volume of one or more solid objects from an
object.
Command: subtract
Select solids and regions to subtract from,
Select objects: (SELECT THE BLOCK) 1 found (PRESS ENTER)
Select objects: Select solids and regions to subtract.
Select objects: (SELECT THE CYLINDER) 1 found (PRESS ENTER)
Select objects: (PRESS ENTER)
INTERSECT
This command creates a new solid from the intersecting volume of two or more solids or
regions. AutoCAD will ind where the two objects have an volume of interference and retain
that area and discard the rest. Here is an example of this command:
‘The INTERSECT command combines the volume of one or more solid objects at the
areas of interference to create one solid object.
command: intersect
Select objects: (SELECT THE BLOCK) 1 found
Select objects: (SELECT THE CYLINDER) 1 found
Select objects: (PRESS ENTER)
Try these commands with various 3D solid objects to get familiar with them, Draw the block
in Lesson 3-2. Draw the outline of the block, extrude it - then draw the circle and extrude it.
‘Then subtract the circle from the block,
‘These commands wil allow you do a lot of 3D work, using only the extrude and these
boolean commands. Of course, there are some other ways to edit 3D solids.
SLICE
‘This command does exactly what the name implies. You can slice a 3D solid just ike you
were using a knife.
Start with the basic block and cylinder shape you used in the examples above.
ww? &
‘The INTERSECT command combines the volume of one or more solid objects at the
areas of interference to create one solid object.
comand: slice
Select objects: 1 found
Select objects: specify first point on slicing plane by
[object/taxis/View/x¥/¥2/2x/3points] <3points>: PICK POINT 1
Specity second point on plane: PICK POINT 2
Specify third point on plane: PICK POINT 3
Specify a point on desired side of the plane or [keep Both sides]: Pick on
the aide towards the cylinder.
This is @ very useful command - think of it as a trim in 3D. Make sure you have your Osnaps
(on for this command and that you pick the correct points. In a complex 3D drawing, this can
be tough to see.
EXTRUDE FACE
Just as there is a "trim'Jike command in 3D - there is also a “stretch”. This is a new
command in recent versions. 2]
| usually start this command by clicking onthe menuitem Mocity > Sods Eling > Extrude
Faces. There is also an icon LV! for it, but itis not on a standard menu,
The command is quite easy to use, but you need to be careful on which face you select.
Try to extend one edge of the block by 1 inch, Start the command and pick the face on the
side (on the bottom line). You'l notice that the bottom face highlights as well. Next type R
land pick the bottom face to remove it. Then follow the command line to finish the command,
Solide editing automatic checking: SOLIDCKECK=1
Enter a solids editing option (Face/Edge/Sody/Undo/eXit] : face
Enter a face editing option
[extrude /Move/Rotate/Of#set/Taper/Delete/Copy/coler/Undo/exit] :
faces or [Undo/Renove]: (PICK BOTTOM LINE OF SIDE FACE) 2 faces
faces or (Undo/Renove/AuLl: &
faces or [Undo/Add/ALb] + (PICK AN EDGE ON THE BOTTOM FACE)2 faces
1 removed.
Remove faces or [Undo/Add/ALL] + (ENTER)
Specity height of extrusion or [Path]+ 1 (ENTER)
Specity angle of taper for extrusion : (ENTER)
Solid validation started.
Solid validation completed.
Enter a face editing option
[Extrude /Move/Rotate/Oftset/Taper/Delete/Copy/coLor/Undo/exit] :
(aren)
You should end up with this:
With the commands explained on these pages, you will be able draw most of the shapes you
will need in 3D. There are other options, but get very familiar with these 3D editing options,
before moving on. The drawings done in the sample drawing section were done almost
exclusively with the commands taught in Lessons 3-7 to 3-11. You approach will make the
project easy or dificult. Think of the various ways to draw an object before starting. You
could save days with some forethought.
You might also like
- A Heartbreaking Work Of Staggering Genius: A Memoir Based on a True StoryFrom EverandA Heartbreaking Work Of Staggering Genius: A Memoir Based on a True StoryRating: 3.5 out of 5 stars3.5/5 (231)
- The Sympathizer: A Novel (Pulitzer Prize for Fiction)From EverandThe Sympathizer: A Novel (Pulitzer Prize for Fiction)Rating: 4.5 out of 5 stars4.5/5 (119)
- Never Split the Difference: Negotiating As If Your Life Depended On ItFrom EverandNever Split the Difference: Negotiating As If Your Life Depended On ItRating: 4.5 out of 5 stars4.5/5 (838)
- Devil in the Grove: Thurgood Marshall, the Groveland Boys, and the Dawn of a New AmericaFrom EverandDevil in the Grove: Thurgood Marshall, the Groveland Boys, and the Dawn of a New AmericaRating: 4.5 out of 5 stars4.5/5 (265)
- The Little Book of Hygge: Danish Secrets to Happy LivingFrom EverandThe Little Book of Hygge: Danish Secrets to Happy LivingRating: 3.5 out of 5 stars3.5/5 (399)
- Grit: The Power of Passion and PerseveranceFrom EverandGrit: The Power of Passion and PerseveranceRating: 4 out of 5 stars4/5 (587)
- The World Is Flat 3.0: A Brief History of the Twenty-first CenturyFrom EverandThe World Is Flat 3.0: A Brief History of the Twenty-first CenturyRating: 3.5 out of 5 stars3.5/5 (2219)
- The Subtle Art of Not Giving a F*ck: A Counterintuitive Approach to Living a Good LifeFrom EverandThe Subtle Art of Not Giving a F*ck: A Counterintuitive Approach to Living a Good LifeRating: 4 out of 5 stars4/5 (5794)
- Team of Rivals: The Political Genius of Abraham LincolnFrom EverandTeam of Rivals: The Political Genius of Abraham LincolnRating: 4.5 out of 5 stars4.5/5 (234)
- Shoe Dog: A Memoir by the Creator of NikeFrom EverandShoe Dog: A Memoir by the Creator of NikeRating: 4.5 out of 5 stars4.5/5 (537)
- The Emperor of All Maladies: A Biography of CancerFrom EverandThe Emperor of All Maladies: A Biography of CancerRating: 4.5 out of 5 stars4.5/5 (271)
- The Gifts of Imperfection: Let Go of Who You Think You're Supposed to Be and Embrace Who You AreFrom EverandThe Gifts of Imperfection: Let Go of Who You Think You're Supposed to Be and Embrace Who You AreRating: 4 out of 5 stars4/5 (1090)
- Her Body and Other Parties: StoriesFrom EverandHer Body and Other Parties: StoriesRating: 4 out of 5 stars4/5 (821)
- The Hard Thing About Hard Things: Building a Business When There Are No Easy AnswersFrom EverandThe Hard Thing About Hard Things: Building a Business When There Are No Easy AnswersRating: 4.5 out of 5 stars4.5/5 (344)
- Hidden Figures: The American Dream and the Untold Story of the Black Women Mathematicians Who Helped Win the Space RaceFrom EverandHidden Figures: The American Dream and the Untold Story of the Black Women Mathematicians Who Helped Win the Space RaceRating: 4 out of 5 stars4/5 (894)
- Elon Musk: Tesla, SpaceX, and the Quest for a Fantastic FutureFrom EverandElon Musk: Tesla, SpaceX, and the Quest for a Fantastic FutureRating: 4.5 out of 5 stars4.5/5 (474)
- The Unwinding: An Inner History of the New AmericaFrom EverandThe Unwinding: An Inner History of the New AmericaRating: 4 out of 5 stars4/5 (45)
- The Yellow House: A Memoir (2019 National Book Award Winner)From EverandThe Yellow House: A Memoir (2019 National Book Award Winner)Rating: 4 out of 5 stars4/5 (98)
- On Fire: The (Burning) Case for a Green New DealFrom EverandOn Fire: The (Burning) Case for a Green New DealRating: 4 out of 5 stars4/5 (73)
- Vector Mechanics For Engineers - Statics 8th Edition CH 2 SolutionsDocument149 pagesVector Mechanics For Engineers - Statics 8th Edition CH 2 SolutionsSnazzytime100% (2)
- BRIEF EYF Test Questions CH 08 - Engineering DesignDocument2 pagesBRIEF EYF Test Questions CH 08 - Engineering DesignManuel Sanchez NoaNo ratings yet
- Camara User ManualDocument60 pagesCamara User ManualManuel Sanchez NoaNo ratings yet
- LEVEL3 AutoCAD 3D Syllabus PDFDocument5 pagesLEVEL3 AutoCAD 3D Syllabus PDFManuel Sanchez NoaNo ratings yet
- BRIEF EYF Test Questions CH 04 - Succeeding in The ClassroomDocument2 pagesBRIEF EYF Test Questions CH 04 - Succeeding in The ClassroomManuel Sanchez NoaNo ratings yet
- User Manual For 180G2Document39 pagesUser Manual For 180G2chemistbeachNo ratings yet
- Recitation Demo (Least Squares)Document3 pagesRecitation Demo (Least Squares)Manuel Sanchez NoaNo ratings yet
- COMP EYF Test Questions CH 01-The History of EngineerringDocument4 pagesCOMP EYF Test Questions CH 01-The History of EngineerringManuel Sanchez NoaNo ratings yet
- BRIEF EYF Test Questions CH 01 - The History of EngineeringDocument2 pagesBRIEF EYF Test Questions CH 01 - The History of EngineeringManuel Sanchez NoaNo ratings yet
- Chapter 7, Solution 1.: Fbd Frame: 0: M Σ = 0.3 m 0.4 m 900 N 0 D− = 1200 N ∴ = DDocument177 pagesChapter 7, Solution 1.: Fbd Frame: 0: M Σ = 0.3 m 0.4 m 900 N 0 D− = 1200 N ∴ = DDivya SwaminathanNo ratings yet
- Centroid and Center of G..Document18 pagesCentroid and Center of G..Manuel Sanchez NoaNo ratings yet
- Exam Specifications PE Ele POW Apr 2009Document2 pagesExam Specifications PE Ele POW Apr 2009Manuel Sanchez NoaNo ratings yet
- 1.6.a Engineering OverviewDocument13 pages1.6.a Engineering OverviewManuel Sanchez NoaNo ratings yet
- Centroid and Cross-Sectional Area Calculations in Engineering MechanicsDocument4 pagesCentroid and Cross-Sectional Area Calculations in Engineering MechanicsPi PoliNo ratings yet
- 5 32Document1 page5 32Manuel Sanchez NoaNo ratings yet
- Contact Analysis TipsDocument12 pagesContact Analysis TipsNitesh YelveNo ratings yet
- Mass Elements and Mass Groups: Lesson 2Document36 pagesMass Elements and Mass Groups: Lesson 2Manuel Sanchez NoaNo ratings yet
- 2012/2013 Academic Year Annual Point LimitationsDocument3 pages2012/2013 Academic Year Annual Point LimitationsManuel Sanchez NoaNo ratings yet
- Ferro CementDocument6 pagesFerro CementManuel Sanchez NoaNo ratings yet
- Standards BasedIEPExamplesDocument26 pagesStandards BasedIEPExamplesManuel Sanchez NoaNo ratings yet
- Eclipse t2810c User ManualDocument25 pagesEclipse t2810c User ManualManuel Sanchez Noa100% (2)
- Sample IEPDocument6 pagesSample IEPManuel Sanchez NoaNo ratings yet
- Standards BasedIEPExamplesDocument26 pagesStandards BasedIEPExamplesManuel Sanchez NoaNo ratings yet
- Sample IEPDocument6 pagesSample IEPManuel Sanchez NoaNo ratings yet
- Camara User ManualDocument60 pagesCamara User ManualManuel Sanchez NoaNo ratings yet
- I 1040 TTDocument14 pagesI 1040 TTManuel Sanchez NoaNo ratings yet
- Technology EducationDocument7 pagesTechnology EducationManuel Sanchez NoaNo ratings yet
- ESOL Study Notes For Dist 1Document15 pagesESOL Study Notes For Dist 1Manuel Sanchez NoaNo ratings yet
- TEST 1aDocument11 pagesTEST 1aManuel Sanchez NoaNo ratings yet