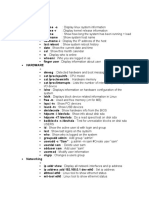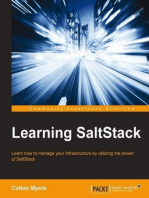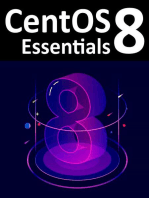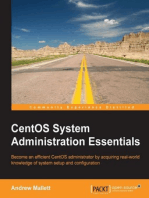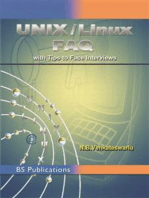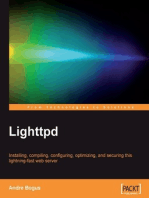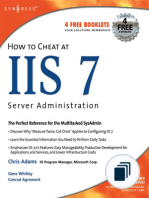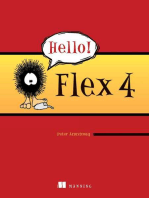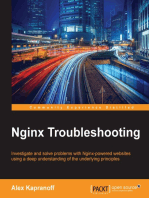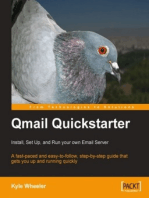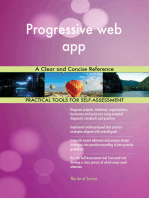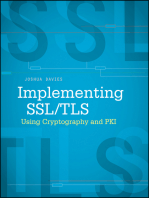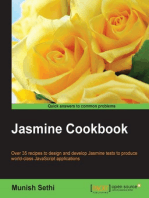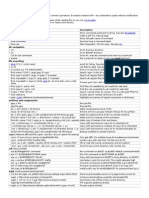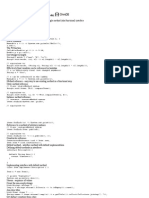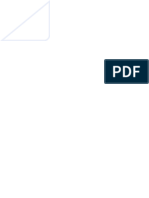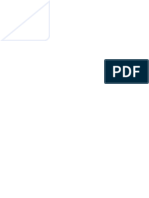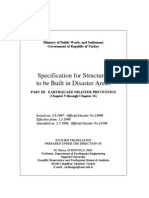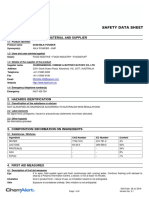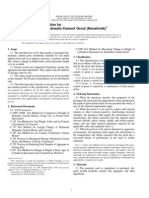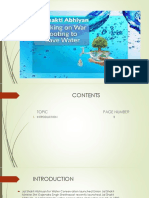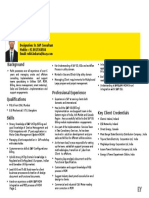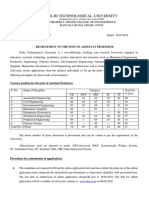Professional Documents
Culture Documents
RedHat-Fedora Command Cheat Sheet
Uploaded by
limes11Copyright
Available Formats
Share this document
Did you find this document useful?
Is this content inappropriate?
Report this DocumentCopyright:
Available Formats
RedHat-Fedora Command Cheat Sheet
Uploaded by
limes11Copyright:
Available Formats
RedHat/Fedora command cheat sheet:
Packing, unpacking, and installing files:
gzip compress:
#gzip <filename.ext>
gzip extract:
#gunzip <filename.ext>
gzip retrieve information about file:
#gzip -l <filename.ext>
tar archive:
#tar cfv <archive name.ext> <file/folder to archive>
tar extract:
#tar xvf <filename.ext>
tar retrieve information about file:
#tar tvf <filename.tar>
gzip and tar compress in one command:
#tar cvzf <archive name.tar.gz> <file/folder to archive>
gzip and tar extract in one command:
#tar xvzf <filename.tar.gz>
install rpm files:
#rpm -ivh <rpm file name>
install rpm package even if already installed:
#rpm -ivh --replacepkgs <rpm file name>
uninstall rpm packages:
#rpm -e <rpm package name>
After uninstalling an rpm package, you will find that it still has config files and other bits strewn
about. The rm -rf and rm -f commands are VERY powerful and can easily render your linux
installation unusable. Be very careful. A 'reasonably safe' way (provided you pay attention and are
careful) to clean the files up is:
1) Do a find / -name "<filename>*" | more
2) Check the output and make SURE it only includes the files you want to remove.
3) Do a find / -name "<filename>*" | xargs rm -f
tar basic functions and options:
function:
c To create a new archive
x To extract files from an archive
t To list the contents of an archive
r To append files to the end of an archive
u To update files that are newer than those in the archive
d To compare files in the archive to those in the filesystem
options:
f <filename> To specify that the tar file to be read or written is named <filename>
k To keep any existing files when extracting, i.e. don't delete the origional files
v To make tar show the files it is archiving or restoring (don't use in shell scripts)
z To specify that the data to be written to the tar file should be gzipped
Miscellaneous commands:
To download a web page(s):
#wget -m -r -l5
Checking open network ports:
#netstat -apn | more
Show file attributes and permissions:
#ll
Show all files in a directory (including hidden .<name> files
#ls -A
Show information about mounted volumes:
#df -h
Turn off all power management:
#xset -dpms
Load StartX setup routine:
#X86config
Display log file starting at the end:
#tail -f <file name>
Samba commands:
Add user/change password (user must have a unix account first):
#smbpasswd -a <username>
Apache commands:
.htpasswd file creation for Apache Directory security use:
To create a new .htpasswd file and add a user (will prompt for password):
#htpasswd -c /etc/httpd/conf/.htpasswd <name>
To create a new user in an existing .htpasswd file (will prompt for password):
#htpasswd /etc/httpd/conf/.htpasswd <name>
<Directory> security examples in httpd.conf (which use the .htpasswd file):
<Directory "/var/www/html/<directory>">
AuthType Basic
AuthName "Restricted Uploads"
AuthUserFile /etc/httpd/conf/.htpasswd
Require valid-user (means anyone in the .htpasswd file can access)
</Directory>
**and**
<Directory "/var/www/html/<directory>">
AuthType Basic
AuthName "Restricted file access"
AuthUserFile /etc/httpd/conf/.htpasswd
Require jjones (only jjones in the .htpasswd file has access)
</Directory>
RedHat/Fedora account creation:
To create a new user account:
#useradd <name>
To add/change a password:
#passwd <name> (will prompt for password twice)
To add a user to a group:
#usermod -G <groupname> <username>
Set owner of a file/folder:
#chown <user.group> <file/folder name>
#chown -R >user.group> <file/folder name> for recursive, i.e. apply changes to subfolders
Set permissions on a file/folder:
#chmod 777 <file/folder name> for full rights (dangerous!)
#chmod 775 <file/folder name> for full rights for user/group but no write/execute for 'other'
#chmod 765 <file/folder name> for full user rights, no write for 'group', and no write/execute for
'other'
Add -R for recursive, i.e. chmod -R 775 <file/folder name> to apply rights to subfolders
File permissions take the form of:
User
Group Other
-RWX RWX RWX
The leading dash in the above table is for the type of data, d would be a directory and - indicates a
file.
File permissions can be set using bits, as referenced above:
User
Group
Other
read
write execute read
write execute read
write execute
400
200
100
40
20
10
Another way to look at it would be to visualize -r--r--r-- and calculate it as:
400
40
4
= 444
~examples~
File permissions of -rwxrwxr-x would be:
400+200+100 plus 40+20+10 plus 4+1 (no write for Other) which equals 775
File permissions of -rwxr-xr-x would be:
400+200+100 plus 40+10 plus 4+1 (no write for Group or Other) which equals 755
So, chmod -R 775 /var/www/html means /html and subfolders have -rwxrwxr-x or full rights except
'Other', which doesn't have write permissions.
Making symbolic links:
#ln -s <location/filename> <name of symbolic link>
Example: ln -s /var/www/html/homesite homesite would create a link named homesite to
/var/www/html/homesite which is a folder.
Sending Root system messages and logs to an email address:
Edit /etc/aliases
Un-remark (remove # symbol) from 'root:' and add the email address of the recipient.
Save file.
At the command prompt, type newaliases to update the database.
Enable daily yum updates:
Pre-FC6 setup:
# chkconfig yum on
# service yum start
Should see "Enabling nightly yum update: [OK]"
FC6 and later setup (yum-cron is a seperate package):
# yum install yum-cron
# chkconfig yum-cron on
# service yum-cron start
Should see "Enabling nightly yum update: [OK]"
Other yum features:
List all available software:
#yum list
See if there are updated packages available:
#yum check-update
Update all installed packages that have a newer version available:
#yum update
Install specific package(s) (and its dependencies, if missing any):
#yum install <packagename>
Search all known packages entries (descriptions etc) for <word>
#yum search <word>
Show basic information about a package
#yum info <packagename>
You might also like
- Red Hat Enterprise Linux 6 Administration: Real World Skills for Red Hat AdministratorsFrom EverandRed Hat Enterprise Linux 6 Administration: Real World Skills for Red Hat AdministratorsNo ratings yet
- Linux BasicDocument4 pagesLinux BasicBasheer PvNo ratings yet
- Rocky Linux 9 Essentials: Learn to Install, Administer, and Deploy Rocky Linux 9 SystemsFrom EverandRocky Linux 9 Essentials: Learn to Install, Administer, and Deploy Rocky Linux 9 SystemsNo ratings yet
- Python Continuous Integration and Delivery: A Concise Guide with ExamplesFrom EverandPython Continuous Integration and Delivery: A Concise Guide with ExamplesNo ratings yet
- Creating Development Environments with Vagrant - Second EditionFrom EverandCreating Development Environments with Vagrant - Second EditionNo ratings yet
- CentOS 8 Essentials: Learn to Install, Administer and Deploy CentOS 8 SystemsFrom EverandCentOS 8 Essentials: Learn to Install, Administer and Deploy CentOS 8 SystemsNo ratings yet
- Red Hat Certified Engineer (RHCE) Study Guide: Ansible Automation for the Red Hat Enterprise Linux 8 Exam (EX294)From EverandRed Hat Certified Engineer (RHCE) Study Guide: Ansible Automation for the Red Hat Enterprise Linux 8 Exam (EX294)No ratings yet
- Getting Started with Grunt: The JavaScript Task RunnerFrom EverandGetting Started with Grunt: The JavaScript Task RunnerRating: 3 out of 5 stars3/5 (3)
- Optimizing Visual Studio Code for Python Development: Developing More Efficient and Effective Programs in PythonFrom EverandOptimizing Visual Studio Code for Python Development: Developing More Efficient and Effective Programs in PythonNo ratings yet
- Podman in Action: Secure, rootless containers for Kubernetes, microservices, and moreFrom EverandPodman in Action: Secure, rootless containers for Kubernetes, microservices, and moreNo ratings yet
- Microsoft SharePoint 2010 Developer’s Compendium: The Best of Packt for Extending SharePointFrom EverandMicrosoft SharePoint 2010 Developer’s Compendium: The Best of Packt for Extending SharePointNo ratings yet
- Qmail Quickstarter: Install, Set Up and Run your own Email ServerFrom EverandQmail Quickstarter: Install, Set Up and Run your own Email ServerNo ratings yet
- UNIX Programming: UNIX Processes, Memory Management, Process Communication, Networking, and Shell ScriptingFrom EverandUNIX Programming: UNIX Processes, Memory Management, Process Communication, Networking, and Shell ScriptingNo ratings yet
- Hands-on Azure Pipelines: Understanding Continuous Integration and Deployment in Azure DevOpsFrom EverandHands-on Azure Pipelines: Understanding Continuous Integration and Deployment in Azure DevOpsNo ratings yet
- Practical Django 2 and Channels 2: Building Projects and Applications with Real-Time CapabilitiesFrom EverandPractical Django 2 and Channels 2: Building Projects and Applications with Real-Time CapabilitiesNo ratings yet
- Ansible Linux Filesystem By Examples: 30+ Automation Examples on Linux File and Directory Operation for Modern IT InfrastructureFrom EverandAnsible Linux Filesystem By Examples: 30+ Automation Examples on Linux File and Directory Operation for Modern IT InfrastructureNo ratings yet
- Modern CSS: Master the Key Concepts of CSS for Modern Web DevelopmentFrom EverandModern CSS: Master the Key Concepts of CSS for Modern Web DevelopmentNo ratings yet
- Red Hat Enterprise Linux 9 Essentials: Learn to Install, Administer and Deploy RHEL 9 SystemsFrom EverandRed Hat Enterprise Linux 9 Essentials: Learn to Install, Administer and Deploy RHEL 9 SystemsNo ratings yet
- (My) SQL Cheat Sheet: Mysql Command-Line What How Example (S)Document5 pages(My) SQL Cheat Sheet: Mysql Command-Line What How Example (S)limes11No ratings yet
- Linux Command Line ReferenceDocument6 pagesLinux Command Line Referencelimes11No ratings yet
- Table of ContentsDocument4 pagesTable of Contentslimes11No ratings yet
- Java 8 Cheatsheet by Nikolche MihajlovskiDocument2 pagesJava 8 Cheatsheet by Nikolche Mihajlovskilimes11No ratings yet
- Tack ADocument1 pageTack ABoško RadetaNo ratings yet
- Tack ADocument1 pageTack ABoško RadetaNo ratings yet
- Tack ADocument1 pageTack ABoško RadetaNo ratings yet
- Tack ADocument1 pageTack ABoško RadetaNo ratings yet
- Tack ADocument1 pageTack ABoško RadetaNo ratings yet
- Tack ADocument1 pageTack Alimes11No ratings yet
- 1998 Turkish Earthquake CodeDocument84 pages1998 Turkish Earthquake CodeFatih Koçak100% (2)
- Skim Mik Powder MSDSDocument6 pagesSkim Mik Powder MSDSVampireSuicideNo ratings yet
- C1107Document4 pagesC1107Pankaj PaulNo ratings yet
- Data Sheet: LPG Filling Pump P-001/002/003/004/005/006Document5 pagesData Sheet: LPG Filling Pump P-001/002/003/004/005/006Denstar Ricardo Silalahi100% (1)
- Pal LeDocument10 pagesPal LemoebiuszeroNo ratings yet
- Sika MonoTop 615 PDS (CE)Document6 pagesSika MonoTop 615 PDS (CE)Virah Sammy ChandraNo ratings yet
- Quality Control Handbook Street LightingDocument36 pagesQuality Control Handbook Street LightingbalaafconsNo ratings yet
- Frs 3.4.0f 05-31-11Document467 pagesFrs 3.4.0f 05-31-11SRKNo ratings yet
- Ground Water Recharge Techniques 2Document141 pagesGround Water Recharge Techniques 2Ravi Bhushan SharmaNo ratings yet
- Ludwig Eduard BoltzmannDocument10 pagesLudwig Eduard BoltzmannMarkoNo ratings yet
- ASCOM Users GuideDocument21 pagesASCOM Users GuideleloalmeidaNo ratings yet
- CNC Lathe Machines PDFDocument7 pagesCNC Lathe Machines PDFMetwally Naser100% (1)
- Nokia 5310 Service Manual Level 1 and 2Document16 pagesNokia 5310 Service Manual Level 1 and 2adybosss100% (1)
- Advanced Database - Chap 5Document84 pagesAdvanced Database - Chap 5Anhtho LeeNo ratings yet
- Annual Report 2017 English PDFDocument90 pagesAnnual Report 2017 English PDFanand.srajuNo ratings yet
- Microsoft Office 2003Document41 pagesMicrosoft Office 2003Jas RockNo ratings yet
- NPSHHHHDocument5 pagesNPSHHHHMumtaz Ahmed Ghumman100% (1)
- Understanding The Harmony Information in The Preset DisplayDocument2 pagesUnderstanding The Harmony Information in The Preset DisplaymileroNo ratings yet
- QualityKiosk Drawing Up A Sales Strategy W17756-PDF-ENG PDFDocument15 pagesQualityKiosk Drawing Up A Sales Strategy W17756-PDF-ENG PDFprachi0% (1)
- Rohit Bebarta CVDocument1 pageRohit Bebarta CVRohit BebartaNo ratings yet
- Instruction ManualDocument462 pagesInstruction ManualCaraluaNo ratings yet
- Aprilia SR 50 Factory Owners ManualDocument88 pagesAprilia SR 50 Factory Owners ManualAnna RyanNo ratings yet
- Cryofuge 5500i Sorvall RC4 120 200 208 EnglishDocument90 pagesCryofuge 5500i Sorvall RC4 120 200 208 EnglishAndrew Holmes100% (5)
- Fast-Recovery Rectifier Diodes: Ru 4Y Ru 4Z RU4 Ru 4A Ru 4B Ru 4CDocument1 pageFast-Recovery Rectifier Diodes: Ru 4Y Ru 4Z RU4 Ru 4A Ru 4B Ru 4CY. Leonel MolinaNo ratings yet
- Dtu-30 09 2019 PDFDocument15 pagesDtu-30 09 2019 PDFRameo majumderNo ratings yet
- Equipment Damage Curves TransformersDocument8 pagesEquipment Damage Curves TransformersrobertoseniorNo ratings yet
- Advances in Thermal Design of Heat Ex ChangersDocument530 pagesAdvances in Thermal Design of Heat Ex ChangersBabbare Voltaire100% (3)
- Leaching L0333 AGG079 003 BREDocument45 pagesLeaching L0333 AGG079 003 BREjuli_radNo ratings yet