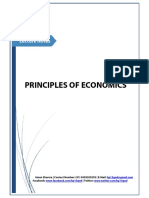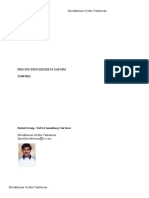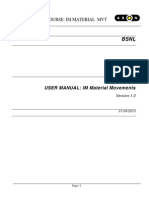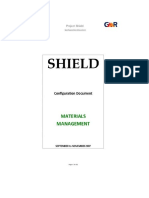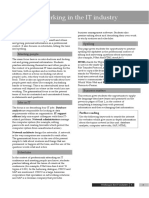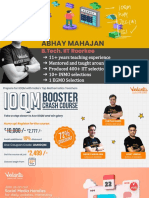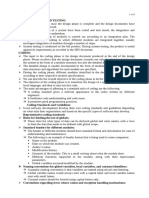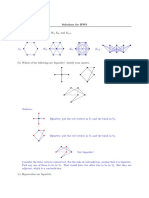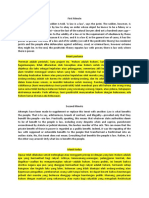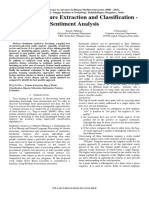Professional Documents
Culture Documents
3.MM Purchase Reports
Uploaded by
Nikhilesh Kumar PandaCopyright
Available Formats
Share this document
Did you find this document useful?
Is this content inappropriate?
Report this DocumentCopyright:
Available Formats
3.MM Purchase Reports
Uploaded by
Nikhilesh Kumar PandaCopyright:
Available Formats
MM COURSE: PURCHASE REPORTS
BSNL
USER MANUAL: Purchase-Reports
Version:1.0
01/09/2010
Page | 1
MM COURSE: PURCHASE REPORTS
Table of Contents
1.
Purchase Requisition ................................................................................................................................................ 3
1.
MM-ME5A-Purchase Requisitions List Display ..................................................................................................... 3
2.
MM-ME5F-Release Reminder Purch. Requisition .............................................................................................. 12
3.
MM-ZMMR_ARR_Annual Requisition Report .................................................................................................... 19
4.
MM-ZMMR_APR-Annual Planning Report ......................................................................................................... 23
2.
RFQ Report ............................................................................................................................................................ 26
1.
3.
MM-ME4S-RFQs by Collective Number.............................................................................................................. 26
Contract/APO .......................................................................................................................................................... 31
1.
4.
MM-ME3C-Outline Agreements by Material Group .......................................................................................... 31
Purchase Order ...................................................................................................................................................... 37
1.
MM-ME2M-Purchase Orders by Material .......................................................................................................... 37
2.
MM-ME2L-Purchase Orders by Vendor ............................................................................................................. 43
3.
MM-ME2C-Purchase Orders by Material Group ................................................................................................ 49
4.
MM-ME2B-POs by Requirement Tracking Number ........................................................................................... 55
5.
MM-ZMMR_SPO-Report for Ultimate Consignee Details .................................................................................. 60
5.
Vendor Classification .............................................................................................................................................. 63
1.
MM-ZMMR_VC-Vendor Classification Report.................................................................................................... 63
2.
MM-ZMMR_VM Vendor Master Records .......................................................................................................... 66
6.
Purchasing-Others .................................................................................................................................................. 69
1.
MM-ZMMR_QA-QA Approved Qty (To be Delivered) ........................................................................................ 69
2.
MM-ZMMR_MTXT-Generate a text file containing the material details ........................................................... 69
7.
Approval/Workflow Report ...................................................................................................................................... 70
1.
MM-ZMMR_PO_PR-Workflow Status Report .................................................................................................... 70
Page | 2
MM COURSE: PURCHASE REPORTS
1. Purchase Requisition
1.
MM-ME5A-Purchase Requisitions List Display
Overview
Need to identify/display requisitions by account assignment.
Business Process Description Overview
This process demonstrates a function that allows you to view/monitor the status of requisitions when you
search by the account assignment.
Input - Required Fields
Scope of list
Sort indicator
Field Value / Comments
A default value
1 default value
Output - Results
View list of requisitions
Comments
Tips and Tricks
When doing any display or reporting functionality in SAP, it is advisable to enter as much information as possible in
the initial screen. This will minimize both the running time of the report, and the amount of unnecessary
information displayed.
Page | 3
MM COURSE: PURCHASE REPORTS
Procedural Steps
Access transaction by:
Via Menu
Logistics> Materials Management> Purchasing> Purchase
Requisition> List Displays> General
Via Transaction Code
ME5A
On screen List Display of Purchase Requisitions, enter information in the fields as
specified in the table below:
Enter the account
assignment category and the
other fields manually as per
the requirement.
Page | 4
MM COURSE: PURCHASE REPORTS
Field Name
Purchase
Requisition
Material
Description
Purchasing requisition
number
Material master name
R/O/C
O
User Action and Values
Enter number if it is known
Material
Group
Purchasing
Group
Scope of List
Material group code
Purchasing group code
Use to narrow search if
necessary
Please refer the attached
annexure
Please refer the attached annexure
Plant
Plant to which delivery is to
be made
Type of purchasing
document
Type of requisition
Account where costs are
allocated
Document
Type
Item category
Account
assignment
category
Delivery Date
Release Date
Materials/
Planner
Controller
Processing
Status
Requisitioner
Req Tracking
No.
Short Text
Cost Center
WBS Element
Order
Asset
Determines format of search report
R
O
O
Date that the items are
O
scheduled to be delivered
Date that the requisition needs O
to be
released in order for the buy to fit
within the allowable parameters
Number of the MRP
O
controller who is
responsible for this material
Key specifying the current
O
processing
status of the requisition
Note on the requisition
O
identifying who the material
is being purchased for.
Tracking No.
O
You may choose from list of drop-A is used for
down
requisitions
items
To narrow search, select plant
from drop down menu
Please refer the attached
annexure
Use to narrow search if
necessary
Use to narrow search if
necessary
Use to narrow search if
necessary
Use to narrow search if necessary
To narrow search, select MRP
controller from drop down
menu
To narrow search, select plant from
drop down menu
Use to narrow search if
necessary
Short description of the
material
Cost center number used on
Outline Agreement
Key identifying a WBS
element
Number that identifies an
order
Asset number
Use to narrow search if
necessary
May use to narrow search
parameters for consumable
material.
Choose from pull-down menu
Choose from pull-down menu
May use match-code search
technique to find number
Choose from pull-down menu
Comments
Page | 5
Useful for Account
assigned PRs
Useful for Account
assigned PRs
Useful for Account
assigned PRs
Useful for Account
MM COURSE: PURCHASE REPORTS
Network
Sort Indicator
Closed
Requisitions
O
Specifies the way the list of
requisitions is sorted
assigned PRs
Choose from pull-down menu Useful for Account
assigned PRs
You may choose from list of drop-8 is the default for
down
account assignment
items
Check box to narrow search
Specifies whether or not
O
the list display is also to
include closed purchase
requisitions.
Partly
Specifies whether or not the O
Check box to narrow search
Ordered
list display is also to include
requisitions
partly ordered purchase
requisitions.
Only Released Specifies whether or not the O
Check box to narrow search
Requisitions
list display is also to include
released purchase
requisitions.
Requisitions
Specifies whether or not the O
Check box to narrow search
for item
list display is also to include
release
requisitions for item release.
Dynamic
Selection icon to select by
O
- Press the Dynamic Selections
Selections
one of 51 specific requisite
button and make selection.
fields
- Complete match requirements
All Selections Selection icon toggles
Press the All Selections button
between expand and
collapse selections.
(Note: On above table, in column R/O/C; R = Required, O = Optional, C = Conditional)
Page | 6
MM COURSE: PURCHASE REPORTS
Make the selection.
Page | 7
MM COURSE: PURCHASE REPORTS
View the Purchase Requisitions list display screen:
Page | 8
MM COURSE: PURCHASE REPORTS
ALTRNATELY the user can maintain a VARIANT and select it from the list by clicking on the
GET VARIANT
button.
The selected variant fields will be adopted by the system.
Page | 9
MM COURSE: PURCHASE REPORTS
Screen adopts the fields maintained in the selected variant.
System adopts the
fields maintained in
the variant
selected.
Click EXECUTE
Page | 10
MM COURSE: PURCHASE REPORTS
View the Purchase Requisitions list display screen:
This screen allows the user to view: the requisition number, material, requested quantity,
ordered quantity, delivery date, material group, and plant.
More information may be gathered by clicking on the requisition or line item number and
then clicking on one of the following radio buttons: Display Requisition, Detailed Data,
Assignment Overview, or Services.
To exit, click on the Exit button.
Page | 11
MM COURSE: PURCHASE REPORTS
2.
MM-ME5F-Release Reminder Purch. Requisition
Overview
Need to view/monitor requisition releases.
Business Process Description Overview
This process demonstrates a function that allows you to view/monitor the status of requisition
releases.
Input - Required Fields
Release Code
Scope of list
Field Value / Comments
Code with which individual items or entire requisition may be
released.
A default entry
Sort indicator
1 default entry
Output - Results
View status of Requisition
releases
Comments
This will enable user to take either of two decisions
a. Release requisition that needs to be processed, or
b. Goto print transaction to print the requisition
Tips and Tricks
Note: In addition to the Execute (F8) Icon there is a Get Variant Icon (or Shift+F5) button and a All
Selections Icon (or Shift+F7) button.
The Get Variant Icon (or Shift+F5) button displays a pop-up display from which user may select from an ABAP
catalog of available variants for the program.
Page | 12
MM COURSE: PURCHASE REPORTS
Procedural Steps
Access transaction by:
Via Menu
Logistics> Materials Management> Purchasing> Purchase
Requisition> Release> Release Reminder
Via Transaction Code
ME5F
On screen Release (Approval) Reminder: Purchase Requisitions; enter information in
table below:
Enter the release code
Page | 13
MM COURSE: PURCHASE REPORTS
Field Name
Release Code
Release
Prerequisite
Fulfilled
Requisitions
for Overall
Release
Requisitions
for Item
Release
Description
Code with which the items of
a purchase order may be
released (approved).
Determines whether or not
the suggested purchase
requisition items or
purchasing documents must
fulfill the release prerequisite
for the specified release
code.
If you set this indicator, the
system lists all purchase
requisitions that have to be
released (approved) in their
entirety.
If you set this indicator, the
system lists all purchase
requisitions that have to be
released by the item level.
R/O/C
R
User Action and Values
Enter your release code, C or
U
Comments
Set the indicator if you only
wish to see the purchase
requisition items or
purchasing documents that
you can release (approve)
immediately.
A tick is defaulted
and need not be
changed
Purchase
Requisition
Material
Requisition number
Material master name
Material
Group
Purchasing
Group
Material group code
Purchasing group code
Do not set the indicator if you
also wish to see the purchase
requisition items or
purchasing documents that
you cannot yet release
(approve).
Depending on the scope-of-list
parameter, you see either all
items belonging to a purchase
requisition or only one "header
line" per requisition item.
Tick to be
removed since we
are using item
wise release only
If you see all items and release
one of them, the entire
requisition is released.
Depending on the scope-of-list A tick is defaulted
parameter, you see either all
and need not be
items belonging to a purchase changed
requisition or only one "header
line" per requisition item.
If you see all items and release
one of them, the entire
requisition is released.
Enter a particular requisition
number to see its status
Use to narrow search if
necessary
Please refer the attached
annexure
Please refer the attached
annexure
Page | 14
MM COURSE: PURCHASE REPORTS
Scope of List
Determines format of search
report
You may choose from list of
drop-down items
Plant
Document
Type
Plant to which delivery is to
be made
Type of purchasing
document
To narrow search, select plant
from drop down menu
Please refer the attached
annexure
Item category
Type of Requisition
Acct.
Account where costs are
assignment
allocated
category
Delivery Date Date that the items are
scheduled to be delivered
Release Date Date that the ordering should
be processed based on
parameters set in material
master.
Materials/Pla Number of the MRP
nner
controller who is responsible
Controller
for this material
O
O
Use to narrow search if
necessary
Use to narrow search if
necessary
Use to narrow search if
necessary
Use to narrow search if
necessary
To narrow search, select MRP
controller from drop down
menu
Page | 15
A is the default
for requisitions
The document
type can, for
instance,
differentiate
between a
standard
purchase
requisition and a
requisition
relating to a stock
transport order,
although both
documents
belong to the
purchasing
document
category
purchase
requisition.
MM COURSE: PURCHASE REPORTS
Processing
Status
Requisitioner
Short Text
Sort Indicator
Cost center
WBS
Element
Order
Asset
Network
Key specifying the current
processing status of the
requisition
Note on the requisition
identifying who the material
is being purchased for.
Short description of the
material
To narrow search, select plant
from drop down menu
Use to narrow search if
necessary
Specifies the way the list of
requisitions is sorted
Key uniquely identifying a
cost center.
Key identifying a WBS
element.
Number which identifies an
order within a client.
This is the main asset
number which, together with
the asset sub-number,
identifies a fixed asset in
Asset Accounting.
Key identifying the network
used for account assignment.
May use to narrow search
parameters for consumable
material.
You may choose from list of
drop-down items
O
O
O
O
You can enter here the number
of the network from which
you want to copy purchase
requisitions.
R = Required, O = Optional, C = Conditional
Page | 16
1 is the default
for requisitions
MM COURSE: PURCHASE REPORTS
Press <Execute>
Page | 17
MM COURSE: PURCHASE REPORTS
On the Release (Approval) Reminder: Purchase Requisitions screen:
This screen allows the user to view: the Requisition number, material, requested quantity, ordered quantity,
delivery date, material group, and plant (along with a few other items).
Next, you may gather more information by clicking on the purchase order or line item number and then clicking
on one of the following radio buttons: Magnifying glass (Display Requisition), Detailed Data, or Release
Strategy.
To exit from this area, press the Yellow Exit button
Page | 18
MM COURSE: PURCHASE REPORTS
3.
MM-ZMMR_ARR_Annual Requisition Report
Overview
Annual requisition report
Business Process Description Overview
This process displays the annual requisition report for different plants.
Input - Required Fields
Field Value/Comments
Plant
Enter the plant no.
material
Enter the material no.
Output - Results
Number of Purchase requisitions for
different materials for a particular
plant.
Comments
Page | 19
MM COURSE: PURCHASE REPORTS
Procedural Steps
Display the annual requisition report
Access transaction by:
Transaction Code
ZMMR_ARR
On screen Annual requisition report, enter the below information:
Field Name
Plant
Description
Enter the plant no.
R/O/C
O
material
Enter the material code
Document
type
Enter the document type
User Action and Values
Unique no. identifying the
plant
Unique no. identifying the
material
a distinction between
various kinds of purchase
requisition .
Page | 20
Comments
MM COURSE: PURCHASE REPORTS
On screen Annual requisition report, Press Execute:
Page | 21
MM COURSE: PURCHASE REPORTS
As soon as User press Execute button, system will Display Annual requisition report .
Page | 22
MM COURSE: PURCHASE REPORTS
4.
MM-ZMMR_APR-Annual Planning Report
Overview
Material planning is required to maintain the desired inventory level in the plant
Prerequisite:
Business Process:
Materials procurement will be planned with the help of Planning Report
Sr.
Activity
N
o.
1
Enter Plant, Document Type, Movement Type, Purchase Group
T Code
Remarks
ZMMR_APR
Procedural Steps:
In the Screen Annual Planning Report enter the following Data:
Field Name
Plant
PR Doc.
Type
Movement
type
Purchase
Grp.
Material
Group
Description
R/O/C
User Action and Values
Enter the Plants in which you
want Planning Report
Enter the PR document type
Enter the movement type for
Reservation
Enter Purchase Group
R
R
Enter the movement type for
Reservation
Enter Purchase Group
Enter Material Group
Enter Material Group
Enter the Plants in which you
want Planning Report
Enter the PR document type
Page | 23
Comme
nts
MM COURSE: PURCHASE REPORTS
Material
Number
Enter Material Number
Enter Material Number
Option is available whether you want to include all PR or only released PR
Option is available whether you want to include all PO or only released PO
Enter the desired and mandatory input parameter and then
execute (F8)
After entering the Selection Parameter, press Execute button
Page | 24
and analyze the report
MM COURSE: PURCHASE REPORTS
Fields Description:
1. Reservation: It shows quantity of reservation for the movement type you mention in input criterion e.g. if
you have mentioned movement type-201 then it will show sum of all reservation for movement type 201 for
that particular plant.
2. Unrestricted Use Stock: It shows the total qty. available in the plant
3. Sum of PR: It is the sum of all open PR qty.
4. Open PO Qty.: It is the sum all open PO qty.
Page | 25
MM COURSE: PURCHASE REPORTS
2. RFQ Report
1.
MM-ME4S-RFQs by Collective Number
Overview
Need to identify/display RFQs by Collective Number.
Business Process Description Overview
This process demonstrates a function that allows you to view/monitor the list of RFQs when you search
by Collective Number
Input - Required Fields
Scope of list
Field Value / Comments
ANFR default value
Output - Results
View list of requisitions
Comments
Tips and Tricks
When doing any display or reporting functionality in SAP, it is advisable to enter as much information as possible in
the initial screen. This will minimize both the running time of the report, and the amount of unnecessary
information displayed.
Page | 26
MM COURSE: PURCHASE REPORTS
Procedural Steps
Access transaction by:
Via Menu
Logistics> Materials Management> Purchasing>RFQ/Quotation>
List Displays> By collective number
Via Transaction Code
ME4S
On screen RFQs by Collective Number, enter information in the fields as specified in the
table below:
Enter the collective number
Page | 27
MM COURSE: PURCHASE REPORTS
Field Name
Collective
Number
Purchasing
Orgn
Scope of List
Description
Collective Number
R/O/C
O
Purchasing Organization
Purchasing
Group
Plant
Purchasing group code
Plant to which delivery is to
be made
Type of requisition
Date that the items are
scheduled to be delivered
Date for submission of offer
Vendor code
Material
Material master name
Material
Group
Document
Date
Vendor Name
Material group code
Date of creation of RFQ
Name of Vendor
Item category
Delivery Date
Deadline
submission of
quotations
Vendor
Dynamic
Selections
Determines format of search report
R
User Action and Values
Comments
Enter the number for fastest
retrieval
Please refer the attached
annexure
You may choose from list of drop-ANFR is used for
down
this search
items
Please refer the attached annexure
To narrow search, select plant
from drop down menu
Use to narrow search if
necessary
Use to narrow search if
necessary
Use to narrow search if
necessary
Use to narrow search if
To see RFQ for a
necessary
particular vendor only
Use to narrow search if
necessary
Please refer the attached
annexure
Use to narrow search if necessary
May use to narrow search
parameters.
Selection icon to select by
O
- Press the Dynamic Selections
one of 51 specific requisite
button and make selection.
fields
- Complete match requirements
(Note: On above table, in column R/O/C; R = Required, O = Optional, C = Conditional)
Page | 28
MM COURSE: PURCHASE REPORTS
Click on the Execute button.
Page | 29
MM COURSE: PURCHASE REPORTS
View the RFQs per Collective Number: List Display screen:
This screen allows the user to view: the RFQ number, material, requested quantity,
ordered quantity, delivery date, material group, and plant.
More information may be gathered by double clicking on the RFQ number or selecting
line item number and then clicking on one of the following radio buttons: Display
document, print preview, changes or Services.
To exit, click on the Exit button.
Page | 30
MM COURSE: PURCHASE REPORTS
3. Contract/APO
1.
MM-ME3C-Outline Agreements by Material Group
Overview
Requirement to display Contracts by the Material Group
Business Process Procedure Overview
This procedure outlines the process of displaying Contracts that have been created for a material group.
Input - Required Fields
Scope of list
Field Value / Comments
Distinguishes the different types of purchase documents
Output - Results
Purchase orders per Material group
Comments
Display of Contracts for a material group
Tips and Tricks
It should be noted that by including more criteria in the initial screen of the transaction, the user can restrict the
output list.
Example: Should the user choose to restrict the input criteria to the Material group and a particular plant, the
system will display all the purchasing documents that exist for only the Material group and plant combination that is
required, rather than for all the plants.
Page | 31
MM COURSE: PURCHASE REPORTS
Procedure Steps
Access transaction by:
Via Menus
Via Transaction Code
Logistics Materials Management Purchasing Outline
Agreement List Displays By material group
ME3C
On screen Purchase Documents per Material group selection screen, enter information
in the fields as specified in the table below:
Enter the material group code
code
Page | 32
MM COURSE: PURCHASE REPORTS
Field Name
Material
Group
Purchasing
Organization
Without
material
number
Scope of List
Description
Material group code
Determines format of search report R
Select from drop down menu
Selection
parameters
Document
Type
Purchasing
Group
Plant
Categories that may be
chosen to limit the search
Type of purchasing
document
Purchasing group code
Select from drop down menu
RAHM is typically used
is
See tips & tricks
Select from drop down menu
See tips & tricks
Plant to which delivery is to
be made
Type of Contract
Account where costs are
allocated
Purchasing Organization
number
R/O/C
O
O
R
User Action and Values
Comments
Please refer the attached
See tips & tricks
annexure
Please refer the attached
See tips & tricks
annexure
An X should default into this field.
See tips & tricks
Please refer the attached annexureSee tips & tricks
Select from drop down menu
See tips & tricks
Item category
O
Select from drop down menu
See tips & tricks
Acct.
O
Select from drop down menu
See tips & tricks
assignment
category
Delivery Date Date that the items are
O
Select from drop down menu
See tips & tricks
scheduled to be delivered
Document
Alphanumeric key that uniquely O
Document number known or via See tips & tricks
number
identifies a purchasing document
matchcode search
Vendor
Alphanumeric key that uniquely O
Vendor known or via matchcode See tips & tricks
identifies a vendor
search
Supplying
Plant supplying materials for
O
Select from drop down menu
See tips & tricks
Plant
stock transport orders
Material
Material master number
O
Select from drop down menu
See tips & tricks
Document
Date that the document was
O
Select from drop down menu
See tips & tricks
Date
originally created
Short Text
Short description of the
O
Enter short description for the
material
material
Vendor name Name of vendor
O
Enter vendor name
(Note: On above table, in column R/O/C; R = Required, O = Optional, C = Conditional)
Page | 33
MM COURSE: PURCHASE REPORTS
Click on the Execute
button.
Page | 34
MM COURSE: PURCHASE REPORTS
After the information is entered and executed, the resulting screen Purchasing
documents for Material group is displayed.
Page | 35
MM COURSE: PURCHASE REPORTS
In the output screen as shown above, the following user actions can be performed to
display further details. Place the cursor on a line item (example material number) and
use the following radio buttons in the menu to display further details of the line item of
the Contract.
Radio
button
Display
icon
Changes
Deliv.
Schedule
Services
Description
R/O/C
User Action and Values
Display document
Displays details of the Contract
Changes to the document
header
Delivery schedule
Service Item
Displays any changes to the
header of the Contract
Displays the delivery date,
time, scheduled qty, qty
delivered, and the creation
indicator
Displays details of a service item, in
case of service contracts
Page | 36
Comments
MM COURSE: PURCHASE REPORTS
4. Purchase Order
1.
MM-ME2M-Purchase Orders by Material
Overview
Need to view purchasing documents by material
Business Process Procedure Overview
This procedure outlines the process of displaying Purchasing documents that have been created for a
material.
Input - Required Fields
Scope of list
Field Value / Comments
Distinguishes the different types of purchase documents
Output - Results
Purchase documents per Material
Comments
Display of Purchase documents for a material
Tips and Tricks
It should be noted that by including more criteria in the initial screen of the transaction, that the user can restrict
the output list.
Example: Should the user choose to restrict the input criteria to the Material and a particular plant, the system will
display all the purchasing documents that exist for only the Material and plant that are required, rather than for all
the plants.
You can also limit the types of documents displayed by clicking the Choose. button on the initial selection screen
and selecting only those documents that you wish to display.
Page | 37
MM COURSE: PURCHASE REPORTS
Procedural Steps
Access transaction by:
Via Menu
Logistics Materials Management Purchasing Purchase
Order List Displays By material
Via Transaction Code
ME2M
On screen Purchasing Documents for Material selection screen, enter the information
in the fields as specified in the table below:
Enter the material no. for which the purchasing
document is to be displayed
Page | 38
MM COURSE: PURCHASE REPORTS
Field Name
Material
Description
Material number
Plant
Plant to which delivery is to
O
be made
Purchasing Organization
O
number
Determines format of search report
R
Purchasing
Organization
Scope of List
Selection
parameters
Document
Type
Purchasing
Group
Item category
R/O/C
O
User Action and Values
Comments
Material known or via
matchcode search
Select using the drop down
menu
Please refer the attached
annexure
Select using the drop down menu BEST is typically used)
is
Select using the drop down
menu
Please refer the attached
annexure
Please refer the attached annexure
Categories that may be
chosen to limit the search
Type of purchasing
document
Purchasing group code
Type of purchase order
Select using the drop down
menu
Acct.
Account where costs are
assignment
allocated
category
Delivery Date Date that the items are
scheduled to be delivered
Document
Alphanumeric key that
Number
uniquely identifies a
document
Vendor
Vendor name
Select using the drop down
menu
Select using the drop down
menu
Document # known or via
matchcode search
Material
Group
Document
Date
Short text
Material group code
O
O
Vendor known or via
matchcode search
Please refer the attached
annexure
Select using the drop down
menu
Enter a description
Date that the document was
O
originally created
Short description of the
O
material
Vendor Name Name of the vendor
O
Enter if known
(Note: On above table, in column R/O/C; R = Required, O = Optional, C = Conditional)
Page | 39
MM COURSE: PURCHASE REPORTS
Click on the Execute button.
Page | 40
MM COURSE: PURCHASE REPORTS
On the Purchasing Documents for Material Screen:
Page | 41
MM COURSE: PURCHASE REPORTS
The following information is displayed: document number, document type, material number, material short
text, material group, vendor number, vendor name, purchasing group, order date, plant, storage location,
order quantity, unit of measure, net price and currency.
If you wish to view the purchase order, click on the purchase order number then click the Display
document button (magnifying glass) on the toolbar or F2. This will bring you to the display purchase order
screen from which you can view the details.
To view the layout of the document output, click on the document number then click the Print preview
button on the toolbar or Shift + F8.
To view the PO History select a PO number by clicking it and then click on the PO history button on the
toolbar or F5.
To view any changes that have been made to the document header, click on the document number then
click on the Changes button on the toolbar or F6.
To display the delivery date, time, scheduled qty, qty delivered, and the creation indicator click on the
document number or line item then click the Delivery schedule button on the toolbar or F8.
To display the details of a service item, click on the line item and then click the Services button on the
toolbar or Shift + F5.
Click on the Exit button.
Page | 42
MM COURSE: PURCHASE REPORTS
2.
MM-ME2L-Purchase Orders by Vendor
Overview
Need to view existing purchasing documents by vendor.
Business Process Procedure Overview
This procedure outlines the process of displaying Purchasing documents that have been created for a
vendor.
Input - Required Fields
Scope of list
Field Value / Comments
Distinguishes the different types of purchase documents
Output - Results
Purchase documents per vendor
Comments
Display of Purchase documents for a vendor
Tips and Tricks
It should be noted that in the initial screen of the transaction, that the user can restrict the output list by including
more criteria.
Example: Should the user choose to restrict the input criteria to the vendor and a particular plant, the system will
display all the purchasing documents that exist for only the vendor and plant that is required, rather than for all the
plants.
You can also limit the types of documents displayed by clicking the Choose. button on the initial selection screen
and selecting only those documents that you wish to display.
Page | 43
MM COURSE: PURCHASE REPORTS
Procedural Steps
Access transaction by:
Via Menu
Via Transaction Code
Logistics Materials Management Purchasing Purchase
Order List Displays By vendor
ME2L
On screen Purchase Documents per Vendor selection screen, enter the information in
the fields as specified in the table below:
Enter the key that uniquely identifies a vendor
Page | 44
MM COURSE: PURCHASE REPORTS
Field Name
Vendor
Purchasing
Organization
Scope of List
Selection
parameters
Document
Type
Purchasing
Group
Plant
Item category
Description
R/O/C
Alphanumeric key that
O
uniquely identifies a vendor
Purchasing Organization
O
number
Determines format of search report
R
Categories that may be
chosen to limit the search
Type of purchasing
document
Purchasing group code
Plant to which delivery is to
be made
Type of purchase order
O
O
User Action and Values
Comments
Vendor known or via
matchcode search
Please refer the attached
annexure
Select using the drop down menu BEST is typically used
is
Select using the drop down
menu
Please refer the attached
annexure
Select using the drop down menu
Select using the drop down
menu
Select using the drop down
menu
Acct.
Account where costs are
assignment
allocated
category
Delivery Date Date that the items are
scheduled to be delivered
Document
Alphanumeric key that
Number
uniquely identifies a
document
Material
Material master number
Select using the drop down
menu
Select using the drop down
menu
Document # known or via
matchcode search
Material
Group
Document
Date
Short text
Material group code
Material known or via
matchcode search
Please refer the attached
annexure
Select using the drop down
menu
Enter a description
Date that the document was
O
originally created
Short description of the
O
material
Vendor Name Name of the vendor
O
Enter if known
(Note: On above table, in column R/O/C; R = Required, O = Optional, C = Conditional)
Page | 45
MM COURSE: PURCHASE REPORTS
Click on the Execute button.
Page | 46
MM COURSE: PURCHASE REPORTS
On the Purchasing Documents per Vendor Screen:
Page | 47
MM COURSE: PURCHASE REPORTS
The following information is displayed: document number, document type, material number, material short
text, material group, vendor number, vendor name, purchasing group, order date, plant, storage location,
order quantity, unit of measure, net price and currency.
If you wish to view the purchase order, click on the purchase order number then click the Display
document button (magnifying glass) on the toolbar or F2. This will bring you to the display purchase order
screen from which you can view the details.
To view the layout of the document output, click on the document number then click the Print preview
button on the toolbar or Shift + F8.
To view the PO History select a PO number by clicking it and then click on the PO history button on the
toolbar or F5.
To view any changes that have been made to the document header, click on the document number then
click on the Changes button on the toolbar or F6.
To display the delivery date, time, scheduled qty, qty delivered, and the creation indicator click on the
document number or line item then click the Delivery schedule button on the toolbar or F8.
To display the details of a service item, click on the line item and then click the Services button on the
toolbar or Shift + F5.
To exit from this area, click on the Exit button.
Page | 48
MM COURSE: PURCHASE REPORTS
3.
MM-ME2C-Purchase Orders by Material Group
Overview
Requirement to display Purchasing orders by the Material Group
Business Process Procedure Overview
This procedure outlines the process of displaying Purchasing orders that have been created for a material group.
Input - Required Fields
Scope of list
Field Value / Comments
Distinguishes the different types of purchase documents
Output - Results
Purchase orders per Material group
Comments
Display of Purchase orders for a material group
Tips and Tricks
It should be noted that by including more criteria in the initial screen of the transaction, the user can restrict the
output list.
Example: Should the user choose to restrict the input criteria to the Material group and a particular plant, the
system will display all the purchasing documents that exist for only the Material group and plant combination that is
required, rather than for all the plants.
Page | 49
MM COURSE: PURCHASE REPORTS
Procedure Steps
Access transaction by:
Via Menus
Via Transaction Code
Logistics Materials Management Purchasing Purchase Order
List Displays By material group
ME2C
On screen Purchase Documents per Material group selection screen, enter information
in the fields as specified in the table below:
Enter the material group code
Page | 50
MM COURSE: PURCHASE REPORTS
Field Name
Material
Group
Purchasing
Organization
Without
material
number
Scope of List
Description
Material group code
Determines format of search report R
Select from drop down menu
Selection
parameters
Document
Type
Purchasing
Group
Plant
Categories that may be
chosen to limit the search
Type of purchasing
document
Purchasing group code
Select from drop down menu
Please refer the attached
See tips & tricks
annexure
Please refer the attached annexureSee tips & tricks
Plant to which delivery is to
be made
Type of purchase order
Account where costs are
allocated
Purchasing Organization
number
R/O/C
O
O
R
User Action and Values
Comments
Please refer the attached
See tips & tricks
annexure
Please refer the attached
See tips & tricks
annexure
An X should default into this field.
See tips & tricks
Select from drop down menu
BEST is typically used
is
See tips & tricks
See tips & tricks
Item category
O
Select from drop down menu
See tips & tricks
Acct.
O
Select from drop down menu
See tips & tricks
assignment
category
Delivery Date Date that the items are
O
Select from drop down menu
See tips & tricks
scheduled to be delivered
Document
Alphanumeric key that uniquely O
Document number known or via See tips & tricks
number
identifies a purchasing document
matchcode search
Vendor
Alphanumeric key that uniquely O
Vendor known or via matchcode See tips & tricks
identifies a vendor
search
Supplying
Plant supplying materials for
O
Select from drop down menu
See tips & tricks
Plant
stock transport orders
Material
Material master number
O
Select from drop down menu
See tips & tricks
Document
Date that the document was
O
Select from drop down menu
See tips & tricks
Date
originally created
Season
Key that identifies season
O
Select from drop down menu
See tips & tricks
type
Season Year
Indicates the first season year
O
Select from drop down menu
See tips & tricks
when the material will be
sold
Short Text
Short description of the
O
Enter short description for the
material
material
Vendor name Name of vendor
O
Enter vendor name
(Note: On above table, in column R/O/C; R = Required, O = Optional, C = Conditional)
Page | 51
MM COURSE: PURCHASE REPORTS
Click on the Execute
button.
Page | 52
MM COURSE: PURCHASE REPORTS
After the information is entered and executed, the resulting screen Purchasing
documents for Material group is displayed.
Page | 53
MM COURSE: PURCHASE REPORTS
In the output screen as shown above, the following user actions can be performed to display further details. Place
the cursor on a line item (example material number) and use the following radio buttons in the menu to display
further details of the line item of the PO.
Radio
button
Display
icon
PO History
Changes
Deliv.
Schedule
Services
Description
R/O/C
Display PO
History of the Purchase order
Changes to the document
header
Delivery schedule
Service Item
User Action and Values
Displays details of the
purchase order
Displays history of the
purchase order
Displays any changes to the
header of the PO
Displays the delivery date,
time, scheduled qty, qty
delivered, and the creation
indicator
Displays details of a service item
Page | 54
Comments
MM COURSE: PURCHASE REPORTS
4.
MM-ME2B-POs by Requirement Tracking Number
Overview
Requirement to display Purchase orders using the Requirement Tracking Number
Business Process Procedure Overview
Purchasing documents that exist for a certain material requirement can be grouped together using the
requirement tracking number. This procedure outlines the process of displaying Purchase orders that have been
created and grouped using the requirement tracking number.
Input - Required Fields
Scope of list
Field Value / Comments
Distinguishes the different types of purchase documents
Output - Results
Purchase Order per Requirement
Tracking Number
Comments
Display of Purchase Order that have requirement tracking number
assigned to it
Tips and Tricks
It should be noted that by including more criteria in the initial screen of the transaction, the user could restrict the
output list.
Example: Should the user choose to restrict the input criteria to the Requirement tracking number and a particular
plant, the system will display all the purchasing documents that exist for only the requirement tracking number and
plant combination that is required, rather than for all the plants.
Page | 55
MM COURSE: PURCHASE REPORTS
Procedure Steps
Access transaction by:
Via Menu
Logistics Materials Management Purchasing Purchase Order
List Displays By tracking number
Via Transaction Code
ME2B
On screen Purchasing Documents per Requirement Tracking Number selection screen,
enter the information in the fields as specified in the table below:
Enter the tracking number
Page | 56
MM COURSE: PURCHASE REPORTS
Field Name
Requirement
Tracking
Number
Purchasing
Organization
Document
Type
Vendor
Description
Number that facilitates
the monitoring of the
procurement of required
materials or services.
This number can relate to
a requisition note (or
requirement notice/slip) that
was not generated in the
system.
Purchasing Organization
number
Type of purchasing
document
Vendor number
R/O/C
O
User Action and Values
Enter this number if known.
Please refer the attached
annexure
Select from drop down menu
Vendor name
Purchasing
Group
Document
Date
Item category
Material
Name of vendor
Purchasing group code
O
O
Vendor known or via matchcode
search
Select from drop down menu
Please refer the attached annexure
Date that the document was
originally created
Type of purchase order
Material number
Select from drop down menu
O
O
Short Text
Short description of the
material
Material group code
Select from drop down menu
Material number known or via
matchcode search
Select from drop down menu
Material
Group
Plant
Scope of List
Selection
parameters
Acct.
assignment
category
Delivery
Date
Document
Number
Comments
Plant to which delivery is to
O
be made
Determines format of search report R
Categories that may be
chosen to limit the search
Account where costs are
allocated
Please refer the attached
annexure
Select from drop down menu
Select from drop down menu
Select from drop down menu
Select from drop down menu
BEST is typically used
is
Date that the items are
O
Select from drop down menu
scheduled to be delivered
Alphanumeric key that uniquely O
Document number known or via
identifies a purchasing document
matchcode search
(Note: On above table, in column R/O/C; R = Required, O = Optional, C = Conditional)
Page | 57
MM COURSE: PURCHASE REPORTS
Click on the Execute
button.
Page | 58
MM COURSE: PURCHASE REPORTS
Screen Purchasing documents per requirement tracking number is displayed.
If further details are required, place the cursor on a line item (example material number)
and use the following radio buttons to display further details of the line item of the PO.
Radio
button
Display
Icon
PO History
Changes
Deliv.
Schedule
Services
Description
R/O/C
User Action and Values
Display details
History of the Purchase order
Changes to the document
header
Delivery schedule
Display details of the purchase
order
Displays history of the
purchase order
Displays any changes to the
header of the PO
Displays the delivery date,
time, scheduled qty, qty
delivered, and the creation
indicator
Displays details of a service item
Service Item
Page | 59
Comments
MM COURSE: PURCHASE REPORTS
5.
MM-ZMMR_SPO-Report for Ultimate Consignee Details
Overview
To generate the report for ultimate consignee details
BUSINESS PROCESS PROCEDURE OVERVIEW
When the material received at a plant is distributed to different storage locations by the vendor , a detailed
report is generated showing the details of the ultimate consignee using the transaction ZMMR_SPO.
Input Required Fields
Company code
Purchasing organization
Field Values/Comments
Enter the company code
Enter the purchasing organization responsible for procuring for
that company code.
Press <EXECUTE>
Output - Results
A list o A report for ultimate consignee details is displayed.
Page | 60
MM COURSE: PURCHASE REPORTS
Procedural Steps
Access transaction by:
ZMMR_SPO
Via Transaction Code
On screen PO Supplement Report, enter information in the fields as specified in the
below table:
Input Required Fields
Enter the Company Code
Field Values/Comments
Enter the Company Code for which the consignee details are
required.
Enter the Purchasing organization
Enter the purchasing organization responsible for procuring for
that company code.
Press <EXECUTE>
PO Supplement Report screen:
Enter the Company Code
Enter Purchasing
Organization.
Click EXECUTE
Page | 61
MM COURSE: PURCHASE REPORTS
The PO Supplement Report :
Page | 62
MM COURSE: PURCHASE REPORTS
5. Vendor Classification
1.
MM-ZMMR_VC-Vendor Classification Report
Overview
Vendor Classification (Class I, Class II etc) needs to be maintained in the vendor masters related to Civil as different
class vendors have different tender limits.
Prerequisite:
1. Vendor Master needs to maintained at company code level
2. Class & Value relationship to be defined using t-code ZMMR_VC.
Business Process:
Vendor Classification (Class I, Class II etc) needs to be maintained in the vendor masters related to
Civil as different class vendors have different tender limits
Sr.
Activity
N
o.
1
Check vendor report on classification according
to their Vendor codes, Name , Contact details,
Class & Value
T Code
ZMMR_VC
Page | 63
Remarks
Check the details of vendor code,
Name, contact details, company
code, plant & maximum valued
allowed for tendering
MM COURSE: PURCHASE REPORTS
Procedural Steps
Description
Field Name
Company
code
Plant
Vendor
Class
Max. Value
allowed
R/O/C
Takes the company code.
Takes the plant number.
Takes the vendor class.
O
O
Amount valid for the selected
vendor class.
User Action and Values
Comments
Enter the desired company
code.
Write the plant number.
Enter the vendor class.
Enter the appropriate
amount.
Press Execute
button.
Note: The search can be refined by entering data in all the fields.
Vendor Classification for Civil screen:
Enter data in required fields and press Execute button
Enter company
code.
Page | 64
MM COURSE: PURCHASE REPORTS
Screen showing the list of vendors.
Page | 65
MM COURSE: PURCHASE REPORTS
2.
MM-ZMMR_VM Vendor Master Records
Overview
This is used to display the list of vendors.
Business Process Description Overview
With respect to vendor number, information from the vendor master record (such as the vendor's
address and bank details) are displayed
Input - Required Fields
Vendor no.
Field Value/Comments
Enter the vendor number
Purchasing organization
Enter the purchasing organisation
Output - Results
List of vendors and their details
Comments
Page | 66
MM COURSE: PURCHASE REPORTS
Procedural Steps
List of vendors.
Access transaction by:
Transaction Code
ZMMR_VM
On screen List of vendors :Purchasing, enter the below information:
Field Name
Vendor
Purchasing
organization
Search term
Account
group
Description
With the vendor number,
information from the vendor master
record (such as the vendor's address
and bank details) is copied into a
purchasing document
The type of purchasing
organization( centralized or
decentralized)
Short name which is used to set up
a match code
R/O/C
O
User Action and Values
Enter the vendor number
Enter the purchasing
The account group is a classifying
feature within vendor master
records.
organization
The significant part of the
name should be entered in
this field.
Key uniquely identifying a
plant
Page | 67
Comments
MM COURSE: PURCHASE REPORTS
Page | 68
MM COURSE: PURCHASE REPORTS
On screen List of Vendors :purchasing , Press execute:
As soon as User press Execute button, system will display the list and details of the vendors.
6. Purchasing-Others
1.
2.
MM-ZMMR_QA-QA Approved Qty (To be Delivered)
MM-ZMMR_MTXT-Generate a text file containing the material details
Page | 69
MM COURSE: PURCHASE REPORTS
7. Approval/Workflow Report
1.
MM-ZMMR_PO_PR-Workflow Status Report
Overview
A report to see the work flow status of the PO/PR/RFQ/APO/SES
Prerequisite:
Appropriate PO/PR/RFQ/APO/SES number should be known
Business Process:
Status report of the document number provided.
Sr.
No.
1
Activity
T Code
Enter purchasing document number
ZMMR_PO_PR
Page | 70
MM COURSE: PURCHASE REPORTS
Procedural Steps:
In the Screen Work flow status report enter the following Data:
Field Name
purchasing
document
number
Document
class
Description
Enter purchasing document
number
PO/APO/PR/RFQ/SES
Enter the document type to be
processed
R/O/C
R
User Action and Values
Commen
ts
Enter purchasing document
number
PO/APO/PR/RFQ/SES
A/B/F/K/Q
After entering the Selection Parameter, press Execute button
Work flow status screen, Enter the Document class as shown below.
Select the proper document
class
Page | 71
MM COURSE: PURCHASE REPORTS
Enter the Purchase document number.
Enter the document
number
View the report, showing status of purchasing document, Approved/Redirected/Inprocess etc.
View the desired
report
Page | 72
You might also like
- Complete MM ConfigDocument7 pagesComplete MM ConfigNikhilesh Kumar PandaNo ratings yet
- Eam Division: SAP Training, Implementation & Support ServicesDocument4 pagesEam Division: SAP Training, Implementation & Support ServicesNikhilesh Kumar PandaNo ratings yet
- Quick Guide Setup Sap Business Partner BDocument17 pagesQuick Guide Setup Sap Business Partner BIrfan Rashid100% (1)
- Microsoft Excel Study MaterialDocument49 pagesMicrosoft Excel Study Materialvinodksrini007No ratings yet
- Questions For The Case Study Please Submit A Report in MS Word Based On The Group Analysis. Page Limit Is 5 PagesDocument2 pagesQuestions For The Case Study Please Submit A Report in MS Word Based On The Group Analysis. Page Limit Is 5 PagesNikhilesh Kumar PandaNo ratings yet
- Directions and cardinal points explainedDocument6 pagesDirections and cardinal points explainedNikhilesh Kumar Panda100% (1)
- Assignment On MIS Reports Group 3Document1 pageAssignment On MIS Reports Group 3Nikhilesh Kumar PandaNo ratings yet
- Introductory MacroeconomicsDocument106 pagesIntroductory MacroeconomicsHardik Gupta50% (4)
- Case study on power sector reforms in Uttar PradeshDocument1 pageCase study on power sector reforms in Uttar PradeshNikhilesh Kumar PandaNo ratings yet
- TpsDocument11 pagesTpsNikhilesh Kumar PandaNo ratings yet
- MBA Managerial Economics EssentialsDocument193 pagesMBA Managerial Economics EssentialsRambabu UndabatlaNo ratings yet
- KIIT FIN MM FIN 01 Integration Test CaseDocument5 pagesKIIT FIN MM FIN 01 Integration Test CaseNikhilesh Kumar PandaNo ratings yet
- Principles of Economics Lecture Notes PDFDocument82 pagesPrinciples of Economics Lecture Notes PDFNikhilesh Kumar Panda86% (14)
- Questions For The Case Study Please Submit A Report in MS Word Based On The Group Analysis. Page Limit Is 5 PagesDocument2 pagesQuestions For The Case Study Please Submit A Report in MS Word Based On The Group Analysis. Page Limit Is 5 PagesNikhilesh Kumar PandaNo ratings yet
- 4th Version The LifeDocument5 pages4th Version The LifeNikhilesh Kumar PandaNo ratings yet
- ICT-2016 Ver 2-4Document6 pagesICT-2016 Ver 2-4Nikhilesh Kumar PandaNo ratings yet
- KIIT FIN MM FIN 02 Integration Test CaseDocument3 pagesKIIT FIN MM FIN 02 Integration Test CaseNikhilesh Kumar PandaNo ratings yet
- Boston College Notes PDFDocument84 pagesBoston College Notes PDFNikhilesh Kumar PandaNo ratings yet
- SAP MM Pricing ProcedureDocument12 pagesSAP MM Pricing ProcedureRamon GonzalesNo ratings yet
- MBA Managerial Economics EssentialsDocument193 pagesMBA Managerial Economics EssentialsRambabu UndabatlaNo ratings yet
- ICT-2016 Ver 2-4Document6 pagesICT-2016 Ver 2-4Nikhilesh Kumar PandaNo ratings yet
- SAP Rollout India Tax ComplianceDocument3 pagesSAP Rollout India Tax ComplianceNikhilesh Kumar PandaNo ratings yet
- CIN Manual298801301996920Document34 pagesCIN Manual298801301996920Ramachandrappa DoddadyamappaNo ratings yet
- Admission ProcessDocument1 pageAdmission ProcessNikhilesh Kumar PandaNo ratings yet
- ICT-2016 Ver 2-4Document6 pagesICT-2016 Ver 2-4Nikhilesh Kumar PandaNo ratings yet
- Lease AgreementDocument2 pagesLease AgreementNikhilesh Kumar PandaNo ratings yet
- BISWA Cook BookDocument12 pagesBISWA Cook BookNikhilesh Kumar PandaNo ratings yet
- 5.MM-IM Material MovementsDocument226 pages5.MM-IM Material MovementsgeekorbitNo ratings yet
- GMR MM BookDocument182 pagesGMR MM BookNikhilesh Kumar PandaNo ratings yet
- Sap MM Purchasing User ManualDocument295 pagesSap MM Purchasing User ManualananthNo ratings yet
- Shoe Dog: A Memoir by the Creator of NikeFrom EverandShoe Dog: A Memoir by the Creator of NikeRating: 4.5 out of 5 stars4.5/5 (537)
- The Subtle Art of Not Giving a F*ck: A Counterintuitive Approach to Living a Good LifeFrom EverandThe Subtle Art of Not Giving a F*ck: A Counterintuitive Approach to Living a Good LifeRating: 4 out of 5 stars4/5 (5794)
- Hidden Figures: The American Dream and the Untold Story of the Black Women Mathematicians Who Helped Win the Space RaceFrom EverandHidden Figures: The American Dream and the Untold Story of the Black Women Mathematicians Who Helped Win the Space RaceRating: 4 out of 5 stars4/5 (890)
- The Yellow House: A Memoir (2019 National Book Award Winner)From EverandThe Yellow House: A Memoir (2019 National Book Award Winner)Rating: 4 out of 5 stars4/5 (98)
- The Little Book of Hygge: Danish Secrets to Happy LivingFrom EverandThe Little Book of Hygge: Danish Secrets to Happy LivingRating: 3.5 out of 5 stars3.5/5 (399)
- A Heartbreaking Work Of Staggering Genius: A Memoir Based on a True StoryFrom EverandA Heartbreaking Work Of Staggering Genius: A Memoir Based on a True StoryRating: 3.5 out of 5 stars3.5/5 (231)
- Never Split the Difference: Negotiating As If Your Life Depended On ItFrom EverandNever Split the Difference: Negotiating As If Your Life Depended On ItRating: 4.5 out of 5 stars4.5/5 (838)
- Elon Musk: Tesla, SpaceX, and the Quest for a Fantastic FutureFrom EverandElon Musk: Tesla, SpaceX, and the Quest for a Fantastic FutureRating: 4.5 out of 5 stars4.5/5 (474)
- The Hard Thing About Hard Things: Building a Business When There Are No Easy AnswersFrom EverandThe Hard Thing About Hard Things: Building a Business When There Are No Easy AnswersRating: 4.5 out of 5 stars4.5/5 (344)
- Grit: The Power of Passion and PerseveranceFrom EverandGrit: The Power of Passion and PerseveranceRating: 4 out of 5 stars4/5 (587)
- On Fire: The (Burning) Case for a Green New DealFrom EverandOn Fire: The (Burning) Case for a Green New DealRating: 4 out of 5 stars4/5 (73)
- The Emperor of All Maladies: A Biography of CancerFrom EverandThe Emperor of All Maladies: A Biography of CancerRating: 4.5 out of 5 stars4.5/5 (271)
- Devil in the Grove: Thurgood Marshall, the Groveland Boys, and the Dawn of a New AmericaFrom EverandDevil in the Grove: Thurgood Marshall, the Groveland Boys, and the Dawn of a New AmericaRating: 4.5 out of 5 stars4.5/5 (265)
- The Gifts of Imperfection: Let Go of Who You Think You're Supposed to Be and Embrace Who You AreFrom EverandThe Gifts of Imperfection: Let Go of Who You Think You're Supposed to Be and Embrace Who You AreRating: 4 out of 5 stars4/5 (1090)
- Team of Rivals: The Political Genius of Abraham LincolnFrom EverandTeam of Rivals: The Political Genius of Abraham LincolnRating: 4.5 out of 5 stars4.5/5 (234)
- The World Is Flat 3.0: A Brief History of the Twenty-first CenturyFrom EverandThe World Is Flat 3.0: A Brief History of the Twenty-first CenturyRating: 3.5 out of 5 stars3.5/5 (2219)
- The Unwinding: An Inner History of the New AmericaFrom EverandThe Unwinding: An Inner History of the New AmericaRating: 4 out of 5 stars4/5 (45)
- The Sympathizer: A Novel (Pulitzer Prize for Fiction)From EverandThe Sympathizer: A Novel (Pulitzer Prize for Fiction)Rating: 4.5 out of 5 stars4.5/5 (119)
- Her Body and Other Parties: StoriesFrom EverandHer Body and Other Parties: StoriesRating: 4 out of 5 stars4/5 (821)
- BCA 3rd Sem SyllebusDocument17 pagesBCA 3rd Sem Syllebuszxg4u50% (2)
- Meeting people in ITDocument8 pagesMeeting people in ITDavid ValenzNo ratings yet
- Chapter 4 PowerPointDocument58 pagesChapter 4 PowerPointWayneNo ratings yet
- How To Hear From GodDocument70 pagesHow To Hear From GodGyula TátraiNo ratings yet
- Assessment - CRM v0.01Document3 pagesAssessment - CRM v0.01Rahat GabaNo ratings yet
- Search Engine Architecture 1Document23 pagesSearch Engine Architecture 1aadafullNo ratings yet
- IELTS GT Listening sampleDocument2 pagesIELTS GT Listening sampleJohanesTangdiNo ratings yet
- Culture, Law, and Reasoning: Week 1Document77 pagesCulture, Law, and Reasoning: Week 1LIU DANNo ratings yet
- All ExtensionlessDocument431 pagesAll Extensionlesscyborg victimNo ratings yet
- Investigation of Persian Discourse MarkersDocument14 pagesInvestigation of Persian Discourse Markersalwan61No ratings yet
- ISI - Sequence and SeriesDocument44 pagesISI - Sequence and SeriesRajarshiNo ratings yet
- Cosmological Imagery in the QuranDocument14 pagesCosmological Imagery in the QuranNacer BenrajebNo ratings yet
- Create Permission RoleDocument13 pagesCreate Permission RolemalimojNo ratings yet
- Evpn Vxlan TutDocument2,285 pagesEvpn Vxlan Tutpantelimon11No ratings yet
- Contemporary Issues TEFLDocument6 pagesContemporary Issues TEFLRoland SupitNo ratings yet
- Splunk Quick Reference Guide PDFDocument6 pagesSplunk Quick Reference Guide PDFrodmsim100% (1)
- VMware Log File Shows System StartupDocument1,180 pagesVMware Log File Shows System StartupelenaNo ratings yet
- Avr EnsambladorDocument24 pagesAvr Ensambladorfabio3055No ratings yet
- Hospital Management SystemDocument112 pagesHospital Management SystemYesu Raj100% (1)
- Coding and Testing Guide for Software ProjectsDocument10 pagesCoding and Testing Guide for Software Projectsdinesh vNo ratings yet
- Gartner Reprint 2023Document34 pagesGartner Reprint 2023iguestzNo ratings yet
- ZXDU500 500A Combined Power Supply System User's ManualDocument134 pagesZXDU500 500A Combined Power Supply System User's ManualDaisy Tan67% (3)
- HW9Document10 pagesHW9MarijaNo ratings yet
- Law vs PowerDocument3 pagesLaw vs PowerLusita LgNo ratings yet
- Taqi BatDocument103 pagesTaqi BatMohammad MehediNo ratings yet
- The Notebook Interface: Wolfram Mathematica (Usually Termed Mathematica) Is A Modern Technical Computing SystemDocument9 pagesThe Notebook Interface: Wolfram Mathematica (Usually Termed Mathematica) Is A Modern Technical Computing SystemDeenNo ratings yet
- De Thi Lop 6 Cuoi Ki 2 Mon Tieng Anh de 1Document6 pagesDe Thi Lop 6 Cuoi Ki 2 Mon Tieng Anh de 1LainhatanhNo ratings yet
- SEO Strategy Infographic Powerpoint PresentationDocument30 pagesSEO Strategy Infographic Powerpoint PresentationIrin DonaNo ratings yet
- Improved Feature Extraction and Classification - Sentiment Analysis - Trupthi2016Document6 pagesImproved Feature Extraction and Classification - Sentiment Analysis - Trupthi2016srinivasmekalaNo ratings yet
- Simon Says Rhyming Strategy Write UpDocument2 pagesSimon Says Rhyming Strategy Write Upapi-610226157No ratings yet