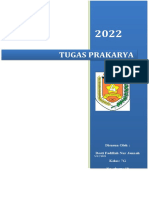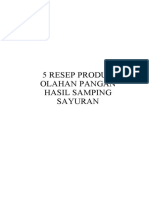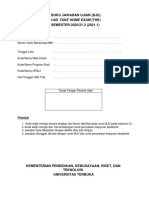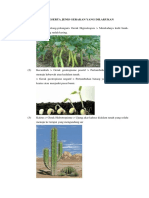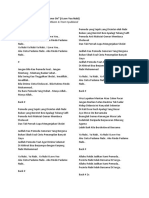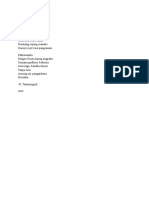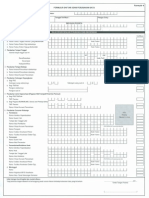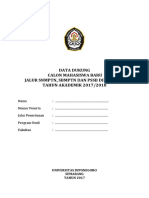Professional Documents
Culture Documents
Panduan Teknis
Uploaded by
putrimanggalaOriginal Title
Copyright
Available Formats
Share this document
Did you find this document useful?
Is this content inappropriate?
Report this DocumentCopyright:
Available Formats
Panduan Teknis
Uploaded by
putrimanggalaCopyright:
Available Formats
PAYMENT POINT ONLINE BANK BRI
PANDUAN TEKNIS
INSTALASI DAN PENGGUNAAN
APLIKASI PAYMENT POINT
TAHUN 2014
www.kioskppob.com
A. INSTALASI APLIKASIBARU
LANGKAH 1
:
Download Installer Aplikasi di website dengan alamat http://www.kioskppob.com/ppob_bri.exe
Muncul dialog box untuk menyimpan File Instalasi.
Klik Tombol Save File
Simpan File Instalasi ppob_bri.exe di komputer payment Point.
www.kioskppob.com
LANGKAH 2
:
Install Aplikasi dengan cara Klik 2X File ppob_bri.exe yang sudah di download sebelumnya.
Muncul Menu Instalasi PPOBBRI.
Klik Tombol Berikutnya
www.kioskppob.com
Muncul Form Konfirmasi dimana Aplikasi PPOBBRI akan diinstal (C:\PPOB_BANK_BRI)
Jangan dirubah dan lanjutkan proses dengan Klik Tombol Berikutnya
Muncul Form Pemberitahuan bahwa Direktori Penyimpanan Aplikasi belum tersedia dan Sistem akan membuatnya
secara otomatis.
Klik Tombol Yes
www.kioskppob.com
Muncul Form konfirmasi bahwa proses Instalasi Aplikasi telah selesai.
Klik Tombol Keluar
Proses Instalasi selesai, periksa halaman depan komputer (desktop) dan temukan ShortCut PPOBBRI
www.kioskppob.com
LANGKAH 3
:
Setting Awal Aplikasi PPOBBRI
Klik 2X ShortCut PPOBBRI yang ada di Desktop Komputer
Muncul Form Splash Screen
Muncul Form Login dan Setting Aplikasi
Klik Tombol Setting
www.kioskppob.com
Muncul Form Setting dan Konfigurasi PP
Klik Tulisan Konfigurasi PP
Muncul Form Konfigurasi Aplikasi Client
Isikan Data data penting sbb :
A. KODE PP : DRS0009352026 (Sesuai dengan IDPP yang diinformasikan oleh Petugas PPOBBRI)
B. ID CLIENT : Merupakan 32 DIGIT KODE yang akan dibuat otomatis oleh sistem sebagai kode verifikasi Client
Klik Tombol GET untuk mendapatkan 32 DIGIT ID CLIENT
ID CLIENT : 055F0EA5 - 7E273F1C - 8DE07683 - C4E53A33
PENTING : Kirimkan/Informasikan 32 Digit ID CLIENT Tersebut ke Petugas PPOBBRI melalui Telepon, SMS, BBM
atau Yahoo Messanger untuk dapat segera diaktifkan
Klik Tombol SIMPAN untuk menyimpan data data Konfigurasi
Klik Tombol TUTUP untuk menutup Form Konfigurasi
Tunggu konfirmasi aktifasi dari Petugas PPOBBRI dan Aplikasi sudah langsung bisa digunakan jika Proses Aktifasi
telah selesai didaftarkan.
www.kioskppob.com
LANGKAH 4
:
Masuk ke Aplikasi PPOBBRI untuk pertama kali.
Klik Shorcut PPOBBRI yang ada di Desktop hingga muncul Form Login
Masukkan Username dan Password Aplikasi sesuai dengan Username dan Password yang sudah didaftarkankepada
Petugas PPOBBRI.
Klik Tombol OK
xxxxxxxxxxxxxxxxxx
Muncul Halaman Utama Aplikasi PPOBBRI dengan sisa Plafon masih Rp. 0,PENTING : Perhatikan Kode ID SETOR yang ada di Pojok Kanan Atas Aplikasi PPOBBRI (IDSETOR : 00756)
ID SETOR adalah 5 Digit Kode Unik yang akan digunakan sebagai Identifikasi Setoran Payment Point
5 Digit ID SETOR harus selalu ditambahkan sebagai nominal setoran setiap kali Payment Point
melakukan penyetoran Deposit/Saldo
CONTOH : Jika Payment Point ingin menambah deposit Rp. 100.000 maka jumlah uang yang harus disetor
adalah : Rp.100.000 + 00756 (ID SETOR) = Rp. 100.756
www.kioskppob.com
LANGKAH 5
:
Untuk dapat melakukan Transaksi Penjualan / Pembelian, Deposit Saldo / Plafon harus segera diisi dengan cara
menyetorkan Dana Deposit ke Bank BRI.
Pilih Menu UTILITY CETAK BUKTI SETOR untuk mencetak Slip Setoran melalui bantuan Sistem
1. Masukkan Jumlah Nominal yang akan disetorkan
2. Isikan Keterangan setoran : DEPOSIT PERTAMA DRS002026
3. Masukkan No. Telepon Petugas Payment Point untuk kebutuhan konfirmasi setoran
4. Klik Tombol CETAK BUKTI SETOR
1
3
2
4
Muncul Form Konfirmasi Rincian Pencetakan Bukti Setor
KETERANGAN : Jika Nominal yang diinputkan Rp. 200.000 maka uang yang harus disetor
adalah Rp. 200.000 + 00756 (ID SETOR)= Rp. 200.756,Klik Tombol Ya untuk Mencetak Slip Penyetoran
www.kioskppob.com
LANGKAH 6
Berikut adalah Contoh Hasil Cetak Slip Setoran
Keterangan Penting :
1. 122301000162304 adalah No. Rekening Tujuan Setoran
2. PT. Dwimitra Raya Sejati adalah Nama Pemilik Rekening
3. BRI Cabang Mall Ambasador adalah Kantor Cabang BRI untuk Rekening tujuan Setoran
4. 200.756 adalah Jumlah uang yang harus disetorkan. (Nominal harus tepat / sesuai)
1
3
Slip Setoran bisa dicetak langsung di atas kertas Slip Setoran Tunai yang disediakan oleh Bank BRI atau bisa
juga disalin manual dengan data data yang harus sesuai dengan data yang tercetak
Setoran juga dapat dilakukan melalui ATM dengan syarat No. Rekening Tujuan Transfer dan Jumlah Nominal
harus sama persis dan benar (NOMINAL + ID SETOR)
Setoran yang tidak sesuai dengan aturan aturan tersebut tidak bisa diverifikasi secara otomatis oleh sistem
sehingga petugas Payment Point harus menghubungi petugas PPOBBRI agar setoran ybs bisa diverifikasi
secara manual.
www.kioskppob.com
B. TRANSAKSI PEMBAYARAN DAN PEMBELIAN
LANGKAH 1
:
Buka Aplikasi PPOBBRI dengan cara klik 2X Shortcut PPOBBRI di Desktop
Muncul Form Login Aplikasi
Masukkan Username dan Password dan Klik Tombol OK
xxxxxxxxxxxxxx
LANGKAH 2
:
Muncul Form Utama Aplikasi PPOBBRI dengan Struktur Menu Utama sbb :
Menu Listrik PLN
: Untuk melayani transaksi produk PLN
Menu Multibiller
: Untuk melayani transaksi produk Non PLN (Telkom, PDAM, Pulsa, Finance)
Menu Laporan
: Untuk melihat informasi rekapitulasi transaksi Payment Point
Menu Utility
: Untuk melakukan cetak Ulang Struk dan Cetak Bukti Setor serta konfigurasi aplikasi
Sisa Plafon
: Jumlah Saldo Plafon yang bisa digunakan untuk bertransaksi
LANGKAH 1
LANGKAH 1
LANGKAH 1
LANGKAH 1
:
:
:
:
10
www.kioskppob.com
LANGKAH 3 :
Transaksi Pembayaran Tagihan PLN Postpaid ( Bulanan )
Klik Menu LISTRIK PLN PLN POSTPAID
1.
2.
3.
4.
5.
Masukkan ID PELANGGAN di kolom ID Pelanggan
Tekan Tombol PROSES
Tampil Rincian Tagihan dan informasikan total tagihan kepada pelanggan
Masukkan Jumlah Uang yang dibayarkan ke Kolom BAYAR RP (Uang Cash dari Pelanggan dan tidak boleh kurang
dari total tagihan)
Tekan Tombol BAYAR
2
3
Muncul Form Notifikasi : YAKIN AKAN MELAKUKAN PEMBAYARAN
Tekan Tombol YA
Rekening akan tercetak
11
www.kioskppob.com
LANGKAH 4 :
Transaksi Pembayaran Tagihan PLN Prepaid (LISTRIK PULSA)
Klik Menu LISTRIK PLN PLN PREPAID
1.
2.
3.
4.
5.
Masukkan No. Meter Pelanggan di kolom No. Meter
Klik Tombol PROSES
Muncul Rincian Data Pelanggan
Pilih Nominal Token yang akan dibeli (Klik Tanda Panah Untuk Pilihan Nominal Yang Lain)
Klik Tombol Bayar
1
3
4
5
Muncul Form Konfirmasi Pencetakan
Klik Tombol YA
Rekening akan Tercetak
12
www.kioskppob.com
LANGKAH 5 :
Transaksi Pembayaran Tagihan PSTN TELKOM (Telepon Rumah)
Klik Menu MULTIBILLER TELEKOMUNIKASI
1.
2.
3.
4.
5.
Masukkan No. Telepon Pelanggan yang akan dibayar
Tekan Tombol PROSES
Muncul Rincian Data Tagihan Pelanggan
Masukkan Jumlah Uang yang dibayarkan oleh pelanggan (Nominal tidak boleh kurang dari Total Tagihan)
Tekan Tombol ENTER di keyboard Komputer untuk memproses Transaksi
Muncul Form Konfirmasi Pencetakan
Tekan Tombol OK
Rekening akan tercetak
13
www.kioskppob.com
LANGKAH 6 :
Menu Cetak Ulang
Digunakan ketika terjadi masalah pada saat pencetakan normal yang diakibatkan oleh Printer Macet, Kertas Robek,
dan masalah Teknis lainnya.
Klik Menu UTILITY CETAK ULANG
1. Masukkan ID Pelanggan Transaksi yang ingin dicetak ulang
2. Pilih tanggal pelunasan atas transaksi yang akan dicetak ulang
3. Klik tombol PROSES
4. Rincian data tagihan akan muncul
5. Klik Tombol CETAK untuk melakukan proses pencetakan ulang struk transaksi
1
2
5
Rekening Akan Tercetak
Demikian panduan transaksi secara umum untuk Pelayanan Transaksi Produk Produk PLN dan TELKOM yang paling
sering dilakukan di Payment Point.
TERIMA KASIH DAN SELAMAT BERTRANSAKSI
14
You might also like
- Dampak Sosial Media Bagi RemajaDocument4 pagesDampak Sosial Media Bagi RemajaputrimanggalaNo ratings yet
- Latihan Soal Uas 1Document5 pagesLatihan Soal Uas 1putrimanggalaNo ratings yet
- Hak Kebebasan Beragama Juga Dijamin Dalam Pasal 29 Ayat Dua UUD NRI 1945Document3 pagesHak Kebebasan Beragama Juga Dijamin Dalam Pasal 29 Ayat Dua UUD NRI 1945putrimanggalaNo ratings yet
- CV Pramitha BARUDocument1 pageCV Pramitha BARUputrimanggalaNo ratings yet
- Tugas PMKRDocument10 pagesTugas PMKRputrimanggalaNo ratings yet
- 5 Resep Produk Olahan Pangan Hasil Samping Sayuran2Document8 pages5 Resep Produk Olahan Pangan Hasil Samping Sayuran2putrimanggalaNo ratings yet
- 5 Resep Produk Olahan Pangan Hasil Samping SayuranDocument15 pages5 Resep Produk Olahan Pangan Hasil Samping SayuranputrimanggalaNo ratings yet
- Checklist Buku Paket KLS 9Document1 pageChecklist Buku Paket KLS 9putrimanggalaNo ratings yet
- 2.1. Format Kontrak BelajarDocument3 pages2.1. Format Kontrak BelajarputrimanggalaNo ratings yet
- BJU UmumDocument10 pagesBJU UmumWIBER ChapterLampungNo ratings yet
- CV Pramitha BARUDocument1 pageCV Pramitha BARUputrimanggalaNo ratings yet
- Curriculum VitaeDocument1 pageCurriculum VitaeputrimanggalaNo ratings yet
- CV Pramitha BARUDocument1 pageCV Pramitha BARUputrimanggalaNo ratings yet
- Slametan Nasi BoxDocument1 pageSlametan Nasi BoxputrimanggalaNo ratings yet
- Kata Baku Dan Tidak BakuDocument2 pagesKata Baku Dan Tidak BakuputrimanggalaNo ratings yet
- 10 Tanaman Beserta Jenis Gerakan Yang DilakukanDocument4 pages10 Tanaman Beserta Jenis Gerakan Yang DilakukanputrimanggalaNo ratings yet
- Tugas IpsDocument1 pageTugas IpsputrimanggalaNo ratings yet
- Portofolio Siswa SANDIDocument1 pagePortofolio Siswa SANDIputrimanggalaNo ratings yet
- Daftar Pelanggan PpobDocument2 pagesDaftar Pelanggan PpobputrimanggalaNo ratings yet
- LailiDocument10 pagesLailiputrimanggalaNo ratings yet
- Jaran GoyangDocument1 pageJaran GoyangputrimanggalaNo ratings yet
- Bio Sola1 Mei 22literDocument8 pagesBio Sola1 Mei 22literputrimanggalaNo ratings yet
- 10 Tanaman Beserta Jenis Gerakan Yang DilakukanDocument4 pages10 Tanaman Beserta Jenis Gerakan Yang Dilakukanputrimanggala75% (4)
- PahlawankuDocument5 pagesPahlawankuputrimanggalaNo ratings yet
- BPJS - Formulir Daftar Isian Perubahan DataDocument2 pagesBPJS - Formulir Daftar Isian Perubahan DataRidjal Van JavaNo ratings yet
- Form UKTDocument15 pagesForm UKTputrimanggalaNo ratings yet
- Pengertian Proses Dan Manfaat AmdalDocument28 pagesPengertian Proses Dan Manfaat AmdalPerry Boy Chandra SiahaanNo ratings yet
- Menggunakan Inkscape PDFDocument100 pagesMenggunakan Inkscape PDFputrimanggalaNo ratings yet
- Fisika Bab Dinamika IDocument14 pagesFisika Bab Dinamika IputrimanggalaNo ratings yet