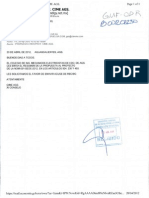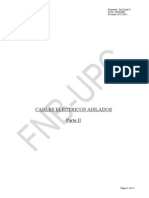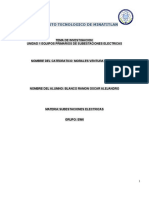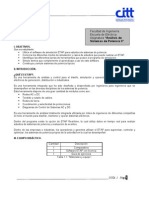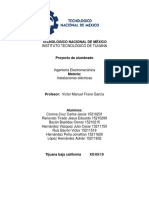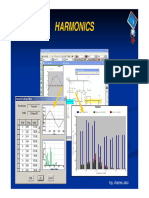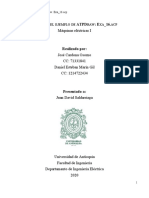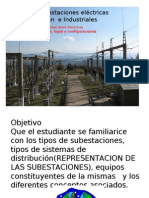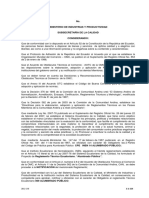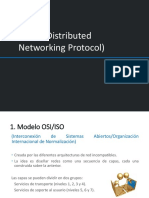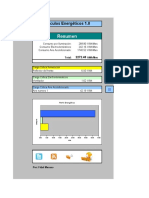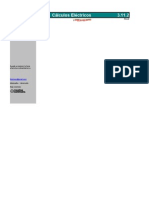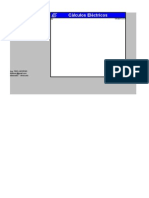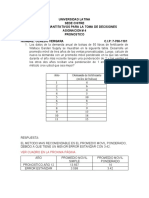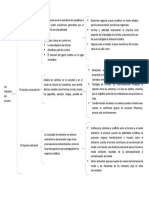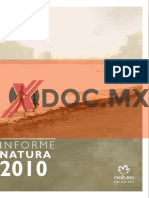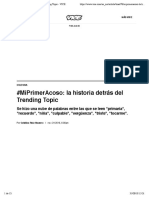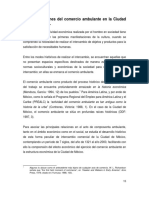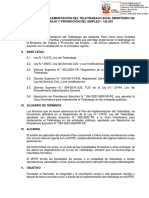Professional Documents
Culture Documents
ETAP Cap1
Uploaded by
Fidel MorenoOriginal Description:
Copyright
Available Formats
Share this document
Did you find this document useful?
Is this content inappropriate?
Report this DocumentCopyright:
Available Formats
ETAP Cap1
Uploaded by
Fidel MorenoCopyright:
Available Formats
Capitulo 1
Iniciando ETAP
Iniciando ETAP PowerStation .
1-1
1.1 Create New Project (Crear un Proyecto Nuevo) ..
1-2
1.2 Open Project (Abrir un Proyecto Existente) ..
1-4
1.3 Ventanas Principales del ETAP PowerStation ...
1-6
1.3.1 Project View .
1-7
1.3.2 Menu Bar ....
1-7
1.3.3 Project Toolbar .
1-8
1.3.4 Mode Toolbar .
1-9
Captulo1 Iniciando ETAP
1 Iniciando ETAP PowerStation
ETAP Power Station version 12.6 es un programa de anlisis de sistemas elctricos de
potencia totalmente grfico desarrollado por ingenieros para ingenieros, con el fin de
manejar las diversas disciplinas de los sistemas de potencia en un paquete integrado con
mltiples interfaces. A continuacin se muestran los pasos a seguir para comenzar a utilizar
el Programa.
Primero se debe hacer doble seleccin con el botn izquierdo del Mouse sobre el icono que
se muestra a continuacin en la Figura 1.1, el cual debe encontrarse en el escritorio de su
PC:
Fig. 1.1 Icono del programa.
Seguidamente, se despliega la ventana que contiene la barra de inicio que se muestra a
continuacin en la Figura 1.2, en donde al desplegar la opcin File se podr crear un nuevo
proyecto o abrir uno ya existente.
Fig. 1.2 Ventana Principal del ETAP PowerStation.
1-1
Captulo1 Iniciando ETAP
1.1
Create New Project (Crear un Proyecto Nuevo)
La opcin New Project permite abrir un nuevo proyecto de ETAP, en el cual se puede
crear un diagrama unifilar desde cero, desplegndose la ventana mostrada en la Figura
1.3 a continuacin:
Fig. 1.3 Ventana para introducir informacin del usuario.
En la cual se introducir la siguiente informacin:
Name
Nombre del proyecto, para lo cual se dispondr de 32 caracteres
Alfanumricos.
Directory
El Programa automticamente crea un subdirectorio en el directorio
de PowerStation para el nuevo proyecto. Si se desea guardar el
proyecto en un subdirectorio diferente, se pulsa la opcin Browse y
se selecciona el directorio deseado.
Unit System
Se debe seleccionar el sistema de unidades que ser utilizado para
el proyecto, Ingles o Mtrico.
Password
ODBC
o Driver
Help
Ok
Cancel
La utilizacin de clave para el proyecto es opcional.
Base de Datos utilizada por ETAP
Seleccionar MS Access de la lista.
Al utilizar este botn se despliega la ayuda sobre las actividades que
estn en uso.
Al pulsar este botn procede el siguiente paso.
Cancela la actividad que se est realizando.
Luego de pulsar el botn Ok se despliega la ventana User Information mostrada en la
Figura 1.4:
1-2
Captulo1 Iniciando ETAP
Fig. 1.4 Ventana para introducir informacin del usuario (Continuacin).
En esta ventana se debe introducir la siguiente informacin:
User Name
Full Name
Description
Password and
Confirmed
Pasword
Access Level
Permission
Introducir nombre o clave del usuario. Por defecto aparecer el nombre
de usuario de Windows y puede ser cambiado para cada proyecto.
Este campo debe llenarse obligatoriamente.
Introducir nombre completo del usuario (campo opcional).
Se utiliza para describir el tipo de usuario (campo opcional).
Solo se utiliza en el caso que se haya creado una clave para el
proyecto.
Cuando se est creando un proyecto nuevo PowerStation mostrar
en este recuadro el mayor nivel de acceso permitido.
Luego de presionar la opcin Ok, ETAP PowerStation nos mostrar la presentacin que
se observa en la Figura 1.5:
1-3
Captulo1 Iniciando ETAP
Fig. 1.5 Presentacin de la ventana principal del ETAP luego de crear un proyecto nuevo.
1.2
Open Project (Abrir un Proyecto Existente)
Si se selecciona en el men principal del ETAP powerStation la opcin Open Project, se
abrir la ventana mostrada en la Figura 1.6 a continuacin:
Fig. 1.6 Ventana para abrir un proyecto Existente.
En donde se selecciona el proyecto con el que se desea trabajar. A continuacin se
desplegar la ventana Logon mostrada en la Figura 1.7, en donde se introduce la
contrasea si el proyecto la posee.
1-4
Captulo1 Iniciando ETAP
Fig. 1.7 Ventana Logon para introducir contrasea de un proyecto.
Al pulsar la tecla Ok se abrir el Editor Select Access Level y se selecciona la opcin
Project como se muestra a continuacin en la Figura 1.8:
Fig. 1.8 Ventana Select Access Level.
Seguidamente, se abrir el proyecto seleccionado anteriormente en la ventana Open,
desplegndose en la ventana principal la informacin del proyecto como se muestra en la
Figura 1.9:
1-5
Captulo1 Iniciando ETAP
Fig. 1.9 Proyecto Abierto.
1.3
Ventanas Principales del ETAP PowerStation
Una vez creado un proyecto, como se indic en el apartado 1.1 se abrir en la ventana
principal del ETAP los componentes mostrados a continuacin en la Figura 1.10:
Menu Bar
Edit and Study Mode
Project Toolbar
Project View
One Line Diagram
Edit Toolbar
Fig.1.10 Componentes mostrados en la Ventana Principal del ETAP para un Proyecto nuevo.
Entre estos componentes tenemos las ventanas: Project View, One Line Diagram, y las
barras de herramientas: Project Toolbar, Edit Toolbar y Edit and Study Mode.
1-6
Captulo1 Iniciando ETAP
1.3.1
Project View
Project View es una representacin grfica en forma de rbol la cual incluye las
presentaciones, configuraciones, casos de estudios, base de datos y los componentes
asociados con el proyecto. A continuacin en la Figura 1.11 se muestra la ventana Project
View.
Fig. 1.11 Ventana Project View.
En esta vista se pueden crear y manipular la presentacin del diagrama del diagrama
unificar, las configuraciones y los casos de estudios, adicionalmente permite el acceso a
las bases de datos y a los editores de los elementos que conforman el proyecto.
1.3.2
Menu Bar
La barra de men (Menu Bar) contiene una lista de opciones como se puede observar en
la Figura 1.12. Estas opciones al ser activadas despliegan a su vez listas de comandos que
permitirn realizar diferentes operaciones.
Fig. 1.12 Opciones de la Barra de Men (Menu Bar).
1-7
Captulo1 Iniciando ETAP
A continuacin se indican las funciones de cada una de estas opciones:
Permite seleccionar tamaos
de letras, valores
predeterminados de las
propiedades de los elementos
y de las opciones de dibujo.
File
Presenta los comandos
para abrir, guardar o cerrar,
conectar o desconectar al
usuario.
Defaults
View
Provee los comandos que
permiten desplegar
diferentes barras de
herramientas.
Este men permite cambiar
RevControl entre diferentes Revisiones de
la Data.
Project
Permite fijar los parmetros
y las diferentes opciones
que
afectan
todo
el
proyecto.
Window
Permite seleccionar entre
diferentes vistas.
Library
Permite abrir las bases de
datos de los diferentes
componentes que se usarn
para el proyecto.
Help
Rules
Permite
configurar
las
reglas automticas para los
proyectos de coordinacin y
puesta a tierra
Permite consultar el manual de
ETAP. Ayuda en lnea y tipo
de licencia, incluyendo los
mdulos activos y nodos que
permite simular la versin.
1.3.3
Proyect Toolbar
Esta barra contiene los conos que permitirn ejecutar los comandos de las funciones ms
utilizadas de una manera ms rpida. En la Figura 1.13 se puede observar la barra de
iconos y las opciones ms utilizadas:
Fig. 1.13 Project Toolbar
New
Crea el archivo para un
nuevo proyecto.
Open
Abre un proyecto
existente.
Save
Guarda el archivo del
proyecto.
Cut
Elimina elementos
seleccionados en el
diagrama unifilar.
Copy
Copia elementos
seleccionados en el
diagrama unifilar al archivo
Dumpster.
Paste
Pega elementos desde el
archivo Dumpster al
diagrama unifilar.
1-8
Captulo1 Iniciando ETAP
Pan
Permite desplazarse por el
diagrama unifilar utilizando
el Mouse.
Zoom In
Aumentar el tamao de
visualizacin del diagrama.
Check
Continuity
Chequea la continuidad
del sistema para
elementos no energizados.
Hyperlink
Adiciona links para un
dispositivo o para el
diagrama unifilar.
Imprime el diagrama
unifilar.
Print
Preview
Permite visualizar el
diagrama unifilar para la
impresin
Zoom Out
Reduce el tamao de
visualizacin del
diagrama unifilar.
Zoom to Fit
Page
Permite visualizar en la
pantalla el diagrama
unificar completo.
TextBox
Permite crear un cuadro
de texto en a ventana del
diagrama unifilar.
Power
Calculator
Activa la calculadora de
ETAP, la cul relaciona
MW, MVAR, MVA, KV,
Amp y factor de potencia.
Show Grid
Lines
Despliega una cuadricula
en el diagrama unifilar.
Find
Permite la bsqueda de
determinado dispositivo en
el diagrama unifilar.
Show
Permite consultar el
manual de ETAP.
Help
Permite consultar el
manual de ETAP.
1.3.4
Mode Toolbar
En esta barra se presentan los conos que indican los diferentes estudios que se pueden
ejecutar con el programa ETAP PowerStation como se puede apreciar en la Figura 1.14.
Fig. 1.14 Mode Toolbar.
A continuacin se indican las funciones de cada una de las opciones de esta barra:
Permite construir y
modificar el diagrama
unifilar.
Edit
Motor
Acceleration
Analysis
Load Flow
Analysis
Anlisis de Flujo de
Carga.
Unbalanced Load
Flow Analysis
Anlisis de flujo de
carga desbalanceado.
Short-Circuit
Analysis
Anlisis de CortoCircuito.
Harmonic
Analysis
Transient
Stability
Analysis
STAR Protective
Estudio de Arranque de
motores.
Anlisis de Armnicos.
Anlisis de Estabilidad
Transitoria.
Coordinacin de
Protecciones.
1-9
Captulo1 Iniciando ETAP
Device
Coordination
Optimal Power
Flow Analysis
Anlisis de flujo de
potencia optimo.
Battery Sizing
Discharged
Realibility
Assessment
Anlisis de
Confiabilidad.
Underground
Raceway
Systems
Ground Grid
Systems
Capacitor
Placement
Ubicacin optima del
capacitor.
DC Load Flow
Analysis
Anlisis de Flujo de
Carga DC.
DC Short-Circuit
Anlisis
Anlisis de CortoCircuito DC.
Cable Pulling
Systems
Clculo de
dimensionamiento y
descarga de bateras.
Sistema de canalizacin
subterrnea de cables.
Sistemas de Malla de
puesta a tierra.
Sistemas de traccin de
cables.
1-10
You might also like
- Manual de Instalación Cliente SiesaEE CompletoDocument12 pagesManual de Instalación Cliente SiesaEE CompletoHarold Combita CamachoNo ratings yet
- Manual de CortocircuitoDocument52 pagesManual de CortocircuitoJavier Espitia GutierrezNo ratings yet
- Subestaciones EléctricasDocument30 pagesSubestaciones EléctricasAdriana Arias MoroNo ratings yet
- L2 EtapDocument11 pagesL2 EtapKevin LazaroNo ratings yet
- Articulo 924. SubestacionesDocument17 pagesArticulo 924. SubestacionesJose Luis Cruz RicañoNo ratings yet
- Pec Nom-001-Sede-2012Document16 pagesPec Nom-001-Sede-2012German Favela0% (1)
- Etap - Estimacion de ParametrosDocument12 pagesEtap - Estimacion de ParametrosFSaul LazaroNo ratings yet
- Cables Buques ParteII Calculo Seccion Instalaciones PDFDocument15 pagesCables Buques ParteII Calculo Seccion Instalaciones PDFJohn ConnerNo ratings yet
- Aplicación de Control de Enlaces de Datos Sobre Redes DistribuidasDocument140 pagesAplicación de Control de Enlaces de Datos Sobre Redes DistribuidasGustavo Andres Vegas SanturNo ratings yet
- El Angulo Critico en Las Inspecciones de Ultrasonido en Lineas de Transmision Y Sistemas Enclaustrados PDFDocument63 pagesEl Angulo Critico en Las Inspecciones de Ultrasonido en Lineas de Transmision Y Sistemas Enclaustrados PDFAlejandro José Poveda GuevaraNo ratings yet
- INFOTEC Nº3 Instalaciones Electricas IIDocument11 pagesINFOTEC Nº3 Instalaciones Electricas IIPablo Leonardo Ulloa ToppNo ratings yet
- Confiabilidad en Sistemas Eléctricos de PotenciaDocument23 pagesConfiabilidad en Sistemas Eléctricos de PotenciaLisbeth BriceñoNo ratings yet
- Instalacion Del DIgSILENTDocument5 pagesInstalacion Del DIgSILENTJorge GallardoNo ratings yet
- Anexo 1 - Plantilla Excel - Evaluación Proyectos - Nueva PintoDocument131 pagesAnexo 1 - Plantilla Excel - Evaluación Proyectos - Nueva PintoEderNo ratings yet
- Cuestionario 61 A La 66 Lineas de TransmisionDocument3 pagesCuestionario 61 A La 66 Lineas de TransmisionHector Guayanlema MartinezNo ratings yet
- Guia 6 - Selección de Relación de Transformación para Transformadores de MedidaDocument8 pagesGuia 6 - Selección de Relación de Transformación para Transformadores de Medidaoscar giraldoNo ratings yet
- Protocolos de Comunicacion en La AutomatizacionDocument162 pagesProtocolos de Comunicacion en La AutomatizacionEleazar Sierra Espinoza100% (1)
- Curso Dialux Evo 9.0Document6 pagesCurso Dialux Evo 9.0JgBenitezNo ratings yet
- Fusibles Tipo K T H DualDocument7 pagesFusibles Tipo K T H DualMiguel CampoverdeNo ratings yet
- Modelado de Sistemas de Potencia Con MATLABDocument37 pagesModelado de Sistemas de Potencia Con MATLABharoldNo ratings yet
- Subestaciones Elementos PrimariosDocument79 pagesSubestaciones Elementos PrimariosErickFranciscoLopezHernandez100% (1)
- Conceptos de Centros de Control r01Document47 pagesConceptos de Centros de Control r01Harry RincónNo ratings yet
- Trabajo Lab 1 DigsilentDocument14 pagesTrabajo Lab 1 DigsilentBryan Roy Cordova GomezNo ratings yet
- Planta TermicaDocument4 pagesPlanta TermicaElkin AguasNo ratings yet
- ASPEN S Model RelesDocument31 pagesASPEN S Model ReleslisusedNo ratings yet
- Metodologia ProcedimientosDocument14 pagesMetodologia ProcedimientosFreyde AlvarezNo ratings yet
- Av Clase 1Document20 pagesAv Clase 1Pablo ArmasNo ratings yet
- Guia Rele 615Document28 pagesGuia Rele 615juan_rafaelNo ratings yet
- Esquemas de Control ETAPDocument6 pagesEsquemas de Control ETAPyormanNo ratings yet
- Guia6ASPII Manejo de Sistema ETAP.Document10 pagesGuia6ASPII Manejo de Sistema ETAP.Ðaniếl Yovino ßravoNo ratings yet
- A4 Sistema Eléctrico de PotenciaDocument3 pagesA4 Sistema Eléctrico de PotenciaAntoniel EstrellaNo ratings yet
- ES149701 SP Shark200 ManualDocument154 pagesES149701 SP Shark200 Manualja02mv0% (1)
- Tema 1.9 Bco de Condensadores para Motores InduccionDocument46 pagesTema 1.9 Bco de Condensadores para Motores InduccionJavier Moquillaza100% (2)
- Introducción NEPLAN GERSDocument16 pagesIntroducción NEPLAN GERSrd20081587No ratings yet
- Analisis de SEP en ETAPDocument32 pagesAnalisis de SEP en ETAPLuisCanoNo ratings yet
- Proyecto Alumbrado UltimateDocument54 pagesProyecto Alumbrado UltimateVictor RBNo ratings yet
- Lab 2 Coordinacion de La ProtecciónDocument34 pagesLab 2 Coordinacion de La Protecciónwilliamyc7No ratings yet
- Equipo ElectricoDocument4 pagesEquipo ElectricoFreddy TamayoNo ratings yet
- Dimensionamiento de TransformadoresDocument6 pagesDimensionamiento de TransformadoresLuciano BarilariNo ratings yet
- 10 - ETAP - ArmónicosDocument36 pages10 - ETAP - ArmónicosMiguel Angel Pure NaupayNo ratings yet
- CC 20capitulo2aplicacionesDocument6 pagesCC 20capitulo2aplicacionesErasmo GómezNo ratings yet
- Calculo de Transformador de Baja PotenciaDocument5 pagesCalculo de Transformador de Baja Potencialifernost12No ratings yet
- Analisis Ejemplo ATPDocument18 pagesAnalisis Ejemplo ATPjoseNo ratings yet
- FlickerDocument14 pagesFlickerZeta Force WallNo ratings yet
- Instalaciones Eléctricas de Un Hospital de 200 Camas MEMORIA DE CÁLCULO 4Document78 pagesInstalaciones Eléctricas de Un Hospital de 200 Camas MEMORIA DE CÁLCULO 4Martin GonzalezNo ratings yet
- Curso Subestaciones RivasDocument68 pagesCurso Subestaciones RivasIron LionNo ratings yet
- Prte - 069 Inen Diseño de Iluminacion Exterior PDFDocument118 pagesPrte - 069 Inen Diseño de Iluminacion Exterior PDFKevin MackliffNo ratings yet
- ECP Planta Concetradora - El BrocalDocument108 pagesECP Planta Concetradora - El Brocaliwillback_1000No ratings yet
- Ejercicios de Digsilent Paso 2 y 3Document38 pagesEjercicios de Digsilent Paso 2 y 3Larry Ivan100% (2)
- Conexión de Transformadores TrifasicosDocument2 pagesConexión de Transformadores TrifasicosJorge Johnny Chipana MachacaNo ratings yet
- OSI ModbusDocument45 pagesOSI ModbusCristhian Hurtado MelgarNo ratings yet
- Alta Tension I Laboratorio-UpsDocument178 pagesAlta Tension I Laboratorio-UpsClub D. PichotaNo ratings yet
- Introduccion A Los Sistemas de ProteccionDocument26 pagesIntroduccion A Los Sistemas de ProteccionRosberNo ratings yet
- Trabajo de Scada MedDocument29 pagesTrabajo de Scada MedArelis AmanaúNo ratings yet
- Sistemas de Alimentacion IninterrumpidaDocument10 pagesSistemas de Alimentacion Ininterrumpidaaaaasdfg12No ratings yet
- Protocolo DNP 3Document8 pagesProtocolo DNP 3Gonzalo Aguilar ZambranaNo ratings yet
- Curso EtapDocument191 pagesCurso EtapJosé Luis ColmenarezNo ratings yet
- PspiceDocument40 pagesPspicegiancarlos1979No ratings yet
- Micro SimDocument40 pagesMicro SimorlandorgrNo ratings yet
- Lazarus Basico Revision 2015Document78 pagesLazarus Basico Revision 2015Daniel SanchezNo ratings yet
- Guia en Linea Cálculos Salariales LOTTT 2012Document32 pagesGuia en Linea Cálculos Salariales LOTTT 2012Fidel MorenoNo ratings yet
- Calculos EnergeticosDocument14 pagesCalculos EnergeticosFidel Moreno100% (1)
- Calculos Salariales 4.11.7 (Office 97 - XP - 2000)Document44 pagesCalculos Salariales 4.11.7 (Office 97 - XP - 2000)Jose Joaquin Rodriguez AlvarezNo ratings yet
- Calculos Electricos 3.14.1Document113 pagesCalculos Electricos 3.14.1Fidel Moreno100% (1)
- Calculos Salario, LPH, Ince, Liquidacion PrestacionesDocument18 pagesCalculos Salario, LPH, Ince, Liquidacion PrestacionesMiglasSangronis67% (3)
- Calculos Electricos 3.14.1Document113 pagesCalculos Electricos 3.14.1Fidel Moreno100% (1)
- Calculos Salario, LPH, Ince, Liquidacion PrestacionesDocument18 pagesCalculos Salario, LPH, Ince, Liquidacion PrestacionesMiglasSangronis67% (3)
- Calculos Electricos 3.13Document237 pagesCalculos Electricos 3.13Fidel Moreno100% (2)
- Calculos Electricos 3.11.2Document213 pagesCalculos Electricos 3.11.2Fidel Moreno100% (5)
- Calculos Electricos 3.2.3Document116 pagesCalculos Electricos 3.2.3Fidel Moreno100% (4)
- Asignación 4Document13 pagesAsignación 4Juventud Prd Los SantosNo ratings yet
- Cuadro SinopticoDocument1 pageCuadro SinopticoNacely GordilloNo ratings yet
- Manual de Instalación Sistema ZXDU68 W201Document14 pagesManual de Instalación Sistema ZXDU68 W201diegopizza1No ratings yet
- Anual SM Semana 06 - RMDocument19 pagesAnual SM Semana 06 - RMSamuelNo ratings yet
- Clara Isabel Fernández Rodicio PDFDocument9 pagesClara Isabel Fernández Rodicio PDFRoman IslasNo ratings yet
- Silabo Comunicación II (08dic.2922) Rtdo - Aai PNP Aqp.Document135 pagesSilabo Comunicación II (08dic.2922) Rtdo - Aai PNP Aqp.buscando justiciaNo ratings yet
- AUTOECOLOGÍA DEL BARRENADOR DE RAMAS Copturus AguacataeDocument11 pagesAUTOECOLOGÍA DEL BARRENADOR DE RAMAS Copturus AguacataeAgraz Frutos SilvestresNo ratings yet
- Amplificador de Bajo RuidoDocument2 pagesAmplificador de Bajo Ruidoparis68No ratings yet
- Teoría AutoctonistaDocument2 pagesTeoría AutoctonistaLissette Gabriela Guillen Zuñiga100% (3)
- Xdoc - MX Informe NaturaDocument10 pagesXdoc - MX Informe NaturaMiguel Angel Flores MoralesNo ratings yet
- Catalogo Ciencias de La SaludDocument90 pagesCatalogo Ciencias de La SaludDaniel SC0% (1)
- CD 4266Document302 pagesCD 4266chrsolvegNo ratings yet
- TURBORECINADORDocument42 pagesTURBORECINADORskarloNo ratings yet
- La Lucha Por El Recuerdo Ficha Informe Semanal + Dia Mundial AlzheimerDocument4 pagesLa Lucha Por El Recuerdo Ficha Informe Semanal + Dia Mundial AlzheimerIria Vázquez MariñoNo ratings yet
- Mpid - Mpid-212 - Formatoalumnotrabajofinal 22Document15 pagesMpid - Mpid-212 - Formatoalumnotrabajofinal 22Felix Cruz carrascoNo ratings yet
- Llamados A PerseverarDocument2 pagesLlamados A PerseverarAlma Fonseca de Rodríguez100% (1)
- #MiPrimerAcoso: La Historia Detrás Del Trending Topic - VICEDocument15 pages#MiPrimerAcoso: La Historia Detrás Del Trending Topic - VICEBeluga79No ratings yet
- C V JasonbrianDocument6 pagesC V JasonbrianDiego André Ąbregú VelásquezNo ratings yet
- Los Orígenes Del Comercio Ambulante en La Ciudad de MéxicoDocument127 pagesLos Orígenes Del Comercio Ambulante en La Ciudad de MéxicoCarlos QuirarteNo ratings yet
- Capítulo 5 - Hacia Una Ética Social Pentecostal Hispanoamericana - Eldin VillafañeDocument12 pagesCapítulo 5 - Hacia Una Ética Social Pentecostal Hispanoamericana - Eldin VillafañeMarvin Cardenas100% (1)
- Estudio - Escuela de Danza, Adoracion y Alabanza - Clase - 1Document4 pagesEstudio - Escuela de Danza, Adoracion y Alabanza - Clase - 1jocavi0926No ratings yet
- Perro Salvaje de AfricaDocument5 pagesPerro Salvaje de AfricalulamazzuferiNo ratings yet
- Protesis Muñones-ProvisionalDocument8 pagesProtesis Muñones-ProvisionalEdgar GilNo ratings yet
- Introducción: Cornejo, R. y Chang, M. (2001) - Apuntes de Matemáticas Financieras (48 P.) (045959)Document48 pagesIntroducción: Cornejo, R. y Chang, M. (2001) - Apuntes de Matemáticas Financieras (48 P.) (045959)Patricia PalominoNo ratings yet
- Propuesta de Extension Universi - Sanchez Carrero, Angie CarolinaDocument16 pagesPropuesta de Extension Universi - Sanchez Carrero, Angie CarolinaVíctor ValdiviesoNo ratings yet
- Clase Control de Calidad Cosmeticos 2020Document37 pagesClase Control de Calidad Cosmeticos 2020carlos javierNo ratings yet
- Plan para La Implementacion Del Teletrabajo en El MtpeDocument34 pagesPlan para La Implementacion Del Teletrabajo en El MtpeDenisse Inochi Muñoz FloresNo ratings yet
- Ejercicio de LogisticaDocument14 pagesEjercicio de LogisticaDaviannys Vargas50% (2)
- FRM Iperc Demolicion Crm7 RevcDocument6 pagesFRM Iperc Demolicion Crm7 RevcCR MarNo ratings yet
- Prueba 8 Básico Relato de MisterioDocument4 pagesPrueba 8 Básico Relato de MisterioRodrigo100% (1)