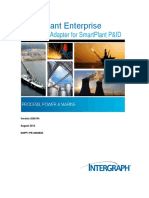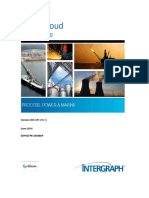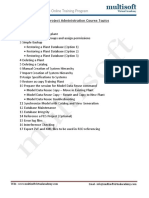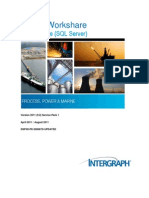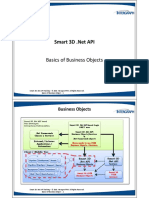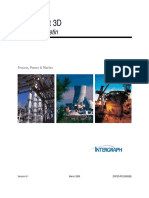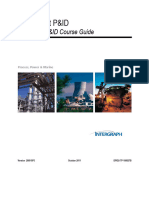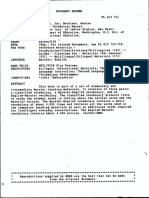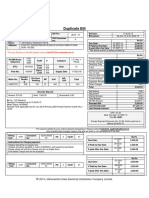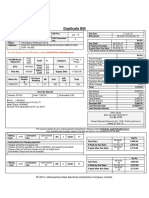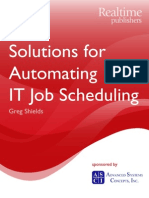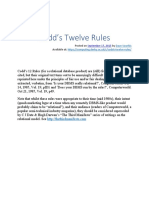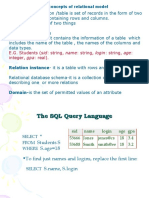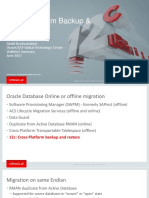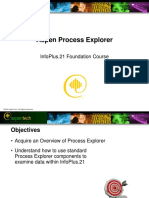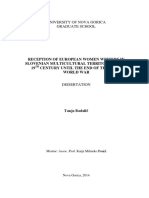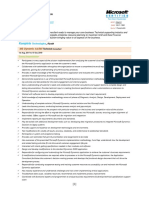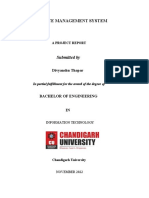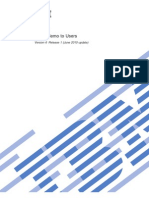Professional Documents
Culture Documents
Manual - ReportAdapter For SmartPlant 3D (En)
Uploaded by
manojpatil2929yahoocomOriginal Title
Copyright
Available Formats
Share this document
Did you find this document useful?
Is this content inappropriate?
Report this DocumentCopyright:
Available Formats
Manual - ReportAdapter For SmartPlant 3D (En)
Uploaded by
manojpatil2929yahoocomCopyright:
Available Formats
ReportAdapter for SmartPlant 3D
ENGINEERED EFFICIENCY
Manual
Contact & informa on:
CAXperts GmbH
Carl-Zeiss-Ring 4
85737 Ismaning Germany
P.: +49 89 96 97 72 0
F.: +49 89 96 97 72 11
E.: info@caxperts.com
CAXperts ReportAdapter for SmartPlant 3D Manual
Copyright
Copyright 2002 CAXperts GmbH. All Rights Reserved.
Including so6ware, le formats, and audiovisual displays; may be used pursuant to applicable so6ware licence agreement; contains conden;al and proprietary informa;on of CAXperts and/or third par;es which is protected by copyright law, trade secret law, and interna;onal treaty, and may not be provided or otherwise made available without
proper authoriza;on.
Restricted Rights Legend
Rights reserved under the copyright laws of the Federal Republic of Germany.
Warran es and Liabili es
All warran;es given by CAXperts about equipment or so6ware are set forth in your purchase contract, and nothing
stated in, or implied by, this document or its contents shall be considered or deemed a modica;on or amendment
of such warran;es. CAXperts believes the informa;on in this publica;on is accurate as of its publica;on date.
The informa;on and the so6ware discussed in this document are subject to change without no;ce and are subject to
applicable technical product descrip;ons. CAXperts is not responsible for any error that may appear in this document.
The so6ware discussed in this document is furnished under a licence and may be used or copied only in accordance
with the terms of this licence. THE USER OF THE SOFTWARE IS EXPECTED TO MAKE THE FINAL EVALUATION AS TO THE
USEFULNESS OF THE SOFTWARE IN HIS OWN ENVIRONMENT.
Trademarks
CAXperts is a registered trademark of CAXperts GmbH. Intergraph, the Intergraph logo, SmartSketch, FrameWorks,
SmartPlant, INtools, MARIAN, PDS, IGDS, RIS and IntelliShip are registered trademarks of Intergraph Corpora;on. IGDS
le formats 1987-1994 Intergraph Corpora;on. Microso6 and Windows are registered trademarks of Microso6
Corpora;on. Bentley, the Bentley logo B, and MicroSta;on are registered trademarks of Bentley Systems, Inc.
ISOGEN is a registered trademark of Alias Limited. Other brands and product names are trademarks of their respec;ve
owners.
Introduc on
Contents
1
Introduc on................................................................................................................. 4
1.1
Installa on................................................................................................................... 4
2.1
Uninstall ..................................................................................................................... 5
Setup command line (for administrators) ................................................................. 5
Licence ....................................................................................................................... 5
Site licence (local) ...................................................................................................... 5
Floa;ng (server) licence ............................................................................................ 6
ReportAdapter for SmartPlant 3D ............................................................................... 8
3.1
3.2
3.3
3.4
3.5
3.6
3.7
3.8
4
General conven;ons .................................................................................................. 4
Typefaces ................................................................................................................... 4
Symbols ..................................................................................................................... 4
SeOng up ReportAdapter for SmartPlant 3D .......................................................... 8
Select plant ................................................................................................................ 8
Select lter................................................................................................................. 8
Select output ............................................................................................................. 9
Congure aQributes................................................................................................... 9
Add new table..........................................................................................................10
AQribute set.............................................................................................................11
Add new aQribute set ..............................................................................................11
Add new aQribute....................................................................................................11
Edit aQribute set proper;es ....................................................................................11
Extended aQribute seOngs .....................................................................................12
Find ..........................................................................................................................13
Extrac;on Geometry ...............................................................................................14
Prerequisites ............................................................................................................14
Generate VUE le ....................................................................................................15
Extrac;on.................................................................................................................15
Addi;onal SQL statements ......................................................................................15
Create addi;onal SQL statements ...........................................................................15
Use query builder ....................................................................................................16
Create new SQL query template..............................................................................17
SeOngs ....................................................................................................................17
General ....................................................................................................................18
Surface style rules....................................................................................................19
Drawings ..................................................................................................................19
Load seOngs from le .............................................................................................20
Save seOngs to le ..................................................................................................20
Command line mode ...............................................................................................21
Technical support ....................................................................................................... 21
CAXperts ReportAdapter for SmartPlant 3D Manual
Introduc on
ReportAdapter for SmartPlant 3D is designed to export a SmartPlant 3D aQributes and grac
into a SQL Lite database, containing one table per task. The resul;ng records are compressed
and internally resolved by code lists.
1.1
General conven ons
This document contains many visual cues to help you understand the meaning of certain words
or phrases. The use of dierent fonts for dierent types of informa;on allows you to scan the
document for key concepts or commands. Symbols help abbreviate and iden;fy commonly used
words, phrases, or groups of related informa;on
Typefaces
Italic
Indicates a system response, which is an explana;on
of what the so6ware is doing. For example,
The text is placed in the viewing plane.
Bold
Indicates a command name, parameter name, or dialog box ;tle. Command paths are shown using an arrow between command names. For example,
Choose File Open to load a new le.
Normal
typewriter
Indicates an actual le or directory name. For example,
The ASCII report is stored in the layout.rpt le.
Bold typewriter
Indicates what you literally type in. For example,
Key in original.dat to load the ASCII le.
Symbols
This document uses the following symbols to iden;fy special informa;on:
Note important supplemental informa;on.
Map or path shows you how to get to a specic command or form.
More informa;on indicates there is addi;onal or related informa;on.
Installa on
Requirements:
Supported opera;ng systems:
Microso6 Windows Server 2008, 2012
Installa on
Microso6 Windows 7, 8
Intergraph SmartPlant 3D 2009 SP5 or later
Administrator rights are required on each computer to install CAXperts ReportAdapter for
SmartPlant 3D. Run as is not supported.
Uninstall
To uninstall the so6ware, select Control panel from the start menu. Then on in large or small
icon view, click Programs and features. If you're using category view, under Programs, click Uninstall a program.
Select the program you want to remove, and click Uninstall/Remove. Alterna;vely, right-click the
program and select Uninstall.
Setup command line (for administrators)
The following command line op;ons are supported by the installer:
/S:<<op onal ini le>>
Allow an install to be run in silent mode. As a result, no screens or dialogs will be shown.
This command line op;on also has an op;onal INI le that can be passed containing session
variable values. For example:
"C:\output\setup.exe" "/S:C:\setupvars.ini"
This will cause the session variables in the INI le to be used for the setup. The INI le should be
in the format:
[SetupValues]
%AppFolder%=C:\Program Files\MyProduct
/U:<<XML cong le>>
This command line op;on must be used when calling the uninstall program from the command
line. This command also has an op;onal XML le that can be passed containing session variable
values. For example:
"C:\Program
Files\MyProduct\uninstall.exe"
uct\irunin.xml"
2.1
"/U:C:\Program
Files\MyProd-
Licence
CAXperts so6ware supports two types of licences:
Site licence (local)
Domain based licences are restricted to machines within a 5 miles (8 kilometres) radius at a specic geographic loca;on (building) for which the licence key le was issued for. There is no limita;on regarding the number of users or machines.
CAXperts will need your Current domain name to issue a licence le (.lic).
CAXperts ReportAdapter for SmartPlant 3D Manual
The licence le has to be stored on a local or network loca;on accessible by the machine running
the CAXperts product; a licence server is not required.
The loca;on of the licence le should be dened on every machine with the CAXperts product
installed, which can be done
Either by setting the environment variable
CAXPERTS_LICENSE_FILE=C:\Program Files (x86)\CAXperts\Licensing\
Or by setting the registry key
HKEY_CURRENT_USER\Software\FLEXlm License
Manager\CAXPERTS_LICENSE_FILE=C:\Program Files
(x86)\CAXperts\Licensing\
Mul;ple licence key le loca;ons should be separated by semicolons (;).
Note: If the licence key le loca;on is not dened, C:\Program Files (x86)\CAXperts\Licensing\ is used
Note: The licence key le may be renamed (including the extension). The CAXperts product will check the content of all les in the licence folder(s) for valid keys.
Note: Changes to the key path (in the environment variable or registry key) are read during the next start of the CAXperts product.
Floa ng (server) licence
Floa;ng licences require a FlexNET server (lmadmin or lmgrd) accessible by the machine running
the CAXperts product. The licence key le is typically located on the FlexNET server machine. The
licence key le denes the maximum number of seats which can be used at the same ;me.
Note: Every running instance of the CAXperts so6ware product will require one seat, no
maQer if the applica;on is running mul;ple ;mes on the same or dierent machine(s).
New instances can only be started as long as seats are available and the FlexNET server is accessible.
The loca;on of the licence server must be dened on every machine with the CAXperts product
installed, which can be done
Either by setting the environment variable
CAXPERTS_LICENSE_FILE=@YourServerName
Or by setting the registry key
HKEY_CURRENT_USER\Software\FLEXlm License Manager\CAXPERTS_LICENSE_FILE=@YourServerName
Every computer name must be preceded by the @ symbol. Mul;ple licence server loca;ons
should be separated by semicolons (;).
YourServerName is the Windows computer name of the machine running lmadmin (FlexNET
server). If lmadmin is running on a non-default port, the port number should be dened like this:
port@ YourServerName.
Note: Changes to the server path (in the environment variable or registry key) are read
during the next start of the CAXperts product.
Installa on
Borrowed licences
Licence seats can be borrowed for a period of ;me from the server and saved to the local machine. Once the seat has been borrowed the CAXperts applica;on can be used without any connec;on to the FlexNET server.
To borrow a licence seat press the Borrow seat buQon, dene the loan period (up to 7 days) and
press OK. When the borrowed seat expires it gets automa;cally returned back to the FlexNET
server.
The seat can be returned earlier by pressing the Return borrowed seat buQon.
Note: Without a valid licence le the so6ware will run in demo mode.
CAXperts ReportAdapter for SmartPlant 3D Manual
ReportAdapter for SmartPlant 3D
The ReportAdapter for SmartPlant 3D is used to extract SmartPlant 3D data out of an exis;ng
project like Material-Take-O (MTO) of all SmartPlant 3D. The extrac;on of all data can be done
without any knowledge of SP3D specic Report Crea;on. The philosophy is to use the
SmartPlant 3D Workspace Filters for crea;on of discipline specic reports.
Note: ReportAdapter for SmartPlant 3D requires SmartPlant 3D and a SmartPlant 3D
(S3D) licence seat on a SmartPlant Licence Server.
3.1
Se;ng up ReportAdapter for SmartPlant 3D
Select plant
Start ReportAdapter for SmartPlant 3D and select your Model Plant from the Plant Combo Box:
Note: Only plants of the current site are displayed.
Select lter
To select a lter, click on the Filter Combo Box and select More lters.
ReportAdapter for SmartPlant 3D
A window will open where all lters are listed, please select lter and click OK.
Select output
Browse with the Browse buQon to select a loca;on to create a Microso6 Access Database le
in which the results will be shown.
All the seOngs are stored automa;cally in the congura;on le which is found under Tools
Se;ngs.
3.2
Congure a>ributes
ReportAdapter for SmartPlant 3D contains a predened set of aQributes which are reported
by default. Addi;onally customer can dene and congure own aQributes. No database specic
or programming knowledge is required for customiza;on of reportable Smart Plant 3D aQributes. A table is a combina;on of aQribute sets, columns with iden;cal names will be ver;cally
aligned.
CAXperts ReportAdapter for SmartPlant 3D Manual
From here user can access all aQributes from
Smart Plant 3D
Right side contains the already predened aQributes
per discipline
Add new table
To add a new table, right click in right panel and click New table
10
ReportAdapter for SmartPlant 3D
A>ribute set
Each table consists of one or more aQribute sets. Each aQribute set holds the data for a specic
top node. The result of one or more aQribute sets is grouped together in the table they belong
to in the output database.
Add new a>ribute set
To add a new table, right click on a table and click New a>ribute set
Add new a>ribute
Drag and drop an aQribute to the table on the right side. The aQribute will then appear under
the AQribute set.
Edit a>ribute set proper es
To set the proper;es of a table, right click on the aQribute set and select Proper es.
11
CAXperts ReportAdapter for SmartPlant 3D Manual
The type selected here denes the main item used for repor;ng, e.g. pipe component run:
pipe component selected only runs that belong to the component are listed; run selected
also empty runs get listed.
Press OK to nish the congura;on.
Note: The changes will be applied on the next extrac;on
Note: SmartPlant 3D labels can be used similar to the direct object aQributes.
Extended a>ribute se;ngs
Click with the right mouse buQon on a code listed aQribute to open extended aQribute congura;on form:
Code listed aQributes can be extracted as:
12
Numeric values
ReportAdapter for SmartPlant 3D
Values decoded by short descrip;on
Values decoded by long descrip;on (default)
For Values with Units, the Units can be chosen:
Note: The changes will be applied on the next extrac;on.
Find
Select Find from the Edit menu to search for the available aQributes:
Enter the search text in Find what and dene the task name in Look in to search for the aQribute
in the given task:
13
CAXperts ReportAdapter for SmartPlant 3D Manual
3.3
Extrac on Geometry
ReportAdapter for SmartPlant 3D allows extrac;on of geometry from Smart 3D, which is used
by CAXperts Universal Plant Viewer and CAXperts S3D2PDS so6ware.
Tick on Extract Geometry op;on and select exis;ng 3D DGN drawing.
Prerequisites
1. Bentley MicroSta;on J (V7) has to be installed on the Worksta;on.
2. Empty 3D DGN-drawing has to be created through the Smart 3D Drawing Console, e.g.
like this:
This 3D DGN Drawing is by ReportAdapter for SmartPlant 3D for the geometry extrac;on. The user needs the permission to update this drawing.
3.
14
Permission to create new filter in the folder (Plant filters\3D ReportAdapter by default).
ReportAdapter for SmartPlant 3D
4. Write permissions on Shared Content (Drawings\Catalog\Rules) to able create new
View/Style rules.
Technical Hint regarding MicroSta;on limita;on:
The extrac;on of geometry using ReportAdapter for SmartPlant 3D is based on Intergraph
Smart 3D export to 3D DGN le and has the same limita;ons: only graphical model data in a
range of -26843 m to 26843 m in XYZ direc;on (for M/MM dgn-seed-le) and from -88069 '
to 88069 ' in XYZ direc;on (for '/" dgn-seed.le) are exported into MicroSta;on-les. Model
data out of this range are not exported.
3.4
Generate VUE le
If enabled, ReportAdapter for SmartPlant 3D generates VUE le with aQributes as dened in
aQributes congurator.
Note: Intergraph Schema Component is required to generate VUE e.
3.5
Extrac on
To start extrac;on of aQributes and geometry if enabled click on Extract.
3.6
Addi onal SQL statements
Create addi onal SQL statements
SQL statements to extend standard output tables with user dened aQributes or to perform
some other tasks (like crea;ng addi;onal tables, queries) can be dened using Tools Addional SQL statements. They will be executed automa;cally a6er the extrac;on process has been
completed.
The addi;onal SQL statements can be typed in the Addi onal SQL statements to be processed
aGer extrac on eld. They have to look like the following examples
SQL1=ALTER TABLE Equipment ADD COLUMN [MyAttribute] VARCHAR(255)
SQL2=UPDATE [Equipment] SET [MyAttribute] = 'Test'
15
CAXperts ReportAdapter for SmartPlant 3D Manual
Tables that can be used in the queries are those that will be created during extrac;on. Addi;onal
tables (if needed) have to be copied before extrac;on to the Template.mdb database which can
be found in the applica;on folder.
Use query builder
The included query builder can assist to create the SQL statements. Create a new statement with
the Add buQon and add one of the Available SQL query templates to it. Add query or doubleclick on a list item will add the query at the cursor posi;on or replace the selected text.
The Available SQL query templates look like:
UPDATE [%TABLE1%] SET [%TABLE1%].[%COLUMN1%]=
When the template is used, the %TABLE1% and %COLUMN1% elds will be lled with the table
name and column name selected in the %TABLE1% and %COLUMN1% elds.
Note: The %TABLE1% and %COLUMN1% elds are lled from the Access database dened for
extrac;on output, which also includes the tables from Template.mdb. This means, the elds
are only lled a6er the extrac;on was performed once.
16
ReportAdapter for SmartPlant 3D
With the Show hidden tables eld checked, all tables of the database can be selected to build
the query. If it is not checked, only tables that will be displayed in UniversalReporter are available
and tables created for internal use are hidden.
Create new SQL query template
User dened SQL query templates can be created. To add a new template, click the Add buQon
and enter the template name.
Fill in the text of SQL statement and the Placeholders for Tables and columns to be used by
query textboxes by using the %TABLE"1% and %COLUMN1% buQons.
User dened templates can be deleted or modied using the Remove or Edit buQons.
Note: The SQL text boxes support syntax highligh;ng.
3.7
Se;ngs
All program seOngs (selected tasks and lters, aQributes, units of measure ) are stored automa;cally for each plant in the congura;on le located by default in the user prole folder. The
loca;on of the congura;on le can be changed by using menu Tools>Se;ngs.
17
CAXperts ReportAdapter for SmartPlant 3D Manual
General
Add manual extract info: if enabled shows following dialog before extrac;on where the user can
provide addi;onal informa;on evaluated by CAXperts UniversalReporter.
18
ReportAdapter for SmartPlant 3D
Clean-up style rules and lter before extrac on (dont use parallel extrac ons): if geometry
extrac;on is enabled this op;on removes all temporary style-rules and lters might le6 from last
run of the so6ware. In normal case You must not use this op;on when you run more the one
extrac;on of ReportAdapter for SmartPlant 3D on your project at the same ;me.
Surface style rules
The colour is set in a standard S3D Surface Rule Style that is precongured from S3D Surface Rule
Style seOngs. You can dene here for the dierent aspects of the par;cular object type the MicroSta;on levels.
Select the rules to apply from the list of available Surface Rule Style on le6 hand side and press
Add buQon.
The rules are executed top->boQom. If no Style rules dened standard colours and MicroSta;on levels are used.
Drawings
Denes Isometric and Composed drawings to extract.
19
CAXperts ReportAdapter for SmartPlant 3D Manual
Load se;ngs from le
To import the seOngs into the plant congura;on le use menu File Load se;ngs from le.
Note: The loca;on of the plant congura;on le is not aected, only the content of the
le will be overwriQen
Save se;ngs to le
To export the seOngs from the plant congura;on le use menu File Save se;ngs to le.
Note: The loca;on of the plant congura;on le is not aected
20
Technical support
3.8
Command line mode
The ReportAdapter for SmartPlant 3D can be used from the command line to automate the
exporta;on of a SmartPlant 3D data.
To then open the ReportAdapter batch mode help type in the installa;on path of ReportAdapter
followed by \3D ReportAdapter.exe /?
C:\ C:\Program Files\CAXperts\3D ReportAdapter\3D ReportAdapter.exe /?
"3D ReportAdapter.exe" [-plant:ExamplePlant] [-config:c:\config_file.ini]
[-filter:My Filters\Filter1] [-output:output_file.mdb] [-cleanrules]
[-drawing:Plant\New 3D DGN Drawings\Drawing-0001] [-extractgeometry]
-plant plant_name
SmartPlant 3D plant to process
-config config_file.ini
Cong le which contains the seOngs for the extrac;on. If a congura;on le is not dened, the last congura;on will be used
Filter name from S3D Plant. Can be a Plant Filter or
from My Filters. If a lter is not dened, the last congura;on will be used
Output database. If Output database is not dened,
the last congura;on will be used
Clean le6over temporary S3D3PDS-specic rules. This
is an op;onal seOng.
Path to the 3D DGN-Drawing from S3D Drawing console
If this switch is set, S3D2PDS generates a PD_XPDA
Backup le.
-filter filter_name
-output output_file.mdb
-cleanrules
-drawing
-extractgeometry
Technical support
Need more help? Contact CAXperts support by email, online, or phone:
mailto:support@caxperts.com
hQp://www.caxperts.com/contact/
21
You might also like
- Export PDS To Smart 3D User's GuideDocument6 pagesExport PDS To Smart 3D User's Guidedaisyduck2013No ratings yet
- Export To PDMS User's Guide PDFDocument145 pagesExport To PDMS User's Guide PDFlnacerNo ratings yet
- Read Me First - Smart 3D .Net SymbolsDocument14 pagesRead Me First - Smart 3D .Net SymbolsmohinderNo ratings yet
- DesignDataExchangePDMSGuide PDFDocument205 pagesDesignDataExchangePDMSGuide PDFbrayangcNo ratings yet
- Smartplant 3D Common Task: Process, Power and Marine DivisionDocument72 pagesSmartplant 3D Common Task: Process, Power and Marine DivisionHoracio Rodriguez86% (7)
- HVAC ADministrator GuideDocument74 pagesHVAC ADministrator GuideDmitriy RybakovNo ratings yet
- 02 - SP3DNetAPI - CommandsDocument8 pages02 - SP3DNetAPI - CommandsSenthilkumar Balu100% (1)
- Creating Intergraph Smart 3D DataBases and ConfiguringDocument7 pagesCreating Intergraph Smart 3D DataBases and ConfiguringpedromiguelNo ratings yet
- Black Book On Automatic TimeTable GeneratorDocument59 pagesBlack Book On Automatic TimeTable GeneratorVikrantMane80% (5)
- Manual - 3D SymbolDesigner (En)Document64 pagesManual - 3D SymbolDesigner (En)Álvaro Rodríguez BNo ratings yet
- PDS To PDMS Conversion DemoDocument27 pagesPDS To PDMS Conversion DemoshahidNo ratings yet
- SPAdapter SPPIDDocument116 pagesSPAdapter SPPIDAnand KumarNo ratings yet
- Smart3D Interference Management Setup GuideDocument27 pagesSmart3D Interference Management Setup GuideQiuniuNo ratings yet
- Process, Power and Marine Division: Electrical TaskDocument32 pagesProcess, Power and Marine Division: Electrical TaskMaximo Plata Ley100% (2)
- Sp3d InstallDocument232 pagesSp3d Installrolwin50% (2)
- Point Cloud: User's GuideDocument29 pagesPoint Cloud: User's GuideThan HungNo ratings yet
- How To Set Up S3DDocument58 pagesHow To Set Up S3DNirmalRajMechNo ratings yet
- CommonGuide PDFDocument672 pagesCommonGuide PDFRamilNo ratings yet
- Smartplant P&Id: Installation and Upgrade GuideDocument130 pagesSmartplant P&Id: Installation and Upgrade GuideHdkdbdksNo ratings yet
- TSMP3002 - Smart 3D Piping Reference Data LabsDocument143 pagesTSMP3002 - Smart 3D Piping Reference Data Labssateesh pindiNo ratings yet
- Pds IsogenDocument575 pagesPds IsogenbalajivangaruNo ratings yet
- sp3d Admin Course Content PDFDocument1 pagesp3d Admin Course Content PDFSUKANTA DALAINo ratings yet
- Explant-I User GuideDocument28 pagesExplant-I User GuideXinggrage NihNo ratings yet
- AVEVA DiagramsInfo PDFDocument4 pagesAVEVA DiagramsInfo PDFMayur MandrekarNo ratings yet
- PDS Admin ManualDocument26 pagesPDS Admin ManualAndy Garcia100% (1)
- SmartPlant Instrumentation DDPDocument2 pagesSmartPlant Instrumentation DDPGem GemNo ratings yet
- Smartplant ProgramingDocument205 pagesSmartplant ProgramingGopi BNo ratings yet
- Design Conventions For Catalogues and SpecificationsDocument82 pagesDesign Conventions For Catalogues and SpecificationsPolarogramaNo ratings yet
- 04 - SP3DNetAPI - Client ServicesDocument13 pages04 - SP3DNetAPI - Client Servicesyan liuNo ratings yet
- SP3D Client InstallationDocument2 pagesSP3D Client InstallationKodali Naveen KumarNo ratings yet
- Global Work Share Guide SQL ServerDocument83 pagesGlobal Work Share Guide SQL Serverfsuclupe4671No ratings yet
- Marine S3d Citrix GuideDocument39 pagesMarine S3d Citrix Guidesenthilsp3dNo ratings yet
- Configuring Intergraph Smart 3D Application Servers and Databases CreationsDocument20 pagesConfiguring Intergraph Smart 3D Application Servers and Databases CreationsAnonymous WCG2HjPybJNo ratings yet
- Basic SP3d Admin: Name: Krishna Teja PH No: 8019709690Document1 pageBasic SP3d Admin: Name: Krishna Teja PH No: 8019709690Gerry MalapitanNo ratings yet
- 05 - SP3DNetAPI - Business ObjectDocument3 pages05 - SP3DNetAPI - Business Objectyan liuNo ratings yet
- Hvacag PDFDocument72 pagesHvacag PDFMinh PhươngNo ratings yet
- Intergraph Smart™ 3D Installation & Configuration ChecklistDocument4 pagesIntergraph Smart™ 3D Installation & Configuration ChecklistananthNo ratings yet
- SP 3 Dprogguide 082014-1Document70 pagesSP 3 Dprogguide 082014-1scleeNo ratings yet
- Aveva E3d 21 Definition of Surface Treatment ChaptDocument14 pagesAveva E3d 21 Definition of Surface Treatment ChaptNguyễn Tiến ĐạtNo ratings yet
- Guide Micro Station V7 1Document755 pagesGuide Micro Station V7 1ruben'sNo ratings yet
- Catalog: User's GuideDocument1,013 pagesCatalog: User's Guidebrayangc100% (1)
- Shared Services Installation GuideDocument46 pagesShared Services Installation GuideFarid HassanNo ratings yet
- SPP&ID Training - 00 Logging Through VMwareDocument4 pagesSPP&ID Training - 00 Logging Through VMwareKarthik0% (1)
- PDMS PML DDEP - Google SearchDocument2 pagesPDMS PML DDEP - Google SearchThanga PandiNo ratings yet
- StructureGuide PDFDocument569 pagesStructureGuide PDFwill_streetNo ratings yet
- S3D Common Application Tutorial MASTER BOOKDocument226 pagesS3D Common Application Tutorial MASTER BOOKjinka sreenathNo ratings yet
- Programmable Macro LanguageDocument28 pagesProgrammable Macro LanguageGuda ShekarNo ratings yet
- Systems Specifications GuideDocument73 pagesSystems Specifications GuideruehlruehlNo ratings yet
- SP3D AutomationDocument41 pagesSP3D Automationdharmendra_kanthariaNo ratings yet
- Check List For SP3DDocument7 pagesCheck List For SP3DDody SubaktiyoNo ratings yet
- 11 SQL Config SP3DDocument39 pages11 SQL Config SP3DgoodmorningfredNo ratings yet
- TSMP3002 - SmartPlant 3D Equipment Reference Data Labs v7Document20 pagesTSMP3002 - SmartPlant 3D Equipment Reference Data Labs v7Gopi BNo ratings yet
- TM-1002 AVEVA Plant (12 Series) Drawing Production (Basic) Rev 2.0Document128 pagesTM-1002 AVEVA Plant (12 Series) Drawing Production (Basic) Rev 2.0Muthukumaran A100% (1)
- PDS 3D Theory GuideDocument319 pagesPDS 3D Theory GuidesamamNo ratings yet
- Electrical Reference Data Guide SP3DDocument68 pagesElectrical Reference Data Guide SP3DercabamaNo ratings yet
- Manual Upgrade PDMS 12.0 para 12.1Document52 pagesManual Upgrade PDMS 12.0 para 12.1Samuel RibeiroNo ratings yet
- SPF Release BulletinDocument50 pagesSPF Release BulletinAnand KumarNo ratings yet
- Smartplant 3D: Release BulletinDocument54 pagesSmartplant 3D: Release BulletinKodali Naveen KumarNo ratings yet
- Manual - UniversalReporter For SmartPlant (En)Document92 pagesManual - UniversalReporter For SmartPlant (En)Andrey AgeevNo ratings yet
- TSPL1002 V2009 SP3 Course Guide October 2011Document281 pagesTSPL1002 V2009 SP3 Course Guide October 2011511231103No ratings yet
- Spec P Installation Setup GuideDocument35 pagesSpec P Installation Setup Guidemnoormohamed82100% (1)
- Pds MDP Chart 73Document1 pagePds MDP Chart 73shanmugamNo ratings yet
- PDMS Model Color Codes - CP-00 ExtractDocument25 pagesPDMS Model Color Codes - CP-00 Extractmanojpatil2929yahoocomNo ratings yet
- Nikon Coolpixs8100Document4 pagesNikon Coolpixs8100manojpatil2929yahoocomNo ratings yet
- Smart Plant 3 D Installation Guide 409Document217 pagesSmart Plant 3 D Installation Guide 409Sathish PravinNo ratings yet
- Manual - ReportAdapter For SmartPlant 3D (En)Document21 pagesManual - ReportAdapter For SmartPlant 3D (En)manojpatil2929yahoocomNo ratings yet
- Marathi DistioneryDocument186 pagesMarathi Distionerymanojpatil2929yahoocomNo ratings yet
- Unused MFC TitleDocument1 pageUnused MFC Titlemanojpatil2929yahoocomNo ratings yet
- SP3D Training Curriculum GuideDocument26 pagesSP3D Training Curriculum Guidepingu365No ratings yet
- Duplicate Bill: For Any Queries On This Bill Please Contact Sdo4167@ho - Mahadiscom.inDocument1 pageDuplicate Bill: For Any Queries On This Bill Please Contact Sdo4167@ho - Mahadiscom.inmanojpatil2929yahoocomNo ratings yet
- Duplicate Bill: For Any Queries On This Bill Please Contact Sdo4167@ho - Mahadiscom.inDocument1 pageDuplicate Bill: For Any Queries On This Bill Please Contact Sdo4167@ho - Mahadiscom.inmanojpatil2929yahoocomNo ratings yet
- Duplicate Bill: For Any Queries On This Bill Please Contact Sdo4167@ho - Mahadiscom.inDocument1 pageDuplicate Bill: For Any Queries On This Bill Please Contact Sdo4167@ho - Mahadiscom.inmanojpatil2929yahoocomNo ratings yet
- Duplicate Bill: For Any Queries On This Bill Please Contact Sdo4167@ho - Mahadiscom.inDocument1 pageDuplicate Bill: For Any Queries On This Bill Please Contact Sdo4167@ho - Mahadiscom.inmanojpatil2929yahoocomNo ratings yet
- Solutions For Automating IT Job Scheduling: Greg ShieldsDocument66 pagesSolutions For Automating IT Job Scheduling: Greg ShieldsjbahnsenNo ratings yet
- Codd's 12 Rules for a Relational DatabaseDocument8 pagesCodd's 12 Rules for a Relational DatabasewichoNo ratings yet
- Dfo Section 2 QuizDocument22 pagesDfo Section 2 QuizChristian HernandezNo ratings yet
- Relation:-A Relation /table Is Set of Records in The Form of TwoDocument53 pagesRelation:-A Relation /table Is Set of Records in The Form of TwoX BoyNo ratings yet
- VTESTstudio Concept Manual enDocument52 pagesVTESTstudio Concept Manual enwang shiboNo ratings yet
- Rman: Cross-Platform Backup & Restore: Oracle Database 12c For SAPDocument26 pagesRman: Cross-Platform Backup & Restore: Oracle Database 12c For SAPalan theo100% (1)
- Software Testing FundamentalsDocument136 pagesSoftware Testing FundamentalsrrakeshgNo ratings yet
- 03 AspenProcessExplorerDocument34 pages03 AspenProcessExplorerursimmi100% (1)
- Introducing Windows Azure V2.0-ChappellDocument18 pagesIntroducing Windows Azure V2.0-ChappellfargotteNo ratings yet
- Management Information Systems: ITEC 1010 Information and OrganizationsDocument33 pagesManagement Information Systems: ITEC 1010 Information and OrganizationsPinkNo ratings yet
- Zenoss Core Extended Monitoring 03-072012-4.2-V03Document57 pagesZenoss Core Extended Monitoring 03-072012-4.2-V03abelrq55No ratings yet
- SQL Server Interview QuestionsDocument14 pagesSQL Server Interview QuestionschandrasekarNo ratings yet
- Statement of Purpose Masters of Science in Information SystemsDocument1 pageStatement of Purpose Masters of Science in Information Systemsblack90pearlNo ratings yet
- Lab1: Accessing The Database: ObjectivesDocument22 pagesLab1: Accessing The Database: Objectivesaseel maysoumNo ratings yet
- Approval of Plastic Carrier Bags & Flat Bags - CMMDocument33 pagesApproval of Plastic Carrier Bags & Flat Bags - CMM胡大威No ratings yet
- OBIEE 11g Training Details: Contact Name: Rao Contact No: 919948713895Document7 pagesOBIEE 11g Training Details: Contact Name: Rao Contact No: 919948713895SwapnasaritNo ratings yet
- Dbms Architecture, Dbms Languages, Data IndependenceDocument7 pagesDbms Architecture, Dbms Languages, Data IndependenceNidhi BharatiyaNo ratings yet
- 32 BadalicDocument219 pages32 BadalicAnne LoganNo ratings yet
- D-View 7 Network Management System User ManualDocument68 pagesD-View 7 Network Management System User ManualJoseGarciaNo ratings yet
- Stat™ 5.7.1: Release NotesDocument13 pagesStat™ 5.7.1: Release NotessaishankaravNo ratings yet
- Sajid - Dynamics AX Technical Consultant PDFDocument5 pagesSajid - Dynamics AX Technical Consultant PDFasghar amirNo ratings yet
- Teamcenter 10.1: Publication Number PLM00190 DDocument31 pagesTeamcenter 10.1: Publication Number PLM00190 DRatan MaheshwaramNo ratings yet
- Virtual Medical Home: System Requirements Specification (SRS)Document23 pagesVirtual Medical Home: System Requirements Specification (SRS)Padmasri DuraiNo ratings yet
- Statistician ResumeDocument4 pagesStatistician Resumec2yns01b100% (1)
- Invoice Management SystemDocument33 pagesInvoice Management System19BET1014100% (2)
- Oracle Enterprise Command CentersDocument2 pagesOracle Enterprise Command CentersSwapnasagar MohantyNo ratings yet
- Bip EgDocument14 pagesBip EgJinendraabhiNo ratings yet
- Addmrpt 1 36558 36559Document7 pagesAddmrpt 1 36558 36559Anonymous ZGcs7MwsLNo ratings yet
- i5/OS Memo To UsersDocument98 pagesi5/OS Memo To Userssynon2000No ratings yet