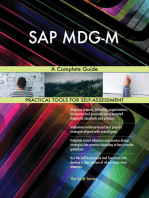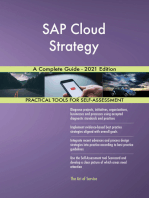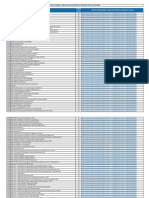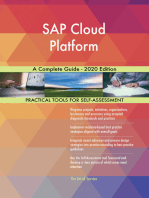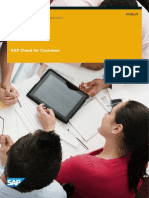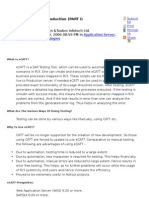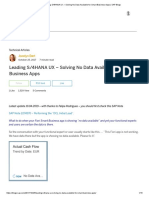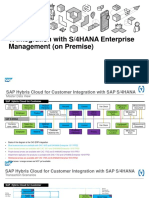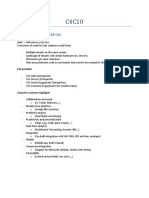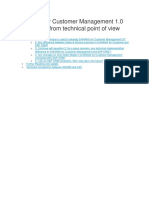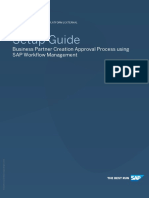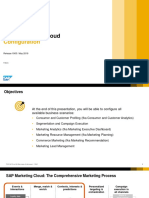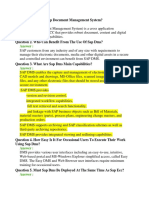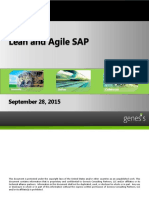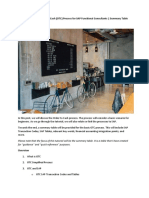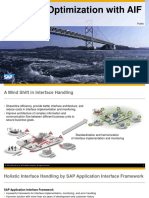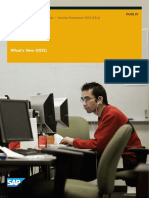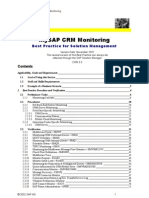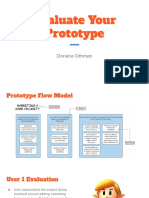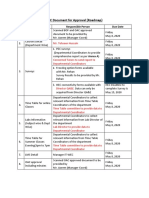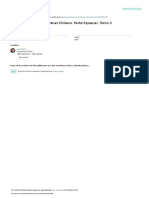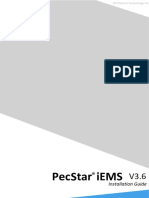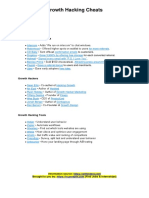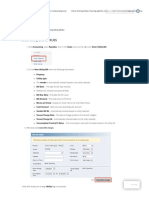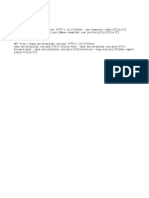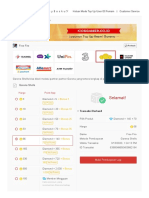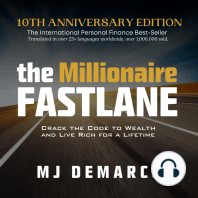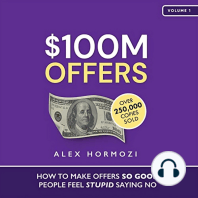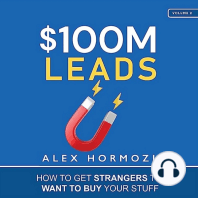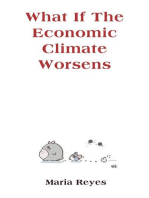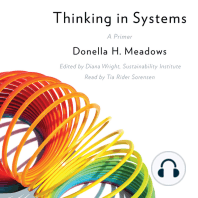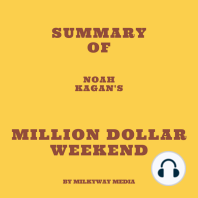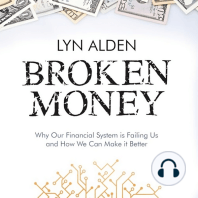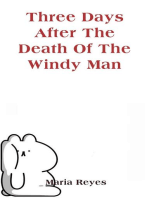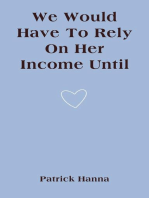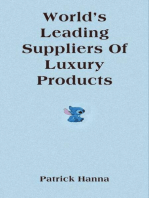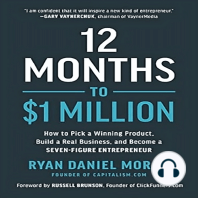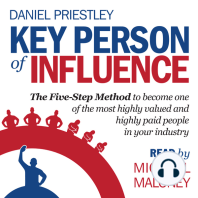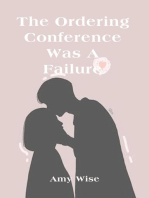Professional Documents
Culture Documents
C4C Data Workbench 1511
Uploaded by
Chirdeep RastogiCopyright
Available Formats
Share this document
Did you find this document useful?
Is this content inappropriate?
Report this DocumentCopyright:
Available Formats
C4C Data Workbench 1511
Uploaded by
Chirdeep RastogiCopyright:
Available Formats
SAP Cloud for Customer
SAP Cloud for Customer - Data Workbench
User Guide
October 2015
2015 SAP AG. All rights reserved.
2015 SAP AG. All rights reserved.
Integrating SAP Cloud for Customer with SAP CRM using SAP NetWeaver PI 7.1
Table of Contents
1
Data Workbench User Guide........................................................................................................... 3
Cleanse Data in a CSV File ............................................................................................................... 5
Import Data ....................................................................................................................................... 6
Import Data Using a Template ........................................................................................................... 7
Import Attachments ........................................................................................................................... 8
Frequently Asked Questions .......................................................................................................... 9
Why is it mandatory to select a template or an object? ....................................................................... 9
Can I map my ID key to the Internal ID key in SAP Cloud for Customer? ........................................... 9
Why am I unable to use a template for an extended business object? ................................................ 9
I imported data for an object. Why is that I am unable to see any status in the Monitor view? ............. 9
Why did I receive the error Please upload a valid CSV file in the required format? ............................ 9
I have data in a spreadsheet. Any recommendation on how I should create a CSV file?....................10
Support Incidents ...........................................................................................................................10
Copyrights, Trademarks, and Disclaimers ...................................................................................................11
2015 SAP AG. All rights reserved.
Integrating SAP Cloud for Customer with SAP CRM using SAP NetWeaver PI 7.1
Data Workbench User Guide
Overview
This document describes all the prerequisites and takes you through the process of importing your
data into SAP Cloud for Customer using Data Workbench. You can import the following:
Data from a legacy system into SAP Cloud for Customer. For example, you want to transfer
all the existing data from any Cloud CRM system to SAP Cloud for Customer.
Operational data from third-party systems into SAP Cloud for Customer. For example,
import accounts and contacts from Microsoft Outlook to SAP Cloud for Customer.
Data that is manually maintained in a CSV file format into SAP Cloud for Customer. For
example, the sales leads data collected from a campaign and maintained in a CSV file.
Before you start working through this document, ensure that you have downloaded the most recent
version of this document available on SAP Service Marketplace.
Comparison
SAP Cloud for Customer offers both Migration Workbench and Data Workbench to import data.
Here is a quick comparison on the advantages of one over the other.
Feature
Data Workbench
Import data of custom objects
Import attachments
Support for CSV files with custom-defined fields,
extended fields
Flexibility and ease of use in defining and uploading
templates
Create mapping template, so you dont have to do basic
mapping each time
Flexibility in defining code list mapping per
template/import
Sophisticated monitoring capabilities of an import task,
with email notification and errors highlighted in the
CSV file
Import data maintained in a spreadsheet
Yes
Yes
Yes
Migration
Workbench
No
No
Yes
Yes
No
Yes
Not applicable
Yes
No
Yes
No
Import data all nodes within an object at once
Import data of any object available in C4C
Delete existing data in SAP Cloud for Customer
No
Yes
(Only CSV files are
supported)
No
Yes
Restricted
Yes
No
Restricted
2014 SAP AG. All rights reserved.
Integrating SAP Cloud for Customer with SAP CRM using SAP NetWeaver PI 7.1
Target Audience
Here is an outline of experts who may be involved in the import process.
Role
Key user
Description
You know/understand the following:
Objects that need to be imported into SAP Cloud for Customer (business
requirement)
Sequence in which the objects and the nodes should be imported.
For each of the object, a business understanding of mapping the CSV fields to
the fields in SAP Cloud for Customer
Typical tasks include:
Cleansing your data to an acceptable format
Creating templates for various objects and nodes.
Importing data using a template
Importing attachments
Business user
Typical tasks include:
Importing data using a template
Importing attachments
Basic Checklist
Fulfill all the requirements in this checklist before you use Data Workbench.
Task
Completed
You have discussed the business requirement on the data that needs
to be imported into SAP Cloud for Customer
Functional
For each of the objects you want to import data, you know the
dependency of the nodes within the object.
For each of the objects you want to import data, you have the CSV
files for all the nodes in that object.
Example: The node dependency in contract object is as follows:
Covered Object
Price
Item
Entitled Product
Item Price
Technical
Now, ensure that you have separate CSV files for each of the
above nodes.
These CSV files may be the one downloaded from a system or the
ones you have maintained manually. To check if the file is in an
acceptable format, do the following:
1. Open the CSV file in Notepad.
2. Click File Save As.
3. In the Save As dialog, choose Encoding as UTF-8. Keep
the file extension as .CSV.
4. Once the file is saved, check if all the contents are
displayed correctly.
2014 SAP AG. All rights reserved.
Integrating SAP Cloud for Customer with SAP CRM using SAP NetWeaver PI 7.1
Cleanse Data in a CSV File
Overview
The data that is either downloaded from a legacy system, a third-party system, or manually
maintained in a CSV file, should be cleansed before it can be successfully imported into SAP
Cloud for Customer. For example, you need to ensure that all the reference IDs are maintained
based on the dependency, and also check if the data is in acceptable formats.
Prerequisite
You have the CSV file for the object (node) data you want to import.
Procedure
1. Ensure that each CSV file has a reference to all the parents in the hierarchy.
Example: If the hierarchy is as shown below:
Opportunity
Opportunity Item
Revenue Plan Reporting
Then, ensure that the:
Opportunity
CSV
Opportunity CSV file
Opportunity ID
has
Primary Contact
an
external
key
Expected Revenue
Opportunity item CSV file has a column that represents the external key of the
opportunity object
Opportunity Item CSV file
Opportunity
Item ID
Priority
file
Opportunity ID
Product ID
Net Amount
Revenue Plan Reporting CSV has columns that represent the external key of both
opportunity item and opportunity
Revenue Plan Reporting CSV file
Revenue Plan ID
Opportunity Item ID
Opportunity ID
Distribution Date
2. Ensure that column names are a single word without any space.
For example, the column name Opportunity Type should be written as OpportunityType in
the CSV file.
3. If you have a date field in your CSV file, do the following:
a) Format it as yyyy-mm-dd. Only this format is currently accepted.
b) Suffix the date with T00:00:00
Example: November 24, 2015 is formatted as 2015-11-24T00:00:00
2014 SAP AG. All rights reserved.
Integrating SAP Cloud for Customer with SAP CRM using SAP NetWeaver PI 7.1
4. If you have a Boolean entry, ensure that the value is entered either as true or false in
small case.
Accepted value
Not accepted values
true
True
<space>
0
false
False
X
1
Tip
If you use Microsoft Excel to edit your CSV file, check that the entry is not automatically
capitalized, when you leave the column and press Tab/Enter. To avoid automatic
capitalization start the word with an apostrophe.
While entering data
After pressing Tab/Enter
5. Columns with numbers that are treated as text.
Data of a few columns that display numbers may need to be treated as text. For example,
code list values for ActivityGroupCode. Here, the value 0001 is the code, and 1 would not
be an accepted code value.
ActivityGroupCode Description
0001
Customer visit
0002
Telephone call
0003
Business e-mail
0004
Workshop
0005
Customer request
Import Data
Overview
Once you have cleansed the data, you can spontaneously import that data at any point in time, into
SAP Cloud for Customer. If you or any other user in your organization is going to import data for
the same object later, you can save the mapping in the form of a template. This can be done, while
you are importing data.
Templates store the mapping information between the columns of a CSV file and the
corresponding fields of an object (node) in SAP Cloud for Customer. Once you define the mapping
in a template, the template can be used by any SAP Cloud for Customer user to import data
anytime. This ensures consistency in mapping across all users.
Note
Templates are typically created by a key user or by someone who has a business
understanding of the fields that needs to be mapped between systems.
2014 SAP AG. All rights reserved.
Integrating SAP Cloud for Customer with SAP CRM using SAP NetWeaver PI 7.1
Prerequisites
You know the name of the object (node) in SAP Cloud for Customer
You have a CSV file for the corresponding object (node)
Procedure
1. Logon to SAP Cloud for Customer as a system administrator.
2. Go to Data Workbench work center, and choose Import.
3. Enter a name for your import/template in the Import Task field.
Ensure that you follow a naming convention for easy tracking.
4. Click Import Data.
5. Select the object for which you want to import data, and click Next.
6. Select a CSV file for the corresponding object, click Upload, and click Next.
7. Map the fields in the CSV file to the appropriate fields in SAP Cloud for Customer.
Tip: To delete a mapping, click on the mapping line, and press Delete.
8. Do a final check of all mapped fields.
Note
In case you want to create a template, ensure that all mappings are finalized. Otherwise,
any changes to the mapped fields must be saved in a different template name.
9. If you want to save a template, click Save As, and enter a name for the template.
10. To continue importing data in the CSV file, click Next, and then click Import.
Result
If you had:
Created a template: All the SAP Cloud for Customer users will now be able to view your
template in the Select a Template field, when they import data in the Import view.
Imported data from the CSV file: The system displays a message on the status of the import. In
case of errors, you can go to the Data Workbench Import view, and check the errors for your
import.
Import Data Using a Template
Overview
You can import data of the following into SAP Cloud for Customer:
Standard business object
Extended fields of a standard business object
Custom object
When you import data, new records are created in SAP Cloud for Customer. If the record exists,
then the data in the existing record is updated.
Prerequisites
You have:
Completed all the activities listed in the Basic Checklist section
The name of the template for the object (node) that you want to import data.
The sequence in which the nodes of an object should be imported into SAP Cloud for
Customer
2014 SAP AG. All rights reserved.
Integrating SAP Cloud for Customer with SAP CRM using SAP NetWeaver PI 7.1
The CSV file with the required data
Note
The fields in this CSV file should be in the same order as in the CSV file that was used for
the template.
Procedure
1. Logon to SAP Cloud for Customer as a system administrator.
2. Go to Data Workbench work center, and choose Import.
3. Enter a name for your import task.
This helps you identify your imports and also look for the status of your imports in future.
4. To import data of an object, choose Import Data.
5. Select the required template and click Next.
6. Browse for the CSV file you want to upload, click Upload, and click Next.
7. Click Import.
The system displays a message on the status of the import. In case of errors, you can go to the
Data Workbench Import view, and check the errors for your import.
Import Attachments
Overview
You can import attachments of an object into SAP Cloud for Customer.
Prerequisites
You know the name of the object in SAP Cloud for Customer for which you are importing
attachments
You have consolidated all the attachments of an object in an archive file (for example, .ZIP,
.RAR) format.
Each archive file should contain a manifest file along with the attachments. Here is the
recommended structure of the manifest file:
o First column External key of the object (node) for which you are importing attachment
o Second column Name of the attachment
o Third column Path from the root within the archive file
Example
If you are importing the attachments of a corporate account, and the attachments are all placed
in the root folder, then the manifest file looks like the following:
CorporateAccountExternalKey AttachmentName
SAP_43091
Report
SAP_43091
Analysis_Chart
Path
Rep_CA.png
Chart.png
Procedure
1. Logon to SAP Cloud for Customer as a system administrator.
2. Go to Data Workbench work center, and choose Import.
3. Enter a name for your import task.
This helps you identify your imports and also look for the status of your imports in future.
4. To import attachments of an object, choose Import Attachment.
5. Select the object to which you want to import attachments, and click Next.
6. Browse for the archive file, click Upload, and click Next.
7. Click Submit. The system displays a message on the status of the import.
2014 SAP AG. All rights reserved.
Integrating SAP Cloud for Customer with SAP CRM using SAP NetWeaver PI 7.1
Frequently Asked Questions
Why is it mandatory to select a template or an object?
The template or the object defines the data that is imported into SAP Cloud for Customer. For
example, if you want to import customer data, then you either choose the Customer object or the
Customer template. The system pre-validates the files with metadata check. For example, if you
choose a Customer template and then choose an Order CSV file, you will receive an error, and will
not be able to proceed with the import.
Can I map my ID key to the Internal ID key in SAP Cloud for
Customer?
We recommend that you do not map any columns from the CSV file to internal ID key. If you have
a use case where this might be necessary, please create a support incident with your use case.
Why am I unable to use a template for an extended business
object?
There can be two situations where extensions have been made:
You have added more fields to your CSV file. These fields may or may not be available in
the standard object in SAP Cloud for Customer
You have extended SAPs standard business object with new fields
In both these situations, you cannot use an existing template. If there are any changes to the fields
on SAP Cloud for Customer or in the CSV files, you must create a new template along with all
required mappings.
I imported data for an object. Why is that I am unable to see any
status in the Monitor view?
Ideally, you should see a success or failure status for each import. At times, there might be a
delay. Wait for a few minutes, and then click Refresh in the Monitor view. If the status still does not
appear, create a support incident.
Why did I receive the error Please upload a valid CSV file in the
required format?
This can happen, if the:
Order of the fields in the CSV file does not match the order of the fields in the SAP Cloud for
Customer object
Field names have a space in the CSV file
Open the CSV file, check the order of the fields, and remove any spaces in the column headings,
and retry importing data.
2014 SAP AG. All rights reserved.
Integrating SAP Cloud for Customer with SAP CRM using SAP NetWeaver PI 7.1
10
I have data in a spreadsheet. Any recommendation on how I
should create a CSV file?
The key requirement is to have your data in CSV file with UTF-8 encoding. UTF-8 format ensures
that files containing non-English characters and special characters are secured in its original form,
and do not get converted into special characters.
Let us assume that you have your data in a Microsoft Excel spreadsheet. Save the spreadsheet in
the Comma delimited CSV format, using File Save As menu option. Files are usually saved in
ANSI format. To ensure that your CSV file is saved with UTF-8 encoding, follow the steps
described in the Technical section under Basic Checklist.
Support Incidents
In case you receive an error and are unable to resolve it based on the information provided in this
document, please raise an incident in SAP Cloud for Customer, under the component LOD-CRMINT-DWB.
2014 SAP AG. All rights reserved.
Integrating SAP Cloud for Customer with SAP CRM using SAP NetWeaver PI 7.1
11
Copyrights, Trademarks, and Disclaimers
2015 SAP AG or an SAP affiliate company. All rights reserved.
No part of this publication may be reproduced or transmitted in any form or for any purpose without
the express permission of SAP AG. The information contained herein may be changed without
prior notice.
Some software products marketed by SAP AG and its distributors contain proprietary software
components of other software vendors. National product specifications may vary.
These materials are provided by SAP AG and its affiliated companies ("SAP Group") for
informational purposes only, without representation or warranty of any kind, and SAP Group shall
not be liable for errors or omissions with respect to the materials. The only warranties for SAP
Group products and services are those that are set forth in the express warranty statements
accompanying such products and services, if any. Nothing herein should be construed as
constituting an additional warranty.
SAP and other SAP products and services mentioned herein as well as their respective logos are
trademarks or registered trademarks of SAP AG in Germany and other countries.
Please see http://www.sap.com/corporate-en/legal/copyright/index.epx for additional trademark
information and notices.
2014 SAP AG. All rights reserved.
You might also like
- Sap c4c Tutorial PDFDocument24 pagesSap c4c Tutorial PDFIronSmith Gamer0% (1)
- SAP Cloud For Customer OverviewDocument37 pagesSAP Cloud For Customer OverviewAnonymous JJdVR5ZoYNo ratings yet
- Lista de Libros y Manuales Sap PDFDocument3 pagesLista de Libros y Manuales Sap PDFberly cristobalNo ratings yet
- SAP MDG Customer A Complete Guide - 2020 EditionFrom EverandSAP MDG Customer A Complete Guide - 2020 EditionRating: 2 out of 5 stars2/5 (1)
- Document-Understanding Staging Area and Door Determination in SAP EWMDocument7 pagesDocument-Understanding Staging Area and Door Determination in SAP EWMAnonymous u3PhTjWZRNo ratings yet
- SAP Leonardo: Internet of Things PortfolioDocument11 pagesSAP Leonardo: Internet of Things Portfoliotraj_pkNo ratings yet
- Business Processes in SAP S/4HANA Sales: Enterprise StructuresDocument6 pagesBusiness Processes in SAP S/4HANA Sales: Enterprise Structuresspsuman05No ratings yet
- SAP Business ByDesign Introduction To Customer Language Adaptation Version April2017 Part3Document16 pagesSAP Business ByDesign Introduction To Customer Language Adaptation Version April2017 Part3Abhishek NandiNo ratings yet
- C4C Documentation August 2014Document328 pagesC4C Documentation August 2014TomasHolyNo ratings yet
- Standard C4C End User GuideDocument259 pagesStandard C4C End User GuideKanali PaariNo ratings yet
- 1.1.2.SAP SD Material Master - Free SAP SD TrainingDocument22 pages1.1.2.SAP SD Material Master - Free SAP SD TrainingManickath Mani NairNo ratings yet
- Cosmos: SAP CRM Online TrainingDocument10 pagesCosmos: SAP CRM Online TrainingcosmosonlinetrainingNo ratings yet
- SAPUI5Document2 pagesSAPUI5eswarscribdNo ratings yet
- Integrations and Data Management: SAP Cloud For Customer Integration ModuleDocument99 pagesIntegrations and Data Management: SAP Cloud For Customer Integration ModuleRajib BoseNo ratings yet
- Business Driven ConfigurationDocument21 pagesBusiness Driven ConfigurationMukul WadhwaNo ratings yet
- eCATT TutorialDocument86 pageseCATT Tutorialraylinscribd50% (2)
- Solving No Data Available For Smart Business AppsDocument15 pagesSolving No Data Available For Smart Business Apps332867620% (1)
- BOL Tree Customizing and Event Linking in Is-UtilitesDocument14 pagesBOL Tree Customizing and Event Linking in Is-UtilitesloribeNo ratings yet
- C4C S4 Integration ScenariosDocument7 pagesC4C S4 Integration ScenariosYogeshNo ratings yet
- ECC MDM IntegrationDocument24 pagesECC MDM Integrationleelub4uNo ratings yet
- SAP - Simplification List 1709 - Upgarde Guide - 20180201Document20 pagesSAP - Simplification List 1709 - Upgarde Guide - 20180201VickyNo ratings yet
- C4C10Document50 pagesC4C10Celine Van RuyskensveldeNo ratings yet
- Op Guide Sap S/4hanaDocument30 pagesOp Guide Sap S/4hanaPijush BiswasNo ratings yet
- Business Partner Creation Approval Process - Setup GuideDocument22 pagesBusiness Partner Creation Approval Process - Setup GuideRoberto NunesNo ratings yet
- FDS0019 GAP0080 O2C GTS Commercial InvoiceDocument22 pagesFDS0019 GAP0080 O2C GTS Commercial Invoicesomusatish100% (1)
- SAP's New Mobile Solution To Simplify Direct Store DeliveryDocument2 pagesSAP's New Mobile Solution To Simplify Direct Store DeliveryShyam Sunder UmarNo ratings yet
- ALE Between Two SAP SystemsDocument24 pagesALE Between Two SAP Systemsraghava nimmala100% (1)
- AIF For Outbound InterfaceDocument7 pagesAIF For Outbound InterfaceDivya DivyNo ratings yet
- Customer and Vendor IntegrationDocument11 pagesCustomer and Vendor IntegrationAmit ShindeNo ratings yet
- Irpa SapDocument13 pagesIrpa SapDINESHNo ratings yet
- SAP Marketing-Cloud Configuration 1905Document29 pagesSAP Marketing-Cloud Configuration 1905Omar BbNo ratings yet
- Status ProfileDocument12 pagesStatus ProfileDeependra TomarNo ratings yet
- SAP CRM Technical Tutorials by Naval Bhatt. - Interview Questions ...Document2 pagesSAP CRM Technical Tutorials by Naval Bhatt. - Interview Questions ...Vamsi VarunNo ratings yet
- Development StandardsDocument37 pagesDevelopment StandardsAlexandre CarvalhoNo ratings yet
- Data Sheet SAP Hybris Billing enDocument2 pagesData Sheet SAP Hybris Billing enSam KolNo ratings yet
- DMS QuestionsDocument3 pagesDMS QuestionsKp VeenNo ratings yet
- Conference Room Pilot. CRP Run. ERP ImplementationDocument12 pagesConference Room Pilot. CRP Run. ERP ImplementationJyotindra Zaveri E-Library100% (1)
- Sap LTMC & Ltmom (Legacy Transfer Migration Cockpit)Document5 pagesSap LTMC & Ltmom (Legacy Transfer Migration Cockpit)SUDHARSANA SNo ratings yet
- Integration ID: Fit-to-Standard Workshop Business AreaDocument37 pagesIntegration ID: Fit-to-Standard Workshop Business AreaRafael SilvaNo ratings yet
- Sapbrainsonline Com Help FSCM Module Tutorials HTMLDocument8 pagesSapbrainsonline Com Help FSCM Module Tutorials HTMLCarlos CasañoNo ratings yet
- (Q&A) 2022 SAP IBP Meet The Expert Machine Learning For SAP IBPDocument7 pages(Q&A) 2022 SAP IBP Meet The Expert Machine Learning For SAP IBPFernando Daniel LealNo ratings yet
- 1 - Part 3 - Dynamic Programming in ABAPDocument12 pages1 - Part 3 - Dynamic Programming in ABAPJun CNo ratings yet
- Retail Overview FinalDocument181 pagesRetail Overview FinalPallavi RastogiNo ratings yet
- Lean and Agile SAPDocument45 pagesLean and Agile SAPPhil Johnson100% (1)
- SAP Template Management For Initial Roll OutDocument73 pagesSAP Template Management For Initial Roll OutHari Krishna0% (1)
- Manual BRFPLUS InglêsDocument134 pagesManual BRFPLUS InglêsAntonini50% (2)
- 5 IntegrationDocument8 pages5 IntegrationwuylNo ratings yet
- SAP RFID Enabled Integrated Demo ScriptDocument17 pagesSAP RFID Enabled Integrated Demo Scriptjayakrishna.kNo ratings yet
- 1DSAP CHEAT SHEET Order To Cash (OTC) Process For SAP Functional Consultants Summary TabletDocument12 pages1DSAP CHEAT SHEET Order To Cash (OTC) Process For SAP Functional Consultants Summary TabletKunjunni MashNo ratings yet
- Difference Between Sap Ecc and Sap S4hanaDocument2 pagesDifference Between Sap Ecc and Sap S4hanaRajEshwer ReddyNo ratings yet
- Smod & CmodDocument4 pagesSmod & Cmodarpitadutta123No ratings yet
- ASAP RoadmapDocument2 pagesASAP RoadmapprakashssapNo ratings yet
- SAP Application Interface FrameworkDocument37 pagesSAP Application Interface Frameworkmanan jethvaNo ratings yet
- SAP QuestionaireDocument12 pagesSAP QuestionairefultushNo ratings yet
- Derek Garratt, Data Manager: The New Solution For Master DataDocument5 pagesDerek Garratt, Data Manager: The New Solution For Master DataRaghavan50% (2)
- Sorso Classic Cocktail and Wine 2018Document3 pagesSorso Classic Cocktail and Wine 2018Chirdeep RastogiNo ratings yet
- CloudDocument342 pagesCloudnbvcprasadNo ratings yet
- INTEGRATION-Integration Flows 1508Document53 pagesINTEGRATION-Integration Flows 1508Chirdeep RastogiNo ratings yet
- SDK - WhatNew Studio 1511Document6 pagesSDK - WhatNew Studio 1511Chirdeep RastogiNo ratings yet
- Hajj Guide Book (English) PDFDocument59 pagesHajj Guide Book (English) PDFQ.S. Khan80% (5)
- ToyotawayDocument4 pagesToyotawayHaryono KristianNo ratings yet
- Building Web Services With Abap and Sap Web Application ServerDocument0 pagesBuilding Web Services With Abap and Sap Web Application ServernregulaNo ratings yet
- SAP CRM MonitoringDocument77 pagesSAP CRM MonitoringGustavo Cáceres P.No ratings yet
- 5 - The Toyota PhenomenonDocument16 pages5 - The Toyota PhenomenonChirdeep RastogiNo ratings yet
- Evaluate Your Prototype 1Document9 pagesEvaluate Your Prototype 1api-553579875No ratings yet
- Credit Card Fraud 2017Document10 pagesCredit Card Fraud 2017CarolNo ratings yet
- Azure PowerShell Install - GuideDocument125 pagesAzure PowerShell Install - GuideMeNo ratings yet
- Cătălin Tudor: The Development of Web ApplicationsDocument10 pagesCătălin Tudor: The Development of Web ApplicationsGabyNo ratings yet
- Ambit 250 and 255 COMPLETE Haxorware Tutorial Step by Step With PicturesDocument9 pagesAmbit 250 and 255 COMPLETE Haxorware Tutorial Step by Step With Picturesmadjoe46100% (1)
- A Step-by-Step Guide On How To Submit Work in TurnitinDocument9 pagesA Step-by-Step Guide On How To Submit Work in TurnitinFacts FactsNo ratings yet
- 1322-Article Text-4142-1-10-20220201Document7 pages1322-Article Text-4142-1-10-20220201Febri ananda chairiNo ratings yet
- 17.mobile App Based Aptitude Exam and ResultsDocument4 pages17.mobile App Based Aptitude Exam and ResultsKeerthi Vasan LNo ratings yet
- PEC Guidelines For Online Education (Road Map) EEDocument2 pagesPEC Guidelines For Online Education (Road Map) EETehseen HussainNo ratings yet
- Application Note 130 RFC-2544 Testing PDFDocument46 pagesApplication Note 130 RFC-2544 Testing PDFRaphael Galvao0% (1)
- 123movies Watch The Mauritanian (2021) M O V I E - Online HD Full Free - by Dharwin - Oct, 2021 - MediumDocument12 pages123movies Watch The Mauritanian (2021) M O V I E - Online HD Full Free - by Dharwin - Oct, 2021 - MediumMazeda AutomobiNo ratings yet
- Magic Revealed: Perfection by Oz Pearlman Revealed (Free Download)Document94 pagesMagic Revealed: Perfection by Oz Pearlman Revealed (Free Download)MagicianManas ThanderNo ratings yet
- Lecciones de Derecho Penal Chileno Parte Especial - tII PDFDocument26 pagesLecciones de Derecho Penal Chileno Parte Especial - tII PDFPatricia MolinaNo ratings yet
- PCNSE 8.1 - Study - Guide - 2018.07Document196 pagesPCNSE 8.1 - Study - Guide - 2018.07martin10090% (1)
- Web Scraping Using Python: A Step by Step Guide: September 2019Document7 pagesWeb Scraping Using Python: A Step by Step Guide: September 2019abhinavtechnocratNo ratings yet
- PecStar iEMS V3.6 Installation GuideDocument70 pagesPecStar iEMS V3.6 Installation Guide김재홍No ratings yet
- Growth Hacking CheatsDocument2 pagesGrowth Hacking CheatsShivani GuptaNo ratings yet
- Enter Utility Bills For RUBSDocument2 pagesEnter Utility Bills For RUBSRain MartinezNo ratings yet
- Apache JMeter - User's Manual - Building A Test Plan-3Document3 pagesApache JMeter - User's Manual - Building A Test Plan-3RamamurthyNo ratings yet
- Causes and Effects of Cyber Bullying OutDocument8 pagesCauses and Effects of Cyber Bullying OutWahyu DermawanNo ratings yet
- Test Case 2Document6 pagesTest Case 2Simhachalam NaiduNo ratings yet
- VISP Contract KAza PLCDocument32 pagesVISP Contract KAza PLCfishNo ratings yet
- DATA COMMUNICATION SummaryDocument68 pagesDATA COMMUNICATION Summarynitin kumarNo ratings yet
- Your Vi Bill: Mr. Niroop S ChikkalliDocument4 pagesYour Vi Bill: Mr. Niroop S ChikkalliNiroop BhatNo ratings yet
- Payload MovistarDocument1 pagePayload Movistarmarco vazquez sartaNo ratings yet
- NIST Security Reference Architecture 2013.05.15 v1.0Document204 pagesNIST Security Reference Architecture 2013.05.15 v1.0Mariori TrIdiaNo ratings yet
- M3500 ManualDocument41 pagesM3500 ManualLina Espitia TorresNo ratings yet
- CSS IntroductionDocument15 pagesCSS IntroductionHanane EsiNo ratings yet
- Free Fire - Kiosgamer - Layanan Top Up Resmi GarenaDocument2 pagesFree Fire - Kiosgamer - Layanan Top Up Resmi GarenaNurul Hakimin MadridistaNo ratings yet
- H8 Pro: Pan & Tilt Wi-Fi CameraDocument12 pagesH8 Pro: Pan & Tilt Wi-Fi CameravalladaresoscarNo ratings yet
- The Millionaire Fastlane, 10th Anniversary Edition: Crack the Code to Wealth and Live Rich for a LifetimeFrom EverandThe Millionaire Fastlane, 10th Anniversary Edition: Crack the Code to Wealth and Live Rich for a LifetimeRating: 4.5 out of 5 stars4.5/5 (90)
- $100M Offers: How to Make Offers So Good People Feel Stupid Saying NoFrom Everand$100M Offers: How to Make Offers So Good People Feel Stupid Saying NoRating: 5 out of 5 stars5/5 (23)
- $100M Leads: How to Get Strangers to Want to Buy Your StuffFrom Everand$100M Leads: How to Get Strangers to Want to Buy Your StuffRating: 5 out of 5 stars5/5 (18)
- Summary of Noah Kagan's Million Dollar WeekendFrom EverandSummary of Noah Kagan's Million Dollar WeekendRating: 5 out of 5 stars5/5 (1)
- Broken Money: Why Our Financial System Is Failing Us and How We Can Make It BetterFrom EverandBroken Money: Why Our Financial System Is Failing Us and How We Can Make It BetterRating: 5 out of 5 stars5/5 (3)
- The Coaching Habit: Say Less, Ask More & Change the Way You Lead ForeverFrom EverandThe Coaching Habit: Say Less, Ask More & Change the Way You Lead ForeverRating: 4.5 out of 5 stars4.5/5 (186)
- 12 Months to $1 Million: How to Pick a Winning Product, Build a Real Business, and Become a Seven-Figure EntrepreneurFrom Everand12 Months to $1 Million: How to Pick a Winning Product, Build a Real Business, and Become a Seven-Figure EntrepreneurRating: 4 out of 5 stars4/5 (2)
- Fascinate: How to Make Your Brand Impossible to ResistFrom EverandFascinate: How to Make Your Brand Impossible to ResistRating: 5 out of 5 stars5/5 (1)
- Think Faster, Talk Smarter: How to Speak Successfully When You're Put on the SpotFrom EverandThink Faster, Talk Smarter: How to Speak Successfully When You're Put on the SpotRating: 5 out of 5 stars5/5 (1)