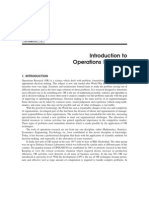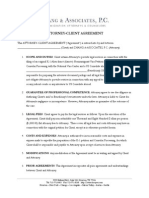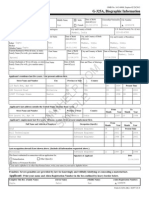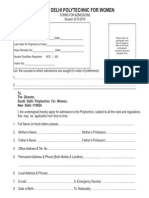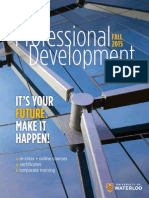Professional Documents
Culture Documents
A First Course in C Omputer PDF
Uploaded by
Anonymous 0wXXmp10 ratings0% found this document useful (0 votes)
468 views419 pagesOriginal Title
A First Course in C omputer.pdf
Copyright
© © All Rights Reserved
Available Formats
PDF or read online from Scribd
Share this document
Did you find this document useful?
Is this content inappropriate?
Report this DocumentCopyright:
© All Rights Reserved
Available Formats
Download as PDF or read online from Scribd
0 ratings0% found this document useful (0 votes)
468 views419 pagesA First Course in C Omputer PDF
Uploaded by
Anonymous 0wXXmp1Copyright:
© All Rights Reserved
Available Formats
Download as PDF or read online from Scribd
You are on page 1of 419
A First Course (43)
Computers
SANJAY SAXENA
‘Total Synergy Consulting Private Limited
New Delhi
9
VIKAS PUBLISHING HOUSE PVT LTD
VIKAS PUBLISHING HOUSE PVT LTD
576, Masjid Road, Jangpura, New Dethi-110014
Phones: 4314605, 4315319 + Fax:91-11-4310879
First Floor, N.S. Bhawan, 4th Cross, 4th Main,
Gandhi Nagar, Bangalore-560 009 + Phone : 2204639
F-20, Nand Dham Industrial Estate, Marol,
‘Andheri (East), Mumbai-400 059 + Phone : 8502333, 8502324
‘96, Palm Avenue, Kélkata-700 019 » Phone :2872575
Distributors:
UBS PUBLISHERS’ DISTRIBUTORS LTD
‘5, Ansari Road, New Delhi-1 10 002
Ph. 9273601, 3266848 + Fax = 9276593, 274261
E-mail: orders@gobookshopping.com + Intemet: wwrw.gobookshopping.com
* 10, First Main Road, Gandhi Nagar, Bangalore-560 009 + Ph, 2263901
6, Sivaganga Road, Nungambakkam, Chennal-600 034 + Ph. 8276355,
+ 8/1-B, Chowringhee Lane, Kolkata-700 O16 » Ph, 2441821, 2442910
* 5-A, Rejendra Nagar, Patna- 800 016 * Ph. 672856, 656169
* 80, Noronha Road, Cantonment, Kanpur-208 004 + Ph. 969124, 362665
Disttbutors for Western inci:
PREFACE BOOKS
223, Cama Industrial Estate, 2nd Floor,
‘Sun Mill Compound, Lower Parel (W), Miumbai-400 013
ISBN 81-259-0694-7
Fifteenth Reprint, 2001
Copyright © 1998, Sanjay Saxena
All rights reserved. No part ofthis publication may be reproduced
in any form without the prior writon permission ofthe publishers,
‘Te bok ws dtpd, etd and protest Saree eee
Consultan Per :P Machen ‘25 ato, Non Cranes
ag ear ty ts We Snore eee
‘Aminjikaral, Chennai -600029
Ph: 374 3062/74 1064
mall: pamadhu@me3.vsni.netin
Information containedin this book has boen published by VIKAS Publehing House Pvt.Ltd. and has
‘been obtained by ts authors fom sourcos boleved tobe reliable and are correct tothe bast of thier
knowledge. However, the publishor an its authors shallin no evantbe fabio for any erors, omissions
‘or damages arising out of use of tis information and specifically disclaim any implied warranties oF
‘merchantablty or fitness for any particular uso.
‘M008, Windows. Word, Exce! and Power Point are registred trademarks of Microsoft Corporation
‘Laser Typesat in Baskervile at RSP Imaging Systems, Chennai - 600 086
Printed at Shiva Ottset Printers, Dolhi- 110 084
Preface
Welcome to A First Course in Computers, a bible for all those great
computer lovers who have no intentions (or pretensions!) of
becoming a computer guru. This is book for people who neither
know nor want to know everything about computers. All they want
to know is how to use computers to get their work done. How to
use it to write letters, prepare invoices, make tables and graphs,
maintain records, create presentations, send emails and faxes etc.
ete. In short, use the computer to do the hundred small things
that an executive or a professional does in a typical day.
One misconception commonly held is that you need to have a
strong background in science or mathematics to learn computers.
Nothing can be further from truth. Some of the best computer users
that I know never studied science after their tenth class exams,
quite a few of them are from arts background and were never good
at mathematics. This never deterred or hampered them in learning
and mastering computers. Neither should it to you.
Computers is serious business, but you need not take computers
seriously to get great work done from them. After all we all drive
cars or motorcycles pretty well without knowing too much about
the mechanics of aerodynamics, suspension, electronics or
hydraulics (although it must be said that a little knowledge about
these certainly does not hurt, specially while haggling with your
motor mechanic!)
Most people's relationship with computers can be divided into
four distinct phases—
* The Awe Phase (when you think computers are very
sophisticated and complicated and therefore, very difficult to
learn, but want to use them nonetheless)
e The Courtship Phase (when you finally decided to get more
information about computers and finally mustered enough
courage to buy one)
vi Preface «
« The Honeymoon Phase (when you become so enamoured with
your computer that you leave everything else and just work
and play with it)
«The Marriage Phase (When you are finally settled and use the
computers to increase your efficiency and productivity)
Through this book we shall together attempt to go through the
second and third phase. You are already in the first phase, otherwise
you wouldn’t be reading this book. Hopefully you would be able to
combine the honeymoon and marriage phases when you feel
comfortable with computers and even wonder how you ever did
without them, and yet retain an interest and passion for them.
This book does not attempt to replace the thick manuals that
came along with your software (that is, if you bought a legal copy!).
It simply tries to cover 80% of all the features that you are likely to
need, to do your work. For the balance 20% (and the composition
of this 20% would vary from reader to reader) I am afraid you
would still have to go back to the manuals.
T have organised this book based upon the feedback gathered
from my students during my teaching experiences with them and
it is important that you read it from cover to cover, which inspite
of my best efforts, are not very close to each other! As you go along
you will realise that chapters have been so organised so that skills
learnt in the previous section are used in the subsequent ones and
therefore, it is desirable that you maintain the same flow of learning
as is-suggested.
I would greatly appreciate your comments and suggestions.
Please write to me either at my publisher's address or email me at
sanjaysaxena@mailcity.com
Sangay SAXENA
Acknowledgements
It is customary to mention that the list of people to whom
acknowledgements are due is rather long and it would not be
possible to include all the names. I'm afraid this acknowledgement
is no exception! There are really so many people who have
contributed either directly or indirectly to this book that their list
would form a full separate section of this book! I shall, however,
restrict myself and mention only afew.
My parents, to whom I owe myself,
Monica, my wife, a source of constant motivation and my best
critic,
Kabir, my son aad a source of perpetual joy,
Baa, Ammi, Alok, Kabita, Alka, Deepak, Manu, Jyoti and Mohit
for being there,
Piyush, my publisher and friend, one of the nicest persons I
know,
Madhavan, my editor, who gave many valuable suggestions for
this book,
Roshan Bhatnagar, my friend, philosopher and guide.
I consider myself privileged and fortunate to have met and
retained the friendship of some genuinely nice people such as
Mr. R.G. Aggarwal, Mr. Rajeev Aggarwal, Mr. Vinod Viz, Mr. Bodh
Prakash, Mr. Atul Wig, Dr. Shastri, Mr. Raman Nahar, Mr. Shiv
Kumar, Dr. Ajit Prasad, Mr. Debashish Banerji, Dr. Forbes
Davidson, Dr. Mike Rodell, Dr. Harry Mengers, Dr. Marc Jansen,
Dr. Behnam Tai and many more.
Sanjay SAXENA
Contents
Preface
Acknowledgement
PART 1 : FUNDAMENTALS
Unit One : Introduction to Computers
- What is a Computer? F-3
-What’s so Special About Computers? F-4
Unit Two: History of Computers
- Evolution F-7
-The First Computer F-8
- Next Generations F-8
Unit Three : Basic Anatomy of Computers
- The Basic Components F-11
- Functioning of the Components F-11
-Memory F-12
- Software Components F-13
PART 2 : DOS/WINDOWS 95/WINDOWS 3.1/3.1
Unit One : MS-DOS (Disk Operating System)
- What is MS-DOS Win-3
- What MS-DOS does Win-3
-DOS Commands Win-4
- Wild Cards Win-4
Unit Two: Windows 95
- Features of Windows 95 Win-9
-Why Windows 95 _Win-10
- Control Panel and Display Properties. Win-11
-Mouse Win-12
-Date and Time Win-13
- Regional Settings and Calculator Win-13
-Character Map and Games Win-15
MS-DOS Prompt and My Briefcase _ Win-16
ge
F3
Xx Contents ©
- My Briefcase & Direct Cable Connection Win-17
~ My Computer and Control Panel (Add New Printers) Win-18
~ Control Panel - Add New Printers Win-18
- Notepad and Paintbrush Win-19
- Phone Dialer and Recycle Bin Win-20
- Scandisk Win-21
Unit Three : Windows 3.1/3.11
PART 3
Unit One
PART 4
Unit One
- Features of Windows 3.1/3.11_ Win-23
- Getting Started with Windows 3.1/3.11 Win-24
- Accessories Win-25
Mouse Pointers Win-27
~ Program Manager Win-28
~File Manager Win-30
~ Control Panel Win-31
~ Print Manager Win-33
- Write Win-35
- Paintbrush Win-36
-Games Win-37
- Network Win-39
- Microsoft Office Win-40
: MS OFFICE
+ Introduction to MS Office
- About MS Office 0-3
- Why MS Office 0-3
: MS WORD
: Word Basics
- Starting Word W-3
~ Creating Documents W-3
~ Parts of Word Window W-4
- Mouse Operations W-6
- Keyboard Operations W-7
~ The Most Important Keys W-7
- How to Type in Word W-8
~ Insert and Overtype Modes W-8
Win-23
03
© Contents xi
- Designing a Document W-8
~Typing Text W-8
- Some ‘Dont’s’ W-9
- Formatting features W-9
-Selecting Text W-9
-Cuta Block W-10
-Copy aBlock W-10
- Paste a Block W-10
- Delete a Block W-10
- Word Standard Toolbar W-11
- Word Formatting Toolbar W-13
- Word Border Toolbar W-14
- Word Drawing Toolbar W-15
- Word Exercise I W-18
-New Document W-19
- Entering Text W-20
- Entering Text in Text Box W-21
- Changing the Font W-22
- Changing Font Size W-23
- Alternative Method W-24
- Aligning the Text W-25
- Underlining the Text W-26
- Justifying the Text W-26
Numbering W-28
- Bullets W-29
Indenting W-30
Spelling W-31
Print Preview W-32
-Icons of Printing Toolbar W-34
Print W-35
-Save W-36
- Closing the Document W-37
- Opening the Document W-38
- Exiting MS Word W-39
Unit Two: Creating a Document/Template Ww
- Word Exercise I] W-42
- Creating a Template W-43
xii Contents *
Creating Tables W-44
- Inserting Columns W-45
~Inserting Rows W-46
- Centering Text W-50
- Formatting (Fonts) W-50
= Borders W-51
=Picture W-55
- Aligning the Picture W-56
~Text Box W-57
- Drawing W-58
-Saving W-59
- Creating Documents based upon Template W-60
Unit Three : Mail Merge W-63
PART 5
Unit One
- Introduction W-63
- Mail Merging W-64
- Word Exercise II] W-65
- Creating the Main Document W-66
- Creating Data Source W-68
- Merging Mails W-74
- Exercises W-79
- Do it Yourself- 1 W-80
- Do it Yourself- 2 W-81
EXCEL
: Introduction to Excel E38
~ Navigating E-4
- Selecting Cells» E-5
- Selecting Cells with Mouse E-5
- Entering and Editing Text E-5
- Entering Numbers E-5 2
- Entering Formulas E-6
-Entering Dates E-6
-Alignment E-6
- Some Do’s and Don'ts - E-7
- Excel Standard Toolbar E-9
- Excel Formatting Toolbar E-10
- Excel Drawing Toolbar _ E-12
® Contents xiii
- Excel Exercise 1 E-14
- Start Excel E-15
-Entering Text in Cells E-16
Column Width E-17
- Alternate Method E-17
-Series Fill E-18
- Entering Formulas E-19
- Copying and Pasting the Formula E-20
-Summation E-22
- Formatting Cells E-23
- Currency Notation E-24
- Centering Across Selection, Changing Font and Size E-25
- Column Autofit E-27
- Formatting Text (Bold, Italic) E-27
- Inserting Rows E-29
~Inserting Columns E-29
-Formula E-30
- Aligning Left E-3I
- Formatting Cells to Date Format E-32
- Preview E-32
-Print E-35
- Saving File E-36
- Opening File E-37
- Excel Exercise I] E-38
-Entering Text E-41
-Summation E-42
~To Centre Across Cells E-43
~ Changing Font, Font Size E-44
- Making Text Bold, Italics E46
- Currency Format E-48
-Renaming Worksheet E-49
Copying Text between Worksheets E-50
- Deleting Cell Contents E-51
Editing Contents of the Cell E-52
- Copying Data between Worksheets E-53
- Deleting Cell Contents E-55
- Entering Formula E-56
- Pasting the Formula E-58
xiv Contents +
Unit Two
Autofit Selection E-59
Creating a Chart E-60
-Saving File E-63
- Excel Exercise II] E-64
- Whatisadatabase E-69
-Data Forms E-70
: Data Sort E73
-Data Filters E-77
~ Valid Criteria E-84
~ Invalid Criteria E-84
- Redundant Criteria E-85
Unit Three : Fugetions E93
PART 6
Unit One
-ROUND() E-94
-SORT() E-96
-AVERAGE() E-97
-MAX() E-99
-MIN() E-100
- COUNT () E-102
-SUM() E-103
-IF() E-105
- SUMIF ()E-107
- ABS () E-109
-ROMAN() E-1i1
-UPPER() E-112
-LOWER() E-ll4
-CELL() E-115
-TODAY() E-118
-NOW() E-120
: POWERPOINT
: Working with PowerPoint P3
Parts of PowerPoint Window P-5
PowerPoint Standard Toolbar P-6
PowerPoint Formaiting Toolbar P-7
- PowerPoint Drawing ‘Ibolbar P-9
© Contents xv
- PowerPoint Drawing+ Toolbar P-10
- PowerPoint Autoshapes Toolbar P-10
- PowerPoint Exercise I P-12
- Starting PowerPoint P-22
- First Screen P-22
- Changing Font, Font Size and Bold P-24
- Moving the Frame and Inserting ClipArt P-25
- Inserting Picture P-27
- Inserting a New Slide P-28
- Copying Picture from Previous Slide P-28
Moving the Text P-29
- Inserting Text P-31
- New Slide P-32
- Changing the Font Size P-33
- Sizing Box and Inserting Picture P-34
~ Text Styling P-38
-Send to Back P-40
- Entering Data to Graph P-42
- Organisation Chart P-46
- Table P-52
- Design Template P-56
- Master Slide P-58
- Colour Box P-59
- Saving the Presentation P-61
- AutoContent Wizard P-61
- Templates. P71
PART7 : INTERNET
Unit One: Internet-Getting Connected 13
- Important Features 1-3
- Setting up an Internet Connection 1-5
~ Dial-up Connection 15
- Configuring a TCP/IP Connection 1-6
-TCP/IP 1-15
- Configure Dial Up Networking 1-21
- Starting Internet 1-29
xvi Contents «
Unit Two : Sending and Receiving E-Mails 147
-My Connection 1-48
- Post Dial Terminal Screen 1-49
-Netscape Icon 1-50
-LoggingIn I-51
-Incoming Mail 1-52
-Sending Mail 1-53
- Attachments 1-55
a Fundamentals
« INTRODUCTION
» HISTORY
+ BASIC ANATOMY
UNIT ONE
Introduction
to Computers
We live in the Computer Age. Most of our day-to-day activities are being infiu-
enced by the use of computers. While in areas like science and technology
improvements cannot be achieved without computers, it has become necessary
for everyone to have a basic knowledge of computers.
What is a Computer?
In simple words, a computer is an electronic device which processes informa-
tion based upon the instructions provided and generates the desired output.
Like any other system, a computer system also requires an input which is
processed to get the desired output. In the case of computers two kinds of
inputs are required. One, the basic or raw data, and two, a set of instructions
containing the methodology to process this data, This set of instructions is
called a program or software in computerspeak. This can be schematically
illustrated as in Fig. Fl.
oo
‘OPERATIONS
|__| resurry
‘OR
CALCULATIONS}
‘PROGRAM
Mc
Fig. F11 Processing information
F-4 Fundamentals ©
Some people erroneously believe that computers can only work on arith-
metic operations;“or a good background in mathematics is a pre-requisite
for learning computers. Nothing could be further from truth. Although it is
correct that the computer internally processes all informations mathemati-
cally, the user can work on any kind of data - text, numeric, alpha-numeric,
images, pictures, sound, video clippings etc. In fact, most of the computer
applications nowadays are non-numeric. Neither is mathematical background
essential for learning and working on computers. After all, we drive vehi-
cles very well, without knowing anything about suspension, combustion,
differential etc.
What's so Special About Computers?
‘The five major characteristics of computers which have made them so power-
ful and useful are:
* Speed
© Accuracy
* Consistency
* Storage capacity, and
* Flexibility
Speed Computers work at an incredible speed. This can be gauged from
the fact that the speed of the computers is measured in the terms of millisec-
onds, microseconds, nanoseconds or picoseconds, i.e. one thousandth, one
millionth, one billionth, and one trillionth of a second, respectively. Itis prob-
able that the computer you are presently working on, would be processing
information at the speed of a couple of a million instructions per second, also
called MIPS in computer jargon.
Accuracy In addition to being fast, the computers are also accurate. They
either give the correct answer or do not answer at all. However it must be
remembered that the computer is capable of doing only what it is instructed
to do, If faulty instructions are provided for processing the data, obviously
faulty answers will be given. This is also called GIGO, ie. Garbage In Gar-
bage Out. Hence the only possibility of an error occurring is due to inaccu-
rate instructions or faulty data.
Consistency Unlike human beings, computers being machines are highly
consistent. They never get bored too! I am yet to meet a computer complain-
ing of a monotonous job! Hence they are ideal machines for carrying out
repetitive and voluminous work.
* Fundamentals B-5
Storage capacity Today’s computers can store huge amounts of data. Once
recorded, @ piece of information is never forgotten (unless some problem
takes place) and any information can be retrieved almost instantaneously. To
give you an idea of storage capacity, a single CD ROM can contain the entire
Encyclopedia Britanica, and more!
Flexibility Computer is a versatile machine and its use is limited only by
your imagination, In today’s fast developing technology-world it would be
very difficult, in some cases inconceivable, to find an area where computers
are not being used to a great advantage. A computer is perhaps the first gen-
eral purpose machine devised by man. All other machines like televisions,
refrigerators, or typewriters, do the one thing they aré designed for. Unlike
these, a computer can be used to play music, see movies, type letters, send
faxes, diagnose illnesses, fix problems in complex manufacturing operations,
design buildings and bridges, etc. etc.
However, computers have one major limitation, computers are not origi-
nally creative, and they would never be. They would never be able to write An
Old man and the Sea, they would never be able to paint a Monalisa (although
they can faultlessly duplicate it), and they would never be able to compose
Beethoven's Sonata. And thank God for it!
————— UNIT TWO
Evolution
History of
Computers
In order to understand today’s computers, it might be worthwhile to take a
quick lock at the evolution of computers. Historians start the history of caleu-
lations with the Abacus (a wooden frame with balls or beads strung on paral-
lel wires) and trace its origin to around 5000 B.C. It was used for performing
simple calculations. In the seventeenth century, John Napier, a Scottish mathe-
‘matician, did considerable work on the aids for calculation. The most notable
one was the invention of logarithms in 1614.
Tn 1620, just six years after the invention of logarithms, William Oughtred,
an English mathematician, invented the slide rule. This is a calculating device
based on the principles of logarithms. A slide rule consists of two graduated
scales, one of which slips upon the other. The scales are devised in such a
manner that suitable alignment of one scale against the other makes it possi-
ble to compute products, additions etc., just by inspection. In 1642, Blaise
Pascal, a French mathematician, invented the first mechanical calculating
machine. In this machine, numbers were entered by dialling a series of num-
ered wheels. Another series of toothed wheels transferred the movements
to a dial, which showed the results. Gottfried von Leibnitz, a German math-
ematician, in 1671 invented a calculating machine which was able to perform
multiplications and divisions. Between 1802 and 1804, Joseph Marie Jacquard,
a French textile manufacturer, invented a mechanical system for use in the
textile industry. This machine was used to automatically control weaving looms
to facilitate the production of woven cloth with complex patterns.
F-8 Fundamentals «
The First Computer
In 1822, Charles Babbage, a professor of mathematics at Cambridge Univer
sity, devised a machine called “Difference Engine” for the Royal Society. This
difference engine was used to perform simple computations needed for setting
up trigonometric and logarithmic tables. In short, Babbage had developed a
machine that was a prototype computer and that was 100 years ahead of its
time. He is therefore widely considered as the father of modem day computers.
After the World War II, there was a need for advanced calculations. By that
time, many mechanical desk calculators had been developed with a high
degree of reliability. Howard H. Aiken of Harvard University, while working
on his doctorate in physics, in the year 1937, designed a machine that could
automatically perform a sequence of arithmetic operations. Completed in 1944,
it was named Mark I. The time taken for average multiplication and division
was about four and eleven seconds respectively. The results were printed at
the rate of one result per five seconds.
Next Generations
ENIAC Electronic Numerical Integrator and Calculator which was completed
in 1946 was the first electronic calculator. The ENIAC performed 5000 additions
per second, consumed 150 kilowatts of power, was so huge and generated so
much heat that it needed to be water cooled!
EDVAC Between 1947 and 1950 the More School personnel and the Ballis-
tics Research Laboratory of the U.S. Army built a computer named EDVAC
(Electronic Discrete Variable Automatic Computer) which was based on John
yon Neumann’s ideas, Neumann was the first o introduce the stored program
concept in a computer.
A comparison of generations is made in Table F¢ 2.1.
As you go through the history of evolution of computers, you would find
that the earliest computers were very big, because they were very big they
consumed a lot of power, because they consumed a lot of ‘power they heated
up tremendously, because they heated up very quickly they had to be fre-
quently shut down and cooled, because of all this they were very expensive to
build and maintain, As the technology improved, computers became smaller
and smaller. They also became much more faster and more pwerful, But most
importantly, from users point of view, they became more affordable and user-
friendly. And that has been the real success of computer and thats why they
have been able to transform themselves from ‘huge monoliths’ to ‘personal
© Fundamentals ¥-9
assistants.’ It is just a matter of time when they enter the next phase of their
evolution and become ‘domestic appliances’ as simply to operate as a refrig-
erator, as useful as a microwave owen and as common as a T.V.!
Table F2.1 Comparison between the gencrations of computers
1* Generation
2 Generation
‘3° Generation
computers computers computers computers
@ Use of vacuum tubes | ¢ Useoftransistors | ¢ Use of integrated + Use of large scale and
and diodes circuits (ICs) very lange scale inte-
+ Limited storage grated circuits
capacity Increased storage | # More flexibility with
capacity input/output Increased storage
+ Slow speed
+ Faster speed ¢ Sinaller size and + Considerably faster
¢ Symbolic language better performance and smaller
programming # Reduction in size
and heat generation | ¢ Extensive use of high | # Modular design, versa-
+ Huge size level programming tility and compatibility
¢ High level program- | languages
+ Problems of over ming language Sophisticated pro-
heating (Cobol, Fortran) + Remote processing grams and languages
and time sharing
for special applications
Increased use of
‘micro-computers (PCs)
UNIT THREE
Basic Anatomy
of Computers
The Basic Components
As explained earlier, any computer system essentially has three important
parts, namely, input device, central processing device and output device.
‘The central processing unit (CPU) itself has three parts, namely, Memory
Unit, Control Unit, and Arithmetic Logic Unit (ALU). These three units along
with the input and output devices form the five important components of
any computer system.
Jn addition to the five basic parts mentioned above, computers also em-
ploy secondary storage devices (also called auxiliary storage or backup stor-
age) which are used for storing data or instructions on a long-term basis.
Functioning of the Components
‘The input devices are used to transfer the information into the memory unit
of a computer. Information from the memory is then transferred to the ALU
where comparisons or calculations are done and the results are sent back to
the memory unit. Thus, the memory unit is used to store the set of instruc-
tions that determines the operations to be carried out on a set of data, as well
as the data on which these operations are performed. The memory unit is also
called the main memory or the immediate access store (LAS). The coordina-
tion and control of the operations of a computer system is the sole responsi-
bility of the control unit. It accepts instructions held in store, interpiets these
instructions and processes them for execution by appropriate parts of the
computer in the correct sequence. The control unit ensures that, according to
the stored instructions, the right operation is done on the right data at the
F-12 Fundamentals «
Memory
right time. The results that are stored in the memory can be transformed into
a form that can be understood by us by means of an output device.
INPUT.
‘UNIT.
Fig, F 3.1 Schematic representation of a computer system
The computer’s memory is a scratch pad where information, which includes
both programs and data, is kept while it is being worked on. A computer's
memory consists of a large number of storage spaces known as Cells ot Loca
tions, which are organised into units of bytes, each comprising 8 bits. When
given the appropriate command, the contents of the memory are transferred
(saved) om to the secondary storage device such as a hard disk or a floppy disk
so that they can be recalled (retrieved) later, when required.
RAM Random Access Memory or RAM, as it is popularly known, is the key
working area of the memory that is used for working of data. This area is
often called the user memory. When we talk of the amount of memory a
computer has, we are actually talking of user memory. It varies from compu-
ter to computer and it determines the size and scope of the problems that a
computer can handle. The main feature of RAM is that data can be read from
or written onto any location and can be accessed randomly. In other words,
reading and writing onto any location takes the same amount of time, The
contents of R:\M are available as long as the computer is not switched off, i.e.
it loses its contents the moment the power is turned off. Hence it is also called
volatile memory.
Table F3.1 Computer system compared with human action
© Fundamentals ¥-13
Computer element | ‘Purpose ‘Human example
Input “Tp receive dala andinstructions in aform | The input to the system is through the
that can be understood by the computer. | eyes, ears, mouth or nose.
Output “To give ont information via aguitable de- | The output is either in the form of a
vice, eg. a printer. The output informa-
tion is obtained from main storage.
speech (using mouth) or some action, ¢
writing.
Storage “To hold data and instructions after input, | Inthe brain, the data and instructions are
1. Main storage until needed. Also to hold information | stored and recalled whenever needed.
(User memory) | awaiting instructions provided by pro- | (Most of us use the brain to remember
grammer that will specify actions to be | some results also.)
taken on the data,
2, Secondary storage | To supplement main storage. Used to } We use notebooks or some kind of aids
(auxiliary or store large amounts of data or instructions | to store data on a permanent basis. These
bbackup storage). | permanently. Much cheaper than main | are read or referred back whenever re-
storage. quired.
‘Axithmetic & Logic | To carry out calculations and comparisons | A portion of our brain is used to carry
Unit (ALU) based on the instructions. ‘out comparisons and calculations in
‘order to make logical judgments.
Control unit “To take stored instructionsin sequence, one | Based on the calculations and compari-
ata time. To interpret each instruction and | sons, our brain controls our mental or
‘prompt its execution by one of the units | body actions. Sometimes, before taking
like input, output, storage or ALU. any action, the old results stored in our
e memory are also referred to. Thus, the
brain acts as a CPU.
ROM Read Only Memory, as the name itself implies, holds permanent data
or instruction that can only be read from, but not written onto, i.e. informa-
tion is permanently recorded so that it cannot be changed by the program-
mers. It is non-volatile in nature, meaning that the contents of ROM are not
lost when the computer is switched off, it remains there. It is merely deacti-
vated. What exactly does ROM contain? It contains instructions to get the
computer started when switched on. Other uses of ROM include holding the
instructions and data that control the various peripheral units of the compu-
ter, such as graphics display and disk drive etc. But, the key set of programs
contained in ROM may vary from computer to computer. The contents of
the ROM are built into it at the time of manufacturing itself.
Software Components
‘The hardware alone cannot perform any particular calculation or manipula-
tion without being instructed exactly what to do and how to do it. These set of
F-14 Fundamentals «
instructions are as important, if not more than the hardware, and are called
software, The software acts as an: interface between the user and the compu-
ter, A software or a program can be defined as a complete set of instructions
written by the programmer which enables the computer to obtain the salu-
tion to a problem (with or without the data). ‘Software’ is a general term that
is used to describe any single program or a group of programs. The software
used by a computer may be classified into applications software, systems soft-
ware and utility software.
The applications software These are programs employed by the user to
perform specific functions. For example, an application software can be @
program used for accounting control in business or a program used for engi-
neering design.
The systems software They consist of all the programs, languages, and
documentation supplied by the manufacturer with the computer. These pro-
grams allow the user to communicate with the computer and write ot develop
his own programs. This software makes the machine easier to use and makes
an efficient use of the resources of the hardware possible. Systems software
are programs held permanently on a machine, which relieve the programmer
from mundane tasks and improve resource utilisation. MS DOS or Microsoft
Disk Operating System is one such, and one of the most widely used systems
software for IBM compatible microcomputers.
The utility software These may be considered as a border line case be-
tween applications software and systems software. These software are either
used as specific tools while development of a program or package, or to per-
form a limited specific task, such as scanning the hard disk for viruses.
Incidentally viruses are also a different kind of software, created by per-
verts whose principal purpose is to be a nuisance to the users of computers.
Viruses (depending upon the viciousness of their creators!) range from the
playful to the fatal. Some of them can cause serious, and sometimes irrepara-
ble damage to your data, It is therefore advisable to minimize the use of exter-
nal floppies (since a virus can enter your computer only through some exter-
nal source) and to scan all floppies before using them on the computer.
Before you get started, the next few pages give you a visual representation
of the essential computer system.
© Fundamentals ¥F-15
‘The essential parts of a Personal Computer are as shown in Fig F 3.2
PARTS OF A PERSONAL COMPUTER (PC)
‘System Unit
i Floppy Drive Screen
Monitor
Hard Disk
Power On/Off—
Turbo Button:
Reset Button-
@ CSSD CLES Coes Eee
Speen At ee (=
LEE EP
Mouse Keyboard
Fig F 3.2. Parts of a personal computer
F-16 Fundamentals
CPU's (CENTRAL PROCESSING UNIT) FRONT SIDE VIEW
Latch | 5.14" Flopy in
eee tee indieator ight
3% inch floppy § % inch floy
‘disk deve —— a | —~uisk drive
._ 34" Floppy. |
in use indicator light od | —Power On/off-switch
Push button for / +} —Turbo button
floppy eject
|-—Power indicator light
/~ Reset Button
\ Fixed disk drive in
CPU speed Use indicator light
display (in Mi
—
} System lock or Key tock
Fig F 3.3. Front side view of a Central Processing Unit (CPU)
© Fundamentals F-17
nokey prroghay HE ABEL
shay joyueg 40SiND- Ww eh
LNOAWT GHYVOSASy
E18 Fundamentals « |
CONNECTIVITY LAYOUT
How the different parts of computer and peripherals are linked.
Monitor
FigF 3.5 Connectivity layout for the computer and the peripherals
© Fundamentals. F-19
PEEPING INSIDE THE COMPUTER
(Components of a CPU)
Empty RAM Chip Slots
RAM Chips
_/~ Power Supply Box (SMPS)
Display/Printer Adapter
(VGAICGA) Card Hard Disk Drive
Floppy Disk Drive
Expansion Slots/Bays
Disk Drives Controller Card
(Super ID Card) ‘ Sf “~—- Maths Co-processor Slot
CPU Support Chips —7
Main ou iA \
ROM Chips L Mother Board
Speaker
FigF 3.6 The internal components of a computer
F-20 Fundamentals «
TYPES OF CABLES AND THEIR SOCKETS
Cable Socket
Cable Socket
Monitor & CPU Power Cable.
Fig F 3.7 The different types of cables and their respective sockets
© Fundamentals F-21
COMPUTER SOCKET FOR PRINTER
PRINTER SOCKET
EE»
= =
Cable Cable
ible
Fe Ca Printer Cable
Fig F 3.8 Printer socket Fig F 3.9 Computer socket for the printer
PARTS OF A 3.5 INCH (1.44MB )FLOPPY
Sliding tab for
write protecting
Floppy
Fig F 3.10 A 3.5 inch (1.44 MB) Floppy
oes DOS/Windows 95/.
Windows 3.1/3.11
+ MS DOS
« WINDOWS 95
+ WINDOWS 3.1/3.11 :
UNIT ONE
MS-DOS
(Disk Operating
System)
What is MS-DOS
‘You can describe MS-DOS as your computer's master control program. Like
a traffic cop, it keeps everything flowing smoothly. A collection of programs
constitutes MS-DOS. It helps you:
Manage your files
© Deal with peripheral devices such as your printer, plotters, scanners etc.
© Control and optimise your computer
What MS-DOS does
‘When yon first turn your computer on, a small program checks all internal
devices, electronic memory and peripherals to ensure they are functioning
properly. Once it completes this test, MS-DOS is loaded.
MS-DOS acts like a traffic cop. It enforces basic rules that all programs
must follow. MS-DOS controls how a program interacts with you. As ex-
plained earlier, computers understand only binary language. Unfortunately
we human beings can neither speak nor write very efficiently in binary Jan-
guage! Imagine typing your name as 11001010 10011011 11001001! It will
take you all day to type a simple letter. This is where DOS comes to our
rescue, It allows users to communicate in their language e.g. English or Hindi
(or something very close to it) and converts this into machine-understand-
able binary language by acting as an interpreter between the computer and
the user.
Wind DOS/Win 95/Win 3.1/3.11 «
Application programs perform tasks such as word processing and
spreadsheet analysis, MS-DOS controls how these programs ‘input? and
‘output’ their data, MS-DOS provides a tool to store and organise files, Al-
though you can create some simple text files by some line or text editor pro-
vided along with DOS, creation of files is the domain of application software
(ie. packages like MS Word, Excel, Powerpoint etc.). Typically you use appli-
cation software to create files and systems software (like DOS) to manage fles
(rename, delete, move, copy etc.).
Like the head of a department store, DOS. coordinates the various re-
sources of the computer and sees to it that they perform their designated
tasks properly.
DOS Commands
The DOS commands are explained in a tabular form in Table OS: 1.1
Wild Cards
There are two types of wild cards
1) ? Itis used to represent the single character in a file name
SYNTAX: C:\ DIR BA?.TXT
Displays all the files in C: which have BA as the first two letters followed by a
single character with a TXT extension.
eg: BALTXT
BAG.TXT
BARTXT
BAD.TXT
2)* Tt is used to represent one or more characters in a file name.
SYNTAX: C:\ DIR CAB*.TXT
Displays all the files in C: which have CAB as the starting letters followed by
any number of letters (maximum five letters, since DOS main filenames can
have a maximum length of eight letters, followed by an optional extension
name of three letters) with extension TXT.
eg: CABLE.TXT
CABINETTXT
© DOS/Win 95/Win 3.1/3;11_ Win-5
(pamegnueg)
-uoanss arp jo do} arp wo seadde | |
TH 29 amp pur pam oq ueo pureta09
$10 2p waaIDs axp swap OF LEM NOK pre casos a
OReaTIONE |p yp [ny 8 w9OIIS By FT sTOVO STD | sep or pasnst puwarET09 $19 isT0
“eaup prea somo Ate 30 pasn aq “pauiqsos aq treo suondo
wea suondo Aeydsyp aeneg Pur apt aL UM/O MIC | d/M/AATC UTC | Aerdstp osneg por apis OL, a/Mae
-epdap xp anu 09 01
cusans pea
sage Bursned £q syuoquo> amp sXerdstcy avuiayo | a/aariauta ania
‘soureu uorstayxe pur ‘oars ajy srmnO ay “aseM-TAPEM
soureuoyy uyeor Aquo Xepdaqp “21 ‘sei Aroyastp ayy Jo s149]002
APM aaup Y Jo sjuaquOD atp seydsrq MALY MICO, M/TATAC WIC | 24 sXejdep pueurass seq, MAG
zy Jo sruomoo amp Aeydoxp ya ST,
2V WIC 0°89 098 01 2m
nok auren oan otp Aq pamomoy WIC \'D
+s puemuioo
aip ‘oaup prea sarpo Aue Jo spusquco “payrpous yey axam dau
‘mp 998 07 JueM MOA pur \:9 Bare NA JT ‘ourn pure a7ep oyp pur sary ot
20 1 aaup Jo az om smoys ose a] “X10
quoums moX sours 2 YIC se sures aq. “cap pure aABp WwaLIND 91 JO
Te gasor atp warp YT Inf ani nod Jy ‘so[y poe sapowanp qns ay) TTe
29 atp Jo sustuoo amp sXeydercy somaya | gARaUIG Vo | sheidp puewmo9 YIC UL wid
mal —{
SALON W1dWVxa XVINAS NOLLYNV1dxa CNVWWOD
spuruuos sod VTLS A141,
Win DOS/Win 95/Win 3.1/3.11 ©
Lxex00m
IXULXaL exTld
xa oom ANVNIU TaTId BLVa | .
se poureuar st LXALXAL edwexs sep uy | ayarryNvIVeND | TARIC TNVNGY, s9[§ 10 aly au} JO aureU au SVN
‘howanp yLva VLVa\ |
Ss! wonwunsap pur Ar0993Ip YALLAT St 8020s LXaLSaL
aparay A1opanp VIVE o AOpaNp YTLLTT ‘AOW | _NOLLYNLISaq) oKPOUE OF
wo panour s! LXFLXAL 19 edemexe sy ul} AFLLTTVO | FDUNOS AAOW| somos auo wioy ayy e arcu aAonw
‘oynok smorfe puBurir6s DAP
‘perouiar ag to Kiopanp oxp amp
ire panouras ag 07 9anty 980% 9833 ‘STH JO SOLE
-ojpanp sowyo Aue supmuos Furaoura: are nod
pry Loon aup 3] Aojoutp rep aaoge [aay “rowan ap aout
suo aq prnoys nok asiy “Growanp e asowor el} VIVE CUNO | HIV IARIG Ca) -2 0 nok mojfe pL pueut ae
tao Aroqooure{ anowoy ot
swadde frum :9) otp parunuros sep Senai8 Ag | \GO aq jf Axo INWN] swresfoad op seruei0 0 pare
samp oq waar you st yred ap FI “VIVE aureu AMOLOTYIC) -91 ore souoysang Lropanp
S19 EM i Jopun parea.> oq yan Lrowanp | VIVC\CWVO | HLLVd BARC CN] sou e oyea12 0} pasnisy puew aw
‘urefe oauip quota orp ams099q yf suo Arorang axe OL
OVW
WIN and press Enter, ‘You will see the Windows startup screen and after a couple of moments this screen would be displayed to you. The first window to automatically open is the Program Manager. This is the main program which opens up all other programs. e @eseee@e * DOS/Win 95/Win 3.13.11 Win-25 © Main program icon. Contains programs like File Manager, Control Man- ager, Print Manager, DOS Prompt, Windows Setup ete. ® Microsoft Office icon. Contains programs like Word, Excel, PowerPoint and Access. @® Accessories program icon. Contains programs like Write, Paint Brush, ‘Terminal, Note Pad, Clock, Calculator etc. © Application program icon. Contains all the others application software installed on your computer. © Startup program icon. Contains all the programs which are automatically loaded at the time of starting of Windows. © Games program icon, Contains standard games which come along with Windows package ic, Solitaire, Minesweeper and Hearts © Network program icon. Contains all the components required for linking up your computer to a network, e.g., Network Setup, Mail, Schedule, Re- mote Access etc. Accessories Double Click on the Accessories icon. The following window would be dis- played: Win-26 DOS/Win 95/Win 3.1/3.11 © Program Manager The Accessories folder would open and show you the following utilities available to you. Notice that each of these utilities have a distinctive icon by which you can immediately recognise them. Now click once on the title bar of the Accessories menu, keep the left mouse button pressed and drag the mouse to some other portion of screen and re- lease the mouse button. ‘You would notice that the Accessories window has moved to the new location. © DOS/Win 95/Win 3.1/3.11 Win-27 Using this click and drag technique you can move the window around to any place of your screen. This is specially helpful when you want to see the content of the previous window or several windows at the same time. Mouse Pointers At this stage it is important to understand the various Mouse pointers that would.be shown to you at different times, In short the Mouse pointer gives you a clue about the work that Windows is either doing, or expecting you to do. Let us see these pointers one by one: 1 Vertical Resize 4+ Horizontal Resize ‘, Diagonal Resize 1 2 Diagonal Resize 2 t+ Move + Te Normal Select Ix? Help Select Whenever you move the cursor on the top or bottom boundary of a window/ object your Mouse Pointer would turn into this shape. Whenever you move the cursor on the left or right boundary of a window/ object your Mouse Pointer would turn into this shape. ‘Whenever you move the cursor on the upper left or lower right diagonal corner of a window / object your Mouse Pointer would turn into this shape. Whenever you move the cursor on the upper right or lower left diagonal corner of a window / object your Mouse Pointer would turn into this shape. Whenever you have selected an object for moving your Mouse Pointer would turn into this shape. Whenever you normally point the Mouse Pointer at any object or icon, scroll bar or menu the Mouse Pointer would turn into this shape. Whenever you press the Help Ieon to get help on a specific topic the Mouse Pointer would tum into this shape. Once you get this mouse pointer simply click on the icon for which you want help and Windows will show you the help text. Win-28 DOS/Win 95/Win 3.1/3.11 © Tg Working in Background Whenever you execute a command a x Busy I rext Select which takes a couple of moments, Win- dows would display this Mouse Pointer. This means that Windows is processing your request in the background. Whenever Windows is trying to load some information into the computer memory or is busy trying to open or save a file, this Mouse Pointer would be displayed. At this stage you would not to be able to execute any other command. ‘Whenever and wherever you can work ‘on some text matter or some typed input is required from the user (usu- ally in a word processor like Note Pad or MS-Word) this Mouse Pointer would be displayed. Now iet’s see how we can resize a window, Click the mouse on the top of boundary line of the accessories window, keep the left mouse button pressed and drag the mouse upwards. When you achieve the desired size release the mouse button. You will see the windows size has now be increased. Also notice that the moment you placed the mouse pointer on the boundary line of this window the mouse pointer became liket signifying that the recessing option is available to you now, © DOS/Win 95/Win 3.1/3.11 Win-29 Similarly you can now play around with this window by increasing or de- creasing its size using the resizing pointers explained in the previous page. Now let’s learn how to open multiple windows. Close the accessories win- dow by clicking on the Close button (available on the left most extreme of the ‘Title bar). Double click on the Applications icon from the Program Manager. This would cause the Applications window to open up. Size-this window and place (move) it at the bottom of the-screen. Now double click on the Games icon from the Program Manager, size it and place it where you want. That's it! It is as simple as that. This way you can open several windows and frequently change over working from one to other. Win-30 DOS/Win 95/Win 3.1/3.11 * Main Window Now let us work on all program icons one by one. Close all the existing win- dows by double clicking on the Close button. Double click on the Main program icon. The window displayed here would open up. This window contains some of the most important utilities available in Windows. Let us begin by File Manager. File Manager as the name sug- gests, is a program which takes care of all disks, directories and file manage- ment tasks. For instance through it you can format disks (floppies), create, rename or delete directories, rename or delete files and copy or move files from one directory to another. File Manager To start File Manager, double click its icon from the Program Manager win- dow. The following screen would be displayed to you. While working on File ‘Manager, you can follow two approaches. One, most of the common tasks like copying, moving or deleting files, changing directories etc. can-be done either by click and drag operation done through the mouse or by pressing a shortcut key combination ~ usually an alphabet key pressed simultaneously along with Ctrl or Alt key. Two, all the commands available in File Manager are listed in its menu structure. Alll the user has to do is to choose the desired command from the list of options provided. © DOS/Win 95/Win 3.1/3.11 Win-31 oO. @ = -——@ Se Sx aa iter | ® sate I i i = —o © File Manager’s Menu through which commands can be selected and executed. @® Disk Drive Icons. Simply click on the drive igon and you would see the tree structure and the directory of that drive. ® Tree window. This window shows all the directories and their sub direc- tories of the selected disk drive. ® File Manager’s Toolbar. This toolbar shows icons for frequently used commands, For executing a particular command you simply have to click once on it’s icon. ® The moment you click on any directory name (in the tree windows shown. here on the left hand side) all the files are automatically displayed in this window. Control Panel ‘The next icon in the Main programs window is Control Panel. This program contains utilities through which you can customise your windows interface. Through Control Panel you can define what colour scheme would be used by ‘Windows (Color), which wall paper and screen saver would be used by Win- dows (Desktop), what fonts would be available (Fonts), what currency for- mat would you be using (International), which events would generate which sound (Sounds), how fast or slow your mouse would work (Mouse), what is the current date and time (Date / Time) etc. ‘To start Control Panel, double click on the Control Panel icon from the Main programs window. Win-32 DOS/Win 95/Win 3.1/3.11 © Now click on the desired icon and run that program. Another very useful facility available in Windows is that you can install sev- eral printers at one time and then, depending upon which one you want to use, simply print your documents through that printer. The printing function is handled by a program called Print Manager. Through Print Manager you © DOS Win 95/Win 3.1/3.11 Win-33 can choose your Default Printer from the list of printer installed and you can also see all the documents which has been queued up for printing, ‘To run Print Manager double click its icon from the Main Programs window. The following Print Manager window would be displayed. Since at the moment no printing requests are pending, therefore, the queue is shown as blank, otherwise, the document(s) for which print command has been given, would be listed here along with their status and the time when the print command was given. Print Manager Program Manager ea] ‘As had been explained earlier, Windows 3.x requires DOS to be installed and running on your computer. This is because Windows 3.x is not a com- plete operating system in itself. It’s simply gives a graphical user interface through which you can select and execute commands by clicking on icons (through mouse) instead of having to type the commands through the key- board. Basically, what happens is that while Windows is running, DOS con- tinues to run in the background and still does the major grunt work, with ‘Windows acting like a interface between DOS and user. For those die-hard users of DOS who want to briefly go to DOS prompt to execute any DOS command, without quitting out of Windows, there is an option provided in the Main Program window. Win-34 DOS/Win 95/Win 3.1/3.11 « Double click on ‘MS-DOS Prompt icon from the Main Program window. The following screen would be displayed: — Type EXIT and press ENTER to quit this MS-DOS prompt and return to Windows. _ Press ALT+TAB to switch to Windows or another applica- tion. _ Press ALT+ENTER to switch this MS-DOS Prompt between a window and full screen. Microsoft(R) MS-DOS(R) Version 6.22 (c)Copyright Microsoft Corp. 1981-1994. C: \WINDOWs> Here, at the DOS prompt you can execute any DOS command. When you are finished, simply type EXIT at the DOS prompt and you would be taken back to Windows. Now let us close the Main Program window. There are two ways of doing this. © DOS/Win 95/Win 3.1/3.11 Win-35 ©® One, either double click on the Close button (shown on the left most cor- ner of the active window’s title bar), or @ Click once on the Close button and you would see that a menu would open up. Now select Close from this menu. When you close the Main Program window the following window would be displayed and you would be taken back to the Program Manager. Now let us take a quick tour of Accessories window. For this double click on. the Accessoriesicon. Write The following window would be displayed: Now let us see some of the programs available under Accessories. © Write is the simple word processor through which you can create, edit and print simple text files. Win-36 DOS/Win 95/Win 3.1/3.11 « Double click on the Write icon. The following window would be displayed: On the top line you would see Write’s menu and below it a blank document in which you can start typing. © close Write double click on the Close button. Paint Brush Now we come to my favourite Windows program called Paint Brush. This is a very user friendly program through which you can create sketches and draw- ing. If you want you can eVen create your own wall paper for Windows. ‘To start Paint Brush double click on its icon. L © DOS Win 95/Win 3.1/3.11 Win-37 ‘Through the tools shown below you can perform various tasks like drawing lines, boxes, circles, changing and filling colours, erasing, spraying etc. Games ‘Windows also contain some standard games — Solitaire, Minesweeper and Hearts. ‘You can play these by double clicking on the Games icon from the Pro- gram Manager window. Win-38 DOS/Win 95/Win 3.1/3.11 + What you see in the window in the previous page is the game Solitaire. The object of this game is to use all the cards in the deck to build up the four suit stacks from ace to king. In case you need any help or instructions on how to play any game, click once on the Help option from the game’s menu bar and you can find all the information that you need. ‘What you see in the window above is the game Minesweeper, The object of this game is to find all the mines on the playing field as quickly as possible without uncovering any of them. - What you see in the window above is the game Hearts. ‘The object of Hearts is to have the lowest score at the end of the game. © DOS Win 95/Win 3.1/3.11 Win-39 Network ‘The next program icon in the Program Manager is Network. This program contains utilities for setting up a Network between two or more computers. Double click on Network icon In a computer network you can link several computers through wires and other accessories so that computer can exchange information between them- selves, Another advantage of a computer network is that expensive resources like plotters, scanners, printers can be shared between many computers, thereby eliminating the need for duplicating these resources for each computer. ‘The Network Program window contains utilities like Network Setup, Mail, Schedule, Remote Access. Win-40 DOS/Win 95/Win 3.1/3.11 « In case you have also installed the Microsoft Office Suite, its icon would also appear in the Program Manager. Microsoft Office is a bundle of programs designed to take care of all your typical office applications like writing letters, preparing bills, creating tables and graphs, keeping records of your vendors, customers and products etc, Microsoft Office Microsoft Office (Standard) contains three major programs — Microsoft Word, Microsoft Excel and Microsoft PowerPoint. Word is a word processor, Excel, a spreadsheet program and PowerPoint, a presentation program, = DOS Win 95/Win 3.1/3.11 Win-Al ‘These programs have been ‘vovered in great detail in this book, so I shall not devote any more time to them here. Now, in addition to the standard programs which come along with the Win- dow you would be installing a great deal of other software for specific pur- poses. Under this category would come your programs for accounting, pay- roll, inventory, anti-viruses, diagnostics software or any other software that you have on your computer, All these are collectively put together under an icon called Applications. (However, if required, each or any of these soft ware could have a separate icon like that of Microsoft Office.) ‘To use any of the programs under the Applications window, either double click on the Applications icon from the Program Manager window or click once on Applications icon and choose Restore from the menu displayed. Win-42 DOS/Win 95/Win 3.1/3.11 © In the figure on the left hand side you can see various software available under the Application window, Just double click on any of these and the desired program would start. Once your Windows session is over, you can quit Windows either by dou- ble clicking on the Close button of the Program Manager or choose Exit Windows from the File menu. ‘Typical of Windows’ usual habit of making very sure about every important thing that you do, it will ask you if you are sure of ending Windows session. Simply click on OK button and you will come back on DOS prompt. ay MS Office « INTRODUCTION TO MS OFFICE UNIT ONE Introduction to MS Office About MS Office Microsoft Office Professional is a beefy collection of programs and packages that, in spite of their size and complexity, somehow work very well together! Ardent fans of MS Office’ claim that MS office meets 90% of all computer software requirements fot 90% of users, 90% of times. Sounds like a nice jingle for Microsoft Office! Well it was not meant to be! After all you need not take all claims seriously, even if they are true! Let’s admit a fact. I rather like MS Office. I started working on computers when KB was considered sufficient, Megabytes was considered huge. Gigabytes were unheard of, People had to work with a eryptic and ever sulking operat- ing system called MS-DOS. Programs did not talk to each other, at least not easily and sharing information between various packages was nothing less arduous than rope-climbing.-It could be done, but only if you were a Pro! ‘Things have changed since, programs have become friendly, not only to- wards users but also.amongst themselves. Now you need not take computers seriously, to do serious work on computers! Why MS Office Research showed that most of the work done by most of the people (if there is such a thing!) could be categorized into four major categories:~ Word processing f you want to write letter, memos, reports, newsletters, manuals, invoices, fax messages, etc. on a computer you need a word processor. ‘A word processor does what is says ~ process words or text! (And you thought you did not know?) By processing words, we mean that through this software! 04 MS Office « you can type your text and then edit, modify, delete or print it. Perhaps the biggest advantage in case of a word processor is what is called ‘electronic cut and paste’, which mean that once having typed the matter you move and shuffle it around almost like bricks. With a package like MS Word you can do all this and more. With it you can create just about any kind of document, Tabulation ¥you wish to tabulate information, ic. arrange data in the form of rows and columns and manipulate and analyse it, MS Excel is the package for you. Although Excel handles text pretty neatly, Excel is designed prima- rily for numerical data, With it you can create complex tables, charts, graphs etc. and use a whole array of analysis features. Grapbics Ifyou sometimes have to make presentations (say yes, even if the honest answer is no! After all, all important people you know, make them!), PowerPoint is just the package for you. With it, you can create slides, transpar- encies, handouts and speaker notes. Database management If you need all the above mentioned functions, then you might also need a database management package. Database management is just a fancy name for something that all of us do. All of us have some form of ‘assorted data like names, addresses, phone numbers, fax numbers, e-mail ad- dresses of people that we deal with. In the good old days (I’m told!) they used to collect all the visiting cards of people and put them in a shoe box. Some people even arranged them in alphabetical order of people’s names, so that you could locate a particular person more easily. Needless to say, this did not always work. And what if you remembered the name of the company only? You had no choice butto go through the whole box. Alll this can be made considerably simplerif you have a professional database management package like Access. With it you can cteate, store, retrieve and query information very easily. Incidentally the word ‘relational’ means that information is stored in different databases or tables and these are linked to each other through common key fields, With a bundle suite like MS Office, you can transfer information from one application to another. You can combine text, numbers, graphics, even sounds, images and photographs from various sources into a single compound docu- ment (through a utility called Binder). And since office applications share a common look and feel, the whole document appears as a cohesive and inte- grated unit. This common look and feel also ensures that once you have learned and gained skills on one application, it becomes much easier to learn others. Based upon this very premise, I have written this book, So let’s say, once having explained text alignment and justification in MS Word, the same is not repeated for PowerPoint. Incidentally, this also means that this book is meant to be read from cover to cover (which, in spite of my best efforts, are not very close to each other !) but do not forget, on the-whole, for every hour put in here, you would save ten later. And that’s a promise! MS Word + WORD BASICS « DOCUMENTS & TEMPLATES « MAIL MERGE UNIT ONE Word Basics ‘You would find it extremely difficult to think of a word processing feature not available in Microsoft Word. For most tasks, Word offers different ways for doing the same thing. Itis left to the user to find which one is preferable to him, Since covering all the different methods for doing the same task, would require a book running into thousand pages, I have taken the liberty to illustrate the method(s) I considered most user-friendly. The reader is most welcome to discover alternative methods. In fact, nothing would be mote rewarding. Starting Word To start Word, click once on the Word icon in Office Manager toolbar or choose Microsoft Word from Programs menu, On starting Word, you would see a Word main screen with the Tip of the Day (unless somebody had in- structed not to do so, in the last session). These tips are Word’s way of teach- ing you new tricks and techniques while you work. Most of these tricks are quite informative, some are even entertaining. Click OK in this dialog box to start working on the document. Creating Documents ‘Word always starts by opening an untitled “normal” document so that you can begin from scratch. This “normal” document is based upon all the default values (computer jargon for pre-defined values!) provided by Word. You can change most of these values and create your own customised documents based upon these values. The file which contains these changed values is called a template (covered in more detail later). You can create your own letter heads, fax sheets, invoices, memos etc. as templates so as to save substantial work and printing costs, Since these WA MS Word © templates are like ready-made, pre-printed forms, all you have to do is to fill in the blanks, very similar to filling in paper forms manually. Parts of Word Window ‘The parts of Word Window are shown in Fig. MSW/1 and they are described below 1, Title bar This tells you which application package and document are currently running. 2. Menu bar This is the traditional Windows style menu. When you point to any menu title and click once with the mouse, the menu will open display- ing all the commands available under this menu title. Clicking the desired command will tell Word to execute that command. Some commands have ellipses (...) in front of them. These commands have further sub-commands, or options. Commands appearing dimmed cannot be used unless the func. tions required by that command have been performed. Many commands also have a keyboard shortcut specified against their names. 3. Standard toolbar Toolbars contain buttons, drop-down menus and other controls that help you quickly alter the appearance and arrangement of docu- ments by executing a variety of Word commands. Toolbars are very helpful and convenient in quickly executing commands without having to go through menus. The standard toolbar contains icons for basic functions like opening files, saving files, printing files, cut, copy, paste etc (Page W1E). 4. Formatting toolbar This contains icons for changing the appearance of your text, for example, there are icons for changing fonts, font styles, font sizes, text alignment etc (Page W13). 5. Ruler The Ruler helps you make changes in maigins and indents, and also create document as per the dimensions required. 6. Scroll tools ‘These help you travel within your document. You can go any- where, up and down, and right and left in your document using the following— Scroll Arrows Previous Page Scroll Box Next Page Scroll Bar Arrow keys © MSWord W5 NOPUTAN PION JO SUE T'TASW “BEL eel Pari pat eet Vall eg ON, | e e ategsncaarg SF) Pq BONDS smo TODS ead wing ie epson ogy 205 SoH smog sos pow ada 140 neRs, eqniny SOFT mq | eqn ETO) xq 098 | 2 sang oH, swore Tons ; a eq ONL wonng 2801), W-6 MSWord » 7. Status bar Also called the Status Area, this is normally the last line on your screen. This gives the following information about your work - * Current Page * Section Number * Current/Total pages © Cursor Point * Line Number © Column Number * Record Macro * Mark Revision + Extend Selection * Over type Mode * Help for WordPerfect users & Cursor This is also called the Insertion Point. This denotes the place where text, graphics or any other item will be placed when you type, overwrite or insert thern. This looks like a tall, skinny toothpick and keeps blinking. 9. Mouse pointer When your mouse pointer looks like an I-beam you should be able to move it freely about the screen, This is used for either placing the cursor at the desired place (take the mouse pointer there and click) or choos- ing any command either from the menu or from toolbars. The mouse pointer changes shape while in the process of doing certain tasks and the cursor dis- appears. Mouse Operations Potuting Move the mouse pointer until the pointer is on the desired item, Clicking Move the mouse pointer to the desired position and, then press the mouse button once. Double-clicking Move the mouse pointer to the desired position and, then press the mouse button twice in rapid succession. Move the mouse pointer to the right place, press the left mouse button, keep it pressed and move the mouse simultaneously. At first, using the mouse may be difficult (particularly double-clicking and dragging). However, learning to use it is worth the trouble because many of the advanced tools in modern programs can be operated only with the mouse. © MS Word W-7 Keyboard Operations Typing keys The part of the keyboard which is used to type letters, num- bers and other characters. It resembles a typewriter keyboard, but it is also provided with special keys (e.g. Ctr!) for entering commands. Function keys The row of 10-12 keys (F1-F2) above the typing keys. In Word, the function keys are used alone or together with the Shift, Alt and Ctrl keys to give commands Cursor control keys A group of special keys used to control the cursor (arrow keys, Home, End, PageUp and PageDown), to delete text (Delete) and to switch between overtype/insert modes (Insert). Numeric keypad The keys on the extreme right, which can be used to enter number or to move the cursor. You can change the operating mode by pressing the NumLock key. Note: (Press the keys briefly with a light pressure, unless you want repeated char- acters.) The Most Important Keys 1. Alt and Ctrl These command keys are used in combination with another key or with the mouse. For example, the Alt+F4 key combination (press down the Alt key, hold it down and press the F4 function key briefly and then release both) closes the program. 2. Shift Like Alt and Ctrl keys, the Shift key is also used to execute some commands in combination with other keys. In typing, it is used in the same way as on a typewriter ~ to produce capital letters. 3. Enter While typing text, press ‘Enter’ when you want to produce a hard carriage return (e.g. at the end of a paragraph and to create blank lines). ‘En- ter is also used in combination in the other keys to execute a few commands. On some keyboards, this key is named ‘Return’ instead of Enter. 4.Esc_ The Esc key is located to the left of the function keys, in the upper left corner of the keyboard. It can be used to make a Cancel selection in a menu. 5. Backspace Pressing this key deletes the character to the left of the cursor. W-8 MSWord « 6. Del (Detete) This key deletes the character to the right of the cursor. How to type in Word Once Word has been started, you can immediately start typing. When you press character keys on the keyboard, you can see the corresponding charac- ters appear in the Word window. ; Use the Spacebar when you want to separate characters and words from each other. Use the Tab key when you want to move the cursor or text from a ‘Tab stop to another, and also when you want to create a blank longer than one space between words. Insert and Overtype Modes Word normally uses the insert mode. In this mode, Word does not overtype the existing text but pushes it forward. By pressing the Ins key, you can switch to ‘overtype mode. In this mode, the new text replaces the old text after the cursor: Press Ins key again when you want to switch back to insert mode. Designing a Document Just like you visualise an entire building before it is constructed (the blue- print), itis a good habit to think about the overall appearance and contents of the document before you actually start creating it. Word gives you onscreen clues about how your printed document would look like before it is actually printed. If you provide some basic information such as paper size and orien- tation (portrait or landscape, i.e. lengthwise or widthwise printing respectively) Word displays while you are creating the document, simple informations like margins, page endings, line endings, the relative size and placement of text and graphics and so’on. Therefore, it is always a good idea to start by specify- ing the page size, page orientation, margins etc. before entering text. Typing Text ‘Typing text in Word is similar to typing it on a normal typewriter, except for three major differences (there are over a million minor differences!): 1. Unless you want to start a new paragraph don’t press the ‘Enter’ key. The moment you réach the end of the right margin, Word automatically places © MSWord W-9 the cursor at the beginning of the next line. This feature is called Word Wrap and does away with the irritating necessity to yank a lever at the end of each line or to press Enter. 2. Do not bother if you make mistakes while typing. Thanks to Word’s editing features, you can always go back anywhere in your document and correct the mistakes, make alterations, additions or deletions. Not only this, Word’s Spelling program would help you rectify all spelling mistakes. Do not bother about how your text looks — in form of size, looks or place- ment. Again, Word’s advanced formatting features would help you later to really beautify your work. Normally, it is faster to type ‘Plain vanilla? text first, finish entry and then bother about formatting the document. » Some ‘Dont's’ = Don’t use the spacebar to indent paragraphs. Instead, use the Tab key for the indent control in Word’s ruler (the top handle on the left hand side) ‘© Don’t use spacebar to center or to otherwise position the text. Use the left, right and center alignment buttons from Formatting bar instead. «Don’t use Spacebar to create columns. Use Word’s ‘Table’ or ‘Column’ command instead. ¢ Don’t hit Enter key repeatedly for starting the matter on new page. Use ‘Insert Pagebreak’ command instead. Formatting Features ‘As I said earlier, once having typed the text, you can use various formatting features to improve on the presentation of yourdocument. All the formatting features offered by Word require pre-selection of a piece of text. This piece of text, also called a ‘Block’ or a ‘Range’ in computerspeak, could be a single word, a phrase, a sentence, a paragraph, a page or the entire document. For applying various formatting commands this ‘Block’ has to be specified first before choosing the desired formatting command. Selecting Text Place the mouse pointer at the beginning of the text that you wish to format. Click once, keep the left mouse button pressed and drag till the end of the ‘Block’. Release the mouse button and you would see that the ‘Block’ se- lected by you has been highlighted in black color. Now you can apply any formatting command like ‘Bold Faced, ‘Italics’, ‘Underline’, “Left Align’, W-10 MS Word © ‘Genter Align, ‘Right Align’, Justi, etc. You can also change the font size, style and type, of this Block, Cut a Block In case you have a block of text that you wish to move to another location, either within the same page or to another page or even to any other doc ment, choose the cut command after selecting the desired block. On applying this command, the block would disappear from its original location. You may then use the Paste command to place the block anywhere else. You can also ‘use the Cut command to simply delete text, without moving it anywhere else {although this is probably not the use intended for this tool). Copy a Block In case you have a block of text that you wish to copy to any other location, choose ‘Copy’ command instead of ‘Cut’ command, Notice the important difference being, in case of ‘Cut’ the block disappears from the original loca- tion and is there only at the new location, if any, whereas in case of ‘Copy’ command the text appears both at the original location as well as the new location. Paste a Block Once a block has been either cut or copied using ‘Cut’ or ‘Copy’ command, simply place the cursor at the new location and choose ‘Paste’ command to get the selected block here. Delete a Block Block the piece of text (based upon technique explained earlier) and simply press the Del key from the keyboard to delete this block. Alternatively, you can also use ‘Clear’ command from the Edit meu, for this, - These and other applications like designing borders and drawing figures, using the toolbars, are explained in detail in subsequent pages (W13 to W17) * MSWord W-11 Word Standard Toolbar Cleft} Be] sfealeale| o-|>-| alan] ealeslefe | (ro =] Ole New ‘Open Creates a new document based on Fy Opens an existmg document or normal template template Alternators: — Alternatives: Tile >New a File Open shortcut->Ctrl+N shoxteut->Cirl+O Print Save Saves the active document or Prints the active décument using template current defaults Alternatives: le>Prnt shonear 3c shortcut-> Ctel+P Print Preview Spelling Displays page they are __ 4B ‘Checks the spelling in the active document akeraot Alternatives: File->Phint Preview ‘Tools->Speli shortent> Crel+P2 g- Shona SFT Copy Gurtemneia Fa pabtivon the Copies the election and puts it on Chipboard the clipboard Alternatives Alternatives Edit>Cut Edit >Copy shortcut Ctrl+X_ shortcut >Ctrl+C Paste ay ‘Format Painter Inserts the Clipboard contents at the Prey Copies the formatimg of the insertion pont sclection to a specified location Alternatives Alternatives: Edt >Paste shortcut) Ctrl+Shult+C shortcut CHEV (Continued...) ‘W-12 MS Word » Oizo) a[als| 3ielalo} a cai] alea-| aa sh 3 ob Undo oo Reverses certain commands Alternatives: Reverses the action Alternative: Eét>Undo ‘command shorteut>CtrZ ies shortcut> Alt+Shift+Backspace Autoformat Automatically formats the text by applying styles from an attached ee Inserts an address from : - address book ‘Format Autotormat shorteut->Ctl+K Insert Table ‘Insetts a table Ine on Sr Inserts Microsoft Excel Table Ioseit Table Acct Columns Changes the column _ ‘format of the “ rr! selected sections pare Show/Hide Shows/bides non-printing ween & 1 charactors re * ‘Alternate: eae View>Zoom ‘Dp Wizard Button Dusplays or Hides ‘Tap Wizard = MSWord W-13 Word Formatting Toolbar Rend) finer tevrivan =f 3) walle) Slaie) Style Nomal z Font Applies a style or records a style | == (Changes the font of the selection Alternatives. Alternatives Format > Style = Format> Font shorteut-> Ch+Shaft+S. [Times Now Flom: 5 Sanne Font Size fc) Bold Changes the font size of the selec- __* a “Makes the selection Bold ‘ton Abeernatioes Alternatives: Format-> Font? Font style Format Font -> Size evens shorteut-> Ctrl+Shift+P Underline Italic F | BE Weert Alternatives oujundrine Format-> Font-> Font style eratives: shorteut-> Cusl+1 a Format Font effects shorteut> CtcH+U Align Left Center ‘Aligns the paragraph at left indent ‘Centres the paragraphs between the ‘Alternatoes= : amet Format Paragraph-> Alignment a eraatioes: Format? Paragraph >Aligament shortcut Cal+L. ae Align Right Sastity Aligns the paragraph at rightandent Align the paragraph at both right = a Format Paragraph Abigament Format Pasagraph-> Alignment Shortcut> Coi+R 3 cui] Numbering pal Bullets Creates a numbered list based on A Creates a bulleted ht based on the the current defaults ‘current defanits Alternatwne> Altematwe Format> Numbering me Format-> Bulleting (Continued...) ‘W-14 MS Word « oni] cs [Fines New Roman S] a =} Biz ius fee [31 /mm] eae lea| Decreases or promotes the selection Increases indent or demotes the yaw a selection by one level Alernative 3 Format? Paragraph-> Tndenting z essa artes Borders Show or hides the border toolbar Alternatives: Format-> Barder Word Border Toolbar Line Style xe a ‘Top Border Change the border fe ae sects (Changes the top berdar of the selected paragraphs, tables, selected paragraphs, tables, cells and pictaes ‘ells andl pictures = Alternative: Format Monden>Siye a Format>Border - Bottom Border Bi Right Border ——a a ‘Changes the night border of the selected paragraphs, tables, selected. pesgrats tables, cells and pictures calls and pr Alternative: q Atenas Format> Border Format>Border Inside Border Left Border Change ee ode of tm fal Change the inside borders of the selected paragraphs, lected parngraphs, tables, Santi ee cells and prebares Alternative: . Alternative: Format->Border Format->Border © MSWord W-15 ‘Outside Border No Border Changes the outside borders ofthe Removes the borders of the selected selected paragraphs, tables, paragraphs, tables, cells and pictures cells and pictures Alternative: < Alternative: Format Border : Format->Border Changes the the oe ‘pattern of the {Li Geer “J agraphs, tables, oe _- eoubeene Word Drawing Toolbar ‘NJeiS (A cles) alias) Sleicie hella] al sfaaleef se clea Inserts a ine drawing ~ Inserts a rectangle abject ea + drawing object ae oI ar Inserts an ellipse Inserts an are drawing drawing object = object Freeform __ 68 | ‘Text Box Inserts a freeform — naaptexd box drawing object a draynng object | Callout __ Format Callout Eee Formats the selected drawing object. a callouts or sets callout, (Continued...) W-16 MSWord « Sfelo/vicr|s) | aliaie| | eiesl oie els) a] |ealze| Fill Color | Line Color ‘Changes the fill color of the — ‘Changes the line color of the selected drawing objects or sets selected drawing objects or sets default fll color default ne color Line Style 2 Select Drawing Object sCieoertt eae Ys Uncle siento onper crag define ae sya reo Bring to Front __Aal ‘Send to Back Brings the sclected drawing objects Sends the selected drawing . x ‘object to the back Bring in Front of Text __ Send Behind Text Bring the dvwang object rer Sends Brings the drawing object ‘one layer ge back one layer " Group 4 ‘Ungroup Groups the selected Ungroups the selected drawing drawing objects, a objects Flip Horizontal __ Al Flip Vertical Flips the selected drawing objects Flips the selected drawing objects from leftto right a from top to bottom (Continued...) (ajc lza| © MSWord W-17 . 2 Rotate Right _Al Reshape Rotates the selected Displays resizing handles on drawing objects 90 degrees selected free form. to the night drawing objects ‘Snap to Grid Align Drawing Pe a = Aig Oe ae tea eo objects. a with one another or the page | Insert Frame Guten aan _#= creating a picbare object or mserts Caeser ee waco the roleton raving obectt Blo a the current selection mside the picture = Having leamt the basics of Word, you can now try-your hands at creating 2 new document as shown on the next page. Each of the steps that you have to follow are explained in the following pages. MS Word « Word Exercise I C 100 Defence Colony, New Delhi 110024. Phone : 91-011-6949001 Ideas Unlimited Pvt. Ltd. March 2, 1998 Mr. MJ. Pinto Antique Arts 13, Mayfair Building, Jayamahal Extension, Bangalore 560046. ‘Subject : Purchase of Antique Furniture Dear Mr. Pinto ‘With reference to your quotation and catalogue for the selected antique furniture items for our office, we are pleased to place an order for the following items. These items are in addition to the ones ordered earlier by us (as per our letter dated 21 May'97) and must be delivered along with the rest of items. 1. Large Mahogany Desk (#754) 1 Nos. 2. Burma Teak Wood Writing Desks (#238) 6Nos. 3. Chery Wood Side Bureau (#640) 2Nos. 4. Oak Wood Side Panel (#894) 4Nos, 5. Maharaja Chair (#938) 1Nos. As specified to you earlier, the purchase shall be as per the following terms and condition: Prices would be as per your catalogue less 15%, Delivery would be made within three weeks. ‘Transportation charges would paid at actuals. Payment would be made within one week of delivery of goods. Kindly send an immediate confirmation, Thanking you and looking forward to meeting you very soon. Sincerely, Bill Hates ‘Manager Administration Creativity & Synergy SS toning 4 ete + + © MSWord W-19 New Document Similar to the sample shown in the figure, let us now begin creating a new document. © Choose New from the File menu, You can activate the menu in 2 ways. 1, Press ALT-F key (or any key underlined in menu line to activate that menu list) and use the keyboard to move up & down within the various options under the file menu option and press ‘Enter’ to select an option. 2. Use a mouse. Take the mouse pointer to File and click. Automatically this menu list would be displayed. Use mouse to travel between various options and click New. @ Click here to select pre-formatted templates for creating letters and faxes. @ Click here to choose Contemporary Letter. @ Click on OK button ‘W-20 MS Word * Entering Text You will see a layout design of your document. Here, all you are expected to do is to just fill up the blanks and your document is ready. © Click here with the mouse and start typing the name of the company. @ Note that the current date is automatically displayed here. In case the cur- rent date shown here is incorrect, to alter it, go back to Windows and change the current date through Regional settings option in the Control Panel. Al- ternatively, simply type the correct date here. © MSWord W-21 @ Click here and type the name of the concerned person and his company address. @ Click here and type the title and recipient’s name © Place the cursor atthe beginning ofthe this paragraph, click on the mouse, highlight this entire paragraph and press DEL key in keyboard. This mat- ter would get deleted and now you can begin typing the rest of the letter as shown in the sample letter (Page W-18). Entering Text in Text Box ma Samim | om it | a ea ea aera { pea erecta Steen 5 © After you have finished typing, your letter should look like this. In case you ‘made some mistakes while typing, refer to navigation instructions and how to make modifications, deletion and additions to existing text. @ Click here and type the slogan ‘Creativity & Synergy’. ‘W-22 MS Word © Changing the Font SRST) ead FFevindivs s} [Frestiowfanon a] fF 2] m |r| u {far = [sien t=] far 91.011.6948002, Kaas ae ® Click here and type out the sender address and phone nos. @ Place the mouse pointer at the beginning of the text. Click the left button and start highlighting the entire text by dragging the mouse till the end of” the text. Of course, you may alternately begin from the end & move up- wards toward the beginning of the text. © MSWord W-23 ® Go to the font box of formatting toolbar. Click at the pull down arrow symbol and a list of all the available fonts would be displayed. Use the mouse to move up and down in this list. Click at the font that you wish to apply. ‘Arial’ font has to be chosen for our present exercise. The moment you have clicked and chosen a particular font, this pull down list would automatically close and the selected font would be applied to the high- lighted text. Changing Font Size ewst, ‘pile _dindow Hip, alas ‘Disiol alile|s ele} wlosislac| Fa [fla ——— fatten ul sisi ie al © Click here to see a list of point size. These numbers refer to the size of the characters that you wish to format. Higher the point size number, bigger would be the character size for the highlighted text. (10 here, for the given example), Please remember that before you choose that point size, the range of text (for which you wish to increase or decrease point size) must be selected (highlighted) first. @® You can see the text has changed according to the font, font style and point size chosen by you. W-24 MSWord « Alternative Method There is an alternative method to change the font. Highlight the text as explained earlier by ‘blocking’. Choose Font from the Format menu. A window will appear. This is a very compact and feature rich dialog box. Through this you can change not only the fonts and point size, but also the styles like Bold, Italics, Bold Italics etc. You can also apply other effects like strike through, under- line etc. Choose the desired font, font style and size and click OK to continue. Be Eat yaw Dieslia) sicaler| x fe lctAdew a] [Fewster hem aT fot Ta oe ee om en opt ao ec © Click here to choose Font @ In case you wish to underline the selected text, choose from the alterna- tives given here — None, Single, Words only, Double and Dotted. © MS Word W-25 B | Aligning the Text Now let us lear to change the alignment of text. By default, textis always left aligned. ® chet ewe ® fiver) =] oe preview ofthe alignment © Highlight the line by dragging the mouse till the end of text. @ Choose Paragraph from Format menu. © Choose the option Centred from ‘Alignment’. @ In Word you can indent any length of selected text. You can indent from Jeft margin, from right margin or from both margins. W-26 MSWord « @ There are three options for Special Indent — None, First Line and Hang- ing. Choose all these option one by one and after seeing its preview in the preview window, select the one you like. ‘| Underlining the Text Now having centered the text, we wish to underline it. Take care that the text must be highlighted first. 7 eb = ps | a = bet te eet anatase © Choose Font command from Format menu. @ Choose Single option from the ‘Underline? pull down list. @ Click on OK bation to continue, gag Justifying the Text Having learnt to align text, we shall now apply this knowledge to justify a whole paragraph between the left and right margin (‘highlighted’ lines in the next figure). © Choose Paragraph command from Format menu. ® Choose Justified option from ‘Alignment’ pull-down list. © Click on OK button. @ You can see that the text has been justified between the left and right mar- gins of the page. W-28 MSWord * S| Numbering One of the really smart features of Word is to create numbered lists, Old Word processors users would appreciate, how much time was wasted in try- ing to manually create a perfectly aligned numbered list. Through this fea- ture, once you have chosen a list of items separated by Enter key, you can ask Word to automatically assign consecutive numbers to this list. ew ‘Disig sigieisias f= iereta ® ————— 5 © Highlight the text and choose Bullets and Numbering from Format menu. ® Click here to choose Numbered. ® This would pop up a Bullets and Numbering Dialog Box with various num- bering option. Choose the numbering pattern you wish to apply by click- ing anywhere inside the chosen pattern box. Click on OK button once to continue. @ Items are automatically numbered with hanging indent effect. © MSWord W-29 2=| Bullets ‘Just as we can create numbered lists, we can also create ‘bulleted? lists. The main difference here is that instead of consecutive numbers in case of num- bered list, items appear with the same chosen bullet mark. © Highlight the text and chooseBullets and Numbering from Format menu. @ Click here to choose Bulleted option. ® Choose the bullet mark you wish to apply. ® Click on OK button once to continue. @ Individual lines appear with bullet mark with hanging indent effect. W-30 MSWord © #| Now to further dramatise the effect of this bullet, we can indent the text still further so that the Terms and Conditions stand out from the rest of the text. Indenting © Highlight the text and choose Paragraph from Format menu. @ Type 1 for left indentation. You may see in the preview that the highlighted text has moved further to the right. © Click on OK button once to continue, @ Notice the entire block of text has been shifted (indented) by one inch towards the right, © MS Word W-31 & | spetting Once the entire matter has been typed and formatted, it’s time now to make sure that no spelling mistake has been made. Spelling is one of the best features of Word since it frees you from bothering about the spelling of your text. Det 10024 one 91-0119 | : ax TDN SA ! i | © Place the cursor right in the beginning of the document to ensure that the complete document is spell checked. Although even if you place the cur- sor anywhere in the middle, Spelling features will prompt you to start from the beginning. ‘W-32 MSWord © © Choose Spelling from the Tools menu. @ A spell-check dialog box appears. The spell-check program immediately staris picking up each word in your document and searching that word in its dictionary. If the word is found in the dictionary, the program moves on to the new word till it finds a word which does not exist in its in-built dic- tionary. At this stage this dialog box will prompt you with the word which is not in Dictionary and ask you what you wish to do now. The program would close when spelling has been completed on the entire document. Explanations for some of the options in the spell-check program are given below: Suggestions: Based upon misspelt word, Word would try to think of all possi- ble suggestion for the correct word. You may either choose from the words suggested or simply type the correct word and click once on Change button. Jgnore: Though this word is not found in the dictionary, leave it un- changed. Ignore All: Ignore this word for all subsequent occurrences. Change: Change this word with the suggestion specified. Change All: Change this word with the specified word for all subsequent occurrences. Add: Add this word to the dictionary, Auto-Correct: Add the suggested correction to Auto-Correct. Options: For changing ‘Spelling’ default settings. Undo Last: To cancel one of the previous replacement. Cancel: Terminate spelling and return to the document. [Q| Print Preview Once you have checked spelling for the entire document, now it’s time to sit back and take stock of your work, Because of the advanced WYSIWYG fea- ture (What You See Is What You Get) in-built into MS OFFICE, you can preview, on screen, the matter you wish to print. In most cases, this preview would give you an exact replica of what your printer would print. This is very helpful, since you can save considerable amount of time and money (in print- ing and stationary cost) by making sure that your document looks exactly the way it should, before you finally print it. ie ies pn an cn forthe Towing toma These ems we nt ys prorat Se 1 Mg) ead me Sebel Prices wou bn a peryour cage ae 1%. Dalry wade sade within uve wk ‘Traspeion sug woud pd ata ‘Pugmens nodded in on wre Fa ering vay fp sim coninaten Thelin you endlcking rr meting @ Choose Print Preview from File menu. @ An exact copy of the page which your printer would print will appear on the screen. If you are happy with what you see, go ahead and print the document. If not, go back to the main screen by clicking on Close button and make necessary changes. ‘W-34 MS Word « Icons of Printing Toolbar ‘Magnifier Using this button you can change the Print _ Print Preview function mode, When the Paints out the displayed document ‘mouse pointer looks like a magnifying. according to the default settmgs. glass, you are in view mode, and when the mouie pointer is normal, you are im edit mode. ‘One Page _A Multiple pages Clicking thus button causes Word to Using this button you can have a display chsplay one page at a time, a of several pages at a time Zoom Control ‘The selected zoom control alternative 3 ‘View Ruler (Click this button to hide ruler. Clicking aban ee the button again causes the ruler to the artow button you can select another a ‘one of the available zoom alternatives, 5} Shrink to Fit , Full Screen By choosing this button you can have Hides everything except the document and the toolbar. Clickrig again zestores 7 normal view, ‘Word shrink the document. Closes Print Preview mode. Help Close = Changes the mouse pointer into a ‘question mark, whereupon you ran select k ( command to get information about it © MS Word W-35 Blprint Now is the time to actually print our great piece of work! © Choose Print fram File menu. The Print dialog box would appear @ Choose your printer from this list. In most cases default printer would be the right one. @ Click here to choose all. This would print all the pages of the present document, Click oni OK button once to print. W-36 MS Word © Save Since we have put in a substantial amount of work to create this document, it might be a good idea to save it for future! In fact, for all the subsequent docu- ments you must go on saving your work from time to time, let us say every 15 minutes or so, or after completing every section. This ensures that in the event ofa problem like power failure or any other problem, you lose minimal work. Hyco sntin, tn pres porte elon ene a oon [es wos pyc loge 19%, © Choose Save fromFile menu. @ Type the name by which you wish to save your file. @ Click here to Save. © MSWord W37 Note: In the Save dialog box specify the name of your document. Although this name can be anything, but it would make a lot to sense to give a meaningful name to your documents, so that just by reading the name you can have the idea of its contents. Closing the Document Once your work is completed and you do not wish to continue working in this document anymore, close this file. | meslen| Sle) fom} ifs incl) fos) ole] elles onda vapid Haare lt rel ude win as weno cing dlr of goods, © Choose Close from File menu. @ Now if you wish to work on any other file, choose Open command from the File menu, otherwise choose Exit command from File menu to quit ‘Word. Let us see now. ‘W-38 MS Word « Ba Opening the Document © Choose Open from File menu. @ Specify the correct directory path where your file is stored. ® Choose the file by clicking it once. @ Click here to open the chosen file. © MSWord W-39 Exiting MS Word oO oS = ‘And you are back to where you started from, le a Medan © Choose Exit from File menu to end your MS Word session. UNIT TWO Creating a Document/ Template ‘You have seen how to create a simple document. Now we shall move on to more advanced features of Word. All of us use some form of pre-printed stationery like letterheads, forms, invoice sheets, ete. With a powerful pack- age like MS Word, you have a new option of not getting those things pre- printed. You have to simply design a basic layout in MS Word, called a “Template” and use it to create your documents. The document would auto- matically get printed with company name, address and logo and any other matter that is normally printed on your office stationery. Let us take a specific example and do that as an exercise to learn how to create these templates, ‘Suppose you work in billing department and you have to prepare many bills every day. We will create a basic template for your invoice form and show how you can use it to generate your bills, Take a careful look at the figure given in the following page to see what your final output should Jook like, WAZ MSWord * Word Exercise II * MSWord W-43 Creating a Template © Start MS Word. @ Choose New from the File menu to create a new template. @ This window shows you a list of all the previously defined templates. How- ever, we shall choose Blank Document to start our work. ® When creating templates, which is what we intend to do now, click on ‘Template radio button, ® When creating documents (based upon predefined templates) choose this option. © (yaaa fisoe a] (emt ‘W-44 MS Word © @ If you simply click this Icon, Word would automatically open a default blank document. This document would be based on the normal template. In this the New dialog box is bypassed and a new document appears di- rectly. However, since in the present exercise we wish to create a Template and not a document, this approach would not work. Creating Tables © Tpe the name of the Company and Address and Document heading. Place the cursor after the line Tnvoice/Bill’ © Keep the table Icon pressed and a Grid line box would appear. Drag the mouse. Highlight the number of rows and columns that you wish to have. Th our example, 3 rows and 4 columns are selected. A table with the re- quested number of rows and column with dotted lines would appear. © MSWord W-45 @ In case the table goes beyond the right margin line, place the mouse on the right most column edge and drag it so that the last column fits within the right margin of the page. © Repeat step @ for fitting the table within the page left margin. © Type the column titles. Note: (1) Use the same technique learnt in steps ® and © to size individual column width, (2) You can move from one cell to another by pressing Tab key or Arrow keys from the keyboard. Inserting Columns sist Solsieis) sizials| alaisintel Re et RE Lae Bat EE Jor © Ifyou wish to insert another column called ‘Rate’ before the ‘Qty’ column, you can highlight an entire column by simply placing the cursor at the top of the column so that it looks like a thick arrowhead. Clicking once would antomatically highlight the entire columin. Alternatively, you can also choose WAG MS Word © | choose the option Select column from the Table menu. The selected area is shown in dark background. ® Choose Insert Column from the Table menu. | @ Another blank columa would automatically be inserted before the Qty. column, Inserting Rows | Now we would need more rows for typing the details in the bill, © Highlight any blank row by choosing option Select Row from Table menu. @ Click on this Icon repeatedly or choose Insert Rows from Table menu to insert as many rows as you want. © MSWord W-47 Creating Tables PL =a =f ‘Cksla oflelkiwiaict wialsieie) sa winieial” ee a a alles e Spit Cells SelectBow ‘Tabis AutoEormeat elt Hleght and Ycth Heednas Sort) Formula. ‘Split Tabie v Guidlines ( Continued.) W-48 MS Word + © Use the technique learnt in earlier pages to create another table like the one shown here. Now if you realise that this table should have been placed before the ‘Qty, Rate, Amount’ table, no problem. Follow the following steps to move it to the right place. @ Place the cursor anywhere inside the new table, ® Choose Select Table from Table menu. The entire table would be high- lighted. © Press this icon to cu the table or alternatively choose Cut command from Edit menu. The ‘customer details’ table would no longer be visible here. © Place the cursor above the ‘Qty, Rate, Amt’, table and press this icon or choose Paste command from Edit menu. The customer details table would appear here. Creating more Tables © Lets create the last table required in our example. Move the cursor to the place where you want the new table. ® Choose Insert Table from Table menu. @ Specify the number of rows and columns required by you. (In our exam- ple, 2 columns and 4 rows.) = MSWord W-49 @ Change the column width as per your requirement. © Type the Required Data as shown in Word Exercise 2. abet ‘W-50 MSWord « Centering Text Now let’s start beautifying the text — in computerspeak, ‘format’ our text. © Highlight the text by placing the mouse at the beginning of the text and dragging it till the end of the text. @ Click this icon, to centre text across the page width. Formatting (Fonts) Now let’s begin changing fonts and point sizes. © Highlight text. ® Choose Select Font from Format menu. @ Use either the keyboard arrows or the mouse pointer to move between the font list. Select the font that you wish to have. ® Click OK. @® See an automatic preview of how your text would look like in the font that you have selected. © Final Result! © MS Word W-51 Borders Now let us begin improving the look of our tables. © In order to start formatting our table we would need the Borders Tool bar, Choose Toolbars from View menu. @ Click on the Border menu and click on OK button once to complete. @ Place the cursor in the first table. Choose Select Table from Table menu, W-52 MS Word « © Choose Line style you like to use for the borders. © Click here to apply selected line style to Inside border frame. © Click here to apply the selected line style to Outside border frame. Final result. © MSWord W-53 More Borders For Qty, Rate and Amount Table, we wish to apply only column border and not the row border. Therefore, border command would have to be applied individually to each column. @® Applies top line border for the selected range. © Applies bottom border. © Applies right side border. © Applies left side border. © Choose the Table by clicking Select Table from Table menu. Click this Icon to apply the outside border. @ Select the first column. @ Select the line style and click on Right side Border icon to apply. @ Repeat steps © and @ for all the subsequent columns to get the final table like the one here. * MSWord W-55 Picture Now let us try to improve the look of the document still further by inserting a graphic. EL Eat sew gmat Ts ——_ ale ae ioe foi yl sal ame fa aren tn ‘ste GaP ST et fogs) ais} © Position the cursor where you want the graphic. (In our case before An- tique Arts). @ Select Picture command from Insert menu. ® Word looks for Graphics file in its default directory ie. C:\MSOFFICE \CLIPART. However, you can choose a picture from any other sub direc- tories also. @ Select a Picture from the File Name list. You can see a preview of the picture that you are about to insert. ® Choose this option to save the picture along with your file. W-56 MSWord « © Choose this option if you only wish to link this picture with your docu ment. In such a case this picture would not be saved as a part of your document and so your file size will be much smaller, However, this picture would be shown and printed in your document at the. right place. This option is preferable to the ‘Save with Document option’. Aligning the Picture La Ss ieneens (Eensen, © In case you wish to left align the graphics as well as text, highlight both of these and click on icon to left align. @ Final result. © MS Word W-57 Text Box Now let us try to create two text boxes below the tables. For this, place the cursor right at the end of the document. Box Fill Color Line Style and Line Color Thickness W-58 MS Word © © Activate the Drawing Toolbar by directly clicking on this icon. Alterna- tively, you could choose ‘Toolbar option from view menu. @® Click here to create text box. Size it according to your requirement by dragging the mouse. You can fine tune the setting of this box by changing the line thickness, line color and box fill colors. Drawing Fammet Zod Tahe Widow Help Disit| aiale 1s {mls a] alealarfs o) PS) =| 38) a| [Reval 3} [Firostowramen a} (TOs) me) zw | JE S| =fcalt= |= feel ( {xa —— ese alco (TGen sd ox i oF i @ rs © Highlight the first line and click on this icon from Formatting toolbar to center the text, @ Highlight the rest of the matter in the box & click the icon shown to left align the text. Also click on this icon to Italicise text. @ Click on the Outside boundary of the text box so that the box is selected, click on the icon shown to copy this box. © MSWord W-59 @ Place the cursor outside the first text box, click on Copy icon to copy the box here, This action will overlap the new’ text box on the first text box. Drag the test box to the new Jocation. You may now change the text con- tents of this box. Note: Using Copy and Paste command ensures that both the boxes will have the same size and attributes. | | IE @ With this your Bill Template is finally ready. Saving ® Choose Save As option from File menu, ® Specify the file name for this template. Please note that all templates have extension name as .DOT. ® Click on Save button to save your file. Now finally work is completed and saved. Let us see how this template would appear on all subsequent times at the time of giving New command from File menu. Creating Documents based upon Template © Choose New command from File menu. @ You can see your template Antique Arts displayed here. Select it. ® Choose Document to create document based on Antique template. Preven tae cael — eel isabel eee ‘A blank file showing the A. tique Arts’ bill form would be displayed. After this you may use this pre-made form to fill in the blank column and rows i.e. the contents of an actual bill. Once having completed an individual bill, choose the Save As command from the File menu to save this bill with any name such Bill no, 142. This way you can have several bills having num- bers like 142, 143, 144 and so on, It might be noted here that now these document would be saved as ordinary files only with the extension as. DOC. UNIT THREE Mail Merge Introduction By now you know a lot of little things about Word. I can bet any amount of money that you find Word more cool than your favourite typewriter. Do I see you nodding? Just in case you have. any doubts and just to make sure that my money is safe and just to make sure that you do not think of Word as just “a typewriter on steroids”, I’m going to show you a great Word feature called Mail Merge. ‘Mail Merge does what it says - merges mail! ‘To explain further, for those who haven’t still understood let me give you some examples. Sometime or other you must have had the need to send the same document to a large number of people. This document could be a pleasant one, like ~ informing people of new products and services, or informing people about change of your address or phone numbers, or informing people that they do not have to pay their rent any longer (I wish I received one like that!) etc. It could even be an unpleasant one — asking people to pay up their dues promptly (I’m sure some of us already receive lots of these!) or, informing people about some bad news (withdrawal of a faulty product, or death of a person) etc. Now what is common in all these letters is that the same matter has to be sent to a number of people. In the days of typewriters (for some of you ~ presently) what you did was something like this — you typed the main body of the letter on your typewriter, leaving out space for the name and address of the recipients, forced your office boy to the nearest photostat shop asking him to get 100 copies made. Then you picked up each of these copies and either manually wrote the recipients name and address (which is more com- mon) or if you were more meticulous, asked your secretary (in some cases yourself!) to type out the recipients name and address separately on each of these photocopies. Now this appears fine, but for two things. One, the end product (your let- ter) doesn’t exactly look beautiful (the recipient can make out exactly what W-64 MS Word « you have done) and two, the next time you have to send another or similar letter to these people, the entire exercise has to be repeated, all over again. Fortunately Mail Merge overcomes both of these problems. Because of skills learnt through the preceding exercises, producing beautiful looking let- ters can’t exactly be called difficult. Secondly, with Mail Merge facility you can create a database of your contacts (including friends, relatives, acquaint- ances etc.) and automatically merge the main body of letter and this database in such 2 manner that many personalised letters would be generated. Each of these letters would be addressed individually to different people and every recipient would feel as if you have personally written the letter to him or her. The file that contains the ‘form-letter’ is called the main document and the file containing the database (names, addresses and other information) is called the data source, Each entry in the database file (data source) containing details about one person, is called a record and each item of detail in this record (like name, phone number, subscription number etc.) is called a field. So to put it simply, many related fields put together form a record and many records put together is called a data source, Mail-Merging We had enough of theory. Let’s get down to practise Mail Merge. As I said earlier, we have to create two files - main document and data source. Lets begin with main document first (although there is no hard and fast rule for this). Before you begin, take a look at the sample letter shown in Word Exer- cise 3 (page W-65). In our present exercise we shall use the Mail Merge op- tion to prepare personalised letters like this and see how with very little addi- tional work we can create hundreds of (or as many as you wish) such letters. . © MSWord W465 Word Exercise 1 142A Greater Kailash I, Ss ner New Delhi 110048 ynergy rae Fax:6228363 Solutions _ Dr. Mike Rodell, Financial Consultant, THS, Suite No 202,, Hotel Southern Star, Mysore, Karnataka - ‘Customer ID: ‘Subject : Renewal of vour subscription for CyberMate - Internet Help Line for 1998 ‘Dear Mr. Rodell, ‘Warpest greetings for the year! I hope the new year brings you less problems than the one gone by (but not solless that you'do not need our CyberMate Help Line!). With a view to improve the quality and extent of services provided to you, we are pleased to Jaunch a new release of our Intemet based Helpline Software, (you guessed it right!) called CyberMate 98. CyberMate 98 has the following new features : © Totally new and extremely user friendly graphics User Interface. © Provision for sending and receiving Emails - Free ! © Provision for participating in E-Chats, on latest trends and products in IT'- Free ! © And several other features which make it even simpler (and you thought it couldn’t be done!) to ask CyberMate 98 about any technical questions about computers. ‘And of course allthis at no extra cost ! So don’t miss out. Please fllup the enclosed form and send it across with your subscription no ( which we remember as.) latest by 15" December 1997. And by the way, the first hundred subscribers would get free tickets to the The Michael Jackson Show to be held in Delhi on the 15" of January ’98. So hoping to see you at the MJ show. Happy surfing and happy new year. Please feel free to ring me up for any clarifications. ‘Yours sincerely 15" November ‘97 Monica Dhaul Director - Customer Relations W-66 MS Word « Creating the Main Document © Start Word by choosing Microsoft Word from Programs option. ® Type the matter shown in the Sample Letter (page W-65), Note that at this | stage no formatting commands have been applied. It is always preferable | © MSWord W-67 to type the entire matter first and then apply the formatting commands later. This results in great savings of time. Notice that in order to create this Letter Head, a single-row, two-column table has been created, Se ge eee HaSnaaae oa oF vast Also notice that sufficient space has been left in the beginning of the letter, so that recipients’ names, address and other details can be inserted here. © Once having typed the entire matter, apply the fonts, point sizes, align- ment, and other attributes to the text, based upon sample provided. (Word Exercise IT) W-68 MS Word © Now that you have put in some bit of work, let us save the file with the name Main. Since the steps involved in saving a file have already been previ- ously explained to you, ’'m going to just move right on with the next steps. Now let us start Mail Merging. Creating Data Source i tora emp ee ge NE SA ee se bnenitn Busser oetpaed Toph a Mh Pagers endo akoage © Choose Mail Merge from Tools menu. The following window will be displayed: 2) Tenet, aan a seine ror Troe ‘tern carat eset ® Click here to use the active window as the main document. ® This option may be chosen in case a new document (other than the one that is currently open) has to be created for mail merging. © Click here, in case you have changed your mind regarding starting mail merge! © MSWord W-69 ‘The rest tap sting up te maf mange ste spect a _ tee _| data cowce Chrome the Get Gara butin 18 Man Document Deete ¥ Eat ¥ ‘Merge Type Fam Letters ‘Man Document C Viobs\yepin\ Treating Cancer doc %& ‘Date Souce ® Click on Get Data. @ Click on Create Data Source. A window for customising the Database Structure (header row) appears. CmSnnrerns ‘Amal merge data source s compose of ows of data, The frst rats ceed the beer ram Each of the consi the header row begins with fied sae. ‘Word provates commonly usec fd nares nthe st below, Youcan actor remove fie names to custome the header ro, Bield nenve, ‘Pied names in header row: = 5 yo faa? i [PostalCode Move, es ie ‘Remove Field Name fier st ‘W-70 MS Word « Nowis the time to do some serious thinking! At this stage you have to decide about what all information you wish to store in the data file. Typically, this file contains the names, address details, contact numbers, etc. of people you wish to send letters to. (Though the phone and fax numbers are not re- quired for sending the letters, nonetheless it is helpful to store them here so that your contact database is complete.) You may also add any other specific fields that you may require (like birthdates or customer subscription number etc.) Word would automatically create a data file with whatever fields you had finally selected from here. Do not bother ifyou do not have any data for any field for some, or all records. You can decide upon the final shape of this file now and can always fill up the missing information as and when it becomes available to you. ‘mak merge datasource composed of rvs of ata. The fest row caledthe ‘header rs, Each of he clunns the hander ow begea wth ae nae, ‘Word prowdes canary une fi napos the It bso, You an cd ramove fidnanaztocuinzethabeede iow a1" Baénane, eld canes needr om, Fe + —o6 Lebttie Po @® Type the desired field name and click on Add Field Name button to add any additional field(s). @ Highlight the field name from the next window and click on Remove Field Name button to remove any unwanted fields. © Tore-arrange the order of any filed(s) click on the respective heading and click ‘up arrow’ or ‘down arrow’ buttons to place this field at the desired place. For the present exercise, let us add a new field called CustomerID to this predefined list. © Type CustomerID here and click once on the Add Field Name button. Similarly, let us now remove a field called Country from this predefined list (assuming that all the people to whom we wish to send these letters are from India only). © Highlight Country and click once on Remove Field Name button. ® Click on OK button to finalise the list of fields. © Type Addresses as the file in which you wish to save the customer details, @ Click on Save button, The following window will be displayed. © MS Word W-73 Notice that the main document selected is Main.doc, the data source selected is Addresses and this window also shows the directories (folders) under which these files are presently saved. Everything seems to be just fine except that we haven’t typed the names and addresses as yet! Let’s do it now. © Click once on Edit and then on the file name shown to you - Addresses.Doc to start typing the name and addresses to people to whom this letter has to be sent. The following window will be displayed: W-74 MSWord © @® Notice that the various items of information chosen or specified by you earlier appear here as field names. @® You can see all the fields by scrolling down with the help of scroll bars shown here, © Through these buttons you can travel through the different records in the database. Clicking once on left arrow button you can go to the previous record and clicking once on the right arrow button would take you to the next record. @ Also notice that Add, Delete, Restore Find and View options available here. Through these options you can create and modify your database file, Now type the details for ten people to whom this letter has to be sent. After typing details about one person (one record) click” once on the Add New button to add the next record. Take care to fill up the information in the right fields, e.g. the field Title has been created so that you can type salutations for different people like Mr., Mrs., Dr, Major General, etc. Similarly, all first names must go to the First Name field and all last names to Last Name. You might be wondering why have I split the name into three different parts - Title, First Name and Last Name, Splitting the names in this manner gives you complete control over which part of the name you use, where. For in- stance you are sending this letter to all your customers with whom you main- tain a cordial and professional relationship (hopefully !). In that case you would normally address the letter to them as Dear Mr. Bhatnagar, Dear Dr. Chopra etc., i.e. you would address them with their last name or, if you are more intimate — with their first name. In any case you would not use the complete name, Therefore, it is important that two separate fields are specified for name. If you extend the logic further, you would also understand the need for split- ting the complete address into Address1, Address2, City, State etc. Once you have finished typing the names and addresses. Let us now see how we can merge the two files -Main.doc, the main document and Addresses, the data source, to produce personalised letters. Merging Mails © Click on OK button to finish typing as shown in the following screen. © MSWord W-75 @® This is the Mail Merge Toolbar, Click on the top portion of this toolbar- drag it, and place it just below the formatting toolbar as shown in the win- dow on the next page: @ Click once on Insert Merge Field button, A drop down list displaying all the fields which you created would be shown. Now by highlighting the desired field and clicking on it once, we can insert the field into the main document. Choose Title and click on it once. © MS Word W-77 ®Notice that the Title field has been inserted here. The effect of this would be that when you give the mail merge command, the field contents of the field title (i.e. Dr. or Mr. or Ms. etc.) would get substituted at this place. Therefore, it is important that before you insert a field you must place your cursor at the right place i.e. at the place you wish the field contents to be inserted. Now use the same technique to insert all other fields as shown below: @ Please note that wherever required, blank spaces, commas and hyphen marks have been typed while inserting different fields. For instance, if you do not give a space between Title, Firstname and Lastname the actual output (after merging) would be something like this: MnMikeRodell Obviously this would not be acceptable. Therefore just visualise the output first and then insert the fields. W-78 MS Word © The following window would be displayed: © Now to begin mailmerging click once on the Mail Merge icon ® Simply click once on the Merge button to generate letters for all the records in your data source file. ® You may specify a range of records here, in case you wish to generate letters only for some selected people. ® Click here, in case you wish to leave blank lines for those fields which are empty. Bravo! What you now see in the following screen is the first letter automati- cally generated by mail merge. If you travel down in this document what you would see is that there are ten pages ~ one for each person who had a record in your data source file, This new document can now either be saved under any file name specified by you or can simply be printed and closed without saving. Since we would be saving our original main document, this new docu- ment containing the letters can always be generated again by a click at Mail Merge icon. In case you find that there is any mistake in these letters, simply close this file without saving, go back to your original main document, correct the mis- take and simply click the Mail Merge icon to generate these personalised letters once again. For instance we had a line in our main document: So don't miss out. Please fillup the enclosed form and send it across with your subscription no (which we remember as) latest by 15% December 1997. MS Word W-79 Here we want to insert the CustomerID inside the parentheses, simply place the cursor after ‘as’ and insert the field CustomerID. You may then apply the ‘Bold’ attribute to this number to make the number more prominent. So don’t miss out, Please fill up the enclosed form and send it across with your subscription no (which we remember as «CustomerID») latest by 15" December 1997 You will riotice that after mail merging again, this number would be inserted and shown as below: ‘So don't miss out. Please fil up the enclosed form and send it across with your subscription no (which we remember as 11001) latest by 15% December 1997, So hurry now, dig out all the visiting cards of all the people you know and surprise them by sending them a mail-merged greeting / letter! Exercises By now you have gained a good overview of most of word command. With your present level of expertise you should be able to complete the two exer- cises given on the next two pages. Try to create these two documents exactly the way they have been shown here. Best of luck! ‘W-80 MS Word « Do it Yourself - 1 aed ayeg Ande paeD PIED mosey / esta At aBreq9 IQ MPC #aN Te aiqeded -py] sioquasig .s1aysIANa SAN SmMOAey OOS'Se 30} yous TQ pep “ot i abaya pasojous puy ose 2 eq Amsroaquuy 3 MEL Jo are peg uta 2218S “rego apsayuNy sq Jo adeyEApE Buyer Wy paysazazuy aq APHUYEP PyHos | Beg Aurea Jandwod aay vue AM | smd “sons ApuOU ZL 25 (950 245940) 009'RY JO PRAM OOS Kd ior Jo ootid of JO MOYAOWWOL YOd SUALNAOD Jo setdoo zy sem J isax Do it Yourself - 2 Walking into. the backyard one morning aman found a gorilla in a tree. He called a gorilla removal serv- ice, and soon aservice- man arrived with a stick, a small dog, a pair of handcuffs and a shotgun. “Now listen carefully,” he told the home- owner. “I'm going to climb the tree and poke the gorilla with this stick until he falls to the ground. The trained chihuahaua will then goright for his, ub, sensitive area, and when the gorilla in- stinctively crosses his hands in front to protect himself, you slap on the hand cuffs,” “Got it,” the homeowner replied, “But ‘what's the shotgun for?” “if I fall out of the tree before the go- rilla,” the man said, “shoot the dog” = Timothy Sledge ‘Neurotic: Someone who builds castles in the sky. Psychotic: Someone who lives in those castles. Psychotherapist: The one who collects the rent. - Manuel Chavez For Sale Tweny volume eneyeopaetia, Excellent condition, LAUGHTER, THE BEST MEDICINE © MSWord W-81 No longer needed. Wife knows every- thing. ~ Jean Jones “If we are a country committed to free speech,” asks a come- “then why do we have telephone bills?” - Lignorian ‘A woman came up behind her husband while he was enjoying his morning coffee and slapped him on the back of the head. “T found a piece of paper in your pant pocket with the name Mary Lou written cn it,” she said, furious. “You had better have an explanation.” “Calm down darling,” the man replied. “Remember last week when I was at the races? That was the name of the horse I bet on.” ‘The next morning his wife sneaked up and again whacked him, “What was that for?” he complained. “Your horse called last night.” ~Lee Ann Black Man overheard talking to a friend : “I’m locked in a major custody battle. My wife doesn’t want me and my mother won’t take me back.” ~ Caldwell in The Wall Street Journal « INTRODUCTION « DATA SORT « FUNCTIONS Excel UNIT ONE Introduction to Excel If the job at hand requires lot of lists, tables, financial calculations, analysis and graphs, Excel is just the package for you. Excel ig great at organising all types of data, but itis the numerical data that is its own turf. Since most of the times you not only need a tool for storing and managing data but also analysing and querying data, the powerful features of Excel help you do all this, and more. The first time you use Excel after having used MS Word, you would notice the striking similarity between the two pack- ages. Not only are the menus, toolbars and icons very similar (though not same, after all if all of them were same, why would you need two different packages'f to each other. This is keeping in line with Microsoft’s much hyped philosojiliy and strategy of totally integrated office suite pack. From the user point of view, this means less time spent in learning the second package, once you know the first and almost effortless and seamless exchange of data be- tween various components. Excel, or for that matter any spreadsheet, essentially comprises a grid of rows and columns, Intersection of a row and a column is called a cell. Typi- cally, rows are numbered numerically, i. 1,2,3... and so on, and columns are labeled alphabetically, i.e. A,B,C... and so on. Of course columns do not end at Z, after Z they start AA, AB, AC..., and then BA, BB, BC... and so on. Each spreadsheet contains 16384 rows and 256 columns. That makes 4,194,304 cells (16384*256), each holding either text or numbers or alphanu- meric data. And this is not all. Each workbook can contain 16 or more such worksheets (limited only by your computer's memory)! Sounds huge, isn’t it? Well, actually it is. I certainly hope that you do not deal with data volumes larger than this, and if you do, you have chosen the wrong package! Here, I would like to add a word of caution. Though each worksheet comes with over 4 million cells and you are given 16 (you can have even more) such E4 Excel * Navigating worksheets in each workbook (adding to more than 67 million cells!), in ac- tual practice you run out of memory much much before you exhaust all the cells. You will notice that even after your tables are longer than six or seven hundred rows and fifteen or twenty éolumns wide, your computer would seem to go into a “drowsy mode,” ic. each time you do any operation like save or open or even update a file, it would take many ‘light years’ more than usual (don’t forget that the speed of most personal computers is measured in Mil- lion Instructions Per Second - MIPS, conversely, the delay should also be measured in ‘light years’! ), It is therefore desirable that you do not plan very huge spreadsheets (unless somebody has gifted you 128 MB RAM Modules!) So much so for facts and figures. In spite of these impressive numbers, the real power of Excel lies not only in this, but in i's cool graphical user inter- face and user friendliness, even while doing some very sophisticated tasks. ‘As usual with other MS Office packages, there are more than one ways to do the same thing. You can start Excel either by clicking at S| from the Office Shortcut Bar or choosing Microsoft Excel from Programs option from Start button as shown in Figure EL.1. ra Ao icarvresatoim = = oe i psa a ‘To move around the spreadsheets either use the keyboard keys ~ } for going up, V for going down, € for going left, > for going right, PgUp for going one screen up, PgDn for going one screen down, and other related keys; or use mouse to traverse the different parts of the worksheet through scroll bars, You can also type the desired cell address directly in the Address name box to randomly go anywhere in the worksheet. © Excel ES Selecting Celis Before entering, editing or formatting cells, they need to be selected. You can select a single cell, or a group of continuous cells or even a discontinuous group of cells. This selection is called a range. Selecting Cells with a Mouse To select a single cell, simply point and click on it to make it active, 2. Click on a row number to select the entire row. 3. Click on a column alphabet to select the entire column. 4, 5. Click and drag to select a range of cells. Click on the empty button at the intersection of the column and row num- bers to select the entire worksheet. Entering and Editing Text ‘Po enter any text, simply activate any cell by clicking on it (and making it an active cell) and start typing. Press Enter to conclude entry. As you start typing, the text would appear in the active cell and in the formula bar. If you make a mistake while typing and before pressing Enter, simply press Backspace Key to erase the present contents and type the correct text. If you notice an error after finishing the entry, activate the relevant cell and press function Key F2. ‘The current contents of the cell would be displayed in the formula bar, now you can correct the entry and press Enter to conclude. If you wish to replace the entire text, activate the relevant cell and simply type the new text. The new text would automatically replace the old text. Entering Numbers Numbers are basic raw material for spreadsheets. You can type numbers ei- ther by using the Number keys on top of letter keys or by using extended numeric pad on the Keyboard. Pressing the NumLock Key toggles the Nu- meric Key Pad between numbers and cursor movement mode. In addition to numbers 0 to 9, you can also enter various mathematical symbols like 7 Division * Multiplication + Addition Subtraction % Percentage Decimals ‘A Exponents (). Parentheses and various comparison operators like E6 Excel ® Equal to Greater than Less than Greater than or equal to Less than or equal to Not equal to OhYav Entering Formulas The real power of Excel lies in it being able to store complex formulas. You can either build formulas using absolute numbers (like =4+2) or use relative cell address (like =A1+B1). As a general rule of thumb, you must always use relative cell referencing because in case the values change in future, the for- mulas based upon these values would automatically show the updated results. ‘You place the formula in the cell in which you want to see the result. Start by activating the cell where you wish to place the formula, begin by typing either an equal sign (=) or plus sign (+) to tell Excel that you are about to start a formula. You can then either type the formula, one character at a time in the formula bar, or assemble it using mouse or keyboard. For instance, you could either type ~A1-B1 in the cell C1 and press Enter, or place the mouse pointer in cell Cl and type = sign, point and click the cell Al, type -, point and click at cell B1 and press Enter. During this process when you point and click at cell A\l, this cell would be surrounded by a dashed outline (some call it marching ants!) and simultaneously this address would appear in the formula bax. The same happens while pointing to cell B1. This process not only makes it unnec- essary for you to type the cell addresses in the formula bar but also ensures that no mistakes are committed in specifying cell addresses. Entering Dates Alignment In Excel you can not only enter dates but can also do mathematics on them. How? Why? In Excel dates are stored as numbers, i.e. number of days that have elapsed since 1* January 1900. This means that the date like 5" June 1997 is actually stored and understood as number 35555, i.e. if you count all the days that have clapsed since 1* January 1900 (taking into account leap years), it would be 35555% day, This has a great advantage. Suppose you wish to find out how many days have elapsed between two dates, you can give a formula to subtract the two dates just like any other number. Any text that you type is always left aligned within the cell. Any number that you type is always right aligned within the cells. Like most other default set- tings, these alignments can be changed as per your requirements. © Excel ET Some Do’s and Don’ts ‘« Whenever possible (read as ‘always’!) plan, organise and visualise your work in your mind, before doing it on the computer. As they say, “If I had eight hours to cut a tree, I would take six to sharpen my axe”. It is always easier if you have visualised your data in terms of adjacent rows and col- umns, before creating a spreadsheet. I recommend that you start by top left corner and work downwards, rather than across a table. As you shall learn later, in most cases, you need to fill up all the column details only for the first row, the rest of the rows can always be filled up by copying the formulas down. While creating a table, NEVER leave any blank columns or rows in be- tween just to “space out” the table. You shall see very shortly how you can create as much space between columns and rows as you want and much more easily by increasing column width and row heights. Blank rows and columns cause a lot of problems while copying or even defining formulas (which is what you would be doing most often. That is why you chose Excel to begin with!) and unnecessarily slow down you work. ‘As a general rule always leave three rows blank at the top before typing your data entries, The first row would later be used for typing a title for your table, the second row for the sub title and the third row for column headings. Similarly, leave a blank column on the left side of your table. ‘This would be used for the row headings. © While typing a title do not try to manually spread out the matter. Instead use the ‘center across columns’command to perfectly center the text across the width of your table. While typing any text in a table, unless specifically desired, type all the entries in the same case, i.e. either in CAPITAL, or lower case or Title Case letters. Whichever case you follow, follow it uniformly so that sorting, search- ing and grouping (don’t worry, you will lean about all these very soon). may be done easily Remember, for the computer, John Doe is the not the same person as JOHN DOE. Another important thing to remember ~ always select the cell range BE- FORE you choose any command. In Excel, the cell selection has to be made before applying any command, even while typing any text or num- bers, you have to place the cell pointer in the correct cell, before you begin ing. + Last but not the least, the golden rule - ‘Save your work as frequently as possible and take regular backups of your work’ ssopuias [20x JO Sued ZT ABEL eq TOs POZLOL seq enna] ° Excel BS Excel Standard Toolbar mn (Catt ny tiara aber es ve 1 Cohe aesia ecient ce sormal template template Alternatioes Hic New File-Open Shorteut->Cirl+N Shortcut >C#l+0, Save Print Saves the active document or Prnts the active document template using current defaults Alternatives: ‘Alternatives File Save FileSPrnt Shortcut->Ctrl+S Shorteut->Cul+P Print Preview Spelling Displays full page aa they are _A Checks the spelling in the active a document see Alternatives: Ble Sheth ciew ec ‘Dols >Spelling Shortct> Ctl+P2 Ms Sesren ey Cat Cony Cis the selection and putsit on the Copies the selection and puts it on ‘Clipbo: the clipboard Alternatives: Alternatives: Edit->Cut Eeit>Copy Shorteut> Ctrl-X BS Shorteut-> Cul+C Paste Inserts the Chipboard contents atthe pe ad insertion point Copies the fo of the Alternatives: selection to a specified location Edit Paste Alternates. Shortcut-> Ctl Shorteut-> CtrH-Shilt+C ‘Undo Reverses certain commands ‘Anton Alternatives Inserts SUM function and proposes Edit>Undo sum range Shortcut CtrZ (Continued...) E10 Excel © Oat) gials| 2 \elealo| ole) zie] sisi! wlelel fom 2) ine] Ff Sort Ascending Function Wizard Sorts aclected rows in asconding, Displays Function wizard order to msert or edit a function Alvernatve: | Data>Sort Sorts cea ivan fate ebaatiag —— Chart Wizard Creates an embedded chart or modifies an active chart Danson _A ceweee Shows or hides the Drawing toolbar Map Create a map of your data ‘aig Zoom Control _ Sead Tip Wizard ‘Scales the editing view (Zoom) — pee Alternative. ‘View>Zoom Q Excel Formatting Toolbar far afc) Bl ziu sis|5lnl els Wale) Sh Gs) ti tines New ic = Changes the font of the selection ‘hugo ie bas of toe selec Alternatives: hon Format? Font Alternatives: Shortcur> Crit Shift+F 0 Format? Font > Size Shostent> Ctrl+Shaft+P (Continued...) © Excel Bll far) el rf eel | x], [ral ef =| Oe) Del Bold Italic Make the selection Bold Make the selection Itabes ‘Alternates: B| Alternatnins: Format-> Font-> Font style Format-> Font-> Font:style Shorteut> Cor+B L Shorteut> Curl+1 Underline _4 Align Left Formats the selection with continu- ‘Aligas the paragraph at left indent i ous underhne ayes aes Alternatives: Format> Paragraph> Alignment Format Font effects mee Sporteut> ObtsL. Shortcut> Cel+U Centre =| Ali Centre the perassents Deearetin t= Aligns the Te asta gndent Alternatives. Alternatives F -> Paragraph> Ab rent Formnat-> Paragraph> Ahgnment a co RS aR Shorteut> Cul+E Align the pad pap tbat ght S| Gaul eon ses gad left indent aw roate itera acrid hate selected columns Format? Parag Somes Ce sy Currency Style ae) Percent Style Apps curtency ve sdected a Apples percent style to cells a Increase Decimal Appivs Cama eye cob “Adds one decimal place to number a ae Decrease Decimal _ al Borders Removes one decimal place to Applies borders to the selection ‘number format Ge cu Color Applies color to the selection Font Color Applies font color to the selected a E12 Excel « Excel Drawing Toolbar Sielo|sieia) si4lslofale) ola pleieirlr| al u-|) Line MI \ Inserts a line drawing object ae Ie ving Ellipse s Are Inserts an ellipse drawing object a Tnsorts an arc drawing object, Freeform: - ‘Text Box Inserts a freeform dravang object ae Inserts a text box drawing object Bring to Front Send to Back Beings the selec drawing Sljecta Sends the selected drawing object. to the back Bring in Front of Text Send Behind Text ‘Brings the drawing object forward ‘Sends the drawing object back one one layer layer © Excel E13 Sislofsiclay s|4lelelale} ol ts) tlzaltieies| of o-]: Freehand “ 4 Filled Rectangle Draw frechand an Draws filled rectangles or squares oa Filled Elifpse _-~s8 | Filled Arc Draws filled ellipses or crcles i filled arcs or circle segments Filled Freehand __ Asi Create Button Draws filled freehand polygon Creates a button to which you can shapes a ‘assign a macro Drawing Selection _Al Drop Shadow Selects graphic objects Adds shadowed rectangle around and contols ‘cells or object Pattern Applies patterns to the selection E14 Excel « “xeL'| PUBS 898]_VOO + VEH + VG + Aieres oiseg] JO uoneUm Joyje601 pauIguioD YOO + VEH + va + Arereg aiseg 40 9%.01 @ PoIonpep 5] ( “s84}060) PeUlqUIOS. ¥OO+VEH + VO + Arees o188q 10 %66'8 @ Peronpep s1 “se yj650) poulquioe WH + WO + Mele o16eg 10 %8'Z @ Pied s} (YOO) eouEmoyTy Aioyesuaduiog AD] reujebor paurquico va + Kiejes orseg 10 %S1 © pred si (vuHJeouemolTy wey BsnO}H Avieg seg J0 KeE'ee @ pled si (vq) seouemolly Ssoureeg! jes'ozstt |zo‘2ceor [tersese sa'ee6et |to-Lezez_|oo'o0z69 ‘SIIOL vebly leeorr lesove |es'ezs |zs"996 _[oo'o0se _|ze-unr-St soodeyy YOUN jeszsor |seseri |zes61t |see66! [ooeeee |o0'00001_|s6300-s1__| wexequepl4g BSL erpost |izzser leceeor |seeret [eoeece [oo'0016 _|9e-des-0e ‘SOU OAIS o'erz |eo'e00 |erees |eerese [seer [oo'o0sy |se-ver-zz Aieey 3095 rrzoin esses joeios zee: |i teeze Joo'ooz9 [9-48-61 ena Avo. eer2o1 |ze's06 |eezzz |z0'66c![syeatz [000099 [1g-aon-c0__| Ubuig uelioMueW 4o'1s0'%t “su loozert [sezeei [zeez01 [966621 |oz"6662 000006 __|98-unr-oe Osi AUO7 gs'2y0'or ovritt |eersee losers [sz joo'oosz |zeseW-oe Beg “Cur so'egzt|Zs"9101 [966691 |S" fooroose —_|26-494-S0 fading s8pulg lZeeve |66265 [6666 i fooro00g 26-80-10. SOHNE J Ad yoo | vuH aiseg | eteq Buuujor | eurey eakoydiusy 000, ul saunBiy ‘YUOUT BY IO5 TOTNES 1WIeG MAN “AuojOD Boue}00 OOL-O [PVE 3Ags POMUUR SCOPE 1B | fev }eo [| w> Jeo | [oo] | is 1 98fO59X¥ [2OXT © Excel E-15 Start Excel ‘As usual, there are more than one ways to do the same thing. You can start Excel either by clicking at [33] (in case your MS Office toolbar is active). B a Se © Choose Microsoft Excel from Programs menu and Click to start the program. E16 Excel * ‘As told earlier, a cell is an intersection of a vertical columns identified by a column letter (A,B,C...) and a horizontal row identified by a row number (1,2,3...). This unique location (for each cell) is called the cell Address (eg. cell B3 means column B and third row, A27 means column A, row twenty-seven. The cell which you are presently working on is called the Active or the Current cell. Entering Text in Cells 1) 6 Ee pana st eee oe eee ® a atin oy 2 - fo. SrleyieoningDyOank OA" HRA CCAR aa aay tvieee 19th2 e000 Z ‘Greer Su ‘st? exon JRO se abe 995 —$ $2 Lbmyéibe sonee som enwome Vest asd Ones bia? $a0 Sethe ‘ Bere passa © Take a look at Excel Exercise 1 and start typing the text in this blank worksheet. You would find it slightly different than typing in Word. Here, each piece of text is typed in a different cell. Type only till what is shown here and for the time being, don’t bother about the way it looks. Notice that columns for Employer Name and Joining Date appears trimmed off, we will see later how we can rectify this. ® ‘Type the Joining Date of all the employees in American mm/dd/yy format. Don’t worry, we can always change this later to our Indian dd/mam/yy format. Type the Basic Salaries in the next column, © Excel E17 Column Width Now is the time to rectify the problems. To begin with, presently the em- ployee names are not fitting within the current column width. © ®@ © Click at the column number (B) to highlight the entire column. @ Choose AutoFit Selection from Column command from Format menu. ‘This command would check for the longest entry in the selected column and based upon that entry, would automatically adjust the column width accordingly, so that even the longest entry fits Alternate Method. E18 Excel ¢ [Sse Shoot SZ TELIA Fie elcid eatramge woh nub ey dete © Click here to select column, @ Choose Width from Column command from Format menu. ® A dialogue box like this would pop-up. Specify the desired column width in proportion to number of characters you want to display. ® Click here to increase the width. Series Fill Now let us use another of Word’s many helpfull features. One of the most common things that we do while preparing worksheets is that we have a range of cells in a column or a row, which we wish to fill up with consecutive and incremental numbers. For example, you might wish to prepare a column in which runwing Serial Numbers are filled up (that is what we wish to do now) ot with continuous dates like I Jan, 2 Jan, 3 Jan, or with a list of all Mondays in a year like 4 May, 11 May, 18 May,... and so on. For such cases, you need not waste your valuable time and effort in doing these things manually. You can ask Excel to do it for you. There is only one prerequisite, the common difference between two number must be common throughout this series. 1, 1 and 7 respectively in case of our three examples, mentioned above. © Excel E19 © ‘Type 1 in the place of first SI. No. @® Use the mouse and specify the whole range (including SI. No. 1) which you wish to fill up with consecutive nos. @® Choose Series from Fill command from Edit menu. ® Click on the OK button once to continue. @® Choose for filling up for Dates. © Not only this through Auto Fill command, if you type Jan, Feb in two cells and specify a farther range, Excel would automatically fill in March to December. Same for Sunday to Monday and so many more examples. But we are jumping the gun here! Let’s go step by step! © Stop value need not be specified since the length of range specified would automatically determine the last value. © Common increment between two consequent numbers in the desired series. © Al the serial numbers have been filled up automatically. Entering Formulas Now, as explained earlier, type or “assemble” the formulas for DA, HRA, CCA, PF and Income Tax for the first employee, os as i = < = = a i fs Uateg POF [i felear a [o100 vance Cory. New Dene [xpos cso newcannce a he nh fda 1987 fre mone fanny 1867 JoLNe. Employee Name anny nestle D4 $lensloee Nano Jog bebasie DA ~ 1 bias ‘tones 500 TSE] Pr fenrisiee Tea $000 160 F] 2 Brawowa ~~ "aor eso Firlancarcua! "amr S500 wy SOFFIT Zs =aiMGF opoORS. 2 oe [SE fa - t Zi nse . [4 + - 3 ‘ey 1987 a = % Br Joinng DrBasic DA “HRA” con S]oasle OA HRA CCA Be 7] tuiie2 sooo 1606s s080eL SUTTER 7] S000 16885 96098 $07 90e[ TORRE] ©) eer oe Ce} son 2 =SUMiO7:67)0. C7 ane Pas we eae ea aes i i 2 Z 2 3 3 * 4 a s rs GCA HRA CCA Pr $ COA” PE" Tae ate Fe 16668. 990,98 597.905 742.975] 7] 999.98 597.985 742978 676.446 = ‘E-20 Excel Pe tok ee aati oe ene i @) Gle Edt View insert Format Tools Data Window __ sldix) Oleimlslelals| x/eies)t| 9) =|] siti) wall P= a ole), fel =) FOS} af ef elles) | oc] [sa] 3) loa Al x Ideas Unlimited Pvt. Ltd. Increase De i z ; 2 — _ _ . - a = | Poplter te mont fara 187 : : a nea + B_|SiNo. Employee Nome Joining Da Basie’ OA, HRA (CCA PF (Tax Net Salary BY ema ” taltse som "ons. sense sosast "yzs7e "ates wanveee iene a ; ae Le] fo Sheett (Shee f Sheil SHAUL SET TSS T eb Sar |_ nth Adds one decimal place to number format 2 Sum=0 ‘CAPS NUM Copying and Pasting the Formula Once all the formulas have been created for the first employee, all you need to do now is copy these to the rest of the cells. That’s right, simply copy! Excel does a very smart thing while copying formulas. It changes them based upon the relative positioning of cells. Let me explaia this in more detail. When Excel builds a formula like =A1+B1 in cell Cl, the computer does not under- stand Al, BI or Cl. What it does understand is — 'm in a cell called Cl, go two cells to the left (i.e. Al) and go one cell to the left (ie. Bl), add up the contents of these two cells and show me the answer here (i.e. cell Cl). The important thing here is the relative positions of cells Al, B1 and Cl to each other and the logic of the formula. Now, when Excel copies cell E7 to cell E8 what happens is something like this: cell E7 contains a formula — go one cell to the left (i.e. cell D7) and multiply the contents of this cell with 0.3333 (to get 33.33% of Basic salary). Now, when the cell is copied to cell E8 (or for that matter to any other cell in the same column), the logic that gets copied is - go one cell to left (ie. cell D8, and not D7) and multiply with 0.3333 and there- fore, you get the correct answer. Now you know how it works! ‘It is most important to properly understand this concept, because frequently you would be copying all kinds of complex formulas from one place to other. ‘You must remember that the relative relationship between the cells from the place that you want to copy from, must be same as that of cells that you wish to copy to. If this relationship is changed even slightly, obviously you would get wrong answers. © Excel E21 Yew inset Former... Tools, fivte,_ We DUEL nose cy Hel al etal aus b it ~ BE | 2/2 |= = re one [a famast Z|c-1001 Ee esto fr soto [ei —. Belete Sheet onto 8 ‘or Copy Sheet a Bl -- pease | “Bp cn Bin coer f 5700 a Feploce Cab Ped 46]. “GoTo, cue | somo Hei poe saith! ar Ea ® © [335] Place the cursor at cell E7, Choose Copy command from Edit menu. @ Highlight all the cells (E8 to E16) where you wish to copy the same for- mula and either press Enter or choose the Paste command from Edit menu or click Paste Icon eS ‘Use the same technique to copy the formuia into the rest of the cells. Do it column by column or better still, copy the entire row of formulas and specify all the subsequent rows to copy to, in a single command. ct e z oa ® @ Notice that the Net Salary column is filled up with hash (#) symbols. This is because the current column width is not sufficient to display the cell contents. Basic DA HRA CCA PF \Tax Net Salary 5000 1866.5] Sor 897.985 742.975 826.446 6695.039807-—@ 8500 2833.05 6 1016.57. 1263.06 1404.96. 11381.56645 7500 2499.76. 1499.96 896.978. 1114.46 1239.87. 1004255863 9000 2999.7 1799.96 1076.37 1337.35 1487.8 12051.07036 8500 2186.45 1299.97 777.361. 965.867. 1074.38" 8703.560012 8700 2233.11 1339.97 801.3 995.588. 1107.44 8971 352376 4500 1499.85 899.978 538.187 668.677: 743.801°° 6028535178 9100 3033.03 1819.95 1088.33 1352.21. 160413 12184.97114 10000-3333 1999.95 1195.97 1485.95 1652.89 1339007817 2900 968.57 679.906 346.831. 430.926 479,339 388312267 © Use Autofit selection command to adjust the column width of Net salary. Summation Once all the values have been filled up for all the employees, let us now try and get the column sum, i.e. Total Basic, Total DA, Total HRA, Total CCA, ‘Total PF, Total [Tax and Total Net Salary paid by Ideas Unlimited Pvt. Lid. 8) Bia toe ine peeling rea pin wow Hee DalgRaazl aes) lit lat aa © Excel B-23 © Highlight all the Salary related columns, excluding the column heading row and including a blank row at the bottom, where you want the totals to come. @ Click icon & | to get an AutoSum of all column total. ® Notice this row has automatically been filled in with the totals of all the salary items. Formatting Cells ‘You might have noticed by now that some columns contain decimal places and some do not. Also, itis not very easy to read long numbers without comma (,) marks. So to rectify this problem, let us format the range. } Bie Lat Moir june OIE Toole Gem Wintow He E24 Excel © © Highlight all the columns containing numbers. ® Choose Cells command from Format menu. ® Choose Number Folio. ® Choose Number from Category. ® Choose 2 decimal places. © Click here to have () after every 3" digit in each numbers. ® Click on OK button to get the desired output. Bl Currency Notation ‘Next, let us say, we want that the Net salary should display the currency sym- bol as a prefix for all the numbers. Here, we have derived this Net salary as a formula, so it is treated as a number, however, even if you had typed certain nos. (e.g. Basic Salary) and wanted these to be displayed in currency format, NEVER type the currency symbol before the numbers. This would cause Excel to understand these values as text and not as numbers and as a result, you would not be able to do any calculation on these values. © Highlight the column you wish to format. ® Select Cells command from Format menu. © Select Number from the Folios presented. ® Select Currency from Category list. © Select the format you like best. You may see the sample of various for- mats, at the top. © Choose the number of decimal places. @® Click OK to continue. @ o ASR Se ee stata | Argent | fore Vode | Patere | tromcien ee ae @ teonirens FB | © Centering Across Selection, Changing Font and Size Sonn cae Tn” poem Stee ae ee ae E-26 Excel @ © Select the text as well as all the columns across which you wish to center this text. @ Click here to center text. Changing Fonts in Excel is exactly the same as in Word, ‘B) Ble Eek iow inset Fomet ‘Tools Dole Window Help =talyd poo leslie alelialy) x [alee | 2/6) silt isleleles 2 cel @® Highlight the text. ® Click on arrow to get a list of all available fonts. Choose the one de- sired by clicking it once. ‘Now let us change the character (font) sizes. ED Ble Est view [rset Firmat Jools Data nae Help el peal Dlsialalelaly! sleet el. = z [Poise mht Ee see ® Click here to see a list of point size. Click on the desired one. Similarly, use Bold, Underline or Italic icon on any piece of worksheet. Do this by simply highlighting the desired area and click once on Silz1 3) © Excel 5-27 Bix), Al) alo fsa eareater oe =) f=) = 2 jroll for the month of January 1997. See dens Unlimited Pvt, Led. i to Column Autofit In case you notice that in some places instead of numbers you are getting hash symbols (#), it means that the current column width is not sufficient to display the entire contents, i.e. numbers along with the applied format. Simply use the Autofit selection command from the Column command from Format menu. eee seer Tiree arian He © Formatting Text (Bold, Italic) ‘As explained earlier, formatting commands in Excel are very similar to that in Word. Let us see an alternate method to change font attributes. © Highlight the text @ Choose Cells command from Format ® Choose Font Folio © Choose the desired font. 7 © Choose the font style, whether you need Regular, Bold, Italics or Bold Italics. Some of the fonts might not have all these choices. © In case you wish to underline the text, choose from one of the choices, single, i.e. underline data with single line, double, ie. underline data with a double line, single accounting, ie. underline the whole cell with single line, double accounting, i.e. underline thé whole cell with a double line. © Enter text. © Highlight the text and the next cell aso to centre the text across two cells and then click here. ® Click for Italics. E28 Excel « Ee es RR ae DUE ESL alas —— i — : © Excel B29 Inserting Rows Sometimes, you might want to insert row(s) or column(s) in your data worksheet. This can be easily done, Let us say that you wish to insert a row above the line “Payroll for the month of January 1997” and you wish to insert a column called gross salary before the PF column. 2) Bie ba yor EE Fanet fools! Dee | Window Help e BEPEEEE i f © Highlight the row where you wish to insert & row. ® Choose Rows Command from Insert menu. © You would see a blank row inserted here. Inserting Columns §) Ble Ede view ENUTI Farmat ‘Tools Deve) Window Hels Dlgialwlela 2 re] ic gis) aleial™=—3 oil @ fei ee lili Bloc) fal) 2pm: vmer 001 ‘58 07M E30 Excel * @ Highlight the column where you wish to insert a column, Choose Column command from Insert menu. © A blank column is inserted here. Formula Now let us fill this column with Gross Salary, i.e. Summation of basic, DA, HRA and CCA. For this you may either use the Autosum technique ex. plained earlier in the exercise or alternatively by typing = SUM(D8:G8) and press Enter in cell H8. In this formula, D8:C8 specifies that you wish to add all the value in the range starting from D8 and ending at G8. © ‘Type the formula and press Enter @ Click on Copy icon. @ Highlight the range where you want to copy this formula, i.e. from H9 to HI and press Enter or click on Paste icon. @® This indicates that the value cannot fit within the current cell width. Use Autofit selection to increase the width of the column. © Excel E31 Aligning Left As you would have noticed by now, all text entries are left aligned and all numeric entries are automatically right aligned within the cells. The default © Highlight the range for which you wish to change the alignment ® Choose Cells command from the Format menu. ® Choose Alignment Folio. ® Choose here to select left alignment. ® Click on OK button once to continue. Alternatively, simply click on this icon to left align data. © Highlight the new range and click here to center text. Alternatively, follow the step mentioned above and choose Right Alignment from Alignment Folio from Cell command from Format menu. E32 Excel © Formatting Cells to Date Format © Highlight date range ® Choose Cells command from Format menu. ® Choose Number Folio ® Choose the Date category. © Choose the desired type. | © Click OK to apply Format. Preview Now that you have done considerable work on the worksheet, its time to sit back and take stock of your work. It might be a good idea to see a Print Preview of your work, ie. take a look at a near exact replica of the Page that your printer would eventually print out. © Excel E-33 © Either click on this icon or choose Print Preview command from the File menu. I onto ve: This is what your screen would look like and also what your current page would look like, when printed. ie) I] | J er] ie | u F aftelanl wt iedineediie ® Excel has automatically put your worksheet name on the top. © Based upon your default page setup, margins etc. have been taken care of. Let us see how we can change these default settings. © Notice that Excel has automatically numbered the Page as Page 1. E-34 Excel « te] 22 eg ede | Click Setup to Open this Dialog Box Click here to Print Tengthwise Pe ‘You can increase or x [TaD 1 acpe | Hndeuoctae |) Shea decrease the size of the | pa: printed matter by ae specifying the scaling |S vars, percentage. (Check whether the Pa- per size selected here is the actual size of your Printer paper, ‘otherwise choose the correctssize. Specify the starting page number. Click Margin to open this Dialog Box Specify the header and footer mar- gin |Specify whether you wish to center the data, horizontally or vertically or both, within the page. Specify the top, bottom, left and right margin. along with the data, Click Header and Footer to open this , Click here to Print widthwise Specify whether you want low, medium or high quality print Click Sheet to open this Dialog Box Click here to print the gridlines ‘Type the header matter ‘Type the footer matter © Excel E-35 Print Once you are fully satisfied with the print and page setting, you should go ahead with the actual printing of your worksheet. ee Jdeas Unlimited Pee. Led. ‘0-400 Defence Gooey, Hew De din Click on this icon or Choose Print command from File menu. Choose your Printer. Specify whether you wish to print all pages or some particular pages. Since the present example has data only on one page, both the options would give the same results. Click OK to start printing. In case you have created more than one worksheets in the current work- book, specify whether you want to print all or only the selected one. E36 Excel © Saving File Now let us save our work. SDE Get Yiaw moet ramet Toole Cote anton ee aig Ete one a2 Le) all lla —3 Ol go aly (ele oak deal ae © Idens Unlimited Pvt. Led. (©-100 Defence Cotory, New Dati, na, ‘Payroll forthe month of January 197, Figures ln-00 pig Oey Gost ok pa cca re Shree "Bev? S000 yéeaso ibe Sores _ytosr Gress ao Essar teutwo. dessus. sGesay foesr “ean ites Re Biiew roam neers Meuse eeae teicassaassr Ae ‘doves tumoan Haare (vonsa aes) tear ara an Serer sang 2ieeds tama? “7a enar, orcas Re shtcbte Giana) Zest, tamoar tetas asso, Hota mo Troares duaaao Hienes 99. Guts fae 7000 fe 6 350009, 5e209 soa5 mess saa se0c49 fe un gee tases enh] HT Re isa sr ara 260) ‘Oat anon @ast8i fxaeas wisest snner ar isa, Streasype, [Meoosot End Wohiock Sp © Choose Save command from File menu. ® Type a File Name @® Click here to Save ® In case you wish to save the file into another directory, specify the correct path and directory here. io Sr ar ester PHBE Bash: PRR —_— ea © Once you have saved a file you can retrieve it any time, For this click on Open icon or choose Open command from File menu. © Type the file name or choose the file from above box. @® Click here to open the selected file. @® Make sure that you have specified the correct path for the directory in which your file is stored. @® The requested file would open up. E38 Excel Excel Exercise I Our second exercise in Excel involves preparation of Billing Reports for M/s Ideas Unlimited Pvt. Ltd. (IMPI). IMPL has a consultancy division employing ten consultants. These ten consultants work on local as well as foreign projects. Depending upon the work executed by each consultant, respective clients are billed accordingly. (See Figure E 1.3 to E 1.5.) IMPL management wants to know: 1. What is the Domestic Billings made in the year 96-97, consultant-wise and quarter-wise? 2. What is the Overseas Billing made in the year 96-97, consultant-wise and quarter-wise? 3. What is the Total Billing for the consultancy division as a whole So folks, let’s start. Please keep in mind that the topics covered earlier in Exercise I have not been explained again in detail. If you find that at any place the steps for executing a particular task are not very clear, please refer to the previous exercise for guidance. Ideas Unilimited Pw. L 142A Zamrudpur, Greater Kailash |, New Delhi 110044 Consultancy Division ~ Domestic Billings for the Year 1996-97 i “Figures in ‘000 Consultant Qtr 1 Qtr Qir3 ~~ Qtr4 Yearly Total R.Bhatnagar | As. 786 Rs. 564 Rs. 456 As, 689 As 2,495 Mlath Rs. 123 Rs. 844 As, 124 Rs. 231 Ra 1,922 P.Shama As. 136 Fs. 435 As. 745° Rs. 231 As 1,547 K.Pandey | Rs. 254 Fis, 564. Rs. 565 Rs. 512 Fs 1,895 M.Swamy Rs. 456 Rs. 785 Rs. 776 Rs. 568 Fs. 2,585 ANiz Rs. 643 As. 145 Rs. 755 Rs. 664. As 2,207 S.Kumar As, 812 Rs. 567 Rs. 865'Rs. 432 Rs 2,676 A. Viz Rs, 854 674 Rs. 989 As. 432 As 2,949 R.Nahar As. 890 Rs. 674 Rs. 564 As. 737 As 2,865 P.Chawia Rs. 616 Rs. 654 Rs, 890. Rs. 324 As 2,484 5,570 Rs. 5,906 Rs.6,729 Rs. 4,820 Rs 23,025 Fig.B 1.3 Excel Exercise 2a Domestic Ideas Unlimited Pwt. Ltd © Excel E39 142A Zamrudpur, Greater Kailash I, New Delhi 110044 Consultan -R.Bhatnagar M.Lath P.Sharma_ it Consultancy Division Overseas Billings for the Year 1996-97 Qtr 7 8,966 5,632 6,633 BRPROP REP Gir 2 9,565 5,633 6,323 5,231 1,224 3,288 6,342 5,343 5633 Rs. 4,634 606! Fis 53,067 “Gtr 3 FPRIP SI PAD 7,756 5,323 5,633, 5,623 6,867 Res. 69,543 Fig.E 1.4 Excel Exercise 2b page 1 Overseas Consultant ~RBhatnagar— M.Lath P.Shama k.Pandey _ M.Swamy AViz S.Kumar A. Viz Nahar P.Chawla aenrrve77ee Total Billings for the Year 1996-97 att 9,752 5,755 6,769 3,708 5,009 6,276 9,607 6,487 9,844 6,049 Rs. 69,256 Qtr 2 10,129 6,477 FPR Pe 6,017 arree 5,188 Qtr 3 meaner 8,212 5,447 6,378 6,188 7,643 4,989 7,608 9,943 ro) 8,455 -o-. figures in 000 Qtr.” Yearly Total Rs. 6,343 As 32,630 Rs. 4,353 Fs 20,941 Rs. 1,413 Rs 20,002 Rs. 1,124 Ais 15,432 Rs. 6,755 As 19,399 Rs. 6,433 Rs 16,533 Ps, 9,565 As 31,445 Rs. 7,454 As 27,384 Rs. 8,556 As 25,968 Rs. 5,445 As 22,977 Rs, 62,441 Rs, 292,731 "Figures in ‘000 Qtr4 Yearly Total Rs. 7,032 As 35,125 Rs. 4,584 Rs. 22,263 Rs. 1,644 As. 27,549 Rs. 1,636 Rs 17,327 Rs. 7,923. As 21,984 Rs. 7,007 Rs 18,740 Rs. 9,997 Fis 94,121 Rs. 7,886 As. 30,333 Rs. 4,203 As 28,853 Rs. 5,769 As. 25,461 fia, 57,261 Re, 258,786 (Continued..) E-40 Excel * BABhainagar) mM Beeene | DK Pandey | MSwany OAVE i SKurar | DAVE | MR Nehar mPChawk | Fig. E 1.5 Excel Exercise 2c Page 2 Combined es} MLNS hs| 19/9181 aa = Mesa Esa! hay Comgater leon » Excel E-4l STs 1 18 eo Aeenionee ‘ed Apptcetone 2B MP Lacon we sai Mecrosotlnput Devices, ey Sra “Yew Snes Bocrtont Ss NenonAnvinns <7 Opentifee Danser 9 Sar erm & Hewes coe 3 beamens 1B Monet Bel 1231PM Entering Text ‘Type in the matter for the domestic billings given in Figure E 1.3. At this stage, do not bother about formatting. Formatting should begin once the basic data place. is already ro = = "aA Zammudps, rot allash Now Oui 110004 ‘casino bison Deine tgs re Year 06697 E42 Excel © Choose AutoFit selection to increase the column width for the first column. rs ri meas et Hraseas ‘iii en sh conte ea eoacton =| Summation Highlight all the numeric data, including a blank row and a blank column, where you want to get column and row sums. © Click here to get Autosums. © Excel B43 To Centre Across Cells Jotmestcitiogs ra Your 1008:97 a Fipaee i 005 <1 ‘ess Unies Pe TS ‘Waa Zawspar, ores ‘Canaan On - tay ‘Domest Stings for the Year 1990. — = = a ——_—_—_—_——_——@ Tons a = 328 Uniimaed Pvt Lid "ah zanapr Orr wD 8044 1 —~ pang at = = ‘Domete ligs for ie Year 190897" r — gues i 000 = ' 3 = i = ia ia ea aa 4 a IGepaiaie bt ar? Gra tre Yeary Toth Tee Ba | 43 21. ssa 198 By teat ~ ae ha seas} ass a 3 fee, 2207 rH ‘a2 rl fet fr Bee L 30 Bar based ot oe ane 7e84 i a sn aaa, 25028 © Highlight the Title area and use the Center Across Columns icon to center this data. @ Centre “Figures in 000” across two columns. @ Click on Centre Alignment icon to centre these labels within their columns. © Centre the consultants names within the cells. E44 Excel Changing Font, Font Size @ Change the font of this text to Braggadocio @ Increase the point size to 20 E46 Excel * Making Text Bold, Italics 12h Zam, Oye Kent New Dl 110044) oniatingy Daten | © Highlight the text and click Bold icon @ Select this area. @ Click on Italics icon. © Highlight and apply Bold attributes. © Excel 47 Making Text Bold, Italics 4 a2 awa eg se 488 1B eM a4 a wl = kal wae Phew "ie 654 BI 570,006. 8729 i £ | SRST © Highlight the yearly Total, for each consultant and apply Italics and Bold attributes. @ Highlight the Quarterly totals row and apply Bold and Italic attributes. + Excel E49 © Choose Number Folio. ® Choose Currency category. © Click here for currency symbol. © Specify 0 decimal place. ® Click OK to apply Format. Renaming Worksheet © Choose Rename from Sheet Command from Format menu. © This dialogue would appear ® Type the new worksheet name @ Click on the OK button once to continue. © Alternatively, Double click here and continue from step @. © Notice the name of Sheet | has been changed to Domestic. E50 Excel ¢ Copying Text between Worksheets Now that we have completed the worksheet for the Domestic Billings, the same needs to be done for the Overseas Billings. Since we have spent considerable (2) effort in creating this worksheet, why not use this as a basis for creating the new worksheet for Overseas Billing. (In computers, it pays to be lazy!) For this purpose we shall use the standard Copy and Paste command to do the trick. © Excel E-51 © Click here to select the entire worksheet @ Click on Copy icon to copy the contents of the worksheet to the memory. @ Click here to choose Sheet 2 within the same workbook file. @® Place the cursor at Home position, ic. at cell Al. © Click on Paste icon to copy the contents of the memory to Worksheet. @® You will see that the Domestic sheet has been copied here. Deleting Cell Contents “plglalelalinle| alec] ol si ea ae sl she a = cy E 5 ‘Consultancy Division E52 Excel + [Consultant M.Lath P.Sharma kPandsy M.Swamy AVia ANiz R Nahar P.Chawla ReBhatnagar | R096: Rs. 9,665 a 3 Rs.6323 | Re.d.353 Rs.20,047 ‘S.Kumar + Rs.6 'R ‘Rs 5,633 | Rs.5,343 Rs.8,954 | Rs 5,693 Rs.5495 | Re. 4 534 ——"R. 63,696 553,067 (Rs.03,543 Rs.52447 232,731} Qr3 _ Q4 4 Yearly Total Re.7,788 56343 Rs.32,630) © Now highlight all the Quarterly figures. Please take care not to include the column and row totals figures, since these are based upon formulas and as soon as you delete the Quarterly figure these would automatically become zero. ® Press Del Key from keyboard to delete all the numbers. @® Type the new figures for the Overseas Billings for each consultant and quarter, @ As you type the number, you will see that the row and column totals are updated automatically, showing you the correct totals, based upon new Editing Contents of the Cell ‘You have seen how simple and easy it was to create the second sheet. Now let us change the Report heading as well as rename this new sheet. "|Consutant ' a1 | R.Bhatragar Rs 8.966! Rs; [aa] Math 57,755 R583 _Rs.32,630] OA AeA 353 Be 2 Ors crt Yearly Total | Pri a “Consultancy Division _ | e ‘Rdalcrason Excel: Mace Seed ies slabs 2) te Edt sew near naw Hel ali li suai sslala) fae 3} lel a) ealea) sole! (rel a) 2x -locte- a—J BEPPSPPEPy pEeeReeE ERE ————— [nf eLo] A Domestic) Overse’s / Shaeld 4 Sheet { Shee's £ Shoe |] 2 Ready Surat © Place the cursor here and press function key F2 for editing the contents of this cell and change the word ‘Domestic’ to ‘Overseas’. Press Enter. @ Double click here to rename this sheet. © Type the new worksheet name. ® Click OK to continue @ Notice the new worksheet name appears on the status bar. Copying Data between Worksheets Similarly, let us follow the same steps to create a combined worksheet, ie. the totals of both Domestic as well as Overseas figures. © Click here to select the Domestic worksheet @ Click here to select the whole worksheet @ Click on Copy icon to copy the contents of the worksheet to the memory. @® Click here to choose Sheet 3 within the same workbook file. © Place the cursor at Home position i.e, at cell Al. © Click on Paste icon to copy the contents of the worksheet from the memory. @ You will see that the Domestic sheet has been copied here. E54 Excel « eT EN oe me ‘Ger Widen eae @ c “a RE Fils «) 14] tlt) slelatee— ote) bea e fF site he tlt) sl aii ia : =r] + Excel B55 Deleting Cell Contents Now comes the interesting part-deleting the numeric values and building formulas, so that you can get the totals of domestic and overseas billings. But first, let us delete the unwanted data, ‘142A Zamrudpur, Greater Kallash |, New Delt 110044 | 2495} 322 © Highlight the numeric values excluding the row and column total. Press Delete key to delete the entire data. E56 Excel ® Entering Formula Now, to start building a formula based upon values from different worksheets, follow the following steps. © Excel E-5ST a ~"FISIST A = Dornestici6S Overseas 8 € @ 2 ae 4 Consultancy Division — 6 Overseas Billings for the Yeer 1996.97 z | Consultant ut Qu2 G63 awa ‘ott Toa Bhatnagar ROSE fe9S R77 | ReG3K3 Re Math Rs5632 Re5 633 R54 363 R.20,064 Altres tad {Sead be ae tf te aT ® s| =DomestciB3+OverseaslES ae ee ee ET) ~ Cerisultancy Division | Qverseas Billings for the Year 1996-97 7 i in 000, Qer3 ted Yearly Total Re. 7758 Rs 6343 8.32,630 4 [Z| 142A Zamrucipur, Greater Kallash |, New Delhi 110044 3 [na ‘Consultzinoy Division ‘omnestic biltngs for the Year 1966.07 7 Figures in 000 Qt Gir? Qir3_ tr d Yearly Total lk Se oa aan ae ae Ea ‘eo pesto ae eo nd SoH ea Se © Place the cursor here. Type 2 Cea ssi) to gut at you re ont36 commence a formula. ® Click here to choose Domestic sheet. © Click here to choose cell B9, you will see that this cell would be surrounded by ‘marching ants’ box and its address is also displayed in the Formula Box. ® Enter + (plus) symbol ® Click here to choose Overseas Sheet © Click here to choose cell B9 (with the ‘marching ants’) © PressEnter. The cursor shall automatically return to Sheet 3 and in cell B9 you would get the total billings for Mr. R. Bhatnagar. i.e, total of domestic and overseas billing. E58 Excel © Pasting the Formula. Now that we have got the total billing figure for one consultant for the Ist Quarter, we can use the Copy command to get all the other results for us, Sounds too simple! Well, it is! on - NN Roar © Place the cursor here ® Click on Copy icon @ Click on Paste icon or press Enter after highlighting the entire range, B9 to Els. @® Manually check up some result to satisfy yourself that Excel has actually done the calculation correctly. © Excel B-59 Autofit Selection TE me st : ‘ht colenn oeren te senon Lad PSateos Roney =) ian Zamrudpur, Greater Kailash |, Now Delhi 110044 3 4 Consuitancy Division = o—tet ~, TotalBitings for tho Year 1996-97 a cane nether FRQMES M900, LB| Komen | mez goayee maton mise ez oem Se sa] Xe shine ® rd Peres © Use Autofit selection to increase column width. ® Place the cursor here, press F2 to edit the cell contents and change ‘Do- mestic’ to ‘Total’, press Enter to complete. @® Double click here to rename this sheet. © Type the new worksheet name. ® Notice the new worksheet name that appears on the status bar E60 Excel © Creating a Chart ‘Next, let us try creating a chart from this combined data and see visually who | is the most productive consultant. | TEE] blalaieiate 21s | 4s) fa [9 fs © Excel E61 © Highlight consultant’s name @ Press Control (CTRL) key to specify another discontinuous range © Highlight Yearly total figures ® Click here to start the Chart Wizard. Your mouse symbol will have a small chart icon attached to it. © Bring your mouse pointer to a blank area in this worksheet (ideally just below your data area), click the mouse and drag to make a box represent- ing the size of graph that you want, © Immediately the following dialog box would appear (Chart Wizard-step 1 of 5) Click here to continue. This dialog w ‘would appear: (3 i f © Choose the 8D Pie chart type by clicking here once. ® Click here to continue @ Click here to Select the format for 3D Pie chart and click on Next button. * Excel E-63 - @ Click here to have Data legends. © ‘Type a heading for your chazt. @ Click here to continue. @ Click here and drag the mouse so that this box becomes smaller. Place it on the top right corner of the graph window. Saving File As usual, all master pieces must be safely preserved for posterity! So let’s save our work, © Choose Save command from File © Type a File Name @ Click here to Save @ In case you wish to save the file into another directory, specify the correct path and directory here. B64 Excel « Excel Exercise I Now let us begin on another interesting exercise through which we shall learn new commands and functions. Let us assume that you run a food store called Gourmet’s Delight (GD) which buys various food items from specific suppli- ers spread over many countries and sells them through their retail outlets. You are required to prepare a simple Master Sheet which shows which items are purchased from which supplier and what is the stock status for each item. Later on, using some techniques that we leam through this exercise, we shall see how we can do some analysis on this data to find out things like - 1. What all items does GD purchase from each country ? 2. Which suppliers are the largest, in terms of purchases made by us from them? 3. What is the category wise (Dairy Products, Condiments, Meat / Poultry items etc.) value of the stock in hand? ‘And many more questions like these. So friends, roll up your sleeves and lets get cracking! First things first. Start Excel by clicking oni] incase your MS Office toolbar is active), © Excel B-65 See Figure E 1.6 and create this spreadsheet. As told earlier, do not bother about formatting at this stage. Keep the following things in mind: © Simply create the structure by typing the table and column headings (only once, at the top of the table; we shall see later how we can ask Excel to repeat the same on all subsequent pages) and rows containing data value. * For the table headings (Gourmet’s Delight and address) type the matter in the left-most column. Later we shall use the Center Across Column com- mand to center it perfectly between the table width. « Wherever required, increase the column width (as explained earlier in Excercise 1). You may use the Autofit Selection command from the For- mat Menu, in case you have already finished typing a particular column (and the range has also been highlighted first). Please keep in mind that sometimes if you choose many columns simultaneously and apply the Autofit command, it does not work properly. In most cases it is safe to select a single column at a time and apply this command. © Stock Value is a calculated column derived by multiplying Unit Price with Units in Stock. Needless to say, for this column, just give the formula (=G8*I8) for the first record and simply copy this to all other cells down below. © Do not type Rs. as a prefix for the amount columns, In case you do so, Excel will interpret these entries as text and therefore would not be able to do any maths on it. As explained in the earlier exercise, you will use the Currency Format command to insert currency prefixes along with deci- mal zeros and commas. * Note that no blank rows or columns have been left anywhere in the table. By now we are aware of alignment feature available in Excel. Using this feature ‘we can ‘space out’ the columns and create a better look for the table. ‘« While entering columns of data you would notice that the moment you type a couple of keystrokes, Excel automatically tries to guess what you about to type and tries to complete the entry for you. This useful feature called AutoComplete takes the drudgery. out of typing. What it does is something like this~When entering a column of text entries, AutoComplete scans the entries already made by you in that column and the moment it finds the first couple of (in some cases just the first alphabet) alphabets matching with any of the previous entries, it pops up the previous entry again, in the current cell, Now the user has a choice, if the current entry is same as the one previously entered, all he (don’t be chauvinistic, whenever Isay he, I of course mean ‘he or she’!) has to do is press Enter and the entry would be completed automatically; or in case the current text entry is dif- ferent than the choice offered, he (there you go again!) can continue typing the new entry. E66 Excel « For instance, in our present example, in the Supplier column, the moment you have typed ‘De Fritts’ for the first time, the moment you type ‘D’ in the next cell in the same column, AutoComplete tries to complete the entry by sug- gesting ‘e Fritts’ on its own. In case you actually wanted to type De Fritts only, simply press the Enter or Down arrow key to move to the next cell. lcode Product Name ‘Supple Courty ¢ 7 Choi . Exotic Liquids 27 Ladulennmes De Fits Seleleles| i g g '58 Uncle Bob's Organic Dried Pears This is an extremely helpful feature and part of much hyped ‘IntelliSense’ built into MS Office components. Using this feature, you can save a tremen- dous amount of work by saving on typing of repetitive text entries, Please note here that the operative words are ‘repetitive’ and ‘text’. Unfortunately, the computer can’t type new words just by tuning to your wavelength, at least not as yet! Similarly, and quite obviously, AutoCorrect should not and does not work on numbers. ‘Use this feature to complete your data entry for Supplier, Country, Cat- egory and Quantity Per Unit columns. Don’t you agree that suddenly this formidable looking exercise does not look formidable any more! 7 |coae, Product Name ‘Supplier: Country Category: 8 Exotic Liquids: ‘India a s DeFriis a ~ De Fitts Pavlova, Lid. After completion of typing work, your spreadsheet should look like the one given in Figure E 1.6: © Excel E-67 egense cowmogegecy agoowgeo ot BSESTRESRESARSE ESFS RST ATR RESSERSEEERESRS BEPIRST ERE css9 08 Prd 902 enpals Kio ceszzt 08) ode Aapoareon oozes ome camK2 pours a) ca 842 SRERO/SURID se a8 steqtyz—samamp.09 en) sedot anoarwon comes e094 doa: peames sso exi8osi ——_peomes sus. oy seooriz eneD a) ewir021 sseumng vue er seomoz: —_pones ose eonpazo zi sbuntog oss 98 senpe2021 sabworee oa OF senpgze z} sebeetog ost 08 somea202,_se0were8 zie smog} ewp0g seisy 9 oqutiool — susaguo9 oo BiB 001 copa wet 8188001 sormoia va smo) 052 fda seneKOD a) Or8q) epg core o8r 2a) _fanoaneen tose S20 Bios sorpog Area corey 08 Sy1) wero Aa ose Sze my) seOv0g Sennen Sopsaein spaguen wwnieRe eoumn mnt solewy suas »R01S oT gomie E68 Excel e into ‘Seething Si Now wave the magic wand, and apply the formatting commands to make this Jane” ‘Plain, jusan’ like the one given in Figure E1.7! gee. 001 Avenuer | uo sw re0ys smEEA Y901S \ Aug aurovosyspg ‘ouo7 sunaidg *,juoaia-uog, suSi19q sytauaneg CT aomayy © Excel E-69 Now that you have created this spreadsheet, it is time now to introduce some new terms and concepts to you. The last. two. exercises that you have done were aimed primarily at doing lots of calculations and tabulations. However, in this present exercise the focus is more on storing lots on information in a properly organised manner and less on calculations (as you would have no- ticed, out of eleven only one column, Stock Value, is a calculated column). ‘This kind of table or worksheet is called a database. What is a Database ‘As I have mentioned earlier, in good old days (so I have heard, I’m really not as old as you might think!) if you wanted to store information about, let us say, your customers, what you did was something like this. You went to the market, purchased the biggest size shoe available, threw the shoe and brought the empty shoe box to your office (of course all this at company expense). ‘Then you collected the visiting cards of all the customers you had (or wanted to have!) and stacked them in this shoe box. Whenever you or your boss (bosses have always shared the fruits of subordinate’s labour!) needed any information like address or telephone numbers of any of the customers, you put the shoe box upside down, juggled all the cards, tore your hair and finally located the card and the needed information. Field — Names aN 5 7 [eeee [category wir Beverages, Field 8. _Dalty Produets ‘Contents [a ‘Daly Products. "FomagFoin' ss. Netetanes. iy Proicte ‘Mayumi, Malesia Produce ic_ Dekh Laem ‘Exot Unde B-70 Excel © ‘Thankfully we now live in'the computer age and things are not as difficult as they used to be (we have very intelligently and diligently replaced the old difficulties with a new and more complex set !). What we earlier did with a shoe box, we now do with databases created on the computers. Simply put, a database is a collection of assorted data organised to serve one or more specific applications, e.g. you could have a database containing information about your customers (names, addresses, contact numbers etc,), or an employee database containing details about all the employees in your company (name, designa- tion, department, date of joining, date of next increment and other salary de- tails ete.) Each item of information is called a field (e.g. name, designation, department etc.) and a collection of all the fields is called a record. Each record contains all the information about one specific person or thing and a collection of records is called a database. In an Excel database, each column represents a field and each row (other than the columns header row) represents a record. Data Forms Now having created a database we shall work on some of the database features provided by Excel, The first one in this category is a Data Form. Uptill now you have been typing column wise or row wise. If the number of rows and columns is large, this procedure is slightly problematic because the moment you wish to type more rows than can be accommodated at one time in your screen, the column header row disappears from sight. Similarly, when you create a column which goes outside your screen, the initial column containing basic details goes off your screen. Although there are other ways also to fix this problem, for the time being we shall concentrate on a feature called Data Forms. Through Data Forms you can manage your database ~ i.e, add, edit, delete and locate records. To create a data form you simply create two tows on your spreadsheet - the first one containing the column headings (also called field names in database parlance) and second one containing the first record. You should also format the second row for any attributes and should also create the calculated fields, if any. This would enable the Data Form to automatically apply these format- ting features and calculations for all the subsequent records. Let us do this step by step.now. As mentioned above, create the two rows first. ‘Stock Master Sheet as on 1 January 1998 | | ame (lot 7” (ral Exo Unuds idle Beverages igbag Ae SOEGD Re2sesa00 78 Stock Stans [Genny Patogan [Oariay Fer] One Pre: Stock Value Untein Unts Faster i Stock Booked Unis © Excel E-71 SE | a ol Be Dr tome Foe dese EM hee toe lal Claim) lal) £/elels sala) —a bel ——s f : Lh steed CSET BRE LEGA RET IRR A J | ar Finda. chanaes, dls tere recurs SRR EREREEEEEES © Highlight the two rows containing the column headings and the first record. @ Sclect Form option from Data menu. The following window showing the database fields and contents of the first record would be displayed: Say aaron “ala sala olai al = The number 1 of 1 Pa) reprevent tat you Notice how Data ri eal convert te record umber Io first row of your ta- of atotal I records ble into a structure and the You can travel up and next row into the dowa in the dance first record. using this scroll bar. Notice that the Stock Value field is an auto- matically calculated field and is not re- pie pred to be Billed by Click here to Add anew record Click here to Delete the current record Click here to Restore a previ- ously deleted record lick here to go to Previous record Click here to go to Next record Click here to Locate records based upon a criteria Click here to Closé Data Form window Using the command buttons illustrated above you can perform any database management task. Some people find entering records much more easier through this data form. However, data forms suffer from one serious limita- tion, ie. non availability of AutoComplete feature. This means that unlike while typing straight away into rows and columns of your table, AutoComplete feature is not available while entering data through this data form. Specially in an example like the present exercise, this means not only considerable addition in work but also increases the chances of making errors and typing the same entry differently (while doing it for the second or third time) and thereby creating data mismatches. This would prove to be a serious handicap {as you shall soon learn from the next section on Data Sort and Auto Filters). Itis, therefore, recommended that in case you are creating a database which has lot of repetitive matter, you would be better off by typing directly in the columns and rows and minimising data entry work because of AutoComplete, rather than use the fancy looking Data Forms. UNIT TWO - Data Sort Once having prepared the basic spreadsheet, let us now learn a few new com- mands. As you would notice, in the present spreadsheet, since the products and their details have not been entered in alphabetical order, in case you wish “to look for specific product you have to read the entire list. In this case the list in not very large. ‘Iry imagining a real life scenario where the number of products could well run into hundreds, if not thousands. It would be simply maddening to hunt for any product! Fortunately Excel has a simple solution (in fact there are several solutions, but for the time being we shall confine to one) called Data Sort. Simply put, this command allows you to alphabetically rearrange any type of data, either in ascending (A to Z or 7 to 10 or 1* January 1997 to 31 December 1996) or de- scending (Z to A or 10 to 7 or 31 December 1998 to 1 January 1997) order. This frees you from the bother of having to arrange data while entering, Just enter the data in random order and apply Data Sort to rearrange it for you. Enough of theory, now lets do the business by actually doing it. You have to start by highlighting the range of cells which you want to sort. Any guesses, what this range should be? I can hear some of you saying ‘Of course, the Product Name column’! I’m sorry to disappoint you, but just go a step fur- ther and try to understand the implications of selecting just the Product Name column. If you were t6 rearrange only this column and leave all the others unarranged, the product names would’change their places where as the details pertaining to them would remain at their previous positions. This means that a product like “Chai” would show the details pertaining to some other product. And the same for all products. Therefore, always keep in. mind that while using Data Sort command - the entire table, includ- ing the column headings has to be selected for this command to work properly. Care should also be taken that the selected range does not con- tain any blank rows or columns or any other row other than the column headings and the data. E74 Excel SA 2 ce fT Be ia Fe eth Den im ae Dleelia wll! Allee] ole) x1) ml aleieilor Sl giaeh sa Llfe Goumat's Dati "Bon-Vieant", Epieure Lane, ‘Stock Masia Sht at on ial Serco + fegnt, Epienra Leno, eI Master Shast axon Fee tee teeeet eat © Highlight the range starting from cell A7 and ending at K67. ® Choose Sort command from Data Menu. The following window would be displayed: ES TOD UL A a LL AT Sis i a ik 26s nt Dietal eiaie) 2ieiei4) le} zie) ala slolalfer Si oll ee erent Aer Ss eee CE] eae Pace te) Bas m= BPRS Snips betes "Petionae sgtbme Fh ‘pened ae © Excel E75 @® Click here to see a roll down list displaying all the column headings. Choose Product Name. ® Click here once to choose the Ascending Order radio button. ® Click on OK to execute the data sort command. ® Incase you wanted to do a reverse sort i.e. on descending order, choose this option. © While highlighting we had also including the column header row there- fore click here to chose the My List Has Header Row radio button. © Incase you wish to apply a sort within sort, choose this option. This means that the data would first be sorted on the basis of the primary column (Sort By) specified above, and only if there is tie for that column, the data would sorted based upon the secondary column (Then By) chosen here. For instance if the primary column chosen is Product Name and the sec- ondary column chosen is Country and if there are two products both called “Chocolate Candy” one coming from Italy and one coming from France, the ‘one coming from France will be listed first (presuming that ascending order has been chosen for secondary column). Once having clicked on OK button from the data sort window the following results will be shown. ‘Using the same technique you can sort this table in ascending or descend- ing order on the basis on any column. @ Notice that the entire table has been rearranged based upon the Product Name column and now itis obviously much easier to look up a specific item. In our present example since Product Codes were also assigned based upon E76 Excel © SSS Br | Ee et Vow Irom Fak ole Dito Werbow iely Be Fy Diese aliale) xleslenlc) ele zl sila plal-olfar 2) ciel a ifs] _alz EI E 49} a! a = iso Soet ea cae ASS ASTOR Te Raabe SevmtbiSeet ow alphabetic listing of product names, hence this column also coincidentally gets sorted on ascending order. For instance suppose you want that this list should be displayed in such a manner that all products are grouped together category wise i.e., all Sea Food items, Condiments, Dairy Products are listed together. _ © For this, highlight the previously mentioned range (Al to K67), choose Sort from the Data menu and choose Category as the Sort By column and the result shown here will be displayed. Lonieateome sme Cando Sane x WT sho A\ shoe {Sh £ Sieh ZS {Swe TS | + 1 ne © Excel B77 Data Filters Now let us try to solve another issue. Sometimes you might want a listing of only those entries which meet certain criteria, e.g., suppose you want the following lists: 1. Only those products which are purchased from U.S.A. 2. A list containing only beverages items. 3, Only those products which come in “12 oz bottle” packing units. 4. A list of those products for which the Unit Price is more than Rs.200. 5. A list of those products for which the Stock Value in hand is less than Rs.10,000. 6. A list of those products whose names start with the alphabet ‘C’. 7. A list of those products which are supplied by either ‘De Fritts’ or ‘Bigfoot Breweries’. 8. A list of ‘Beverages’ products purchased from Argentina, 9, A list of products for which Units Booked are between 600 and 800. 10. A list of products showing the top ten in terms of Units Booked. ‘As usual commands are always preceded by selection of range. Highlight the entire table including the column headings and data rows, © Choose Auto Filter command from the Filter option from the Data menu. Se oy ee ea ali wel 3a 2 =z SE la! Coumet's Deli jz] i "Bon-Virant’, Epicure Lana, t al ‘Sek Master Shas as 1 fl Seo ye fi EE oe oe r= oe i EO reer aT Beis sinks sisal armen mea feta ee [a re Coummet's Beli; Tetum sisi ae 12 SSoerean fivant’, Epteare Lancy Serena =a 2 Peet - a Soa ws o + aa PENG esate. = E-78. Excel « "Bon-Vivant!, Epieure Lane, ( ‘Stock Master Sheet as on t © Click here to see a drop down list for country filter ® Use the scroll bar to travel in this list and select U.S.A. Voila ! Your complete table has been filtered to select and display only. those items which are purchased from U.S.A. Notice the drop-down list buttons being shown against each column head- ing. Now with the help of these buttons you can apply various conditions and get desired output. * Excel E-79 og Boston Cab ew BI0 Swoon, Fes} LonvanaPapr Sec Lnpoane Het Sit Oia. Cai Dette Do not worry, rest of the items have not been deleted or lost ! They have simply been hidden from display and can be got back by simply clicking on the Country filter and selecting All ev em Pee fom lee Be eoiet lel ain Aleta ele ~ Courmat's Deli "Bon-Vivant, Epteava Lana, ‘Stock Mastor Shoots of t H fy tm Ei tal i pe Notice that the Country Filter button as well all the rows which contain the selected items (in this case - all Products purchased from U.S.A.) have been dimmed. This helps you in knowing - on which column you have presently applied data filter, and that there are several rows which meet this filter criteria. Now let us do all the points one by one. 1. A list of only those products which are purchased from W.S.A. Click once on the Country filter (drop-down list button) to see a list of options available. E80 Excel « Counnet's Deli "Bon-Vivant’, Epienre Lane, ( As you see, all the items {irrespective of the country of purchase) are being displayed now. Also notice that the Country Filter button as well as the row number are no longer dimmed, since no rows are currently selected, ‘You will soon realise that All is a very helpful feature. Whenever you get stuck or have given a wrong filter selection, use this option to get back to the complete table, 2. A list containing only beverages items, The moment you click on the ‘Beverages’ category, only those products which fall in this group are displayed. : @® Click once on the Category filter button to get the pull-down list. Select ‘Beverages’ by highlighting and clicking on it once.
You might also like
- The Subtle Art of Not Giving a F*ck: A Counterintuitive Approach to Living a Good LifeFrom EverandThe Subtle Art of Not Giving a F*ck: A Counterintuitive Approach to Living a Good LifeRating: 4 out of 5 stars4/5 (5794)
- Shoe Dog: A Memoir by the Creator of NikeFrom EverandShoe Dog: A Memoir by the Creator of NikeRating: 4.5 out of 5 stars4.5/5 (537)
- Ie DataDocument73 pagesIe DataAnonymous 0wXXmp1No ratings yet
- Faith Homework1Document44 pagesFaith Homework1Anonymous 0wXXmp1No ratings yet
- Desktop PublishingDocument112 pagesDesktop PublishingAnonymous 0wXXmp1No ratings yet
- Flash It Up - 1Document128 pagesFlash It Up - 1Anonymous 0wXXmp1No ratings yet
- Sample - Superstore Sales (Excel)Document984 pagesSample - Superstore Sales (Excel)Dheeraj Kumar0% (1)
- Digital Audio EditingDocument192 pagesDigital Audio EditingAnonymous 0wXXmp1No ratings yet
- Operations ResearchDocument11 pagesOperations ResearchVallari ShahNo ratings yet
- How To Merge Multiple Vmdk's Into Single VMDK - Virtualization BlogDocument2 pagesHow To Merge Multiple Vmdk's Into Single VMDK - Virtualization BlogAnonymous 0wXXmp1No ratings yet
- Create A Chart From Start To FinishDocument27 pagesCreate A Chart From Start To FinishAnonymous 0wXXmp1No ratings yet
- Lecture26 09Document4 pagesLecture26 09lonkar.dinesh@gmail.comNo ratings yet
- PH DDocument4 pagesPH DAnonymous 0wXXmp1No ratings yet
- Certificate Issue FormDocument1 pageCertificate Issue FormAnonymous 0wXXmp1No ratings yet
- VMware KB - Changing A Monolithic Disk To A Split Disk in VMware WorkstationDocument2 pagesVMware KB - Changing A Monolithic Disk To A Split Disk in VMware WorkstationAnonymous 0wXXmp1No ratings yet
- AR Guide FinalDocument32 pagesAR Guide FinalRudimanNo ratings yet
- I129f (K 1) PKT IiiDocument3 pagesI129f (K 1) PKT IiiAnonymous 0wXXmp1No ratings yet
- Crooks in KitchenDocument1 pageCrooks in KitchenAnonymous 0wXXmp1No ratings yet
- 08 DMst12 LogisticsDocument34 pages08 DMst12 LogisticsGvds SastryNo ratings yet
- List 241114Document14 pagesList 241114Anonymous 0wXXmp1No ratings yet
- Sample: Petition For Alien Fiancé (E)Document6 pagesSample: Petition For Alien Fiancé (E)Anonymous 0wXXmp1No ratings yet
- SampleDocument6 pagesSampleAnonymous 0wXXmp1No ratings yet
- G 325aDocument2 pagesG 325aAnonymous 0wXXmp1No ratings yet
- G 325a PDFDocument0 pagesG 325a PDFdodakadejaNo ratings yet
- I 129fDocument6 pagesI 129fmink4uNo ratings yet
- PH DDocument4 pagesPH DAnonymous 0wXXmp1No ratings yet
- Admission FormDocument2 pagesAdmission FormAnonymous 0wXXmp1No ratings yet
- View Book 2015 WFDocument59 pagesView Book 2015 WFAnonymous 0wXXmp1No ratings yet
- South Delhi Polytechnic For Women: For Office Use OnlyDocument2 pagesSouth Delhi Polytechnic For Women: For Office Use OnlyAnonymous 0wXXmp1No ratings yet
- Sault College - 230627 91e0 2493Document2 pagesSault College - 230627 91e0 2493Anonymous 0wXXmp1No ratings yet
- UWaterloo - CalendarDocument28 pagesUWaterloo - CalendarAnonymous 0wXXmp1No ratings yet
- The Yellow House: A Memoir (2019 National Book Award Winner)From EverandThe Yellow House: A Memoir (2019 National Book Award Winner)Rating: 4 out of 5 stars4/5 (98)
- Hidden Figures: The American Dream and the Untold Story of the Black Women Mathematicians Who Helped Win the Space RaceFrom EverandHidden Figures: The American Dream and the Untold Story of the Black Women Mathematicians Who Helped Win the Space RaceRating: 4 out of 5 stars4/5 (895)
- The Hard Thing About Hard Things: Building a Business When There Are No Easy AnswersFrom EverandThe Hard Thing About Hard Things: Building a Business When There Are No Easy AnswersRating: 4.5 out of 5 stars4.5/5 (344)
- The Little Book of Hygge: Danish Secrets to Happy LivingFrom EverandThe Little Book of Hygge: Danish Secrets to Happy LivingRating: 3.5 out of 5 stars3.5/5 (399)
- Grit: The Power of Passion and PerseveranceFrom EverandGrit: The Power of Passion and PerseveranceRating: 4 out of 5 stars4/5 (588)
- The Emperor of All Maladies: A Biography of CancerFrom EverandThe Emperor of All Maladies: A Biography of CancerRating: 4.5 out of 5 stars4.5/5 (271)
- Devil in the Grove: Thurgood Marshall, the Groveland Boys, and the Dawn of a New AmericaFrom EverandDevil in the Grove: Thurgood Marshall, the Groveland Boys, and the Dawn of a New AmericaRating: 4.5 out of 5 stars4.5/5 (266)
- Never Split the Difference: Negotiating As If Your Life Depended On ItFrom EverandNever Split the Difference: Negotiating As If Your Life Depended On ItRating: 4.5 out of 5 stars4.5/5 (838)
- A Heartbreaking Work Of Staggering Genius: A Memoir Based on a True StoryFrom EverandA Heartbreaking Work Of Staggering Genius: A Memoir Based on a True StoryRating: 3.5 out of 5 stars3.5/5 (231)
- On Fire: The (Burning) Case for a Green New DealFrom EverandOn Fire: The (Burning) Case for a Green New DealRating: 4 out of 5 stars4/5 (73)
- Elon Musk: Tesla, SpaceX, and the Quest for a Fantastic FutureFrom EverandElon Musk: Tesla, SpaceX, and the Quest for a Fantastic FutureRating: 4.5 out of 5 stars4.5/5 (474)
- Team of Rivals: The Political Genius of Abraham LincolnFrom EverandTeam of Rivals: The Political Genius of Abraham LincolnRating: 4.5 out of 5 stars4.5/5 (234)
- The World Is Flat 3.0: A Brief History of the Twenty-first CenturyFrom EverandThe World Is Flat 3.0: A Brief History of the Twenty-first CenturyRating: 3.5 out of 5 stars3.5/5 (2259)
- The Unwinding: An Inner History of the New AmericaFrom EverandThe Unwinding: An Inner History of the New AmericaRating: 4 out of 5 stars4/5 (45)
- The Gifts of Imperfection: Let Go of Who You Think You're Supposed to Be and Embrace Who You AreFrom EverandThe Gifts of Imperfection: Let Go of Who You Think You're Supposed to Be and Embrace Who You AreRating: 4 out of 5 stars4/5 (1090)
- The Sympathizer: A Novel (Pulitzer Prize for Fiction)From EverandThe Sympathizer: A Novel (Pulitzer Prize for Fiction)Rating: 4.5 out of 5 stars4.5/5 (120)
- Her Body and Other Parties: StoriesFrom EverandHer Body and Other Parties: StoriesRating: 4 out of 5 stars4/5 (821)