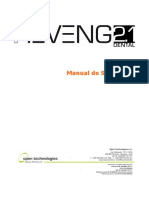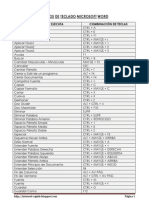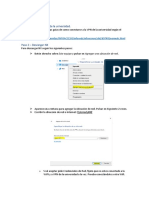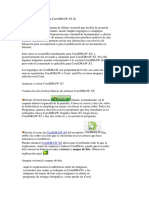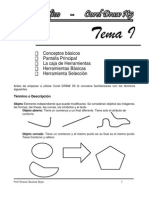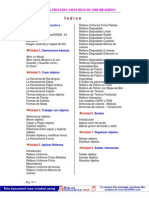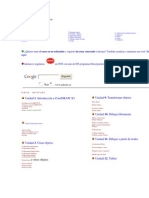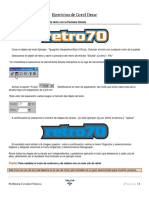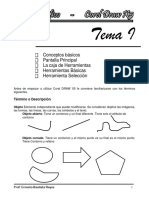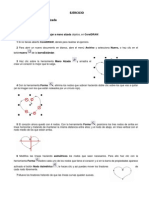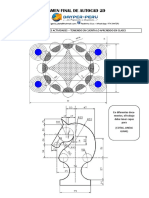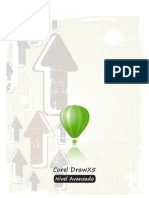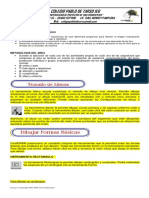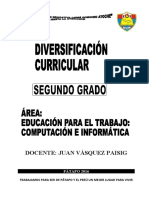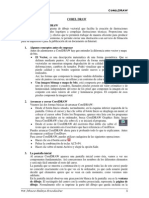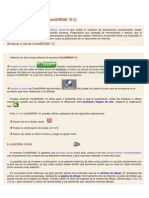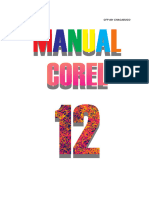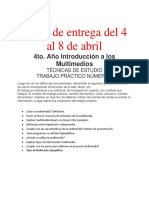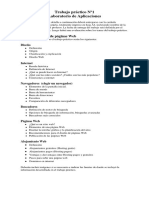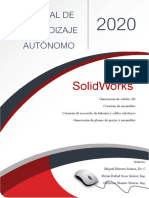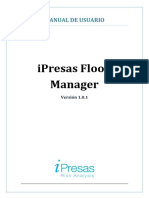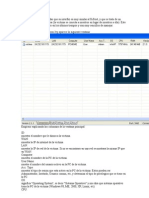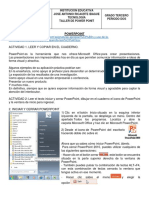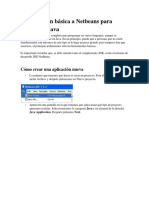Professional Documents
Culture Documents
Guia de Corel Draw
Uploaded by
Damian CactuseroCopyright
Available Formats
Share this document
Did you find this document useful?
Is this content inappropriate?
Report this DocumentCopyright:
Available Formats
Guia de Corel Draw
Uploaded by
Damian CactuseroCopyright:
Available Formats
Curso de Corel Draw
Profesor Damin Grunwald
Curso de Corel Draw
CorelDRAW es un programa de dibujo vectorial que facilita la creacin de
ilustraciones profesionales: desde simples logotipos a complejas ilustraciones
tcnicas. Proporciona una variedad de herramientas y efectos que te permiten
trabajar de manera eficiente para producir grficos de alta calidad. Asimismo, te
permite enviar una ilustracin a un servicio de filmacin para su impresin o para la
publicacin de un documento en Internet.
La pantalla inicial
Al arrancar CorelDRAW 13 aparece una pantalla inicial como sta, vamos a ver
sus componentes fundamentales. En la pantalla inicial observas una gran porcin
blanca de la pantalla: esa es la ventana de dibujo. El rectngulo del centro con la
sombra proyectada, representa la pgina de dibujo. Normalmente slo se imprime la
parte del dibujo que queda incluida en la pgina de dibujo. Puedes utilizar el resto del
espacio de la ventana de dibujo, denominado mesa de trabajo, para mantener a
mano las herramientas y los elementos que utilizars mientras dibujas.
Barra de propiedades
Barra de herramientas
Barra estndar
Marco de
pgina
Paleta de
colores
Curso de Corel Draw
Profesor Damin Grunwald
Las barras
La barra de ttulo contiene el nombre del programa y tambin el nombre del documento
(si el documento an no se ha guardado aparece el nombre Grfico 1). En el extremo de
la derecha estn los botones para minimizar, maximizar/restaurar y cerrar la ventana.
La barra de mens contiene las operaciones de CorelDRAW, agrupadas en
mens desplegables. Al hacer clic en Ver, por ejemplo, veremos las operaciones
relacionadas con la visualizacin de los elementos que se pueden encontrar en
CorelDRAW 12.
Todas las operaciones se pueden hacer a partir de estos mens. Pero las cosas
ms habituales se realizan ms rpidamente desde los iconos de las barras de
herramientas que veremos en el siguiente punto.
Cada opcin tiene una letra subrayada, esto indica que se puede acceder
directamente a la opcin pulsando simultneamente la tecla alt y la letra subrayada,
por ejemplo si pulsamos alt + a se abre la opcin Archivo.
As mismo, algunas opciones contienen una combinacin de teclas, que
presionadas simultneamente realizan la accin, por ejemplo si pulsamos la tecla alt
y la tecla enter a la vez, podremos ver las propiedades del objeto (dibujo)
seleccionado.
Los mens desplegables de la barra de mens contienen tres tipos bsicos de
elementos:
Comandos inmediatos. Se ejecutan de forma inmediata al hacer clic sobre ellos.
Se reconocen porque a la derecha del nombre del comando, o no aparece nada o
bien aparece la combinacin de teclas para ejecutarlo desde el teclado.
Por ejemplo, en el men Archivo, Ctrl+N para crear un documento Nuevo.
Opcin con otro men desplegable. Al situar el puntero del mouse sobre ste, se
abre un nuevo men a su lado con ms opciones para que elijamos una de ellas.
Se reconocen porque tienen un tringulo a la derecha.
Por ejemplo, en el men Archivo, Adquirir imagen
Opcin con cuadro de dilogo. Al hacer clic en la opcin aparece un cuadro de
dilogo donde nos pedir ms informacin y que tendr botones para aceptar o
cancelar la accin.
Se distinguen porque el nombre acaba con puntos suspensivos.
Por ejemplo, en el men Archivo, Abrir...
Curso de Corel Draw
Profesor Damin Grunwald
La barra de Herramientas
La barra de Herramientas contiene herramientas para crear, rellenar y modificar
objetos de forma interactiva. Las herramientas de dibujo, te permitirn disear gran
cantidad de objetos para tus ilustraciones, mientras que las herramientas para dar
forma te facilitarn la modificacin del dibujo, vara segn la herramienta
seleccionada en la barra de herramientas. All se observan las distintas opciones de
configuracin de cada herramienta seleccionada.
Tambin posee mens laterales que son barras de herramientas accesibles a
travs de una de las herramientas de la barra. Un pequeo tringulo negro en la parte
inferior derecha de una herramienta determinada, indica que se trata de un men
lateral en el que se agrupan varias herramientas. Presionando sobre el tringulo, se
despliega un men lateral mostrando ms herramientas.
Los mens laterales pueden arrastrarse fuera de la Barra de herramientas para as
crear barras de herramientas independientes. Por ejemplo, la herramienta Mano
Alzada, tiene un pequeo tringulo en la parte inferior derecha y al hacer clic sobre el
mismo, se pueden observar las dems herramientas que contiene el men lateral.
Operaciones bsicas
Abrir un documento
Para abrir un dibujo en CorelDRAW 12, puedes hacerlo de dos formas:
Mediante el men Archivo y la opcin Abrir o
Haciendo clic en el botn Abrir de la barra de herramientas estndar.
Para abrir un documento de CorelDRAW con el men Archivo:
a) Selecciona el men Archivo y luego haz clic en la opcin Abrir.
Guardar un documento
Para guardar un documento de CorelDRAW, tienes que seleccionar el men Archivo
y hacer clic en la opcin Guardar o Guardar como...
El zoom
La herramienta Zoom
, te permite cambiar el nivel de aumento en la ventana de
dibujo. Cuando seleccionas esta herramienta, la barra de propiedades cambia y
muestra un aspecto como el que se observa en la siguiente imagen.
Curso de Corel Draw
Profesor Damin Grunwald
Crear objetos
Herramienta rectngulo
En la barra de Herramientas, encontrars la herramienta Rectngulo
se observa en la imagen.
y la vers como
Al seleccionar la herramienta Rectngulo, la barra de propiedades se modifica, para
mostrar los atributos de la herramienta que podemos cambiar.
Para crear rectngulos, primero selecciona la herramienta Rectngulo
. Haz
clic en la pgina de dibujo y sin soltar arrastra el mouse hasta crear un rectngulo de
la forma deseada.
Para crear cuadrado, presiona la tecla Ctrl, mientras arrastras el mouse con la
herramienta rectngulo, en direccin diagonal. Si presionas simultneamente las
teclas Ctrl + Shift mientras arrastras el mouse, el punto donde comienzas a dibujar
pasa a ser el centro del cuadrado
Herramienta elipse
En la barra de Herramientas, encontrars la herramienta Elipse
se observa en la imagen.
y la vers como
Al seleccionar la herramienta Elipse, la barra de propiedades se modifica, para
mostrar los atributos de la herramienta que podemos cambiar.
Para crear valos, primero selecciona la herramienta elipse
. Haz clic en la
pgina de dibujo y sin soltar arrastra el mouse hasta crear un valo de la forma
deseada.
Para crear un crculo, presiona la tecla Ctrl, mientras arrastras el mouse con la
herramienta elipse, en direccin diagonal. Si presionas simultneamente las
Curso de Corel Draw
Profesor Damin Grunwald
teclas Ctrl + Shift mientras arrastras el mouse, el punto donde comienzas a
dibujar pasa a ser el centro del crculo.
Seleccionar objetos
Para seleccionar los objetos, se utiliza la herramienta de Seleccin, la cual
permite seleccionar objetos o grupos de objetos. Depende de las propiedades que
tenga el objeto, la forma de seleccionarlo. Veamos:
Para seleccionar...
Pulsa sobre...
Un objeto relleno
Cualquier punto del objeto
Un objeto no relleno
El filete o borde del objeto
Tambin podemos seleccionar uno o varios objetos,
arrastrando alrededor de ellos un cuadrado de seleccin.
Debes tener en cuenta que siempre se debe seleccionar un
objeto antes de realizar cualquier operacin sobre l. Una vez
seleccionado, aparece una cruz en el centro del objeto y ocho
manejadores de tamao en las esquinas y los puntos
intermedios de un rectngulo slo identificable por estos
detalles, y que se denomina cuadro de seleccin.
Cuando se seleccionan varios objetos, un slo cuadro de
seleccin los engloba a todos ellos y la cruz aparece en el
centro del cuadro de seleccin.
Si pulsas la tecla Esc, se deseleccionan todos los objetos.
Si pulsas la barra espaciadora, puedes cambiar entre la
herramienta de seleccin y la ltima herramienta utilizada.
Otra manera de seleccionar objetos, es seleccionar un objeto y luego pulsando la
tecla maysculas ir seleccionando el resto de los objetos.
Mover objetos
Luego que seleccionas los objetos, los puedes mover haciendo un clic y arrastrando
el mouse hasta la posicin donde quieres dejar el objeto, o puedes mover el objeto
luego de seleccionado, con las teclas de cursor arriba, abajo, derecha e izquierda que
tienes en tu teclado. Recuerda siempre seleccionar los objetos primero antes de
realizar cualquier cambio. Otra forma de mover objetos es utilizando la opcin del
men Edicin y seleccionando Cortar. De este modo "recortamos" lo que estaba
seleccionado y lo sacamos de su lugar.
Curso de Corel Draw
Profesor Damin Grunwald
Para volver a ubicarlo en otro lugar, debemos ir al men Edicin y seleccionar
Pegar. Cuando recortamos y pegamos, el objeto queda en la misma posicin en la
que estaba originalmente, si lo pegamos en otra hoja del documento, queda
exactamente en el mismo lugar donde estaba en la hoja que lo cortamos.
Copiar y pegar objetos
Para crear dos o ms objetos iguales, en CorelDRAW 12 tendrs dos formas de
hacerlo.
Podrs:
Copiar y pegar los objetos o
Duplicar los objetos
Al igual que en cualquier otro programa, tienes la posibilidad de copiar y pegar
objetos. En CorelDraw, selecciona el objeto que quieras copiar y luego trasldate al
men Edicin y all haz clic en la opcin Copiar. El objeto queda guardado en una
porcin de la memoria de la computadora que se llama Portapapeles.
Inmediatamente haces clic en Edicin y eliges la opcin Pegar. Aparecer otro
objeto igual al objeto original, el cual va a quedar exactamente encima de l.
Nota: tambin podrs realizar estos pasos, utilizando los botones Copiar
Pegar
que se encuentran en la barra de botones estndar.
Duplicar objetos
La opcin Duplicar nos permite crear otro objeto igual al seleccionado, con la
diferencia que al aparecer el objeto duplicado, ste se encuentra corrido unos
milmetros de la posicin del objeto original.
Otra forma de duplicar un objeto y realmente la que a m me parece ms prctica
es: luego de seleccionar el objeto original, presionar simultneamente la tecla Ctrl. y
la tecla D.
Borrado de objetos
Para borrar objetos, los seleccionamos y pulsamos la tecla suprimir.
Dimensionamiento, estirado y reflexin de objetos
Para poder trabajar estar herramientas debemos previamente seleccionar los
objetos. Aparecern los nodos o tiradores en los vrtices y la mitad de los lados.
Curso de Corel Draw
Profesor Damin Grunwald
Dimensionamiento
Desde los vrtices podemos dimensionar el objeto, sin soltar el botn izquierdo del
mouse, hacia fuera para ampliar o hacia adentro para reducir.
Si se mantiene pulsada la tecla maysculas todas las transformaciones se realizarn
simtricamente al centro del objeto, y si se usa la tecla control, lograremos
dimensiones proporcionales a escala 100%, 200%, 300%, etc.
Estirado
Desde la mitad de los lados podemos estirar el objeto, sin soltar el botn izquierdo
del mouse, hacia fuera para ampliar o hacia adentro para reducir.
Reflexin
Una reflexin a un objeto, es como si hubiese sido reflejado un espejo. Para reflejar
un objeto, arrastrar un tirador cualquiera en direccin al tirador opuesto, y cuando lo
haya sobrepasado, el objeto aparecer reflejado. Las reflexiones sern
proporcionales si usamos los tiradores de las esquinas, y estiradas si usamos los
tiradores centrales.
Rotacin e inclinacin de objetos
Estas opciones permiten adaptar los objetos a cualquier direccin espacial. Cuando
seleccionamos un objeto, aparecen los tiradores, si volvemos a hacer clic sobre el
objeto, los tiradores se convierten en dobles flechas y aparece un centro de giro en el
medio.
Antes de rotar un objeto, podemos cambiar la ubicacin del centro de giro
arrastrndolo al lugar elegido.
Para rotar el objeto, arrastramos desde las dobles flechas situadas en las esquinas
y sin soltar el botn movemos el ratn en forma circular, en la barra de propiedades
podemos observar el ngulo de rotacin.
Si lo que deseamos es inclinar un objeto lo haremos desde las dobles flechas
horizontales o verticales ubicadas en la mitad de los lados del objeto.
Rotacin
Inclinacin
Curso de Corel Draw
Profesor Damin Grunwald
Repetir la ltima operacin
Siempre que deseamos repetir la ltima operacin pulsamos la combinacin de
teclas CONTROL + R. La operacin que se repite se realizar sobre el objeto
actualmente seleccionado.
Por ejemplo si tenemos un rectngulo y lo copiamos
Y luego pulsamos control + R se repetir la secuencia de copia tantas veces como
pulsemos la combinacin de teclas.
Superposicin de objetos
Cuando dos o ms objetos ocupan la misma posicin, se ocultan parcial o
totalmente, a menos que tengan un relleno de color invisible. Corel asigna un nivel de
jerarqua a los objetos, tanto ms alto cuanto ms reciente sea el objeto, de tal
manera que los objetos nuevos ocultan a los ms antiguos.
Para cambiar el orden jerrquico de un objeto, seleccionarlo e ir al men organizar,
orden (arange, order). Aqu encontraremos diferentes opciones para cambiar la
ubicacin del os objetos superpuestos.
Coloreado de objetos
Los objetos se componen de dos partes: CONTORNO y RELLENO. El contorno es
la lnea exterior envolvente, y el relleno es el rea limitada por el contorno.
Ambos elementos pueden ser coloreados en forma independiente. Desde la paleta
de colores, con el objeto seleccionado previamente definiremos con el botn
izquierdo del mouse el color de rellano y con el botn derecho el color de contorno.
Adems de los colores contenidos en la paleta de colores, disponemos del color
invisible aplicable al contorno y al relleno. Corel asigna por defecto color negro al
contorno y transparente al relleno.
Curso de Corel Draw
Profesor Damin Grunwald
Cuestionario:
1) Cules son los elementos de la pantalla del Corel Draw?
2) Qu elementos contiene la barra de herramientas?
3) Explicar brevemente cmo se dibujan rectngulos y cuadrados, y cmo
se dibujan elipses y crculos.
4) Qu herramienta utilizamos para seleccionar objetos, y cmo
realizamos la seleccin de los mismos?
5) Cules son los pasos para dimensionar, estirar y reflejar objetos?
6) Explicar cmo rotar e inclinar objetos.
7) Indicar cul es la combinacin de teclas que permite repetir la ltima
operacin.
8) Cmo podemos modificar la ubicacin de objetos superpuestos?
9) Cmo podemos definir el color para el contorno y el relleno de un
objeto?
Trabajos prcticos
1) Realizar los siguientes trabajos aplicando las herramientas aprendidas en
esta unidad.
Curso de Corel Draw
Profesor Damin Grunwald
2)
10
Curso de Corel Draw
Profesor Damin Grunwald
Creacin de lneas abiertas
Para crear lneas es preciso activar el quinto icono de la caja de herramientas. En Corel
se pueden crear dos tipos de lneas: rectas y onduladas.
Lneas rectas
Para crear lneas rectas debemos hacer clic con el mouse donde queremos comenzar la
lnea, desplazamos el puntero hasta el punto donde queremos terminar y volvemos a
hacer clic.
Lneas onduladas
Para dibujar una lnea no recta, colocamos el puntero en el lugar de inicio de la lnea,
hacemos clic y sin soltar el botn izquierdo del mouse damos forma a nuestra lnea
ondulada.
Debemos observar cuando terminamos de dibujar una lnea sea recta o ondulada,
aparecen sobre ella dos o ms cuadrados blancos, son los nodos. Para aadir una nueva
lnea debemos hacerlo desde cualquiera de los nodos de los extremos.
Creacin de lneas cerradas
Una lnea abierta es un objeto reducido a su contorno, por lo tanto, es imposible colorear
su relleno por el simple hecho que no existe.
Para crear objetos cerrados debemos hacer que la lnea envolvente finalice justo en el
punto de comienzo.
Si un objeto no se cierra en el punto de comienzo no podr colorearse. Si unimos
diferentes trazos desde los nodos extremos, cuando debemos dibujar el ltimo trazo
podemos utilizar la opcin cerrar automticamente (auto close curve) de la barra de
propiedades mientras utilizamos la herramienta pluma o mano alzada.
Creacin de polgonos y estrellas
Mediante el uso de esta herramienta podemos crear polgonos y estrellas de cualquier
nmero de lados y con caractersticas ajustables. Debemos activar la novena herramienta
de la caja de herramientas. Con la herramienta seleccionada podemos dibujar polgonos
de la cantidad de lados que definamos en la barra de propiedades.
11
Curso de Corel Draw
Profesor Damin Grunwald
Desplegando las opciones de la herramienta polgono podremos seleccionar la
herramienta estrella o estrella poligonal.
Estrella
poligonal
Estrella
Desde la barra de propiedades podemos ajustar la cantidad de lados, para las tres
herramientas, o el perfilado (agudeza de las puntas) para la estrella poligonal.
Creacin de texto artstico
Para crear un objeto de texto artstico debemos pulsar sobre el dcimo primer icono de la
caja de herramientas.
Hacemos un clic donde queremos comenzar a escribir el texto y tipeamos nuestras
palabras. Pulsar enter cada vez que queremos terminar una lnea y comenzar otra.
Con la herramienta seleccin podremos dimensionar, estirar, rotar o inclinar el texto de la
misma forma que lo hacemos con las dems herramientas de dibujo.
Desde el men texto, formato de texto (text, edit text) podemos modificar el texto, el tipo
de fuente, tamao, etc.
Desde la barra de propiedades contamos con todas las opciones para realizar
modificaciones al texto escrito.
Creacin de texto de prrafo
Si en lugar de hacer un clic y comenzar a escribir un texto, dibujamos una ventana en el
rea de trabajo y dentro de ella escribimos el texto, este ser un texto de prrafo y los
cambios que realicemos sern el prrafo directamente. Por lo tanto, si rotamos,
estiramos, dimensionamos lo haremos sobre cuadro de prrafo.
Con la herramienta de seleccin activada seleccionando el texto artstico o el texto de
prrafo con el botn derecho del mouse tenemos la opcin de convertir un texto de
prrafo en texto artstico o viceversa.
Texto artstico
Texto de prrafo
12
Curso de Corel Draw
Profesor Damin Grunwald
Agrupacin de objetos
Esta herramienta permite agrupar varios objetos en un solo objeto compuesto, que puede
ser tratado como una entidad individual (colorearlo, desplazarlo, estirarlo, girarlo, etc.).
Para agrupar varios objetos, debemos seleccionarlos y pulsar control+G. Si necesitamos
separar todos los objetos pulsamos la combinacin de teclas control+U.
Cuando agrupamos objetos, no podemos realizar modificaciones a un objeto por
separado, es decir, si asignamos un color de relleno a un objeto del grupo, ese color ser
tomado tambin para el resto de los objetos.
Para solucionar este inconveniente podemos pulsar la tecla control mientras
seleccionamos un objeto del grupo, aparecern nodos circulares que indicarn que se
trata de una seleccin restringida. Ahora podremos colorear, mover, rotar, etc. a ese
objeto, sin embargo no deja de ser parte del resto del os objetos agrupados.
Cuestionario
1) Cules son los pasos que debemos realizar para dibujar lneas rectas? Y para
dibujar lneas onduladas?
2) Qu sucede si dibujamos un objeto con lneas y este no se cierra
correctamente?
3) Cul es el icono que permite dibujar polgonos? Desplegando las opciones de
este icono, que otras figuras podemos dibujar?
4) Qu opciones podemos modificar desde la barra de propiedades?
5) Cmo podemos hacer para escribir texto artstico en Corel? Y para escribir un
texto de prrafo?
6) Cmo podemos hacer para convertir un texto de prrafo en texto artstico?
7) Cul es el fin de agrupar varios objetos en uno solo?
13
Curso de Corel Draw
Profesor Damin Grunwald
Trabajos prcticos
1) Realizar los siguientes trabajos aplicando las herramientas aprendidas en
esta unidad.
14
Curso de Corel Draw
Profesor Damin Grunwald
15
Curso de Corel Draw
Profesor Damin Grunwald
Perfilado de objetos
Introduccin al perfilado de objetos
La funcin de perfilado, tambin llamada EDICIN DE NODOS permite modelar con
precisin y flexibilidad todo tipo de objetos.
Cuando activamos la herramienta (la segunda de la barra de herramientas), podremos
seleccionar objetos y someterlos a tipo de modificaciones, dependiendo de su naturaleza.
Cada objeto (rectngulo, crculo, lnea, polgono, texto) reaccionar de manera diferente a
la herramienta de perfilado.
Perfilado de rectngulos
Al hacer clic sobre un rectngulo teniendo activada la herramienta de perfilado, surgir un
nodo en cada vrtice. Si hacemos clic sobre cualquiera de ellos y lo arrastramos sin soltar
el botn izquierdo del ratn, veremos como se desdoblan en cuatro parejas y las
esquinas se vuelven ms o menos redondeadas, segn sea la separacin de los nodos
desdoblados.
Perfilado de elipses
Al seleccionar una elipse con la herramienta de perfilado activa, aparecer un nodo sobre
ella en la parte superior o inferior, segn la direccin en la que fue creada. Al hacer clic
sobre el nodo y arrastrarlo, la elipse queda reducida a un arco terminado en sendos
nodos extremos.
Arrastrando los nodos podremos ajustar la posicin y el tamao del segmento de la
elipse. Dependiendo de si el arrastre se hace por fuera del permetro de la elipse o por
dentro, obtendremos un simple arco o un sector elptico de tipo tarta con su
correspondiente relleno. Desde la barra de propiedades tambin podemos definir el tipo
de perfilado.
16
Curso de Corel Draw
Profesor Damin Grunwald
Perfilado de Texto artstico
Cuando seleccionamos un objeto de Texto Artstico con la herramienta de Perfilado,
aparece un nodo junto a cada carcter y dos exticos tiradores a cada lado del texto. Si
arrastramos el tirador de la derecha, modificaremos la separacin de caracteres
(kerning). Manteniendo pulsada la tecla CONTROL durante la operacin podremos
ajustar la separacin entre palabras. El tirador de la izquierda slo es utilizable en textos
de varias lneas. I lo arrastramos en sentido vertical, modificaremos la separacin entre
lneas (interlineado).
Tambin es posible realizar ajustes sobre uno o ms caracteres seleccionados
previamente. Para seleccionarlos, hacemos clic sobre los nodos correspondientes a los
caracteres elegidos, mientras mantenemos pulsada la tecla maysculas. Una vez que
tenemos seleccionados uno o ms nodos (aparecern en color negro) podremos realizar
diversas acciones sobre los caracteres asociados, por ejemplo desplazarlos arrastrando
cualquiera de los nodos seleccionados o pintarlos. Cuando activamos la herramienta
perfilado para texto artstico, desde la barra de propiedades podemos modificar las
propiedades del texto, por ejemplo, rotar los caracteres seleccionados, elegir las opciones
de subndice y superndice, etc.
Perfilado de lneas
Activando la herramienta perfilado, veremos que aparecern dos nodos en los extremos
de la lnea, desde estos nodos podremos cambiar la posicin (mediante arrastre) de uno
de los nodos para cambiar su inclinacin, longitud y posicin.
Haciendo doble clic en cualquier lugar de la lnea recta podremos agregar nodos para
modificarla. De esta manera podemos tener varios segmentos en lugar de uno solo, de
acuerdo a la cantidad de nodos agregados sobre el segmento original, y a la cantidad de
modificaciones realizadas.
17
Curso de Corel Draw
Profesor Damin Grunwald
Nodo agregado
haciendo doble clic
sobre la lnea
Desde los nodos
modificamos el
segmento original
Perfilado de una lnea curva
Una lnea curva puede ser modelada desde los nodos que aparecen cuando la
seleccionamos con la herramienta perfilado.
Arrastrando desde los nodos podremos cambiar la ubicacin de las curvas, su longitud,
etc. Desde la barra de propiedades disponemos de todas las opciones para agregar o
eliminar nodos sobre la lnea curva. Con esta herramienta se pueden lograr dibujos a
mano alzada de gran precisin.
Convertir a curvas
Con esta herramienta podremos transformar cualquier objeto (rectngulo, elipse, polgono
o texto en un objeto de lnea y naturalmente, perfilarlo como tal.
Para usar esta potente funcin, seleccionamos el objeto que se quiere convertir a curvas
y pulsamos CONTROL + Q o vamos al men organizar, convertir a curvas (arrange,
convert to curves).
18
Curso de Corel Draw
Profesor Damin Grunwald
Cuando hayamos realizado la conversin, no apreciaremos ningn cambio en el objeto,
pero en la barra de estado podremos ver que el objeto se identifica como Objeto de
curva.
Adems podremos aplicarle la herramienta perfilado caracterstico de los objetos de
lnea, porque de hecho el objeto a perdido para siempre su naturaleza anterior. Solo
podremos recuperarla deshaciendo la operacin de conversin (CONTROL+Z).
En resumen, debemos trabajar un objeto convertido a curvas como si hubiera sido
dibujado con la herramienta mano alzada.
Herramienta cuchillo
Esta opcin aparece desplegando el tercer icono de la barra de herramientas y permite
fragmentar un objeto, en varios trozos independientes.
La accin de esta herramienta sobre los objetos es similar al de una cuchilla que resbala
por el borde de una regla aplicada a objetos de cartulina.
1. Pulsamos sobre el icono para activar la herramienta cuchilla.
2. Hacemos clic sobre el punto del contorno del objeto donde queremos iniciar el
corte y seguidamente repetimos la misma operacin sobre el otro punto del
contorno donde queremos terminarlo.
El corte se habr producido y el objeto primitivo se habr dividido en dos objetos
independientes.
Si en lugar de pulsar dos veces para definir una cortadura, hacemos clic y sin soltar el
botn arrastramos el puntero describiendo una trayectoria no recta hasta el segundo
punto del corte, obtendremos un recorte irregular.
Herramienta borrador
Esta opcin aparece desplegando el tercer icono de la barra de herramientas, y permite
eliminar partes de un objeto. A medida que borremos, se irn sellando automticamente
las estructuras que hayan podido quedar abiertas durante la operacin.
La herramienta borrador solo puede aplicarse sobre el objeto seleccionado.
Para utilizarla, mantenemos presionado el botn izquierdo del Mouse y arrastramos tal
como si se tratara de un borrador.
El grosor del borrador lo podemos definir en la barra de propiedades.
19
Curso de Corel Draw
Profesor Damin Grunwald
Sobre este objetos se utilizaron diferentes grosores aplicados con la herramienta
borrador.
Soldar, intersectar y recortar objetos
Con el uso de estas tres funciones podremos crear formas por fusin de varios objetos y
recortar objetos utilizando como patrn de corte a otros objetos.
Se trata de tres potentes herramientas que facilitan el modelado de objetos a partir de
formas ya existentes.
Soldar objetos
Podemos obtener cualquier forma que deseamos soldando dos o varios objetos. Para
ello debemos seleccionar los objetos que queremos soldar. Luego hacemos clic en el
men Organizar, seleccionamos Dar Forma y all tenemos la opcin Soldar. (Arrange,
Shaping, Weld).
Lo que obtienes al soldar varios objetos es una figura igual al contorno de todas ellas.
Otra forma de Soldar objetos es a travs de la Ventana Acoplable Dar Forma. La
encontramos en el men Organizar, Dar Forma, y all seleccionamos Dar Forma.
(Arrange, Shaping, Shaping).
Se abre una ventana acoplable, en la lista desplegable de Dar Forma, adems de
Soldar, existen otras opciones.
20
Curso de Corel Draw
Profesor Damin Grunwald
Los cuadros de verificacin Objeto(s) origen y Objeto(s) destino (Source
object(s) Target Object(s), sirven para permitir que adems de obtener un objeto
soldado, queden en la hoja los objetos originales con los cuales se cre el objeto
soldado.
Generalmente lo que deseamos es obtener el objeto soldado, as que no se
seleccionan ninguno de los dos cuadros de verificacin.
Por ltimo haces clic en el botn Soldar y obtienes tu forma soldada.
Intersectar objetos
La interseccin de dos objetos es la forma definida por la superficie comn a ambos
objetos. Podemos obtener cualquier forma que surja de la interseccin de dos
objetos. Para ello debemos seleccionar los objetos que queremos intersectar.
Luego hacemos clic en el men Organizar, seleccionamos Dar Forma y all tenemos
la opcin Interseccin (Arrange, Shaping, Intersect).
Otra forma de Intersectar objetos es a travs de la Ventana Acoplable Dar Forma. La
encontramos en el men Organizar, Dar Forma, y all seleccionamos Dar Forma.
(Arrange, Shaping, Shaping). En esta ventana elegimos Intersectar (intersect).
Recortar objetos
Podemos obtener cualquier forma que surja recortando dos objetos. Para ello
debemos seleccionar los objetos que queremos recortar. Luego hacemos clic en el
men Organizar, seleccionamos Dar Forma y all tenemos la opcin Recortar.
(Arrange, shaping, Trim).
Otra forma de Recortar objetos es a travs de la Ventana Acoplable Dar Forma. La
encontramos en el men Organizar, Dar Forma, y all selecciona Dar Forma.
(Arrange, Shaping, Shaping). En esta ventana elegimos Recortar (Trim).
21
Curso de Corel Draw
Profesor Damin Grunwald
Cuestionario
1. Cul es el fin de perfilar un objeto en Corel Draw?
2. Explicar el perfilado de rectngulos.
3. Qu objetos podemos obtener perfilando una elipse?
4. Qu es el kerning?
5. Explicar el perfilado de lneas.
6. Cul es el fin de convertir un objeto a curvas?
7. Explicar como funciona la herramienta cuchillo.
8. Explicar como funciona la herramienta borrador.
9. Cules son los pasos para soldar, intersectar o recortar objetos?
22
Curso de Corel Draw
Profesor Damin Grunwald
Trabajos prcticos
Realizar los siguientes trabajos aplicando las herramientas aprendidas en esta unidad.
1) Utilizando las herramientas de perfilado de rectngulos y elipses obtener la siguiente
figura.
2) Utilizando la herramienta de perfilado de texto artstico obtener los siguientes textos.
3) Convertir a curvas la palabra ALEP y obtener los dos resultados propuestos.
23
Curso de Corel Draw
Profesor Damin Grunwald
4) Utilizar la herramienta cuchillo para obtener el siguiente cartel.
5) Utilizar la herramienta borrador para obtener el siguiente cartel.
24
Curso de Corel Draw
Profesor Damin Grunwald
6) Utilizar la herramienta soldar para obtener la siguiente figura.
7) Utilizar las herramientas interseccin y recortar para obtener las siguientes figuras.
25
Curso de Corel Draw
Profesor Damin Grunwald
8) Obtener la siguiente planilla odontolgica utilizando las herramientas aprendidas.
26
Curso de Corel Draw
Profesor Damin Grunwald
Manejo de rellenos
Corel Draw dispone de una enorme cantidad de rellenos diferentes agrupados en siete
tipos bsicos, pero todos ellos tienen en comn que solo pueden aplicarse a objetos
cerrados.
Para aplicar un relleno a un objeto o varios objetos, seleccionarlos y activar el icono
de la caja de herramientas.
Se desplegarn a continuacin siete iconos representativos a otros tipos de rellenos que
se pueden aplicar.
Rellenos de colores uniformes
Pulsando esta herramienta accedemos al panel RELLENO UNIFORME, donde podremos
seleccionar cualquier color, ya sea a travs de mltiples paletas o calibrndolo nosotros
mismos. Su utilizacin slo es aconsejable en el caso que no encontremos en la paleta
de colores el color que estemos buscando.
Relleno degradado
Aqu podremos definir rellenos en los que intervienen dos o ms colores que se funden
entre s de forma gradual, pudindose incluso establecer el tipo de progresin para las
transiciones (Lineal, Radial, Cnico o cuadrado).
Adems cuando se despliega la ventana del relleno en la esquina superior derecha
tendremos un cuadro de simulacin, donde podremos apreciar el aspecto del degradado
que se est configurando.
Una vez que definimos el degradado pulsamos ok y se aplicar sobre los objetos
seleccionados.
27
Curso de Corel Draw
Profesor Damin Grunwald
Rellenos de patrones
Con esta herramienta podremos trabajar con rellenos formados a partir de la repeticin
de un patrn. Un patrn es el equivalente a una baldosa. Colocando un nmero suficiente
de patrones podremos rellenar cualquier objeto.
Dentro del cuadro del relleno de patrones podremos definir el tipo de patrn, los colores
frontal y de fondo, el ancho y alto del patrn, etc.
Una vez definidas las propiedades, pulsamos ok y se repetir las veces que sea
necesario en los objetos seleccionados.
Relleno de textura
Esta herramienta facilita la gestin de rellenos que simulan texturas naturales tales como
madera, metales, agua, nubes, rocas,etc.
Para aplicar el relleno textura, seleccionamos el objeto, desplegamos la ventana
correspondiente al relleno y modificamos las propiedades de la textura elegida.
28
Curso de Corel Draw
Profesor Damin Grunwald
Contamos con varias bibliotecas en las cuales podemos seleccionar la textura adecuada
para nuestro trabajo.
Textura postscript
Estas tramas estn diseadas para que sea la propia impresora (siempre que sea
PostScript) la encargada de generarlas en tiempo de impresin, Corel se encarga de esta
tarea cuando la impresora que utilizamos no es PostScript.
Relleno transparente
Esta opcin permite definir un color transparente de relleno, igual que desde la paleta de
colores.
Aplicacin interactiva de rellenos
Esta herramienta se utiliza seleccionando el ltimo icono de la caja de herramientas. A
diferencia de los rellenos vistos anteriormente, esta potente herramienta permite aplicar el
relleno en tiempo real y poder apreciar el resultado de los ajustes.
Debemos primero seleccionar el objeto cerrado a rellenar y luego aplicar la herramienta.
Contamos con un vector de aplicacin para controlar el predominio de un color sobre el
otro. Podemos modificar la inclinacin, amplitud o posicin del degradado, arrastrando
desde los cuadros de color inicial o final.
Contornos
Con el contorno se identifica a los objetos abiertos y el lmite exterior de los objetos
cerrados. Para modificar los atributos del contorno de un objeto, lo seleccionamos y
hacemos clic sobre el icono de contorno. Contamos con grosores predeterminados que
podemos aplicar al objeto.
Asignacin de color
Seleccionando esta opcin accedemos al siguiente cuadro que nos permite calibrar el
color que queremos aplicar al contorno del objeto seleccionado.
29
Curso de Corel Draw
Profesor Damin Grunwald
Pluma del contorno
Al activar este icono se despliega el panel pluma de contorno, donde podremos cambiar
el color, el grosor, el estilo de lnea para el contorno, incluir flechas en los extremos, etc.
Los ajustes que se realicen en este panel se aplicarn al pulsar OK.
Contorno transparente
Haciendo clic sobre este icono podemos aplicar un contorno transparente igual que lo
hacemos desde la paleta de colores con el botn derecho del ratn.
30
Curso de Corel Draw
Profesor Damin Grunwald
Trabajos prcticos
Realizar los siguientes trabajos aplicando las herramientas aprendidas en esta
unidad.
31
Curso de Corel Draw
Profesor Damin Grunwald
Ayudas al dibujo
En esta unidad trataremos nuevas herramientas que tienen una caracterstica en comn:
nos facilitarn el trabajo.
Cliparts
Son elementos semejantes a los que hemos estado manejando hasta ahora. Podemos
cambiar color de relleno o contorno, modificar sus propiedades e incluso perfilarlo. Para
incluir estos smbolos ir al men Texto (Text), Insertar smbolos de caracteres (Insert
Symbol Character)
Aparecer una ventana desplegable donde elegiremos de las diferentes bibliotecas el
smbolo que queremos incluir en el dibujo. Lo arrastramos al rea de trabajo y ya
podremos modificar el smbolo.
Lneas gua
Se trata de lneas punteadas que se pueden ubicar en sentido vertical u horizontal para
facilitar la colocacin y alineacin de los objetos. Para aplicarlas debemos visualizar
previamente las reglas. Para crear lneas gua, nos ubicamos sobre una de las dos reglas
hasta que la flecha del cursor cambie a color blanco, y arrastramos pulsando el botn
izquierdo del Mouse al rea de trabajo dibujando la lnea gua. Podemos dibujar todas
las necesarias.
Para encajar objetos sobre la lnea gua, ir al men Ver, encajar en lneas guas (View,
Snap to Guidelines).
La lnea gua quedar imantada y podremos ubicar sobre ella el objeto arrastrndolo.
32
Curso de Corel Draw
Profesor Damin Grunwald
Bloqueo de objetos
Para no modificar por error, uno o varios objetos en un dibujo podemos bloquearlos
momentneamente, aparecern candados en lugar de los nodos en los objetos que
fueron bloqueados.
Para bloquear un objeto lo seleccionamos y vamos al men organizar, bloquear objeto
(arrange, lock object)
Para desbloquearlo ir al mismo men y elegir desbloquear objeto (unlock object).
Dibujo bitmap y dibujo vectorial
El dibujo vectorial lo vamos a utilizar cada vez que queremos crear algo simblico o que
no tiene existencia real, como hacemos con las herramientas de dibujo de Corel.
Sin embargo si lo que se pretende representar es un paisaje de la ciudad vista desde el
aire la utilizacin de un bitmap es casi imprescindible. El bitmap tiene un aliado poderoso,
la cmara fotogrfica y el escner. Aqu solo veremos como incluir un bitmap en Corel, su
tratamiento lo veremos con un editor de imgenes como por ejemplo Photoshop.
Para incluir bitmap en el dibujo ir al men archivo, importar (File, Import), buscamos la
imagen, hacemos clic en importar y definimos su tamao con el botn izquierdo del
Mouse sobre el dibujo. Debemos saber que un bitmap no puede someterse a todos los
cambios que realizamos a los objetos dibujados en Corel, solo podremos rotarlos,
agrandarlos, inclinarlos.
Dibujo avanzado
En esta unidad trabajaremos con efectos que nos permitirn mejorar la esttica de
nuestro dibujo y lograr terminaciones sorprendentes.
Efecto perspectiva (Effects, Add Perspective)
Aunque Corel Draw es un programa de diseo de dos dimensiones, gracias a esta
herramienta puede simularse la tercera dimensin.
Para aplicar el efecto seleccionar el objeto, e ir al men efectos, aadir perspectiva.
Desde los nodos del objeto podemos modificar la perspectiva hasta lograr el efecto
deseado.
Aqu tenemos un ejemplo de un objeto al cul se le aplico el efecto perspectiva.
Efecto envoltura (Effects, Envelope)
Con esta herramienta podremos someter al objeto a deformaciones plsticas de gran
efecto visual.
Debemos seleccionar el objeto e ir al men efectos, envoltura, aparecer una ventana
desplegable y elegimos sumar nueva (add new). Aparecer un rectngulo punteado
alrededor del objeto con nodos desde donde podremos definir la envoltura arrastrando de
los mismos.
33
Curso de Corel Draw
Profesor Damin Grunwald
Efecto logrado con envoltura
Efecto distorsin
Para aplicar este efecto seleccionamos el icono correspondiente como se muestra en la
imagen superior.
En la barra de propiedades tenemos los controles correspondientes.
Podemos elegir el tipo de distorsin que queremos aplicar: Distorsin apretar y tirar,
distorsin ondas o distorsin torbellino.
Ejemplo de distorsin de ondas
Efecto mezcla (Effects, Blend)
Este efecto debe aplicarse a dos objetos previamente seleccionados. El resultado es la
creacin automtica de un nmero variable de objetos intermedios que evolucionan
desde el objeto inicial al objeto final.
Para aplicar la mezcla ir al men efectos, mezcla (Effects, blend). Desde la persiana
mezcla podemos cambiar las propiedades del efecto.
Efecto silueta (Effects, Contour)
Al ser aplicado a un objeto el efecto silueta, se crea automticamente un nmero variable
de objetos concntricos y semejantes al original que crecen hacia fuera o disminuyen
hacia dentro, segn las especificaciones que determinamos en la persiana silueta. En la
persiana definiremos, el nmero de etapas, la separacin de las mismas y los colores de
contorno y relleno para aplicar el efecto. Durante el proceso de creacin de la silueta, el
color de contorno y relleno del objeto original evolucionan hacia los colores seleccionados
con estos botones.
Para aplicar el efecto, seleccionamos un objeto, pulsamos sobre uno de las tres opciones
disponibles (al centro, dentro o fuera) y pulsamos sobre el botn aplicar.
34
Curso de Corel Draw
Profesor Damin Grunwald
Ejemplo de un objeto al que se le aplico el efecto silueta
Efecto lente (Effects, Lens)
Con el uso de este efecto se puede convertir cualquier objeto simple en una lente que
modifica la visin de los objetos situados por debajo.
Para usar este efecto lo seleccionamos desde el men, y se abrir la persiana
correspondiente desde donde podremos ajustar y aplicar hasta once tipos de lentes
diferentes.
Ejemplo de la opcin transparencia del efecto lente.
Seleccionar el objeto que se encuentra por delante y aplicar el efecto de lente
correspondiente.
Transparencia
Seleccionando esta herramienta podremos asignar a los objetos seleccionados un nuevo
atributo: la transparencia
Su funcin es similar al efecto lente en su variedad transparencia, pero mucho ms
potente porque nos permite definir la transparencia en tiempo real y modificar la
transparencia trabajando directamente sobre el objeto.
Debemos seleccionar el objeto al que le aplicaremos la transparencia, seleccionar el
icono correspondiente y arrastramos el puntero sobre el objeto sin soltar el botn
izquierdo hasta el extremo opuesto. El objeto se volver progresivamente transparente en
la direccin del recorrido del puntero. Desde los nodos del vector podremos modificar el
recorrido de este trayecto.
35
Curso de Corel Draw
Profesor Damin Grunwald
Efecto de sombra interactiva
Este efecto facilita la creacin de sombras y auras de gran calidad. Activamos el icono,
seleccionamos un objeto cerrado y arrastramos sobre el objeto con el puntero del mouse
hasta que una rplica punteada del contorno del objeto ocupe la posicin en la que
queremos ubicar la sombra interactiva. Soltamos el botn y se habr formado la sombra.
Efecto de sombra interactiva aplicada a un rectngulo.
Adaptacin de texto a curvas (Text, Fit Text To Path)
Corel ofrece la posibilidad de amoldar un texto artstico a una curva o trayecto. Para
aplicar esta funcin, debemos seleccionar un texto e ir al men correspondiente.
Previamente debemos dibujar el trayecto que seguir el texto, por ejemplo un crculo o
una lnea. Nos ubicaremos sobre el trayecto y haciendo clic, el texto quedar definido
sobre el mismo. Desde la barra de propiedades podemos modificarlas.
Ejemplo de un texto adaptado a un trayecto
36
Curso de Corel Draw
Profesor Damin Grunwald
Cuestionario
1. Qu tipos de rellenos podemos aplicar en Corel?
2. Cules son las propiedades del contorno de un objeto que podemos
modificar?
3. Cul es el fin de trabajar con lneas gua?
4. Cmo hacemos para insertar una imagen (bitmap) en Corel?
5. Cmo funciona el efecto perspectiva?
6. Cmo funciona el efecto envoltura?
7. Explicar el efecto silueta.
8. Explicar el efecto lente.
9. Cmo funciona el efecto transparencia?
10.Cmo podemos adaptar un texto a un trayecto?
37
Curso de Corel Draw
Profesor Damin Grunwald
Trabajos prcticos
Realizar los siguientes trabajos aplicando las herramientas aprendidas en esta
unidad.
1. Realizar un folleto publicitario incluyendo por lo menos dos bitmaps y tres
cliparts. El tema es libre.
2. Utilizando el efecto perspectiva realizar el siguiente trabajo:
3. Utilizar el efecto envoltura para realizar el siguiente trabajo:
38
Curso de Corel Draw
Profesor Damin Grunwald
4. Utilizar el efecto distorsin para realizar el siguiente trabajo:
5. Utilizar la herramienta adaptar texto a trayecto para realizar el siguiente trabajo:
39
Curso de Corel Draw
Profesor Damin Grunwald
6. Utilizar las herramientas necesarias para lograr el siguiente trabajo. Bajar de
Internet el mapa de Brasil y tres imgenes para incluir en el siguiente trabajo:
40
Curso de Corel Draw
Profesor Damin Grunwald
41
You might also like
- Fichas Plantas Suculentas y CactusDocument111 pagesFichas Plantas Suculentas y CactusDamian Cactusero88% (34)
- Manual SoftwareDental 2.1 REVENGE PDFDocument39 pagesManual SoftwareDental 2.1 REVENGE PDFpostwhistle100% (1)
- Atajos de Teclado para Word y ExcelDocument11 pagesAtajos de Teclado para Word y ExcelDanny Medina89% (9)
- Descargar NXDocument11 pagesDescargar NXMario ChandiasNo ratings yet
- Clase Corel Kids 1-7Document30 pagesClase Corel Kids 1-7Brisy AndEstraNo ratings yet
- Curso de Diseño Gráfico - Primer Clase: Corel DrawDocument60 pagesCurso de Diseño Gráfico - Primer Clase: Corel DrawAndrea AchilliNo ratings yet
- Corel Draw x5Document51 pagesCorel Draw x5IngDanielMartinez100% (1)
- Corel Draw 3 GradoDocument39 pagesCorel Draw 3 GradoMARTIN HERICK CAHUANA MENDOZANo ratings yet
- Separata de CoreldrawDocument13 pagesSeparata de CoreldrawBerthing Andrade100% (2)
- Manual de Corel - 12Document35 pagesManual de Corel - 12Efrain Salazar100% (1)
- Sesion 1 Corel DrawDocument9 pagesSesion 1 Corel DrawMarcot TomayllahNo ratings yet
- Manual Corel Draw x5Document55 pagesManual Corel Draw x5Fredy Dionisio LeonardoNo ratings yet
- Adaptar Texto Al TrayectoDocument2 pagesAdaptar Texto Al TrayectoEdgar Alfredo Soncco LandioNo ratings yet
- Anexo D Corel DrawDocument6 pagesAnexo D Corel DrawLuis CañasNo ratings yet
- Ejercicios de CorelDocument18 pagesEjercicios de CorelpakiadaNo ratings yet
- AC10 Utilización de ZoomItDocument3 pagesAC10 Utilización de ZoomItnindianitaNo ratings yet
- Corel Draw x4Document103 pagesCorel Draw x4santarosinos100% (12)
- Unidad 5. Ejercicio Aplicar Relleno UniformeDocument21 pagesUnidad 5. Ejercicio Aplicar Relleno UniformeCarlos Javier Janampa CruzNo ratings yet
- Curso de CorelDRAW X5-Aula ClicDocument190 pagesCurso de CorelDRAW X5-Aula ClicFederico MejiaNo ratings yet
- Texto Corel Draw3Document94 pagesTexto Corel Draw3vicenteNo ratings yet
- Herramienta Bezier PDFDocument12 pagesHerramienta Bezier PDFYesibel Hernandez AldanaNo ratings yet
- Práctica Corel #07Document5 pagesPráctica Corel #07JenrryNo ratings yet
- Ejercicios de Corel DrawDocument4 pagesEjercicios de Corel DrawPatriciaCavalieriNo ratings yet
- Manual de Corel Draw x3Document40 pagesManual de Corel Draw x3cristhianleonelNo ratings yet
- Practicas de Corel Draw 03Document6 pagesPracticas de Corel Draw 03rzk_myryamNo ratings yet
- Practica Pantera Rosa - Corel DrawDocument6 pagesPractica Pantera Rosa - Corel DrawbernardoNo ratings yet
- Manual de Corel Draw x4Document21 pagesManual de Corel Draw x4Ulises AldanaNo ratings yet
- Realizamos Una Mariquita en Corel DrawDocument10 pagesRealizamos Una Mariquita en Corel DrawMIGUEL ANGEL CAMÁN FARJENo ratings yet
- Introducción A Corel DrawDocument2 pagesIntroducción A Corel DrawjaimeNo ratings yet
- Corel Draw Basico PDFDocument18 pagesCorel Draw Basico PDFHernan Zambrano CañaveralNo ratings yet
- Manual Corel Draw x5Document55 pagesManual Corel Draw x5Wilber Hancco MmaniNo ratings yet
- Prácticas de PhotoshopDocument22 pagesPrácticas de PhotoshopDavyd SilvaNo ratings yet
- Practica Texto Artistico CorelDocument2 pagesPractica Texto Artistico CorelpakiadaNo ratings yet
- Objetos A Mano AlzadaDocument15 pagesObjetos A Mano AlzadaCristobal Abdias JoveNo ratings yet
- Examen 2Document2 pagesExamen 2Pedrinho CruzNo ratings yet
- Manual Diseño Grafico I PDFDocument70 pagesManual Diseño Grafico I PDFJhoan Manuel Mosquera FuentesNo ratings yet
- 02 Clase Separata Corel Draw 2Document56 pages02 Clase Separata Corel Draw 2MARV02No ratings yet
- Corel Draw-2-02-Diseño VectorialDocument18 pagesCorel Draw-2-02-Diseño VectorialingjbhNo ratings yet
- Practica Mickey MouseDocument11 pagesPractica Mickey Mousegaboneto_2100No ratings yet
- Examen de Corel Draw A PDFDocument2 pagesExamen de Corel Draw A PDFAlejandro RodriguezNo ratings yet
- Manual Básico PhotoshopDocument8 pagesManual Básico PhotoshopProa AsociadosNo ratings yet
- Herramienta Mano AlzadaDocument5 pagesHerramienta Mano AlzadaRocioNo ratings yet
- PDFDocument154 pagesPDFDante SantosNo ratings yet
- Ejercicios de Corel DrawDocument7 pagesEjercicios de Corel DrawNoe Manuel Macedo BulejeNo ratings yet
- Cuestionario Sobre Corel DrawDocument1 pageCuestionario Sobre Corel DrawÁngel Quiroz CandelaNo ratings yet
- Computación e Informática 5° AñoDocument20 pagesComputación e Informática 5° AñoRicoyan PollitoNo ratings yet
- Actividad 2 Corel DrawDocument8 pagesActividad 2 Corel DrawFaver Andrés AnguloNo ratings yet
- Efecto TerminatorDocument6 pagesEfecto TerminatorDomingo PerezNo ratings yet
- Elementos de PowerpointDocument3 pagesElementos de PowerpointSalvador Aaron CardenasNo ratings yet
- Manual de Aprendizaje de Efectos Especiales en Corel DrawDocument42 pagesManual de Aprendizaje de Efectos Especiales en Corel DrawDarkJM100% (2)
- Practicas Corel Draw 7-Basico SET-2015Document10 pagesPracticas Corel Draw 7-Basico SET-2015Juan B Huanca JachoNo ratings yet
- 2º Grado - Program. Anual - 2016Document6 pages2º Grado - Program. Anual - 2016Juan Vasquez PaisigNo ratings yet
- Photoshop Cs 6Document17 pagesPhotoshop Cs 6inmercaNo ratings yet
- Presentación Iniciando Corel DrawDocument11 pagesPresentación Iniciando Corel DrawProper Consultores ContratistasNo ratings yet
- 02 - Operaciones Básicas, Herramienta Elipse y PoligonoDocument5 pages02 - Operaciones Básicas, Herramienta Elipse y PoligonoJose Del Carmen Zentella DamianNo ratings yet
- Coreldraw - Sesion 001Document10 pagesCoreldraw - Sesion 001Germán Ricardo Casani QuispeNo ratings yet
- Corel 120320134813 Phpapp02Document85 pagesCorel 120320134813 Phpapp02Jesus GarateNo ratings yet
- Basico de Corel Draw 12Document6 pagesBasico de Corel Draw 12AlvisSantosNo ratings yet
- Introduccion A Corel DrawDocument12 pagesIntroduccion A Corel DrawGuiterrez JuanNo ratings yet
- Curso Corel12Document62 pagesCurso Corel12Natalia BlaiottaNo ratings yet
- Manual de CORELDRAW 12 PDFDocument110 pagesManual de CORELDRAW 12 PDFlumar1967No ratings yet
- Manual Corel DrawDocument16 pagesManual Corel DrawILLmatic23No ratings yet
- Antologia GraficadoresDocument78 pagesAntologia GraficadoresMOZANo ratings yet
- Trabajo Sistemas de NumeraciónDocument6 pagesTrabajo Sistemas de NumeraciónDamian CactuseroNo ratings yet
- 002 EticaDocument3 pages002 EticaHomero Cuevas PeñarandaNo ratings yet
- Trabajo de Hardware para 4to. Multimedios Parte 2Document5 pagesTrabajo de Hardware para 4to. Multimedios Parte 2Damian CactuseroNo ratings yet
- Trabajo de Hardware para 4to. Multimedios Parte 2Document5 pagesTrabajo de Hardware para 4to. Multimedios Parte 2Damian CactuseroNo ratings yet
- Trabajo Práctico de Hardware 4to.2da.Document10 pagesTrabajo Práctico de Hardware 4to.2da.Damian Cactusero100% (3)
- Trabajo Practico 5to MultimediosDocument2 pagesTrabajo Practico 5to MultimediosDamian CactuseroNo ratings yet
- Trabajo Practico 4to. MultimediosDocument1 pageTrabajo Practico 4to. MultimediosDamian Cactusero100% (1)
- Trabajo Práctico de HardwareDocument1 pageTrabajo Práctico de HardwareDamian CactuseroNo ratings yet
- Trabajo Práctico 1 5to AplicacionesDocument1 pageTrabajo Práctico 1 5to AplicacionesDamian CactuseroNo ratings yet
- Trabajo 1 Sistemas Multimediales 6toDocument1 pageTrabajo 1 Sistemas Multimediales 6toDamian CactuseroNo ratings yet
- Trabajo Práctico N1 6to AplicacionesDocument1 pageTrabajo Práctico N1 6to AplicacionesDamian CactuseroNo ratings yet
- HYSTER Service Diagnostic Tool v1.6 - Installation and Use Guide-ESDocument41 pagesHYSTER Service Diagnostic Tool v1.6 - Installation and Use Guide-ESPra Zuar Silk Screen ConfecçãoNo ratings yet
- Talpac Tutorial - SpanishDocument63 pagesTalpac Tutorial - SpanishninoronaldNo ratings yet
- CONTASOL 2022 Estimacion PDFDocument200 pagesCONTASOL 2022 Estimacion PDFAseduco AseducoNo ratings yet
- Manual de Aprendizaje AutónomoDocument157 pagesManual de Aprendizaje AutónomoBeto LopezNo ratings yet
- D. Manual Ipresas Flood ManagerDocument28 pagesD. Manual Ipresas Flood ManagerManuell CarcamoNo ratings yet
- Cómo ACTIVAR WINDOWS 10 para Siempre y LegalmenteDocument23 pagesCómo ACTIVAR WINDOWS 10 para Siempre y Legalmentepepe potamoNo ratings yet
- Mec Curso Hoja de Calculo Ciencias 200609 PDFDocument319 pagesMec Curso Hoja de Calculo Ciencias 200609 PDFdavisNo ratings yet
- Manual de Usuario IntisignDocument22 pagesManual de Usuario IntisignJoshua MartinezNo ratings yet
- Poison Ivy ManualDocument21 pagesPoison Ivy ManualquetzalwiraNo ratings yet
- Blender 3DDocument32 pagesBlender 3Ddiderot666No ratings yet
- Curso Basico PanelViewDocument39 pagesCurso Basico PanelViewAndres Gamba Salamanca100% (3)
- Metodo Abreviado ExcelDocument45 pagesMetodo Abreviado ExcelAmy CervantesNo ratings yet
- Manual CarteraDocument105 pagesManual CarteraNiko RodriguezNo ratings yet
- 5 Access (Primera Parte)Document8 pages5 Access (Primera Parte)Milagros CordobaNo ratings yet
- Libro Iniciación A XfceDocument141 pagesLibro Iniciación A XfceJose ChavezNo ratings yet
- Manual para Descargar de Certificados Del Sistema SenaDocument9 pagesManual para Descargar de Certificados Del Sistema SenaHumberto GamezNo ratings yet
- Iu Techmaster 06 EspDocument32 pagesIu Techmaster 06 EspJunior AstralNo ratings yet
- Talller de Power PointDocument2 pagesTalller de Power PointEDILMA MARTINEZ GALLEGONo ratings yet
- 13.2.3.7 Lab - Bitlocker and Bitlocker To GoDocument3 pages13.2.3.7 Lab - Bitlocker and Bitlocker To GoJose Raul Sanchez MezaNo ratings yet
- Resumen Illustrator PDFDocument3 pagesResumen Illustrator PDFgarcho888No ratings yet
- PDF PARA PRESENTACIONES CON COREL 2-Diseño, Plantillas Stuf V 2 070923Document20 pagesPDF PARA PRESENTACIONES CON COREL 2-Diseño, Plantillas Stuf V 2 070923Manuel100% (33)
- Ieee830 FormatoDocument43 pagesIeee830 FormatoDaniel Santiago Vega RozoNo ratings yet
- Curso Induccion Opus 2015Document70 pagesCurso Induccion Opus 2015Erik AlpizarNo ratings yet
- SIGAEDocument71 pagesSIGAEhelldari0% (1)
- Intro NetbeansDocument10 pagesIntro Netbeansjonathan cedeñoNo ratings yet
- KR c4 Ethercat Kss Vss 82-83-84 EsDocument39 pagesKR c4 Ethercat Kss Vss 82-83-84 EskolosuxNo ratings yet
- Capítulo 3 Visual Basic - Conceptos BásicosDocument20 pagesCapítulo 3 Visual Basic - Conceptos BásicosmarcelorodNo ratings yet