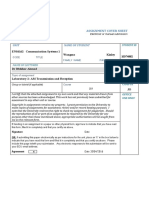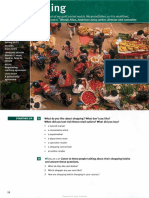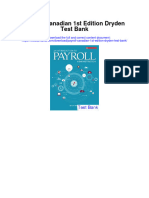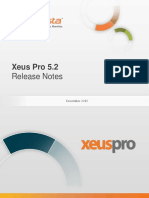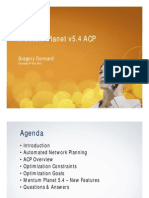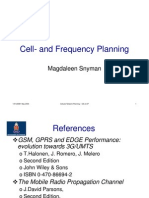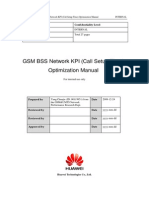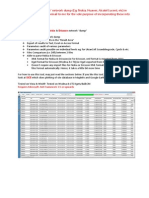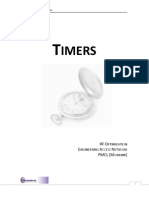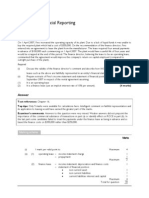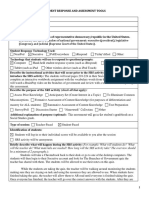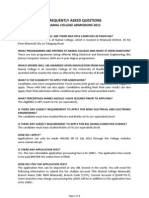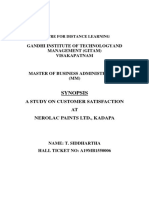Professional Documents
Culture Documents
InfoVista Xeus Pro 5 Task Manager & TAM Quick Guide
Uploaded by
oxcnvnCopyright
Available Formats
Share this document
Did you find this document useful?
Is this content inappropriate?
Report this DocumentCopyright:
Available Formats
InfoVista Xeus Pro 5 Task Manager & TAM Quick Guide
Uploaded by
oxcnvnCopyright:
Available Formats
Xeus Pro 5
Task Manager &
Task Automation Module (TAM)
Quick Guide
July 2015
Task Manager & Task Automation Module Quick Guide
Contents
1.0
System Overview ............................................................................................................................................3
1.1.
2.0
Introduction to Xeus Pro 5 .........................................................................................................................3
Task Manager .................................................................................................................................................3
2.1.
Tasks ...........................................................................................................................................................6
2.2.
Managing Tasks ..........................................................................................................................................7
2.2.1.
Adding Tasks .......................................................................................................................................7
2.2.2. Remove Task .......................................................................................................................................... 15
3.0
Task Automation Module (TAM) ................................................................................................................. 16
3.1. Here is how to access the Task Automation Module (TAM) ........................................................................ 17
3.2. Automate ...................................................................................................................................................... 22
3.3. Task Automation Module (TAM) Requirements .......................................................................................... 23
3.4. Manage Task Automation ............................................................................................................................ 24
3.4.1. Add Schedule ......................................................................................................................................... 24
3.4.2. Edit Schedule ......................................................................................................................................... 30
3.4.3. Remove Schedule .................................................................................................................................. 31
3.4.4. Schedule Type........................................................................................................................................ 32
3.4.5. Source Type ........................................................................................................................................... 34
3.5. Email Configuration to Send Out Task Parsing Error Alarms ........................................................................ 38
3.6 Specifying temporary directory for task parsing files.................................................................................... 41
4.0
Run Task Automation Manager (TAM) in Debug Mode .............................................................................. 43
5.0
Task Automation Module Issues ................................................................................................................. 46
6.0
Xeus System Requirements ......................................................................................................................... 48
InfoVista Confidential - Copyright 2015 InfoVista S.A. All rights reserved.
Task Manager & Task Automation Module Quick Guide
1.0 System Overview
1.1.
Introduction to Xeus Pro 5
InfoVistas Xeus Pro 5 is a mobile network Geographical Information System (GIS) Optimization software
expert system capable of analyzing and identifying the common root causes of drop calls, block calls and
low quality in the network from the perspective of the radio network. Xeus Pro 5 combines exceptional
visualization capabilities with advance drive test and traffic measurement recording analysis, including
statistics import, plotting and charting. In all, Xeus Pro 5 is a smart solution for the day-to-day use of RF
Optimization Engineers needing an engineering analysis platform to handles multiple data sources.
Xeus Pro 5 also has the ability to synchronize with the InfoVistas backend server solution, Xeda, which
utomates data collection, analysis and reports as across Configuration Management (CM), Fault
Management (FM) and Performance Management (PM) data-sources.
2.0 Task Manager
The Task Manager allows the managing of parsing tasks and the scheduling of FTP parsing for log files
that are stored in a remote server. Currently, the Task Manager feature is available in modules such as
Drive Test, Ericsson GPEH & LTE Call Trace, Huawei CHR & LTE Call Trace, Nokia Megamon, and ZTE
WCDMA CTS & WCDMA LTE CTS.
InfoVista Confidential - Copyright 2015 InfoVista S.A. All rights reserved.
Task Manager & Task Automation Module Quick Guide
Access Task Manager
To access the the Task Manager, go to the Tools menu > Task Manager (refer to figure 1).
InfoVista Confidential - Copyright 2015 InfoVista S.A. All rights reserved.
Task Manager & Task Automation Module Quick Guide
Task Manager
The Task Manager appears and it is located on the right-side of the Xeus Pro 5 main screen
Note:
The user is allowed to run one task at one time. However, if there is a Task Automation Module (TAM)
license attached to the machine/network connection, they can run more than one tasks at one time.
InfoVista Confidential - Copyright 2015 InfoVista S.A. All rights reserved.
Task Manager & Task Automation Module Quick Guide
2.1.
Tasks
The Task function (refer to figure 2) allows you to create new tasks and manage scheduled tasks. Refer
to the table below for descriptions of the icons available at the Tasks Tab.
Tools
Add Tasks & Remove Task
Icon
Description
Add Task
Add a new task. For
information, see Add Task.
more
Remove Task
Remove a selected task to the task
list. For more information, see
Remove Task.
Start Task
Click start task to begin importing
the log files.
Start Task & Cancel Task
Cancel Task
Click cancel task to cancel the
importing process.
Task Manager Tools
Once a task is added in the Task Manager, it appears on the Task List. The table below shows a list of
available columns for the Task List and the descriptions.
Task List Columns
Description
Task Name
Displays the task name
Project
Displays the project name
Task Type
Describes the Task Type
Status
Displays the parsing status
Start Time
Displays the parsing start time
Progress
Displays the parsing progress
Info
Displays the additional information of the task
Task List
InfoVista Confidential - Copyright 2015 InfoVista S.A. All rights reserved.
Task Manager & Task Automation Module Quick Guide
2.2.
Managing Tasks
2.2.1. Adding Tasks
Add Task
To create a new task, follow the steps below:
1. On the Task Manager, Click the Add Task icon, which is the first icon on the top left menu.
InfoVista Confidential - Copyright 2015 InfoVista S.A. All rights reserved.
Task Manager & Task Automation Module Quick Guide
Create New Task
2. Click Browse and select a Xeus Project for scheduling.
3. Select the Task Type from the drop down list.
4. Enter a Task name if you wish to replace the default task name.
5. Click Next.
InfoVista Confidential - Copyright 2015 InfoVista S.A. All rights reserved.
Task Manager & Task Automation Module Quick Guide
Import Files
6. Import the log files accordingly by either clicking the Add Files or the Add Folder button.
o
Add Files allows you to choose selectively whereas Add Folder simplifies the task of choosing all
files.
For GPEH, refers to Import Ericsson GPEH/UETR/CTR logs , CHR refers to Import Huawei RNC
CHR logs, Megamon refers to Import NSN Megamon logs , Ericsson LTE refers to Import Ericsson
LTE Logs and Huawei LTE Call Trace refers to Import LTE Logs.
Click Next to continue.
InfoVista Confidential - Copyright 2015 InfoVista S.A. All rights reserved.
Task Manager & Task Automation Module Quick Guide
7. The next step is to define output database and settings.
o
There are 3 things that can be set namely General, Filters and Settings by just clicking on the
respective tab as shown in the screens below.
Define Output Database & Settings - General
InfoVista Confidential - Copyright 2015 InfoVista S.A. All rights reserved.
10
Task Manager & Task Automation Module Quick Guide
Define Output Database & Settings - Filters
InfoVista Confidential - Copyright 2015 InfoVista S.A. All rights reserved.
11
Task Manager & Task Automation Module Quick Guide
Define Output Database & Settings - Settings
Click Finish when all settings are done.
InfoVista Confidential - Copyright 2015 InfoVista S.A. All rights reserved.
12
Task Manager & Task Automation Module Quick Guide
Scheduled Task Ready to Go
8. The new task appears on the list and is now ready to start by clicking the Start Task icon on the
menu.
InfoVista Confidential - Copyright 2015 InfoVista S.A. All rights reserved.
13
Task Manager & Task Automation Module Quick Guide
Scheduled Task In Progress
9. You will know that the task is in progress as indicated by the Progress bar.
The task can also be stopped by clicking the Cancel icon on the menu.
InfoVista Confidential - Copyright 2015 InfoVista S.A. All rights reserved.
14
Task Manager & Task Automation Module Quick Guide
2.2.2. Remove Task
The task can be removed by clicking the Remove Task icon on the menu.
Remove Task
InfoVista Confidential - Copyright 2015 InfoVista S.A. All rights reserved.
15
Task Manager & Task Automation Module Quick Guide
3.0 Task Automation Module (TAM)
Task Automation Module (TAM) is a combination of the Task Manager and an 'automate' feature inside
the Task Manager. TAM presents a simplified and faster solution for daily monitoring of multiple RNCs in
a mobile network by allowing the user to schedule FTP and automate the parsing of logs which are
stored in the OSS. An assigned administrator will have to configure the FTP access and the Task
Automation Module (TAM) will automatically fetch the logs from the OSS/RNC and process them.
The result of the processing will be a separate traffic recording database attached to the project based
on the running date. The user can analyze the result directly at the workstation or by remote access
using Remote Desktop and also copy the output data set to his/her local PC and attach it to his/ her local
project. The administrator is responsible to ensure the workstation has sufficient hard disk space to
prevent any failure of processing. A separate license is required to activate the Task Automation Module
(TAM) functionality.
You have the option to let TAM automatically send out alarms via emails to the support team or
personnel should there be any task parsing errors. The alarm settings can simply be set on a
configuration screen.
InfoVista Confidential - Copyright 2015 InfoVista S.A. All rights reserved.
16
Task Manager & Task Automation Module Quick Guide
3.1. Here is how to access the Task Automation Module (TAM)
You must run TAM as an Administrator for the first time and here is how to do it:
1. Go to Windows Start Menu > All Programs > InfoVista Xeus Pro 5
Running TAM the First Time
InfoVista Confidential - Copyright 2015 InfoVista S.A. All rights reserved.
17
Task Manager & Task Automation Module Quick Guide
2. Right-click on the TAM icon where a pop-up screen appears as below. Click on the Run as administrator
option to proceed to the next screen.
Running TAM as Administrator
InfoVista Confidential - Copyright 2015 InfoVista S.A. All rights reserved.
18
Task Manager & Task Automation Module Quick Guide
3. Skip to step 4 if you have done the product registration. Otherwise, enter the product key at the
Licensing screen that appears and click OK to proceed.
Enter the Product ID
InfoVista Confidential - Copyright 2015 InfoVista S.A. All rights reserved.
19
Task Manager & Task Automation Module Quick Guide
4. Next you are required to enter the registration details in the fields provided. Tick Yes, I accept before
clicking Submit to complete your registration.
Enter Your Contact Info
InfoVista Confidential - Copyright 2015 InfoVista S.A. All rights reserved.
20
Task Manager & Task Automation Module Quick Guide
5. You are now at the Task Automation Module (TAM) screen.
Task Automation Module
Here is a list of functionality available in the Task Automation Module (TAM):
1. An Automate tab to process Traffic Measurement files e.g. GPEH, CHR or Megamon or Ericsson LTE
Call Trace or CTS or Network Dump Import.
2. It can process the traffic recording files in parallel format. The required number of parallel
processing in one workstation is four.
3. The capability to parse Network files for xif, TEMS CEL and Actix file only. The user will have to reopen the project for Xeus Pro 5 to automatically redraw the network changes.
InfoVista Confidential - Copyright 2015 InfoVista S.A. All rights reserved.
21
Task Manager & Task Automation Module Quick Guide
3.2. Automate
The Automate feature allows the user to manage scheduled tasks. Refer to the table below for descriptions of
the icons available at the Automate Tab.
Tools
Icon
Description
Add Schedule:
Add new schedule.
Add / Edit / Remove / Copy
Edit Schedule:
Edit existing schedule. The user
can edit schedule by right- clicking
on the schedule Id.
Remove Schedule:
Remove schedule from schedule
list.
Copy Schedule:
Copy existing schedule task.
Run Now
Run Now:
Click the button to run the
schedule.
Properties
Properties:
Displays the details of the selected
task.
Settings
Email Notification:
Configure email for task parsing
error notification.
Options:
Set temporary directory for task
parsing files.
Automate Tools
InfoVista Confidential - Copyright 2015 InfoVista S.A. All rights reserved.
22
Task Manager & Task Automation Module Quick Guide
Once a schedule is added into the Task Automation Module (TAM), it appears at the Schedule List. The
table below is a list of available columns for the Schedule List and the descriptions.
Task List Columns
Description
Id
Displays the Schedule ID.
Name
Displays the schedule name.
Task Type
Describes the Task Type.
Last Schedule
Displays date and time the last schedule task was performed.
Status
Displays the parsing status.
Info
Displays the additional information of the schedule task.
Schedule List
3.3. Task Automation Module (TAM) Requirements
Task Automation Module (TAM) requirements are shown in table below:
Components
Requirements
Computer and processor
Server/ Workstation with i7 6 Cores or Xeon 6 Cores
Memory
Memory 12 Gb and above
Hard disk
Raid 10 with 1Tb
VGA Card
8Mb and above
Operating System
OS: Windows 7 Professional 64 bit
Software installation prerequisites
Please refer to InfoVista Xeus Pro 5 requirements
Traffic Recording
Network Size
FTP time
Up to 4 Hours of Busy Hour logs daily for 4 RNCs
FTP out in less than 15 minutes from the time the recording ends. (4PM
recording ends, 4.05PM FTP starts and by 4.30PM all the files have been
FTPed to server)
InfoVista Confidential - Copyright 2015 InfoVista S.A. All rights reserved.
23
Task Manager & Task Automation Module Quick Guide
Parsing duration
2 hours of parsing for 4 hours of TMR logs which is about 2-3GB in size
for each RNC
Task Automation Module (TAM) Requirements
3.4. Manage Task Automation
3.4.1. Add Schedule
To create a new schedule task, do the following:
Add Task
1. Click the "Add" icon
InfoVista Confidential - Copyright 2015 InfoVista S.A. All rights reserved.
24
Task Manager & Task Automation Module Quick Guide
3
4
5
6
Xeus Project
2. Select the Task Type from the drop down list.
3. Enter a Task name if you wish to replace the default task name.
4. Click Browse and select a Xeus Project for scheduling.
5. Enter the Output Database Prefix.
6. Click Browse and select any folder if users need to change the output directory.
7. Click Next.
InfoVista Confidential - Copyright 2015 InfoVista S.A. All rights reserved.
25
Task Manager & Task Automation Module Quick Guide
Schedule Settings
8. Select the Schedule Type (One Time, By Days or By Intervals) and click Next.
InfoVista Confidential - Copyright 2015 InfoVista S.A. All rights reserved.
26
Task Manager & Task Automation Module Quick Guide
Source Settings
9. Select the Source Type (Local Path or Remote Server) and click Next.
InfoVista Confidential - Copyright 2015 InfoVista S.A. All rights reserved.
27
Task Manager & Task Automation Module Quick Guide
Define Output Database & Settings
10. Click Finish after defining output and database settings.
InfoVista Confidential - Copyright 2015 InfoVista S.A. All rights reserved.
28
Task Manager & Task Automation Module Quick Guide
Schedule List
11. The added schedule appears on the Task Automation Module (TAM) List.
Note:
If the parsed database does not appear in Project Explorer in Xeus Pro 5, refresh the screen by right-clicking
the Project Name and Reload the project.
InfoVista Confidential - Copyright 2015 InfoVista S.A. All rights reserved.
29
Task Manager & Task Automation Module Quick Guide
3.4.2. Edit Schedule
To edit a scheduled task, do the following:
Edit Task
1. On the Task Automation Module (TAM), select Automate tab > "Edit" icon.
2. Select the scheduled task to be edited.
3. The Add Task window will be shown and the user is allowed to edit the existing schedule.
InfoVista Confidential - Copyright 2015 InfoVista S.A. All rights reserved.
30
Task Manager & Task Automation Module Quick Guide
3.4.3. Remove Schedule
To remove a scheduled task, follow the steps below:
Remove Task
1.
Select the scheduled task to be removed.
2.
On Task Automation Module (TAM), select Automate tab > "Remove" icon.
3.
The selected scheduled task is removed from the Schedule List.
InfoVista Confidential - Copyright 2015 InfoVista S.A. All rights reserved.
31
Task Manager & Task Automation Module Quick Guide
3.4.4. Schedule Type
There are three types of schedule which are One Time, By Days and By Interval.
A. One Time
The user can choose the time and date for schedule to run
B. By Days
The user can choose either single or multiple days in a week. For example, if scheduled time is 12 am,
any day(s) can be selected to run the schedule.
C. By Interval
The user has the option to choose either Minute or Hour to run the schedule. The range of Minute is
limited to 1-60 minutes and for Hour is 1-23 hours.
InfoVista Confidential - Copyright 2015 InfoVista S.A. All rights reserved.
32
Task Manager & Task Automation Module Quick Guide
Retention Period
Schedule Setting
The user has the option to delete previous Traffic Measurement Recording (TMR) projects based on the
number of days that are selected. For example, if the parsing time is set to 7 days and the set date is
1.1.2013, TAM automatically deletes all projects created before 24.12.2012 and going backwards.
InfoVista Confidential - Copyright 2015 InfoVista S.A. All rights reserved.
33
Task Manager & Task Automation Module Quick Guide
3.4.5. Source Type
There are two types of source which are Local Patch and FTP Server. Below are the explanation of the source
types.
Source Setting
A. Local Path
The user is not allowed to edit the path for GPEH, CHR, MGA, CTS, LTE Files and need to click Next to
proceed.
Next, the user is directed to the Import GPEH / CHR / MGA/ LTE files wizard screen.
InfoVista Confidential - Copyright 2015 InfoVista S.A. All rights reserved.
34
Task Manager & Task Automation Module Quick Guide
Source Directory
The user can then browse folder containing the files to be parsed.
Filename Filter
The user can choose to use this file filter:
*.* - Get all existing files under the folder specified in the FTP Address eg : *.*
abc.txt / abc - Valid file name can be specified with or without file extension eg : BSC1.txt / BSC1
*abc - Get all existing files under the folder specified in the FTP address which ends with the prefix
after the * sign eg : *BSC1 will get all 1BSC, 21BSC, ...
abc* - Get all existing files under the folder specified in the FTP address which starts from the prefix
before the * sign eg : BSC1* will get all BSC1, BSC12, ...
*abc* - Get all existing files under the folder specified in the FTP address which contains the prefix
between the * sign eg : *BSC1* will get all BSC1, AXBSC12, WYBSC1...
Time Stamp Filter
The user needs to choose one of these options:
Fixed Time (eg: The files between 12 am - 3.00 am will be copied from the FTP/ SFTP server to local
folder and parsed at the scheduled time)
Same Day - To grab files with todays date
Previous Day - To grab files with yesterdays date
Relative Time (eg: The user set the schedule as 2am for 10 minutes, then the files between 1.50 am
until 1.59 am will be copied and parsed.)
B. FTP Server
The user can edit in this section that includes the host, port, server type, user name, password and
source file filter.
InfoVista Confidential - Copyright 2015 InfoVista S.A. All rights reserved.
35
Task Manager & Task Automation Module Quick Guide
Source Setting
Host
It is the IP address of the FTP/SFTP server (eg: 123.123.0.123)
Target Directory
It is the root folder/the sub folder (eg: /server/xeus/files)
Port
The port number of the FTP/SFTP server
Server Type
There are two types of server which are FTP (File Transfer Protocol) and SFTP (SSH File Transfer Protocol)
InfoVista Confidential - Copyright 2015 InfoVista S.A. All rights reserved.
36
Task Manager & Task Automation Module Quick Guide
User name
The user name to connect to the FTP server
Password
The repeated password used to connect to the FTP server for confirmation purposes. If both Password and
Confirm Password do not match, a message will be displayed to warn the user.
Confirm Password
The password used to connect to the FTP server
Filename Filter
The user can choose to use this file filter:
*.* - Get all existing files under the folder specified in the FTP Address eg : *.*
abc.txt / abc - Valid file name can be specified with or without file extension eg : BSC1.txt / BSC1
*abc - Get all existing files under the folder specified in the FTP address which ends with the prefix
after the * sign eg : *BSC1 will get all 1BSC, 21BSC, ...
abc* - Get all existing files under the folder specified in the FTP address which starts from the prefix
before the * sign eg : BSC1* will get all BSC1, BSC12, ...
*abc* - Get all existing files under the folder specified in the FTP address which contains the prefix
between the * sign eg : *BSC1* will get all BSC1, AXBSC12, WYBSC1...
Time Stamp Filter
The user needs to choose one of these options:
Fixed Time (eg: The files between 12 am - 3.00 am will be copied from the FTP/ SFTP server to local
folder and parsed at the scheduled time)
Same Day - To grab files with todays date
Previous Day - To grab files with yesterdays date
Relative Time (eg: The user set the schedule as 2am for 10 minutes, then the files between 1.50 am until
1.59 am will be copied and parsed.)
InfoVista Confidential - Copyright 2015 InfoVista S.A. All rights reserved.
37
Task Manager & Task Automation Module Quick Guide
3.5. Email Configuration to Send Out Task Parsing Error Alarms
Alarms can be set to notify the support team or personnel of any task parsing errors.
Click the Email Notification Settings icon on the main menu to access the configuration screen.
InfoVista Confidential - Copyright 2015 InfoVista S.A. All rights reserved.
38
Task Manager & Task Automation Module Quick Guide
Tick the Enable Email Notification checkbox to start the alarm configuration.
Tick the Enable SSL checkbox to use a secured link between your mail server and client.
You need to enter the required information as the following:
1) Host Hostname or IP address of your email server
2) Port Port number of your email server
3) Username Username to access your mail server
4) Password Password for the above username
5) Email From This can be the systems email address
6) Email To The support team or personnels email address
Exit the screen by clicking the Close button
InfoVista Confidential - Copyright 2015 InfoVista S.A. All rights reserved.
39
Task Manager & Task Automation Module Quick Guide
Here is an example of an email sent out:
InfoVista Confidential - Copyright 2015 InfoVista S.A. All rights reserved.
40
Task Manager & Task Automation Module Quick Guide
3.6 Specifying temporary directory for task parsing files
It is essential to have sufficient large disk space for successful task parsing.
We may use the default temporary directory at c:\<username>\AppData\Local\Temp but sometimes the drive
space is just not big enough for the task. For instance, a 24-hour data, the space consumption can go as high as
10GB.
Therefore, you are provided with the option to set a temporary directory on another drive with sufficient space,
for example: drive D, E etc. to ensure optimal task parsing.
Some notes for using the default or user-defined temporary directory
1. Using default directory Windows will automatically clear the directory after 7 days but again, you are
limited to the drive space being set.
2. Using user-defined directory You can choose an alternative path with sufficiently big space. TAM will
automatically delete the temporary directory immediately after finishing parsing. However, if this fails
which could sometimes happen, you are required to manually delete the temporary directory.
InfoVista Confidential - Copyright 2015 InfoVista S.A. All rights reserved.
41
Task Manager & Task Automation Module Quick Guide
Simple steps to set up a temporary directory
Click Option at the main menu.
Click Browse at the next screen that appears to select/create the path of the temporary directory.
The default directory will be used if you choose to select nothing.
Click Close to finish and exit.
InfoVista Confidential - Copyright 2015 InfoVista S.A. All rights reserved.
42
Task Manager & Task Automation Module Quick Guide
4.0 Run Task Automation Manager (TAM) in Debug Mode
Go to Windows Start Menu > All Programs > InfoVista Xeus Pro 5 > InfoVista Xeus Pro 5 (Debug Mode)
Access TAM in Debug Mode
InfoVista Confidential - Copyright 2015 InfoVista S.A. All rights reserved.
43
Task Manager & Task Automation Module Quick Guide
The Trace Viewer screen appears as below.
Trace Viewer
Schedule and run the task as per normal (refer to section 2.0 on using the Task Manager).
The Trace Viewer will start to populate.
InfoVista Confidential - Copyright 2015 InfoVista S.A. All rights reserved.
44
Task Manager & Task Automation Module Quick Guide
You can clear the logs by clicking Edit and then Clear Logs. This will help keep the log files small and
handy.
Trace Viewer Clear Logs
You can also export the logs out by clicking File and then Export. By default, the log files are saved in
C:\Users\username\Documents\Xeus\Traces.
Trace Viewer Export Files
InfoVista Confidential - Copyright 2015 InfoVista S.A. All rights reserved.
45
Task Manager & Task Automation Module Quick Guide
5.0 Task Automation Module Issues
Issues
Description
1. When parsing the network file in a project, Xeus will delete the
CELL.tab file, which is required when opening the project.
Issue description - Redraw Network automatically
in TAM
Redraw Network automatically in TAM when
importing network dump files
2. This leads to Map Info asking for the CELL.tab file when opening the
project. The user can click on the Cancel button and a pop-up message
"Xeus encountered an error while opening the project" is displayed.
3. Xeus will then force the redrawing of the network.
Latest installion will delete previous TASKS.xml
file
If the user installs the latest release of Xeus Pro
5, the tasks.xml file will be created as a new file. It
should copy the file from the previous folder.
However, Xeus Pro 2012 tasks.xml is not deleted.
1. Copy "aexio_tasks.xml" from Xeus Pro 2012 after installing Xeus Pro 5.
2. Copy to 'User Setting' folder.
Example: C:\Documents and Settings\username\Application
Data\InfoVIsta\Xeus Pro.
Failed to parse if using Run Now button
If using Run Now button, an error message is
displayed: There is no valid file.
1. On TAM, create a schedule and click the Run Now button.
TAM not scheduled into Task Manager
Some tasks are not being scheduled into Task
Manager
1. Change the date manually and the schedule tasks will then run
properly.
Duration for TAM Relative Time issue
TAM Relative Time - end time cannot be the
same as the start time. If the schedule runs at 5pm
and the start time for the relative time duration is
10 minutes whereas the end time for the relative
time duration is also 10 minutes, and the files with
date modified as 4.50pm - 4.50pm, Xeus TAM will
not get any files in that range.
If the start time for the relative time duration is
10 minutes whereas the end time for the relative
time duration is 5 minutes and the files with date
modified as 4.50pm - 4.55pm, Xeus TAM is then
able to grab files in between the duration.
1. TAM Relative Time - end time cannot be the same as the start time. If
the schedule runs at 5pm and the start time for the relative time
duration is 10 minutes whereas the end time for the relative time
duration is 10 minutes and the files with date modified as 4.50pm 4.50pm, Xeus TAM will not get any files in that range.
2. If the start time for the relative time duration is 10 minutes whereas
the end time for the relative time duration is 5 minutes and the files with
date modified as 4.50pm - 4.55pm, Xeus TAM is then able to grab files in
between the duration.
InfoVista Confidential - Copyright 2015 InfoVista S.A. All rights reserved.
46
Task Manager & Task Automation Module Quick Guide
TAM - CHR Exclude Call Data Storing" does not
fully exclude call
CHR 'Do not include call' does not fully exclude
call
1. Open TAM
2. Create any TR task with any project and data source
3. In properties, check Do Not Store Call option
4. Start the scheduled task
5. Once finished, observe the database but the Call Data table still has
calls.
TAM creates subfolder issue
TAM will not create the subfolder path for TMR's
(Recording/CHR/MGA) if the user has created
network schedules task previously.
The user have to manually choose other Task
Type or choose other Project path, then the
subfolder will be created at the Output Directory.
1. Open TAM and activate it
2. Click add to add schedule task
3. Choose Task Type as Network Import
4. Browse the Project folder (Output will be auto disable)
5. Click Next and finish the steps.
6. Click Add button to add a second task
7. The Task Type will stay at GPEH Import. Maintain the setting.
8. Do not change the Project path as it will record the previous history.
Take notice that the Output Directory is not creating any Recording
subfolder. If clicking Next, the GPEH database will be created in the
project's folder.
InfoVista Confidential - Copyright 2015 InfoVista S.A. All rights reserved.
47
Task Manager & Task Automation Module Quick Guide
6.0 Xeus System Requirements
InfoVista Xeus Pro 5 requirements are shown in table below:
Components
Requirements
Computer and Processor
Pentium-class PC with 500 megahertz (MHz) or higher
Memory
512 MB or higher
(Note: 2 GB is recommended for optimal Google Earth performance)
Hard Disk
500 MB or higher
VGA Card
8 MB or higher
Operating System
Both 32 & 64-bit are supported on the following platforms:
Windows XP
Windows Vista
Windows 7
Windows 8/8.1
Windows Server 2003/2008/2012
Other Software
MapInfo Professional version 7.8 or higher
Microsoft .NET Framework version 2.0/3.0/3.5/4.0
Google Earth version 4.0 or higher
(Free download at earth.google.com)
InfoVista Confidential - Copyright 2015 InfoVista S.A. All rights reserved.
48
Task Manager & Task Automation Module Quick Guide
About InfoVista
InfoVista is the leading provider of IP and RF planning, assurance and optimization software solutions and
services that enable efficient network and IT transformations. Our award-winning solutions empower
communications service providers and IT-intensive enterprises to deliver high-performing and differentiated
services while cost-effectively planning, operating, optimizing and monetizing their network.
InfoVistas combined expertise and technology innovations in radio and IP networks provide more than 550
customers worldwide with a new level of network intelligence, visibility and control across the entire network
life cycle. Using InfoVistas solutions, they deliver optimal quality of service, ensure a high-quality user
experience, invest appropriately and consolidate their OSS/BSS ecosystems while keeping total cost of
ownership as low as possible.
For more information, please visit www.infovista.com
InfoVista Confidential - Copyright 2015 InfoVista S.A. All rights reserved.
49
You might also like
- The Subtle Art of Not Giving a F*ck: A Counterintuitive Approach to Living a Good LifeFrom EverandThe Subtle Art of Not Giving a F*ck: A Counterintuitive Approach to Living a Good LifeRating: 4 out of 5 stars4/5 (5794)
- The Gifts of Imperfection: Let Go of Who You Think You're Supposed to Be and Embrace Who You AreFrom EverandThe Gifts of Imperfection: Let Go of Who You Think You're Supposed to Be and Embrace Who You AreRating: 4 out of 5 stars4/5 (1090)
- Never Split the Difference: Negotiating As If Your Life Depended On ItFrom EverandNever Split the Difference: Negotiating As If Your Life Depended On ItRating: 4.5 out of 5 stars4.5/5 (838)
- Hidden Figures: The American Dream and the Untold Story of the Black Women Mathematicians Who Helped Win the Space RaceFrom EverandHidden Figures: The American Dream and the Untold Story of the Black Women Mathematicians Who Helped Win the Space RaceRating: 4 out of 5 stars4/5 (894)
- Grit: The Power of Passion and PerseveranceFrom EverandGrit: The Power of Passion and PerseveranceRating: 4 out of 5 stars4/5 (587)
- Shoe Dog: A Memoir by the Creator of NikeFrom EverandShoe Dog: A Memoir by the Creator of NikeRating: 4.5 out of 5 stars4.5/5 (537)
- Elon Musk: Tesla, SpaceX, and the Quest for a Fantastic FutureFrom EverandElon Musk: Tesla, SpaceX, and the Quest for a Fantastic FutureRating: 4.5 out of 5 stars4.5/5 (474)
- The Hard Thing About Hard Things: Building a Business When There Are No Easy AnswersFrom EverandThe Hard Thing About Hard Things: Building a Business When There Are No Easy AnswersRating: 4.5 out of 5 stars4.5/5 (344)
- Her Body and Other Parties: StoriesFrom EverandHer Body and Other Parties: StoriesRating: 4 out of 5 stars4/5 (821)
- The Sympathizer: A Novel (Pulitzer Prize for Fiction)From EverandThe Sympathizer: A Novel (Pulitzer Prize for Fiction)Rating: 4.5 out of 5 stars4.5/5 (119)
- The Emperor of All Maladies: A Biography of CancerFrom EverandThe Emperor of All Maladies: A Biography of CancerRating: 4.5 out of 5 stars4.5/5 (271)
- The Little Book of Hygge: Danish Secrets to Happy LivingFrom EverandThe Little Book of Hygge: Danish Secrets to Happy LivingRating: 3.5 out of 5 stars3.5/5 (399)
- The World Is Flat 3.0: A Brief History of the Twenty-first CenturyFrom EverandThe World Is Flat 3.0: A Brief History of the Twenty-first CenturyRating: 3.5 out of 5 stars3.5/5 (2219)
- The Yellow House: A Memoir (2019 National Book Award Winner)From EverandThe Yellow House: A Memoir (2019 National Book Award Winner)Rating: 4 out of 5 stars4/5 (98)
- Devil in the Grove: Thurgood Marshall, the Groveland Boys, and the Dawn of a New AmericaFrom EverandDevil in the Grove: Thurgood Marshall, the Groveland Boys, and the Dawn of a New AmericaRating: 4.5 out of 5 stars4.5/5 (265)
- A Heartbreaking Work Of Staggering Genius: A Memoir Based on a True StoryFrom EverandA Heartbreaking Work Of Staggering Genius: A Memoir Based on a True StoryRating: 3.5 out of 5 stars3.5/5 (231)
- Team of Rivals: The Political Genius of Abraham LincolnFrom EverandTeam of Rivals: The Political Genius of Abraham LincolnRating: 4.5 out of 5 stars4.5/5 (234)
- SHIPPING TERMSDocument1 pageSHIPPING TERMSGung Mayura100% (1)
- On Fire: The (Burning) Case for a Green New DealFrom EverandOn Fire: The (Burning) Case for a Green New DealRating: 4 out of 5 stars4/5 (73)
- The Unwinding: An Inner History of the New AmericaFrom EverandThe Unwinding: An Inner History of the New AmericaRating: 4 out of 5 stars4/5 (45)
- Lab 2 ReportDocument9 pagesLab 2 Reportsherub wangdiNo ratings yet
- 2011 WinProp TutorialDocument58 pages2011 WinProp TutorialoxcnvnNo ratings yet
- 2016 04 1420161336unit3Document8 pages2016 04 1420161336unit3Matías E. PhilippNo ratings yet
- FZ16 9B 1KD2 (Patada) PDFDocument62 pagesFZ16 9B 1KD2 (Patada) PDFPanthukalathil Ram100% (1)
- Payroll Canadian 1st Edition Dryden Test BankDocument38 pagesPayroll Canadian 1st Edition Dryden Test Bankriaozgas3023100% (14)
- Fall Protection ANSIDocument5 pagesFall Protection ANSIsejudavisNo ratings yet
- InfoVista Xeus Pro 5 Release NotesDocument6 pagesInfoVista Xeus Pro 5 Release NotesoxcnvnNo ratings yet
- InfoVista Xeus Pro 5 Quick GuideDocument60 pagesInfoVista Xeus Pro 5 Quick Guideoxcnvn100% (1)
- Mentum Planet ACP - Gregory DonnardDocument26 pagesMentum Planet ACP - Gregory DonnardAttila Kovács100% (2)
- InfoVista Xeus Pro 5 Installation GuideDocument33 pagesInfoVista Xeus Pro 5 Installation Guideoxcnvn100% (1)
- Cell - and Frequency PlanningDocument80 pagesCell - and Frequency PlanningRossy AnaNo ratings yet
- (Inacon) UMTS Signaling and Protocol AnalysisDocument252 pages(Inacon) UMTS Signaling and Protocol Analysisoxcnvn100% (1)
- InfoVista Xeus Pro 5 Call Trace & Network Parameter Collection ProceduresDocument60 pagesInfoVista Xeus Pro 5 Call Trace & Network Parameter Collection Proceduresoxcnvn0% (1)
- Huawei Call Setup Time OptimizationDocument27 pagesHuawei Call Setup Time Optimizationoxcnvn100% (2)
- Marketing Can BanDocument12 pagesMarketing Can BanoxcnvnNo ratings yet
- Nepa 4.0Document8 pagesNepa 4.0generalgataNo ratings yet
- KPI Creation Tool Guide NSNDocument19 pagesKPI Creation Tool Guide NSNoxcnvnNo ratings yet
- KPI Creation Tool Guide NSNDocument19 pagesKPI Creation Tool Guide NSNoxcnvnNo ratings yet
- Windows 8 Printer Driver Install-2Document7 pagesWindows 8 Printer Driver Install-2Mark KwakNo ratings yet
- Nghiep Vu Ngoai ThuongDocument22 pagesNghiep Vu Ngoai ThuongoxcnvnNo ratings yet
- TEMS Discovery 4.0.8 Release NoteDocument5 pagesTEMS Discovery 4.0.8 Release NotePesantez CMNo ratings yet
- Plan Checker7v3Document24 pagesPlan Checker7v3Mauricio Cabrera AriasNo ratings yet
- TEMS DISCOVERY TrainingDocument147 pagesTEMS DISCOVERY Traininganh00100% (5)
- B10 paraDocument1,182 pagesB10 parascribd1127No ratings yet
- GSM Timer DocumentationDocument76 pagesGSM Timer DocumentationHassan Awan100% (1)
- B10 paraDocument1,182 pagesB10 parascribd1127No ratings yet
- 3G VN WCDMA Workshop - QualcommDocument175 pages3G VN WCDMA Workshop - QualcommoxcnvnNo ratings yet
- TEMS Discovery - Training SlidesDocument162 pagesTEMS Discovery - Training SlidesoxcnvnNo ratings yet
- Data SheetDocument22 pagesData SheetoxcnvnNo ratings yet
- 3 0 Visual Weld InspectorDocument74 pages3 0 Visual Weld InspectorVincent Sofia RaphaelNo ratings yet
- Master StationDocument138 pagesMaster StationWilmer Quishpe AndradeNo ratings yet
- Brightline Guiding PrinciplesDocument16 pagesBrightline Guiding PrinciplesdjozinNo ratings yet
- LeasingDocument2 pagesLeasingfollow_da_great100% (2)
- fr1177e-MOTOR CUMMINS 195HPDocument2 pagesfr1177e-MOTOR CUMMINS 195HPwilfredo rodriguezNo ratings yet
- Cycles in Nature: Understanding Biogeochemical CyclesDocument17 pagesCycles in Nature: Understanding Biogeochemical CyclesRatay EvelynNo ratings yet
- BCM Risk Management and Compliance Training in JakartaDocument2 pagesBCM Risk Management and Compliance Training in Jakartaindra gNo ratings yet
- Verificare Bujii IncandescenteDocument1 pageVerificare Bujii IncandescentemihaimartonNo ratings yet
- S0231689H02-B01-0001 Rev 02 Code 1 General Arrangement Drawing For 44 Kva Diesel Generator PDFDocument6 pagesS0231689H02-B01-0001 Rev 02 Code 1 General Arrangement Drawing For 44 Kva Diesel Generator PDFAnonymous AfjzJdnNo ratings yet
- 272 Concept Class Mansoura University DR Rev 2Document8 pages272 Concept Class Mansoura University DR Rev 2Gazzara WorldNo ratings yet
- Itec 3100 Student Response Lesson PlanDocument3 pagesItec 3100 Student Response Lesson Planapi-346174835No ratings yet
- How To Open and Convert An .SCM FileDocument5 pagesHow To Open and Convert An .SCM FilejackNo ratings yet
- Request For AffidavitDocument2 pagesRequest For AffidavitGhee MoralesNo ratings yet
- Market Participants in Securities MarketDocument11 pagesMarket Participants in Securities MarketSandra PhilipNo ratings yet
- Savable Data Page - Its Configuration, Usage & ExecutionDocument20 pagesSavable Data Page - Its Configuration, Usage & ExecutionsurmanpaNo ratings yet
- The Non Technical Part: Sample Interview Questions For Network EngineersDocument5 pagesThe Non Technical Part: Sample Interview Questions For Network EngineersblablaNo ratings yet
- Mesa de Trabajo 1Document1 pageMesa de Trabajo 1iamtheonionboiNo ratings yet
- Method StatementDocument11 pagesMethod StatementMohammad Fazal Khan100% (1)
- 2023 Prospectus 2Document69 pages2023 Prospectus 2miclau1123No ratings yet
- Risk Ology ManualDocument2 pagesRisk Ology ManualGregoryNo ratings yet
- (NTA) SalaryDocument16 pages(NTA) SalaryHakim AndishmandNo ratings yet
- Namal College Admissions FAQsDocument3 pagesNamal College Admissions FAQsSauban AhmedNo ratings yet
- Factors Affecting Employee Turnover and Job Satisfaction A Case Study of Amari Hotels and Resorts Boondarig Ronra and Assoc. Prof. Manat ChaisawatDocument26 pagesFactors Affecting Employee Turnover and Job Satisfaction A Case Study of Amari Hotels and Resorts Boondarig Ronra and Assoc. Prof. Manat ChaisawathumeragillNo ratings yet
- Synopsis: A Study On Customer Satisfaction AT Nerolac Paints LTD., KadapaDocument5 pagesSynopsis: A Study On Customer Satisfaction AT Nerolac Paints LTD., KadapaAnu GraphicsNo ratings yet