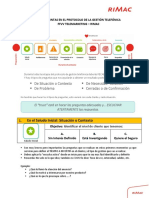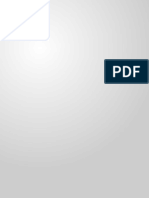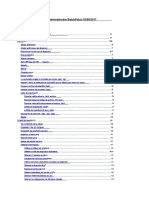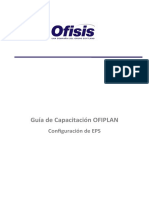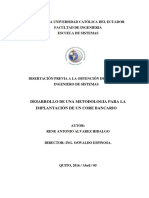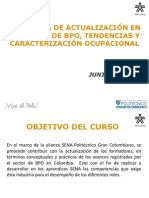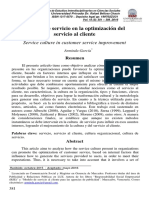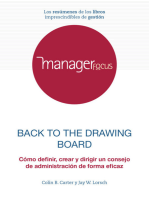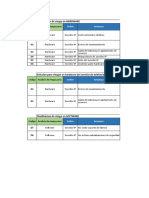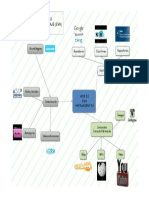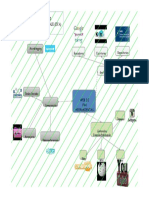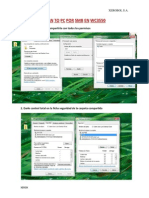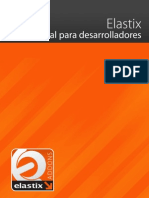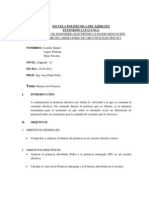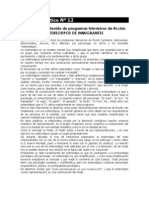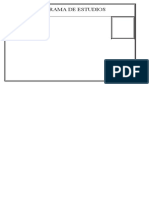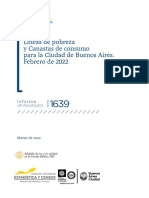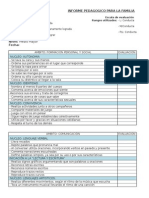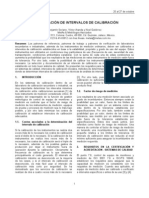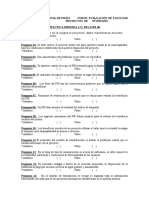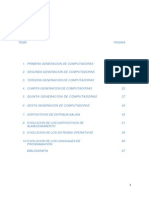Professional Documents
Culture Documents
CallCenterPro Manual Es v2
Uploaded by
Juan Carlos RomeroCopyright
Available Formats
Share this document
Did you find this document useful?
Is this content inappropriate?
Report this DocumentCopyright:
Available Formats
CallCenterPro Manual Es v2
Uploaded by
Juan Carlos RomeroCopyright:
Available Formats
Elastix Call Center Pro
Manual de Administracin V 2.0
PaloSanto Solutions
Noviembre 2015
CONTENIDO
INTRODUCCIN
.................................................................................................................
6
Interfaz
de
usuario
.........................................................................................................................
7
CCPro
Admin
..................................................................................................................................
8
About
Us
...................................................................................................................................................
8
CCPro
Manage
................................................................................................................................
9
CAPTULO
1
.....................................................................................................................
10
Configuraciones
previas
en
Elastix
............................................................................................
10
Iniciando
la
operacin
de
Call
Center
.....................................................................................................
11
CAPTULO
2
.....................................................................................................................
15
Configuracin
del
sistema
.........................................................................................................
15
Mdulo:
General
Settings
............................................................................................................
16
MySQL
Database
Connection
.................................................................................................................
16
Conexin
de
Asterisk
..............................................................................................................................
16
Parmetros
del
Dialer
.............................................................................................................................
17
Mdulo:
AMD
Config
....................................................................................................................
19
Mdulo:
URLs
Externos
................................................................................................................
21
Registrar
una
nueva
URL
externa
...........................................................................................................
22
Editar
una
URL
externa
...........................................................................................................................
22
Plantillas
de
una
URL
externa
.................................................................................................................
23
Mdulo:
Colas
..............................................................................................................................
24
Registrar
una
nueva
cola
........................................................................................................................
25
Editar
la
informacin
de
la
cola
..............................................................................................................
26
CAPITULO
3
.....................................................................................................................
27
Administracin
de
Agentes
.......................................................................................................
27
Mdulo:
Agentes
..........................................................................................................................
28
Crear
un
agente
......................................................................................................................................
29
Editar
un
Agente
....................................................................................................................................
30
Configuracin
Estndar
y
Configuracin
Dinmica
.................................................................................
31
Administracin
de
Extensiones
CallBack
......................................................................................
32
Mdulo:
Extensiones
CallBack
.....................................................................................................
32
Registrar
una
extensin
para
uso
de
CallBack
login
...............................................................................
33
Editar
un
registro
de
extensin
para
uso
de
Callback
............................................................................
33
CAPTULO
4
.....................................................................................................................
35
Administracin
de
Cuentas
.......................................................................................................
35
Sobre
los
Supervisores
............................................................................................................................
36
Mdulo:
Supervisor
Accounts
......................................................................................................
37
Crear
usuario
Supervisor
........................................................................................................................
38
Editar
un
supervisor
................................................................................................................................
39
Administracin
de
Equipos
...........................................................................................................
39
Mdulo:
Teams
............................................................................................................................
40
Crear
un
equipo
......................................................................................................................................
41
2
Editar un equipo ..................................................................................................................................... 41
Asignar equipos a un supervisor ............................................................................................................. 42
Administracin de Usuarios ECCP ................................................................................................ 43
Mdulo: ECCP Users ..................................................................................................................... 43
Crear un usuario ECCP ............................................................................................................................ 44
Editar un usuario ECCP ........................................................................................................................... 44
Administracin de Recesos .......................................................................................................... 45
Mdulo: Recesos .......................................................................................................................... 45
Crear un receso ....................................................................................................................................... 46
Editar un receso ...................................................................................................................................... 46
Asignacin de agentes a las colas ................................................................................................. 47
Mdulo: Add to Queues ............................................................................................................... 47
Asignar agentes a las colas ..................................................................................................................... 48
CAPTULO
5
.....................................................................................................................
52
Administracin
de
Formularios
.................................................................................................
52
Mdulo:
Static
Forms
...................................................................................................................
53
Crear
un
formulario
esttico
...................................................................................................................
54
Editar
un
formulario
esttico
..................................................................................................................
55
Mdulo:
Static
Form
Preview
.......................................................................................................
56
Mdulo:
Dynamic
Forms
..............................................................................................................
57
Crear
un
formulario
dinmico
.................................................................................................................
58
Editar
un
formulario
dinmico
................................................................................................................
63
CAPTULO
6
.....................................................................................................................
64
Campaas
.................................................................................................................................
64
Sub-menu:
Llamadas
Entrantes
....................................................................................................
65
Mdulo:
Campaas
Entrantes
......................................................................................................
65
Mdulo:
Clientes
..........................................................................................................................
66
Crear
una
campaa
.................................................................................................................................
68
Editar
una
Campaa
Entrante
.................................................................................................................
69
Sub-Menu:
Llamadas
Salientes
....................................................................................................
69
Mdulo:
Campaas
......................................................................................................................
70
Crear
una
campaa
.................................................................................................................................
71
Mdulo:
Lista
de
No
Llamar
.........................................................................................................
74
Sub-menu:
Manual
Calls
...............................................................................................................
76
Mdulo:
Manual
Campaigns
........................................................................................................
76
Creando
una
campaa
............................................................................................................................
77
Editando
una
campaa
manual
..............................................................................................................
79
CAPTULO
7
.....................................................................................................................
80
Grabaciones
..............................................................................................................................
80
Activacin
de
grabacin
de
llamadas
...........................................................................................
81
Revisando
Grabaciones
...........................................................................................................................
82
CAPTULO
8
.....................................................................................................................
84
Consola
de
Agente
....................................................................................................................
84
3
Ingreso a la consola ...................................................................................................................... 85
Secciones en la consola .......................................................................................................................... 87
Screenshots de la operacin ........................................................................................................ 88
Campaas Entrantes ............................................................................................................................... 88
Campaas Salientes ................................................................................................................................ 89
Guardando la informacin ...................................................................................................................... 90
Agendamiento de Llamada ..................................................................................................................... 91
Transferencia de llamada ........................................................................................................................ 91
Break ....................................................................................................................................................... 92
Campaas Manuales ............................................................................................................................... 93
CAPTULO
9
.....................................................................................................................
95
Reportes
...................................................................................................................................
95
Reporte
de
Recesos
................................................................................................................................
96
Detalle
de
Llamadas
................................................................................................................................
97
Llamadas
por
hora
..................................................................................................................................
97
Llamadas
por
Agente
..............................................................................................................................
99
Tiempo
de
Espera
.................................................................................................................................
100
Tiempo
de
Sesin
..................................................................................................................................
100
xito
de
llamadas
entrantes
.................................................................................................................
102
Grfico
Llamadas
por
hora
....................................................................................................................
102
Informacin
de
Agente
.........................................................................................................................
104
Troncales
por
hora
................................................................................................................................
105
Monitoring
.................................................................................................................................
107
Monitoreo
de
Llamadas
Entrantes
.......................................................................................................
107
Monitoreo
de
Campaa
........................................................................................................................
107
Monitoreo
de
Agentes
..........................................................................................................................
109
Soporte
&
Preguntas
acerca
de
este
manual
........................................................................................
110
ANEXO
A
.......................................................................................................................
111
Instalacin
de
Elastix
..............................................................................................................
111
Creacin
de
una
mquina
virtual
..........................................................................................................
111
ANEXO
B
.......................................................................................................................
119
Instalacin
de
Elastix
..............................................................................................................
119
ANEXO
C
........................................................................................................................
133
Registro
de
Elastix
...................................................................................................................
133
INTRODUCCIN
El Call Center PRO es un mejoramiento del Call Center de Elastix. Palosanto Solutions lanz la
primera versin del mdulo original en el ao 2008 y lo ha mejorado desde entonces hasta obtener
un poderoso sistema de contact center que trabaj con Elastix.
El Call Center Pro es una solucin rica en funcionalidades, asequible para medianos y avanzados
contact centers con un precio muy competitivo y disponible de inmediato. Qu significa esto? Usted
no tiene que establecer una charla comercial o definir su requerimiento para obtener una cotizacin y
comprar una licencia, solamente debe ir a la tienda online de PaloSanto Solutions y comprar el
nmero de licencias que necesite.
Otro punto importante es que no necesita solicitar un demo, usted puede instalar Elastix, luego
instalar el mdulo de call center pro y activarlo por 45 das para pruebas.
Usted puede encontrar instrucciones de cmo instalar Elastix y el call center en el anexo A, B y C de
este manual. Le sugerimos que si esta es su primera ocasin utilizando Elastix, revisa esa
informacin antes de avanzar con este manual.
Si usted tiene una pregunta o requiere de soporte puede escribir a:
callcenterpro@elastix.com
Interfaz de usuario
A lo largo de este manual nos referiremos a trminos como men, sub-men, mdulo, rea de
trabajo, etc.
La siguiente imagen nos muestra la divisin general de la interfaz de Elastix y el Call Center Pro:
A. Men general.- Corresponde a los mdulos o secciones generales de Elastix que contienen
configuraciones o sistemas especficos. El Call Center Pro tiene dos: CCPro Admin y CCPro
Manage.
B. Sub-Men.- secciones disponibles en cada mdulo o men general.
C. Mdulos de cada sub-men.
D. rea de trabajo y configuraciones.
La siguiente imagen nos muestra el rea de trabajo:
A.
B.
C.
D.
Barra de acciones.- contiene funciones que ejecutan una accin en el mdulo.
rea de filtros.- Muestra los filtros seleccionados al momento en gris oscuro.
Encabezado de listado.- muestra los encabezados de cada columna en el listado del mdulo
rea para despliegue de informacin del mdulo: listado, parmetros, configuraciones.
E. Columna de seleccin.- Permite seleccionar cualquier tem en el listado para ejecutar una
funcin en la barra de acciones.
A lo largo de las configuraciones existentes encontraremos adems interfaces de configuracin
adicionales.
CCPro Admin
En esta seccin se efectan todas las tareas de administracin, y configuracin genricas del Call
Center Pro.
Ejemplo:
Administracin de Supervisores y Agentes, configuracin de Base de datos, y parmetros de AMD.
El men CCPro Admin tiene los siguientes Sub-mens:
About Us
Accounts / Teams
Recesos
Agentes
Formularios
Configuracin
About Us
Esta seccin nos permite ingresar una licencia comprado del Call Center Pro. El sistema de
licenciamiento del Call Center Pro permite que cualquier cliente compre un nmero requerido de
licencias sin ninguna restriccin o con contacto comercial previo.
Si el cliente ya ha comprado una licencia, nicamente necesita ingresar el nmero alfa-numrico en
el campo Activation Code. Si el cliente requiere adicionar ms agentes l puede comprar otra
licencia.
Para mayor informacin acerca de temas comerciales, usted puede ir a:
http://www.elastix.com/portfolio-item/call-center-pro/
Si usted quiere comprar una licencia de manera inmediata puede ir a:
http://store.palosanto.com/index.php/elastix-addons/elastix-call centerpro.html
CCPro Manage
Esta seccin es para controlar las operaciones del Call center.
Ejemplo:
Creacin de campaas, monitoreo y reportes
El men CCPro Manage, tiene los siguientes Sub-mens:
Consola de Agente
Llamadas Entrantes
Llamadas Salientes
Manual Calls
Reportes
Monitoring
CAPTULO 1
Configuraciones previas en Elastix
10
Antes de iniciar la configuracin y operacin del Call Center Pro, es necesario realizar algunas
configuraciones previas, incluyendo la creacin de usuarios, extensiones, colas, manejo de troncales
y otras herramientas que deben ser creadas en la configuracin de PBX de Elastix.
Los detalles de como realizar muchas de estas configuraciones no se incluyen en este manual. El
lector sin embargo puede optar por los siguiente medios:
-
Curso Elastix 101 Curso online que incluye los conocimientos bsicos y necesarios previos
a la implementacin de un call center. Es un curso orientado a administrador de redes, no a
integrador.
Libro Comunicaciones Unificadas con Elastix Volumen 1, autor: Edgar Landvar:
http://www.elastixbook.com
Documentacin complementaria: http://blogs.elastix.org/documentacion/
Libro Elastix gua para principiantes, autor: David Duffett: http://www.p8tech.com/ElastixGuia-para-Principiantes.html
Iniciando la operacin de Call Center
Antes de iniciar la operacin de call center se sugiere realizar las siguientes configuraciones bsicas:
Instalar el mdulo de call center en Elastix
Crear un grupo con la configuracin para Agentes
Crear Usuarios en el sistema para los Agentes
Crear Extensiones para los Agentes
Crear Agentes en el mdulo de call center
Crear la(s) cola(s) requeridas para la operacin
Configuraciones adicionales
Crear troncales
Crear rutas entrantes
Crear rutas salientes
Crear uno o ms IVRs para campaas entrantes.
Creacin de grupo para agentes
La razn principal de la creacin de este grupo est relacionada con la utilizacin de la consola de
agente.
Para utilizar la consola, el agente u operador tiene que ingresar a la interfaz de Elastix con una
cuenta creada con anticipacin. Por efectos de seguridad y control, es importante crear un grupo que
tenga acceso limitado a las funcionalidades que presenta Elastix, no quisiramos que un agente
tenga la posibilidad de crear una extensin, modificar un archivo o alterar una cola.
Hablaremos con mayor detalle de la consola en captulos posteriores.
Crearemos el grupo Call Center que tenga activado nicamente el acceso a la consola de agente.
Para crear un grupo debemos ir a:
Sistema Usuarios Grupo: Crear Nuevo Grupo
11
Una vez que hemos creado el nuevo grupo proseguimos a configurar los permisos de grupo en:
Sistema Usuarios Permisos de Grupo
Hacemos clic en Mostrar Filtro, seleccionamos el grupo creado, y colocamos Agent Console en
recurso, luego hacemos clic en mostrar.
Lo Seleccionamos y Guardamos haciendo clic en Guardar seleccin como accesible.
Ahora todos los usuarios que se creen en el servidor Elastix, y que pertenezcan a ese grupo, vern
nicamente la consola de agente cuando ingresen a la interfaz de administracin.
Creacin de Usuarios
Como mencionamos anteriormente, los agentes u operadores deben tener un usuario creado en
Elastix para poder ingresar a la interfaz y utilizar la consola de agente.
Una vez que hemos creado el grupo con acceso restringido, podemos crear los usuarios
correspondientes en:
Sistema Usuarios Crear Nuevo Usuario
12
Por defecto al crear un usuario el grupo predefinido es Administrador, es importante seleccionar el
grupo creado anteriormente.
La informacin requerida es:
Login: usuario de login a Elastix
Nombre: nombre completo del usuario o un nombre genrico como Agente 1.
Contrasea: la clave de acceso a Elastix (esta clave debe ser lo ms fuerte posible).
Extensin: despliega un listado de extensiones creadas. No es un campo requerido y se
recomienda no asignar extensiones a los agentes, especialmente si no utilizan espacios de
trabajo permanentes.
Nota: la informacin de webmail requiere configuracin del servidor de correo en Elastix. No revisaremos esto
en este manual ya que no es una informacin requerida.
Una vez que hemos llenado los datos necesarios hacemos clic en Guardar.
Podemos crear tantos usuarios como agentes necesitemos.
Es importante mencionar que el Call Center Pro de Elastix permite crear usuarios del tipo supervisor.
Estos usuarios se crean desde el mdulo Accounts/Teams y en el proceso Elastix crea
automticamente el grupo y permisos en el sistema. Veremos ms informacin relacionada en el
captulo 4.
Agentes vs Extensiones
Tomado de Implementando Call Center en Elastix, Seccin 3.4
En Asterisk existen dos conceptos que pueden resultar un tanto similares desde una ptica errada,
los de Extensiones y Agentes.
En el caso de una extensin, esta es una serie de rdenes en el plan de marcado que nos va a
permitir establecer una comunicacin entre dos canales. Por esta razn asociamos normalmente el
trmino extensin a un nmero de telfono. (Pueden revisar este concepto en mayor detalle en el
libro Comunicaciones Unificadas con Elastix, Vol. 1 o en Asterisk the Definitive Guide)
El concepto de agente, en cambio, est asociado a una persona que puede utilizar distintas
extensiones.
Para explicarlo de manera ms sencilla vamos a utilizar un ejemplo con un caso real.
13
Supongamos que tenemos un call center de 50 estaciones de trabajo, cada una con una extensin
que va desde la 1001 hasta la 1050. Si contramos nicamente con 50 operadores no tendramos
problemas porque sencillamente los podramos identificar por su nmero extensin.
Ahora, si nosotros tuviramos 2 turnos de 50 operadores cada uno, la organizacin, gestin y
generacin de reportes para anlisis se complica, ms aun si por algn motivo, un operador tuviera
que ocupar una estacin de trabajo diferente y por consiguiente una extensin diferente.
Para resolver esta problemtica se introduce el concepto de agente el cual puede ocupar diferentes
estaciones de trabajo/extensiones, pero que posee un nmero para poder ser identificado.
Esto permite que el operador inicie su sesin en el call center con su nmero de Agente y que pueda
ser ubicado en una extensin aleatoria, es decir la extensin de la estacin de trabajo asignada en
ese momento.
De esta forma, resulta sencillo concebir la organizacin de un call center con 2 turnos, 100
operadores/agentes y 50 puestos. Donde dos operadores pueden utilizar una estacin fija en
diferentes turnos, o estaciones aleatorias de acuerdo a como sean ubicados por un supervisor,
principalmente porque toda la informacin relacionada con su rendimiento durante la operacin se
relacione con su nmero de agente.
Las colas creadas para la operacin del call center deben ser configuradas con nmeros de agente
en lugar de extensiones.
Extensiones
Cada agente debe tener asignada una extensin durante la operacin, por lo cual debemos crear
tantas extensiones como Agentes operen en una campaa.
Para facilitar la operacin del call center estas extensiones son usadas normalmente en softphones.
Algunos de los ms usados son:
Zoiper www.zoiper.com - Soporta extensiones SIP o IAX2
X-lite http://www.counterpath.com/x-lite.html - Soporta extensiones SIP
No revisaremos la creacin de extensiones ni configuraciones en endpoints en este manual.
Agentes
La creacin de Agentes se diferencia de la creacin de usuarios ya que estos son generados en el
Mdulo de call center.
Por ejemplo, un agente/operador de call center necesita un usuario para ingresar a la interfaz de
Elastix. Una vez en la interfaz, necesita un Agente para hacer login en el mdulo de call center.
Revisaremos la creacin de agentes en el captulo 3.
14
CAPTULO 2
Configuracin del sistema
Men: CCPro Admin
Sub-Men: Configuracin
15
Mdulo: General Settings
Configuraciones generales
MySQL Database Connection
Definicin de la conexin a la base de datos.
El sistema puede operar de dos modos, con conexin Local o conexin Remota.
Local.- El servidor de base de datos Mysql se encuentra en el mismo servidor Elastix.
Remota.- El servidor de base de datos Mysql se encuentra en un servidor externo a Elastix.
Se debe de proporcionar los siguientes datos para la conexin:
Server Host: direccin del servidor remoto
Username: usuario en Mysql con todos los privilegios sobre la base de datos call_center_pro
Password: clave utilizada para la conexin.
Conexin de Asterisk
Servidor Asterisk
Es la direccin donde se encuentra Asterisk, normalmente est en el localhost.
16
Usuario de Asterisk
Permite especificar un login especfico para la interfaz AMI de Asterisk. Si no se llena, el call center
usa el primer login que se encuentra en /etc/asterisk/manager.conf. Un ejemplo de aplicacin sera el
uso de un login distinto de admin, o si se configura un Asterisk en una mquina distinta del Elastix.
Contrasea de Asterisk
Es la contrasea o password para Login. Si no se llena este campo, el Call Center tomar los datos
del primer login que se encuentra en: /etc/asterisk/manager.conf.
Duracin de sesin de AMI (0 para persistente)
Ese campo obliga al dialer a que se desconecte y vuelva a conectar al AMI luego de la cantidad de
segundos indicada. Sirve para depuracin, es una herramienta para test. El valor por defecto es 0,
con lo cual no se ejecuta la accin de desconexin.
Parmetros del Dialer
Umbral de Llamada Corta
Frecuentemente ocurre que la llamada saliente se conecta y se pasa al agente, pero se desconecta
por alguna razn por lo que no existe una interlocucin. Entonces desde el punto de vista de Asterisk
la llamada fue exitosa" pero no sirvi para la campaa.
Por lo tanto este valor especifica la duracin mnima de una llamada vlida. Si una llamada se
conecta por menos segundos que los indicados, se considera como fallida. El valor por defecto es 10
y se mide en segundos.
Retraso hasta contestacin
Es el valor de tiempo transcurrido entre la asignacin de una llamada al agente y la determinacin de
su estatus (si la llamada se conect o fall). Durante el transcurso de una campaa saliente, este
valor se reemplaza con las estadsticas reales del tiempo promedio que tardan las llamadas en ser
contestadas. Este valor estadstico, que se usa para reemplazar, est en memoria pero no se escribe
en la base de datos.
Con respecto a este campo haremos una profundizacin. El dialer examina cunto tiempo ha estado
ocupado un agente con una llamada, luego estima la probabilidad del tiempo ("X" segundos) que el
agente termine la atencin de la llamada y se quede libre.
Si la probabilidad es mayor al porcentaje de servicio, se coloca la llamada nueva como si el agente
hubiese estado libre. El valor de "X" es lo que se ingresa en este campo, pero slo como un estimado
inicial.
Si el porcentaje es menor a cierto nmero de llamadas, se usa el valor de este campo, (Retraso
hasta contestacin), si se excede de cierto nmero de llamadas ya realizadas, se usa el promedio de
contestacin real.
17
Porcentaje servicio
Este porcentaje es un parmetro de la prediccin de llamadas.
Cuando se realiza la prediccin de que el agente ocupado se liberar pronto, existe el riesgo de que
la prediccin sea incorrecta. Entonces la llamada colocada basada en esa prediccin se quedar
esperando en la cola luego de conectarse, hasta que fortuitamente otro agente se libere.
El porcentaje regula la prediccin de forma que se tenga una certeza de xxx% de que efectivamente
el agente se liberar y podr atender la llamada.
Espera mxima por llamada marcada
Es un parmetro de colocacin. Si la llamada no es contestada ms all del tiempo indicado, se
cierra y se marca como fallida. Esta es una adicin en el mdulo en la versin 2.1.99-4, no afecta a
ningn otro parmetro. El valor de 0 equivale a un valor de omisin de Asterisk equivalente a 30
segundos. Los reintentos tampoco se ven afectados por este parmetro.
Espera mxima de inactividad de agente
En ocasiones los agentes cuando terminan su trabajo en el call center olvidan hacer logout y
permanecen como activos. Esto provocaba problemas en las estadsticas y que el dialer asignara
llamadas a un agente que no se encontraba trabajando. Este valor est en minutos y establece un
tiempo mximo de inactividad del agente y luego cierra su sesin, de tal manera que no afecte a la
operacin del call center.
Activar DEBUG de marcador
Permite activar la funcin de DEBUG y hacer registros en el log del dialer.
La ruta por omisin del log del marcador es el archivo: /opt/elastix/dialer/dialerd.log
Mostrar todos los eventos Asterisk recibidos
Es una herramienta de depuracin. El dialer funciona escuchando e interpretando eventos AMI que
emite Asterisk. Slo algunos eventos son de inters para el cdigo actual. Sin embargo puede ocurrir
que surja un bug o una nueva caracterstica que pueda implementarse tomando informacin de un
evento adicional de AMI. La activacin de esta bandera existe para verificar si algn evento emite la
informacin que se requiere, aunque actualmente no se est tomando accin sobre l. Es necesario
activar primero DEBUG, no funciona si se activa independientemente.
Permitir sobre-colocar llamadas salientes
El dialer coloca una cantidad determinada de llamadas basndose en el nmero de agentes libres, y
la prediccin del nmero de agentes que se liberarn prximamente. Este es el comportamiento por
omisin.
Del conjunto de llamadas colocadas por iteracin, slo una fraccin resulta que realmente se
conectan. La fraccin se conoce como Average Seizure Rate (ASR). Si se activa la bandera,
18
entonces el dialer usa estadsticas de ASR para colocar un nmero mayor de llamadas salientes de
forma que cancele el ASR y todos los agentes queden ocupados.
Por ejemplo, si de 10 llamadas slo 5 en promedio se conectan, el ASR es 50%. Entonces el dialer
tratar de colocar el doble de llamadas de lo que hara si la bandera est desactivada.
Activar comportamiento predictivo del marcado
Si se desactiva esa opcin, el dialer deja de hacer prediccin y solo colocar llamadas segn el
nmero de agentes libres. En este caso los parmetros: umbral de llamada corta, retraso hasta
contestacin y porcentaje servicio ya no son necesarios y su valor no es tomado en cuenta.
El marcador predictivo cumple las siguientes funciones:
Inicia cada llamada mediante el uso del comando Originate de Asterisk.
Revisa constantemente las llamadas que han sido colocadas por l y que no hayan recibido
un evento OriginateResponse.
Si el marcador recibe una respuesta del tipo OriginateResponse (ejemplo: join o link) escribe
la informacin de esa llamada en la base de datos.
Interroga regularmente el estado de la cola para averiguar cuntos agentes se encuentran
registrados y libres.
El nmero de agentes libres regula cuntas llamadas son iniciadas simultneamente.
El marcador estimar la duracin media de llamada, para intentar predecir si las llamadas en
curso estn por terminar y colocar proactivamente nuevas llamadas.
Estado del Dialer
Reporta un status del servicio y permite iniciar o detener el servicio del dialer.
Mdulo: AMD Config
Configuracin de AMD
El sistema de Call center intenta detectar contestadores automticos al principio de las llamadas
salientes.
La activacin de la deteccin de contestadoras automticas se realiza en la configuracin de la
campaa saliente.
En el mdulo AMD Config se configuran los parmetros para el ajuste de la deteccin.
19
Silencio IniciaI
Es la duracin mxima de silencio antes del saludo. Si se excede entonces se detecta contestadora
automtica.
Saludo
Es la longitud mxima de un saludo. Si se excede entonces se detecta contestadora automtica.
Silencio despus del saludo
Es el silencio despus de detectar un saludo. Si se excede entonces se detecta Humano.
Tiempo total de anlisis
Es el tiempo mximo permitido para el algoritmo para decidir sobre un ser humano o contestadora
automtica.
Longitud mnima por palabra
Es la duracin mnima de Voz para considerarse como una palabra.
Silencio entre palabras
Es la duracin mnima del silencio, despus de una palabra, que se tomar para considerar el
siguiente audio como una nueva palabra.
Nmero mximo de palabras
Es el nmero mximo de palabras en el saludo. Si se excede entonces se detecta contestadora
automtica.
Umbral del silencio
Es el umbral de silencio.
Para editar algn parmetro solo es necesario hacer clic en Editar
20
Para completar el proceso de edicin debemos dar clic en Guardar.
Mdulo: URLs Externos
Parte de la siguiente informacin se tom del libro Implementando Call Center con Elastix de Paul Estrella,
Captulo 4.7.5 External URLs
Listado de informacin
El mdulo permite crear y habilitar todas las URLs externas que necesitemos usar en las campaas.
Activo: Estado de la URL externa (Yes - No)
o Yes - Activa y seleccionable desde las campaas
o No No est activa y no se puede utilizar.
Se abre en: lugar por defecto donde se abrir la URL externa
Plantilla de URL: Informacin sobre el link elaborado para la ejecucin de la aplicacin
externa
Descripcin: Nombre corto que se utilizar para identificar a la URL en los otros mdulos.
Opciones: Enlace para ingresar a la edicin del URL externo.
Barra de acciones
Nueva URL: Registrar una nueva URL externa.
21
Pgina (Control de pgina): Cambia de pgina en el listado, cuando existen muchos
elementos. El sistema despliega la informacin mediante pginas para hacer ms eficiente la
visualizacin.
Registrar una nueva URL externa
En este mdulo hacer clic en New URL
Se despliega la siguiente pantalla:
Informacin a completar:
URL Template: En este campo se coloca el link que hemos elaborado para la ejecucin de la
aplicacin externa. Por ejemplo:
http://interno.crm.org/integracion_call_center.php?agent={__AGENT_NUMBER__}&phone={__PHONE_
_}
URL Description: Este campo tiene una descripcin del URL. Es recomendable hacer una
descripcin corta, ya que esta informacin es la referencia que se muestra en el campo
URLs Externos cuando creamos una campaa saliente o entrante.
Open URL in: Permite seleccionar donde debe abrirse la aplicacin, con las siguientes
opciones: Nueva ventana, Marco embebido y JSONP.
o La opcin JSONP permite ejecutar JavaScript directamente dentro de la consola de
agente. El URL entonces proporciona el JavaScript a ejecutar.
o Los campos indicados con * son obligatorios
Para completar el proceso debemos dar clic en Guardar.
Editar una URL externa
En el mdulo URL externos dar clic sobre el enlace [Editar] que se encuentra en la columna
Options.
Se despliega la siguiente pantalla:
22
El sistema permite modificar todos los datos de registro.
El campo Habilitar uso de esta plantilla permite habilitar o deshabilitar el uso de un URL externo, de
tal manera que no est disponible para ninguna campaa.
Los campos indicados con * son obligatorios
Para completar el proceso debemos dar clic en Guardar.
Plantillas de una URL externa
La plantilla de URL puede contener identificadores con nombres entre llaves, como por ejemplo
{HomeAddress}, los cuales sern reemplazados con los verdaderos valores escapados para cada
llamada conectada.
Los identificadores disponibles son los nombres de los atributos de la llamada (con distincin de
maysculas y minsculas), adems de los siguientes atributos por omisin de la llamada:
{_AGENT_NUMBER_} Identificador del canal de agente, por ejemplo: Agent/9000
{_CALL_TYPE_} uno de los valores 'incoming', 'outgoing'
{_CAMPAIGN_ID_} ID interno de la campaa en curso
{_CALL_ID_} ID interno de la campaa en curso
{_PHONE_} Nmero marcado o Caller-ID de la llamada conectada
{_REMOTE_CHANNEL_} Identificador de canal de la llamada conectada
Un ejemplo de aplicacin de esta funcionalidad podra ser el que el enlace abra la ventana de un
CRM, y durante el proceso enve el nmero de telfono del cliente y solicite al CRM que muestre en
pantalla la informacin del cliente que haga match con ese nmero.
El URL que abre esta aplicacin es:
https://IP_Address/index.php?id_cliente={id_cliente}&id_planilla={id_planilla}&id_calls={__CALL_ID__}&id_camp
aign={__CAMPAIGN_ID__}
Los dos primeros parmetros son columnas del csv (callfile) y los otros dos son atributos por omisin.
23
Mdulo: Colas
El Call Center Pro requiere que todas las colas que sern usadas en campaas entrantes o salientes
se registren en este mdulo.
Nota: Cada cola debe ser creada con anticipacin en GUI PBX Configuracin PBX Colas.
Listado de informacin
Despliega informacin de todas las colas que han sido registradas en el sistema de Call center.
Nombre de Cola: Numero de la cola, se relaciona con la Cola definida en PBX Elastix
Estado: Estado de la cola (Activa - Inactiva)
o Activa - Activa y seleccionable desde las campaas
o Inactiva No Activa, no se puede utilizar desde las campaas
Opciones: Enlace para ingresar a la edicin de la cola.
Barra de acciones
Seleccionar una Cola: Permite registrar una cola en el sistema Call center.
Change Status: Cambia el estado de la cola, Activar Desactivar.
Pgina (Control de pgina): Cambia de pgina en el listado, cuando existen muchos
elementos. El sistema despliega la informacin mediante pginas para hacer ms eficiente la
visualizacin.
Mostrar Filtro: Permite filtrar la informacin de la lista basado en: nombre de la cola y estatus.
Para efectuar una bsqueda personalizada debemos completar completar la informacin y
hacer clic en Buscar
24
La seleccin de filtrado se presenta en gris oscuro:
Registrar una nueva cola
Para registrar una cola debemos hacer clic en Seleccionar una Cola
Se despliega la siguiente pantalla:
Informacin a completar:
Cola: Muestra un listado de las colas disponibles (colas ya registradas no se mostrarn). Las
colas deben ser creadas antes en el mdulo configuracin PBX.
Script: Script por defecto que se aparecer en la consola de agente si no se ha configurado
una campaa. Este script se sobre-escribe con la informacin generada para la campaa.
Campos indicados con * son obligatorios
Para completar el proceso debemos dar clic en Guardar.
25
Editar la informacin de la cola
Hacemos clic en el enlace [Editar]
Ingresaremos nuevamente en la pantalla de informacin de la cola:
El sistema solo permite modificar el guin.
Para completar el proceso debemos dar clic en Guardar.
26
CAPITULO 3
Administracin de Agentes
Men: CCPro Admin
Sub-Men: Agents
27
Se denomina Agentes a todas las personas que operan el sistema y recibirn llamadas del mismo.
Los agentes estn presentes para todos los Teams y campaas del Call center Pro, la agrupacin de
agentes en los equipos de trabajo se definen mediante las colas y campaas, revisaremos esto en
prximos captulos.
Mdulo: Agentes
Listado de informacin
Descripcin de los campos:
Configure: Estatus de la creacin del agente,
o
La configuracin del agente esta sincronizada con Asterisk.
Los agentes creados en la versin community del call center aparecen con
este estatus en el call center pro. Si hacemos clic en reparar, el mdulo eliminar el
agente del sistema y podremos crearlo nuevamente desde este mdulo.
Number: Nmero de agente
Name: Nombre del agente Puede ser un nombre comn.
Status: Estado del agente en el sistema (Conectado Desconectado)
o Conectado: El agente est conectado en el sistema.
o Desconectado: El agente no est conectado al sistema
o
28
Options: Enlace para ingresar a la edicin del agente.
Barra de acciones
Nuevo Agente: Crear un agente.
Eliminar: Elimina un agente.
Desconectar: Desconecta al agente del sistema.
Control de pgina: Cambiar de pgina en el listado, cuando existen muchos elementos, el
sistema despliega la informacin mediante pginas para hacer ms eficiente la visualizacin.
Mostrar Filtro: Permite filtrar la informacin de la lista basado en: estado del agente. Para
efectuar una bsqueda personalizada solamente debemos seleccionar el estado.
La seleccin de filtrado se presenta en gris oscuro:
Crear un agente
Hacemos clic en Nuevo Agente
Se despliega la siguiente pantalla:
29
Informacin a completar:
Nmero de Agente: Numero del agente (este no es el nmero de la extensin telefnica, es
el identificador del agente)
Nombre: Nombre del agente
Contrasea: Clave para ingresar al call center puede ser una clave de 4 dgitos.
Contrasea ECCP: Si el agente se puede conectar directamente desde el protocolo ECCP,
sta ser la clave para iniciar su sesin (ejemplo: aplicaciones externas como consola de
agente). Este campo no es obligatorio, el sistema se encargar de asignar una contrasea si
el administrador no la incluye.
Nota: ECCP - Protocolo de Call Center de Elastix (Elastix Call Center Protocol).
Campos indicados con * son obligatorios.
Para completar el proceso debemos dar clic en Guardar.
Editar un Agente
Para editar la informacin de un agente debemos dar clic en [Editar]
Se despliega la siguiente pantalla:
El sistema permite modificar todos los datos del usuario a excepcin del nmero de agente,
Al finalizar la edicin dar clic Aplicar cambios.
30
Configuracin Estndar y Configuracin Dinmica
Tomado del libro Implementando Call Center con Elastix de Paul Estrella
Bajo una configuracin normal el agente ingresa en Elastix y hace login en l Call Center. Para esto
requiere una extensin registrada en un endpoint (telfono IP o softphone) y una contrasea de un
nmero de agente vlido. Al intentar hacer login el agente recibir una llamada a la extensin, luego
debe colocar marcar la contrasea para ingresar exitosamente. Despus de ese proceso, el agente
permanece en estado libre hasta que una llamada sea asignada.
Durante esta operacin, su extensin permanece en modo llamada de manera permanente hasta
que salga del mdulo. Entre llamada y llamada el agente escucha msica en espera, mtodo para
diferenciar el estado libre de ocupado/en llamada.
Nos referiremos a esta configuracin como estndar.
La introduccin de Callback Login, permite que el modo de operacin sea diferente y que el agente
no deba estar en la extensin todo el tiempo sino que reciba una llamada cuando le sea asignada por
el Call Center.
En esta configuracin el agente entra a Elastix y selecciona una extensin disponible para Callback
Login, coloca la contrasea e ingresa al Call Center. En este proceso su extensin no recibe una
llamada para confirmar el ingreso, en lugar de esto, Elastix muestra la interfaz de consola de agente,
la cual permanece en estado libre hasta que sea asignada una llamada.
Durante esta operacin, la extensin permanece colgada y sonar cuando reciba una llamada del
mdulo, al contestar su estado pasar a ocupado; al colgar su estado volver a libre. Este proceso
no requiere que el agente est en llamada de manera permanente.
Nos referiremos a esta configuracin como dinmica y como pre-requisito es necesario registrar las
extensiones que estn disponibles para esta configuracin.
Regresando a la configuracin estndar, esta operacin requiere que el agente mantenga su
extensin en una llamada permanente y sea la cola la que asigna o transfiere llamadas de una
campaa, entrante o saliente. El agente escuchar alguno de los archivos de msica que tengamos
disponibles en el directorio de msica-en-espera, cuando no tenga asignada una llamada. Bajo
algunos escenarios, el mantenerse en llamada permanente escuchando msica-en-espera puede
resultar molesto.
En una campaa saliente las posibilidades de estar en espera son reducidas, debido a que la
campaa es controlada y se busca llamar a la mayor cantidad de nmeros posibles durante la
jornada de trabajo, de tal manera que el tiempo de espera del agente es menor.
Bajo este escenario es probable que el agente pase un 95% del tiempo conversando con los clientes
de la campaa.
El caso es diferente en una campaa entrante en la que las llamadas son producto de algn esfuerzo
comercial que busca captar un inters espontneo en el cliente, o en un departamento de soporte
que recibe llamadas frecuentes a un nivel moderado.
Si el tiempo de espera del agente es mayor al 20 o al 30 por ciento, es seguro que el escuchar
msica en espera de manera constante presentar para l una molestia.
31
Administracin de Extensiones CallBack
Como mencionamos anteriormente, la extensiones que sern usadas en la configuracin dinmica
deben registrarse en el call center.
En este mdulo no se administrarn extensiones, por lo tanto debemos crear todas las extensiones
necesarias en el mdulo configuracin PBX antes de trabajar en este mdulo.
Mdulo: Extensiones CallBack
Listado de informacin
Descripcin de campos
Number: nmero de extensin registrada
Name: nombre de la extensin en el Call Center
Status: estado de la extensin (Conectado Desconectado)
o Conectado: La extensin est en uso en el sistema.
o Desconectado: La extensin no est en uso en el sistema.
Options: enlace para editar el registro de la extensin.
Barra de acciones
Nueva extensin callback: registra una extensin para el uso de Callback login
Eliminar: Elimina el registro de extensin.
Desconectar: desconecta la sesin registrada en dicha extensin del sistema.
Pgina (Control de pgina): Cambiar de pgina en el listado, cuando existen muchos
elementos, el sistema despliega la informacin mediante pginas para hacer ms eficiente la
visualizacin.
Mostrar Filtro: Permite filtrar la informacin de la lista basado en: estado de la extensin.
Para efectuar una bsqueda personalizada solamente debemos seleccionar el estado.
32
La seleccin de filtrado se presenta en gris oscuro:
Registrar una extensin para uso de CallBack login
Hacemos clic en Nueva extensin de callback
Se despliega la siguiente pantalla:
Informacin a completar:
Extensin Callback: Se presentan todas las extensiones definidas en PBX Elastix. Se debe
de seleccionar la que se desee registrar.
Nombre: Nombre de la extensin que se le presentar al agente al momento de conectarse
con el sistema.
Contrasea: Clave para ingresar al call center puede ser una clave de 4 dgitos.
Contrasea ECCP: Si el agente se puede conectar directamente desde el protocolo ECCP,
sta ser la clave para iniciar su sesin (ejemplo: aplicaciones externas como consola de
agente). Este campo no es obligatorio, el sistema se encargar de asignar una contrasea si
el administrador no la incluye.
Los campos indicados con * son obligatorios
Para completar el proceso debemos dar clic en Guardar.
Editar un registro de extensin para uso de Callback
Para editar la informacin hacemos clic en [Editar].
33
Se despliega la siguiente pantalla:
El sistema permite modificar todos los datos de registro a excepcin del nmero de la extensin de
CallBack.
Al finalizar la edicin dar clic en Aplicar cambios.
Revisaremos el mdulo Add to Queues, una vez que hayamos creado supervisores y equipos.
34
CAPTULO 4
Administracin de Cuentas
Men: CCPro Admin
Sub-Men: Accounts / Teams
35
Sobre los Supervisores
Los supervisores son usuarios con permisos extendidos para administrar y operar el call center. Hay
dos tipos de supervisores:
Supervisores generales
Supervisores de teams
Los supervisores generales estn a cargo de la administracin del call center y los usuarios de teams
estn relacionados con la operacin/produccin del call center.
La siguiente lista incluye los accesos y permisos de cada tipo:
Tarea
Supervisor General
Supervisor de Teams
Agregar agentes a colas
Si
Si
Crear formularios estticos
Si
Si
Crear formularios dinmicos
Si
Si
Campaas entrantes
Si
Si
Campaas salientes
Si
Si
Lista de no llamar
Si
Si
Reportes
Si
Si
Monitoring
Si
Si
Configuracin de parmetros
Si
No
Configuracin de AMD
Si
No
Configuracin de URL externa
Si
No
Definicin de colas
Si
No
Administrar Supervisores
Si
No
Administrar Teams
Si
No
Asignar Teams/Supervisores
Si
No
Crear Agentes
Si
No
Crear usuarios ECCP
Si
No
Administrar extensiones CallBack
Si
No
Administrar Recesos
Si
No
36
Mdulo: Supervisor Accounts
Administracin de Supervisores
Listado de informacin
Descripcin de campos:
Usuario: usuario para el ingreso a Elastix.
Nombre: nombre completo del
Type: tipo de supervisor
o Call Center Pro General Supervisor Supervisor general
o Call Center Pro Team Supervisor Supervisor de team
Stado: muestra una notificacin acerca del estatus del usuario del supervisor, si el valor que
se muestra es Por reparar, entonces el usuario no est siendo sincronizado con el sistema
de usuarios. Para resolver esto nicamente es necesario hacer clic en Reparar.
Asignar Equipos: enlace al acceso de asignacin de teams. Est disponible solamente para
supervisores de teams.
Barra de acciones
Aadir Supervisor: Crea un supervisor.
Eliminar Supervisor: Elimina el supervisor seleccionado.
Pgina (Control de pgina): Cambiar de pgina en el listado, cuando existen muchos
elementos, el sistema despliega la informacin mediante pginas para hacer ms eficiente la
visualizacin.
Mostrar Filtro: Permite filtrar la informacin de la lista basado en: nombre, tipo, estado y
equipos. Para efectuar una bsqueda personalizada solamente debemos ingresar el criterio
de bsqueda deseado.
37
La seleccin de filtrado se presenta en gris oscuro.
Crear usuario Supervisor
Hacemos clic en Aadir Supervisor
Se despliega la siguiente pantalla:
Informacin a completar:
Usuario: usuario para ingresar a Elastix.
Nombre: nombre completo del supervisor
Contrasea: clave para ingresar a Elastix. Esta clave debe ser lo ms fuerte posible.
Tipo de supervisor: tipo de supervisor
o Call Center Pro General Supervisor Supervisor general
o Call Center Pro Team Supervisor Supervisor de team
Los campos indicados con * son obligatorios
Para completar el proceso debemos dar clic en Guardar.
38
Editar un supervisor
La edicin es diferente en este mdulo, si es necesario cambiar la informacin de un supervisor,
debemos hacer clic en el link de usuario.
Se despliega la siguiente pantalla:
Podemos cambiar el nombre, la contrasea y el tipo de supervisor. Para finalizar la edicin hacemos
clic en Apply Changes.
Administracin de Equipos
Los equipos o teams son una entidad que unifica la gestin del Call center. Cada equipo puede
contener campaas, formularios, y variada informacin.
Los equipos son administrados por los Supervisores de Teams. Un supervisor puede estar a cargo
de varios equipos, y un equipo puede ser gestionado por varios supervisores simultneamente.
De esta forma varios supervisores pueden monitorear la actividad del equipo.
39
Mdulo: Teams
Listado de informacin
Descripcin de campos
Nombre: nombre de referencia del equipo/team
Descripcin: breve descripcin del equipo/team
Status: estado del equipo/team en el sistema
o Activo: el equipo est activo y se puede utilizar en el call center.
o Inactivo: el equipo permanece en el call center, pero no se le puede utilizar desde
otros mdulos.
Campaas: Indica la cantidad de campaas que tiene asignado el equipo/team.
Barra de acciones
Nuevo Equipo: crea un nuevo equipo/team.
Eliminar Equipo: elimina el equipo seleccionado.
Change Status: cambia el estado de uno o varios equipos.
Pgina (Control de pgina): Cambiar de pgina en el listado, cuando existen muchos
elementos, el sistema despliega la informacin mediante pginas para hacer ms eficiente la
visualizacin.
Mostrar Filtro: permite filtrar la informacin de la lista basado en: nombre del equipo y
estatus. Para efectuar una bsqueda personalizada solamente debemos ingresar el criterio
de bsqueda deseado.
40
La seleccin de filtrado se presenta en gris oscuro.
Crear un equipo
Damos clic en.
Se despliega la siguiente pantalla:
Informacin a completar:
Nombre: nombre del equipo. El campo no permite tener espacios entre palabras pero es
posible usar los caracteres -, _.
Descripcin: breve descripcin del equipo.
Los campos indicados con * son obligatorios
Para completar el proceso debemos dar clic en Guardar.
Editar un equipo
Hacemos clic en el nombre del equipo.
41
Se despliega la siguiente pantalla:
El sistema permite modificar el estado y la descripcin del equipo.
Para finalizar la edicin hacemos clic en Apply Changes.
Asignar equipos a un supervisor
Regresamos al mdulo Supervisor Accounts, verificamos el listado y hacemos clic en la opcin
Asignar Equipos del supervisor requerido.
Se despliega la siguiente pantalla:
42
La ventana de edicin presenta dos grupos de seleccin:
Available Teams: muestra un listado de los equipos disponibles en el sistema.
Assigned Teams: muestra un listado de los equipos asignados al supervisor.
La asignacin de un equipo se realiza mediante una accin Drag&Drop. Se toma el tem desde el
grupo Available Teams y se arrastra hacia el grupo Assigned Teams.
Para desasignar un equipo haremos lo contrario; mediante una accin Drag&Drop se toma el tem
desde el grupo Assigned Teams y se arrastra hacia el grupo Available Teams.
Para completar el proceso de asignacin debemos dar clic en Apply Changes.
Administracin de Usuarios ECCP
Desde este mdulo se administran los usuarios o aplicaciones que se conectarn al Call center PRO
mediante el Protocolo de Call Center de Elastix o ECCP (Elastix Call Center Protocol).
Mdulo: ECCP Users
43
Listado de informacin
Despliega informacin de todos los usuarios ECCP creados en el sistema de Call center.
Name: nombre del usuario, referencia que se utilizar al conectarse mediante ECCP
Opciones: enlace para ingresar a la ventana de edicin.
Barra de acciones
Nuevo usuario ECCP: crea un usuario ECCP.
Eliminar: elimina el usuario seleccionado.
Pgina (Control de pgina): Cambiar de pgina en el listado, cuando existen muchos
elementos, el sistema despliega la informacin mediante pginas para hacer ms eficiente la
visualizacin.
Crear un usuario ECCP
Damos clic en Nuevo usuario ECCP
Se despliega la siguiente pantalla:
Informacin a completar:
Nombre de usuario: nombre del usuario ECCP.
Contrasea: clave con la cual el usuario realiza el login al sistema mediante ECCP
Los campos indicados con * son obligatorios
Para completar el proceso debemos dar clic en Guardar.
Editar un usuario ECCP
Damos clic en el enlace Modificar.
44
Se despliega la siguiente pantalla:
El sistema permite modificar todos los datos del usuario, los cuales son obligatorios.
Para finalizar la edicin hacemos clic en Aplicar Cambios.
Administracin de Recesos
Es importante realizar una buena definicin de recesos, ya que estos sern usados por los agentes
desde su unidad de trabajo.
Todos los recesos estn disponibles en el call center, sin distincin de equipo, campaa o
supervisores.
Mdulo: Recesos
Listado de informacin
Descripcin de campos:
45
Nombre: referencia que utilizar el agente desde su consola.
Descripcin: breve descripcin del receso.
Estado: estado del receso en el sistema:
o Activo: El receso est activo y se puede utilizar desde la consola del agente.
o Inactivo: El receso no est activo y no puede ser seleccionado desde la consola.
Opciones: enlace para ingresar a la edicin del receso.
Barra de acciones
Crear Nuevo Receso: crea un receso.
Activar: cambia el estado de un receso a Activo.
Desactivar: cambia el estado de un receso a Desactivado.
Pgina (Control de pgina): Cambiar de pgina en el listado, cuando existen muchos
elementos, el sistema despliega la informacin mediante pginas para hacer ms eficiente la
visualizacin.
Crear un receso
Hacemos clic en Crear Nuevo Receso
Se despliega la siguiente pantalla:
Informacin a completar:
Nombre: nombre del receso.
Descripcin: breve descripcin del receso.
Los campos indicados con * son obligatorios
Para completar el proceso debemos dar clic en Guardar.
Editar un receso
Hacemos clic en Editar Receso.
46
Se despliega la siguiente pantalla:
El sistema permite modificar todos los datos del receso.
Para finalizar la edicin hacemos clic en Aplicar cambios.
Asignacin de agentes a las colas
El mdulo del call center est implementado alrededor del soporte de colas de Asterisk. Cada
campaa utiliza exactamente una cola y un agente puede pertenecer a varias colas.
Tomando esto en consideracin, la asignacin de agentes a una campaa inicia con la asignacin
del agente a la cola. Al planificar una campaa debemos tener en consideracin qu cola vamos a
usar.
Los supervisores asignan o remueven agentes de las colas.
Mdulo: Add to Queues
Volvemos al sub-men Agentes del men CCPro Admin y nos dirigimos al mdulo Add to Queues.
En este mdulo asignaremos agentes a las colas que hemos creado anteriormente.
Listado de informacin
Despliega informacin de todos los miembros de las colas registrados en el sistema de Call center,
tanto listado de agentes dinmicos como estticos.
Descripcin de campos:
47
Cola: nmero de cola
Agentes estticos: cantidad de agentes estticos asignados a la cola
Agentes dinmicos: cantidad de agentes dinmicos asignados a la cola
Barra de acciones
Pgina (Control de pgina): Cambiar de pgina en el listado, cuando existen muchos
elementos, el sistema despliega la informacin mediante pginas para hacer ms eficiente la
visualizacin.
Mostrar Filtro: Permite filtrar la informacin de la lista basado en el nmero de la cola.
La seleccin de filtrado se presenta en gris oscuro.
Asignar agentes a las colas
Podemos asignar agentes estticos y/o dinmicos a cada cola, nicamente debemos hacer clic en
los enlaces de las columnas Agentes Estticos y Agentes Dinmicos correspondientes a la cola
requerida.
Agentes Estticos
Para este ejemplo haremos clic en el enlace 0 agente/s esttico/s.
Se despliega la siguiente pantalla:
48
Se presentan dos grupos de seleccin:
Agentes Disponibles: Se muestran todos los agentes disponibles en el sistema.
Agentes Asignados: Se muestran todos los agentes asignados a la cola correspondiente.
La tarea de asignacin se realiza mediante una accin Drag&Drop. Se toma el tem desde el grupo
Agentes Disponibles y se arrastra hacia el grupo Agentes Asignados
Para desasignar un agente haremos lo contrario; mediante una accin Drag&Drop se toma el agente
desde Agentes Asignados y se arrastra hacia Agentes Disponibles.
Para completar el proceso debemos dar clic en Aplicar Cambios.
49
Agentes Dinmicos
Para este ejemplo haremos clic en el enlace 0 agente/s dinmico/s de la cola 6001
El proceso de asignacin es similar al anterior por lo cual solo mostraremos las pantallas.
50
Para completar el proceso debemos dar clic en Aplicar Cambios.
51
CAPTULO 5
Administracin de Formularios
Men: CCPro Admin
Sub-Men: Formularios
52
Los formularios son una parte importante de la operacin de campaas y llamadas en un Contact
Center.
En ellos el agente/operador registra la informacin que se consulta a cada cliente o abonado que
llama o al que se llama.
Esto implica que es vital tanto para campaas salientes como para campaas entrantes.
Nota: Se recomienda disear todos los formularios con suficiente anticipacin, si es posible hacer un
listado previo en otros medios y pulirlo antes de crearlos en el mdulo
Mdulo: Static Forms
Listado de informacin
Despliega informacin de todos los formularios registrados en el sistema de Call center.
Nombre: nombre del formulario.
Descripcin: Descripcin breve del formulario
Estado: estado del formulario
o Activo: El formulario se puede asignar en una campaa.
o Inactivo: El formulario est inactivo para el sistema, no se puede asignar a una
campaa.
Opciones: enlace para ingresar a la edicin del formulario.
Barra de acciones
53
Crear Nuevo Formulario: crea un formulario esttico.
Activar: activa un formulario esttico seleccionado.
Desactivar: desactiva un formulario esttico seleccionado.
Eliminar: elimina el formulario seleccionado.
Pgina (Control de pgina): cambiar de pgina en el listado, cuando existen muchos
elementos, el sistema despliega la informacin mediante pginas para hacer ms eficiente la
visualizacin.
Mostrar Filtro: permite filtrar la informacin de la lista basado en: estado. Para efectuar una
bsqueda personalizada solamente debemos seleccionar en estado.
La seleccin de filtrado se presenta en gris oscuro.
Crear un formulario esttico
Hacemos clic en Crear Nuevo Formulario.
Se despliega la siguiente pantalla:
Informacin a completar:
Nombre: nombre del formulario.
Descripcin: breve descripcin del formulario.
rea de generacin de campos
Orden: Orden de aparicin del campo
Nombre del campo: Nombre del campo
54
Tipo: tipo de informacin que contendr el campo
o Texto: permite colocar un cuadro de texto
o Lista: permite crear una lista con valores predeterminados
o Fecha: permite colocar un calendario para seleccionar una fecha
o rea de texto: permite colocar un rea de texto, con mayor volumen que el cuadro de
texto.
o Etiqueta: permite escribir una etiqueta para una instruccin.
Valores: valores que contiene el campo lista
Accin +: adiciona el campo al formulario.
Se permite agregar tantos campos como se requiera.
Los campos indicados con * son obligatorios
Al concluir el proceso hacemos clic en Guardar.
Editar un formulario esttico
Damos clic sobre Editar.
Se despliega la siguiente pantalla:
Se presenta un listado con todos los campos que contiene el formulario. Si queremos cambiar el
orden en que se presentan las preguntas, las seleccionamos con el mouse haciendo clic y las
desplazamos hasta el lugar donde queremos que se muestren al agente.
55
Una vez concluida la edicin hacemos clic en Guardar.
Mdulo: Static Form Preview
Previsualizar un formulario esttico
Listado de informacin
Despliega informacin de todos los formularios registrados en el sistema de Call center. Para previsualizar un formulario debemos hacer clic en Vista Previa.
56
Mdulo: Dynamic Forms
En los formularios dinmicos los agentes registran la informacin que intercambian con los clientes y
el avance del formulario va cambiando de acuerdo a las respuestas del cliente.
Se componen de nodos, y cada nodo est integrado por varios campos donde se registra la
informacin. Los nodos se concatenan mediante campos especficos de tipo ruta.
Revisaremos un ejemplo en la creacin del formulario.
Listado de informacin
Despliega informacin de todos los formularios dinmicos registrados en el sistema de Call center.
Nombre: nombre del formulario.
Nmero de nodos: Cantidad de nodos que contiene el formulario
Creado por: usuario que cre el formulario
Fecha de creacin: Fecha de creacin
Tipo: visibilidad
o Pblico El formulario es accesible para todos los supervisores
o Privado Es accesible solamente para los supervisores del Team
Equipo team al cual pertenece el formulario.
Estado: estado del formulario
o Activo: El formulario se puede asignar en una campaa.
o Inactivo: El formulario est inactivo para el sistema, no se puede asignar a una
campaa.
Acciones: enlace para ingresar a la edicin del formulario.
Barra de acciones
Crear nuevo form dinmico: Crea un formulario dinmico en el sistema.
Activate: Activa un formulario dinmico seleccionado.
57
Deactivate: Desactiva un formulario dinmico seleccionado.
Pgina (Control de pgina): Cambiar de pgina en el listado, cuando existen muchos
elementos, el sistema despliega la informacin mediante pginas para hacer ms eficiente la
visualizacin.
Mostrar Filtro: permite filtrar la informacin de la lista basado en: estado del formulario y
nombre. Para efectuar una bsqueda personalizada solamente debemos ingresar el criterio
de bsqueda deseado.
La seleccin de filtrado se presenta en gris oscuro.
Crear un formulario dinmico
Antes de ir al formulario de creacin colocaremos un ejemplo. La siguiente imagen corresponde al
proceso grfico de nuestra encuesta:
58
El primer paso es la identificacin de los nodos y las rutas en nuestro diagrama.
Como observamos en la imagen anterior, nuestro proceso tiene 5 nodos y 3 rutas. La ruta vendra a
ser un proceso condicionante, donde debemos definir un paso a seguir. Podemos observar tambin
que las rutas inician o concluyen un nodo, cuando lo inician sern la nica funcin en el nodo.
Luego el siguiente paso es colocar un nombre a cada nodo para identificarlo y darle una jerarqua.
59
El nodo INICIO, tiene la mayor jerarqua y el nodo DESPEDIDA la menor. El segundo nodo en
jerarqua debe ser aquel que comienza con una ruta, en este caso QCURSO.
El nodo CERTIFICACION tiene mayor jerarqua que el nodo LCURSO, ya que este ltimo
corresponde a una de las rutas inmediatas.
Una vez que hemos definido esta informacin, hacemos clic en Crear nuevo form dinmico.
El primer paso es colocar todos los nodos, preferiblemente en el orden de jerarqua que asociamos y
seleccionar el primer nodo como inicial o Initial.
En la seccin Dynamic form properties tenemos los siguientes campos:
Nombre: el nombre del formulario.
Form Description: una descripcin corta del formulario.
Equipo: si queremos que el formulario sea pblico o pertenezca a un equipo.
Current Initial node: indica cual es el nodo inicial.
En el nodo
Initial: permite seleccionar el nodo inicial
Refcount: La cantidad de nodos que hacen referencia a este nodo. Lo veremos ms
adelante.
Nombre: nombre del nodo
Ingresando informacin en los nodos
Es preferible empezar de abajo hacia arriba por el ltimo nodo, en el ejemplo empezamos creando
los campos en el nodo DESPEDIDA.
60
Variables:
Order: orden en que se presentar el campo en el nodo.
Field Name: nombre del campo, en realidad debe ser el texto que queremos que el agente
vea en la pantalla
Tipo: tipo de campo y existen 6:
o Texto: permite colocar un cuadro de texto
o Lista: permite crear una lista con valores predeterminados
o Fecha: permite colocar un calendario para seleccionar una fecha
o rea de texto: permite colocar un rea de texto, con mayor volumen que el cuadro de
texto.
o Etiqueta: permite escribir una etiqueta para una instruccin.
o Ruta: permite adicionar una ruta
Values Field: permite establecer las condiciones de la ruta o adicionar datos al campo de lista
Accin +: adiciona el campo al formulario.
LCURSO
61
CERTIFICACION
El campo 3 es una ruta, de acuerdo a nuestra planificacin. Inmediatamente obtendremos un listado
de los nodos disponibles, en este caso si la respuesta es si redirige la ruta hacia el nodo Lcurso.
Si es no seleccionaremos despedida.
Esta es una de las razones por las cuales es mejor empezar ingresando campos en el nodo de
menor jerarqua.
QCURSO
INICIO
Una vez que hemos ingresado todos los nodos y campos hacemos clic en Guardar.
62
Editar un formulario dinmico
Damos clic sobre Editar.
Se despliega la siguiente pantalla:
Los campos editables son: Nombre, Form description, Equipo, Current initial node. No recomendable
modificar esta ltima variable, ya que alterar el orden de inicio de nuestro formulario.
En los nodos podemos editar el nombre de cada nodo, eliminarlos o aumentarlos, no se puede
modificar el orden de cada nodo. Es importante indicar que no es recomendable hacer una edicin a
nivel de eliminacin de nodos, es preferible hacer un nuevo formulario.
Con respecto al campo Refcout, podemos observar que los nodos Lcurso y Despedida tienen
cada uno 2 referencias anteriores. De acuerdo a nuestro diagrama, dos nodos hacen referencia a
estos.
Dentro de cada nodo podemos aumentar el nmero de campos, y es recomendable hacer siempre
antes de un campo que sea ruta. Tambin podemos modificar el orden de los campos y corregir el
field name.
Al concluir la edicin debemos hacer clic en Guardar Cambios.
63
CAPTULO 6
Campaas
Men: CCPro Manage
64
Sub-menu: Llamadas Entrantes
Una campaa entrante recibe llamadas de clientes o abonados de manera espontnea. No es
necesario tener un listado de nmeros o clientes y la prediccin de llamadas no funciona en esta
modalidad.
La configuracin de una campaa entrante requiere la definicin de una cola, con al menos un
agente. Se debe organizar que los clientes que llamen al sistema, sean dirigidos a la cola
configurada para la campaa, a travs de un IVR y evitar la asignacin directa desde la troncal.
El sistema registra en una base de datos al agente que se asign a la llamada. Esta informacin
servir para varios propsitos de consulta.
Aunque no existe la necesidad de un listado para la generacin de llamadas, se puede alimentar el
sistema con datos sobre nmeros especficos para que el agente tenga informacin del cliente
disponible en la consola.
Mdulo: Campaas Entrantes
Listado de informacin
Despliega informacin de todas las campaas entrantes creadas en el sistema de Call center.
Nombre: referencia de campaa
Equipo: team al que pertenece
Rango Fechas: das en que se la campaa estar activa.
Horario Diario: horario en que la campaa estar activa cada da dentro del rango de fechas.
Cola: cola que se utiliza para la campaa.
Llamadas completadas: nmero de llamadas completadas en la campaa.
65
Promedio: promedio de llamada.
Estado: estado de la campaa.
o Activo: La campaa permanece activa y la cola asignar llamadas a los agentes.
o Inactivo: La campaa no est activa y no se asignarn llamadas relacionadas.
Opciones: descarga un archivo con los datos de la campaa y la informacin de formularios
asociados.
Barra de acciones
Nueva campaa: crea una campaa.
Change Status: cambia el estado de una campaa seleccionada.
Activar: activa una campaa al hacer clic en Change Status.
Desactivar: desactiva una campaa al hacer clic en Change Status.
Eliminar: Eliminar la campaa seleccionada.
Pgina (Control de pgina): Cambiar de pgina en el listado, cuando existen muchos
elementos, el sistema despliega la informacin mediante pginas para hacer ms eficiente la
visualizacin.
Mostrar Filtro: permite filtrar la informacin de la lista basado en: nombre de la campaa,
equipo y estado. Para efectuar una bsqueda personalizada solamente debemos ingresar el
criterio de bsqueda deseado.
La seleccin de filtrado se presenta en gris oscuro.
Mdulo: Clientes
66
Las campaas de llamadas entrantes permiten subir un listado de contactos de potenciales clientes
que podran llamar. El mdulo verifica el nmero entrante con el listado y muestra la informacin del
contacto al Agente.
El listado se carga en esta seccin y debe ser un archivo csv.
La informacin soportada actualmente por el mdulo de call center para el listado de contactos es:
"telefono","Cdula/Ruc","nombre","apellido
Es til hacer el listado en una hoja de clculo de OpenOffice o en Excel.
OpenOffice
En la primera columna observamos el nmero telefnico. La segunda contiene el un id. La tercera y
cuarta columna contienen el nombre y apellido. La base de datos del call center registra en ese orden
la informacin.
El campo cedula/ruc, corresponde a un nmero de identificacin del cliente, o de una empresa. Este
es un campo requerido, de tal manera que si este nmero no es conocido, es vlido colocar un
nmero de referencia, como en el caso que se muestra en la imagen.
Una vez que hemos hecho el listado de clientes debemos guardarlo como archivo csv de la siguiente
manera:
En OpenOffice (o Libre Office)
El archivo debe ser guardado como: Texto CSV (.csv). El delimitador de campo debe ser una coma
(,) y el delimitador de texto comillas (). En la codificacin del archivo es recomendable escoger
UTF-8.
El caso es similar en LibreOffice.
Este procedimiento es vlido para las versiones de Windows y Mac.
67
En Excel
En la versin para Windows debe ser guardado como CSV (MS-DOS) (.csv). La configuracin
regional debe estar en Ingls, esto guardar el archivo con coma (,) como delimitador de campo.
En la versin en Mac el archivo debe ser guardado como Windows Comma Separated (.csv).
Una vez que hemos creado el archivo csv, lo subimos al mdulo haciendo clic en Examinar.
No es indispensable subir un listado para que la campaa funcione, nicamente nos da la posibilidad
de que el agente/operador, vea con anticipacin informacin de la persona que llama, lo cual siempre
es importante.
Podemos descargar el listado de contactos completo para verificar los contactos que hemos subido
con anterioridad. Esto es importante ya que al subir un listado, el mdulo reemplazara la informacin
de contactos que tengan el mismo nmero de identificacin.
Crear una campaa
Regresamos al mdulo Campaas Entrantes y hacemos clic en Nueva Campaa
Se despliega la siguiente pantalla:
68
Informacin de los campos:
Nombre: identificador de la campaa.
Equipo: team al que pertenece.
Rango Fechas: rango de das durante el cual la campaa estar activa.
Horario Diario: rango de horas diarias en el cual la campaa estar activa.
Formulario: formulario esttico que se le presentar al agente en su consola.
Formulario Dinmico: formulario dinmico que utilizar el agente cuando contacte con el
cliente.
URLs Externos: URL externa que se invoca al momento en que se establece la llamada.
Cola: cola creada en el sistema y asociada a esta campaa.
Guin: Script especfico para la campaa (sobre-escribe el script por defecto de la cola)
Los enlaces siguientes nos llevarn a la seccin de configuracin relacionada:
Administrar Formularios
Administrar formulario dinmicos
Administrar URLs externos
Administrar Colas
Los campos indicados con * son obligatorios
Al finalizar el proceso hacemos clic en Guardar.
Editar una Campaa Entrante
Para editar una campaa hacemos clic en el Nombre.
El sistema permite modificar todos los datos de la campaa, sin embargo la utilidad de la edicin se
centra ms en la modificacin de los horarios, ya que una campaa se desactiva automticamente
cuando se cumple el rango de fecha o de horario.
Tambin se puede modificar los formularios que se presentarn en la campaa, nicamente
debemos tomar en cuenta que el csv albergar todos los datos generados, incluyendo todos los
formularios que hayan generado informacin.
Al finalizar la edicin dar Aplicar cambios para actualizar los datos o Cancel para cancelar.
Sub-Menu: Llamadas Salientes
En Elastix, una campaa saliente requiere un listado de nmeros de telfono para ser configurada. El
dialer del call center genera las llamadas en base a la informacin y las asigna a la cola de la
campaa, la cual a su vez asigna las llamadas a los agentes, basado en la estrategia de ringado.
69
Una vez que la campaa est activa, el sistema marcara los nmeros del listado, verificando que
existan agentes libres en la cola. La configuracin bsica ejecuta tantas llamadas concurrentes
como agentes libres.
Como mencionamos antes, el call center asigna la llamada a la cola, no a un agente especifico; si la
llamada es exitosa, la cola la asignar a un agente libre. Es recomendable configurar la estrategia de
ringado de la cola con las opciones Con memoria / rrmemory o rrordered.
Igualmente, es necesario configurar el campo Skip Busy Agents con la opcin Yes + (ringuse=no):
En este mtodo se une la cola con el nmero del abonado, no con un agente especfico, por lo cual si
la llamada es exitosa, entra a la cola y es asignada al siguiente agente libre.
La asignacin depende de la poltica asignada a la cola (linear, wrandometc.).
El sistema registra en una base de datos al agente que se asign a la llamada. Esta informacin
servir para varios propsitos de consulta.
Al terminar la llamada, el agente pasa al estado ocioso/en espera, y est de nuevo disponible para
recibir una llamada.
Este proceso contina hasta recorrer toda la lista de nmeros. Se puede configurar el nmero de
intentos, de tal manera que el mdulo llame a los nmeros que fallaron en ser contactados.
Mdulo: Campaas
Listado de informacin
70
Despliega informacin de todas las campaas salientes creadas en el sistema de Call center.
Nombre: nombre de la campaa
Equipo: team al que pertenece
Rango Fechas: rango de das en que estar activa la campaa.
Horario Diario: rango de horas diarias en el cual la campaa estar activa
Intentos: cantidad de reintentos que se realizan al numero telefnico del contacto. Los
reintentos se realizan a los nmeros que no tuvieron llamadas completadas.
Troncal: canal de telefona por el que se ejecutan las llamadas salientes
cola: cola creada en el sistema y asociada a esta campaa.
Llamadas completadas: nmero de llamadas exitosas en la campaa
Promedio: promedio de tiempo en llamadas exitosas.
Estado: estado de la campaa
o Activa: la campaa se encuentra activa y el dialer asignar llamadas a la cola.
o Inactiva: la campaa no se encuentra activa, no se efectuarn llamadas.
Opciones: descarga un archivo con los datos de la campaa y la informacin de formularios
asociados.
Barra de acciones
Nueva campaa: crea una campaa.
Change Status: cambia el estado de una campaa seleccionada.
Activar: activa una campaa al hacer clic en Change Status.
Desactivar: desactiva una campaa al hacer clic en Change Status.
Eliminar: Eliminar la campaa seleccionada.
Pgina (Control de pgina): Cambiar de pgina en el listado, cuando existen muchos
elementos, el sistema despliega la informacin mediante pginas para hacer ms eficiente la
visualizacin.
Mostrar Filtro: permite filtrar la informacin de la lista basado en: nombre de la campaa,
equipo y estado. Para efectuar una bsqueda personalizada solamente debemos ingresar el
criterio de bsqueda deseado
La seleccin de filtrado se presenta en gris oscuro.
Crear una campaa
71
Hacemos clic en Nueva Campaa.
Se despliega la siguiente pantalla:
Informacin a completar:
Nombre: identificador de la campaa.
Equipo: team al que pertenece.
Rango Fechas: rango de das durante el cual la campaa estar activa.
Horario Diario: rango de horas diarias en el cual la campaa estar activa.
72
Formulario: formulario esttico que se le presentar al agente en su consola.
Formulario Dinmico: formulario dinmico que utilizar el agente cuando contacte con el
cliente.
URLs Externos: URL externa que se invoca al momento en que se establece la llamada.
Troncal: canal de telefona por el que se ejecutan las llamadas salientes. El canal por defecto
es por plan de marcado.
Max. Canales a usar: cantidad mxima de canales a utilizar, es el valor lmite de llamadas
simultneas.
Enable AMD: activa la deteccin de mquinas contestadoras para la campaa.
Contexto: el contexto que utilizar la campaa. El contexto por defecto es from-internal.
Cola: cola creada en el sistema y asociada a esta campaa.
Intentos: cantidad de reintentos que se realizan al numero telefnico del contacto. Los
reintentos se realizan a los nmeros que no tuvieron llamadas completadas.
Archivo de llamadas: archivo CSV con la informacin de los nmeros de telfono a los que
llamar la campaa.
Codificacin de Archivo de Llamadas: tipo de codificacin con la cual fue creado el archivo
csv de llamadas.
Guin: Script especfico para la campaa (sobre-escribe el script por defecto de la cola)
Los campos indicados con * son obligatorios
Al finalizar el proceso hacemos clic en Guardar.
Archivo de llamadas CSV
El archivo CSV para la insercin de los nmeros a llamar debe de mantener el siguiente formato:
Texto CSV (.csv). El delimitador de campo debe ser una coma (,) y el delimitador de texto comillas
(). En la codificacin del archivo es recomendable escoger UTF-8.
El archivo debe tener al menos una columna:
telefono
099123456
098123456
097123456
Se puede incorporar informacin adicional al nmero telefnico, se agrega el nombre del campo
como columna extra en el archivo:
telefono,nuevo_campo1,nuevo_campo2,.,nuevo_campoX
Por ejemplo
"telefono","nombre","apellido",cedula
099123456,"Eduardo","ApellidoEduardo",11111111
098123456,"Pedro","ApellidodePedro",22222222
097123456,"Juan","ApellidodeJuan",33333333
Tip: En libre office guardar como Text CSV (.csv) y seleccionar la opcin Edit Filter Settings, luego
seleccionar - Character Set: Unicode (UTF-8) -, - Field delimiter: , -, - Text Delimiter: " -, Marcar el
campo "Save cell content as shown" y el campo "Quote all text cells".
73
Trabajando con varios nmeros por cliente
El archivo CSV se mantiene igual, solamente se modifica el campo telfono, en lugar de ser un nico
nmero, esa columna se compone de todos los nmeros a los cuales se puede contactar al cliente
separados por guion medio -
telefono1-telefono2-telefonoX
En el ejemplo:
telefono
099123456-099123123-099321321
098111111-098444444
097222222
Si el registro tiene solamente 1 numero, se coloca sin guin.
Para el caso con informacin extra:
"telefono","nombre","apellido",cedula
099123456-099123123-099321321,"Eduardo","ApellidoEduardo",11111111
098111111-098444444,"Pedro","ApellidodePedro",22222222
097222222,"Juan","ApellidodeJuan",33333333
Mdulo: Lista de No Llamar
El men Lista de No Llamar, nos permite aadir nmeros a los cuales una campaa saliente no
debe llamar.
74
Barra de acciones
Agregar: ingresa a la seccin de adicin de nmeros. Una vez ah se puede subir un listado
en .csv (Formato UTF-8 recomendado) o ingresar un nmero manualmente.
Eliminar: Elimina un nmero, previamente adicionado, de la lista.
Pgina (Control de pgina): Cambiar de pgina en el listado, cuando existen muchos
elementos, el sistema despliega la informacin mediante pginas para hacer ms eficiente la
visualizacin.
Para aadir un nmero o listado hacemos clic en Agregar.
La despliega la siguiente pgina:
Hacemos clic en Examinar y seleccionamos el archivo .csv con el listado de nmeros, luego
hacemos clic en Guardar y el listado ser aadido.
Para aadir nmeros de manera individual, hacemos clic en Agregar Nuevo Nmero. Al ingresar el
nmero hacemos clic en Guardar.
Para regresar al listado hacemos clic en Cancelar.
75
Sub-menu: Manual Calls
El Call Center PRO incluye un modo llamado Preview, el cual permite configura una campaa
regular para uno o ms agentes, e incluye un archivo de llamadas con un listado de nmeros. La
diferencia entre una campaa saliente y una manual es que en una campaa saliente, el dialer inicia
las llamadas de manera automtica y asigna esas llamadas a una cola. En las campaas manuales,
el listado de nmeros disponibles es presentado al agente en la consola y el agente marca para
iniciar la llamada.
La otra diferencia es que, dependiendo la configuracin, el agente puede omitir la llamada a un
nmero.
Mdulo: Manual Campaigns
Listado de informacin
Despliega informacin de todas las campaas salientes creadas en el sistema de Call center.
Nombre: nombre de la campaa
Equipo: team al que pertenece
Rango Fechas: rango de das en que estar activa la campaa.
Horario Diario: rango de horas diarias en el cual la campaa estar activa
Troncal: canal de telefona por el que se ejecutan las llamadas salientes
Estado: estado de la campaa
o Activa: la campaa se encuentra activa y el dialer asignar llamadas a la cola.
76
o Inactiva: la campaa no se encuentra activa, no se efectuarn llamadas.
Opciones: descarga un archivo con los datos de la campaa y la informacin de formularios
asociados.
Barra de acciones
Nueva campaa: crea una campaa.
Change Status: cambia el estado de una campaa seleccionada.
o Activar: activa una campaa al hacer clic en Change Status.
o Desactivar: desactiva una campaa al hacer clic en Change Status.
Eliminar: Eliminar la campaa seleccionada.
Pgina (Control de pgina): Cambiar de pgina en el listado, cuando existen muchos
elementos, el sistema despliega la informacin mediante pginas para hacer ms eficiente la
visualizacin.
Mostrar Filtro: permite filtrar la informacin de la lista basado en: nombre de la campaa,
equipo y estado. Para efectuar una bsqueda personalizada solamente debemos ingresar el
criterio de bsqueda deseado
La seleccin de filtrado se presenta en gris oscuro.
Creando una campaa
Hacemos clic en Nueva Campaa.
Se despliega la siguiente pgina:
77
Informacin a completar:
Nombre: identificador de la campaa.
Equipo: team al que pertenece.
Rango Fechas: rango de das durante el cual la campaa estar activa.
Horario Diario: rango de horas diarias en el cual la campaa estar activa.
Agente: agentes que sern incluidos en la campaa.
Formulario: formulario esttico que se le presentar al agente en su consola.
Formulario Dinmico: formulario dinmico que utilizar el agente cuando contacte con el
cliente.
URLs Externos: URL externa que se invoca al momento en que se establece la llamada.
Contexto: el contexto que utilizar la campaa. El contexto por defecto es from-internal.
Archivo de llamadas: archivo CSV con la informacin de los nmeros de telfono a los que
llamar la campaa.
Tipo de campaa: permite escoger la forma en que los nmeros sern presentados al
agente.
78
Aleatorio: los contactos son presentados aleatoriamente en un corso listado, el
agente puede seleccionar uno de los contactos e iniciar la llamada.
o Secuencial: los contactos se presentan en orden, uno a la vez. El agente puede
revisar la informacin del contacto y marcar o omitirlo.
o Secuencial Restrictivo: los contactos son presentados en orden, uno a la vez. El
agente no puede omitir ningn contacto y debe marcar cuando est listo.
Guin: Script especfico para la campaa (sobre-escribe el script por defecto de la cola)
o
Los campos indicados con * son obligatorios
Al finalizar el proceso hacemos clic en Guardar.
Editando una campaa manual
La campaa manual permite editar todos los campos, sin embargo es importante mencionar que no
todos los campos se actualizan automticamente en la campaa. En ciertos casos, los agentes
deberan hacer un logout y login de nuevo para ver algunos de los cambios, especialmente cambios
en el tipo de campaa o en el archivo de llamadas.
79
CAPTULO 7
Grabaciones
80
Elastix permite la grabacin de llamadas en los siguientes niveles: cola, troncal (a travs de rutas de
salida), y extensiones. La alternativa ms eficaz es configurar la grabacin en la cola para las
campaas entrantes y salientes.
La grabacin bajo demanda, a nivel de agente, no est disponible, con la excepcin de las
extensiones que se utilizan en el modo dinmico.
Con esto en mente, debemos configurar grabaciones para las campaas manuales en la ruta de
salida.
Activacin de grabacin de llamadas
Para activar las grabaciones en la cola vamos a PBX -> Configuracin PBX -> Colas. Ingresamos a
la cola que deseamos grabar y vamos a la seccin General Queue Options.
La variable "Grabacin de llamadas" tiene las siguientes opciones:
wav.- permite la grabacin de llamadas en la cola en formato wav
wav49.- permite la grabacin de llamadas en la cola con una versin comprimida de wav
gsm.- permite la grabacin de llamadas en la cola codificando con gsm
No.- es la opcin por defecto y desactiva la grabacin de llamadas en la cola
Una vez que hemos seleccionado el formato, vamos al final de la pgina y hacemos clic en Enviar
Cambios y luego en Apply Changes.
La cola grabar todas las llamadas asignadas a la campaa.
81
Revisando Grabaciones
Vamos a avanzar con parte de la informacin que vamos a cubrir ms adelante en el captulo 9.
Para buscar grabaciones slo tenemos que ir al men "CCPro Manage" y luego a Reportes -> Detalle
de Llamadas.
Una vez all veremos una lista completa de las llamadas realizadas por el call center. Hemos
habilitado a la grabacin de llamadas en cola de 6001 y podemos ver las grabaciones disponibles en
la columna de "Recording".
El reporte no tiene ningn filtro activado, sin embargo podemos aplicar filtros basados en: Rango de
fecha, tipo de campaa, nmero de telfono, equipo, nmero de agente y cola. Con esta opcin
podemos buscar fcilmente una llamada especfica.
Busquemos el telfono 6008010, en una campaa entrante, colocada en la cola 6001 al agente A4.
82
La imagen muestra tres llamadas, dos de ellas tienen grabaciones.
Para escuchar las grabaciones nicamente debemos hacer clic en Descargar, el archivo se
descargar a la computadora y podemos abrirlo en cualquier reproductor de media.
El formato del archivo es:
q-6001-6008010-20151119-180020-1447974020.8.wav
q-cola-nmero-fecha-hora-1447974020.8.wav
83
CAPTULO 8
Consola de Agente
84
La consola de agente maneja la interaccin entre el agente y el sistema. Esta es una herramienta
basada en web y trabaja con el ECCP (Protocolo de Call Center de Elastix).
La consola de agente recibe eventos de llamadas a travs del ECCP, incluyendo toda la informacin
correspondiente en la llamada.
Ingreso a la consola
Como describimos en el captulo 1, cada agente requiere de un usuario de ingreso a Elastix y un
nmero de agente.
El agente debe ingresar en Elastix con el usuario de sistema.
Previamente hemos establecido los permisos correspondientes de grupo, por lo cual el agente solo
tendr acceso a la consola:
85
En este momento el agente ha ingresado al sistema pero an no est registrado en el call center.
Para ingresar al call center, el agente debe seleccionar un nmero de agente y una extensin y dar
clic en Ingresar.
Nota: estamos asumiendo que una extensin ha sido asignada al agente previamente.
En cuanto el agente reciba una llamada, debe ingresar la clave del nmero de agente y la tecla #.
El agente ingresa y estar en estado libre para recibir llamadas de campaas.
Para hacer ingresar usando una extensin callback o dinmica, el agente debe activar la opcin
Callback Login, y seleccionar la extensin. El agente debe escribir la clave de la extensin y hacer
clic en Ingresar.
86
De inmediato el agente ingresar al call center y estar listo para recibir llamadas.
Secciones en la consola
A. Acciones.- permite ejecutar acciones antes y despus de la llamada
a. Manual Calls.- activa la seccin de llamadas manuales.
b. Colgar.- permite culminar la llamada.
c. Descanso.- permite al agente tomar un descanso.
d. Transferir.- permite al agente transferir una llamada a una extensin existente en el
sistema.
e. Agendar llamada.- permite agendar una llamada.
87
f.
B.
C.
D.
E.
Guardar datos.- guarda los datos del formulario. El agente debe hacer clic cada vez
que llena el formulario en la llamada.
g. Fin sesin.- permite salir al agente del call center.
rea de informacin de llamada.- presenta la informacin del contacto, nmero de telfono,
nombre, apellido, etc. Esta rea se puede ocultar.
rea de Guin.- muestra el guin al agente. Esta rea se puede ocultar.
Herramientas de Campaa.- despliega formularios y aplicaciones embebidas de URLs
externos.
rea de llamadas manuales.- despliega la informacin de llamadas manuales y sus
herramientas (Dial, Skip, Reset, Handled). Esta rea se puede ocultar.
Screenshots de la operacin
Campaas Entrantes
En una campaa entrante, el rea de informacin de llamada muestra la informacin de un contacto
existente. La informacin puede incluir nmero de telfono, ID del contacto, nombre y apellido.
La etiqueta de color verde indica que el agente est conectado a la llamada.
88
Campaas Salientes
La siguiente imagen muestra a un agente en llamada. El rea de informacin de llamada incluye
informacin personalizada encontrada en el archivo de llamadas de la campaa: Nombre, Apellido,
Empresa, Genero, Edad, Ciudad, Pais.
La consola permite ocultar las secciones B, C y E.
89
La siguiente imagen muestra la consola con la seccin C oculta.
Guardando la informacin
Para registrar la informacin incluida en el formulario, es necesario hacer clic en Guardar datos.
90
Agendamiento de Llamada
Un agente puede agendar una llamada en una campaa saliente, a pedido del cliente. El da y el
rango horario deben estar dentro del rango de la campaa.
Transferencia de llamada
El agente puede realizar una transferencia ciega o asistida, a una extensin e el sistema. En la
transferencia asistida, el cliente es puesto en espera hasta que el agente cuelgue la llamada y la
transferencia se complete. Si el agente quiere retornar a la llamada con la persona (antes de
transferir) la persona en la otra extensin debe colgar.
91
Break
Cuando el agente hace clic en Descanso, aparecer una pequea ventana en la consola con el
listado de recesos disponibles.
Una vez que el agente escoge uno de los recesos existentes, el sistema lo colocar como no
disponible. Una etiqueta de color rojo mostrar la leyenda: En descanso: Tipo_de_Break. Para
regresar al estatus disponible, el agente debe hacer clic en Fin Descanso.
92
Campaas Manuales
Las Campaas manuales se configuran en el men CCPro Manage. Estos tipos de campaas
requieren la seleccin de uno o ms agentes, en lugar de una cola. Una vez creada la campaa y
programada, un agente debe ingresar al call center y hacer clic en "Manual Calls". El agente ver un
campo denominado "Campaas" con una lista de las campaas disponibles para l. De acuerdo con
el tipo de campaa, el agente ver una lista de contactos y ser capaz de "marcar" o "omitir" si el tipo
de campaa es secuencial.
Despus de hacer clic en Dial, la consola mostrar una etiqueta en color purpura con la leyenda
Waiting for call. Cuando la llamada se conecte la etiqueta cambiar a verde con la leyenda
Conectado a llamada.
93
Durante la llamada, el agente puede hacer clic en Handled y registrar la atencin. El sistema
marcar este contacto con la letra F, y el contacto no estar disponible para ser llamado.
94
CAPTULO 9
Reportes
Men: CCPro Manage
Sub-Men: Reportes
95
Los reportes incluidos en el mdulo de Call Center estn diseados de manera exclusiva para una
operacin de este tipo.
El mdulo tiene un total de 10 reportes estadsticos:
Reporte de Recesos
Detalle de Llamadas
Llamadas por hora
Llamadas por Agente
Tiempo de Espera
Tiempo de Sesin
xito de Llamadas Entrantes
Grfico de Llamadas por hora
Informacin de Agentes
Troncales por hora
Cada reporte est disponible en la columna izquierda del Sub-men Reportes, por lo cual en lugar
de referirnos a mdulos nos referiremos al reporte en descripcin.
Reporte de Recesos
Es el primer reporte disponible, y contiene tantas columnas como descansos hayamos configurado.
El filtro de este reporte permite hacer consultas por un rango de fecha.
El reporte nos permite observar un listado del nmero y nombre del agente, contra los diferentes
descansos existentes.
Cada descanso contiene una sumatoria total por agente, y el reporte contiene dos sumatorias
generales:
La sumatoria de todos los descansos de cada agente, que se muestra en la columna Total
La sumatoria de los tiempos totales de descanso de cada agente por tipo de descanso. Este
se muestra en la fila Total.
96
Este reporte puede ser descargado como archivo CSV, hoja de clculo o PDF.
Un dato adicional que podemos obtener al descargar una hoja de clculo, es el promedio de cada
tipo de descanso.
Detalle de Llamadas
El reporte de Detalle de Llamadas o Calls Detail tiene la particularidad de estar orientado al agente,
a diferencia del Reporte de CDRs (PBX Elastix) que est orientado a las extensiones.
Este reporte nos permite establecer un criterio de bsqueda basado en las siguientes variables:
Fecha Inicio.- Fecha de inicio del rango que queremos seleccionar
Fecha Fin.- Fecha final del rango que queremos seleccionar
Tipo: Tipo de campaa, Entrante, Saliente
Team: el equipo asignado a esta campaa.
No. Agente: Listado de nmeros de agente disponibles y de extensiones para call back login.
Telfono: Campo para colocar un nmero de telfono especfico
Cola: Listado de colas disponibles
El reporte incluye adems la siguiente informacin:
Duracin: duracin de la llamada
Tiempo de espera: el tiempo que un cliente o persona que llama espera en la lnea para ser
atendido por un agente.
Transferencia: muestra el nmero de la extensin si la llamada fue transferida.
Estado: muestra el estado de la llamada: activa, success (exitosa), abandoned (abandonada
por el cliente).
Recording: muestra un enlace de la grabacin (si est disponibles).
Este reporte puede ser descargado como archivo CSV, hoja de clculo o PDF.
Llamadas por hora
Este reporte analiza, a nivel de la cola, cuantas llamadas fueron efectuadas o recibidas por hora.
97
Este reporte nos permite establecer un criterio de bsqueda basado en las siguientes variables:
Fecha Inicio.- Fecha de inicio del rango que queremos seleccionar
Fecha Fin.- Fecha final del rango que queremos seleccionar
Tipo: Tipo de campaa, Entrante, Saliente
Estados: Todas las llamadas, Completadas o Abandonadas
Cola: Permite filtrar el resultado por cola.
Se detalla el nmero de las llamadas realizadas en cada hora en un rango de 24 horas, visualizando
el resultado por cada una de las colas y una sumatoria de llamadas de cada hora que muestra el total
de la operacin del Call Center.
El nmero de llamadas de cada hora corresponde a la suma de llamadas de acuerdo al rango de
fecha establecido, es decir que si tomamos un rango de 3 das, el nmero de llamadas en cada hora
ser la suma de las llamadas en esa hora durante esos das.
Este resultado global puede no ser efectivo para un anlisis estadstico en un rango corto de
consulta, por lo que es recomendable analizar los valores por da y establecer informacin semanal
ms precisa.
98
Este reporte puede ser descargado como archivo CSV, hoja de clculo o PDF.
Llamadas por Agente
Este reporte nos permite identificar a simple vista cuantas llamadas fueron atendidas por un agente
en particular.
Este reporte nos permite establecer un criterio de bsqueda basado en las siguientes variables:
Fecha Inicio.- Fecha de inicio del rango que queremos seleccionar
Fecha Fin.- Fecha final del rango que queremos seleccionar
No. Agente: nmero de agente
Tipo: tipo de campaa
Team: equipo al que est asignada la campaa
Cola: cola de la campaa.
La informacin presentada es la siguiente:
No. Agente
Agente
Tipo
Cola
Llamadas Contestadas
Duracin
Promedio
Llamada ms Larga
Estos resultados no permiten analizar dos factores clave, el abuso de breaks por parte de los
agentes y, por otro lado, si la estrategia de timbrado que hemos seleccionado en una cola es
eficiente para nuestro volumen de llamados.
99
El promedio obtenido es igualmente til si tenemos un estimado del tiempo que tomar una llamada,
esto nos permite revisar de primera mano si el agente est teniendo problemas con la ejecucin de la
campaa.
En algunos casos, sobre todo si utilizamos la funcin de marcacin predictiva, las llamadas que
ingresen a la cola pueden experimentar cierto tiempo de espera hasta ser conectadas con un agente.
Por esta razn es importante revisar estos resultados en conjunto con el reporte de Hold Time.
Este reporte puede ser descargado como archivo CSV, hoja de clculo o PDF.
Tiempo de Espera
Este reporte nos permite identificar muy fcilmente el tiempo que una persona llamada tuvo que
aguardar hasta ser atendida por un agente.
El anlisis y el despliegue de resultados estn orientado a la cola.
Este reporte nos permite establecer un criterio de bsqueda basado en las siguientes variables:
Fecha Inicio.- Fecha de inicio del rango que queremos seleccionar
Fecha Fin.- Fecha final del rango que queremos seleccionar
Tipo.- Nos permite clasificar la bsqueda por llamadas entrantes o llamadas salientes.
Estados.- Nos permite mostrar todos los resultados disponibles, llamadas exitosas o
llamadas abandonadas.
Este reporte puede ser descargado como archivo CSV, hoja de clculo o PDF.
Tiempo de Sesin
Este reporte nos permite revisar las fechas y horas en las cuales los agentes ingresaron y salieron de
la consola de agente.
100
El reporte tambin nos permite obtener el tiempo total de conexin de un agente, el tiempo que pas
en llamadas y el porcentaje de servicio, es decir, el tiempo que pas en llamadas sobre el tiempo en
el que estuvo disponible en la consola de agente.
Este reporte nos permite establecer un criterio de bsqueda basado en las siguientes variables:
Fecha Inicio.- Fecha de inicio del rango que queremos seleccionar
Fecha Fin.- Fecha final del rango que queremos seleccionar
Queue.- Se clasifica el resultado por colas
Tipo.- muestra el resultado de forma detallada o general, al ser de forma general presentar
la informacin global del agente, mientras que detallado muestra los valores para cada
sesin.
La informacin presentada es la siguiente:
Agente
Fecha Inicial
Fecha Final
Total Login
Llamadas entrantes
Llamadas salientes
Tiempo en Llamadas
Servicio (%)
Estado
Este reporte puede ser descargado como archivo CSV, hoja de clculo o PDF.
101
xito de llamadas entrantes
Este reporte muestra en detalle el resultado de la(s) campaa(s) entrante(s), para cada una de las
colas disponibles.
Este reporte nos permite establecer un criterio de bsqueda basado en las siguientes variables:
Fecha Inicio.- Fecha de inicio del rango que queremos seleccionar
Fecha Fin.- Fecha final del rango que queremos seleccionar
La informacin presentada es la siguiente:
Cola
Exitosas
Abandonadas
Tiempo de espera
Llamadas Totales
Cada cola muestra el total de llamadas, llamadas exitosas, abandonadas y el tiempo de espera. Al
igual que el reporte de llamadas por hora, es ms efectivo revisarlo por un rango de tiempo diario, o
por el rango de tiempo que dur la campaa.
Aunque no est clasificado como un reporte en tiempo real, la informacin se actualiza conforme se
completan llamadas en el sistema con lo cual podemos ver de manera global resultados de
efectividad de la campaa al comparar llamadas exitosas con llamadas abandonadas.
Este reporte puede ser descargado como archivo CSV, hoja de clculo o PDF.
Grfico Llamadas por hora
Este reporte nos brinda una representacin grfica de las llamadas durante un periodo determinado
de tiempo, para un rango de 24 horas.
Este reporte resulta particularmente til para las campaas entrantes, ya que nos mostrar de forma
prctica la cantidad de llamadas abandonadas.
Tambin resulta muy til para las llamadas salientes, ya que podremos apreciar la cantidad de
llamadas completadas en relacin a las llamadas marcadas y de sta forma podamos realizar ajustes
al dialer para optimizar su desempeo.
102
103
Este reporte nos permite establecer un criterio de bsqueda basado en las siguientes variables:
Fecha Inicio.- Fecha de inicio del rango que queremos seleccionar
Fecha Fin.- Fecha final del rango que queremos seleccionar
Tipo.- Nos permite seleccionar el tipo de operacin entre llamadas entrantes o salientes.
Estados.- Nos permite clasificar el estado de la llamada como: Todas, Completadas o
Abandonadas.
Cola.- Nos permite clasificar el resultado por colas
Al igual que el reporte de llamadas por hora, es ms efectivo revisarlo por un rango de tiempo diario,
o por el rango de tiempo que dur la campaa.
Este puede ser un reporte efectivo para analizar visualmente las horas de mayor actividad en una
campaa entrante.
Este reporte puede ser descargado como archivo CSV, hoja de clculo o PDF.
Informacin de Agente
Este reporte nos muestra informacin detallada de cada Agente, como la primera y la ltima
conexin, el tiempo total de conexin del agente, conteos de llamada, entre otros.
La informacin de este reporte es til para ver la efectividad del agente, sobre todo cuando estos
trabajan en base a resultados.
104
Este reporte nos permite establecer un criterio de bsqueda basado en las siguientes variables:
Fecha Inicio.- Fecha de inicio del rango que queremos seleccionar
Fecha Fin.- Fecha final del rango que queremos seleccionar
Cola.- Permite clasificar el reporte por colas.
No. Agente.- Es un valor requerido, sino lo ingresamos el reporte arrojar un error.
Este es un reporte individual y no muestra resultados globales de campaas, por lo cual debemos
seleccionar la cola que queremos revisar.
La informacin presentada es la siguiente:
NOMBRE AGENTE
DATOS SOBRE LA CONEXION
o Primera Conexin
o Ultima Desconexin
o Tiempo de Conexin
o Conteo de Conexiones
LLAMADAS ENTRANTES
o Conteo llamadas entrantes
o Llamadas/h
o Tiempo Llamadas entrantes
o Media Llamadas entrantes
MOTIVO DE NO DISPONIBILIDAD
o Receso
o Conteo
o Hora
o Porcentaje de no-disponibilidad
Podramos decir que este reporte es la hoja de vida del agente.
Este reporte puede ser descargado como archivo CSV, hoja de clculo o PDF.
Troncales por hora
Este reporte nos permite revisar la utilizacin de cada troncal por hora, durante un rango de fecha
determinado.
Otra informacin importante constituye la cantidad de llamadas entrantes, respondidas y abandonas.
Aunque parte de la informacin obtenida generar sumatorias, permite revisar datos en tiempo real
de las llamadas que estn en cola o que han sido abandonadas.
105
Este reporte nos permite establecer un criterio de bsqueda basado en las siguientes variables:
Fecha Inicio.- Fecha de inicio del rango que queremos seleccionar
Fecha Fin.- Fecha final del rango que queremos seleccionar
Troncal.- permite clasificar el reporte por troncal
La informacin presentada es la siguiente:
Periodo de Tiempo (en horas)
Entradas
Respondidas
Abandonadas
En cola
Sin monitorear
Puede ser descargado como archivo CSV, hoja de clculo o PDF.
106
Monitoring
Es un Sub-Men que incluye reportes en tiempo real.
Los reportes son:
Monitoreo Llamadas Entrantes
Monitoreo de Campaa
Monitoreo de Agentes
Estos reportes obtienen informacin de campaas activas y muestras la informacin en tiempo real.
Monitoreo de Llamadas Entrantes
Este reporte muestra las llamadas entrantes en tiempo real.
En el podemos ver el estado de llamadas generales por cola con un resumen de llamadas totales
entrantes al momento, as como respondidas, abandonadas y en espera.
La informacin presentada es la siguiente:
Cola
Entrantes: muestra el total de llamadas entrantes
Respondidas: muestra el total de llamadas respondidas
Abandonadas: muestra el total de llamadas abandonadas
Llamadas en espera
Sin monitoreo
Monitoreo de Campaa
Bsicamente es un mdulo de monitoreo en tiempo real, que nos permite ver la actividad de una
campaa.
El mdulo tiene una cabecera donde se puede seleccionar la campaa y se muestra informacin de
la misma.
107
La cabecera despliega la siguiente informacin:
Campaa.- es un campo de seleccin de la campaa que queremos monitorear.
Fecha de Inicio
Fecha final
Horario
Cola
Intentos.- campo para llamadas salientes
Total llamadas
Llamadas en cola
Llamadas conectadas
Llamadas sin pista
Llamadas abandonadas
Llamadas terminadas
Promedio Duracin de Llamada
Duracin Mxima de Llamada
Bajo la cabecera tenemos tres paneles de monitoreo:
Llamadas siendo marcadas.- (panel izquierdo) muestra todas las llamadas procesadas por el
dialer que estn en espera de asignacin a un agente. En el caso de una campaa entrante,
mostrar las llamadas que estn en cola, en espera de ser atendidas por un agente.
Agentes.- (panel derecho) Despliega los agentes, estticos o dinmicos, que se encuentran
en la cola de la campaa. Indica el estado del agente y la llamada que est atendiendo en
ese momento.
Registro de campaa.- (panel inferior) muestra un registro de las acciones que est
realizando el dialer a medida que coloca o atiende llamadas de la campaa.
108
Monitoreo de Agentes
Este reporte nos permite ver el estatus de cada agente.
El reporte nos mostrar todas las colas disponibles y los agentes que pertenecen a cada una de
ellas.
En el caso que un agente pertenezca a una o ms colas, la informacin del total de llamadas y el
tiempo total de llamadas se mostrar en la cola respectiva. Esto quiere decir que un agente podra
tener un detalle de tiempo en una cola y un detalle de tiempo diferente en otra.
109
Soporte & Preguntas acerca de este manual
El contenido de este manual est sujeto a mejoramiento. Si usted encuentra errores, por favor enve
un correo a callcenterpro@elastix.com y recibir una actualizacin en la siguiente edicin.
Referencias:
Gran parte de la informacin desarrollada en este manual, fue tomada de:
Implementando Call Center con Elastix, Autor: Paul Estrella - http://www.opendireito.com/i-cc-elx/
110
ANEXO A
Instalacin de Elastix
Creacin de una mquina virtual
111
Descripcin: En este laboratorio prepararemos una mquina virtual en el software VM VirtualBox para
la instalacin de Elastix.
Objetivo: Instalacin de una mquina virtual
Tiempo Mximo: 18 minutos.
Instrucciones:
Nota: Esta laboratorio debe ser realizado en su ordenador y es necesario descargar Virtualbox
Ejecutar VM VirtualBox, hacemos clic en Nueva para crear una mquina virtual.
Nombre y sistema operativo: Colocaremos ELASTIX-ECTE como nombre a la mquina virtual,
y seleccionamos Linux como Tipo y Red Hat como Versin. Luego hacemos clic en
Siguiente.
112
Tamao de memoria: Seleccione el valor de memoria RAM, para este caso 512 MB. Luego
hacemos clic en Siguiente.
Nota: Es importante mencionar que debemos tomar en cuenta la cantidad de RAM que tiene
nuestro ordenador. En cuanto la maquina virtual est encendida operando, ocupar tantos MB
de RAM como coloquemos en esta seccin, lo cual podra traducirse en un alto consumo de
recursos en su mquina.
Unidad de disco duro: seleccionamos la opcin Crear un disco duro virtual ahora, luego
hacemos clic en Siguiente.
113
Tipo de archivo de unidad de disco duro: Seleccionamos la opcin VDI (Imagen de disco de
VirtualBox), luego hacemos clic en Siguiente.
Almacenamiento en unidad de disco duro fsico: Seleccionamos la opcin Tamao fijo, luego
hacemos clic en Siguiente.
114
Ubicacin del archivo y tamao: Dejaremos la localidad por defecto y configuraremos el
tamao mximo del disco a 8 GB. Hacemos clic en Crear.
Inmediatamente inicia la creacin de nuestra mquina virtual. Este proceso puede tomar
algunos minutos, dependiendo de la capacidad de nuestro ordenador.
115
Una vez que hemos creado la mquina virtual, podemos instalar sobre ella cualquier
distribucin de software con soporte para Red Hat o CentOS
Antes de iniciar el proceso de instalar Elastix, es importante revisar la configuracin de red.
Para este efecto debemos ir a: Configuracin Red
Una vez ah seleccionamos Adaptador Puente, y en el campo Nombre la interfaz de nuestro
equipo que tenga acceso a nuestra red interna.
116
Nota: En el caso de este ejemplo el dispositivo activo es en0: Ethernet En el caso del
alumno podra referirse a un dispositivo WiFi u otro.
Ahora estamos listos para iniciar el proceso de instalacin de Elastix.
Nota: Antes de iniciar es importante recordar que debemos tener la ISO de Elastix ms estable
descargada. La versin de 32 bits es suficiente para este curso. Adems es necesario colocar
la ISO en una carpeta que sea fcil de localizar, de tal manera que podamos seleccionarlo
durante la instalacin de Elastix.
Hacemos clic en Iniciar para encender la nueva mquina virtual.
De inmediato tenemos la ventana donde seleccionaremos la ISO que nos servir como medio
de boot e instalacin en la mquina virtual.
Hacemos clic en el cono de carpeta que se encuentra junto al cuadro de seleccin de disco
(dentro del cuadro rojo).
Navegamos por nuestro ordenador hasta ubicar la ISO de Elastix (archivo .iso), y lo
seleccionamos.
117
Al seleccionar la ISO podemos observar que en el cuadro de seleccin de disco se encuentra
visible el archivo .iso, en el caso de este ejemplo: Elastix-2.4.0-Stable-i386-bin-30jan2013.iso.
Si hacemos clic en Start iniciaremos el proceso de instalacin de Elastix.
Continuamos en el laboratorio 1.2
Nota: Este procedimiento de creacin de una mquina virtual nos sirve para muchas
soluciones de software existentes en el mercado. En el caso de Elastix, usted pude probar
versiones 1.X, 2.X en adelante usando una mquina virtual.
118
ANEXO B
Instalacin de Elastix
119
Descripcin: En este laboratorio instalaremos Elastix en una mquina virtual.
Objetivo: Conocer el proceso de instalacin de Elastix
Tiempo Mximo: 30 minutos.
Instrucciones:
Nota: En una instalacin real para produccin el proceso de instalacin formatear todo el disco
duro. Es necesario descargar una versin de Elastix desde: http://www.elastix.com/downloads/
En el laboratorio anterior creamos la mquina virtual donde instalaremos Elastix, y seleccionamos
una imagen ISO estable para hacer boot e iniciar la instalacin.
Una vez que hacemos clic en Start, obtendremos la siguiente ventana.
Presionamos ENTER para iniciar el proceso.
Nota: Durante este proceso no podremos utilizar el ratn, por lo cual debemos usarlas las
teclas Tab (o tabulacin generalmente representada por |), Barra Espaciadora y .
Cuando hagamos referencia a Enter o Tab, nos referiremos a las teclas ubicadas en el teclado
fsico de nuestro ordenador. Cuando hagamos referencia a navegar ser a ubicarnos sobre
una opcin, lo cual requiere de la utilizacin de Tab y las teclas de direccin o flechas.
120
Al iniciar el proceso, el primer paso a completar es la seleccin del idioma de instalacin.
Escogemos Spanish, presionamos Tab (para salir de la seleccin del idioma y colocarnos
sobre OK) y presionamos Enter sobre OK.
Luego escogemos el formato del teclado y presionamos Enter en Aceptar.
Nota: para teclado en ingls que requiera ser utilizado en espaol, es til seleccionar la
opcin us-acentos.
121
Una vez que hemos seleccionado el idioma y el tipo de teclado, Elastix nos presentar una
advertencia que creara nuevas particiones en el disco duro de nuestra mquina virtual y que
este proceso borrar todos los datos en ese disco. Esto no afecta en absoluto a nuestro
ordenador, por lo cual presionamos Enter en Si.
Ahora seleccionaremos la opcin Suprimir particiones en dispositivos seleccionados y crear
diseo predeterminado (La primera opcin). Luego navegamos hasta la unidad de disco, en
este ejemplo sda 8189 MB (ATA VBOX HARDDISK). Luego navegamos hasta Aceptar y
presionamos Enter.
Nuevamente recibimos una advertencia de que Elastix borrar las particiones. Confirmamos
que vamos a borrar la particin presionando Enter en Si.
122
Obtenemos otro aviso consultndonos sobre la revisin de particiones. Seleccionamos No y
presionamos Enter.
Nota: En instalaciones avanzadas de Elastix esta funcin es importante para revisar las
particiones y hacer configuraciones requeridas.
Ahora debemos configurar nuestra interfaz de red, seleccionamos Si y presionamos Enter.
123
Navegamos hasta Activar soporte IPv4 y presionamos la barra espaciadora. Inmediatamente
se colocar un asterisco sobre esa opcin. Luego navegamos hasta Aceptar y presionamos
Enter.
Nota: Elastix soporta IPv6, sin embargo obviaremos seleccionar esta opcin ya que no ser de
necesidad durante este curso.
En esta pantalla dejaremos la opcin Configuracin de IP dinmica (DHCP) como opcin por
defecto. Navegamos hasta Aceptar y presionamos Enter.
Nota: usuarios avanzados que manejan su propia red pueden configurar una direccin IP
esttica.
124
Navegamos hasta la opcin manualmente, luego hasta el cuadro de la derecha e ingresamos
un hostname (por ejemplo apellido.com o nombre.com : smith.com, paul.com). Luego
navegamos hasta Aceptar y presionamos Enter.
Ahora seleccionamos nuestro sistema horario. Presionamos la barra espaciador en la opcin
El reloj del sistema utiliza UTC, luego navegamos hasta nuestra zona horaria, la
seleccionamos y navegamos hasta Aceptar donde presionamos Enter.
125
Ahora ingresaremos una contrasea para el usuario root que se utilizar cuando el sistema
est instalado. Una vez que la hemos colocado navegamos hasta Aceptar y presionamos
Enter.
Nota: Es muy importante que no olvide esta contrasea, por lo tanto escrbala y memorcela.
Listo. Hemos ingresado toda la informacin necesaria por ahora, Elastix comenzara a
instalarse en nuestra maquina virtual. Este proceso tomar algunos minutos, puede ponerse
cmodo y esperar.
126
Cuando Elastix complete la instalacin, se reiniciar automticamente, esto es normal. Luego
antes de iniciar sesin crearemos contraseas para varios servicios de Elastix.
La primera contrasea corresponde al usuario root de MySQL. Navegamos hasta Aceptar y
presionamos Enter. Es muy importante que no olvide esta contrasea, por lo tanto escrbala y
memorcela.
Ahora reingresamos la contrasea anterior como confirmacin. Luego navegamos hasta
Aceptar y presionamos Enter.
127
Ahora debemos ingresar una contrasea para el usuario admin de la Interfaz de
Administracin Web de Elastix. Esta contrasea es la misma para otros componentes como:
FreePBX, Vtiger y A2Billing. Una vez que la hemos ingresado, navegamos hasta Aceptar y
presionamos Enter.
Nota: Es importante que esta contrasea sea lo suficientemente fuerte para evitar problemas
de intrusin, tampoco debemos olvidarla, por lo tanto escrbala y memorcela.
Ahora reingresamos la contrasea anterior como confirmacin. Luego navegamos hasta
Aceptar y presionamos Enter.
128
Una vez que hemos completado la instalacin obtenemos una ventana de acceso a la consola
de Elastix.
Iniciamos sesin como usuario root, con la clave que ingresamos durante la instalacin.
ecte login: root (en lugar de ecte usted observar el nombre del host que seleccion durante la
instalacin)
Password: XXXXXXXXX
129
Ingresamos a la consola de nuestro Elastix, desde aqu podemos hacer todo, desde crear una
extensin hasta planes de marcado y consolas, sin embargo el objetivo de este curso es
trabajar a nivel de la interfaz administrativa, por lo cual ingresaremos a esta a travs de un
navegador de internet.
En la consola podemos observar la IP que el servidor central o la red asigno a Elastix va
DHCP. En este ejemplo es la IP 192.168.0.106.
Abramos un navegador e ingresemos la IP con el siguiente formato: https://192.168.0.106 (en
su caso debe colocar la IP que tiene usted en su consola)
Es muy posible que su navegador arroje un error de seguridad relacionado con los certificados
emitidos por el servidor Elastix. Continuamos de todos modos y aceptamos el certificado.
130
Inmediatamente accederemos a la interfaz de acceso a Elastix.
Iniciamos sesin con el usuario "admin" y la contrasea que colocamos durante el proceso de
instalacin de Elastix.
Inmediatamente vemos el Dashboard de Elastix, el cual es una pantalla de resumen del
servidor y contiene informacin del equipo y varios servicios de Elastix.
131
Ahora ya tenemos un servidor Elastix de prueba.
La ventaja de una mquina virtual es que podemos hacer pruebas sin temor a interrumpir la
operacin de una empresa.
Con una versin estable, una mquina virtual funciona tan bien como un Elastix instalado en
un servidor fsico, obviamente no debemos utilizarlo para un ambiente de trabajo riguroso.
132
ANEXO C
Registro de Elastix
133
Descripcin: en el presente laboratorio vamos a registrar nuestro Elastix.
Objetivo: Habilitar la adquisicin de software en el modulo de Addons.
Tiempo mximo: 12 Minutos.
Instrucciones:
La versin 2.0 de Elastix introdujo el mdulo Addons y su principal objetivo es el de habilitar la
disponibilidad de aplicaciones adicionales desarrolladas por PaloSanto Solutions o por terceros, para
que puedan ser instaladas desde la interfaz de manera sencilla.
El paso previo a la instalacin de cualquier aplicacin es el registro de nuestro Elastix, para lo
cual debemos ir a la seccin de informacin que se encuentra en la parte superior derecha.
Cmo an no hemos registrado nuestro Elastix, el link de Registro aparece con el color rojo,
hacemos clic en l e inmediatamente aparecer un formulario donde debemos llenar los
siguientes datos:
Nombre de Contacto
Email
Telfono
134
Compaa
Direccin
Ciudad
Pas
Nota: La informacin que se debe colocar en el campo Email corresponde al correo
electrnico del nombre de contacto. Este dato es importante ya que cualquier informacin de
licencia de una aplicacin adquirida llegar a esta direccin electrnica.
Una vez que completamos la informacin, hacemos clic en Activar Registro y listo, nuestro
Elastix se encuentra registrado.
Si vamos una vez ms a la seccin de informacin observaremos que el link de Registro se
encuentra en color verde. Si hacemos clic obtendremos la siguiente ventana.
Aqu se muestra la informacin que ingresamos y adems un nmero de identificacin de
nuestro servidor Elastix.
Este nmero es importante ya que se asociar con todas las aplicaciones que instalemos
desde el Market Place de Elastix, de tal manera que nos permita reinstalarlas en caso de que
tengamos que formatear la mquina.
Si en alguna ocasin el administrador o contacto del equipo cambia, podemos actualizar estos
datos desde este formulario haciendo clic en Actualizar Informacin.
Ahora volvemos al mdulo Addons y podemos iniciar la instalacin de aplicaciones.
135
You might also like
- Sistemas de archivo y clasificación de documentos. ADGD0208From EverandSistemas de archivo y clasificación de documentos. ADGD0208No ratings yet
- MBA Pablo Fernando Veltri PDFDocument77 pagesMBA Pablo Fernando Veltri PDFBruno DiazNo ratings yet
- Modelo y Plan de Productivización - Lista de Servicios Fase 1Document14 pagesModelo y Plan de Productivización - Lista de Servicios Fase 1Juan Aguilar HernándezNo ratings yet
- StarbucksDocument16 pagesStarbucksMiluska VergaraNo ratings yet
- Dialogo Call Center 2022Document2 pagesDialogo Call Center 2022Laura Avila100% (1)
- Excelentes Directrices para La Elección de Métricas y KPIsDocument5 pagesExcelentes Directrices para La Elección de Métricas y KPIsRudyNo ratings yet
- 2 Pre Work M2 Importancia de Las PreguntasDocument3 pages2 Pre Work M2 Importancia de Las PreguntasFrancisco Martin Martinez EchegarayNo ratings yet
- CRMDocument61 pagesCRMGian LanguascoNo ratings yet
- Elastix Call Center Manual EsDocument37 pagesElastix Call Center Manual EsGerson Raymond50% (2)
- Telemarketing, CRM y Mandamientos Del Servicio Al ClienteDocument34 pagesTelemarketing, CRM y Mandamientos Del Servicio Al ClienteSavitriNo ratings yet
- Ejemplo de SLADocument5 pagesEjemplo de SLAvilvor100% (1)
- Piensalo Otra Vez OkDocument28 pagesPiensalo Otra Vez OkaudifonoscachuchaNo ratings yet
- Call Center Principales KPI'sDocument2 pagesCall Center Principales KPI'sSilvina PaisNo ratings yet
- Opera PMS Oracle Property ManagementDocument119 pagesOpera PMS Oracle Property Managementemporio reformaNo ratings yet
- Trabajo FinalDocument40 pagesTrabajo FinaloscarNo ratings yet
- Las Cuatro Cosas Que Una Empresa de Servicios Debe Hacer BienDocument20 pagesLas Cuatro Cosas Que Una Empresa de Servicios Debe Hacer BienJuja Mimo VegaNo ratings yet
- Glosario de Terminos en Las VentasDocument10 pagesGlosario de Terminos en Las VentasJorge Sánchez100% (1)
- TM Forum Poster Business Process Framework 14.5 SpanishDocument3 pagesTM Forum Poster Business Process Framework 14.5 Spanishabril_175% (4)
- Por Qué Low Code Debe Ser Tu Estrategia para 2020 - ES PDFDocument9 pagesPor Qué Low Code Debe Ser Tu Estrategia para 2020 - ES PDFjoseacvNo ratings yet
- 06-Guia Manejo de ObjecionesDocument6 pages06-Guia Manejo de ObjecionesLau BeltránNo ratings yet
- Operaciones en Centros de LLamadasDocument22 pagesOperaciones en Centros de LLamadasKalixto PérezNo ratings yet
- Funciones Call CenterDocument5 pagesFunciones Call CenterRoberto Carlos AntaurcoNo ratings yet
- Importar Los Archivos XLS A AUDIMSS PDFDocument84 pagesImportar Los Archivos XLS A AUDIMSS PDFEmmanuel VelaNo ratings yet
- Glosario Call CenterDocument8 pagesGlosario Call Centeramolina7155100% (1)
- RemedyDocument7 pagesRemedyLuisEduardoManzanoCorreaNo ratings yet
- Call CenterDocument27 pagesCall CenterRebeca Calderón100% (1)
- Call CenterDocument69 pagesCall CenterAngie Mychel LabradorNo ratings yet
- Cuidado Al ClienteDocument2 pagesCuidado Al ClienteIady ParraNo ratings yet
- Guía de Capacidades de Microsoft Dynamics GP PDFDocument13 pagesGuía de Capacidades de Microsoft Dynamics GP PDFManuel Ramos SaballosNo ratings yet
- Implementacion de CRM ManioperuDocument15 pagesImplementacion de CRM Manioperumary TORRES MATOSNo ratings yet
- Momentos Críticos de La VerdadDocument7 pagesMomentos Críticos de La Verdadjmolina500No ratings yet
- Norma - COPC-2000 - PSIC - V - 4 4 - KenwinDocument185 pagesNorma - COPC-2000 - PSIC - V - 4 4 - KenwinMariano JerezNo ratings yet
- MT - Sage TPV Standard - TPVDocument44 pagesMT - Sage TPV Standard - TPVAdcom100% (1)
- 7 PASOS para La Evaluación de Desempeño en Tu EmpresaDocument6 pages7 PASOS para La Evaluación de Desempeño en Tu EmpresaAna YaguaracutoNo ratings yet
- BatchPatch Admin Guide - En.esDocument52 pagesBatchPatch Admin Guide - En.esFrancisco ManjarrezNo ratings yet
- Template Documento ERSDocument6 pagesTemplate Documento ERSFabrizio BravoNo ratings yet
- Guia 15 OFIPLAN EPSDocument28 pagesGuia 15 OFIPLAN EPSQuispe Borja Gabriel JhonatanNo ratings yet
- Taller Design ThinkingDocument5 pagesTaller Design ThinkingLuis CastroNo ratings yet
- VPNDocument23 pagesVPNUriel Valentin CadenaNo ratings yet
- Alegra Guia de Trabajo RemotoDocument60 pagesAlegra Guia de Trabajo RemotoCornelio ReyesNo ratings yet
- CRM PreguntasDocument8 pagesCRM PreguntasDANIELA ANGEL SALAZARNo ratings yet
- S Elecci On CoreDocument99 pagesS Elecci On CoreVicente Ortiz GuerraNo ratings yet
- Microsoft Dynamics CRM 4.0 Manual de Operación y MantenimientoDocument40 pagesMicrosoft Dynamics CRM 4.0 Manual de Operación y MantenimientounfriendsNo ratings yet
- Guia TFM BPMDocument8 pagesGuia TFM BPMGonzalo AngaritaNo ratings yet
- Instalar Microsoft Dynamics CRM Server 2016Document11 pagesInstalar Microsoft Dynamics CRM Server 2016Jose A Aparicio FernandezNo ratings yet
- El Gobierno Eficaz de DatosDocument10 pagesEl Gobierno Eficaz de DatosRocío VázquezNo ratings yet
- Marketing y La Dimensión Social de La MarcaDocument10 pagesMarketing y La Dimensión Social de La MarcaPaolaCarhuasIsidroNo ratings yet
- Modulo 1 - Estado Del Arte Del Sector BPO ITO KPO en ColombiaDocument71 pagesModulo 1 - Estado Del Arte Del Sector BPO ITO KPO en ColombiaOmarNo ratings yet
- Optimización Del Servicio Al Cliente PDFDocument18 pagesOptimización Del Servicio Al Cliente PDFnureyiNo ratings yet
- EVA - I. Velez Pareja Archivo PDFDocument36 pagesEVA - I. Velez Pareja Archivo PDFGabriel Zalazar CatNo ratings yet
- PostfixDocument17 pagesPostfixJulio Cesar ArevaloNo ratings yet
- Areas FuncionalesDocument18 pagesAreas FuncionalesVictor Saire100% (1)
- Resumen de Volver al principio de Colin B. Carter y Jay W. LorschFrom EverandResumen de Volver al principio de Colin B. Carter y Jay W. LorschNo ratings yet
- (ZY8556IKE01D) Manual de Usuario PacFactoryDocument122 pages(ZY8556IKE01D) Manual de Usuario PacFactoryOscar Pulido Suarez100% (2)
- Visual Basic y ASP .NET A Su AlcanceDocument273 pagesVisual Basic y ASP .NET A Su Alcancecavm694850% (2)
- APUNTES MICROS O23 CompressedDocument176 pagesAPUNTES MICROS O23 CompressedAndres VeraNo ratings yet
- CompletePBX-v5 - User - Manual Ingles (001-090) .En - EsDocument90 pagesCompletePBX-v5 - User - Manual Ingles (001-090) .En - EsantonyvileraNo ratings yet
- User Guide EsDocument96 pagesUser Guide EsEnriqueGRuizNo ratings yet
- PL SQL Oracle 10GDocument166 pagesPL SQL Oracle 10GEmiliodelaIglesia100% (1)
- Analisis RiesgoDocument3 pagesAnalisis RiesgoJuan Carlos RomeroNo ratings yet
- Educación Virtual 2Document1 pageEducación Virtual 2Juan Carlos RomeroNo ratings yet
- Educación VirtualDocument1 pageEducación VirtualJuan Carlos RomeroNo ratings yet
- Manual Configuracion de SMBDocument45 pagesManual Configuracion de SMBJuan Carlos RomeroNo ratings yet
- HYLAFAX KonfigurazioaDocument27 pagesHYLAFAX KonfigurazioaJuan Carlos RomeroNo ratings yet
- HYLAFAX KonfigurazioaDocument27 pagesHYLAFAX KonfigurazioaJuan Carlos RomeroNo ratings yet
- Manual para Desarrolladores ElastixDocument50 pagesManual para Desarrolladores ElastixFernando Bolivar100% (1)
- Elastix FAX2Document3 pagesElastix FAX2Juan Carlos RomeroNo ratings yet
- Plan Contingencia InformaticoDocument23 pagesPlan Contingencia InformaticoerwismeNo ratings yet
- Elastix FAX2Document3 pagesElastix FAX2Juan Carlos RomeroNo ratings yet
- WebRTC Agent ConsoleDocument13 pagesWebRTC Agent ConsolenavaismoNo ratings yet
- Potencias RaicesDocument12 pagesPotencias RaicesEduardo Duarte SuescunNo ratings yet
- Tallerocsinventoryyglpi 090426105126 Phpapp02Document37 pagesTallerocsinventoryyglpi 090426105126 Phpapp02José Antonio Anicama MattaNo ratings yet
- Manual GLPIDocument8 pagesManual GLPICaleb Aparicio HerreraNo ratings yet
- PassDocument1 pagePassJuan Carlos RomeroNo ratings yet
- Informe Circuitos 6Document12 pagesInforme Circuitos 6William LópezNo ratings yet
- Los Símbolos PatriosDocument9 pagesLos Símbolos PatriosElizabeth AmparoNo ratings yet
- Tarea Academica - Simulacion de Sistemas - Upc PDFDocument4 pagesTarea Academica - Simulacion de Sistemas - Upc PDFElmer525No ratings yet
- TP Sobre EstereotiposDocument3 pagesTP Sobre EstereotiposClaudio Alvarez TeranNo ratings yet
- Proyecto de Siembra de Caraotas NegrasDocument27 pagesProyecto de Siembra de Caraotas NegrasOmar de jesus Aquino93% (14)
- Sistema Global de Vigilancia y Monitoreo para Subest Ndar y FalsificadosDocument40 pagesSistema Global de Vigilancia y Monitoreo para Subest Ndar y FalsificadosJean AntoineNo ratings yet
- Informe Tecnico MOMENTO 2Document19 pagesInforme Tecnico MOMENTO 2Laura VargasNo ratings yet
- Promocionar Acciones de Salud de Acuerdo Con La Normativa de SaludDocument3 pagesPromocionar Acciones de Salud de Acuerdo Con La Normativa de SaludInap PrincipalNo ratings yet
- 1917 Rudolf Steiner y La VacunaDocument4 pages1917 Rudolf Steiner y La Vacunachantita100% (4)
- PROGRAMA Derecho Penal I A Entregar 2022 CUSACQDocument35 pagesPROGRAMA Derecho Penal I A Entregar 2022 CUSACQJuan Carlos ArguetaNo ratings yet
- Ponderación LinealDocument3 pagesPonderación LinealvirginiaNo ratings yet
- Inflación: Lineas de Pobreza e Indigencia CabaDocument4 pagesInflación: Lineas de Pobreza e Indigencia CabaBAE NegociosNo ratings yet
- Trbajo de Shunko TerminadoDocument25 pagesTrbajo de Shunko TerminadoSergio Kronemberger Inthemix0% (2)
- Informe FamiliaDocument3 pagesInforme FamiliaCamilaCéspedesPlazaNo ratings yet
- Guia Suma Raices Segundo MedioDocument4 pagesGuia Suma Raices Segundo MedioAngélica Ortiz IbáñezNo ratings yet
- Revista-24 PFDocument53 pagesRevista-24 PFDorian FigueroaNo ratings yet
- Modelamiento Usando Groundwater Vistas SIGDocument14 pagesModelamiento Usando Groundwater Vistas SIGManuel ContrerasNo ratings yet
- Redes Sociales para Estudiantes de Comunicaciã N 50 Ideas para CDocument203 pagesRedes Sociales para Estudiantes de Comunicaciã N 50 Ideas para Cquet1m100% (1)
- Ley 962 de 2005Document48 pagesLey 962 de 2005GeltRegion3No ratings yet
- DBD - Decembre 2017Document124 pagesDBD - Decembre 2017LEONARDO HERNAN LAZCANO ABRIGONo ratings yet
- Plan Local de Cultura Usaquen PDFDocument28 pagesPlan Local de Cultura Usaquen PDFJohana DavilaNo ratings yet
- Intervalo de Calibracion TA-011Document6 pagesIntervalo de Calibracion TA-011Luis Fernando ArratiaNo ratings yet
- 3.interaccionismo SimbolicoDocument5 pages3.interaccionismo SimbolicoMauricio BecerraNo ratings yet
- Prestacion Caso Trabajo y Tiempo en El Siglo XXIDocument11 pagesPrestacion Caso Trabajo y Tiempo en El Siglo XXIAlba TorrezNo ratings yet
- Práctica Dirigida #01Document3 pagesPráctica Dirigida #01Abraham Palacios AlmendroNo ratings yet
- Desinfección e ImoresionesDocument5 pagesDesinfección e ImoresionesMyriam Huamani PorrasNo ratings yet
- Reporte La Gestión Escolar Conceptualización y Revisión Crítica Del Estado de La LiteraturaDocument4 pagesReporte La Gestión Escolar Conceptualización y Revisión Crítica Del Estado de La LiteraturaDaira Itati Murguia100% (2)
- Introducción A La Historia de La ComputaciónDocument68 pagesIntroducción A La Historia de La ComputacióndricardocanNo ratings yet
- Teorias de Violencia DomesticaDocument14 pagesTeorias de Violencia Domesticatrino1950100% (1)
- Tesis Planteamiento Del ProblemaDocument9 pagesTesis Planteamiento Del ProblemaBetymar FerminNo ratings yet