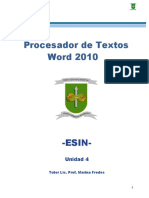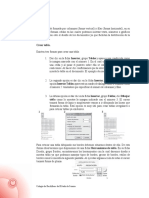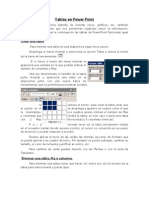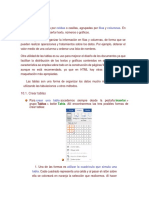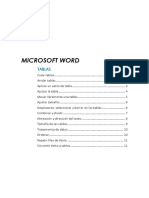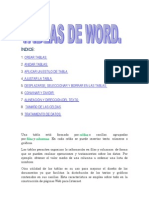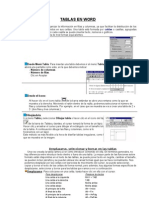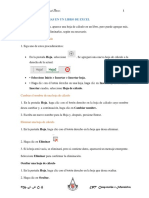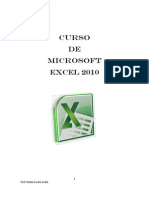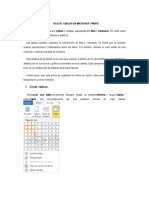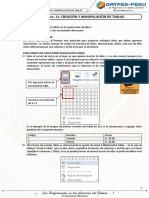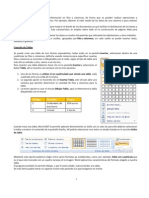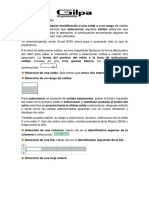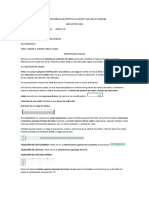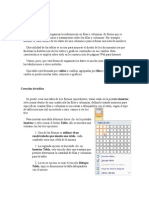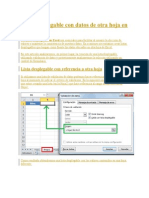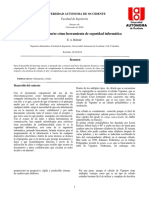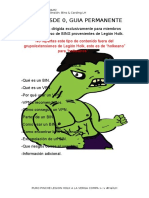Professional Documents
Culture Documents
2 - UTN-FRBA Manual Excel 2007 - Operaciones Con Columnas, Filas, Celdas y Hojas
Uploaded by
jmerelasOriginal Title
Copyright
Available Formats
Share this document
Did you find this document useful?
Is this content inappropriate?
Report this DocumentCopyright:
Available Formats
2 - UTN-FRBA Manual Excel 2007 - Operaciones Con Columnas, Filas, Celdas y Hojas
Uploaded by
jmerelasCopyright:
Available Formats
Filas, columnas, celdas y hojas
Excel 2007
UTN-FRBA
PROGRAMA DIGITAL JUNIOR
Operaciones con filas, columnas, celdas y hojas
Filas y columnas
Para seleccionar una fila o columna debemos
ubicar el mouse en la cabecera de la fila o columna a seleccionar, el mouse tomar la forma
de flecha apuntando hacia abajo (en el caso de
la columna) y hacia la derecha (en el caso de la
fila). Al hacer clic en dicho lugar la fila o columna
quedar seleccionada en su totalidad.
Contenido
Filas y columnas:
Seleccionar contiguas
y discontinuas.
Insertar / Eliminar.
Mostrar / Ocultar.
Alto / acho.
Celdas:
Seleccin.
Desplazamiento.
Nombre de rango.
Insertar / Eliminar.
Hojas de clculo:
Insertar y eliminar
hojas en un libro.
Variar el orden de las
hojas.
Cambiar el nombre y
color de la hoja.
Ver una hoja en varias ventanas.
Inmovilizar paneles.
Definir el contenido
de varias hojas en
forma simultnea.
Mover y copiar hojas
dentro de un libro.
Seleccionar contiguas y discontinuas
Para seleccionar filas o columnas contiguas hacemos clic en la primera fila o
columna a seleccionar, tal como mencionamos anteriormente y sin soltar el botn
del mouse arrastramos hacia abajo, en el
caso de las filas, y hacia la derecha, en el
caso de las columnas.
UTN-FRBA
PROGRAMA DIGITAL JUNIOR
Al soltar el botn del mouse las filas o columnas quedarn seleccionadas.
Para seleccionar filas o columnas discontinuas hacemos clic en la primera fila o columna a seleccionar. Manteniendo presionada la tecla CTRL
seleccionamos el resto de las filas o columnas.
Insertar y eliminar
Para insertar una fila o una columna seleccionamos la fila por debajo de
la fila a insertar, o la columna a la derecha de la columna a insertar. Luego
por medio de su men contextual escogemos la opcin Insertar.
En este caso hemos insertado una columna. La misma se encuentra ubicada a la izquierda de la columna seleccionada previamente.
UTN-FRBA
PROGRAMA DIGITAL JUNIOR
Para eliminar una fila o una columna la seleccionamos, luego por medio de su men
contextual elegimos Eliminar.
Para seleccionar toda la planilla, debemos pulsar el botn ubicado en la
interseccin de filas y columnas.
Mostrar u ocultar
Para mostrar una fila o columna que
se encuentra oculta debemos seleccionar toda la planilla, luego posicionamos
el mouse en una cabecera de fila (en
caso de querer mostrar una fila) o de
columna (en caso de querer mostrar
una columna) cualquiera, pulsamos el
botn derecho del Mouse y en su men
contextual escogemos Mostrar.
Para ocultar una fila o columna, seleccionamos toda la
fila o columna a
ocultar, y luego en su men contextual
escogemos Ocultar.
UTN-FRBA
PROGRAMA DIGITAL JUNIOR
Alto y ancho
Para modificar el alto de una fila, seleccionamos la fila (haciendo clic en
su cabecera), pulsamos el botn derecho del mouse y en su men contextual escogemos la opcin: Alto de fila.
En el cuadro de dilogo que se abre ingresamos el valor deseado.
Para modificar el ancho de una columna, seleccionamos la columna (haciendo clic en su cabecera), pulsamos el botn derecho del mouse y en su
men contextual escogemos la opcin: Ancho de columna.
En el cuadro de dilogo que se abre ingresamos el valor deseado.
UTN-FRBA
PROGRAMA DIGITAL JUNIOR
Celdas
Seleccin
Para seleccionar una celda basta con hacer clic en ella, con lo cual quedar
activa, lista para trabajar en ella.
Recordando que, llamamos rango a todo conjunto de celdas, para seleccionar un rango continuo debemos hacer clic en la primera celda y sin
soltar el botn del mouse, arrastramos el mouse pintando todas las celdas
que conforman dicho rango, al soltar el botn del mouse las celdas quedarn seleccionadas y destacadas con una tonalidad celeste. En el siguiente
ejemplo hemos seleccionado el rango B3:E13.
Llamamos rango discontinuo, al rango formado por celdas que se encuentran separadas por otras celdas que no forman parte de l.
Para seleccionar un rango discontinuo, seleccionamos el primer conjunto
de celdas continuas, pulsamos la tecla CTRL y sin soltar dicha tecla, seleccionamos el resto de las celdas. En el siguiente ejemplo hemos seleccionado
el rango (C4:C15; E4:E15; G4:G15).
UTN-FRBA
PROGRAMA DIGITAL JUNIOR
Desplazamiento
Para desplazarnos por las celdas, cuando no est abierto ningn men, utilizamos las siguientes teclas:
MOVIMIENTO
TECLADO
Celda Abajo
FLECHA ABAJO
Celda Arriba
FLECHA ARRIBA
Celda Derecha
FLECHA DERECHA
Celda Izquierda
FLECHA IZQUIERDA
Celda A1
CTRL + INICIO
Primera celda de la columna acFIN +
tiva
FLECHA ARRIBA
ltima celda de la columna activa FIN +
FLECHA ABAJO
Primera celda de la fila activa
FIN +
INICIO
FLECHA
IZQUIERDA o
ltima celda de la fila activa
FIN + FLECHA DERECHA
Definir nombre
Como explicamos en el tema introductorio, para indicar un rango escribimos
la direccin de la primera celda que conforma el mismo y la de la ltima,
separadas por dos puntos.
Otro modo de identificar un rango es asignndole un nombre que lo represente, para ello seleccionamos el rango a nombrar y pulsamos, en la pestaa Frmulas, grupo Nombres definidos, el botn Asignar nombre a un rango.
UTN-FRBA
PROGRAMA DIGITAL JUNIOR
En el cuadro de dilogo que se abre ingresamos un nombre que lo identifique, y por ltimo aceptamos.
En caso de no haber seleccionado el rango antes, podemos hacerlo pulsando sobre el icono Contraer dilogo (destacado en la imagen anterior).
Una vez terminado con dicho procedimiento, cuando seleccionemos dicho
rango, en el Cuadro de nombres, visualizaremos el nombre que le hemos
asignado.
Insertar y eliminar
Para insertar nuevas celdas en blanco debemos seleccionar un rango de celdas en las que deseamos insertar las nuevas celdas en blanco. Es necesario
seleccionar el mismo nmero de celdas que deseamos insertar.
En el men Insertar, hacemos clic en Celdas.
UTN-FRBA
PROGRAMA DIGITAL JUNIOR
En el cuadro de dilogo Insertar celdas, tildamos la direccin en que
deseamos desplazar las celdas vecinas.
Para eliminar celdas debemos seleccionar el rango de celdas a eliminar.
En el men Edicin, hacemos clic en Eliminar.
En el cuadro de dilogo Eliminar celdas, tildamos la direccin en que
deseamos desplazar las celdas vecinas.
Otro modo de insertar o eliminar celdas es a travs del men contextual que
se accede al seleccionar el rango de celdas en cuestin.
Hojas de clculo
Insertar y eliminar hojas en un libro
De manera predeterminada cuando abrimos un archivo en Excel encontramos que el mismo posee tres hojas de clculo, las cuales se denominan Hoja1, Hoja2, Hoja3.
UTN-FRBA
PROGRAMA DIGITAL JUNIOR
Pulsando sobre la hoja que destacamos en la imagen anterior podremos
agregar ms hojas de clculo de acuerdo a nuestras necesidades.
Para eliminar una hoja de clculo hacemos clic en su nombre para seleccionarla, y mediante su men contextual escogemos la opcin Eliminar.
Variar el orden de las hojas
Para modificar el orden en que se encuentran dispuestas las hojas de clculo, hacemos clic sobre la hoja que deseamos mover y sin soltar el botn del
mouse la arrastramos hasta su nueva posicin.
UTN-FRBA
PROGRAMA DIGITAL JUNIOR
Cambiar el nombre y color de la hoja
Para cambiar el nombre a la hoja de clculo debemos acceder a su men
contextual, haciendo clic sobre su nombre con el botn derecho del mouse,
y escogemos la opcin Cambiar nombre, con lo que dicho nombre se visualizar sombreado, pulsamos la tecla SUPR, y escribimos el nombre
deseado. En la imagen siguiente se le cambiar el nombre a la hoja de
clculo Hoja2.
Otra de las opciones disponibles dentro del men contextual de una hoja de
clculo es la de cambiar su color, mediante Color de etiqueta. Al pulsar
sobre dicha opcin se desplegar el siguiente men:
Para seleccionar el color pulsamos sobre el mismo.
10
UTN-FRBA
PROGRAMA DIGITAL JUNIOR
Ver una hoja en varias ventanas
Cuando un libro de Excel contiene numerosos registros con datos, es conveniente visualizarlo utilizando varias ventanas individuales.
Para ello, una vez abierto el archivo en cuestin debemos recurrir a la pestaa Vista, grupo Ventana, botn Dividir, con lo cual la pantalla se presentar dividida en cuatro ventanas individuales, cuyas lneas de divisin
podremos arrastrar de acuerdo a nuestras necesidades, con solo apoyar el
mouse sobre ellas, y cuando ste cambie de forma
arrastrar hacia la ubi-
cacin deseada.
Ventana 1
Ventana 2
Ventana 3
Ventana 4
Para quitar dicha divisin pulsamos nuevamente el botn Dividir (destacado
en la imagen anterior).
11
UTN-FRBA
PROGRAMA DIGITAL JUNIOR
Inmovilizar paneles
Otra forma para visualizar una hoja en varias ventanas es la siguiente:
En la parte superior de la barra de desplazamiento vertical o en el extremo
derecho de la barra horizontal, situamos el puntero sobre el cuadro de divisin (destacado en la siguiente imagen).
Cuando el puntero adopte la forma de
puntero de divisin
, arrastramos el
cuadro de divisin hacia abajo o hacia
la izquierda, hasta la posicin elegida.
Inmovilizar paneles
Un panel es una parte de la ventana de documento unida y a la vez separada de otras partes por barras verticales u horizontales.
La inmovilizacin de paneles nos permite seleccionar los datos que deseamos permanezcan visibles, al desplazarnos en una hoja. Por ejemplo, nos
posibilita mantener visibles los rtulos de las filas y las columnas mientras
nos desplazamos por las hojas.
Para inmovilizar un panel, de acuerdo al panel a inmovilizar, debemos:
Para el Panel horizontal superior seleccionar la fila situada debajo de
donde deseamos que aparezca la divisin.
Para el Panel vertical izquierdo debemos seleccionar la columna situada a
la derecha de donde deseamos que aparezca la divisin.
Para los Paneles superior e izquierdo debemos hacer clic en la celda situada
debajo y a la derecha de donde deseamos que aparezca la divisin.
12
UTN-FRBA
PROGRAMA DIGITAL JUNIOR
En la pestaa Vista, grupo Ventana, pulsamos sobre el botn Inmovilizar
paneles.
Definir el contenido de varias hojas en forma simultnea
Cuando seleccionamos varias hojas de clculo y luego cambiamos datos en
una de ellas, los cambios se aplican a las mismas celdas en todas las hojas
seleccionadas.
Para ello debemos hacer clic en la etiqueta de la primera hoja de clculo que
contiene los datos que deseamos modificar. A continuacin, manteniendo
presionada la tecla CTRL hacemos clic en las etiquetas de las dems hojas
de clculo que contienen los mismos datos.
Botones para desplazar etiquetas
En la hoja de clculo activa seleccionamos la celda o rango de celdas que
contienen los datos que deseamos modificar.
Modificamos los datos de la celda seleccionada y presionamos la tecla ENTER o TAB para mover la seleccin a la celda siguiente.
Repetimos el paso anterior hasta haber realizado todos los cambios.
Al modificar datos, los cambios afectan a todas las hojas de clculo seleccionadas.
13
UTN-FRBA
PROGRAMA DIGITAL JUNIOR
Mover y copiar hojas dentro de un libro y entre libros
Para mover o copiar hojas dentro de un mismo libro y entre libros debemos
abrir el men contextual en la etiqueta de la hoja en cuestin y en dicho
men seleccionar Mover o Copiar.
Se abrir la siguiente ventana, en la cual podremos seleccionar:
El libro en el cual ser movida o copiada la hoja de clculo.
La ubicacin de la misma dentro del libro que la contendr.
Si deseamos copiar dicha hoja se deber tildar la casilla de verificacin Crear una copia.
14
You might also like
- 2 - UTN-FRBA Manual Excel 2010 - Operaciones Con Columnas, Filas, Celdas y HojasDocument15 pages2 - UTN-FRBA Manual Excel 2010 - Operaciones Con Columnas, Filas, Celdas y HojasMicaela RodríguezNo ratings yet
- UT 3 Planilla de Cálculo (Primera Parte)Document26 pagesUT 3 Planilla de Cálculo (Primera Parte)jesicarodriguez.danielaNo ratings yet
- PCTXT Unidad 4Document24 pagesPCTXT Unidad 4Gonzalo ArandaNo ratings yet
- Informatica1 - WORD - TABLAS, ENCABEZADO, IMPRIDocument20 pagesInformatica1 - WORD - TABLAS, ENCABEZADO, IMPRIJos T Rab ANo ratings yet
- Microsoft Excel Basico CFB - DiseñoDocument66 pagesMicrosoft Excel Basico CFB - DiseñoROMERO ZAMUDIO ANDRE MAURICIONo ratings yet
- 1122 Excel Nivel Medio de Excel Mas Acerca de ExcelDocument16 pages1122 Excel Nivel Medio de Excel Mas Acerca de ExcelrichesNo ratings yet
- Power Point: TablasDocument5 pagesPower Point: TablasJose Marcos Venzor Castro50% (4)
- Unidad 10Document22 pagesUnidad 10Manuel CervantesNo ratings yet
- CLASE Excel 2010 DerechoDocument54 pagesCLASE Excel 2010 DerechoElvis Paredes RuizNo ratings yet
- 4 - TablasDocument11 pages4 - Tablasirma coronadoNo ratings yet
- Writer Tablas: Barra de Herramientas TablaDocument6 pagesWriter Tablas: Barra de Herramientas TablaNoe DonutsNo ratings yet
- Guia 2 Excel 6a, 6BDocument13 pagesGuia 2 Excel 6a, 6BCoord. Académica COADVILNo ratings yet
- Tablas en WordDocument14 pagesTablas en WordEmmanuel GmaNo ratings yet
- Manejo de Tablas - MiguelDocument10 pagesManejo de Tablas - MiguelJosé Miguel Juárez MorenoNo ratings yet
- Tablas de Word.Document14 pagesTablas de Word.pilar97No ratings yet
- CLASE 2 Excel BasicoDocument12 pagesCLASE 2 Excel BasicoFANNY CASADIEGONo ratings yet
- Crear TablasDocument7 pagesCrear TablasEly MartinezNo ratings yet
- TABLAS Word 2013Document12 pagesTABLAS Word 2013Marcelo Manuel RossNo ratings yet
- FUNCIONESDocument21 pagesFUNCIONESryutaro aguirre loyolaNo ratings yet
- Tablas en WordDocument2 pagesTablas en WordaryaninaNo ratings yet
- Clase4 Explicacion DocenteDocument6 pagesClase4 Explicacion DocenteELIZAH TANo ratings yet
- Selección de CeldasDocument16 pagesSelección de Celdasjavog1162No ratings yet
- Qué Es Microsoft Excel CTCDocument42 pagesQué Es Microsoft Excel CTCsartuxNo ratings yet
- TablasDocument12 pagesTablasdulce velasquezNo ratings yet
- Curso de ExelDocument70 pagesCurso de Exelreycol04100% (2)
- Modulo Excel PDFDocument30 pagesModulo Excel PDFNILTON HINOSTROZANo ratings yet
- Manual de Excel 2010Document172 pagesManual de Excel 2010lp2008a9788100% (2)
- Tablas en Microsoft WordDocument18 pagesTablas en Microsoft WordSergio David Torres LlanesNo ratings yet
- Aplicaciones Programa Patronaje InvesmarkDocument93 pagesAplicaciones Programa Patronaje InvesmarkPaz Lara100% (3)
- S11 - Creación y Manipulación de TablasDocument10 pagesS11 - Creación y Manipulación de TablasErlyn Jamyl Garcia MaqueraNo ratings yet
- Crear TablasDocument6 pagesCrear TablasRivera JuanNo ratings yet
- Tablas-En-Word-2012 Segundo BásicoDocument21 pagesTablas-En-Word-2012 Segundo Básicolucrecia menendezNo ratings yet
- Tablas de WordDocument12 pagesTablas de WordudencioNo ratings yet
- Manual LibreOffice Writer Parte IIIDocument30 pagesManual LibreOffice Writer Parte IIIPamela CruzNo ratings yet
- Tablas Word GuíaDocument6 pagesTablas Word GuíaJohanna RiosNo ratings yet
- Excel Parte 1Document52 pagesExcel Parte 1Hector Jara LilloNo ratings yet
- 01 Manejo de Tablas.Document8 pages01 Manejo de Tablas.Paola CastilloNo ratings yet
- Resumen II TABLAS CONCEPTOS BASICOS WORDDocument12 pagesResumen II TABLAS CONCEPTOS BASICOS WORDKevin Carrillo sernaquéNo ratings yet
- Taller Informatica Luisana DiazDocument11 pagesTaller Informatica Luisana DiazGiovanny TorresNo ratings yet
- Manipulacion de Celdas, Filas y Columnas ExcelDocument13 pagesManipulacion de Celdas, Filas y Columnas ExcelMay Npj Molina100% (2)
- 2excel Tema 2Document15 pages2excel Tema 2Liddys Amor OlaveNo ratings yet
- Conceptos Básicos de ExcelDocument21 pagesConceptos Básicos de ExcelCarlosNo ratings yet
- Tablas de Word 2010Document18 pagesTablas de Word 2010royer39No ratings yet
- TABLASDocument7 pagesTABLASMarceling TedNo ratings yet
- Tablas, Grafics y Organigramas en Power PointDocument7 pagesTablas, Grafics y Organigramas en Power PointradajomeaNo ratings yet
- Word Básico - Trabajando Con TablasDocument13 pagesWord Básico - Trabajando Con TablasVíctor Arturo Sipán RiveraNo ratings yet
- Word Básico. Modulo 8Document16 pagesWord Básico. Modulo 8Shado ViñasNo ratings yet
- Unidad 4Document12 pagesUnidad 4pamela delgado lemosNo ratings yet
- Tema 08 TablasDocument7 pagesTema 08 Tablasadrian 873No ratings yet
- Crear Tablas en WordDocument7 pagesCrear Tablas en Wordperez hernandezNo ratings yet
- Primeros PasosDocument5 pagesPrimeros PasosAlba Maria Gonzalez HerreraNo ratings yet
- Manual Unid Excel 5Document2 pagesManual Unid Excel 5mayfolNo ratings yet
- Informatica Carmen-1Document10 pagesInformatica Carmen-1CarlosNo ratings yet
- ExcelDocument4 pagesExcelRocio BurSaNo ratings yet
- Tablas de WordDocument18 pagesTablas de WordUzielCarpioVillanuevaNo ratings yet
- Trucos de ExcelDocument29 pagesTrucos de ExcelMaríaNo ratings yet
- Editable PolyDocument29 pagesEditable PolyAntonio Linares BlancoNo ratings yet
- Megaguía Excel para PrincipiantesDocument21 pagesMegaguía Excel para Principiantesjuan gutierrezNo ratings yet
- Tablas - Sesión 04: Modulo N°1 - Ms WordDocument11 pagesTablas - Sesión 04: Modulo N°1 - Ms WordEDGARDO JACOBO GALLEGOSNo ratings yet
- 5 - UTN-FRBA Manual Excel 2007 Cálculos y FuncionesDocument55 pages5 - UTN-FRBA Manual Excel 2007 Cálculos y FuncionesjmerelasNo ratings yet
- 1-UTN-FRBA Manual Excel 2007 Manejar El EntornoDocument12 pages1-UTN-FRBA Manual Excel 2007 Manejar El EntornojmerelasNo ratings yet
- Temario para La Certificación de MS ExcelDocument2 pagesTemario para La Certificación de MS ExceljmerelasNo ratings yet
- Temario para La Certificación de MS WordDocument2 pagesTemario para La Certificación de MS WordjmerelasNo ratings yet
- Malas Palabras o Palabras Que Hacen MalDocument2 pagesMalas Palabras o Palabras Que Hacen MaljmerelasNo ratings yet
- La Zorra y La ViñaDocument1 pageLa Zorra y La Viñajmerelas100% (1)
- La Familia y Los LímitesDocument3 pagesLa Familia y Los LímitesjmerelasNo ratings yet
- 4-CV Ramos Alonzo, Cristian Alvaro PDFDocument23 pages4-CV Ramos Alonzo, Cristian Alvaro PDFEriickNo ratings yet
- Lista Desplegable Con Datos de Otra Hoja en ExcelDocument5 pagesLista Desplegable Con Datos de Otra Hoja en ExcelPaola Valdez ColqueNo ratings yet
- Clases Arrays y Math en Java.Document5 pagesClases Arrays y Math en Java.Luis SantamaríaNo ratings yet
- Laboratorio N - 2 Transformada de LaplaceDocument6 pagesLaboratorio N - 2 Transformada de LaplaceVictor Artemio Espinoza GanozaNo ratings yet
- Presentacion de G ComprisDocument6 pagesPresentacion de G ComprisAdriana lopez olayoNo ratings yet
- Algoritmo y Diagramas de Flujo (Ejercicios Codigo C++ y Raptor)Document7 pagesAlgoritmo y Diagramas de Flujo (Ejercicios Codigo C++ y Raptor)Benny AcuayteNo ratings yet
- 3.5.7 Lab - Social Engineering - Es XLDocument3 pages3.5.7 Lab - Social Engineering - Es XLErison RoaNo ratings yet
- Tipos PenalesDocument15 pagesTipos PenalesNikolas Steven Florez MarroquinNo ratings yet
- Trabajo de CodificacionDocument11 pagesTrabajo de CodificacionhiscallNo ratings yet
- Manual de Mysql PDFDocument12 pagesManual de Mysql PDFEdgar BravoNo ratings yet
- MATRICES y DETERMINANTESDocument29 pagesMATRICES y DETERMINANTESHarold Evert Gomez AnguloNo ratings yet
- Comandos de FoxproDocument5 pagesComandos de FoxproP-ter VazquezNo ratings yet
- Ensayo Sobre El Cifrado de VigenéreDocument2 pagesEnsayo Sobre El Cifrado de VigenéreOscar Ruiz CardonaNo ratings yet
- Proc Fabricación, Montaje de Casing en Pozos PilotesDocument14 pagesProc Fabricación, Montaje de Casing en Pozos PilotesJaime Yavara ArayaNo ratings yet
- Manual Basico de Power Point 203Document37 pagesManual Basico de Power Point 203Ismael Columna MonteroNo ratings yet
- Cuadro Comparativo BuscadoresDocument4 pagesCuadro Comparativo Buscadoresooooooooooooooollaaa83% (6)
- Cómo Recuperar El Esquema de Columna Mediante El Método GetSchemaTable Del Objeto DataReader y Visual BasicDocument8 pagesCómo Recuperar El Esquema de Columna Mediante El Método GetSchemaTable Del Objeto DataReader y Visual BasicFelipe Enrique Atarama PintoNo ratings yet
- Serie de Estudios N°2 Delitos InformáticosDocument72 pagesSerie de Estudios N°2 Delitos InformáticosSebastian Berrios VasquezNo ratings yet
- DIR 035 Requisitos para La Inscipcion y Registro de Empresas Contratistas Proveedores de APM 00Document1 pageDIR 035 Requisitos para La Inscipcion y Registro de Empresas Contratistas Proveedores de APM 00MalqueandoNo ratings yet
- 9.2.3.4 Lab - Configuring and Verifying VTY Restrictions Contestado DeniseDocument7 pages9.2.3.4 Lab - Configuring and Verifying VTY Restrictions Contestado DeniseOziel OrtegaNo ratings yet
- Párrafo de IntroducciónDocument4 pagesPárrafo de IntroducciónKleber Lopez CabreraNo ratings yet
- Guia SAE PDFDocument3 pagesGuia SAE PDFLizz GranadosNo ratings yet
- 7 Caracteristicas Que Debe Tener Un Buscador para Ser EficienteDocument9 pages7 Caracteristicas Que Debe Tener Un Buscador para Ser EficienteJervin GómezNo ratings yet
- Practica de Comparadores OpampDocument24 pagesPractica de Comparadores Opampselena100% (1)
- Global 1Document16 pagesGlobal 1Jeliza AriasNo ratings yet
- Pfsense 1Document100 pagesPfsense 1unclasico83No ratings yet
- Manual Excel 2013 BasicoDocument44 pagesManual Excel 2013 Basicokerwin100% (2)
- Bins Desde CeroDocument23 pagesBins Desde CeroKarjkas Diaz100% (5)
- PAPIME Manual Curso RDocument82 pagesPAPIME Manual Curso RcaciedNo ratings yet
- Taller Ejercicios JavaDocument29 pagesTaller Ejercicios JavaAlexanderRinconMuñozNo ratings yet