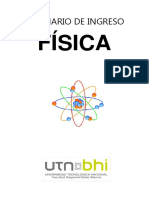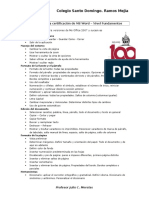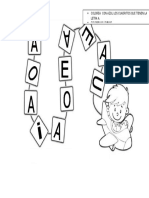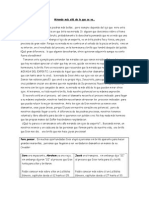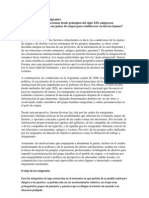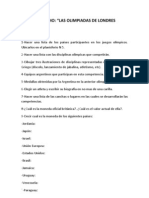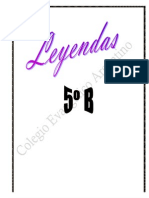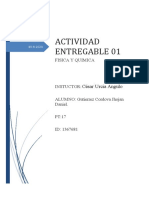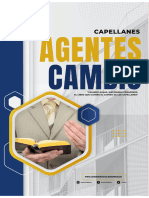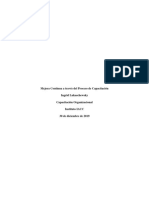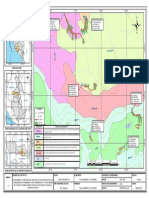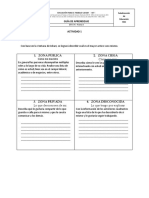Professional Documents
Culture Documents
3 - UTN-FRBA Manual Excel 2007 - Trabajar Con Datos
Uploaded by
jmerelasOriginal Title
Copyright
Available Formats
Share this document
Did you find this document useful?
Is this content inappropriate?
Report this DocumentCopyright:
Available Formats
3 - UTN-FRBA Manual Excel 2007 - Trabajar Con Datos
Uploaded by
jmerelasCopyright:
Available Formats
Trabajar con datos
Excel 2007
UTN-FRBA
PROGRAMA DIGITAL JUNIOR
Trabajar con datos
Ingresar datos
Contenido
Para introducir un dato, debemos activar la celda
Ingresar datos.
correspondiente, escribimos el dato y luego pre-
Editar datos.
sionamos la tecla ENTER o las teclas de despla-
Suprimir conteni-
zamiento del cursor.
do. Opciones.
Tipo de datos (genrico).
Editar datos
Copiar, mover y
Para editar parcialmente el contenido de una cel-
pegar dentro de la
da, debemos hacer clic en ella para activarla y
hoja y en otras hojas
luego, pulsamos la tecla de funcin
de la planilla.
F2. Con di-
cha accin el cursor se ubica dentro de la celda,
con lo cual podemos modificar su contenido.
Otro modo de editar su contenido es haciendo
Opciones de pegado: todo, frmulas,
valores, formatos.
Rellenar celdas.
doble clic sobre ella, con lo cual el cursor se ubi-
Insertar comenta-
car dentro de la misma.
rio.
Verificar la ortografa.
Buscar o reemplazar un dato en una
hoja.
Tipo de datos
Bsicamente una celda puede contener valores numricos (nmeros, porcentaje, moneda), alfanumricos (cualquier combinacin de letras, nmeros
y signos de puntuacin), frmulas, clculos, etc.
UTN-FRBA
PROGRAMA DIGITAL JUNIOR
Debemos formatear el contenido de la celda de acuerdo al tipo de dato, teniendo en cuenta los formatos disponibles, entre ellos: Nmero, Moneda,
Fecha, Porcentaje, Texto, Personalizado, etc.
Datos alfanumricos: Cualquier combinacin de letras, nmeros
y signos de puntuacin. Generalmente se utilizan como ttulos o
rtulos.
Datos numricos: Pueden ser
constantes numricas (Valores),
fechas, porcentajes, resultados de
clculos, frmulas, etc. Las fechas
se consideran valores porque internamente se almacenan como
nmeros, por tal motivo es posible
realizar clculos entre fechas.
Suprimir contenido. Opciones.
Cuando borramos celdas, quitamos el contenido de las mismas (frmulas y
datos), el formato (incluidos formatos de nmero, formatos condicionales y
bordes) o los comentarios. Para borrar celdas seleccionamos las mismas,
luego pulsamos en la pestaa Inicio, grupo Modificar, botn Borrar y, a continuacin, hacemos clic en todo, formatos o contenido.
UTN-FRBA
PROGRAMA DIGITAL JUNIOR
Podemos borrar formatos y contenido haciendo clic en Todo. Esta operacin
tambin quita los comentarios de celda.
Si hacemos clic en una celda y luego presionamos SUPR, Excel quitar el
contenido de la celda pero no quitar ni los comentarios ni el formato de la
misma.
Cuando borramos una celda, el valor de la celda borrada es 0 (cero) y la
frmula que haga referencia a esa celda recibir un valor 0.
Cuando eliminamos celdas haciendo clic en la opcin Eliminar en el men
contextual de las celdas seleccionadas, Excel quita las celdas de la hoja de
clculo, y desplaza las celdas vecinas para llenar el espacio, segn lo que
escojamos en el siguiente mensaje:
UTN-FRBA
PROGRAMA DIGITAL JUNIOR
Rellenar celdas
Si los primeros caracteres que escribimos en una celda coinciden con una
entrada existente en esa columna, Microsoft Excel rellenar automticamente los caracteres restantes. Excel slo completa las entradas que contengan
texto o una combinacin de texto y nmeros; las entradas que contengan
slo nmeros, fechas u horas no se completan.
Para aceptar la entrada propuesta, presionamos ENTER. La entrada completa seguir exactamente el modelo de maysculas y minsculas de las entradas existentes.
Para reemplazar los caracteres introducidos automticamente, continuamos
escribiendo.
Para eliminar los caracteres introducidos automticamente, presionamos
Backspace.
Adems, es posible rellenar con rapidez varios tipos de series de datos seleccionando celdas y arrastrando el controlador de relleno.
Controlador de relleno
Para copiar datos dentro de una fila o una columna es necesario arrastrar el
controlador de relleno de una celda hacia la derecha o hacia abajo respectivamente.
Microsoft Excel puede continuar automticamente una serie de nmeros,
combinaciones de nmeros y texto, fechas o perodos de tiempo basados en
un diseo que establezcamos. Por ejemplo, en la siguiente planilla hemos
creado distintos tipos de series. El texto inicial necesario para crearla se encuentra destacado en otro color.
UTN-FRBA
PROGRAMA DIGITAL JUNIOR
Luego podremos modificar el resultado, escogiendo alguna opcin en el
men que se despliega al soltar el
controlador de relleno. En este caso
al elegir Rellenar das de la semana, logramos eliminar de la lista los
das sbado y domingo.
UTN-FRBA
PROGRAMA DIGITAL JUNIOR
Otro modo de introducir series es utilizando la pestaa Inicio, grupo Modificar, botn Rellenar.
Para utilizar dicha opcin ingresamos el valor inicial en una celda, la seleccionamos y pulsamos el botn Series. Con dicha accin se abrir la siguiente ventana:
Si queremos que los datos generados figuren en fila, escogemos en Series
en: Filas, en caso contrario tildamos la opcin Columnas (imagen superior).
Seguidamente indicamos el incremento, el tipo de serie a generar y el valor
lmite. Al aceptar obtendremos el siguiente resultado, el valor inicial se
muestra destacado.
Con un valor inicial 2 y completando del siguiente modo el siguiente cuadro
de dilogo el resultado obtenido es:
UTN-FRBA
PROGRAMA DIGITAL JUNIOR
Nota: El tema rellenar celdas se aborda a travs de los ejemplos precedentes. El objetivo es desarrollar capacidad de exploracin, para trabajar con
stos y otros tipos de series.
Insertar comentarios
Es muy til esta opcin, cuando en un mismo archivo trabaja ms de una
persona, y deseamos dejar algn mensaje. Una vez seleccionada dicha opcin, por medio de la pestaa Revisar, grupo Comentario, botn Nuevo
comentario, escribimos en el recuadro que aparece el texto del comentario, para terminar hacemos clic en una celda cualquiera, distinta de la que
insertamos el comentario.
En la celda destacada en la siguiente imagen se ha insertado un comentario,
podemos observar una marca roja. Cuando apoyamos el mouse sobre dicha
celda podemos leer el comentario.
UTN-FRBA
PROGRAMA DIGITAL JUNIOR
Copiar, mover y pegar dentro de la hoja y en otras hojas de la planilla
Para copiar o mover datos en una misma hoja, seleccionamos el rango que
contiene los datos, luego pulsamos la opcin Copiar o Cortar (si deseamos
mover los datos a otra ubicacin), dicho rango se mostrar bordeado con un
recuadro punteado. Por ltimo hacemos clic donde deseamos pegar los datos y pulsamos la opcin Pegar.
Para copiar o mover datos en otra hoja, seleccionamos el rango que contiene los datos, luego pulsamos la opcin Copiar o Cortar (si deseamos mover
los datos a otra ubicacin). Por ltimo hacemos clic en la etiqueta de la hoja
en la que deseamos pegar los datos, pulsamos sobre la celda de dicha hoja
y pulsamos Pegar.
Opciones de pegado especial
Si copiamos una celda arrastrndola o haciendo clic en Cortar o Copiar y
luego en Pegar, Microsoft Excel copiar la celda completa, incluidas las frmulas y los valores del resultado, los comentarios y el formato de las mismas.
En lugar de copiar celdas enteras, podemos
copiar el contenido que especifiquemos. Por
ejemplo, podemos copiar el valor resultante de
una frmula sin copiar la frmula, o copiar slo
la frmula. Tambin podemos cambiar la parte
de la celda que se ha pegado haciendo clic en
Opciones de pegado en la esquina inferior
derecha de la seleccin pegada (destacada en la imagen anterior).
UTN-FRBA
PROGRAMA DIGITAL JUNIOR
Debemos tener en cuenta que Opciones de pegado slo est disponible
despus de copiar una seleccin, no despus de cortarla o moverla.
Las opciones que nos brinda el pegado especial son similares a la opcin
Pegar tradicional, con la diferencia que se puede especificar que elemento se
desea pegar:
Pulsando sobre la opcin Pegado especial se abrir el siguiente cuadro de
dilogo:
Tambin puede copiarse el vnculo presionando, en la misma ventana, sobre
el botn Pegar vnculos, esto significa que siempre se mostrar lo mismo
que hay en la celda original, es una especie de espejo o copia que se actualiza a cada cambio que ocurre en la celda original.
UTN-FRBA
PROGRAMA DIGITAL JUNIOR
Segn lo escogido en la ventana Pegado especial depender el resultado
obtenido.
Todo: Pega el contenido y el formato de todas las celdas copiadas.
Frmulas: Para copiar nicamente la frmula de la celda pero no el formato
de sta.
En la celda D3 utilizamos Pegado especial > Frmula (Ntese que no se
conserv el formato moneda)
Valores: Podemos congelar una frmula para que no se actualice, reemplazando dicha frmula por su valor calculado. Para ello debemos seleccionar la celda que contenga la frmula, hacemos clic en Copiar. Luego debemos hacer clic en la flecha situada junto a Opciones de pegado y, a continuacin, hacemos clic en Slo valores.
En la celda C5 se utiliz Pegado especial > Valores
Formatos: Para copiar nicamente el formato de la celda pero no el contenido.
En la celda G1 utilizamos Pegado especial > Formato.
10
UTN-FRBA
PROGRAMA DIGITAL JUNIOR
Comentarios: Para copiar comentarios asignados a las celdas. En la celda
D3 utilizamos Pegado especial > Comentario.
Validacin: Para pegar las reglas de validacin de las celdas copiadas.
Todo excepto bordes: Para copiar las frmulas as como todos los formatos excepto bordes.
Ancho de columnas: Para copiar la anchura de la columna.
Formato de nmeros y frmulas: Para copiar nicamente las frmulas y
todas las opciones de formato de nmeros de las celdas seleccionadas.
Formato de nmeros y valores: Para copiar nicamente los valores y
todas las opciones de formato de nmeros de las celdas seleccionadas.
Si hemos utilizado el botn del grupo Portapapeles, al hacer clic sobre la
flecha de la derecha del botn aparece una lista desplegable en la que,
adems de la opcin Pegado especial, aparecen las opciones ms importantes de las enunciadas precedentemente.
Slo tendremos que elegir el tipo de pegado.
Buscar o reemplazar un dato en una hoja
En algunas ocasiones nos es necesario buscar un determinado texto en la
hoja de clculo, que sabemos se repite varias veces, para reemplazarlo por
otro.
Para tal fin disponemos del botn Buscar presente en la pestaa Inicio,
grupo Modificar.
11
UTN-FRBA
PROGRAMA DIGITAL JUNIOR
En el siguiente ejemplo tenemos el listado de clientes de una determinada
empresa. En el mismo deseamos reemplazar, en la columna Localidad, el
texto Capital Federal por CABA.
Para ello, posicionamos el cursor en la primera celda de dicha columna y
recurriendo al citado botn completamos el cuadro de dilogo que se abre.
Al hacer clic en el botn Opciones podremos configurar con ms detalle
nuestra bsqueda.
12
UTN-FRBA
PROGRAMA DIGITAL JUNIOR
Utilizando el botn Formato se puede acceder a las opciones propias relativas al formateo de celdas y planillas, en caso de que el texto buscado figure
con algn formato especial, como puede ser tipo de fuente, color de fuente,
etc. distinto al preestablecido.
Al pulsar el botn Buscar todos se visualiza la parte del cuadro resaltado
con todas las ocurrencias de dicho texto.
Una vez localizadas lleg el momento de reemplazarlo por el trmino CABA.
Para ello pulsamos, en el mismo cuadro de dilogo el botn Reemplazar e
ingresamos el trmino CABA, tal como se muestra en la siguiente imagen:
13
UTN-FRBA
PROGRAMA DIGITAL JUNIOR
Por ltimo hacemos clic en el botn Reemplazar todos.
Con la ltima accin realizada aparecer el cuadro de mensaje informndonos la cantidad de reemplazos realizados.
Con los pasos anteriormente mencionados el resultado final ser:
Verificar la ortografa
Siempre es conveniente, una vez finalizada la tarea con la planilla de clculo
verificar la ortografa de la misma, para ello recurrimos a la pestaa Revisar, Grupo Revisin, botn Ortografa.
14
UTN-FRBA
PROGRAMA DIGITAL JUNIOR
Accionando dicho botn se abrir la siguiente ventana:
En la misma se visualizar las palabras que no necesariamente estn mal
escritas, sino que no estn incluidas en el diccionario.
Si el trmino que aparece est bien escrito, hacemos clic en Omitir una
vez o si sabemos que dicha palabra figura ms de una vez, debemos hacer
clic en Omitir todos.
Si el trmino no figura en el diccionario y est bien escrito hacemos clic en
Agregar al diccionario.
Si el trmino efectivamente est mal escrito y en el apartado Sugerencias
figura el trmino correcto, hacemos clic en ste y pulsamos el botn Cambiar. Si sabemos que dicha palabra figura ms de una vez, debemos hacer
clic en Cambiar todas.
Si el trmino est mal escrito y en el apartado Sugerencias no figura el
trmino correcto debemos hacer clic en el botn Autocorreccin.
15
You might also like
- Cummins Ism Cm876 Codigo de Falla 115Document5 pagesCummins Ism Cm876 Codigo de Falla 115mauricio gomezNo ratings yet
- TAREA 3 Gestion de Procesos OrganizacionalesDocument8 pagesTAREA 3 Gestion de Procesos Organizacionalesesther floresNo ratings yet
- INFORMEDocument29 pagesINFORMEcarlosmorgadohdzNo ratings yet
- Cuadernillo Ingreso FisicaDocument75 pagesCuadernillo Ingreso FisicaDamiánNo ratings yet
- Análisis flexibilidad bombas unidades Orthoflow HCM UOPDocument3 pagesAnálisis flexibilidad bombas unidades Orthoflow HCM UOPcarlos rueda100% (1)
- 02 - UTN FRBA Word 2007 Formato de Fuente y ParrafoDocument25 pages02 - UTN FRBA Word 2007 Formato de Fuente y Parrafojmerelas0% (1)
- 5 - UTN-FRBA Manual Excel 2007 Cálculos y FuncionesDocument55 pages5 - UTN-FRBA Manual Excel 2007 Cálculos y FuncionesjmerelasNo ratings yet
- 2 - UTN-FRBA Manual Excel 2007 - Operaciones Con Columnas, Filas, Celdas y HojasDocument15 pages2 - UTN-FRBA Manual Excel 2007 - Operaciones Con Columnas, Filas, Celdas y HojasjmerelasNo ratings yet
- 4 - UTN - FRBA Manual Excel 2007 - Formato de CeldasDocument14 pages4 - UTN - FRBA Manual Excel 2007 - Formato de CeldasjmerelasNo ratings yet
- 1-UTN-FRBA Manual Excel 2007 Manejar El EntornoDocument12 pages1-UTN-FRBA Manual Excel 2007 Manejar El EntornojmerelasNo ratings yet
- Temario para La Certificación de MS ExcelDocument2 pagesTemario para La Certificación de MS ExceljmerelasNo ratings yet
- UTN FRBA Word 2007 IntroduccionDocument12 pagesUTN FRBA Word 2007 IntroduccionjmerelasNo ratings yet
- 03-UTN FRBA Word 2007 Edicion Del DocumentoDocument7 pages03-UTN FRBA Word 2007 Edicion Del DocumentojmerelasNo ratings yet
- Temario para La Certificación de MS WordDocument2 pagesTemario para La Certificación de MS WordjmerelasNo ratings yet
- Todas JuntasDocument10 pagesTodas JuntasjmerelasNo ratings yet
- Temario para La Certificación de MS WordDocument2 pagesTemario para La Certificación de MS WordjmerelasNo ratings yet
- Para Jardin LetrasDocument1 pagePara Jardin LetrasjmerelasNo ratings yet
- Tipos de PadresDocument2 pagesTipos de PadresjmerelasNo ratings yet
- Mirando Más Allá de Lo Que Se VeDocument2 pagesMirando Más Allá de Lo Que Se VejmerelasNo ratings yet
- Malas Palabras o Palabras Que Hacen MalDocument2 pagesMalas Palabras o Palabras Que Hacen MaljmerelasNo ratings yet
- Educar para Proteger - Guía de Formación TIC para Padres y Madres de Menores de 3 A 11 AñosDocument89 pagesEducar para Proteger - Guía de Formación TIC para Padres y Madres de Menores de 3 A 11 AñosEquipo de Orientación Liceo CastillaNo ratings yet
- Los InmigrantesDocument3 pagesLos InmigrantesjmerelasNo ratings yet
- La Familia y Los LímitesDocument3 pagesLa Familia y Los LímitesjmerelasNo ratings yet
- AHORCADODocument1 pageAHORCADOjmerelasNo ratings yet
- Guia de Estudio Olimpiadas 2012Document3 pagesGuia de Estudio Olimpiadas 2012jmerelasNo ratings yet
- La Zorra y La ViñaDocument1 pageLa Zorra y La Viñajmerelas100% (1)
- Soy LeyendaDocument14 pagesSoy LeyendajmerelasNo ratings yet
- Modelos de Correlación Entre El PDC y El CBR Inalterado PaDocument23 pagesModelos de Correlación Entre El PDC y El CBR Inalterado PaSara Ramirez Valencia100% (2)
- Instalación de torres de comunicación en CuzcoDocument6 pagesInstalación de torres de comunicación en CuzcoAlberto NeriNo ratings yet
- Sofia Vega SP IDocument29 pagesSofia Vega SP ISofia Isabel Vega GonzalezNo ratings yet
- Evidencia 5 Fase III Integracion de Areas Involucradas en El Servicio Al ClienteDocument9 pagesEvidencia 5 Fase III Integracion de Areas Involucradas en El Servicio Al ClienteLuiggii PaterninaNo ratings yet
- Tipos de MarketingDocument1 pageTipos de MarketingMathius Nuñez CasillaNo ratings yet
- P.DINAMIZADORAS-Unidad 2-Dirección FinancieraDocument4 pagesP.DINAMIZADORAS-Unidad 2-Dirección FinancieraIsrael OrtegaNo ratings yet
- Capellanes Agentes de CambioDocument183 pagesCapellanes Agentes de CambioiglesianazreyNo ratings yet
- Anorexia Nerviosa - Reflexiones Psicoanalíticas Sobre La Sexualidad Femenina y La Figura Del Padre enDocument8 pagesAnorexia Nerviosa - Reflexiones Psicoanalíticas Sobre La Sexualidad Femenina y La Figura Del Padre enCristian OrellanaNo ratings yet
- Capacitacion TareaDocument5 pagesCapacitacion Tareasri mantraNo ratings yet
- Actividad 2 Modulo1Document6 pagesActividad 2 Modulo1Luz Yamile HernandezNo ratings yet
- Tecnicas para El Desarrollo de La CreatividadDocument16 pagesTecnicas para El Desarrollo de La CreatividadFrancisca JavierNo ratings yet
- Tarea 5Document8 pagesTarea 5ROSA CLEVEDONo ratings yet
- Didáctica general: enseñanza, aprendizaje y evaluaciónDocument22 pagesDidáctica general: enseñanza, aprendizaje y evaluaciónVictoria AriasNo ratings yet
- Zapatas ProfundasDocument8 pagesZapatas Profundasmanaudi100% (1)
- Proyecto Final ElectrónicaDocument18 pagesProyecto Final ElectrónicaJoaquin CadenaNo ratings yet
- Fisiografia PDFDocument1 pageFisiografia PDFYuri VN100% (1)
- Hidrolavadora 220VDocument12 pagesHidrolavadora 220VSMTHOPE SMTNo ratings yet
- Economía chilena e inserción en el orden capitalistaDocument8 pagesEconomía chilena e inserción en el orden capitalistaDébora Priscila González SandovalNo ratings yet
- Cómo Depurar Un Programa Python Con PDB - PybonacciDocument9 pagesCómo Depurar Un Programa Python Con PDB - PybonacciAndrea VNNo ratings yet
- Procesos Del Yogurt de GuanábanaDocument4 pagesProcesos Del Yogurt de GuanábanaRoy Medina VilcapomaNo ratings yet
- Actividades CanvasDocument7 pagesActividades CanvasAndrea AragonNo ratings yet
- Indicadores de Logro Tesis GuatemalaDocument96 pagesIndicadores de Logro Tesis GuatemalaKaren Olivares0% (1)
- Subestaciones Triple BarraDocument3 pagesSubestaciones Triple Barradavid MasterNo ratings yet
- Psicologia Semana 1Document17 pagesPsicologia Semana 1Tumamita3000No ratings yet
- Cultura OrganizacionalDocument10 pagesCultura OrganizacionalDiana Isabel Quispe PumaNo ratings yet