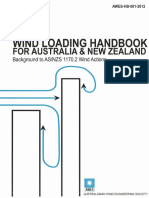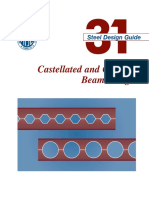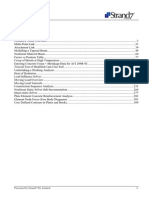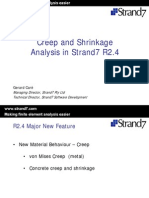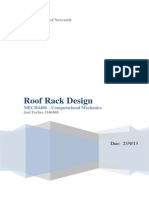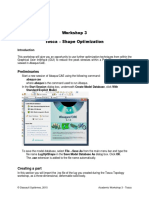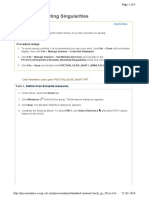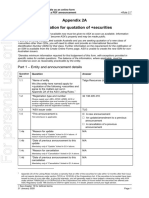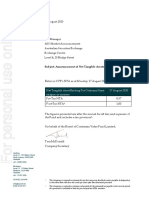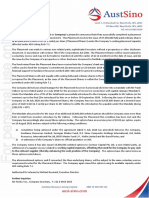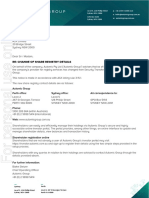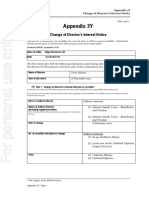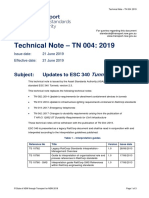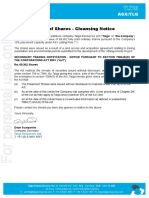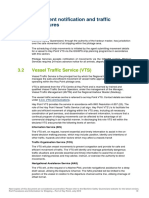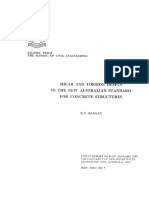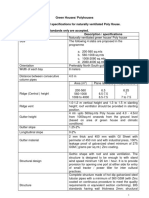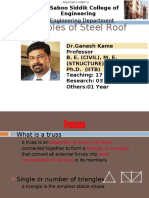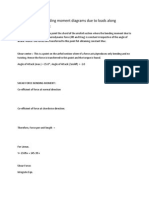Professional Documents
Culture Documents
Strand7 Tutorial
Uploaded by
Jay Ryan SantosOriginal Description:
Copyright
Available Formats
Share this document
Did you find this document useful?
Is this content inappropriate?
Report this DocumentCopyright:
Available Formats
Strand7 Tutorial
Uploaded by
Jay Ryan SantosCopyright:
Available Formats
Introduction to the Strand7 Tutorial
Page 1 of 219
Introduction to the Strand7 Tutorial
Introduction
These tutorials are intended to serve as an introduction to Strand7.
Each tutorial provides step-by-step instructions on creating and solving the model, and examining the results. The first
tutorial gives a detailed description of each step from start to finish. Subsequent tutorials become more complex and
less detail is provided on topics that were previously covered. Different sections can be accessed quickly by clicking
'Help Topics' (located at the top left corner of the help window) followed by the 'Contents' tab.
The tutorials are not designed to serve as a reference manual but as a complementary guide to the Strand7 Online Help.
You should always refer to the Strand7 Online Help when working through the tutorials.
Convention Used for Multi-Layered Menu's
When referring to a process requiring the selection of an option in a multilayered menu, the levels of the menu are
separated by a forward slash as shown below.
Long version: From the Tools menu, point to Copy, and then click by Increment.
Short version: Choose Tools/Copy/by Increment.
Pop Ups
Pop ups are provided throughout the tutorials to visually assist the user. Some of the pop ups will display a section of the Strand7 screen with
a coloured box or ellipse highlighting the area of interest. For example, click the green and italicised word in the following statement.
To redraw the model, click on the Redraw button.
The pop up shows a section of the Strand7 screen and indicates the Redraw button by highlighting it with a red box.
Notation
All text in the tutorial is written using Arial font. The only variation used is the font size and the font style, 'Bold' or
not 'Bold'. The following gives a description of these variations.
file:///C:/Users/Manuel%20Santos/AppData/Local/Temp/~hh12B5.htm
4/17/2016
Introduction to the Strand7 Tutorial
Page 2 of 219
Section headers are in bold 12 point font.
Paragraph headers are in bold 10 point font.
All hot links and hypertext are in bold 10 point green font.
Tutorial 1: Welded Frame - Problem Description
Introduction
In this first tutorial, we will analyse a simple frame: firstly as a welded frame, and secondly as a pin jointed truss. In
each case, we will consider three loading situations.
We will follow a standard sequence of steps commonly used in finite element modelling.
1. Define the geometry and element types.
2. Define the support conditions.
3. Define the loading conditions.
4. Define material properties and element sections.
5. Solve the model.
6. Post-process the model, to view and interpret the results.
For later tutorials, the above steps may be modified slightly.
Description of Geometry and Loading
The geometry and loading of the frame are illustrated in Figure 1.1 below. The structure is constructed from structural
steel. Three separate load cases will be considered:
Load Case 1 - Single vertical 10 kN force on the bottom centre frame member.
Load Case 2 - Single 30 kN horizontal force at roller joint.
Load Case 3 - Linear combination of load cases 1 and 2.
file:///C:/Users/Manuel%20Santos/AppData/Local/Temp/~hh12B5.htm
4/17/2016
Introduction to the Strand7 Tutorial
Page 3 of 219
Figure 1.1 - Frame Geometry and Load Positions
Required Results
We will determine which frame members have the maximum tensile and compressive stresses under the three different
load cases. We will also investigate the shear force and bending moment distribution of the bottom centre frame
member.
Tutorial 1: Welded Frame - Creating the Model
To begin modelling, start Strand7.
1. Choose File/New (alternatively, press CTRL+N or click the New File button).
2. In the Model Units dialog box click OK to accept default SI units.
3. Choose File/Save As (alternatively, press CTRL+S or click the Save As button).
4. Save the model using an appropriate name like, 'Tutorial 1.ST7'.
Before you begin any finite element model, it is good practice to plan the model building procedure. This includes
selecting the elements you will use to describe the physical situation being analysed, the units, and the working plane
(for example the XY plane).
file:///C:/Users/Manuel%20Santos/AppData/Local/Temp/~hh12B5.htm
4/17/2016
Introduction to the Strand7 Tutorial
Page 4 of 219
Elements
Elements available in Strand7 include beams, plates and bricks. Beam elements will be used for this tutorial since the
frame members are considerably longer than they are wide or high. For the rest of this tutorial, we will refer to the
frame members as beams.
Units
Strand7 allows you to specify the units to be used when creating the model. You can choose to work in a consistent set
of units (i.e. m, N, kg, Pa) or an inconsistent set of units (i.e. ft, N, lb, MPa). The current unit settings are displayed at
the bottom of the Strand7 model window. If the current settings are not appropriate for a particular model, they can
easily be changed from the GLOBAL, Units, Model Units dialog box (alternatively press CTRL+U).
In this tutorial, we will use metres for length, Mega-Pascals for stress (and modulus) and Kilo-Newtons for force.
1. Choose Global/Units.
2. Under Length select m.
3. Under Modulus/Stress select MPa.
4. Under Force select kN.
5. Leave the rest as default.
6. Click here to see what your dialog box should look like.
7. Click OK.
8. Click Yes to confirm the change and rescale the model.
Note
If you normally work in the same units, you can configure your preferred system so that any new model you create
uses these units. You can set the default units from the FILE, Preferences, Units tab.
Working Plane
The default setting in Strand7 is the XY plane. For this tutorial, we will work in the XY plane with the X-axis being
the horizontal and the Y-axis the vertical.
Tutorial 1: Welded Frame - The Finite Element Model
You are now ready to begin modelling the frame. Figure 1.2 below shows the finite element representation of the
file:///C:/Users/Manuel%20Santos/AppData/Local/Temp/~hh12B5.htm
4/17/2016
Introduction to the Strand7 Tutorial
Page 5 of 219
physical structure you will create.
Figure 1.2 - Finite Element Representation of Structure
To begin this model, you will first need to create a single node. It is good practice to commence building models at the
origin (i.e. coordinates 0, 0, 0). Nodes are created in the following manner.
1. Choose Create/Node.
2. Ensure that the X, Y and Z check boxes are all selected.
3. Enter the coordinates for the node (i.e. Node 1, X=0, Y=0, Z=0).
4. Click Apply.
5. Close the dialog box.
Referring to Figure 1.1, we see that Nodes 1 to 4 have an even spacing of two metres. In Strand7, we can create the
nodes, and the beam elements that connect them, in one single step using the Extrude function.
1. Choose Tools/Extrude then by Increments.
2. You should see the Extrude by Increment dialog box.
3. Under Increments enter 2 in the X box.
4. Under Increments enter 0 in the Y box.
5. Under Increments enter 0 in the Z box.
6. Enter 3 in the Repeat box.
7. Under Source select Leave.
file:///C:/Users/Manuel%20Santos/AppData/Local/Temp/~hh12B5.htm
4/17/2016
Introduction to the Strand7 Tutorial
Page 6 of 219
8. Make sure the Keep Selection check box is cleared.
9. Turn on Toggle Node Select and select the node to extrude (i.e. Node 1).
10. Click Apply.
11. Close the dialog box.
Notes
A) The selection of entities in Strand7 can be performed in a number of different ways. This is explained in detail in
the Selection Overview section in the Online Help. For this tutorial, ensure that the node select icon is toggled and
click on the node to be extruded; this will result in a colour change to indicate node selection.
B) The Extrude tool is used to extrude the following.
nodes to form beams;
beams to form plates; and
plates to form bricks.
C) Depending on your screen size, not all the copied nodes may be visible in the current range of the display. If this is
the case, from the View menu select Redraw (alternatively, press F3 or click the Redraw button. This will re-scale the
model to fit into the model window. Your model should now look like Figure 1.3 below.
file:///C:/Users/Manuel%20Santos/AppData/Local/Temp/~hh12B5.htm
4/17/2016
Introduction to the Strand7 Tutorial
Page 7 of 219
Figure 1.3 - Nodes and Beams Created using the 'Extrude' Tool
To create the top centre beam, copy the bottom centre beam, two metres in the vertical Y-direction.
1. Choose Tools/Copy then by Increment.
2. Under Increments enter 0 in the X box.
3. Under Increments enter 2 in the Y box.
4. Under Increments enter 0 in the Z box.
5. Turn on Toggle Beam Select.
6. Click on the bottom centre beam.
7. Click Apply.
8. Close the dialog box.
file:///C:/Users/Manuel%20Santos/AppData/Local/Temp/~hh12B5.htm
4/17/2016
Introduction to the Strand7 Tutorial
Page 8 of 219
For this tutorial, it would be helpful to see the Node Numbers. You can set this option through the Entity Display
dialog box
1. Choose View/Entity Display (alternatively, Right-Click the Hide Nodes button on the left toolbar).
2. Select the Node tab.
3. Under Numbering select Node Numbers.
4. Click OK.
The six nodes should now be marked with numbers from 1 to 6.
The remaining beams are created in the following manner.
1. Choose Create/Element.
2. You should see the Create Element dialog box
3. Click on two nodes that define the endpoints of a beam (e.g. Node 1 to Node 5). The created beam is indicated by a blue line.
4. Continue selecting appropriate pairs of nodes until the frame geometry is completed.
5. Close the Create Element dialog box.
If you make any mistakes while connecting any of the beams, from the Edit menu select Undo (alternatively press
CTRL+Z or click the Undo button on the Strand7 toolbar). The Undo tool can be used to undo all operations in the
reverse order in which they were performed. By using the Undo tool once, you will undo the last operation, by using
the Undo tool twice, you will undo the last two operations and so on. It is also possible to perform multiple Undo
operations using the Undo List.
Once all connections have been completed, your model should look like Figure 1.4 below.
file:///C:/Users/Manuel%20Santos/AppData/Local/Temp/~hh12B5.htm
4/17/2016
Introduction to the Strand7 Tutorial
Page 9 of 219
Figure 1.4 - Connected Beam Elements
You are now ready to define the frame support conditions.
Tutorial 1: Welded Frame - Freedom Conditions and Restraints
Now that the geometry of the frame has been defined, you need to assign some support to the model as it is currently
'floating in space'. To give the model the correct support, you must look at the physical situation that you are
modelling. Each node has 6 degrees of freedom (dof), i.e. 6 ways in which it may move. These movements are
translation along the X, Y and Z axes and rotations about each of these axes. This is illustrated in Figure 1.5 below. If
a support restricts movement or rotation in any of these directions, the node at that location must have its movement
restricted by restraining one or more of its freedoms.
Figure 1.5 - Six Degrees of Freedom
file:///C:/Users/Manuel%20Santos/AppData/Local/Temp/~hh12B5.htm
4/17/2016
Introduction to the Strand7 Tutorial
Page 10 of 219
Freedom conditions must be considered from two aspects, Global or Default Freedom Conditions and specific Node
Restraint Conditions.
Global Freedom Conditions
Global data includes velocities and accelerations. Freedom conditions allow fixed freedoms to be applied to all nodes
and elements in the model. Other specific restraints may also be added to particular nodes. For example, if the Global
DZ freedom is fixed, then every node in the model will have translational movement along the Z-axis restricted. From
the Global menu select Load and Freedom Cases to specify the Global Freedom conditions.
As this tutorial is a two-dimensional problem, we should set the Global Freedom condition as 2D Beam in the XYPlane. This allows X and Y translations and Z rotations. This will prevent the model from exhibiting any out-of-plane
behaviour, and ensures a faster solution by reducing the number of equations to be solved. This condition can be
entered manually, or by using the 'Auto Set' function explained below:
Auto Set
This function has pre-set freedom conditions for various common analysis types. To apply to a model, click the
appropriate Auto Set button (in this case 2D Beam) and the appropriate check boxes will be marked. The steps below
outline how to apply global freedoms to your model.
1. Choose Global/Load and Freedom Cases.
2. Select the Freedom Cases tab.
3. Select 2D Beam to automatically enter the freedoms.
4. Close the dialog box.
The global freedom conditions are now set. Next, we will enter the node restraint conditions to simulate the supports
of the frame.
Node Restraint Conditions
As you can see from Figure 1.1, the frame has two supports, one at each end of the structure. The left side is a simple
support and the right side is a roller support.
Simple Support
The only movement that is allowed for a two-dimensional simple support is rotation about the Z-axis. This means that
at the left-hand support (i.e. at Node 1) the frame cannot move. It may only rotate about the Z-axis.
Roller Support
A two dimensional roller support allows one translational movement and one rotational. On your model, this condition
file:///C:/Users/Manuel%20Santos/AppData/Local/Temp/~hh12B5.htm
4/17/2016
Introduction to the Strand7 Tutorial
Page 11 of 219
exists at Node 4, where we allow X translation and Z rotation.
Assigning Restraints
To begin assigning restraints to your model, select ATTRIBUTES, Node, Restraint. A dialog box appears that contains
inputs for each of the six degrees of freedom: three translations (DX, DY and DZ) and three rotations (RX, RY and
RZ). For each restraint, you can either fix the movement (set the check box), or leave it free to move (clear the check
box). The following steps outline how to set the simply supported condition at Node 1 and the roller support condition
at Node 4. (See the note at the end of this section for details of numerical entries).
1. Choose Attributes/Node/Restraint.
2. Select the appropriate check boxes so they appear identical to Figure 1.6 below.
3. Select Node 1.
4. Click Apply.
5. To apply the roller support to Node 4, clear the Translational X check box.
6. Select Node 4.
7. Click Apply.
8. Close the dialog box.
Figure 1.6 - 'Node Attributes' Dialog Box for Node 1
The restraint condition you have set for the node is shown graphically. Figure 1.7 below illustrates the graphical
representation used by Strand7 to display the restraint condition for the case when all 6 degrees of freedom are fixed
(ie. no translation or rotation is permitted). For each freedom that is fixed, a graphic label is added to the node. The
file:///C:/Users/Manuel%20Santos/AppData/Local/Temp/~hh12B5.htm
4/17/2016
Introduction to the Strand7 Tutorial
Page 12 of 219
graphic label is always drawn parallel to the axis system, so that if you rotate the view, the graphic label also rotates.
Figure 1.7 - Graphical Representation of a 'Fixed' Restraint
Note
Adjacent to each check box on the Node Attributes dialog box is a text box that accepts numerical values (default
value is zero). By entering a non zero value, you can enforce a node to move by a specified amount. For this tutorial,
we leave the values as zero since we want to enforce a zero displacement for the degrees of freedom that are fixed.
Tutorial 1: Welded Frame - Applying Forces
In Strand7, there are various methods of applying loads to a model. These include point forces, pressure loading, and
dynamic effects to name a few. In addition, Strand7 allows as many as 32,000 independent load cases to be applied.
This is useful in situations where you want to analyse a model under a variety of independent loading situations. The
current load case is displayed via a drop down list, at the top of the Strand7 model window. You can change the
current load case at any time by selecting from this list.
As explained in the problem description, three different loading situations will be applied to the model, using different
load cases. To add a new load case to the model:
1. Choose Global/Load and Freedom Cases.
2. The Primary Load Cases tab should be selected by default.
file:///C:/Users/Manuel%20Santos/AppData/Local/Temp/~hh12B5.htm
4/17/2016
Introduction to the Strand7 Tutorial
Page 13 of 219
3. Click New.
4. A new load case with a default name will be created (i.e. 'Load Case 2').
5. Close the dialog box.
Note
The name of the load case can always be modified by double clicking the load case label or clicking the Edit Load
Case Name button on the Load and Freedom Cases dialog box.
You now have two load cases with which to apply the loads. The third load case is a combination case which does not
need to be defined now. This will be defined at the post processing stage.
For this tutorial, the loading will be applied using point forces.
From Figure 1.1, you can see that Load Case 1 has a single 10 kN force applied in the negative Y-direction on the
bottom centre beam. Load Case 2 has a single 30 kN force applied in the positive X-direction at Node 4. Load Case 3
is a linear combination of load cases 1 and 2.
The load on the bottom centre beam (Load Case 1) can be applied in the following manner.
1. Ensure the current load case is Load Case 1.
2. Choose Attributes/Beam/Point Load/Force Global.
3. The Beam Attributes dialog appears as shown in Figure 1.8 below.
4. Under Global Point Force enter -10 in the Y box.
5. Under Global Point Force enter 0.5 in the a box.
6. Select the bottom centre beam.
7. Click Apply.
8. Close the dialog box.
file:///C:/Users/Manuel%20Santos/AppData/Local/Temp/~hh12B5.htm
4/17/2016
Introduction to the Strand7 Tutorial
Page 14 of 219
Figure 1.8 - Beam Attributes 'Global Point Force' Dialog Box
Before applying the 30 kN force for Load Case 2, change the current load case to Load Case 2, by selecting it from the
drop down list.
Since a node exists at the location of the force for Load Case 2, the 30 kN force can be applied as a node force.
1. Choose Attributes/Node/Force.
2. Under Force enter 30 in the X box.
3. Select Node 4.
4. Click Apply.
5. Close the dialog box.
Your model should now look like Figures 1.9a and 1.9b below for Load Case 1 and 2 respectively. (Ensure that you
have the display node and element attributes On)
file:///C:/Users/Manuel%20Santos/AppData/Local/Temp/~hh12B5.htm
4/17/2016
Introduction to the Strand7 Tutorial
Page 15 of 219
Figure 1.9a - Load Case 1
file:///C:/Users/Manuel%20Santos/AppData/Local/Temp/~hh12B5.htm
4/17/2016
Introduction to the Strand7 Tutorial
Page 16 of 219
Figure 1.9b - Load Case 2
Strand7 allows the user to view a number of load cases at the same time. To view Load Cases 1 and 2 together, use the
Multi View display function.
1. Choose View/Multi View.
2. Enter or select 2 in the X Views box.
3. Click OK.
You can see that Strand7 displays Load Case 1 in the left window and Load Case 2 in the right window.
For the remainder of the tutorial, we will work in single view mode, so reset the screen back to One View.
1. Choose View/Multi View.
file:///C:/Users/Manuel%20Santos/AppData/Local/Temp/~hh12B5.htm
4/17/2016
Introduction to the Strand7 Tutorial
Page 17 of 219
2. Click One View.
3. Click OK.
You have now defined the model geometry, restraint conditions (supports) and loading. All that is required to
completely define the problem is for the beams to be given material and cross sectional properties.
Tutorial 1: Welded Frame - Property Input
To define the beam properties, from the Property menu select Beam. You should now see the Beam Element
Property dialog box with the default title '1: Beam Property'. Edit the property name to a more descriptive title such as
'Welded Beams'.
This dialog box is used for entering and editing the properties of the beam elements. There are several methods of
entering beam properties. They can be entered by hand, chosen from a selection of standard sections, or read from a
library of materials and sections. For this tutorial, we will use the materials and sections libraries.
1. Choose Property/Beam.
2. Under Type click Beam.
3. Click the Geometry tab, and click Library.
4. Select BHP - Universal Beams Collection.
5. Select BHP: Universal Beam 150UB18.0 Section.
6. Ensure the Import Material check box is selected.
7. Click OK.
8. Click Close.
Note
I11, I22, J and A are automatically calculated when the dimensions of the standard cross-section are defined. They can
be accessed by selecting the Section tab in the Beam Element Property dialog box.
The beam properties are now defined. To give a more realistic look to the model, you can render and shade the beam
cross-section by configuring the beam element display characteristics. Before doing so, turn the node numbers off and
change the viewing angle.
1. Choose View/Angles (alternatively press F12).
file:///C:/Users/Manuel%20Santos/AppData/Local/Temp/~hh12B5.htm
4/17/2016
Introduction to the Strand7 Tutorial
Page 18 of 219
2. Enter or select 20 on the Angle X box.
3. Enter or select 35 on the Angle Y box.
4. Enter or select 0 on the Angle Z box.
5. Click here to see what your Viewing Angles dialog box should look like.
6. Click OK.
7. Choose View/Entity Display
8. Select the Node tab.
9. Under Numbering select No Numbers to turn off the node numbers.
10. Select the Beam tab.
11. Under Display Mode click Solid.
12. Select the Light Shade check box.
13. Click OK.
Your model should look like Figure 1.10 below.
file:///C:/Users/Manuel%20Santos/AppData/Local/Temp/~hh12B5.htm
4/17/2016
Introduction to the Strand7 Tutorial
Page 19 of 219
Figure 1.10 Rendered and Shaded Model
There is now sufficient information to define the problem. You can now solve the model.
Tutorial 1: Welded Frame - Solving the Model
To solve the model, from the SOLVER menu select Linear Static. The Linear Static Analysis dialog box will appear
with a number of options for the solver. For now just use the default values. (See the Online Help for a detailed
explanation of the solver options).
After starting the Linear Static Solver, a series of messages will be printed on the screen, such as element assembly,
matrix reduction, back substitution and summation of forces. These provide information on the current stage of the
solution. When the solution is complete, Strand7 will give you information such as CPU time taken, date and time the
solution was completed and the solution time.
1. Choose Solver/Linear Static.
2. Click Solve.
3. Wait until the solver has completed.
It is good practice before you close the solver panel, to review the text relating to the solution to ensure that no errors
have occurred. The log file (as it is called) may also be opened by choosing Results/View Results Log File.
Tutorial 1: Welded Frame - Post Processing
Post-processing is a term that describes reviewing and interpreting the results of a finite element analysis. In Strand7,
the post processor allows you to view the results in many ways, such as contour plots, which use colour contours to
represent particular results (eg. stresses, displacements, strains etc.), graphs, animations, deformed plots and data
listings. All of the post processing in Strand7 is performed via the RESULTS menu. Since the Strand7 post processor
is really the same program as the pre processor, many of the functions are the same for both modes of operation.
Opening the Result File
Before you can post-process a model, you need to the retrieve the corresponding results file for the particular model
and solution type.
file:///C:/Users/Manuel%20Santos/AppData/Local/Temp/~hh12B5.htm
4/17/2016
Introduction to the Strand7 Tutorial
Page 20 of 219
1. Choose Results/Results File.
2. Select the file Tutorial 1.LSA and click Open.
3. You are now in the post-processing environment.
Note
Strand7 stores all of its output data in a single file. For Linear Static analysis, this is the *.LSA file. The *.LSA file has
the same file name as the model file (for example, if the model file is Tutorial 1.ST7, the linear static results file is
Tutorial 1.LSA). For advanced users there is the option to save results files with different names from the input file.
This is controlled in the Solver dialog box under the Files tab.
Checking the Results Log File
It is a good idea to check the results log file, which contains a list of all the solver messages generated during the
solution procedure. From the Results menu select View Results Log file, and open Tutorial 1.LSL. Search through
the file and inspect any warning or error messages. Also, it is a good idea to check the summation of loads to ensure
the correct loads have been applied to the frame.
Displacement Scale Function
It is important to inspect the deformed shape of the structure to ensure that the model is exhibiting the correct
behaviour, taking into consideration the forces and restraints that have been applied. To see a deflected display of the
frame, you must set the displacement scale to a non-zero value. To adjust the scale,
1. Choose Results/Displacement Scale (alternatively, click the Displacement Scale button).
2. The Displacement Scale dialog box has two Scale Type options, Percent Scale and Absolute Scale.
Absolute Scale
If you set the scale type to 'Absolute Scale', and set the value to 1.0 in the edit box, the displacements will be drawn at
the same scale as the model. If the value is set to 10.0, then the magnitude of deflection will be scaled up 10 times.
Percent Scale
In most applications, the displacements are orders of magnitude smaller than the dimensions of the structure, and it is
easier to set the scale in a relative manner. For example, if you set the scale type to 'Percent Scale' and set the value to
15.0, the displacements will be scaled such that the largest displacement appears as 15% of the size of the largest
dimension of the structure. The largest dimension is taken to be the longest distance between nodes along the X, Y, or
Z-axes.
1. Close the Displacement Scale dialog box.
file:///C:/Users/Manuel%20Santos/AppData/Local/Temp/~hh12B5.htm
4/17/2016
Introduction to the Strand7 Tutorial
Page 21 of 219
2. Set the viewing angle back to the XY-Plane (Hint: press F12).
3. Choose Results/Displacement Scale.
4. Click 10%.
5. Click OK.
Note
When you open the results file, it automatically defaults to Load Case 1. To access the other load cases, simply select
them from the load case drop down list. The deformed plots should look like those shown in Figures 1.11a and 1.11b
below.
Figure 1.11a - Deflected Display for Load Case 1
file:///C:/Users/Manuel%20Santos/AppData/Local/Temp/~hh12B5.htm
4/17/2016
Introduction to the Strand7 Tutorial
Page 22 of 219
Figure 1.11b - Deflected Display for Load Case 2
Combining Load Cases
Earlier in this tutorial, it was explained that there are three loading conditions. These consist of two independent
loadings (load cases 1 and 2) as well as a linear combination of these to produce Load Case 3.
Strand7 allows you to create a linear combination of primary load cases. This can be done either before or after you
have run the Linear Static Solver and have obtained results for the primary load cases. Since Load Case 3 is a
combination of Load Cases 1 and 2, you can use the load case combination function of Strand7 to create the third load
case. This procedure is explained below:
1. Choose Results/Linear Load Case Combinations.
2. Click Add.
3. Rename Combination Case to Load Case 3 and enter a factor of 1 for both Load Case 1 and Load Case 2.
4. Click OK.
file:///C:/Users/Manuel%20Santos/AppData/Local/Temp/~hh12B5.htm
4/17/2016
Introduction to the Strand7 Tutorial
Page 23 of 219
You'll be prompted with options to generate the combination case, i.e. Load Case 3 in this example.
5. Click Yes.
As you can see, there is no need to Solve the model again since in a linear system, combining the load cases is
equivalent to combining the results.
You can use the Multi View function to view the results of the three load cases simultaneously. This will speed up the
comparisons between the respective load cases, and will help to identify the differences between the different loading
situations.
1. Re-open the results file.
2. Click Yes when asked if you wish to calculate the combination cases.
3. Choose View/Multi View.
4. Enter or select 3 in the X Views box.
5. Click OK.
Your display should be like Figure 1.11c.
file:///C:/Users/Manuel%20Santos/AppData/Local/Temp/~hh12B5.htm
4/17/2016
Introduction to the Strand7 Tutorial
Page 24 of 219
Figure 1.11c - Deflected Display for all 3 Load Case 3
Bending Moment/Shear Force Diagrams
For this tutorial, we are interested in Plane 2 Bending Moment and Plane 2 Shear Force. These are the bending
moments and shear forces acting on Plane 2 of the beam. Plane 2 is the plane in which the beam's principal 2 axis lies.
1. Switch back to One View.
2. Choose Results/Results Settings (alternatively, click the Results Settings button).
3. Under Draw As select Diagram.
4. Under Quantity select Force/Moment.
5. Under Diagrams select Plane 2 Shear Force and Plane 2 Bending Moment.
6. Click OK.
file:///C:/Users/Manuel%20Santos/AppData/Local/Temp/~hh12B5.htm
4/17/2016
Introduction to the Strand7 Tutorial
Page 25 of 219
Switch to Multi View to show the Plane 2 Shear Force and Plane 2 Bending Moment diagrams for the three load
cases. Note that you do not need to view both the bending and shear results at the same time (as explained above). You
can view them independently, or in combination with other entities such as axial force, torque etc. Once you have
examined the diagrams, you can turn them off by choosing View/Result Settings and under Draw As selecting None.
The Peek Function
The Peek function allows you to extract a variety of specific results from a finite element solution. You can access
individual properties of nodes, beams, plates and bricks. The best method of becoming familiar with the Peek function
is to simply experiment. As an example, consider the case where you want to investigate the shear force and bending
moment distribution of the bottom centre beam (for Load Case 1).
1. Switch back to One View.
2. Set Displacement Scale to zero.
3. Ensure the current load case is Load Case 1.
4. Choose Results/Peek (alternatively, click the Peek button).
5. Click the Beam button.
6. Under Quantity select Plane 2.
7. Select the bottom centre beam.
8. The Shear Force and Bending Moment distribution for the beam will appear in the dialog box.
9. If you wanted to show the Bending Moment (or Shear Force) distribution on the actual model itself, select the 3D check box
underneath the Bending Moment (or Shear Force) diagram (highlighted by the red ellipse shown in Figure 1.12 below).
10. Press F3 to refresh the screen.
Your screen should look like Figure 1.12 below.
file:///C:/Users/Manuel%20Santos/AppData/Local/Temp/~hh12B5.htm
4/17/2016
Introduction to the Strand7 Tutorial
Page 26 of 219
Figure 1.12 - Using Peek to extract beam results
Contour Plots
Contour plots offer an added dimension to a graphical image using colours or shading patterns to represent the
variation of the selected quantity. Presenting results in this manner gives an overall picture of the distribution of
quantities such as stress, temperature and displacement. Contour plots are commonly used with plate and brick
elements, however they still provide an effective method for quickly extracting results for beam elements.
Since we are interested in finding the maximum compressive and tensile axial stresses, it would be useful to plot a
contour plot of the stress distribution within the frame.
1. Choose Results/Result Settings.
2. Under Draw as select Contour.
3. Under Quantity select Stress.
4. Under Stress Quantity select Axial.
5. Click OK.
file:///C:/Users/Manuel%20Santos/AppData/Local/Temp/~hh12B5.htm
4/17/2016
Introduction to the Strand7 Tutorial
Page 27 of 219
Note
When you are in Single View mode and you have displayed a contour plot, the contour settings will remain when you
switch to the other load cases.
When you click OK, the screen will be redrawn and you will see a stress/colour legend ranging from purple to blue
with a +/- scale next to it. The convention is for tensile stress to be positive and compressive stress to be negative. The
legend has the positive number at the purple end of the scale, and the negative at the blue end. Thus, the most highly
stressed region is shaded either blue or purple. By inspecting the beam colours in the display, you can easily see which
beams are in tension, which are in compression and how stressed they are. Since for this tutorial we are interested in
the highest levels of tensile and compressive axial stresses; look at the values at the top and bottom of the Axial Stress
legend. They are automatically scaled to show the maximum levels of the selected components of stress (i.e. axial
stress in this case). You will find that the beams with the highest and lowest values of stress are indicated in square
brackets on the legend adjacent to the maximum and minimum values. You should find your results are:
Load Case
1
2
3
Max. Axial Stress
(MPa) [Beam]
2.62 [2]
13.00 [1]
15.60 [2]
Min Axial Stress
(MPa) [Beam]
-3.30 [9]
-0.07 [8]
-3.23 [9]
As with the Peek function, the best way to get a feel for the contour function is to simply experiment.
Tutorial 1: Pin Jointed Frame - Truss Elements
As explained in the tutorial introduction, the frame is to be analysed by considering the beams as pin-jointed. To do
this, you need to make a few modifications to the welded frame model. It is much easier to modify the file from the
'Welded Joint' analysis instead of beginning from scratch.
1. Open the file for the welded frame (if not open already).
2. Make sure the results are closed.
3. Choose File/Save As.
4. Enter a new file name (e.g. Tutorial 1b.ST7)
5. Click Save.
file:///C:/Users/Manuel%20Santos/AppData/Local/Temp/~hh12B5.htm
4/17/2016
Introduction to the Strand7 Tutorial
Page 28 of 219
You can now begin to modify the beam element properties, so that the beams behave as though they are pin-jointed.
Truss Elements
The beams in a pin-jointed truss are not subjected to bending loads since moments cannot be transmitted through a pin
joint. To eliminate the ability of the beams to transmit bending moments, we change the element 'Type' from Beam to
Truss within the Beam Element Property dialog box. This will ensure that the elements transmit axial forces only.
However, the mid-span load in a truss element will be converted into equivalent lumped loads at the ends of the
element.
1. Choose Property/Beam.
2. Under Type select Truss.
3. Close the dialog box.
The pin-jointed model is now ready to be solved.
1. Choose Solvers/Linear Static.
2. Click Solve.
3. Close the solver panel.
Tutorial 1: Pin Jointed Frame - Post Processing
Once your solution has completed, you can examine the results in the same manner as for the welded frame. First you
need to open the results file by choosing Results, Open Results File.
Since this model was created from the 'Welded' model, the Axial Stress may be showing. We shall turn this off for now
(Hint: Results/Results Settings, Draw as, None). Set the Displacement Scale to 10%.
You may notice that all the beams in the deformed plot are now straight as shown in Figure 1.13 below. This indicates
that the beams are carrying no bending moments. To check this:
1. Choose Results/Peek.
2. Click on the Beam button.
3. Under Quantity select End Force.
file:///C:/Users/Manuel%20Santos/AppData/Local/Temp/~hh12B5.htm
4/17/2016
Introduction to the Strand7 Tutorial
Page 29 of 219
4. Click on any of the truss elements.
5. You will notice that all the moment values (i.e. M1, M2, M3, MX, MY, MZ) are zero.
6. Check this for the three load cases.
Figure 1.13 - Deformed Plot of Pin Jointed Model (Combined Case)
Thus, as expected, the truss elements only transmit axial forces. To view the values of the Axial Stresses:
1. Choose Results/Results Settings.
2. Under Draw as select Contour.
3. Under Quantity select Stress.
4. Under Stress Quantity Select Axial.
5. Click OK.
file:///C:/Users/Manuel%20Santos/AppData/Local/Temp/~hh12B5.htm
4/17/2016
Introduction to the Strand7 Tutorial
Page 30 of 219
Find the maximum tensile and compressive stresses as you did in the 'Welded Joint' case. You should have the
following results:
Load Case
1
2
3
Max. Axial Stress
(MPa) [Beam]
2.17 [1]
13.40 [1]
15.20 [1]
Min Axial Stress
(MPa) [Beam]
-3.07 [5]
-0.00 [6]
-3.07 [5]
Tutorial 2: 2D Plane Stress Concentration - Problem
Description
Introduction
In this tutorial you will investigate the stress concentration at the root of a slot in a steel strip, which has been placed
under tension.
Description of Geometry and Loading
The geometry, loading and material properties of the strip are described in Figure 2.1 below.
Figure 2.1 - Problem Geometry and Loading
file:///C:/Users/Manuel%20Santos/AppData/Local/Temp/~hh12B5.htm
4/17/2016
Introduction to the Strand7 Tutorial
Page 31 of 219
Required Results
We need to calculate the stress concentration factor. From ESDU (Engineering Science Data Unit) sheets compiled by
the Royal Aeronautical Society, the stress concentration factor for the given geometry is a function of the following
ratios.
For these values the stress concentration factor K' = 2.81, where:
Note
This tutorial assumes you have a solid understanding of all the material covered in the preceding tutorial and
familiarity with some standard Strand7 functions.
Tutorial 2: 2D Plane Stress Concentration - Creating
the FE Model
Before creating a model of the strip, you must decide what type of elements to use. In this case either plates or bricks
would be adequate. Due to the inherent two-dimensional nature of the problem, and the fact that the width and length
are far greater than the thickness, plates are the best choice.
Symmetry Considerations
One of the most common methods of reducing the size of a FE model is through the use of symmetry conditions. In
this case you can see that the geometry and loading of the plate has two distinct lines of symmetry as shown in Figure
2.2 below. It is not difficult to see that the resultant stress/strain/displacement field in each quarter will be the same.
With this in mind, it makes little sense to build a model of the entire strip and then wait while the same data is
calculated four times over. Therefore only one quarter of the strip needs to be modelled. Boundary conditions are
applied along the edges where symmetry conditions exist to make the quarter model behave as it would in the
complete strip.
file:///C:/Users/Manuel%20Santos/AppData/Local/Temp/~hh12B5.htm
4/17/2016
Introduction to the Strand7 Tutorial
Page 32 of 219
Figure 2.2 - Lines of Symmetry
Planning the Mesh
Although the accuracy of the results depends on the quality of the mesh, there are usually a number of equally
appropriate meshes you could construct for a given problem. The solution provided here is one of these.
One of the problems faced in modelling this strip is the assumption that it is of infinite length. Use of a finite length
strip to approximate the situation can be justified if, once the problem has been solved, little stress variation near the
end of the strip is observed. If the stress varies considerably, then the strip must be lengthened and the problem solved
again. For this problem try using a length of 300 millimetres.
A good starting point is to break down the geometry of the strip into smaller, easier to manage areas as shown in
Figure 2.3 below (remember that only one-quarter needs to be modelled).
Figure 2.3 - Break Down of 1/4 Model
Tutorial 2: 2D Plane Stress Concentration - Snap Grid
file:///C:/Users/Manuel%20Santos/AppData/Local/Temp/~hh12B5.htm
4/17/2016
Introduction to the Strand7 Tutorial
Page 33 of 219
Having a basic plan, you can now begin modelling.
1. Start Strand7.
2. Choose File/New.
3. The Model Units dialog box will appear.
4. Under Length select mm.
5. Under Modulus/Stress select MPa.
6. Click here to view the Model Units dialog box.
7. Click OK.
You should now save the model as 'Tutorial 2.ST7'.
We will make use of the Snap Grid function of Strand7 to construct the model.
Creating a Snap Grid
The Snap Grid function is a tool provided to make the model building process easier. By defining a snap grid of
suitable dimensions and spacing, you can quickly create nodes and elements by clicking on the appropriate grid points.
Referring to Figure 2.3, the most suitable grid for this problem is to have limits of 150x100 mm (X, Y) with a grid
spacing of 5x5 mm (X, Y). The following outlines how to set up the snap grid.
1. Right-Click the Show Snap Grid button.
2. The Grid Settings dialog box will appear.
3. Under Number of grids type or select 30 in the X box.
4. Under Number of grids type or select 20 in the Y box.
5. Under Grid Limits enter 0 in the X Minimum box.
6. Under Grid Limits enter 150 in the X Maximum box.
7. Under Grid Limits enter 0 in the Y Minimum box.
8. Under Grid Limits enter 100 in the Y Maximum box..
file:///C:/Users/Manuel%20Santos/AppData/Local/Temp/~hh12B5.htm
4/17/2016
Introduction to the Strand7 Tutorial
Page 34 of 219
9. Click here to view the Grid Settings dialog box.
10. Click OK.
Your screen should look like Figure 2.4 below.
Figure 2.4 - Snap Grid
Tutorial 2: 2D Plane Stress Concentration - Plate Elements
When constructing a model using plate elements, you can choose from five types: 3 and 6 node triangular elements
and 4, 8 and 9 node quadrilateral elements. These are shown in Figure 2.5 below.
file:///C:/Users/Manuel%20Santos/AppData/Local/Temp/~hh12B5.htm
4/17/2016
Introduction to the Strand7 Tutorial
Page 35 of 219
Figure 2.5 - Plate Element Types
The 3 and 4 node elements have linear shape functions, whereas the 6, 8 and 9 node elements have quadratic shape
functions. This means linear elements always have straight edges and the quadratic elements can have curved edges as
a quadratic curve is fitted through the three nodes along an edge. Curves can be approximated by using many small
linear elements, however for this model use the quadratic (Quad8) elements. For a more detailed description of plate
elements, refer to the Reference Manual.
When using quadratic Quad8 elements, each plate must have four corner nodes and four side nodes. Referring to
Figure 2.3, there are three regions where Quad8 elements can be used (regions 1,2 and 3), however the fourth region
has five 'corners'. This problem is overcome by dividing the region into 2 as shown in Figure 2.6 below. This plate
layout will later be subdivided into smaller plates to give a more accurate result.
file:///C:/Users/Manuel%20Santos/AppData/Local/Temp/~hh12B5.htm
4/17/2016
Introduction to the Strand7 Tutorial
Page 36 of 219
Figure 2.6 - Plate Layout
Creating Quad8 Plate Elements
Plates are connected in a similar manner to beams. Initially we will create three Quad8 plate elements at the locations
shown in Figure 2.7 below.
Figure 2.7 - Initial Plates and Coordinates of the Corners
file:///C:/Users/Manuel%20Santos/AppData/Local/Temp/~hh12B5.htm
4/17/2016
Introduction to the Strand7 Tutorial
Page 37 of 219
To define a Quad8 plate element, you must first define the four corner nodes in a clockwise or anti-clockwise manner
(It is good practice to create elements consistently).
Creating Plates 1, 2 and 3
1. Choose Create/Element (alternatively, press CTRL+E).
2. Under Type select Quad8.
3. Click the four nodes defining the corners of Plate 1 in an anti-clockwise manner. The coordinates of the grid points can be viewed
during the plate connection operation, by pressing the SHIFT key and pointing to a grid point.
4. After defining the corner nodes, an outline of the plate will be drawn as shown in Figure 2.8 below. The Quad8 element is not
complete as you still need to define the four mid-side nodes.
5. To do this, click All in the Create Element dialog box to fully define the Quad8 element. This automatically places the mid-side nodes
at points on a straight line between the corner nodes.
6. Follow the same procedure to create Plates 2 and 3.
Figure 2.8 - Not yet Complete Quad8 plate
file:///C:/Users/Manuel%20Santos/AppData/Local/Temp/~hh12B5.htm
4/17/2016
Introduction to the Strand7 Tutorial
Page 38 of 219
Your model should look like Figure 2.9 below.
Figure 2.9 - The model after creating the first three Quad8 plates
Tutorial 2: 2D Plane Stress Concentration - Creating
the Circular Slot
There are a number of ways of creating the curved edges of the circular slot. The simplest method is to use one of the
Grading tools available in Strand7.
Grading
Grading performs the transition from a fine mesh to a coarse mesh, allowing specific areas with high stress gradients to
have a finer mesh. Additional grading tools are available that allow you to transform plates with straight edges to
plates with curved edges. This is the tool that we will use to create the geometry of the slot.
file:///C:/Users/Manuel%20Santos/AppData/Local/Temp/~hh12B5.htm
4/17/2016
Introduction to the Strand7 Tutorial
Page 39 of 219
1. Choose Tools/Grade Plates and Bricks.
2. The Grades dialog box as shown in Figure 2.10 below will appear.
Figure 2.10 - Grades dialog box
This dialog box contains a number of buttons corresponding to the different grading types available in Strand7. When
an element is graded, it is subdivided in the same way as displayed on the button.
When performing grades, Strand7 must not only know which element to grade, but also the orientation of grading. As
you can see, most of the buttons in the figure have a highlighted edge (or edges) marked by a dashed line that aids in
the orientation of the grade. This requires marking the edge of the element to be graded in a manner that corresponds
to the highlighted edge shown on the button.
To create the radius of the slot, follow these steps.
file:///C:/Users/Manuel%20Santos/AppData/Local/Temp/~hh12B5.htm
4/17/2016
Introduction to the Strand7 Tutorial
Page 40 of 219
1. Open the Grades dialog box (if not already open).
2. Set the appropriate Grade button.
3. Select the appropriate plate edges.
4. Under Radius Ratio enter 20/70 (this is the ratio of the radius of the slot to the length of the edge of the plate).
5. Click Apply.
6. Close the Grades dialog box.
Now that the radius of the slot has been defined, create the final Quad8 plate element to complete the geometry of the
model. The model should now look like Figure 2.11 below.
Figure 2.11 - Completed model geometry
The Snap Grid is no longer required and can be hidden by clicking on the Snap Grid button.
Tutorial 2: 2D Plane Stress Concentration file:///C:/Users/Manuel%20Santos/AppData/Local/Temp/~hh12B5.htm
4/17/2016
Introduction to the Strand7 Tutorial
Page 41 of 219
Subdividing Elements
The mesh of the current model is too coarse to produce accurate results. The Subdivide tool can be used to divide the
plates into a number of smaller plates resulting in a finer mesh and more accurate results.
Subdivide
Choose Tools/Subdivide to display the Subdivide dialog box shown in Figure 2.12 below. As you can see, there are
two sections that are accessible: Divisions and Targets.
Divisions
This option has three parameters, A, B and C. These parameters define the number of subdivisions along the A, B and
C directions. For plate elements, only the A and B parameters are required while bricks require all three parameters.
The directions are displayed on the element once the element is selected. Beams can also be subdivided, and they
require only the A parameter.
Targets
This option sets the element to be generated as a result of the subdivision. It is only required when subdividing plate
and brick elements since these elements have various types.
Figure 2.12 - Subdivide Dialog Box
file:///C:/Users/Manuel%20Santos/AppData/Local/Temp/~hh12B5.htm
4/17/2016
Introduction to the Strand7 Tutorial
Page 42 of 219
Example
As an example, to subdivide the Quad8 plate element shown in Figure 2.13 below, into 4 vertical sections and 3
horizontal sections.
1. Choose Tools/Subdivide.
2. Select the element you wish to subdivide.
3. The A and B directions will be indicated on the plate.
4. Referring to Figure 2.13 below, we need 3 'A' divisions and 4 'B' divisions.
5. On the Target tab, under Plate select Quad8.
6. Click Apply.
Figure 2.13 - Example Subdivision
Subdividing the Strip
The five plate elements used for modelling the quarter strip will now be subdivided to create a finer mesh. When
subdividing a mesh, you must ensure that adjacent elements are subdivided consistently such that they join at common
nodes. Subdivide plates 1 to 5, as shown in Figure 2.14 below, ensuring that under 'Target', Plate, Quad8 is selected. If
you make any errors, use Undo.
file:///C:/Users/Manuel%20Santos/AppData/Local/Temp/~hh12B5.htm
4/17/2016
Introduction to the Strand7 Tutorial
Page 43 of 219
Figure 2.14 - Subdivided Mesh
Let's consider the radius nodes on the slot we have just created by subdividing.
1. Choose Global/Coordinate Systems.
2. Click New UCS.
3. Under System select Cylindrical.
4. Under Type select XY.
5. For the Origin Point, select the node at X=150, Y=70, Z=0.
6. Click Apply.
Make sure you are now working in the UCS you just created. Toggle the Node select Icon and then while holding
down the SHIFT key move the cursor around the slot radius and observe the radius values. Notice how some of these
are not exactly 20. This is due to the fact that when we subdivided the plates, the Subdivide tool averages the
subdivisions in a linear fashion because we are working in Cartesian Coordinates.
To correct this, follow these steps.
1. Choose Select/by Region.
2. Under Theta select Wrap.
3. Click on one of the end nodes of the slot radius.
4. Click on the Nudge Axis 1 (+) button three times.
5. The region selected should now enclose all the nodes on the slot radius.
file:///C:/Users/Manuel%20Santos/AppData/Local/Temp/~hh12B5.htm
4/17/2016
Introduction to the Strand7 Tutorial
Page 44 of 219
6. Click Apply.
7. Close the Select by Region dialog box.
8. Choose Tools/Move/Absolute.
9. From the drop down list select UCS 1.
10. Under Fix select R.
11. Enter 20 in the Value text box.
12. Click Apply.
13. Close the Move to Absolute dialog box.
Now check the coordinates of the points on the slot radius to make sure they are all 20.
Mesh Cleaning
As the mesh is now complete, it is good practice to Clean the mesh. This sorts and renumbers the nodes and elements,
removing any unused nodes or null elements from the mesh.
1. Choose Tools/Clean/Mesh (alternatively, press CTRL+ALT+C).
2. Leave the default settings and click Apply.
3. After the mesh cleaning has finished, a Confirm dialog box will appear asking if you want to view the log file. Click Yes.
4. The log shows what was carried out during the mesh cleaning.
5. Click Close.
You are now ready to apply the load to the model.
Tutorial 2: 2D Plane Stress Concentration - Applying the Loads
The load in this tutorial is a plate Edge Pressure. Plate elements can have loads applied to them through Edge Pressure,
Edge Shear, Edge Normal Shear, Surface Pressure and Surface Shear as shown in Figure 2.15 below. For a detailed
description of plate loads and the settings of their parameters, see the Reference Manual.
file:///C:/Users/Manuel%20Santos/AppData/Local/Temp/~hh12B5.htm
4/17/2016
Introduction to the Strand7 Tutorial
Page 45 of 219
Figure 2.15 - Plate Element Load Types
For this tutorial, an edge pressure is applied along the left edge of the quarter model. Referring to Figure 2.1, the edge
pressure is *, which is arbitrary in this tutorial (we shall set it to 100MPa). To apply an edge pressure to a plate
element, you have to first select the plate edges that you want to apply the edge pressure to.
Figure 2.16 below shows where the edge pressure is applied on the model. There are two ways you can select the left
edge. One way is to select each outer plate edge individually (five in total). Alternatively, and certainly more
efficiently in larger models, you can use the Select By Region function.
Select by Region Function
This function allows you to select all elements within a specified edge, surface or solid. To access this function you
can either choose Select/by Region, or click on the Select by Region button on the Strand7 toolbar.
1. Choose Atttributes/Plate/Edge Load/Pressure.
2. Click the Select by Region button.
3. From the dropdown menu select Global XYZ:[Cartesian].
4. Click the top node on the left edge.
5. Click the bottom node on the left edge.
6. The edge should now be highlighted with a blue line.
7. Click Apply.
8. 5 dashed lines on the plate edges will appear indicating they have been selected.
9. In the Select by Region dialog box, click OK.
10. In the Plate Attributes dialog box, under Edge Pressure enter 100 in the Value box.
file:///C:/Users/Manuel%20Santos/AppData/Local/Temp/~hh12B5.htm
4/17/2016
Introduction to the Strand7 Tutorial
Page 46 of 219
11. Click Apply.
12. Close the Plate Attributes dialog box.
When you have finished applying the edge pressure, your model should look like Figure 2.16 below.
Figure 2.16 - Edge Pressure Applied to Model
Tutorial 2: 2D Plane Stress Concentration - Freedom
Conditions and Restraints
Global Freedom Condition
For a two-dimensional plane stress problem, the global freedom condition require only two active degrees of freedom,
i.e. translation in the X and Y directions. This means that the nodes have zero Z translations and no rotations. This
condition can be entered manually, or by using the Auto Set function like in Tutorial 1.
1. Choose Global/Load and Freedom Cases.
2. Click the Freedom Cases tab.
3. Click 2D Plane.
4. Click OK.
The global freedom condition is now set.
Boundary Restraint Conditions
file:///C:/Users/Manuel%20Santos/AppData/Local/Temp/~hh12B5.htm
4/17/2016
Introduction to the Strand7 Tutorial
Page 47 of 219
Knowing the global freedom condition makes calculating the boundary restraint conditions much easier as there are
only two degrees of freedom to consider, DX and DY. For this problem, restraint conditions need to be applied to the
symmetry axes. Displacement on one side of a line of symmetry is reflected on the other side. This means that on a
line of symmetry, there is no displacement normal to the line, only displacement along the symmetry line is allowed.
This is shown in Figure 2.17 below. Therefore all nodes along the X symmetry line must have DY fixed, and all nodes
along the Y symmetry line must have DX fixed. This leaves only one degree of freedom: displacement along the
symmetry line. In this case, applying these freedom conditions also restricts rigid body motion as no rotation or
translation of the body as a whole is possible.
Figure 2.17 - Symmetry Restraint Conditions.
1. Choose Attributes/Nodes/Restraint.
2. Click X sym.
3. Click the Select by Region icon and click on the two end nodes of the top edge.
4. In Select by Region dialog box, click Apply.
5. In Node Attributes dialog box, click Apply.
6. Similarly, assign symmetry conditions to the right edge (Hint, use Y sym).
When the restraints are applied to both symmetry axes, the model is complete, and should look like Figure 2.18 below.
file:///C:/Users/Manuel%20Santos/AppData/Local/Temp/~hh12B5.htm
4/17/2016
Introduction to the Strand7 Tutorial
Page 48 of 219
Figure 2.18 - Complete Model
Tutorial 2: 2D Plane Stress Concentration - Property
Input
For a two dimensional plane stress analysis, Strand7 needs the Modulus of Elasticity, Poisson's Ratio and the
Membrane Thickness (plate thickness). Plate properties are entered in the same manner as beam properties. Plate
elements are used for several solution types and the appropriate element type must be selected.
1. Choose Property/Plate.
2. Under Type select 2D Plane Stress.
3. Click the Materials button.
4. Double click Mil Hdbk 5G - Carbon Steel.
5. Select AISI 1025 Cold Rolled Sheet and Strip.
6. Click OK.
7. Click the Geometry tab.
8. Enter 5 in the Membrane Thickness text box.
9. Click Close.
The model is now fully defined. You can now solve the model.
Tutorial 2: 2D Plane Stress Concentration - Solving the
Model
file:///C:/Users/Manuel%20Santos/AppData/Local/Temp/~hh12B5.htm
4/17/2016
Introduction to the Strand7 Tutorial
Page 49 of 219
As explained earlier, this tutorial is a 2D plane stress analysis of a linear stress concentration factor. Therefore the
Linear Static Solver will be used.
1. Choose Solver/Linear Static.
2. Click Solve.
3. When the solution is complete, close the solver panel.
Tutorial 2: 2D Plane Stress Concentration - Post
Processing
You can now begin to process the results of the analysis. The required result is the stress at the tip of the slot. Once
you have this value, the stress concentration factor can be calculated using the formulas given previously.
You need to investigate the stress distribution throughout the strip. In this tutorial we are concerned with the maximum
principal stress and the best way of viewing this is to display a contour plot.
1. Choose Results/Open Results File.
2. Open the appropriate '.LSA' file.
3. Choose Results/Results Settings.
4. Under Draw as select Contour.
5. Under Quantity select Stress.
6. Under Axis System select Combined.
7. Under Component select 11 (i.e. maximum principal stress).
8. Click OK.
Your screen should look like Figure 2.19 below.
file:///C:/Users/Manuel%20Santos/AppData/Local/Temp/~hh12B5.htm
4/17/2016
Introduction to the Strand7 Tutorial
Page 50 of 219
Figure 2.19 - Contour Plot of Maximum Principal Stress
By referring to the colour legend, you can see that the left end of the strip has an even stress distribution. Recall that
the model is approximating an infinitely long strip; this even stress distribution indicates that the approximation is
valid.
The contour plot shows the greatest stress occurring at the tip of the slot (indicated by a purple colour), and the value
of this stress is given at the top of the legend. You can zoom into this area for a closer look at the stress distribution.
The Peek function can be used to obtain a precise value of the stress at locations that are not at the upper or lower end
of the legend.
1. Click Zoom In.
2. Zoom into the area around the stress concentration.
3. Choose Results/Peek.
4. Click the Plate tab.
file:///C:/Users/Manuel%20Santos/AppData/Local/Temp/~hh12B5.htm
4/17/2016
Introduction to the Strand7 Tutorial
Page 51 of 219
5. Under Axis System select Combined.
6. Make sure Nodes at the bottom of the dialog box is selected.
7. Click on the plate at the tip of the slot.
Given a maximum principal stress of 516 MPa, you can calculate the reference stress using the equations given earlier:
The stress concentration factor can now be calculated:
The error between this value and the target value is around 8%, which is due to the mesh around the slot being too
coarse. By examining the element at the stress concentration, you can see the stress gradient is very high (i.e. the stress
variation across the element is more than half the scale of the legend). Without having to rebuild the entire model, you
can refine the mesh around the stress concentration to obtain a more accurate representation of the stress field.
Tutorial 2: 2D Plane Stress Concentration - Mesh
Refinement
To refine the mesh, you must close the result file by selecting RESULTS, Close Results File. Before you begin the
mesh refinement, zoom in to the area shown in Figure 2.20 below.
file:///C:/Users/Manuel%20Santos/AppData/Local/Temp/~hh12B5.htm
4/17/2016
Introduction to the Strand7 Tutorial
Page 52 of 219
Figure 2.20 - Zoom Area for Mesh Refinement
To begin refining the mesh, select TOOLS, Subdivide and divide the plate with the stress concentration into nine
smaller plates (i.e. 3x3 subdivision) as shown in Figure 2.21 below. Once this is done, the mesh is finer around the
stress concentration, however the adjacent plates are not consistently divided as there are now three plate edges
connecting to one plate edge. To avoid having to subdivide the entire mesh, the surrounding elements can be graded.
Figure 2.21 - Refinement of Mesh
Grading
Grading performs the transition from a fine to a coarse mesh allowing specific areas with high stress gradients to have
a finer mesh. To begin grading, select TOOLS, Grade Plates and Bricks to display the dialog box shown in Figure
2.22 below. This displays the various grading options available.
file:///C:/Users/Manuel%20Santos/AppData/Local/Temp/~hh12B5.htm
4/17/2016
Introduction to the Strand7 Tutorial
Page 53 of 219
Figure 2.22 - Grades Dialog Box
To ensure mesh uniformity, we need to define a grading element that allows grading from three edges to one edge. The
best element to use is the one in the third row of the first column of Figure 2.22 above. When an element is graded, it
is subdivided in the same fashion as shown by the button. Hence there are two elements adjacent to the subdivided
element that need to be graded.
Strand7 must not only know which element to grade, but also the orientation of the grading. As you can see, most of
the icons in Figure 2.22 have a highlighted edge (white dashed line) that aids in the orientation of the grade. This
requires marking the edge of the element to be graded in a manner that corresponds to the highlighted edge shown in
Figure 2.22.
The following describes the procedures for grading the elements. Figure 2.23 below illustrates the process.
1. Choose Tools/Grade Plates and Bricks.
2. Click the grade icon in the first column of the third row.
3. Select the two plate edges as shown in Figure 2.23 below.
file:///C:/Users/Manuel%20Santos/AppData/Local/Temp/~hh12B5.htm
4/17/2016
Introduction to the Strand7 Tutorial
Page 54 of 219
4. Click Apply.
5. Close the Grades dialog box.
Figure 2.23 - Plate Grading Procedure
Note
The Strand7 Subdivide and Grade functions automatically generate plates with the same property and loads applied to
them as the parent plate. In addition, new nodes generated also have forces and restraint conditions automatically
applied to them.
When refinement of the mesh around the slot has been completed, you can once again run the Linear Static Solver.
Post Processing the Refined Mesh
The post processing to be carried out is the same as that described previously. A summary of the results of the analysis
is listed in Table 2.1 below.
To get an even more accurate result, subdivide all the plates in the mesh by 3x3. This produces the 'Fine Mesh' results
in Table 2.1 below.
Mesh
Coarse Mesh
Graded Mesh
Fine Mesh
K'
200
516.0
2.58
200
558.0
2.79
200
561
2.81
Table 2.1 - Results of Analysis
ref
max
file:///C:/Users/Manuel%20Santos/AppData/Local/Temp/~hh12B5.htm
K'(target)
2.81
2.81
2.81
4/17/2016
Introduction to the Strand7 Tutorial
Page 55 of 219
Tutorial 3: Axisymmetric Analysis - Problem
Description
Introduction
In this tutorial you will perform an axisymmetric analysis to investigate the displacement and maximum stress in a
circular plate subject to a normal pressure. Two cases will be investigated:
Case 1 - The edge of the plate is 'Built In' (i.e. all translations and rotations fixed)
Case 2 - The edge of the plate is 'Simply Supported' (i.e. vertical support only)
Description of Geometry and Loading
The circular plate has a diameter of 1 metre and is loaded with a uniform normal pressure of 10 kPa, as shown in
Figure 3.1 below.
Figure 3.1 - Problem Description
Required Results
The results required from this analysis are the vertical displacements at various radial positions (i.e. R=0 and R=0.25
m) and the maximum radial stress.
Note
This tutorial assumes you have a solid understanding of all the material covered in the preceding tutorials and
file:///C:/Users/Manuel%20Santos/AppData/Local/Temp/~hh12B5.htm
4/17/2016
Introduction to the Strand7 Tutorial
Page 56 of 219
familiarity with some standard Strand7 functions.
Tutorial 3: Axisymmetric Analysis - Creating the Model
Axisymmetric Modelling
When modelling an object that can be generated by a surface of revolution, the full 3D model does not always need to
be built. Instead, if the loading is rotationally symmetric, an axisymmetric analysis will often be sufficient as
illustrated in Figures 3.2a and 3.2b below.
In Strand7, axisymmetric models are built with plate elements in the positive X and positive Y plane. The axis of
symmetry (Z in Figure 3.2b below) is the Y-axis, and the radial axis (R in Figure 3.2b below) is the X-axis. Any
structure that allows out of plane displacement ( direction) must be analysed as a full 3D structure.
Figure 3.2a - Full 3D Model
Figure 3.2b - Axisymmetric Representation of 3D Model
file:///C:/Users/Manuel%20Santos/AppData/Local/Temp/~hh12B5.htm
4/17/2016
Introduction to the Strand7 Tutorial
Page 57 of 219
To create the model follow these steps.
1. Start Strand7;
2. Create a new file;
3. Use SI units;
4. Save the file as 'Tutorial 3.ST7'.
An axisymmetric representation of the disc is simply a rectangle with the dimensions of 0.5 metres (radius) by 10mm
(thickness). These need to be entered in the global XY plane, with the axis of symmetry being the Y-axis, and the
radial direction being the X-axis as shown in Figure 3.3 below.
Figure 3.3 - Axisymmetric Model of Circular Plate
In Strand7, axisymmetric models are always built with plate elements. In this tutorial, quadratic 'Quad8' elements will
be used to create the axisymmetric model.
Tutorial 3: Axisymmetric Analysis - Plate Elements
As the model is simply a rectangle, one element is sufficient to define the geometry.
Plate Elements
file:///C:/Users/Manuel%20Santos/AppData/Local/Temp/~hh12B5.htm
4/17/2016
Introduction to the Strand7 Tutorial
Page 58 of 219
Create a Quad4 plate element with the dimensions specified in Figure 3.3 by following these steps.
1. Create a node at (0, 0, 0);
2. Extrude node 1 by one increment of 0.5 metres in the X-direction to create a beam element;
3. Extrude the beam 0.01 metres in the Y-direction to form a single Quad4 plate element (Under 'Source' select Erase).
Now we want to subdivide this Quad4 plate into 40 Quad8 plates, along the length.
1. Choose Tools/Subdivide;
2. Click on the Quad4 plate and note the A and B directions;
3. Enter the appropriate values;
4. Under Targets select Quad8 from the Plate dropdown list;
5. Click Apply;
6. Close the Subdivide dialog box.
Your screen should look like Figure 3.4 below.
Note
Remember that if you make any mistakes while subdividing, you can always use the Undo function.
file:///C:/Users/Manuel%20Santos/AppData/Local/Temp/~hh12B5.htm
4/17/2016
Introduction to the Strand7 Tutorial
Page 59 of 219
Figure 3.4 - Quad4 Plate Subdivided into 40 Quad8 Plates
Tutorial 3: Axisymmetric Analysis - Applying the
Pressure
The load on the disc is a pressure force directed normal to the plate surface. As axisymmetric models represent a cross
section, this pressure is applied as an Edge Pressure on the mesh and is assumed to act over the entire 360 degree
sector as shown in Figure 3.5 below.
file:///C:/Users/Manuel%20Santos/AppData/Local/Temp/~hh12B5.htm
4/17/2016
Introduction to the Strand7 Tutorial
Page 60 of 219
Figure 3.5 - Applying Pressure to an Axisymmetric Model
The edge pressure to apply to the model is 10 KPa acting towards the surface. As positive edge pressure acts away
from the edge, the pressure should be entered as -10000 Pa (or -10e3). Since the pressure acts over the entire upper
edge of the rectangular section, the most efficient way of selecting the edge is to use the Select by Region function
(explained in Tutorial 2).
1. Choose Attributes/Plate/Edge Load/Pressure.
2. Enter -10000 (or -10e3) in the Value text box.
3. Click the Select by Region button.
4. Click on the two end nodes of the top edge, then click Apply.
5. Click Apply.
Your model should look like Figure 3.6 below.
Figure 3.6 - Axisymmetric Model with Pressure Loading
Tutorial 3: Axisymmetric Analysis - Freedom Conditions
file:///C:/Users/Manuel%20Santos/AppData/Local/Temp/~hh12B5.htm
4/17/2016
Introduction to the Strand7 Tutorial
Page 61 of 219
Global Freedoms
Axisymmetric analysis is a two dimensional problem with two active degrees of freedom, translation in the X and Y
directions. This means that the global Z translations (DZ), as well as all rotations (RX, RY, RZ) must be fixed. Strand7
automatically enforces this condition when the element Type is set to axisymmetric within the plate property data. We
will go through the procedure for this later.
Symmetry Axis Restraints
Axisymmetric analysis uses the Y-axis for the symmetry axis, and symmetry conditions should be applied to all nodes
on this axis. Thus the X translations of all nodes that lie on the symmetry axis (Y-axis) should be fixed. Combining
this with the global freedom condition results in all nodes along the Y-axis having only one degree of freedom,
translation in the Y direction. All other degrees of freedom are fixed.
1. Choose Attributes/Node/Restraint.
2. Select all nodes on Y-axis;
3. Click Y sym.
4. Click Apply.
5. Close the Node Attributes dialog box.
Edge Restraints
There are two types of edge supports that need to be investigated. Firstly the 'built in' condition, and secondly the
'simply supported' condition.
Built in Support
A built-in support requires that no rotation or translation be allowed at the edge of the disk. Thus all nodes along the
outside edge of the disk should be fully fixed. Figure 3.7 below describes how to apply this restraint.
Simply Supported
In the simply supported case, only the vertical translation (i.e. Y direction) is restricted, while the X translation
remains free. As the model is constructed in the XY plane, this corresponds to fixing DY. To allow rotation of the
edge, the restraint condition is only applied to one node as shown in Figure 3.7 below.
file:///C:/Users/Manuel%20Santos/AppData/Local/Temp/~hh12B5.htm
4/17/2016
Introduction to the Strand7 Tutorial
Page 62 of 219
Figure 3.7- Edge Support Restraint Conditions
Two separate freedom cases will now be generated: one called "Built In Support" and the other called "Simply
Supported". The appropriate freedom condition will be set within each freedom case. Note that when you run the
solver, it will only solve for one freedom set at a time. Thus you will require two separate runs.
1. Choose Global/Load and Freedom Cases.
2. Click the Freedom Cases tab.
3. Double click Freedom Case 1.
4. Type Built In Support and click OK.
5. Click New Case.
6. Double click Freedom Case 2.
7. Type Simply Supported and click OK.
8. Select Built In Support case.
9. Click 2D Plane.
10. Click OK.
When you close the dialog box, you will see the current freedom case indicated via a drop down list above the model.
Starting with the Built In case, assign the restraint condition illustrated in Figure 3.7 above. Next select the Simply
Supported freedom case from the drop down list, and add the appropriate restraints to the model (i.e. restrain DY for
the middle node). Remember to add the axial symmetry conditions (Hint: Y Sym) to the newly created Simply
Supported freedom case. Once you have done this, you should have two separate freedom cases: one containing the
Built In restraints, and the other containing the Simply Supported restraints.
file:///C:/Users/Manuel%20Santos/AppData/Local/Temp/~hh12B5.htm
4/17/2016
Introduction to the Strand7 Tutorial
Page 63 of 219
The model building stage is now complete, and you can start to define the plate properties
Tutorial 3: Axisymmetric Analysis - Property Input
The properties required for this tutorial are the Modulus of Elasticity (E) and Poisson's Ratio ( ). You should also set
the property Type to axisymmetric.
1. Select Property/Plate;
2. Under Type select Axisymmetric;
3. Click the Structural tab;
4. Enter 2.1e11 in the Modulus text box.
5. Enter 0.3 in the Poisson's Ratio text box.
6. Click Close.
Note
A thickness value is not needed for Axisymmetric types.
Tutorial 3: Axisymmetric Analysis - Solving the Model
The axisymmetric model is now fully defined, and all that remains is to run the Linear Static Solver. Both of the edge
support restraint conditions defined in the Freedom cases 'Built In Support' and 'Simply Supported' can be solved
sequentially.
1. Choose Solver/Linear Static.
2. Under Parameters click on Load Cases....
3. There is a tick in the box relating to Load Case 1 and Built In Support. Insert a tick in the box relating to Load Case 1 and Simply
Supported using the icons in the lower right corner of the dialog box.
4. Click OK to close the Load and Freedom Cases to Solve dialog box.
5. Click Solve;
6. Close the solver panel.
file:///C:/Users/Manuel%20Santos/AppData/Local/Temp/~hh12B5.htm
4/17/2016
Introduction to the Strand7 Tutorial
Page 64 of 219
Tutorial 3: Axisymmetric Analysis - Post Processing
We can now investigate the results.
1. Choose Results/Open Results File.
2. Open appropriate file;
3. Choose Results/Displacement Scale.
4. Click 10%.
5. Click OK.
Your screen should look like Figure 3.8 below.
Figure 3.8- Deformed Plot of Model with Built In Supports (10%)
Axisymmetric Results
file:///C:/Users/Manuel%20Santos/AppData/Local/Temp/~hh12B5.htm
4/17/2016
Introduction to the Strand7 Tutorial
Page 65 of 219
Axisymmetric stress results can be viewed in one of four ways:
Local Results;
Global Results
UCS Results; and
Combined Results.
Local Results
The results are displayed according to the orientation of the local coordinate system of the plate elements (x, y and z).
The local coordinate system may be unique to each element, however in a regular mesh such as this where all elements
have been created using the subdivide tool, all elements would have their local systems aligned in a consistent manner.
The local systems are important because they define the sign conventions for the input of some plate attributes.
Stresses, stress resultants and strains may be output in this local system.
Global Results
The global coordinate system is the orthogonal XYZ system. When modelling axisymmetric structures, the model is
defined in the positive X, positive Y plane, where the X-axis is assumed to be the radial direction (R), and the Y-axis
is the axisymmetric axis of symmetry. Thus the global results of an axisymmetric analysis are given in the R, , and Z
coordinate system, not the X, Y, and Z coordinate system.
UCS (User-defined Coordinate System) Results
The results are displayed according to the user-defined coordinate system.
Combined Results
When assessing whether or not a structure has failed, it is not sufficient to consider the single components of stress
(i.e. xx, yy and zz) unless the state of stress is simple uniaxial tension or compression. In structures where the state
of stress is more complex, such as biaxial or triaxial state of stress, the interaction between the various components of
stress must be considered. For example, in a biaxial stress state, the combined effect of xx, yy and xy needs to be
considered. Various theories exist for assessing failure in such cases. Strand7 supports a number of these including
Principal Stress, Von Mises Stress and Tresca Stress.
Viewing Results
For this tutorial, we are interested in finding the maximum radial stress in the disk, as well as the vertical displacement
at R=0 and R=0.25 m. The best way to find the maximum radial stress is to draw a contour plot.
file:///C:/Users/Manuel%20Santos/AppData/Local/Temp/~hh12B5.htm
4/17/2016
Introduction to the Strand7 Tutorial
Page 66 of 219
1. Choose Results/Results Settings.
2. Under Draw as select Contour.
3. Under Quantity select Stress.
4. Under Axis System select Global.
5. Under Component select RR.
6. Click OK.
Reading off the legend, the maximum radial stress is 1.89e+7 Pa, and we list this result in Table 3.1 below.
To view the node displacements, you can use the Peek function.
1. Choose View/Zoom/In (Alternatively press F6);
2. Select the area around R=0;
3. Choose Results/Peek;
4. Click the Nodes tab;
5. Click on the middle node at R=0;
6. Take note of the displacement value (DY) from the dialog box;
7. Follow the same procedures for R=0.25.
The displacement values you should get are listed in Table 3.1 below.
Change the results case to 1: Load Case 1 [2: Simply Supported] in the drop down list for the results of the Simply
Supported freedom case. Obtain the required results in the same way you did for the Built In Support freedom case.
Compare your results with Table 3.1 below.
Result
Built In Support
1.8933e+7
max (radial) (Pa)
DY at R = 0 (m)
-5.0584e-4
DY at R = 0.25 (m)
-2.8416e-4
Table 3.1 - Strand7 Results
Simply Supported
3.0943e+7
-2.0709e-3
-1.4580e-3
Tutorial 4: Dynamic Analysis of a Cantilever Beam file:///C:/Users/Manuel%20Santos/AppData/Local/Temp/~hh12B5.htm
4/17/2016
Introduction to the Strand7 Tutorial
Page 67 of 219
Natural Frequency - Problem Description
Introduction
In this tutorial you will analyse the two-dimensional cantilever beam shown in Figure 4.1. In the first section of the
analysis you will determine the first four natural frequencies and mode shapes of the beam. In the second section, you
will examine the response of the beam when subjected to a harmonic point load F(t).
Description of Geometry and Loading
The beam has a length of 1 metre, and has a 'built in' support on the left end. The material and cross sectional
properties are shown below.
Figure 4.1 - Geometry and Material Properties
Required Results
The results required from this analysis are the first four natural frequencies and mode shapes, as well as the maximum
tip deflection of the beam when subjected to a dynamic load F(t).
Note
This tutorial assumes you have a solid understanding of all the material covered in the preceding tutorials and strong
familiarity with standard Strand7 functions.
Tutorial 4: Dynamic Analysis of a Cantilever Beam -
file:///C:/Users/Manuel%20Santos/AppData/Local/Temp/~hh12B5.htm
4/17/2016
Introduction to the Strand7 Tutorial
Page 68 of 219
Natural Frequency - Creating the Model
Natural Frequencies and Mode Shapes
In Tutorial 1, a linear static analysis was carried out on a frame model, where each member of the frame was
represented by a single beam element. In other words, nodes were placed at each point where beams joined, and one
beam element was placed between each of the nodes. If each beam had been subdivided into 10 smaller beams, you
may expect a more accurate result, however the results would have remained unchanged. A cubic function defines the
displacements of a beam element. When loaded with simple point loads, the deformed shapes will always be of an
order less than or equal to a cubic. Thus a single beam is adequate to model the behaviour.
In this exercise we consider the dynamic behaviour of a beam model. Whilst we expect the mode shapes of the lower
vibration modes to be simple, the higher modes will yield complicated shapes that cannot be represented adequately
using a single beam element with cubic shape functions. Hence the accuracy of the results for a dynamic analysis will
depend on the number of elements. For the first four natural frequencies, 20 elements along the length of the beam are
sufficient. Higher frequencies may need more elements to capture more complex deformed shapes.
Creating the Model
Create a new file called 'Tutorial 4.st7'. Considering the geometry of the beam, the units can be set to 'SI'. The
frequency results will be in Hertz (Hz).
Creating the Beam Elements
Instead of individually creating 20 beam elements to define the cantilever beam, a more efficient method would be to
use the Subdivide tool.
1. Create 2 nodes at (0, 0, 0) and (1, 0, 0) to mark the end-points of the cantilever beam.
2. Create a single Beam2 element between nodes 1 and 2.
3. Choose Tools/Subdivide.
4. Divide the cantilever beam into 20 beam elements.
Tutorial 4: Dynamic Analysis of a Cantilever Beam Natural Frequency - Freedom Conditions and
Restraints
You need to consider the global freedom conditions and the support restraint conditions as explained below.
file:///C:/Users/Manuel%20Santos/AppData/Local/Temp/~hh12B5.htm
4/17/2016
Introduction to the Strand7 Tutorial
Page 69 of 219
Global Freedoms
In this case, we are only interested in the natural frequencies and mode shapes of the beam vibrating in the X-Y plane.
Thus displacement along the Z-axis and rotation about the X and Y-axes must be restrained.
1. Choose Global/Load and Freedom Cases.
2. Click the Freedom Cases tab.
3. Click 2D beam.
4. Click OK.
Support Restraints
Referring to Figure 4.1, the beam is 'built in' at the left boundary. Apply this support restraint condition (i.e. no
translations or rotations) to node 1.
1. Choose Attributes/Node/Restraint.
2. Click Fix.
3. Select node 1 (i.e. left node).
4. Click Apply.
5. Close the Node Attributes dialog box.
Tutorial 4: Dynamic Analysis of a Cantilever Beam Natural Frequency - Property Input
The properties required by the Natural Frequency Solver for this tutorial are the Modulus of Elasticity, Material
Density and the beam cross-sectional properties.
1. Choose Property/Beam.
2. Under Type select Beam.
3. Click the Structural tab.
4. Enter 2.1e11 in the Modulus box.
5. Enter 7800 in the Density box.
file:///C:/Users/Manuel%20Santos/AppData/Local/Temp/~hh12B5.htm
4/17/2016
Introduction to the Strand7 Tutorial
Page 70 of 219
6. Click the Geometry tab.
7. Click Edit.
8. Click the Solid Rectangle button.
9. Enter 0.03 in the B box.
10. Enter 0.01 in the D box.
11. Click Assign.
12. Click Close.
The model is now fully defined.
Tutorial 4: Dynamic Analysis of a Cantilever Beam Natural Frequency - Solving for Natural Frequencies
You can now solve the model using the Natural Frequency Solver. Note that the vertical force shown in Figure 4.1,
like any other load, will not be considered in the natural frequency analysis. For this tutorial use the default settings in
the dialog box.
1. Choose Solver/Natural Frequency.
2. Use default settings.
3. Click Solve.
When the solution is complete, the first four natural frequencies will be displayed on the screen as shown below.
Figure 4.2 - Solver Result Listing
The listing shown in Figure 4.2 above is a section of the solution log file (extension: NFL). All messages from the
file:///C:/Users/Manuel%20Santos/AppData/Local/Temp/~hh12B5.htm
4/17/2016
Introduction to the Strand7 Tutorial
Page 71 of 219
Natural Frequency Solver are recorded in this file. It is important to note that the line preceding the above results (not
shown) contains the message "THE FIRST 4 EIGENVALUES HAVE CONVERGED". This message is very
important, as the Natural Frequency Solver uses an iterative procedure; if convergence is not achieved, the results may
not be reliable.
Theoretical Solution
For illustration purposes only, we will compare the results of the natural frequencies obtained by Strand7, to
theoretical values. For simple problems like this one, an exact solution is usually available. The exact solution for a
cantilever beam can be calculated using the following equation:
Where:
f
n
E
I
g
q
L
= frequency (Hz) of mode n
Mode
= modulus of elasticity
= second moment of area
= acceleration due to gravity
= load per unit length
= beam length
1
2
3
4
K
n
3.52
22.00
61.70
121.00
As a comparison, the theoretical and Strand7 results are listed in Table 4.1 below.
Mode
Theoretical Strand7 Difference
1
8.39
8.372
0.21%
2
52.4
52.32
0.15%
3
147
146.1
0.61%
4
288
285.6
0.83%
Table 4.1 - Theoretical and Strand7 Results
Tutorial 4: Dynamic Analysis of a Cantilever Beam Natural Frequency - Post Processing
Viewing Mode Shapes
To view the different Natural Frequency modes of the beam follow these steps.
1. Choose Results/Open Results File.
file:///C:/Users/Manuel%20Santos/AppData/Local/Temp/~hh12B5.htm
4/17/2016
Introduction to the Strand7 Tutorial
Page 72 of 219
2. Open the appropriate Natural Frequency results file.
3. Set the Displacement Scale to 10%.
4. Select a Natural Frequency mode number from the drop down list.
The above procedure will produce a deformed plot for a particular mode. Alternatively, you can choose to display all
four modes at the same time by using the Multi View function described in Tutorial 1. This will create a separate
display for each mode.
1. Make sure the Displacement Scale is set to 10%.
2. Choose View/Multi View.
3. Type or select 2 in the X Views box.
4. Type or select 2 in the Y Views box.
5. Ensure that the Multi Case check box is selected.
6. Click OK.
Your screen should look like Figure 4.3 below. The first four mode shapes are shown with number 1 being in the top
left corner and number 4 being in the bottom right corner.
file:///C:/Users/Manuel%20Santos/AppData/Local/Temp/~hh12B5.htm
4/17/2016
Introduction to the Strand7 Tutorial
Page 73 of 219
Figure 4.3 - Multi View Display of Modes (at 10% displacement scale)
Animating the Displays
To gain a greater understanding of how the beam vibrates, you can animate the display. This function creates a number
of animation frames with varying displacement scales that can be played back to animate the beam vibration. The
default number of frames is set to eight, but this can be modified if required. Strand7 also allows the animation of
multiple windows. Thus you can view the vibrations of several modes at the same time.
Continuing from the Multi View display:
1. Choose Results/Create Animation.
2. Select Single Case.
3. Type or select 10 in the Frames box,.
4. Select the Multi View check box.
5. Click OK.
When the above operations are performed, you will have to wait a short time while Strand7 creates and saves each
frame. When the animation file is created the Strand7 animator window appears automatically and the beams will
appear to be vibrating. You will notice that towards the top of the Strand7 animator there are the following:
A green arrow (Play Button);
A red square (Stop Button); and
A greyed out arrow, which when active is blue (Step Button).
The play button is used to play/restart the animation, while the stop button is used to stop the animation. If the
animation is stopped, the step button becomes active and can be used to step through each frame of the animation.
The Pause between Frames box allows you to specify the time interval (ms) between each animation step. Increasing
the number will slow down the animation and decreasing it will speed up the animation.
You can save the animation file in the Strand7 Animation Format (*.saf) or AVI format (*.avi) for future reference.
The animation can also be saved as a series of images for frame editing. An executable file format (*.exe) is also
available as an option so that the animation can be run outside of the Strand7 environment. Once you have finished
viewing the animation file, close the Strand7 Animator window.
file:///C:/Users/Manuel%20Santos/AppData/Local/Temp/~hh12B5.htm
4/17/2016
Introduction to the Strand7 Tutorial
Page 74 of 219
Tutorial 4: Dynamic Analysis of a Cantilever Beam Harmonic Response - Problem Description
The next stage in this tutorial is to calculate the maximum vertical displacement at the tip of the beam due to a
harmonic force applied at the mid-span. The Harmonic Response Solver calculates the steady-state response of a
structure to loads of the form:
This is a sinusoidal varying load with an amplitude (F), frequency ( ), time (t), and a phase angle ( ). In the traditional
literature on structural dynamics, there are two types of frequencies in use: (circular frequency or angular velocity in
rad/s) and f (cyclic frequency or cycles per second in Hz), where = 2 f.
The load may include all point forces, moments, pressures, edge stresses and global accelerations. Multiple load cases
may be used. Different load cases may have different phase angles, but the loads in all load cases act simultaneously
with the same frequency. In this tutorial there is only one force, defined as the first load case.
The Harmonic Response Solver determines the displacements in the model as a function of frequency. The response is
calculated at a number of frequencies specified by a start frequency, end frequency and number of frequency steps.
The solution begins at the lowest frequency and steps upward to the upper frequency specified. The Natural Frequency
Solver must be run before the Harmonic Response Solver in order to determine the natural frequencies and modes
shapes.
Harmonic Loading
A force of four Newtons needs to be applied at the mid point of the beam acting in the vertical Y direction. The force
is assigned as a point force. The force will act on the structure with different frequencies, defined as frequency steps.
The sign does not matter as the Harmonic Solver varies the load in a sinusoidal manner, and the load will be both
positive and negative during each cycle.
1. Close the Natural Frequency results file.
2. Choose View/Multi View.
3. Click One View.
4. Click OK.
5. Choose Attributes/Node/Force.
file:///C:/Users/Manuel%20Santos/AppData/Local/Temp/~hh12B5.htm
4/17/2016
Introduction to the Strand7 Tutorial
Page 75 of 219
6. Under Force enter 4 in the Y box.
7. Select the node at the mid point of the beam (i.e. X = 0.5).
8. Click Apply.
9. Close the Node Attributes dialog box.
Note
This tutorial assumes you have a solid understanding of all the material covered in the preceding tutorials and strong
familiarity with standard Strand7 functions.
Tutorial 4: Dynamic Analysis of a Cantilever Beam Harmonic Response - Analysis
Since the Harmonic Response Solver uses a mode superposition method, at least one mode shape must be available to
run the solver. Thus the Natural Frequency Solver must be run first, in order to determine several natural frequencies
and mode shapes. As the first four natural frequencies have already been determined, you may commence the
harmonic response analysis by choosing Solver/Harmonic Response. The Harmonic Response Analysis dialog box
will appear. This dialog box has a number of control parameters, most of which should be left as default for this
tutorial. The parameters to consider are:
Frequency Range
The Frequency Range section defines the start frequency, end frequency, and the number of steps. Here we consider
forcing frequencies, not the natural frequencies. A forcing frequency is the frequency of the applied load. The natural
frequency is a dynamic property of the structure and is not related to any loading.
Under Frequency Range the Steps box allows the user to define the number of evenly distributed frequencies across
the forcing frequency range. As an example, if the frequency range is Start=5Hz to End=10Hz, with 6 steps, the
response would be calculated at 5, 6, 7, 8, 9 and 10Hz, as shown in Figure 4.4 below.
Note
The number of steps chosen does not affect the accuracy of the solution at the calculated step. That is, the result at a
frequency of 8 Hz (say) will be the same with both 10 steps and 100 steps. Only the smoothness of the Frequency vs
Displacement curves will be affected.
file:///C:/Users/Manuel%20Santos/AppData/Local/Temp/~hh12B5.htm
4/17/2016
Introduction to the Strand7 Tutorial
Page 76 of 219
Figure 4.4 - Frequency Steps
If a natural frequency is found to lie between two frequency steps, the solver will automatically introduce a new point
at that location (i.e. point 5 in Figure 4.4 above). Therefore in most cases the solver will give more steps than
requested. In addition, the solver also adds two steps for each natural frequency, at the half-power frequencies. See the
Help for more details on this.
The Harmonic Response Solver considers each frequency step as a separate case. For example, for the second
frequency step, the Harmonic Response Solver will calculate the maximum response due to the dynamic force, F(t)
=4sin(2 *6t). The 2 factor is used to convert the cyclic frequency of 6Hz into circular frequency in rad/s.
Load Cases Button
Under Load Type select Applied Load, to activate the Load Cases button. Clicking this button allows a different
load factor to be entered for each load case. This factor will multiply all forces, pressures, shears etc, defined in the
particular load case, by the corresponding load factor. For this tutorial there is only one load case, and the load factor
should be set to 1. Also, if there is a non-zero Global Acceleration value, then it will multiply all nodal masses
producing forces and will include it in the Harmonic Response Analysis. Thus it is good practice to check the Global
Acceleration values (in Global/Load and Freedom Cases) before executing the Harmonic Response Solver. For this
tutorial, the global accelerations should be set to zero.
Since there is only one load case, the value of the phase angle is irrelevant. Thus the Phase option should be left as
zero, however any other value will be equally valid. If more than one load case was applied then the phase angle
defines the phase relationship between the load cases.
Structural Damping
There are three options for structural damping: None, Raleigh and Modal damping. For this tutorial we will use
Modal Damping. For each mode shape a damping ratio should be entered. For example, if a damping ratio of 0.01 is
entered for all modes, each mode will have damping equal to 1% of its critical damping.
Also the Include option allows you to specify which modes should be included in the mode superposition. For this
problem all four modes should be included.
file:///C:/Users/Manuel%20Santos/AppData/Local/Temp/~hh12B5.htm
4/17/2016
Introduction to the Strand7 Tutorial
Page 77 of 219
1. Open the Harmonic Response Analysis dialog box if not already opened.
2. Under Load Type select Applied Load.
3. Under Frequency Range enter 5 in the Start (Hz) box.
4. Under Frequency Range enter 10 in the End (Hz) box.
5. Under Frequency Range enter 6 in the Steps box.
6. Click Load Cases and enter Factor=1 for Load Case 1.
7. Under Damping select Modal.
8. Click Frequency File.
9. The Natural Frequeny Results File dialog box will appear.
10. Click on the Open File button and open the file containing the natural frequency results ('Tutorial 4.NFA').
11. Double-Click the Include area of the first mode then drag the bottom right hand corner to include all the modes. Or alternatively, use
the Include All button at the lower right corner to include all the modes.
12. Enter a Damping Ratio of 0.01 for the first mode then drag the bottom right hand corner to include all the modes.
13. Click OK.
14. Click Solve.
15. Close the solver panel.
Tutorial 4: Dynamic Analysis of a Cantilever Beam Harmonic Response - Post Processing
To find the maximum tip deflection over the entire frequency range, a graph of vertical deflection (DY) versus
frequency, at the tip of the beam is useful.
Deflection versus Frequency Graph
When the result file is open, you can begin the graphing procedure.
1. Choose Results/Open Results File.
2. Open the Harmonic Response results file.
3. Choose Results/Graphs (alternatively, click the Graphs button).
4. Type Tip Deflection vs Frequency in the Graph Name box.
5. Under Graph Type select Vs Result Case.
file:///C:/Users/Manuel%20Santos/AppData/Local/Temp/~hh12B5.htm
4/17/2016
Introduction to the Strand7 Tutorial
Page 78 of 219
6. Click OK.
7. The XY Plots dialog box will appear.
8. Click the Quantity tab.
9. Under Quantity select Displacement.
10. Select DY.
11. Click the Position tab.
12. Click on the tip node in the main window - this selects the node for the graph.
13. Click OK.
A dialog box will appear informing that 9 points have been found; click OK. This will produce a plot of the vertical
deflection versus frequency. It would be better at this point to modify the display range of the horizontal axis to be 5
Hz to 10 Hz. The steps are outlined below:
1. Click the Graph options button.
2. Under Horizontal Axis select User-defined.
3. Enter 5 in the Minimum Value box.
4. Enter 10 in the Maximum Value box.
5. Click OK.
The resulting graph of the vertical Tip Deflection vs Frequency is given in Figure 4.5 below. If your graph looks like
an 'upside-down' version of Figure 4.5 below then click the Absolute Y values button.
file:///C:/Users/Manuel%20Santos/AppData/Local/Temp/~hh12B5.htm
4/17/2016
Introduction to the Strand7 Tutorial
Page 79 of 219
Figure 4.5 - Graph of Tip Deflection versus Frequency (6 steps)
As you can see the graph is very rough. This is due the number of frequency steps used in the analysis. If the solution
is carried out with 100 frequency steps instead of 6, the graph will appear much smoother, however the accuracy of the
solution at each frequency step is not changed. To check this, close the result file and re-run the Harmonic Response
Solver with 100 frequency steps. The resulting graph is shown in Figure 4.6 below.
file:///C:/Users/Manuel%20Santos/AppData/Local/Temp/~hh12B5.htm
4/17/2016
Introduction to the Strand7 Tutorial
Page 80 of 219
Figure 4.6 - Graph of Tip Deflection versus Frequency (100 steps)
You can determine the coordinates of any point on the graph by positioning the mouse over the point of interest. Since
we are interested in the maximum tip deflection, position the mouse at the peak point in the plot and note the
coordinates. They should be X = 8.372E+00, Y = 4.185E-02.
Thus from the graph you can see that the maximum tip displacement is 0.04185 m and it occurs at f = 8.372Hz, which
is the first natural frequency of the beam.
Tutorial 5: Spectral Response Analysis - Problem
Description
Introduction
In this tutorial, we consider a simple 3D-frame structure subjected to gravity and earthquake loads. The structure is a
single storey, reinforced concrete frame that is fully fixed to the ground. The load bearing structural system consists of
three columns, four beams and a horizontal floor slab. All structural members are made of the same material. The
earthquake is acting in the horizontal X-X direction and is given as an Acceleration Response Spectrum.
file:///C:/Users/Manuel%20Santos/AppData/Local/Temp/~hh12B5.htm
4/17/2016
Introduction to the Strand7 Tutorial
Page 81 of 219
Description of Geometry and Loading
The geometry and material properties of the frame are illustrated in Figure 5.1 below. The frame has two types of load;
gravity load (Q) due to the dead weight of the structure (comprising of structural and non-structural components), and
an earthquake load in the horizontal X-X direction.
H = 4.2 m (frame height)
a = 0.4 m (floor geometry)
b = 5.00 m (floor geometry)
E = 35x10*6 kPa (Modulus of elasticity of all elements)
= 0.20 (Poisson's Ratio of Slab)
G = 14.58x10*6 kPa (Shear Modulus of beams and columns)
= 2.50 T/m*3 (density of slab, beams and columns)
q = 3.00 kN/m*2 (dead load due to gravity)
t = 0.170 m (slab thickness)
Dimension = 0.40 x 0.40 (cross section of columns and beams)
Figure 5.1 - Geometry and Material Properties
Notice that all of the input variables listed above are given in a consistent set of units (ie m, T, kPa, and kN).
file:///C:/Users/Manuel%20Santos/AppData/Local/Temp/~hh12B5.htm
4/17/2016
Introduction to the Strand7 Tutorial
Page 82 of 219
Required Results
The objective of this analysis is to calculate the maximum displacements and element stresses due to the gravity load
and the earthquake load.
Note
This tutorial assumes you have a solid understanding of all the material covered in the preceding tutorials and strong
familiarity with standard Strand7 functions.
Tutorial 5: Spectral Response Analysis - Creating the
Model
The first step in the analysis is to define the finite element mesh and all required material and section properties. The
model building procedures have already been described in the previous tutorials. For this tutorial, it will be assumed
that you are familiar with the basic model building tools, and only a brief summary of the procedures will be given.
Building the Model
To begin building the model, follow these steps.
1. Create a new file called 'Tutorial 5.ST7'.
2. Set the Global units to m, T, kPa, kN.
3. Create a node at (0, 4.2, 0), refer to Figure 5.1.
Since the structure is 3 dimensional, it is a good idea to alter the viewing angle to get a better view of the model.
1. Choose View/Angles (alternatively, press F12).
2. Type or select 25 in the Angle X box.
3. Type or select -20 in the Angle Y box.
4. Type or select 0 in the Angle Z box.
5. Click OK.
To create the floor slab, follow these steps.
file:///C:/Users/Manuel%20Santos/AppData/Local/Temp/~hh12B5.htm
4/17/2016
Introduction to the Strand7 Tutorial
Page 83 of 219
1. Choose Tools/Extrude/by Increment.
2. Under Increments enter 5 in the Z box.
3. Select node 1.
4. Click Apply.
5. Press F3 to rescale the contents of the screen.
6. Under Increments enter 5 in the X box and 0 in the Z box.
7. Under Source click Erase.
8. Select the beam.
9. Click Apply.
10. Close the Extrude by Increment dialog box.
11. Press F3 to rescale the contents of the screen.
To create the 4 beams, follow these steps.
1. Choose Create/Element.
2. Create 4 beam elements at the edges of the floor slab.
3. Close the Create Element dialog box.
4. To see if you have really created the beams or not, click the Hide Plates button to hide the plates and reveal the beams.
5. Click the Hide Plates button again to reveal the plates.
To create the 3 columns, follow these steps.
1. Choose Tools/Extrude/by Increments.
2. Under Increments enter -4.2 in the Y box.
3. Under Source select Leave.
4. Make sure Toggle Node Select is selected, select the 3 corresponding nodes to extrude according to Figure 5.1.
5. Click Apply.
6. Close the Extrude by Increment dialog box.
7. Press F3 to rescale the contents of the screen.
file:///C:/Users/Manuel%20Santos/AppData/Local/Temp/~hh12B5.htm
4/17/2016
Introduction to the Strand7 Tutorial
Page 84 of 219
Subdividing the Elements
To subdivide the floor slab and the 4 beams, follow these steps.
1. Choose Tools/Subdivide.
2. Under Divisions type or select 5 in the A box.
3. Under Divisions type or select 5 in the B box.
4. Select the floor slab AND the 4 beams (Make use of the Hide Plates button to ensure that the 4 beams have been selected).
5. Click Apply.
6. Close the Subdivide dialog box.
The 3 columns are not subdivided.
Restraints
To set the restraints for the model, follow these steps.
1. Choose Attributes/Node/Restraints.
2. Click Fix.
3. Select the 3 nodes at the base of the 3 columns.
4. Click Apply.
5. Close the Node Attributes dialog box.
Your model should look like Figure 5.2 below.
file:///C:/Users/Manuel%20Santos/AppData/Local/Temp/~hh12B5.htm
4/17/2016
Introduction to the Strand7 Tutorial
Page 85 of 219
Figure 5.2 - Frame Mesh
Property Input
The next step is to enter the beam section and plate properties.
1. Choose Property/Beam.
2. Under Type select Beam.
3. Click the Structural tab.
4. Enter 35e6 in the Modulus box.
5. Select Shear Modulus.
6. Enter 14.58e6 in the Shear Modulus box.
7. Enter 2.5 In the Density box.
8. Click the Geometry tab.
file:///C:/Users/Manuel%20Santos/AppData/Local/Temp/~hh12B5.htm
4/17/2016
Introduction to the Strand7 Tutorial
Page 86 of 219
9. Click Edit.
10. Click the Solid Rectangle button.
11. Enter 0.4 in the B box.
12. Enter 0.4 in the D box.
13. Click Assign.
The beam properties are now fully defined. Next we define the plate properties.
1. Click the Plate Properties tab.
2. Under Type select Plate/Shell.
3. Click the Structural tab.
4. Enter 35e6 in the Modulus box.
5. Enter 0.2 in the Poisson's Ratio box.
6. Enter 4.299 In the Density box (See note below).
7. Click the Geometry tab.
8. Enter 0.17 In the Membrane Thickness box.
9. Click Close.
Note
The density of the slab is not equal to the material density. The additional distributed gravity load on the slab due to
the dead weight of non-structural items is included in the analysis as additional material density. This is calculated as
follows:
file:///C:/Users/Manuel%20Santos/AppData/Local/Temp/~hh12B5.htm
4/17/2016
Introduction to the Strand7 Tutorial
Page 87 of 219
Using this approach, the dead weight is included in the static analysis. It is also included as mass in the dynamic and
spectral analyses. If the Global Acceleration in the Y-direction is set to '-9.81', it will multiply all masses generating
the gravity load. The gravity load acts downwards since the acceleration has a negative sign. Thus when the static
analysis is performed, the total of the self-weight of the structure and the additional gravity load on the slab will be
considered.
Tutorial 5: Spectral Response Analysis - Gravity Load
Now that you have defined the frame geometry and the section and material properties, you can begin the static
analysis of the gravity load.
1. Choose Global/Load and Freedom Cases.
2. Enter -9.81 in the Y Gravitational acceleration box or use the Assign Gravity button to assign the default gravity value.
3. Click OK.
4. Choose Solver/Linear Static.
5. Click Solve.
When the solution is finished, you can close the solver panel and open the 'Tutorial 5.LSA' results file. It is always
useful to check the deformed shape of the model and the magnitude of the displacements. This provides a quick means
of checking that the magnitudes of the material properties and loads are correct and that no errors have been made with
units.
1. Choose Results/Open Results File.
2. Choose Results/Displacement Scale.
3. Click the 10%.
4. Click OK.
file:///C:/Users/Manuel%20Santos/AppData/Local/Temp/~hh12B5.htm
4/17/2016
Introduction to the Strand7 Tutorial
Page 88 of 219
5. Choose Results/Result Settings.
6. Click the Beam tab.
7. Under Draw as select Contour.
8. Under Quantity select Displacement.
9. Under Component select DY.
10. Click the Plate tab.
11. Select the same options as the Beam elements.
12. Click OK.
Your screen should look like Figure 5.3 below.
Figure 5.3 - Deformed Contour Plot
Close the results file.
file:///C:/Users/Manuel%20Santos/AppData/Local/Temp/~hh12B5.htm
4/17/2016
Introduction to the Strand7 Tutorial
Page 89 of 219
Tutorial 5: Spectral Response Analysis - Earthquake
Load
Response Spectrum Curve
The earthquake load is acting horizontally in the X-X direction and it is given with a typical Acceleration Response
Spectrum Curve as shown in Figure 5.4 below.
Figure 5.4 - Acceleration Response Spectrum Curve for Damping Ratio of 5.0%
An earthquake excitation of the ground can be given in the form of a time history of the ground acceleration, or in the
form of a Response Spectrum. The spectral response approach is more common, and it is utilised by almost every
modern design code. The Response Spectrum curve used in this tutorial is taken from the Australian Earthquake
Loading design code AS 1170.4 - 1993. Any other national code will have a spectral curve similar to this. Sometimes,
in the design codes, the Response Spectrum curve is referred to as a Spectral Curve or Design Spectrum. Whatever the
terminology used, the analytical approach is identical. In the design codes, the values of the Response Spectrum curves
are always normalised using non-dimensional values or some other convenient units. There is a scaling factor or
multiplier, which multiplies the values on the vertical axis of the curve. After scaling, these values usually have the
dimension of acceleration, i.e. m/s^2 or mm/s^2. The horizontal axis represents the frequency content of the design
earthquake and this excitation is applied according to the natural frequency of the structure. The units for the
horizontal axis are seconds. Sometimes, in mechanical engineering applications, such as in shock analysis or machine
vibration, the higher frequencies are of interest and the horizontal axis represents the natural frequencies of the
structure, (in Hz). This is simply the reciprocal of the natural period.
file:///C:/Users/Manuel%20Santos/AppData/Local/Temp/~hh12B5.htm
4/17/2016
Introduction to the Strand7 Tutorial
Page 90 of 219
It is important to distinguish between Response Spectrum curve and Spectral curve. Both are of similar shape and both
have the same units, but the meanings are different. The Response Spectrum curve is used in design and represents the
maximum response of a single degree of freedom system, defined with its natural period and its damping. For different
damping there will be different response curves. Only this type of curve is used in the design codes. In these design
codes, the local soil conditions determine the damping and are commonly referred to as the governing site factor. The
other type, known as Spectral curve or simply as Spectrum, is a Fourier Transform of time process. When the time
process is an acceleration record of an earthquake, the Spectral curve is only a mathematical transformation of this
data from the time domain into the frequency domain. This type of Spectral curve provides information about the
frequency content of the time process. It is not used in design, and it is usually produced by vibration monitoring
instruments.
As mentioned earlier, the design codes give the Response Spectrum curve in a non-dimensional form. A separate
scaling factor is provided which multiplies the curve. For this tutorial the scaling factor for the vertical axis of the
Response Spectrum curve is defined below.
Where:
Scaling Factor
a = 0.09
I = 1.0
R = 4.0
f
- multiplier of the spectral curve
- acceleration coefficient (See note below)
- importance factor (See note below)
- structural response factor (See note below)
Note: Values taken from Australian Earthquake Loading design code AS1170.4-1993 Part 4.
The Response Spectrum curve should be multiplied by the Scaling Factor and Gravity.
2
After this multiplication, the units of the vertical axis are m/s (i.e. acceleration). In different national design codes
there are different expressions for this scaling factor. But in the end, it is only one number that multiplies the vertical
axis of the Response Spectrum curve.
file:///C:/Users/Manuel%20Santos/AppData/Local/Temp/~hh12B5.htm
4/17/2016
Introduction to the Strand7 Tutorial
Page 91 of 219
The Response Spectrum curve shown in Figure 5.4 above is defined with the following expression.
S = 2.5
a
for
0<T<X
for
X < T < 3.0
In order to determine the location of intersection of the flat part and the curved part of the Response Spectrum curve
(i.e. X), we substitute a spectral acceleration value of 2.5 into the second of the above expressions. Solving the
equation for T we obtain 0.35355. Now the Response Spectrum curve can be expressed in terms of period T as follows.
S = 2.5
a
for
0 < T < 0.35355s
for
0.35355s < T < 3.0s
Where:
S - Spectral Acceleration (g's)
a
T - Vibrational Period (s)
Strand7 allows you to input the Response Spectrum curve in terms of either period or frequency. Thus the above
expressions are suitable for entering directly into Strand7 to form a Spectral Table.
1. Choose Tables/Factor vs Frequency/Period.
2. Type Factor vs Period.
3. Click OK.
4. Under Table type select Period.
5. For the first data point, enter the Period to be 0.
6. Enter the Factor to be 2.5.
7. Click the Equation Editor button.
8. The Factor vs Period dialog box appears.
9. Enter 1.25/x^(2/3) in the Factor(x) box.
file:///C:/Users/Manuel%20Santos/AppData/Local/Temp/~hh12B5.htm
4/17/2016
Introduction to the Strand7 Tutorial
Page 92 of 219
10. Under Parameters enter 0.35355 and 3.0 in the Period Range boxes.
11. Under Parameters enter 2 and 20 in the Sampling range boxes.
12. Click OK.
13. A Confirm dialog appears, click Yes.
This produces the response for the period 0<T<3.0 s. The graph should look like Figure 5.5 below:
Figure 5.5 - Definition of Response Spectrum Curve
For your convenience the Standard Australian Code Response Spectrums (for both AS1170.4-1993 and AS1170.42007) are included with the Strand7 installation. You can use these tables by importing the appropriate *.txt file.
Before executing the Spectral Response Solver, you need to perform a Natural Frequency Analysis.
Natural Frequency Analysis
The Spectral Response Solver uses a mode superposition technique that requires the mode shapes and corresponding
natural frequencies. To get these we need to run the Natural Frequency Solver first.
file:///C:/Users/Manuel%20Santos/AppData/Local/Temp/~hh12B5.htm
4/17/2016
Introduction to the Strand7 Tutorial
Page 93 of 219
1. Choose Solver/Natural Frequency.
2. Under Parameters type or select 5 in the Modes box.
3. Leave all other values as default.
4. Click Solve.
After several iterations the solution converges and the results for the first five natural frequencies are displayed at the
end of the solution file as shown in Figure 5.6 below.
Figure 5.6 - Frequency Listing for First Five Natural frequencies
Spectral Response Analysis
At this stage we do not know whether the first five natural frequencies are sufficient enough to adequately represent
the dynamic behaviour of the structure. Running the Spectral Response Solver and looking at the Total Mass
Participation factor inside the spectral solver log file (SRL) can check this. A Total Mass Participation factor of greater
than 90% indicates that the number of modes is sufficient. If it were less than 90%, we would need to recalculate a few
more mode shapes and repeat the spectral analysis.
The Response Spectrum Curve, as given in Figure 5.5 above, is normalised using gravitational acceleration and is
given in g's (gravitational acceleration). It will be multiplied by a scaling factor and g, which will be entered in the
2
Spectral Response Solver panel as a direction factor. After this multiplication, the values of the curve will be in m/s .
Units are consistent with all other units used in the analysis.
You are now ready to execute the Spectral Response Solver.
1. Choose Solver/Spectral Response.
2. Under Load Type select Base Acceleration. This setting indicates that the acceleration will be applied to the fixed nodes.
3. Under Damping select None.
file:///C:/Users/Manuel%20Santos/AppData/Local/Temp/~hh12B5.htm
4/17/2016
Introduction to the Strand7 Tutorial
Page 94 of 219
4. Click Frequency File.
5. The 'Tutorial 5.nfa' file should already be active automatically, if not, locate the file and open it.
6. Include all 5 modes.
7. Click OK.
8. Click Direction Vectors.
9. For the column Spectral Table choose the 'Factor vs Period' table you created earlier.
10. For Factor: X enter 0.22 (See note below).
11. Leave Factor: Y and Factor: Z to be 0.
12. Click OK.
13. Under Results make sure only Modal and SRSS are selected.
14. Leave all other values as default.
15. Click Solve.
Note
This value is obtained by multiplying the Scaling Factor and Gravity.
X = Scaling Factor x Gravity
X = 0.0225 x 9.81
X = 0.22
The Direction Vector 'X=0.22' will multiply the spectral values from the Factor vs Period table, and it will apply the
seismic action in the X direction. The other two factors, 'Y' and 'Z' are zero, meaning that the earthquake does not act
in the 'Y' and 'Z' directions.
As explained above, the first thing you should check after running a spectral response analysis is the Total Mass
Participation factor. Checking in the Tutorial-5.SRL file, we see that the Total Mass Participation is 99.851%, which
indicates that the number of included modes is sufficient.
Tutorial 6: Automeshing a Simple Solid Model Problem Description
file:///C:/Users/Manuel%20Santos/AppData/Local/Temp/~hh12B5.htm
4/17/2016
Introduction to the Strand7 Tutorial
Page 95 of 219
This tutorial is a guide to converting CAD geometry files into finite element meshes suitable for use in Strand7 and
FEA in general. It demonstrates both the Surface and Solid Automeshing tools, which can be used to automatically
generate high quality finite element meshes. The tutorial also addresses several problems that can be encountered when
converting CAD geometry into a finite element mesh.
Figure 6.1 - CAD Model of the Solid Part
For this tutorial you will take the following steps:
1. Import a CAD model (IGES type) into Strand7.
2. Prepare the model to be automeshed.
3. Assign attributes to the model.
4. Perform a Surface Automesh.
5. Perform a Solid Automesh.
Note
This tutorial assumes you have a solid understanding of all the material covered in the preceding tutorials and strong
familiarity with standard Strand7 functions.
Tutorial 6: Automeshing a Simple Solid Model Importing the CAD Geometry
file:///C:/Users/Manuel%20Santos/AppData/Local/Temp/~hh12B5.htm
4/17/2016
Introduction to the Strand7 Tutorial
Page 96 of 219
Strand7 can import models from a number of CAD packages that export ACIS (.SAT), IGES (.IGS) or STEP (.STP)
formats using the Import function. CAD files may be imported into a new model or into an existing model currently
open in Strand7. In this tutorial, an IGES CAD file will be imported into a new file.
1. Create a New file with Nmm as the model units.
2. The units specified in CAD files are used by Strand7. Upon import, the CAD file units are converted to the units of the current Strand7
model
3. Choose File/Import.
4. Locate the 'Strand7/Samples' folder.
5. From the 'Files of Type' drop down list select IGES file (*.igs, *.iges).
6. Open 'Tutorial 6.IGS'.
After selecting the file, a dialog box similar to the one in Figure 6.2 below will appear. This dialog box confirms the
IGES file to be imported and also contains some import options. The default settings are sufficient for this tutorial. To
proceed with the import, click OK.
Figure 6.2 - IGES Import Dialog Box
Another dialog box similar to Figure 6.3 below will appear, informing you about the length unit used in the CAD file.
The dialog box shows the overall model size in both the CAD file's units and the unit system used in Strand7. The
dialog box provides the facility to change the CAD file's length unit in case it was incorrectly specified in the CAD
file. For example, if the length unit of the CAD file was defined as millimetres (or not defined at all) when metres was
intended, you can specify the correct length unit in this dialog box. Note that if the scale of the model is to be changed
file:///C:/Users/Manuel%20Santos/AppData/Local/Temp/~hh12B5.htm
4/17/2016
Introduction to the Strand7 Tutorial
Page 97 of 219
by some arbitrary factor, the Scale Geometry tool can perform it after importing.
Figure 6.3 - CAD File Units dialog box
For this tutorial, the CAD file's units are correct (i.e. millimetres). To proceed, click OK.
Tutorial 6: Automeshing a Simple Solid Model Geometry Display
The geometry of the imported CAD model, 'Tutorial 6.igs', is then displayed as shown in Figure 6.4 below. Notice that
the model name has changed from the default Mesh** to the IGES filename Tutorial 6. Save the model now under this
name. New Strand7 model files will always adopt the name of the imported file. Once saved however, the filename
will not be altered if additional geometry is imported.
file:///C:/Users/Manuel%20Santos/AppData/Local/Temp/~hh12B5.htm
4/17/2016
Introduction to the Strand7 Tutorial
Page 98 of 219
Figure 6.4 - Imported Geometry
After importing, the geometry is displayed by showing the face edges using the default settings for geometry. The
current view angle is a projection onto the XY-Plane. To get a better visualisation of the model we will change to a
Dimetric view.
1. Choose View/Angles (alternatively, press F12).
2. Under Preset Views in the Front column, click Dimetric.
3. Click OK.
The geometry and vertices, as with elements, have display properties that can be altered. Right Click the Geometry
Toggle button to reveal the Entity Display dialog box as shown in Figure 6.5 below.
file:///C:/Users/Manuel%20Santos/AppData/Local/Temp/~hh12B5.htm
4/17/2016
Introduction to the Strand7 Tutorial
Page 99 of 219
Figure 6.5 - Entity Display dialog box
Within this dialog box, many geometry display options can be set such as Edge colour and Edge style. Included in the
options, as seen in Figure 6.5 above, is the option to display the geometry wireframe to better visualise the model.
Altering the Wireframe density value changes the number of lines used to represent each face. A higher density
provides better visualisation of the surface contours but slows drawing performance.
1. If Entity Display is not already open, Right Click the Geometry Toggle button.
2. Set the Entity Display settings as shown in Figure 6.5 above.
3. Click OK.
To display the vertices on the model, click the Vertices Toggle button. Figure 6.6 below shows the imported model
with the geometry wireframe and the vertices.
file:///C:/Users/Manuel%20Santos/AppData/Local/Temp/~hh12B5.htm
4/17/2016
Introduction to the Strand7 Tutorial
Page 100 of 219
Figure 6.6 - Model with Geometry Wireframe and Vertices displayed
Tutorial 6: Automeshing a Simple Solid Model Preparing CAD Geometry for the Automesher
CAD models are often created for the purpose of visually conveying a model's physical geometry in an easily portable
and exchangeable form. Discrepancies in the CAD model that are harmless in the CAD environment can result in
problems for mesh generation. Although FEA models may appear similar to solid CAD models, they must in addition
fulfil the non-visual purpose of mathematically simulating the structural behaviour of the physical object. It is because
of this added requirement that checks should be made to ensure that the imported CAD model is suitable for meshing.
Strand7 includes specialised tools to assist in this checking procedure.
For a CAD model to be successfully meshed and used as a FEA model, all faces must have common edges. This
ensures that the resulting meshes for each face will be compatible. On the Entity Toggle Toolbar, the Face Free Edges
button can be used to identify mismatched face edges. Figure 6.7 below shows this function identifying 2 free edges.
file:///C:/Users/Manuel%20Santos/AppData/Local/Temp/~hh12B5.htm
4/17/2016
Introduction to the Strand7 Tutorial
Page 101 of 219
Figure 6.7 - The Face Free Edges function identifies 2 Free Edges
For this particular CAD model, these free edges were never intended, but they were of no consequence in the CAD
package as the edges formed a gap that was too small to appear. However, if imported 'as is' into a FEA model, these
free edges would represent a 'cut' in the faces of the model. Because of the cut, the faces that describe the part would
not be fully enclosed and therefore cannot correctly describe the solid entity.
The free edges can be 'seamed' or 'zipped' by using the Clean Geometry tool. The tool provides a number of options
and parameters as shown in Figure 6.8 below.
file:///C:/Users/Manuel%20Santos/AppData/Local/Temp/~hh12B5.htm
4/17/2016
Introduction to the Strand7 Tutorial
Page 102 of 219
Figure 6.8 - Clean Geometry dialog box
Edge Merging Angle
The Edge Merging Angle is used to specify whether the edges connected to the same vertex are to be merged as a
single edge. For example, if an Edge Merging Angle of 90 deg is specified, edges which meet at an interior angle
greater than 90 deg will be merged to become a single edge and the vertex between them is removed. An Edge
Merging Angle of 180 deg means that only edges that are perfectly tangential are merged.
Minimum Edge Length
The Minimum Edge Length parameter determines the minimum edge length of any face. Faces that have an edge that
is less than the minimum will have that edge collapsed by the Clean Geometry tool. If this means that the face is
reduced to two superimposed edges, the face will be deleted such that the surrounding faces are 'seamed'. Note that the
Minimum Edge Length can be specified relative to the length of the longest dimension of the model or by an absolute
length. It is important to note that this length also applies to gaps between edges.
Duplicate Faces
When duplicate faces are found, you can specify whether all co-incident faces are to be removed, left unchanged or
leave one face remaining.
Act On...
The Clean Geometry tool can be applied to the whole model or just selected faces. This works together with the Free
Edges Only check box. By setting Free Edges Only, it is possible to operate on the cuts and gaps in the model, without
affecting any other features in the model that are smaller than the minimum edge length.
The default settings are often a reasonable starting point for geometry cleaning. All CAD models imported should be
cleaned to remove geometry entities that are not referenced and not required when the CAD geometry is translated into
file:///C:/Users/Manuel%20Santos/AppData/Local/Temp/~hh12B5.htm
4/17/2016
Introduction to the Strand7 Tutorial
Page 103 of 219
Strand7 geometry entities.
To clean the model, follow these steps.
1. Choose Tools/Clean, Geometry.
2. Enter a Minimum Edge length of 0.002.
3. Click Relative.
4. Click Apply.
The Clean Geometry tool zips all free edges within the specified tolerance. An Information dialog box appears,
reporting the changes made to the model.
1. Click OK to close the Information dialog box.
2. Click Close to close the Clean Geometry dialog box.
If the Clean Geometry tool removes all the free edges, the Face Free Edges button will automatically become inactive
as there are no free edges to display. By clicking on the Face Free Edges button again, an Information dialog box will
appear reporting that no free edges were found. The geometry is ready to be surface meshed but before we do so we
will assign some attributes to the geometry.
Tutorial 6: Automeshing a Simple Solid Model Assigning Attributes to the Geometry
Attributes are assigned to geometric entities in the same way they are assigned to elements and nodes. Vertices, faces
and face edges can all be assigned attributes. These attributes include restraints, thermal attributes, loads and masses
amongst others. In this tutorial, the model will be set up such that the rear face is fully restrained and the front face is
assigned a normal pressure.
The advantage of applying attributes to the geometry is that they are automatically transferred to the elements that are
created in the automeshing phase. On complex surfaces it can be simpler to apply the attributes to a single face than to
all of the elements that represent it.
Restraints can only be applied to vertices. To assign restraints to the vertices on the rear face, follow these steps:
file:///C:/Users/Manuel%20Santos/AppData/Local/Temp/~hh12B5.htm
4/17/2016
Introduction to the Strand7 Tutorial
Page 104 of 219
1. Ensure that both the Select button and the Toggle Vertex Select button are on.
2. Rotate the model so you can see all the required vertices on the back face (See Figure 6.9 below)
3. Select the vertices on the back face.
4. Choose Attributes/Vertex/Restraint.
5. Click Fix.
6. Click Apply.
7. Close the Vertex Attributes dialog box.
8. Change the model back to a Dimetric view.
Attributes assigned to the geometry are maintained after an automeshing operation. Hence, when one vertex is
assigned a restraint, the node that is created at that location will inherit the same restraint. Applying a restraint to an
edge or a face usually involves assigning the restraint to two or more vertices. In the case where two or more vertices
on an edge are assigned restraints, nodes generated along that edge (between the two vertices) are assigned the least
restrictive of the two attributes assigned at the vertices. Similarly, an entire face will be assigned the least restrictive of
all vertex restraints that are part of that face. Hence, if only one vertex on a face is not restrained, that face will not be
assigned a restraint. Instead only the edges will be assigned a restraint.
There are cases where an entire edge or face uses only one vertex. In such cases, the entire edge or face inherits the
restraint assigned to that one vertex. Besides restraints and the mesh size attribute, the vertex temperature attribute is
also interpolated along the nodes generated on an edge. Other vertex and edge attributes (such as a point force at a
vertex or an edge shear on an edge) are only applied to the generated node or edge respectively, without interpolation.
The mesh size attribute is discussed in detail in Tutorial 10 Example 3.
We want to apply a pressure to the front face of the model.
1. Ensure that both the Select button and the Toggle Face Select button are on.
2. Select the front face (See Figure 6.9 below).
3. Choose Attributes/Face/Normal Pressure (not plate pressure).
4. Under Normal Face Pressure enter 1 in the Value box.
5. Click Apply.
6. Close the Face Attributes dialog box.
Your model should look like Figure 6.9 below.
file:///C:/Users/Manuel%20Santos/AppData/Local/Temp/~hh12B5.htm
4/17/2016
Introduction to the Strand7 Tutorial
Page 105 of 219
Figure 6.9 - Vertices with Restraint Attributes and Face with Pressure Attribute Assigned
The model is now ready to be surface meshed.
Tutorial 6: Automeshing a Simple Solid Model Surface Automeshing
The Surface Automeshing tool is used to automatically generate a mesh of plate elements for specified geometry faces.
This generates plate elements on the surface of the model. The tool can be configured to mesh at a specified density
and to mesh all or a selected number of faces. Meshes can be created using Tri3, Tri6, Quad4 or Quad8 elements. Note
that if a quadrilateral element type is specified, a small number of triangular elements may still be generated. Hence,
these meshes are often referred to as 'quadrilateral dominant' or 'quad dominant' meshes.
Note
In order to use the Solid Automeshing tool, a Surface Automesh must first be created. The resulting surface mesh must
fully enclose and define the solid.
The decision as to which element type to generate can be made by determining whether a plate or a brick mesh is
file:///C:/Users/Manuel%20Santos/AppData/Local/Temp/~hh12B5.htm
4/17/2016
Introduction to the Strand7 Tutorial
Page 106 of 219
ultimately required. For plate meshes modelling plate/shell structures, and for plate meshes to be extruded into brick
meshes, a quadrilateral dominant mesh is preferred. This is because the four-node quadrilateral element is a better
quality element than the three-node triangular element. However, triangular elements should be used for generating
tetrahedral meshes. The decision to create either linear or quadratic elements is dependent on the required analysis. A
suitable mesh density is also dependent on the analysis type and the density necessary to provide an acceptable
solution with the available computer resources.
The Surface Automeshing tool, as shown in Figure 6.10 below, can function in two modes. In Auto mode (default
option) the Maximum Edge Length specifies the mesh density, either as an absolute length or a percentage of the
maximum model size. Clicking the Custom tab allows detailed control of the surface mesh creation parameters. For
this tutorial, the default automatic settings are used.
Figure 6.10 - Surface Meshing dialog box
Maximum Edge Length sets the largest edge length of any element created by automeshing. This Maximum Edge
Length can be previewed graphically by clicking the Preview button, which temporarily displays nodes along the
edges. Previewing the mesh can be achieved by,
1. Choose Tools/Automeshing/Surface Mesh (alternatively, press CTRL+M).
2. The Maximum Edge Length can be specified as either an absolute value or a percentage.
3. Enter a Maximum Edge Length % value of 3.
4. Click Preview.
This function gives an indication of the mesh density by displaying nodes at the specified edge length. You should use
this function if you are uncertain about the mesh density required to correctly represent the geometry. The node density
displayed is only indicative. The actual density may be somewhat different as the preview does not take into account
transitioning or the local edge curvature. Figure 6.11 below shows the resulting display using a Maximum Edge
file:///C:/Users/Manuel%20Santos/AppData/Local/Temp/~hh12B5.htm
4/17/2016
Introduction to the Strand7 Tutorial
Page 107 of 219
Length of 3%.
Figure 6.11 - Mesh Density Preview with Maximum Edge Length of 3%
The Maximum Edge Length can be adjusted until a satisfactory mesh density is found. For this tutorial, a Maximum
Edge Length of 5% will be used to create a linear triangular mesh. This can be achieved by:
1. If the Surface Meshing dialog box is not already open, choose Tools/Automeshing/Surface Mesh.
2. Enter a Maximum Edge Length % value of 5.
3. Click the Target tab.
4. Click the Tri3 button.
5. Under Plate Property select Face Number (the resulting plates are assigned a plate property number equal to their parent face
number).
6. Click Mesh.
The resulting mesh should look like Figure 6.12 below.
file:///C:/Users/Manuel%20Santos/AppData/Local/Temp/~hh12B5.htm
4/17/2016
Introduction to the Strand7 Tutorial
Page 108 of 219
Figure 6.12 - Automeshed Model with Mesh Density Irregularities
Observe that the meshing operation has preserved the restraint and pressure attributes. To see the plate outlines more
clearly,
1. Choose View/Entity Display (alternatively, press CTRL+ALT+E).
2. Click the Plates Display Options tab.
3. Under Colours, click the box next to Outline.
4. Choose Black as a colour.
5. Click OK.
6. Click OK to apply the changes and close the Entity Display dialog box.
The mesh however, contains some anomalies. Although the mesh density is uniform on most faces, some faces have a
mesh density that sharply varies across the surface. This can be seen as a clustering of nodes in Figure 6.12 above.
Unless the geometry has intentionally small features in relation to surrounding features (such as a hole in the sheet),
this indicates a problem with the geometry.
file:///C:/Users/Manuel%20Santos/AppData/Local/Temp/~hh12B5.htm
4/17/2016
Introduction to the Strand7 Tutorial
Page 109 of 219
By zooming into these regions, small 'sliver' faces can be seen in between two larger faces. These sliver faces are the
cause of the clustering in our model. Figure 6.13 below shows one of these sliver faces.
Figure 6.13 - Meshed Sliver Face causing Mesh Density Irregularities
This sliver face was not an intended feature of the CAD model. Its purpose was simply to maintain visual coherence of
this area of the model. For an FEA model however, this sliver face disrupts the uniformity of the mesh and should be
removed. Cleaning the geometry with a larger Minimum Edge Length can do this. This will ensure that the Clean
Geometry tool collapses the sliver face, hence joining the two adjoining faces. A Minimum Edge Length of 0.05
should be large enough to remove any small faces in this model.
This operation could be performed only on those faces by choosing the selected option. However, this zipping
tolerance is still a safe global zipping tolerance for this model as there are no intentionally small features that need to
be maintained. Removal of the sliver faces can be achieved by:
1. Choose Edit/Undo, to undo the previous automesh operation.
2. Display the geometry by clicking the Geometry Toggle button.
3. Choose Tools/Clean/Geometry.
4. Enter 0.05 in the Minimum Edge Length box.
file:///C:/Users/Manuel%20Santos/AppData/Local/Temp/~hh12B5.htm
4/17/2016
Introduction to the Strand7 Tutorial
Page 110 of 219
5. Click Relative.
6. Click Apply.
7. Click OK to close the Information dialog box.
8. Click Close to close the Clean Geometry dialog box.
The model is ready to be automeshed again. Follow the same steps as before to automesh the model. Figure 6.14
below shows the remeshed model with a 5% mesh density. The mesh is more uniform without noticeable clustering.
Figure 6.14 - Remeshed Model with Sliver Faces Removed
Tutorial 6: Automeshing a Simple Solid Model - Solid
Automeshing
The Solid Automeshing tool can generate solid meshes of either linear or quadratic tetrahedral elements (Tet4, Tet10).
The Surface Automeshing tool must be used to create a closed surface (plate) mesh prior to using the Solid
Automeshing tool. Since tetrahedral elements are generated, it is usually preferable to create a surface mesh of
triangles such that better tetrahedral aspect ratios are generated. However, the Strand7 solid mesher accepts any
Strand7 plate type for the definition of the surface. With a model containing plate elements that enclose a volume,
file:///C:/Users/Manuel%20Santos/AppData/Local/Temp/~hh12B5.htm
4/17/2016
Introduction to the Strand7 Tutorial
Page 111 of 219
applying the Solid Automeshing tool involves the following steps:
1. Choose Tools/Automeshing/Solid Mesh (alternatively, press CTRL+ALT+M).
2. For Type click the Tet4 button.
3. Leave all the other options as default as shown in Figure 6.15 below.
4. Click Mesh.
Figure 6.15 - Solid Meshing dialog box
The resulting tetrahedral brick mesh is shown in Figure 6.16 below.
file:///C:/Users/Manuel%20Santos/AppData/Local/Temp/~hh12B5.htm
4/17/2016
Introduction to the Strand7 Tutorial
Page 112 of 219
Figure 6.16 - Solid Meshed Geometry
An Important Note about Tetrahedral Brick Elements
When using tetrahedral elements for solid models, it is important to ensure that a sufficiently fine mesh density has
been used. Tet10 elements will provide far superior results to Tet4 elements, especially for coarse meshes or for
modelling structures in bending and/or shear. However, a Tet10 mesh requires significantly more computer resources
than a Tet4 mesh with the same number of elements. It is recommended that you familiarise yourself with the
limitations of these elements before using them for real analysis work.
Tutorial 7: Extrusion of Surface Meshes - Introduction
In many cases, solid geometry is created by extruding one or more surfaces in a straight line or about an axis of
rotation. Solid meshes of such geometry can be generated without the Solid Automeshing tool. Instead, a surface
(plate) mesh is generated and then extruded into brick elements by using one of the element extrusion tools in Strand7.
By following this procedure, it is possible to create a hexahedral or 'hexahedral dominant' solid mesh of better quality
than a solid automeshed tetrahedral mesh.
This tutorial provides three examples to show how solid CAD models can exploit the Extrude tool to create a solid
mesh from a surface mesh. The examples also highlight some of the considerations that should be made when creating
any CAD model for finite element use.
file:///C:/Users/Manuel%20Santos/AppData/Local/Temp/~hh12B5.htm
4/17/2016
Introduction to the Strand7 Tutorial
Page 113 of 219
Note
This tutorial assumes you have a solid understanding of all the material covered in the preceding tutorials and strong
familiarity with standard Strand7 functions.
Tutorial 7: Extrusion of Surface Meshes - Example 1 Problem Description
Figure 7.1 - Solid CAD Model
The model shown in Figure 7.1 above can be created by two extrusion operations.
1. The surface of the bottom of the base is extruded to create the solid base.
2. The boss section is then extruded to complete the solid model.
Both extrusions can be performed in CAD and in Strand7. However, to achieve this on an imported geometry in
Strand7, several steps must be performed on the model in the CAD package first.
If the CAD model is imported into Strand7 as it is, a problem will arise because the top surface of the base is not
'aware' of the bottom surface of the base and vice versa.
A modification to the CAD model can be made to ensure that the boundary edge of the top of the boss has a
corresponding edge on the bottom surface of the base. This modification entails 'splitting' the bottom surface such that
file:///C:/Users/Manuel%20Santos/AppData/Local/Temp/~hh12B5.htm
4/17/2016
Introduction to the Strand7 Tutorial
Page 114 of 219
a split line equivalent to the boss definition is created. This results in two faces superimposed on the same plane. With
two faces, automeshing can be controlled such that nodes conform to the boundary of the 'split line'. For the model of
Figure 7.1 above, the face of the base surface is split such that the outline of the boss becomes an edge on this face. In
this way, the two faces on the base surface can be independently extruded to create a compatible solid mesh. The 'split
line' is shown in Figure 7.2 below.
Figure 7.2 - Split Line to Create Two Faces on the Bottom Surface
The two surfaces that are produced are shown in Figure 7.3 below.
Figure 7.3 - The Two Surfaces created
This geometry is ready to be exported into either IGES or ACIS format for importing by Strand7. As an aside, as with
building any CAD model for finite element use, any features that are not to be analysed (such as purely decorative
features or small features far from areas of interest) should be removed.
file:///C:/Users/Manuel%20Santos/AppData/Local/Temp/~hh12B5.htm
4/17/2016
Introduction to the Strand7 Tutorial
Page 115 of 219
Tutorial 7: Extrusion of Surface Meshes - Example 1 Importing and Meshing the CAD Model
Set Nmm for the model units. The CAD model of Figure 7.3 is called 'Tutorial 7a.IGS' and can be imported as
described in Tutorial 6 using the default settings. Figure 7.4 below shows the imported model with a Wireframe
density of 20 and a Front Dimetric view.
Note
It is good practice to check for free edges and perform a geometry clean before proceeding.
Figure 7.4 - Imported CAD Geometry
The bottom surface of the model can be surface meshed using the Surface Automeshing tool by following these steps:
1. Rotate the model so you can select the two faces on the bottom surface of the model.
file:///C:/Users/Manuel%20Santos/AppData/Local/Temp/~hh12B5.htm
4/17/2016
Introduction to the Strand7 Tutorial
Page 116 of 219
2. Choose Tools/Automeshing/Surface Mesh.
3. Enter 3 in the Maximum Edge Length % text box.
4. Click the Target tab.
5. Click the Quad4 button.
6. For Plate Property select Face Number.
7. Click the Faces tab.
8. Click Selected Graphically to only mesh the two selected faces.
9. Click Mesh.
10. Click the Geometry toggle button.
Change to the Front Dimetric view again. Your screen should look like Figure 7.5 below.
Figure 7.5 - Meshed Bottom Surface
The surface mesh is now ready to be extruded.
file:///C:/Users/Manuel%20Santos/AppData/Local/Temp/~hh12B5.htm
4/17/2016
Introduction to the Strand7 Tutorial
Page 117 of 219
Tutorial 7: Extrusion of Surface Meshes - Example 1 Extruding the Surface Mesh
The plate mesh will now be extruded in the Z direction to form the solid brick elements.
Extrusion distances can be found by holding down the SHIFT key while the mouse is over an edge of a face that runs
the length to be determined. This will display the Entity Inspector with the edge length shown. Ensure that the Face
Select button is on.
For this example, the thickness of the base is 10mm and the height of the solid key section is 40mm. The base surface
is to be extruded through the thickness of the base such that there are 4 layers, each layer having a thickness of 2.5mm.
In this model, the direction of extrusion is the positive Z-axis. The following steps can perform the extrusion:
1. Select all plates in the model.
2. Choose Tools/Extrude/by Increment.
3. Under Increments enter 2.5 in the Z box.
4. Type or select 4 in the Repeat box.
5. Under Source click Move.
6. Click Apply.
7. Close the Extrude by Increments dialog box.
Your screen should look like Figure 7.6 below.
file:///C:/Users/Manuel%20Santos/AppData/Local/Temp/~hh12B5.htm
4/17/2016
Introduction to the Strand7 Tutorial
Page 118 of 219
Figure 7.6 - Extruded Base Mesh
The extrusion process you have just completed moved the plates created by the surface mesh to the end of the
extrusion. The plates that define the boss (in orange) are to be used for the next extrusion process. The plates that
define part of the base section (in red) are no longer required. These can be deleted by selecting them with the Select
by Property tool and then performing a delete as outlined below:
1. Click the Clear All Selections button.
2. Make sure Plate Select is on.
3. Click the Select by Property button.
4. Click on one of the plates that define part of the base section (i.e. red).
5. Click Apply.
6. Click Close.
7. Press Delete.
Now select all the plates. Extrude these plates to form the boss section like you did for the base. The procedure is the
same except you need 8 layers of 5mm each.
file:///C:/Users/Manuel%20Santos/AppData/Local/Temp/~hh12B5.htm
4/17/2016
Introduction to the Strand7 Tutorial
Page 119 of 219
After you have finished extruding the key section, delete the plates and turn off Geometry Toggle. Your final mesh
should look like Figure 7.7 below.
Figure 7.7 - Completed Solid Mesh
Tutorial 7: Extrusion of Surface Meshes - Example 2 Problem Description
file:///C:/Users/Manuel%20Santos/AppData/Local/Temp/~hh12B5.htm
4/17/2016
Introduction to the Strand7 Tutorial
Page 120 of 219
Figure 7.8 - CAD model of a Tunnel Entrance
Figure 7.8 above shows a solid CAD model of a tunnel entrance. This model can be imported and a solid mesh can be
obtained via the Surface and Solid Automeshing tools. However, the geometry of the model is composed of relatively
thin walls and a tetrahedral mesh will not provide the best result in such circumstances. Instead, the extruded geometry
of the model can be exploited such that a surface mesh is extruded to form a hexahedral dominant mesh. This would be
of higher quality than a tetrahedral mesh with a similar number of nodes.
Tutorial 7: Extrusion of Surface Meshes - Example 2 Importing and Meshing the CAD Model
Set Nmm for the model units. The CAD model of the tunnel entrance is called 'Tutorial 7b.IGS' and can be imported
as described in Tutorial 6 using the default settings. Figure 7.9 below shows the imported model with a Wireframe
density of 20 and a Front Isometric view.
file:///C:/Users/Manuel%20Santos/AppData/Local/Temp/~hh12B5.htm
4/17/2016
Introduction to the Strand7 Tutorial
Page 121 of 219
Figure 7.9 - Imported Geometry of the Tunnel
We will exploit the planar end of the tunnel and use the plate extrusion tool. The 'diagonally cut' end of the model will
be surface meshed and extruded to the opposite end. For this operation to be carried out, only the end faces are
necessary. All other faces are not needed and can be deleted as shown in Figure 7.10 below.
file:///C:/Users/Manuel%20Santos/AppData/Local/Temp/~hh12B5.htm
4/17/2016
Introduction to the Strand7 Tutorial
Page 122 of 219
Figure 7.10 - Tunnel Geometry End Faces
Ensure that the geometry does not contain any internal free edges. In this case there are some unwanted free edges so
the Clean/Geometry tool is used to correct the model. Use a Minimum Edge Length of 0.005. Repeat this step until
no more free edges are present.
The model is ready to be meshed. It should be noted that a hexahedral mesh should contain at least two elements
through the thickness of the walls for a basic analysis. Use the Surface Automeshing tool to mesh with a Relative
Maximum Edge Length of 1%. Make sure your Plate Type is Quad4 and Plate Property is Face Number.
Both ends should be meshed in this case even though only one end is to be extruded to form a solid mesh. This is
because a node is required on the other end to designate the end position for the Extrude tool.
Change the outline of the plates to black to better visualise the mesh. Your screen should look like Figure 7.11 below.
file:///C:/Users/Manuel%20Santos/AppData/Local/Temp/~hh12B5.htm
4/17/2016
Introduction to the Strand7 Tutorial
Page 123 of 219
Figure 7.11 - Surface Meshed Ends
Tutorial 7: Extrusion of Surface Meshes - Example 2 Extruding the Surface Mesh
Extrusion of the 'diagonally cut' end involves the selection of all plates on this surface and the use of the Extrude to
Plane tool. In this case, the surface is to be extruded to the YZ Plane at the opposite end by the following steps:
1. Select the mesh of the 'diagonally cut' end using the Select by Property tool (note that you will have to use this tool a few times to
select all the plates).
2. Close the Select by Property dialog box.
3. Choose Tools/Extrude/by Projection/to Plane.
4. The Extrude to Plane dialog box appears.
5. Under Plane select YZ Plane.
6. For P1, click any node on the opposite end to the diagonal cut.
7. Under Direction click Target Normal - this means that the extrusion will be normal to the plane.
8. Click Apply.
file:///C:/Users/Manuel%20Santos/AppData/Local/Temp/~hh12B5.htm
4/17/2016
Introduction to the Strand7 Tutorial
Page 124 of 219
After the extrusion process, all the plates can be deleted as they are no longer needed. Figure 7.12 below shows the
extruded brick model.
Figure 7.12 - Model after Extrusion
For the solid mesh to be usable for analysis, the mesh needs to be subdivided along the axial direction. However,
because there are both hexahedral and wedge elements in the model, not all bricks can be selected and subdivided at
once. This is because the wedge element requires two subdivision variables, whereas the hexahedral element requires
three. So, all bricks of a certain type can be selected and the subdivision operation can be performed sequentially.
Selecting all hexahedral bricks involves the following:
1. Right Click the Brick Select button.
2. Select the Hex8 option.
3. Using the Select All tool, select all Hex8 elements.
file:///C:/Users/Manuel%20Santos/AppData/Local/Temp/~hh12B5.htm
4/17/2016
Introduction to the Strand7 Tutorial
Page 125 of 219
With the bricks selected we want to subdivide them by:
1. Choose Tools/Subdivide.
2. Under Divisions type or select 30 in the Brick C box.
3. Click Apply.
4. Close the Subdivide dialog box.
Next, repeat the same operation on all remaining elements by selecting them with the Wedge6 option. In this case, in
the Subdivide dialog box, in the Plate, Brick B box type or select 30. The final mesh is shown in Figure 7.13 below.
Figure 7.13 - Final Mesh of Tunnel
Alternatively, you can subdivide both the Hexa8 and Wedge6 elements in one go by choosing Tools/Options and
changing the Wedge Subdivision setting under the Subdivide tab from Use A and B to Use A and C before
subdividing the elements.
Tutorial 7: Extrusion of Surface Meshes - Example 3 -
file:///C:/Users/Manuel%20Santos/AppData/Local/Temp/~hh12B5.htm
4/17/2016
Introduction to the Strand7 Tutorial
Page 126 of 219
Problem Description
Figure 7.14 - CAD Model of Two Intersecting Pipes
Figure 7.14 above shows a solid CAD model of two intersecting pipes and a fillet between them. This model could be
analysed as a thin shell using only plate elements located at the mid-plane surface, or if it is considered that the
thickness effects are important in the analysis, it could be analysed using brick elements. This example shows how to
generate hexahedral brick meshes for such structures.
Tutorial 7: Extrusion of Surface Meshes - Example 3 Importing and Meshing the CAD Model
Set Nmm for the model units and import the CAD file 'Tutorial 7c.IGS' into Strand7 using all the default settings. A
Wireframe density of 20 and viewing angle of Front Isometric should be set for better visualisation. Also, you can
change the plate outlines to black. The geometry is cleaned using the default settings.
The first step to generating a solid mesh is to generate the surface plate mesh. It is assumed that the CAD model
surface has been constructed as a mid-plane surface. In any case, as long as long as we know whether it is an inner
surface, a mid-plane surface or an outer surface model, the procedure is basically the same.
file:///C:/Users/Manuel%20Santos/AppData/Local/Temp/~hh12B5.htm
4/17/2016
Introduction to the Strand7 Tutorial
Page 127 of 219
The surface mesh is generated using a 4% maximum edge length and the Target Type is set to Quad8. Quad8
elements can be curved and this generates a more accurate mesh for this type of geometry, particularly around the
fillet.
Figure 7.15 below shows the resulting plate mesh with the plate draw option set to Orientation. The display reveals
that the surface normals are not consistent between the cylinders and the fillet. Plate Normals consistency is essential
for the extrusion process. To show the Orientation of the plates follow these steps:
1. Choose View/Entity Display.
2. Click the Plates tab.
3. Under Draw as select Orientation.
4. Click Light Shade (this shades the model giving a more realistic look).
5. Click OK.
Figure 7.15 - Orientation display of Two Intersecting Pipes
The normals can be adjusted using the Align tool by the following steps:
file:///C:/Users/Manuel%20Santos/AppData/Local/Temp/~hh12B5.htm
4/17/2016
Introduction to the Strand7 Tutorial
Page 128 of 219
1. Use the Select All tool and select all the plates.
2. Choose Tools/Align/Plate Normals.
3. In the Align Plate Normals dialog box, click the Master Element box.
4. Click on one of the blue plates in the model.
5. Click Apply.
6. Close the Align Plate Normals dialog box.
Your screen should look like Figure 7.16 below.
Figure 7.16 - Plate Mesh with Surface Normals Aligned
You are now ready to extrude the plates to generate the bricks.
Tutorial 7: Extrusion of Surface Meshes - Example 3 Extruding the Surface Mesh
file:///C:/Users/Manuel%20Santos/AppData/Local/Temp/~hh12B5.htm
4/17/2016
Introduction to the Strand7 Tutorial
Page 129 of 219
We need to generate the first layer of brick elements using the Extrude by Thickness tool. This can be achieved by the
following steps:
1. Using the Select All tool, select all the plate elements.
2. Choose Tools/Extrude/by Thickness.
3. Under Thickness enter 0.2.
4. Under Source select Leave.
5. Select the Keep Selection box.
6. Click Apply.
Your screen should look like Figure 7.17 below.
Figure 7.17 - Result of First Extrude by Thickness
file:///C:/Users/Manuel%20Santos/AppData/Local/Temp/~hh12B5.htm
4/17/2016
Introduction to the Strand7 Tutorial
Page 130 of 219
The Extrude operation is repeated but this time set a Thickness of -0.2 and under Source select Erase. Your screen
should look like Figure 7.18 below.
Figure 7.18 - Result of Second Extrude by Thickness
Note
If the CAD file represented the inner surface of the pipes, then the extrusion could be performed by extruding outward
(by 0.2) two times. After the first extrusion, set Move Source, to ensure that the second extrusion starts from where the
first one left off. Alternatively, a single extrusion of 0.4 could be performed, followed by a Subdivide operation to
subdivide all brick elements by 2 in the extrusion direction.
Figure 7.19 below shows a zoomed and shaded cutaway view to illustrate that the generated Hex20 brick elements are
curved.
file:///C:/Users/Manuel%20Santos/AppData/Local/Temp/~hh12B5.htm
4/17/2016
Introduction to the Strand7 Tutorial
Page 131 of 219
Figure 7.19 - Zoomed and Shaded Cutaway View
Whilst this procedure can be very useful for generating high-quality hexahedral meshes of relatively thin structures, if
the extrusion thickness is large relative to local surface curvature, it is possible that elements may become collapsed
during extrusion. In such cases, it is best to extrude in the direction of increasing radius.
Tutorial 8: Checking Mesh Quality - Introduction
Although the Automeshing tool in Strand7 employs some of the latest methods to mesh practically all surface and solid
models, this does not guarantee that the resulting mesh will not require further improvement or quality checking or that
it is suitable for analysis at all. As with any FE mesh, checks should be made to ensure that created elements are of
good quality and that the mesh is an acceptable representation of the intended geometry. This entails inspection of
element aspect ratios and internal angles. Both these quantities represent how effective each element's formulation will
be in calculating a resultant displacement field. Elements of bad quality with poor aspect ratio and/or internal angles
are referred to as 'distorted' elements. Such distorted elements will give poor quality results and should be avoided.
The results obtained by automatic meshing can be highly dependent on the quality of the underlying geometry. So it is
not always known in advance what quality of mesh will be obtained. Therefore, quality checking of the mesh is limited
to after the mesh has been created. Factors that influence the quality of an automatically generated mesh include:
file:///C:/Users/Manuel%20Santos/AppData/Local/Temp/~hh12B5.htm
4/17/2016
Introduction to the Strand7 Tutorial
Page 132 of 219
Complexity of the geometry;
Cleanliness of the geometry;
Prescribed mesh density.
A low density mesh with a large variation in geometrical feature size (e.g. large faces near small holes or slivers) will
require a sharp transition in element size and will heighten the possibility of the creation of distorted elements. A
common problem in solid automeshes is the flat or near flat tetrahedral element.
This tutorial demonstrates the use of a number of tools in Strand7 that can help identify problem areas when
generating a solid mesh. For this tutorial the bike wheel hub shown in Figure 8.1 below will be used. This tutorial will
also show how symmetry can be exploited to reduce meshing time.
Figure 8.1 - CAD Model of a Bike Wheel Hub
Note
This tutorial assumes you have a solid understanding of all the material covered in the preceding tutorials and strong
familiarity with standard Strand7 functions.
Tutorial 8: Checking Mesh Quality - Importing the
CAD Model
Set Nmm for the model units and import the file 'Tutorial 8 - Full.IGS' into Strand7 using the default settings as
described in Tutorial 6. Figure 8.2 below shows the imported CAD model with a Front Isometric view and the vertices
file:///C:/Users/Manuel%20Santos/AppData/Local/Temp/~hh12B5.htm
4/17/2016
Introduction to the Strand7 Tutorial
Page 133 of 219
hidden.
Figure 8.2 - Imported Full CAD Model
This CAD model contains all the geometric features of the bike hub and is a large model with many faces. In this
tutorial however, it was deemed that the threading about the ends of the axle of the bike hub were unnecessary or of
little interest for structural analysis purposes. These features should then be removed to make a more efficient and
effective mesh possible. Furthermore, the model has a great deal of symmetry that can be exploited. A 1/8 symmetric
model can be used for meshing purposes. This symmetric model can be converted back into a full model once meshed.
The benefit of using a symmetric model for meshing is that the meshing time is significantly reduced.
A 1/8 symmetric version of the model, named 'Tutorial 8 - Eighth.IGS', was created in the CAD package.
1. Close the Full model.
2. Make a new file with Nmm as the model units and import the 1/8 symmetric model using default settings.
3. Switch on the Wireframe with a Wireframe density of 10.
4. Choose View/Angles.
5. In the User column select View 6.
file:///C:/Users/Manuel%20Santos/AppData/Local/Temp/~hh12B5.htm
4/17/2016
Introduction to the Strand7 Tutorial
Page 134 of 219
6. Enter 35.3 in the corresponding Angle X box.
7. Enter -45 in the Angle Y box.
8. Enter 90 In the Angle Z box.
9. Click OK.
Your screen should look like Figure 8.3 below.
Figure 8.3 - Imported 1/8 Symmetric CAD Model
The symmetric model contains 17% of the number of faces of the full model. To prepare the model for surface
meshing, free edges are checked using the Show Face Free Edges tool.
Tutorial 8: Checking Mesh Quality - Surface Mesh
Checking
After finding that the geometry does not contain any free edges, it is good practice to perform a Geometry Clean
file:///C:/Users/Manuel%20Santos/AppData/Local/Temp/~hh12B5.htm
4/17/2016
Introduction to the Strand7 Tutorial
Page 135 of 219
anyway. The model is ready to be meshed using the Surface Automeshing tool. The Preview button can be used to
determine the Maximum Edge Length for an appropriate mesh density. Use this function to verify that a Maximum
Edge Length of 2% is sufficient to capture the detail of the geometry. Click the Target tab and select the Plate Type
to be Tri3 and the Plate Property to be Face number. The resulting surface mesh is shown in Figure 8.4 below with
the Light Shade option turned on.
Figure 8.4 - Surface Meshed Model
Before generating a solid mesh, the surface mesh should be checked to see if it is of sufficient quality for solid
automeshing to proceed. Mesh quality checking is simplified by using the element contouring options available in
Strand7. For surface meshes:
Aspect Ratio;
Warping;
Internal Angles; and
Internal Angle Ratios;
are all relevant element attributes that can be contoured. Extreme values for any of these attributes indicate distorted
file:///C:/Users/Manuel%20Santos/AppData/Local/Temp/~hh12B5.htm
4/17/2016
Introduction to the Strand7 Tutorial
Page 136 of 219
elements that may not provide accurate results. This means that such distorted elements should not be used around
areas of primary interest. However, the negative effects of distorted elements diminish with distance and can be
tolerated in regions of little interest. All contouring options can be displayed via the Entity Display dialog box as
shown in Figure 8.5 below.
Figure 8.5 - Entity Display Dialog Box
As shown in one of the earlier tutorials, this dialog box can be opened in one of three ways.
1. Choose View/Entity Display; or
2. Right-Click in the Model Window and select Entity Display from the displayed options; or
3. Right-Click the appropriate button on the Entity Toggle toolbar (buttons on the left hand side of the Model Window).
Click the Plate tab. Under Contour Type a drop down list shows all the available contour types.
file:///C:/Users/Manuel%20Santos/AppData/Local/Temp/~hh12B5.htm
4/17/2016
Introduction to the Strand7 Tutorial
Page 137 of 219
Aspect Ratio
The aspect ratio contour indicates how 'stretched' elements are. It is simply a ratio of the longest edge length to the
shortest edge length within the element. The aspect ratio can be contoured as a minimum over maximum or as a
maximum over minimum ratio. For both contours, values that are close to 1 represent elements of good quality.
Figure 8.6 below shows the bike hub mesh contoured by Aspect Ratio (Max/Min) in colours that relate to the legend
shown in the top left corner of the Model Window.
Figure 8.6 - Aspect Ratio (Max/Min) Contour of the Bike Hub
This legend also gives the plate numbers that are attributed with the highest and lowest values on the scale. The legend
and contour can be configured to display in a number of different styles via the Contour Configuration dialog box
shown in Figure 8.7 below.
file:///C:/Users/Manuel%20Santos/AppData/Local/Temp/~hh12B5.htm
4/17/2016
Introduction to the Strand7 Tutorial
Page 138 of 219
Figure 8.7 - Contour Configuration dialog box
You can get to this dialog box by the following steps:
1. Open the Entity Display dialog box as explained above.
2. Under Contour Type click Settings.
The Contour Configuration dialog box can be used to change how contours are to be displayed. The legend can also be
displayed as a histogram. The histogram option is particularly useful for obtaining an overall mesh quality assessment
as it shows the distribution of values, as opposed to simply offering the range of values. This is important, as there are
many examples of good meshes with a very small proportion of distorted elements that are far from areas of interest.
To get the histogram on your model, follow these steps.
1. If you do not have the Contour Configuration dialog box open, do so by following the steps outlined above.
2. Then click the Legend tab.
3. Select the Histogram check box.
4. Type or select 50 in the Width box.
5. Click OK to close the Contour Configuration dialog box.
6. Click OK to close the Entity Display dialog box.
Your screen should look like Figure 8.8 below.
file:///C:/Users/Manuel%20Santos/AppData/Local/Temp/~hh12B5.htm
4/17/2016
Introduction to the Strand7 Tutorial
Page 139 of 219
Figure 8.8 - Model Display with Histogram Option ON
It can be seen that the majority of elements have an aspect ratio between 1 and 1.8 and that no elements have a high
aspect ratio (in excess of 2.8).
Warping
The warping contour indicates how 'out-of-plane' the shell elements are. For the surface mesh of our model, there is no
need to check for warping, as linear triangular elements are defined by only 3 nodes, which prohibits the possibility of
any warped connections.
Internal Angle
The internal angle contour indicates how 'skewed' elements are and is a measure of the element corner angles. Unlike
the aspect ratio contour, nodes contour the internal angles. This means that individual plates can be contoured with a
varying contour as opposed to a constant contour. For quadrilateral elements, internal angles should be near 90 deg ,
whereas triangular elements should be near 60 deg . Figure 8.9 below shows the bike hub mesh contoured by internal
angle along with a histogram legend.
file:///C:/Users/Manuel%20Santos/AppData/Local/Temp/~hh12B5.htm
4/17/2016
Introduction to the Strand7 Tutorial
Page 140 of 219
Figure 8.9 - Internal Angle Contour of the Bike Hub
It can be seen from the histogram that most elements contain well-formed corner angles and that no elements have
extremely acute or obtuse internal angles.
Besides using the information provided by the contours, free edges should always be checked for incompatibilities by
using the Show Face Free Edges button. Furthermore, a visual inspection should always be performed. Once all these
checks are performed, it can be determined that the surface mesh is ready to be converted into a solid mesh.
Tutorial 8: Checking Mesh Quality - Solid Mesh
Checking
Carry out the Solid Automeshing procedure as shown in Tutorial 6 with the Target Type set to Tet4. After meshing,
change the Brick Outlines to black and also turn on Light Shade; this will make the model appear more realistic.
As with plate elements, brick elements can be contoured with a number of attributes that are relevant to mesh quality
checking. These include:
file:///C:/Users/Manuel%20Santos/AppData/Local/Temp/~hh12B5.htm
4/17/2016
Introduction to the Strand7 Tutorial
Page 141 of 219
Aspect Ratio;
Internal Angles;
Determinant of Jacobian;
Mixed Product; and
Dihedral Angles.
Aspect Ratio
Similar to the aspect ratio for plate elements, brick element aspect ratio is defined as the ratio between the longest and
shortest edge of that element. An element with an aspect ratio that is far greater than 1 is usually one of low accuracy.
Figure 8.10 below shows the solid meshed bike hub contoured by Aspect Ratio (Max/Min) with the histogram option
turned on.
Figure 8.10 - Aspect Ratio (Max/Min) Contour of the Bike Hub
As seen from the histogram above, the majority of the elements have an aspect ratio of less than 3.5. However, there
are some elements that have an aspect ratio as high as 10.4. It is important to know where such poor elements are
file:///C:/Users/Manuel%20Santos/AppData/Local/Temp/~hh12B5.htm
4/17/2016
Introduction to the Strand7 Tutorial
Page 142 of 219
located. If they are on the surface or near an area of interest, then it is advisable to improve the original geometry or
refine the surface mesh to improve the solid mesh. A refinement can involve a manual improvement of the surface
mesh near the region where the poor element was found or changing the internal element density in the Solid
Automeshing dialog box.
It is possible to locate the element with the highest aspect ratio by using the Find tool. To activate this tool,
1. Choose Edit/Find (alternatively, press CTRL+F);
The Find Entity dialog box appears as shown in Figure 8.11 below.
Figure 8.11 - Find Entity dialog box
The brick with the highest aspect ratio is shown in the legend of Figure 8.10 above as being Brick Number 18605. Use
the Find tool to locate this brick element. Figure 8.12 below shows this brick element located within the interior of the
axle of the hub.
file:///C:/Users/Manuel%20Santos/AppData/Local/Temp/~hh12B5.htm
4/17/2016
Introduction to the Strand7 Tutorial
Page 143 of 219
Figure 8.12 - Brick Element with the Highest Aspect Ratio
Strand7 also allows you to control the limits and display of the contours. It is possible to set user limits for the range of
the scale and then select how elements that fall outside of this range are displayed. Elements outside the range can be
represented with a colour or can not be contoured at all. Instead they can be shown in wireframe mode. This is very
useful in locating distorted elements.
1. Open the Entity Display dialog box.
2. Click the Brick Display options button.
3. Under Colours change Outline to Light Grey (this is necessary because we have black outlines and a black background).
4. Under Contour Type click Settings.
5. Click the Style tab.
6. Under Colours clear the < Min check box.
7. Under Colours clear the > Max check box.
8. Click the Limits tab.
9. Under Contour Limits select User Range.
10. Under Limits enter 3 in the Min text box.
file:///C:/Users/Manuel%20Santos/AppData/Local/Temp/~hh12B5.htm
4/17/2016
Introduction to the Strand7 Tutorial
Page 144 of 219
11. Under Limits enter 7 in the Max text box.
12. Click OK to close the Contour Configuration dialog box.
13. Click OK to close the Entity Display dialog box.
These settings will plot the legend between 3 and 7 and only display the brick elements that fall into this range. Hide
the nodes on the screen by clicking Hide Nodes on the left toolbar. Your screen should look like Figure 8.13 below.
Figure 8.13 - Contouring with User-Defined Limits
Before proceeding we want to turn off these settings.
1. Open the Entity Display dialog box.
2. Click the Brick Display options button.
3. Under Colours change Outline to Black.
4. Under Contour Type click Settings.
5. Click the Style tab.
file:///C:/Users/Manuel%20Santos/AppData/Local/Temp/~hh12B5.htm
4/17/2016
Introduction to the Strand7 Tutorial
Page 145 of 219
6. Under Colours select the < Min check box.
7. Under Colours select the > Max check box.
8. Click the Limits tab.
9. Under Contour Limits select Default.
10. Click OK to close the Contour Configuration dialog box.
11. Click OK to close the Entity Display dialog box.
12. Show the nodes on the screen by clicking Show Nodes on the left toolbar.
Internal Angle
The internal angle contour option for bricks is identical to the one for plates. However, the internal angles through the
thickness of the solid are not visible if only the surface is displayed. Hence, mesh checking using this contour type
relies on the histogram. Figure 8.14 below shows the bike hub contoured by Internal Angle with the histogram
option turned on.
Figure 8.14 - Internal Angle Contour of the Bike Hub
It can be seen from the histogram in Figure 8.13 above that the majority of elements have reasonable internal angles.
file:///C:/Users/Manuel%20Santos/AppData/Local/Temp/~hh12B5.htm
4/17/2016
Introduction to the Strand7 Tutorial
Page 146 of 219
However, some elements have highly acute and/or obtuse angles. The Select by Region tool can be used to only select
elements that are located in regions of interest. The entities that are not selected can then be hidden by using the Hide
Unselected button. This way, the histogram will only graph data available from the bricks that are displayed. If all
bricks (particularly those on the surface) within the regions of interest are of adequate quality then the solid mesh is
suitable for analysis.
Mixed Product
The mixed product is an indication of how close to square each corner of an element is. Element corners that are
square are given a value of 1; conversely, those that are not square are given a value less than 1. In the case of
tetrahedral meshes, 'squareness' of corners is not expected for optimal elements. Instead, tetrahedral elements should
have a mixed product that is close to 0.707. Figure 8.15 below shows the histogram for the Mixed Product contour
type for the hub mesh.
Figure 8.15 - Mixed Product Contour of the Bike Hub
Dihedral Angle
The dihedral angle is a measure of the internal angle between two connected faces of a brick. For a tetrahedron, the
optimum dihedral angle is near 70.5 deg , for a hexahedron it is 90 deg . The dihedral angle ratio is a normalised
measure of how close to the optimum the worst angle in a brick is. Those that are close to optimal are given a value
close to 0. Those that contain an angle much larger than the optimum is given a ratio close to 1. Conversely, those with
an angle much smaller than the optimum is given a ratio close to -1. Figure 8.16 below shows the bike hub mesh
file:///C:/Users/Manuel%20Santos/AppData/Local/Temp/~hh12B5.htm
4/17/2016
Introduction to the Strand7 Tutorial
Page 147 of 219
contoured by Dihedral Angle Ratio.
Figure 8.16 - Dihedral Angle Ratio Contour of the Bike Hub
Note the histogram for the dihedral angle ratio will show a distribution that is concentrated above and below the
optimum. In this case, there are slightly more elements with acute angles than obtuse angles.
Det (Jacobian)
This contour gives the lowest Jacobian determinant at any Gauss point within the element. A negative value indicates
an invalid brick, it may be collapsed - i.e. element nodes are too close together or even at the same location. In the case
of quadratic brick elements, it may also mean that the mid-side node is too close to a corner node. Generally, mid-side
nodes should be kept no closer than one third of the distance between the corner nodes. Any brick elements reporting
negative values should be adjusted or removed from the mesh. Figure 8.17 below shows the bike hub mesh contoured
by Det(Jacobian).
file:///C:/Users/Manuel%20Santos/AppData/Local/Temp/~hh12B5.htm
4/17/2016
Introduction to the Strand7 Tutorial
Page 148 of 219
Figure 8.17 - Det(Jacobian) Contour of the Bike Hub
Tutorial 8: Checking Mesh Quality - Building the Full
Model
After determining that the solid mesh is suitable for analysis, the 1/8 symmetry mesh can be built to the full model by
using the Mirror tool. The mesh can be mirrored about the model's planes of symmetry that can be defined for the
Mirror tool by any 3 nodes on these planes. Since the model is a 1/8 symmetric mesh, the Mirror tool will be used
three times to build the full model. The following steps outline how you can build the full model:
1. Under Contour Type select None.
2. Using the Select All button, select all the bricks.
3. Choose Tools/Mirror.
4. Rotate the model so you can click on 3 nodes that lie on a plane of symmetry the model is to be mirrored about.
5. Under Plane select 3 Points.
6. Click the Node Select button.
7. Click on 3 nodes that lie on a plane of symmetry the model is to be mirrored about.
file:///C:/Users/Manuel%20Santos/AppData/Local/Temp/~hh12B5.htm
4/17/2016
Introduction to the Strand7 Tutorial
Page 149 of 219
8. Click Apply.
Repeat these steps until you have built the full model. Select the viewing angle you defined earlier in this tutorial
(Hint: Use View 6). Your screen should look like Figure 8.18 below.
Figure 8.18 - Meshed Full Model of the Bike Hub
Tutorial 9: Advanced Geometry Cleaning Introduction
Tutorial 6 highlighted some problem areas that can be encountered when importing CAD geometry. This tutorial will
further stress the importance of ensuring that the geometry to be meshed is adequately prepared. A number of tools and
techniques will be illustrated to show how to clean the geometry. The model of a household tap, named 'Tutorial
9.IGS', will be used for this tutorial.
file:///C:/Users/Manuel%20Santos/AppData/Local/Temp/~hh12B5.htm
4/17/2016
Introduction to the Strand7 Tutorial
Page 150 of 219
Figure 9.1 - CAD Model of a Household Tap
Note
This tutorial assumes you have a solid understanding of all the material covered in the preceding tutorials and strong
familiarity with standard Strand7 functions.
Tutorial 9: Advanced Geometry Cleaning - Displaying
the Geometry
1. Create a new file with Nmm as the model units;
2. Choose File/Import and select Tutorial 9.IGS;
3. Click OK for the Import Model dialog box to continue;
4. Under Reset the CAD file units as... select Inches (See note below) ;
5. Click OK for the CAD File Units dialog box to continue;
6. Turn on Wireframes and set the Wireframe Density to be 10;
7. Click Show Vertices on the left toolbar;
8. Select a Front Dimetric view.
Note
This IGES model was created in a CAD package using American units (i.e. inches), therefore we need to scale the
model when importing.
file:///C:/Users/Manuel%20Santos/AppData/Local/Temp/~hh12B5.htm
4/17/2016
Introduction to the Strand7 Tutorial
Page 151 of 219
Your screen should look like Figure 9.2 below.
Figure 9.2 - Imported Geometry of a Household Tap
This CAD model consists of different types of CAD entities. Namely, geometric faces on conical and planar surfaces
and B-splines. Individual entity types may be separately displayed by using the Show by Type function. This function
can be accessed in two ways.
1. Choose View/Show by Type/Property; or
2. Right-Click in the Model Window and select Show by Type/Property from the displayed options.
Using either of these methods, the Show by Type/Property dialog box appears. Click the Surface Types tab and
display only the B-splines and planes in the CAD model as shown in Figure 9.3 below.
file:///C:/Users/Manuel%20Santos/AppData/Local/Temp/~hh12B5.htm
4/17/2016
Introduction to the Strand7 Tutorial
Page 152 of 219
Figure 9.3 - Show by Type/Property Tool displaying only B-spline and Plane Face Types
Select all the Surfaces Types and click OK to display the full model again.
A quick way of extracting basic information and determining the type of entities is via the Entity Inspector. By holding
down the SHIFT key, the Entity Inspector window appears for any entity under the mouse cursor. Figure 9.4 below
shows this in use where the underside face of the spout of the tap model is inspected.
file:///C:/Users/Manuel%20Santos/AppData/Local/Temp/~hh12B5.htm
4/17/2016
Introduction to the Strand7 Tutorial
Page 153 of 219
Figure 9.4 - Entity Inspector in Use
As with any geometry that is successfully imported, this model can be surface meshed. However, we will see in the
next exercise that in fact geometry checking and cleaning should be performed. For now do not clean the geometry.
Tutorial 9: Advanced Geometry Cleaning - Surface
Automeshing
Using the Surface Mesh tool with a Maximum Edge Length of 8%, Plate Type as Quad4 and Plate Property
option as Face Number, the mesh in Figure 9.5 below is produced. Note that the plate outlines have been change to
black, the node display turned off and Light Shade is turned on.
file:///C:/Users/Manuel%20Santos/AppData/Local/Temp/~hh12B5.htm
4/17/2016
Introduction to the Strand7 Tutorial
Page 154 of 219
Figure 9.5 - Meshed Geometry
This mesh is invalid if used for analysis because if you look closely at the top of the tap, plate incompatibilities occur
at the edges where the different faces meet.
In the Entity Display dialog box, clear Show Edges and Show Wireframes. By clicking the Show Face Free Edges
button (note that the Geometry display must be on), a number of free edges appear as shown in Figure 9.6 below.
file:///C:/Users/Manuel%20Santos/AppData/Local/Temp/~hh12B5.htm
4/17/2016
Introduction to the Strand7 Tutorial
Page 155 of 219
Figure 9.6 - Meshed Geometry with Free Edges
The free edges that can be seen in Figure 9.6 above imply that parts of the model are near, but topologically separated
from one another. These free edges were not the result of the automeshing operation, but due to the lack of
compatibility between the faces of the imported geometry.
1. Undo the meshing operation;
2. In the Entity Display dialog box check Show Edges and Show Wireframes;
3. Make sure the Face Free Edges button is on.
You screen should look like Figure 9.7 below.
file:///C:/Users/Manuel%20Santos/AppData/Local/Temp/~hh12B5.htm
4/17/2016
Introduction to the Strand7 Tutorial
Page 156 of 219
Figure 9.7 - Geometry with Free Edges
The free edges in Figure 9.7 above must be removed by the Clean Geometry tool if a resultant meshing operation is to
produce a fully compatible mesh. An attempt to clean all the free edges may be performed by the clean tool with the
default settings. The default settings are usually sufficient for most models where unintended free edges due to 'cuts' in
the surface are small and intended features that are not proportionally very small in comparison to the overall size.
However, this is not always the case. It is possible to import geometry where gaps are of a dimension that is greater
than that specified by the default Minimum Edge Length. This would mean then that such gaps would not be 'seamed'.
It is also possible to import a geometry containing features with edge lengths smaller than that specified by the default
minimum. In such a case, these intended features could become distorted or removed by the Clean Geometry tool. If
you are uncertain as to whether the default Minimum Edge Length setting is correct, you should manually inspect the
edge length of a small feature in the geometry. The shortest edge length of all faces of a particular geometry can be
obtained from the Statistics tab in the Clean Geometry dialog box as shown below in Figure 9.8.
file:///C:/Users/Manuel%20Santos/AppData/Local/Temp/~hh12B5.htm
4/17/2016
Introduction to the Strand7 Tutorial
Page 157 of 219
Figure 9.8 - Statistics for the Household Tap Model
From Figure 9.8 above, the shortest edge length is shown to be 4.97752e-12. If all the features in the model are to be
retained, then the whole model can be safely cleaned using an absolute Minimum Edge Length that is less than the
shortest edge length.
However, this edge length may be that of a small unnecessary feature. If this is the case, the Entity Inspector can be
used to manually find the edge length of the smallest intended feature. Figure 9.9 below shows the Entity Inspector
being used to inspect the edge length of a small face on the tap.
file:///C:/Users/Manuel%20Santos/AppData/Local/Temp/~hh12B5.htm
4/17/2016
Introduction to the Strand7 Tutorial
Page 158 of 219
Figure 9.9 - Using the Entity Inspector to find the Edge Length of a Small Feature
If the intention is to preserve the small face shown in Figure 9.9 above, then based on the information obtained in the
Entity Inspector:
1. Clean the whole model with an absolute Minimum Edge Length of 0.30;
2. Click Close to close the Clean Geometry dialog box;
3. Click the Face Free Edges button twice;
4. Strand7 will report that 5 free face edges were found;
5. Click Yes.
Your screen should look like Figure 9.10 below.
file:///C:/Users/Manuel%20Santos/AppData/Local/Temp/~hh12B5.htm
4/17/2016
Introduction to the Strand7 Tutorial
Page 159 of 219
Figure 9.10 - Free Edges Found after Initial Clean
The free edges present indicate that the gap between the four free edges is greater than the edge length of the smallest
intended feature. Hence, the Clean Geometry tool with a larger Minimum Edge Length is required, but instead of
cleaning the whole model we only clean the selected faces. This can be done by:
1. Rotate and zoom in on the appropriate area of the model (refer to Figure 9.11 below);
2. Select the faces that adjoin existing free edges (refer to Figure 9.11 below);
3. Choose Tools/Clean/Geometry;
4. Enter 0.5 in the Minimum Edge Length box.
5. Select Absolute;
6. Under Act On select Selected Only;
7. Click Apply;
8. Click Close;
9. Clear all selections;
10. Set the view back to Front Dimetric.
file:///C:/Users/Manuel%20Santos/AppData/Local/Temp/~hh12B5.htm
4/17/2016
Introduction to the Strand7 Tutorial
Page 160 of 219
Figure 9.11 - Selected Faces adjoining Free Edges
To ensure the free edges have all been removed, click the Face Free Edges button.
The geometry is ready to be surface meshed.
1. Choose Tools/Automeshing/Surface Mesh;
2. Enter 4 in the Maximum Edge Length % box;
3. Click the Target tab;
4. For Plate Type select Quad4;
5. For Plate Property select Face Number;
6. Click Mesh.
The completed mesh should look like Figure 9.12 below.
file:///C:/Users/Manuel%20Santos/AppData/Local/Temp/~hh12B5.htm
4/17/2016
Introduction to the Strand7 Tutorial
Page 161 of 219
Figure 9.12 - Meshed Household Tap
Tutorial 10: Advanced Automeshing - Introduction
This tutorial illustrates a number of tools and techniques that can be used to repair imported geometry and fine-tune a
Surface Automesh. To demonstrate these, four examples are presented.
1. A sheet of metal with poor geometry definition.
2. Detailed 3D model that includes a number of features that are unnecessary for analysis purposes.
3. Meshing a single face of the 3D model used in the second example using Custom Settings and vertex attributes for local mesh control.
4. Vertex Mesh Size attribute extension.
Note
This tutorial assumes you have a solid understanding of all the material covered in the preceding tutorials and strong
familiarity with standard Strand7 functions.
Tutorial 10: Advanced Automeshing - Example 1 file:///C:/Users/Manuel%20Santos/AppData/Local/Temp/~hh12B5.htm
4/17/2016
Introduction to the Strand7 Tutorial
Page 162 of 219
Importing and Cleaning the Geometry
1. Create a new file with Nmm as the model units.
2. Import the file 'Tutorial 10a.IGS'.
3. In the CAD File Units dialog box, under Reset the CAD file units as... select Millimetres.
4. Click OK to continue.
5. Set the view to Front ZX.
6. Enable Wireframes and set the Wireframe Density to 20.
7. Ensure that Show Vertices on the left toolbar is toggled on.
8. Show Face Free Edges..
Your screen should look like Figure 10.1 below.
Figure 10.1 - Geometry of the Sheet Metal
file:///C:/Users/Manuel%20Santos/AppData/Local/Temp/~hh12B5.htm
4/17/2016
Introduction to the Strand7 Tutorial
Page 163 of 219
The geometry of the sheet metal is composed of two separate faces. Note that the geometry is invalid for analysis
purposes, as there are free edges between the two faces (the free edges along the perimeter of the model are expected,
as this is a surface-only model). In addition, there are a number of vertices that are not necessary for meshing.
1. Clean the geometry with the default settings.
Your screen should look like Figure 10.2 below.
Figure 10.2 - Cleaned Geometry
The cleaned geometry is shown in Figure 10.2 above with free edges existing only along the perimeter of the sheet
metal. Note that intermediate vertices have been removed. This geometry is ready to be meshed.
1. Perform a Surface Automesh with a Maximum Edge Length % of 4 and Plate Property set as face number on the Targets tab.
file:///C:/Users/Manuel%20Santos/AppData/Local/Temp/~hh12B5.htm
4/17/2016
Introduction to the Strand7 Tutorial
Page 164 of 219
Your screen should look like Figure 10.3 below.
Figure 10.3 - Meshed Sheet Metal
A visual inspection of the mesh reveals a line of high aspect ratio elements on the edge that connects the two faces.
The accuracy of such elements will not be very high in these areas. Cleaning the face such that the thin region that
joins the two larger regions is removed can eliminate this. This procedure will convert the lower face into two separate
faces. Performing such a clean requires knowing the width of the thin region. In this example, the width is the shortest
edge near the chamfer of the same face. Figure 10.4 below shows the Entity Inspector displaying the length of this
edge.
file:///C:/Users/Manuel%20Santos/AppData/Local/Temp/~hh12B5.htm
4/17/2016
Introduction to the Strand7 Tutorial
Page 165 of 219
Figure 10.4 - Entity Inspector displaying the Edge Length
The length of the shortest edge is 0.25. To remove these edges along with the narrow region, the geometry should be
cleaned with a Minimum Edge Length that is greater than this value.
1. Undo the previous automesh.
2. Clean the geometry with an absolute Minimum Edge Length of 3.0.
3. Surface Mesh the geometry again with a Maximum Edge Length % of 4.
Your screen should look like Figure 10.5 below.
file:///C:/Users/Manuel%20Santos/AppData/Local/Temp/~hh12B5.htm
4/17/2016
Introduction to the Strand7 Tutorial
Page 166 of 219
Figure 10.5 - Cleaned Geometry with the Thin Region Removed
Observe in Figure 10.5 above, that the cleaning operation has split the lower single face into two. This mesh does not
suffer from the inclusion of high aspect ratio elements and would be preferred for analysis. It is important to note that
if you intend to mesh this part using a maximum edge length near 0.25mm (the shortest edge size of the uncleaned
geometry), you should not perform the cleaning outlined in this example.
Tutorial 10: Advanced Automeshing - Example 2 Removing Unnecessary Features
file:///C:/Users/Manuel%20Santos/AppData/Local/Temp/~hh12B5.htm
4/17/2016
Introduction to the Strand7 Tutorial
Page 167 of 219
Figure 10.6 - CAD Model of the Bracket
Figure 10.6 above shows the solid CAD model of an embossed bracket with 3 holes.
1. Create a new file with Nmm as the model units.
2. Import the file 'Tutorial 10b.SAT'.
3. Set the view to Front Isometric.
4. Enable Wireframes and set the Wireframe Density to 20.
5. Ensure Show Vertices on the left toolbar is toggled on.
Figure 10.7 below shows the imported geometry.
file:///C:/Users/Manuel%20Santos/AppData/Local/Temp/~hh12B5.htm
4/17/2016
Introduction to the Strand7 Tutorial
Page 168 of 219
Figure 10.7 - Imported Geometry of the Bracket
The imported geometry shows two additional cylinders. These are holes in the original model that have been 'plugged'
with solid cylinders. For analysis, such plugged holes must be corrected. More importantly, the embossing is
unnecessary for analysis purposes and should also be removed, otherwise an unnecessarily large mesh would be
generated.
The cylinders representing the bores of the plugged holes can be removed. Ensuring that the Face Select button is on,
select the appropriate faces and press the DELETE key.
The circles that define the ends of the holes on the bracket face, on the other hand, are not as straightforward to
remove. An attempt to select these will instead select the entire face to which these circles are connected. By rightclicking the Face Select button, you will be presented with two icons representing Faces and Loops. Select Loops, as
this option allows selection of circles or other internal loops (cavities) that may be part of a larger face. Removal of the
remaining circles in the model then involves selecting the circles and pressing the DELETE key.
Your screen should look like Figure 10.8 below after the 'plugged' holes are removed.
file:///C:/Users/Manuel%20Santos/AppData/Local/Temp/~hh12B5.htm
4/17/2016
Introduction to the Strand7 Tutorial
Page 169 of 219
Figure 10.8 - 'Plugged' Holes Removed from the Geometry
The embossing may be removed manually by selecting each face that comprises the embossing. This is a slow process
that can be expedited by using the Select Connected Entities tool. However, the embossing geometry is connected to
the bracket geometry, which would mean that selecting all entities connected to a face on the embossing would select
the entire geometry. Because the Select Connected Entities tool is applied to entities that are drawn in the model
window, this problem can be avoided by not displaying the face that the embossing is connected to. To hide this face,
first select it and then click the Hide Selected button. Figure 10.9 below shows the result of such an action.
file:///C:/Users/Manuel%20Santos/AppData/Local/Temp/~hh12B5.htm
4/17/2016
Introduction to the Strand7 Tutorial
Page 170 of 219
Figure 10.9 - Select Front Face is Hidden
The Select Connected Entities tool can then be used on the embossing in the following way:
1. Click the Select Connected Entities button.
2. The Select Connected dialog box appears.
3. Ensure that under Entity Type the selected option is Face.
4. Select a single face of one of the letters of the embossing.
5. Click Apply.
6. This will select all the faces associated with that letter (see Figure 10.10 below).
7. Press DELETE.
8. Repeat these steps until all the embossing is deleted.
file:///C:/Users/Manuel%20Santos/AppData/Local/Temp/~hh12B5.htm
4/17/2016
Introduction to the Strand7 Tutorial
Page 171 of 219
Figure 10.10 - Select Connected Entities Tool
Once all the letters of the embossing have been removed, the faces of the bracket that were hidden can be displayed
again by clicking the Show Selected button. Viewing the face that the embossing was connected to will reveal the
outlines of the removed embossing as shown in Figure 10.11 below.
file:///C:/Users/Manuel%20Santos/AppData/Local/Temp/~hh12B5.htm
4/17/2016
Introduction to the Strand7 Tutorial
Page 172 of 219
Figure 10.11 - Outlines Left Over After the Embossing is Removed
Selecting Loops as before and then pressing DELETE can perform the removal of these outlines. Figure 10.12 below
shows the completed model.
file:///C:/Users/Manuel%20Santos/AppData/Local/Temp/~hh12B5.htm
4/17/2016
Introduction to the Strand7 Tutorial
Page 173 of 219
Figure 10.12 - Completed Model without Extraneous Features.
Tutorial 10: Advanced Automeshing - Example 3 Surface Meshing
The focus of this example will be fine-tuning a generated surface mesh. The front face of the previous example will be
used.
1. Open the model of the previous example (if it is not already open).
2. Select the front face.
3. Click the Select All button, this will invert your selection.
4. Press DELETE.
Figure 10.13 below shows the XY plan view of the remaining front face.
file:///C:/Users/Manuel%20Santos/AppData/Local/Temp/~hh12B5.htm
4/17/2016
Introduction to the Strand7 Tutorial
Page 174 of 219
Figure 10.13 - XY Plan View of the Remaining Front Face
Use the Surface Automeshing tool with the default settings to mesh the front face. Figure 10.14 below shows the
resulting mesh with the plate outlines changed to white for visual clarity.
file:///C:/Users/Manuel%20Santos/AppData/Local/Temp/~hh12B5.htm
4/17/2016
Introduction to the Strand7 Tutorial
Page 175 of 219
Figure 10.14 - Meshed Front Face at Default Settings
Tutorial 10: Advanced Automeshing - Example 3 Using Custom Settings
The Custom Settings of the Surface Automeshing tool can manipulate the resultant surface mesh. To access Custom
Settings,
1. Choose Tools/Automeshing/Surface Mesh.
2. Click the Sizes tab.
3. Click the Custom button.
The dialog box should look like Figure 10.15 below.
file:///C:/Users/Manuel%20Santos/AppData/Local/Temp/~hh12B5.htm
4/17/2016
Introduction to the Strand7 Tutorial
Page 176 of 219
Figure 10.15 - Custom Settings in the Surface Meshing dialog box
Length Ratio
The Length Ratio setting can be used to specify the minimum edge length of any created element (with exception of
elements that connect closely spaced vertices). By default the Length Ratio is 0.1, which mean that the minimum
element size created will be limited to 10% of the value specified for the Maximum Edge Length. To highlight the use
of this setting:
1. Undo the previous mesh.
2. Enter 10 in the Maximum Edge Length % box.
3. Enter 0.01 In the Length Ratio box.
4. Click Mesh.
Figure 10.16 below shows the result.
file:///C:/Users/Manuel%20Santos/AppData/Local/Temp/~hh12B5.htm
4/17/2016
Introduction to the Strand7 Tutorial
Page 177 of 219
Figure 10.16 - Resultant Mesh with Maximum Edge Length of 10% and Length Ratio of 0.01
This combination of settings allows for relatively large and small elements to be created in one mesh. As you can see
from Figure 10.16 above, the curvature of the holes is captured well with the small elements, which quickly grow into
larger elements with distance away from the holes.
Maximum Increase
The change in element size across faces of geometry can be controlled with the Maximum Increase setting. This
defines the percentage difference in edge length that is allowed between neighbouring elements.
Increasing this value gives a faster transition in element size from small geometric features to larger ones.
Reducing this value maintains a more gradual transition between element sizes.
A small Maximum Increase value will produce a better quality mesh, but introduce more elements. To demonstrate the
use of this setting:
1. Undo the previous mesh.
file:///C:/Users/Manuel%20Santos/AppData/Local/Temp/~hh12B5.htm
4/17/2016
Introduction to the Strand7 Tutorial
Page 178 of 219
2. The settings for the last meshing operation will still be there.
3. Enter 8 in the Maximum Increase box.
4. Click Mesh.
5. Click Close.
Figure 10.17 below shows the result.
Figure 10.17 - Resultant Mesh with Maximum Increase of 8%
The effect of this setting is more prominent when compared to the mesh in Figure 10.16 above. The more stable
graduation of element size has produced more elements overall, resulting in an improved mesh which is most obvious
around the large centre circle.
Note
It is valid to enter a Maximum Increase value of zero. Such a value means that the increase in edge length between
neighbouring elements is zero. Therefore the entire mesh will be composed of elements of a size dictated by the
smallest edge length in the model.
file:///C:/Users/Manuel%20Santos/AppData/Local/Temp/~hh12B5.htm
4/17/2016
Introduction to the Strand7 Tutorial
Page 179 of 219
Edges Per Circle
The Edges per Circle setting determines the minimum number of elements to be placed around a circle and effectively
any curved edges. For this example, with no closely spaced vertices defining the geometry, the Edges per Circle
setting is the one factor that forces some elements down to a size that approaches the Length Ratio setting.
If a circle is too small, placing the minimum number of elements specified could mean the edge length of those
elements would be smaller than that defined by the Length Ratio. If that is so, the number of elements created around
the small circle will be less than the minimum specified, as the governing control is the minimum edge length
specified by the length ratio. The minimum value that can be assigned to the Edges per Circle setting is 8. Again this is
overridden if the length ratio is too large.
1. Undo the previous mesh.
2. Enter 8 In the Edges per Circle box.
3. Click Mesh.
4. Click Close.
5. Repeat these steps with Edges per Circle value of 34.
Figure 10.18 and Figure 10.19 below shows the Edges per Circle set to 8 and 34 respectively.
file:///C:/Users/Manuel%20Santos/AppData/Local/Temp/~hh12B5.htm
4/17/2016
Introduction to the Strand7 Tutorial
Page 180 of 219
Figure 10.18 - Resultant Mesh with Edges per Circle set to 8
file:///C:/Users/Manuel%20Santos/AppData/Local/Temp/~hh12B5.htm
4/17/2016
Introduction to the Strand7 Tutorial
Page 181 of 219
Figure 10.19 - Resultant Mesh with Edges per Circle set to 34
... on edges longer than
This parameter determines on which edges the Edges per Circle setting should be applied. By default this value is set
to 0.0, meaning that the Edges per Circle setting is applicable to all edges. However, if this value is set such that it is
greater than the circumference of a particular circle, that circle will not be assigned the specified minimum number of
edges.
1. Undo the previous mesh.
2. Enter 10 In the ...on edges longer than box (this value is larger than the circumference of the two smaller circles).
3. Click Mesh.
4. Click Close.
Figure 10.20 below shows the result.
file:///C:/Users/Manuel%20Santos/AppData/Local/Temp/~hh12B5.htm
4/17/2016
Introduction to the Strand7 Tutorial
Page 182 of 219
Figure 10.20 - Resultant Mesh with ...on edges longer than set to 10
The Edges per Circle and ...on edges longer than settings are not limited in their application to circles only, the settings
apply to any edge with curvature. An edge with curvature has a radius of curvature, and based on this radius, a
circumference is derived.
This circumference is compared to the ...on edges longer than setting. If it is greater than that value, the edge is
assigned a portion of the elements defined by the Edges per Circle value. The number of elements defined corresponds
to the ratio of the edge length and the circumference of a circle with the same curvature. For example, if an edge has a
length of 10mm and is shaped as a quarter arc of a circle, it is considered as a circle of length (circumference) 40mm.
An ...on edges longer than setting of less than 40mm will assign the minimum number of elements to that edge.
Tutorial 10: Advanced Automeshing - Example 3 Mesh Size Attribute and New Vertices
The Custom Settings explained in the last section are not the only way to control or fine-tune a mesh. Much more
control is afforded through the use of the Mesh Size attribute and the creation of new vertices.
file:///C:/Users/Manuel%20Santos/AppData/Local/Temp/~hh12B5.htm
4/17/2016
Introduction to the Strand7 Tutorial
Page 183 of 219
The use of attributes applied to geometric entities such as vertices was discussed in Tutorial 6. The rest of this example
describes how the Mesh Size attribute and creation of new vertices can be used to change the local mesh density.
Consider that at the bottom left portion of the geometry, a support is to be modelled with a number of contact
elements. This would require a locally dense mesh that can be enforced by adding a number of vertices that can be
used to delimit the region. Create two vertices at the bottom of the left straight edge by:
1. Undo the previous mesh.
2. Choose Create/Vertex.
3. Select the left straight edge.
4. Use the slider tool to approximately position the vertex as shown in Figure 10.21 below.
5. Click Apply.
6. Repeat these steps for the second vertex.
Figure 10.21 - Creation of Two New Vertices
After the two new vertices have been created, the mesh size that is to be enforced at the region delimited by the
file:///C:/Users/Manuel%20Santos/AppData/Local/Temp/~hh12B5.htm
4/17/2016
Introduction to the Strand7 Tutorial
Page 184 of 219
vertices can be assigned. The mesh size that is specified is the edge length of elements that will surround the vertex
and is given as an absolute value in the current length unit.
In this example, a 1mm edge length is desired. If two neighbouring vertices are assigned a mesh size, then the edge
between the two vertices will be linearly interpolated between the vertices. In this example, there is no neighbouring
vertex with an assigned mesh size, so the mesh size will return to what is ordinarily stipulated by the Auto or Custom
settings. The rate of change will follow a geometric progression based on the Maximum Increase value.
To specify a 1mm mesh size along the edge between the two newly created vertices:
1. Choose Attributes/Vertex/Mesh Size.
2. Select the two newly created vertices.
3. Enter 1 in the Value box.
4. Click Apply.
5. Close the Vertex Attributes dialog box.
The geometry can be meshed. Perform a Surface Automesh using the Auto setting with a Maximum Edge Length of
10%. Figure 10.22 below shows the resultant mesh. Notice the mesh density around the newly created vertices.
file:///C:/Users/Manuel%20Santos/AppData/Local/Temp/~hh12B5.htm
4/17/2016
Introduction to the Strand7 Tutorial
Page 185 of 219
Figure 10.22 - Resultant Mesh when Enforcing Local Mesh Density at the Edge
The two additional vertices you created are positioned along a straight edge and do not specify any additional
geometrical information, that is, their removal would not affect the geometry. It is important to know this because if
the Clean Geometry tool were used, these vertices would be removed. Fortunately, changing the Vertex Type attribute
to Fixed can prevent this. To change the Type of a vertex,
1. Undo the previous mesh.
2. Choose Attributes/Vertex/Type.
3. Select the vertices to be changed.
4. Under Vertex Type select Fixed Vertex.
5. Click Apply.
6. Close the Vertex Attributes dialog box.
To further demonstrate the control provided by the use of the mesh size attribute, additional attributes can be assigned.
In this case, the small hole on the right is assigned a relatively fine mesh density, along with a small portion of the
right side of the centre hole. To achieve this,
file:///C:/Users/Manuel%20Santos/AppData/Local/Temp/~hh12B5.htm
4/17/2016
Introduction to the Strand7 Tutorial
Page 186 of 219
1. Create a vertex at the right side of the centre hole (refer to Figure 10.23 below).
2. Assign a Mesh Size of 0.25 to both this vertex and the one that defines the small hole on the right.
3. Surface Automesh with the same settings as before.
Figure 10.23 below shows the resultant mesh.
Figure 10.23 - Resultant Mesh when Enforcing Local Mesh Density at Two Holes
Note
The entire small hole inherited the fine mesh size, whereas only a small portion of the larger hole inherited the fine
mesh size. This is because the small hole contains only one vertex and the mesh size attribute is therefore applied to
the entire edge. You can avoid this if necessary by creating another vertex on the circle, somewhere diametrically
opposite to the first vertex. This new vertex is not assigned an attribute and hence the mesh is not constrained between
the two vertices.
Tutorial 10: Advanced Automeshing - Example 4 Mesh Size Attribute Extension
file:///C:/Users/Manuel%20Santos/AppData/Local/Temp/~hh12B5.htm
4/17/2016
Introduction to the Strand7 Tutorial
Page 187 of 219
This example is meant to further illustrate the use of the vertex mesh size attribute.
A square face of edge length 1.5 units is imported (from the IGES file 'tutorial 10d.igs'). Various settings have been
applied to illustrate the effect the vertex mesh size attribute has on the Surface Automeshing tool.
Figure 10.24 - The Imported Square
file:///C:/Users/Manuel%20Santos/AppData/Local/Temp/~hh12B5.htm
4/17/2016
Introduction to the Strand7 Tutorial
Page 188 of 219
Figure 10.25 - Meshed at 30%
file:///C:/Users/Manuel%20Santos/AppData/Local/Temp/~hh12B5.htm
4/17/2016
Introduction to the Strand7 Tutorial
Page 189 of 219
Figure 10.26 - Meshed at 10%
file:///C:/Users/Manuel%20Santos/AppData/Local/Temp/~hh12B5.htm
4/17/2016
Introduction to the Strand7 Tutorial
Page 190 of 219
Figure 10.27 - Meshed at 30% with One Vertex set to 0.05
file:///C:/Users/Manuel%20Santos/AppData/Local/Temp/~hh12B5.htm
4/17/2016
Introduction to the Strand7 Tutorial
Page 191 of 219
Figure 10.28 - Meshed at 10% with One Vertex set to 0.05
file:///C:/Users/Manuel%20Santos/AppData/Local/Temp/~hh12B5.htm
4/17/2016
Introduction to the Strand7 Tutorial
Page 192 of 219
Figure 10.29 - Meshed at 30% with Two Vertices set to 0.05
file:///C:/Users/Manuel%20Santos/AppData/Local/Temp/~hh12B5.htm
4/17/2016
Introduction to the Strand7 Tutorial
Page 193 of 219
Figure 10.30 - Meshed at 10% with Two Vertices set to 0.05
Tutorial 11: Geometry Attributes - Introduction
This tutorial revisits some of the geometry attributes that you have used in Tutorials 6 and 10 and looks at them
collectively. It demonstrates how the vertex, face and edge attributes can be used on the imported CAD geometry of a
jig shown in Figure 11.1 below.
file:///C:/Users/Manuel%20Santos/AppData/Local/Temp/~hh12B5.htm
4/17/2016
Introduction to the Strand7 Tutorial
Page 194 of 219
Figure 11.1 - CAD Model of the Jig
Although geometric attributes such as restraint and pressures have element attribute equivalents, the application of the
attributes at the geometry stage has some advantages. In many cases a face represents a region where an attribute such
as a pressure can be assigned. At the meshed stage, however, applying such attributes can be difficult because the
selection of the appropriate regions can be tedious. This situation could arise if there are too many elements in the
region or they cannot be easily selected using the selection tools.
The mesh size attribute, as discussed in Tutorial 10, is very useful if the local mesh density is to be varied. In this
tutorial, the fillet at the base of the shaft of the jig, is to have a relatively high mesh density to capture the radius of the
fillet. The edge type attribute, like the vertex type attribute, is used to define how attributes are interpolated. It controls
how some attributes, such as vertex restraints are interpolated along the edge.
Note
This tutorial assumes you have a solid understanding of all the material covered in the preceding tutorials and strong
familiarity with standard Strand7 functions.
Tutorial 11: Geometry Attributes - Importing the
Geometry
The CAD model you import, called 'Tutorial 11.IGS', is a half-symmetric model of the picture shown in Figure 11.1.
Set a Front Isometric view and enable Wireframes with a Wireframe Density of 20.
Your screen should look like Figure 11.2 below.
file:///C:/Users/Manuel%20Santos/AppData/Local/Temp/~hh12B5.htm
4/17/2016
Introduction to the Strand7 Tutorial
Page 195 of 219
Figure 11.2 - Imported CAD Geometry
Tutorial 11: Geometry Attributes - Assigning
Restraints
To simulate the symmetry of the model, restraints are applied along the symmetric XY plane. In addition, the model is
fixed at the end of the shaft and the eyelet at the top of the jig will have a fixed support that can slide in the Z direction.
In this case, XY symmetry conditions are applied to the symmetric plane, a fixed condition is applied to the end of the
shaft and both translation and rotation are to be fixed in the X and Y directions at the eyelet.
Although restraints are applied to vertices, an entire edge or face can inherit that restraint type. An edge will inherit the
least restrictive of restraints of the neighbouring vertices. A face will inherit the least restrictive of restraints on its
edges. Hence, in the case of the semi-circular face at the end of the shaft that is defined by two vertices, an assignment
of the same restraint to the two vertices will mean that the entire face will inherit the same restraint.
The following procedure shows how to assign symmetry conditions to the symmetry plane:
1. Choose Attributes/Vertex/Restraint;
file:///C:/Users/Manuel%20Santos/AppData/Local/Temp/~hh12B5.htm
4/17/2016
Introduction to the Strand7 Tutorial
Page 196 of 219
2. Use the Select by Region tool and select the symmetry plane;
3. Click XY Sym;
4. Click Apply.
Your screen should look like Figure 11.3 below.
Figure 11.3 - Geometry with Symmetry Vertex Restraints
The following procedure shows how to assign the fixed condition to the end of the shaft.
1. Choose Attributes/Vertex/Restraint;
2. Select the two nodes at the end of the shaft (See Figure 11.4 below);
3. Click Fixed;
4. Click Apply.
file:///C:/Users/Manuel%20Santos/AppData/Local/Temp/~hh12B5.htm
4/17/2016
Introduction to the Strand7 Tutorial
Page 197 of 219
Your screen should look like Figure 11.4 below.
Figure 11.4 - Geometry with Fixed Vertex Restraints
The following procedure shows how to assign the vertex conditions to the eyelet.
1. Choose Attributes/Vertex/Restraint;
2. Select the four nodes at the eyelet (See Figure 11.5 below);
3. Click Free (to clear all the check boxes);
4. Under Restraint select the Translation X and Translation Y boxes;
5. Under Restraint select the Rotation X and Rotation Y boxes;
6. Click Apply.
Your screen should look like Figure 11.5 below.
file:///C:/Users/Manuel%20Santos/AppData/Local/Temp/~hh12B5.htm
4/17/2016
Introduction to the Strand7 Tutorial
Page 198 of 219
Figure 11.5 - Geometry with Fixed Vertex Restraints
Tutorial 11: Geometry Attributes - Using the Edge
Type Attribute
Complications can arise when the interpolation of vertex restraints causes unintended restraint assignment of
neighbouring faces. An example of such an unintended assignment can occur with the symmetric plane of the model of
the jig. The plane is composed of a number of planar faces and three semi-circular holes. If all the vertices along the
plane are assigned a vertex restraint, then not only will the plane faces inherit the restraint but so will the three holes.
This is because the same vertices used to define the plane faces, define the faces that define the holes. To ensure that
these faces are not assigned a restraint, the edge type attribute can be used.
An edge can be of an interpolated or non-interpolated type. By default, edges are of the interpolated type, which means
that those edges will inherit the attributes of their neighbouring vertices. In the case of two vertices that span a noninterpolated edge, that edge will not inherit the attributes of the vertices.
Similarly, if one of the semi-circular edges of one of the three holes on the symmetry plane is set as being of the noninterpolated type, the face that defines the hole will not receive the restraint of the edge.
file:///C:/Users/Manuel%20Santos/AppData/Local/Temp/~hh12B5.htm
4/17/2016
Introduction to the Strand7 Tutorial
Page 199 of 219
To ensure that the holes remain free of restraints, the edges that define the circular parts of the holes are marked as
non-interpolated. This also applies to the three semi-circular edges towards the base of the shaft, which are defined by
two vertices. The following steps show how to mark edges as being of the non-interpolated type:
1. Choose Attributes/Edge/Type;
2. Select the edges that are to be changed in type (See Figure 11.6 below);
3. Under Edge Type select Non-Interpolated attributes;
4. Clear the Free Edges check box;
5. Click Apply.
Your screen should look like Figure 11.6 below.
Figure 11.6 - Defining Non-Interpolated Edges
Edges that are marked as being non-interpolated have their colour changed as shown in Figure 11.6 above.
Tutorial 11: Geometry Attributes - Assigning Pressures
file:///C:/Users/Manuel%20Santos/AppData/Local/Temp/~hh12B5.htm
4/17/2016
Introduction to the Strand7 Tutorial
Page 200 of 219
A pressure is to be assigned to the model to represent a weight on top of the rear flat area, which is represented by a
single face. Hence, applying a pressure to this region involves assigning a pressure attribute to the face. The orientation
of the local axis of the geometry can be used to determine whether the pressure normal to the face should be applied as
positive or negative. To view the geometry local axis:
1. Choose View/Entity Display and select the Geometry tab (or right click on the view geometry icon);
2. Select Show Normals;
3. Click OK;
Your screen should look like Figure 11.7.
Figure 11.7 - Viewing Normals of the Geometry
It can be seen that to apply a pressure to represent a weight on the top of the rear flat area, the pressure should be
applied as negative. The following steps show how the pressure can be applied to a face.
file:///C:/Users/Manuel%20Santos/AppData/Local/Temp/~hh12B5.htm
4/17/2016
Introduction to the Strand7 Tutorial
Page 201 of 219
1. Choose Attributes/Face/Normal Pressure;
2. Select the face to be assigned a pressure (See Figure 11.7 below);
3. Under Normal Face Pressure enter -1 in the Value box.
4. Click Apply.
Your screen should look like Figure 11.8 below.
Figure 11.8 - Assigning a Face Pressure to the Rear Face
Tutorial 11: Geometry Attributes - Altering the Local
Mesh Size
The density of the mesh about the fillet near the base of the shaft is to be relatively fine to capture the curvature of the
fillet. The rest of the model however, is to have a relatively coarse mesh for efficiency. Assigning a Mesh Size
attribute can control the density of the mesh at the fillet. The mesh size attribute requires a size specified as an absolute
value. The Entity Inspector is useful to determine the size of an edge length near the vertex to find a suitable mesh
size. Figure 11.9 below shows the Entity Inspector used to determine the edge length of the fillet.
file:///C:/Users/Manuel%20Santos/AppData/Local/Temp/~hh12B5.htm
4/17/2016
Introduction to the Strand7 Tutorial
Page 202 of 219
Figure 11.9 - Edge Length of the Fillet
The intention is to have 3 elements across the radius of the fillet. For this to happen, the mesh size should be
approximately 2.5mm (i.e. 7.5/3). You can assign the mesh size by:
1. Choose Attributes/Vertex/Mesh Size;
2. Select all vertices that comprise the fillet faces (See Figure 11.9 below);
3. Under Mesh Size enter 2.5 in the Value box;
4. Click Apply.
file:///C:/Users/Manuel%20Santos/AppData/Local/Temp/~hh12B5.htm
4/17/2016
Introduction to the Strand7 Tutorial
Page 203 of 219
Figure 11.10 - Mesh Size Attribute Applied to Vertices on the Fillet
Tutorial 11: Geometry Attributes - Surface and Solid
Meshing
Once all the geometric attributes have been assigned, the geometry can be surface meshed. A relative Maximum Edge
Length of 3% and a Target Type of Tri3 are used. Figure 11.10 below shows the result.
file:///C:/Users/Manuel%20Santos/AppData/Local/Temp/~hh12B5.htm
4/17/2016
Introduction to the Strand7 Tutorial
Page 204 of 219
Figure 11.11 - Surface Mesh of the Jig with the Geometric Attributes Transferred to Elements
Observe from Figure 11.11 above how the vertex restraints are interpolated across all elements on the symmetry plane,
at the end of the shaft and at the eyelet. Also, it is clear that the pressure attribute has been applied to all elements at
the top of the rear face. Finally, observe the increased mesh density in the region of the fillet.
The model can be solid meshed. The plate attributes will be carried over to the brick elements.
Your screen should look like Figure 11.12 below.
file:///C:/Users/Manuel%20Santos/AppData/Local/Temp/~hh12B5.htm
4/17/2016
Introduction to the Strand7 Tutorial
Page 205 of 219
Figure 11.12 - Solid Mesh of the Jig
Tutorial 12: Heat Transfer and Thermal Analysis Problem Description
Introduction
In this tutorial, we will perform a simple transient heat transfer analysis of a rectangular bar. We will also examine the
internal force and end displacement of the bar during the process.
Description of Geometry and Loading
The geometry, loading and material properties of the bar are described in Figure 12.1 below.
file:///C:/Users/Manuel%20Santos/AppData/Local/Temp/~hh12B5.htm
4/17/2016
Introduction to the Strand7 Tutorial
Page 206 of 219
Figure 12.1 - Sketch of the model setup.
For the heat transfer analysis, we will apply a fixed nodal temperature of 100 deg C to the center of the bar at all times.
We'll assume the rest of the bar begins at a reference temperature of 25 deg C.
We will apply two sets of freedom conditions for the structural analysis. In the thermal expansion case, we will fix one
end of the bar and allow free expansion at the other end like a cantilever while in the thermal stress case, we will fix
both ends of the bar as the bar expands to accumulate stresses.
Required Results
In the heat transfer analysis, we will look at the temperature distribution over time at either end of the bar. In the
thermal expansion analysis, we will investigate the amount of axial displacement on the free end caused by this heat
load. In the thermal stress analysis, we want to examine the axial force anywhere along the bar.
After a while of heating, the averaged temperature in the bar should approach 100 deg C. The final thermal strain will
therefore be
and the end displacement is
.
The thermal stress for a constrained beam is
and hence we should expect an axial force of
file:///C:/Users/Manuel%20Santos/AppData/Local/Temp/~hh12B5.htm
4/17/2016
Introduction to the Strand7 Tutorial
Page 207 of 219
Tutorial 12: Heat Transfer and Thermal Analysis Creating the Model
We will create the model with boundary conditions for the heat transfer analysis first.
1. Start Strand7 and open a new file.
2. Use the Nmm units.
3. Save the model as "Tutorial 12.st7".
Creating the Beam Elements
We will use 10 beam elements to represent the bar.
1. Create two nodes at (0,0,0) and (100,0,0).
2. Create a Beam2 element between Nodes 1 and 2.
3. Subdivide the beam element into 10 elements.
Assigning Material Properties
The beam property needs to be assigned some material data. For the heat transfer analysis, only the density, specific
heat and conductivity of material are relevant. For the thermal analysis, modulus and the thermal expansion coefficient
are the basic requirements for calculations.
file:///C:/Users/Manuel%20Santos/AppData/Local/Temp/~hh12B5.htm
4/17/2016
Introduction to the Strand7 Tutorial
Page 208 of 219
1. Choose Property/Beam.
2. Click the Material button.
3. From the material library, select Steel (Structural)/Steel.
4. Click the Geometry tab.
5. Click the Edit button.
6. Select the Solid Rectangle cross-section shape.
7. Enter 10 in both B and H text boxes.
8. Click Assign.
9. Click Close.
Tutorial 12: Heat Transfer and Thermal Analysis Boundary Conditions
Strand7 is equipped with solvers for analysing a variety of heat transfer problems, including steady state and transient
heat problems. The solvers also support various nonlinearities.
The steady state solver calculates the equilibrium temperature distribution in the structure where results are
independent of time.
The transient solver calculates the temperature distribution as a function of time. The solution is carried out at a finite
number of user-specified time steps.
The heat solver supports three basic modes of heat transfer: conduction, convection and radiation heat transfer.
Conduction is the fundamental mode of heat transfer through the elements, the rate of which is determined by the heat
conduction coefficient. This is the transfer of heat via atomic oscillations (vibrations) in the material. The convection
file:///C:/Users/Manuel%20Santos/AppData/Local/Temp/~hh12B5.htm
4/17/2016
Introduction to the Strand7 Tutorial
Page 209 of 219
and radiation coefficients determine the rate of heat transfer across the boundary of the model to the surroundings.
These are applied as boundary conditions to the edges and faces of the elements. The mechanism for convection heat
transfer is via fluid flow. Radiation heat transfer is via the exchange of electromagnetic radiation.
Boundary Conditions
There is only one boundary condition, an applied temperature of 100 deg C in the middle of the bar. No heat losses
will be modeled.
1. Choose Attributes/Node/Temperature.
2. Select the node in the middle along the bar.
3. Select Fixed from the Type menu.
4. Enter 100 in the Value text box.
5. Click Apply.
Figure 12.2: The model with a nodal temperature attribute applied.
The initial condition for the rest of the bar will be at reference temperature of 25 deg C. This reference temperature can
either be applied via the above approach but with the type set to Initial, or it can be set globally in the model. We will
define the reference temperature globally here.
file:///C:/Users/Manuel%20Santos/AppData/Local/Temp/~hh12B5.htm
4/17/2016
Introduction to the Strand7 Tutorial
Page 210 of 219
1. Choose Global/Load and Freedom Cases.
2. Click the Primary Load Cases tab.
3. Enter 25 in the Reference/Initial Temperature text box.
4. Click OK.
Tutorial 12: Heat Transfer and Thermal Analysis Solving the Model (Heat)
The model is ready to be solved in the heat solver. We have to set up the time step in the Transient Heat solver.
1. Choose Solver/Transient Heat.
2. Click the Time Steps button.
3. Define 100 Steps, with a Time Step of 2.0 s, and Save every 1 increment.
4. Click OK.
5. Click Solve.
file:///C:/Users/Manuel%20Santos/AppData/Local/Temp/~hh12B5.htm
4/17/2016
Introduction to the Strand7 Tutorial
Page 211 of 219
Tutorial 12: Heat Transfer and Thermal Analysis - Post
Processing (Heat)
We will inspect the time history response of the bar by plotting a temperature vs time graph and by animating the
temperature contour.
1. Choose Results/Open Results Files.
2. Open Tutorial 12.THA solutions file.
3. Choose Results/Graphs.
4. Give the graph an appropriate name, e.g. "Temperature History of Node 2".
5. Select vs Result Case from the Graph Type menu.
6. Under Node/Quantity select Temperature.
7. Click the Position tab.
8. Under Node use the hotpointer to select the node on either end, e.g. Node 2.
9. Click OK.
This will produce a plot of Temperature vs Time graph (Figure 12.3). Note the temperature at Node 2 stays at 25 deg C
for a while as the heat slowly reaches it through conduction. The temperature builds up slowly afterwards and
stabilises at a temperature of 100 deg C.
file:///C:/Users/Manuel%20Santos/AppData/Local/Temp/~hh12B5.htm
4/17/2016
Introduction to the Strand7 Tutorial
Page 212 of 219
Figure 12.3: Temperature History Plot at Node 2.
Animation
The temperature distribution over time is best visualised in an animation.
1. Open Results/Results Settings.
2. Under Draw as select Contour.
3. Under Quantity select Temperature.
4. Click OK.
The temperature contour is generated and we'll continue to generate the animation.
1. Choose Results/Create Animation.
2. Under Results Cases select Multi Case.
3. Click on Case button and select sufficient number of frames. Hint: Right-click on this dialog box to select one frame for every multiple
of 1 to 10.
4. Click OK.
file:///C:/Users/Manuel%20Santos/AppData/Local/Temp/~hh12B5.htm
4/17/2016
Introduction to the Strand7 Tutorial
Page 213 of 219
A progress bar at the bottom of the main window will show the animation creation. The animation of the contour
change is opened automatically after the creation stage is completed. This shows the temperature distribution at all
increments.
Figure 12.4: Animation window showing the temperature distribution after 28 seconds.
Tutorial 12: Heat Transfer and Thermal Analysis Freedom Conditions
Based on the heat distribution time history we've just obtained, it is now possible to solve the model in structural
solvers to calculate the thermal stresses and thermal strains.
file:///C:/Users/Manuel%20Santos/AppData/Local/Temp/~hh12B5.htm
4/17/2016
Introduction to the Strand7 Tutorial
Page 214 of 219
Assigning Restraints
Before we perform the thermal strain analysis, we will need to assign sufficient restraints to the model. The bar is
assumed to be cantilever.
1. Choose Attributes/Node/Restraint.
2. Select the node on either end, e.g. the leftmost node, Node 1.
3. Click Fixed.
4. Click Apply.
Tutorial 12: Heat Transfer and Thermal Analysis Solving the Model (Strain)
Now we can set up a structural solver for the thermal strain analysis. We'll be using the Nonlinear Transient Dynamic
solver for this tutorial.
1. Choose Solver/Nonlinear Transient Dynamic.
2. Uncheck Nonlinear Geometry, Nonlinear Material and Creep options.
3. Under Added Damping selection None.
4. Click the Time Steps button.
5. Ensure the time step definition is correct.
6. Click OK.
7. Click the Temperature button.
8. Under Nodal Temperature from select Transient Heat File option.
9. Enter 25 in the Reference Temperature text box.
file:///C:/Users/Manuel%20Santos/AppData/Local/Temp/~hh12B5.htm
4/17/2016
Introduction to the Strand7 Tutorial
Page 215 of 219
10. Under Transient Heat File option, open the selection option to search for the Tutorial 12.THA file obtained previously.
11. Click Open to select the file.
12. Click OK to close the Temperature dialog.
13. Click Solve.
Tutorial 12: Heat Transfer and Thermal Analysis - Post
Processing (Strain)
Similarly, the displacement history at the free end of the bar due to heat can be inspected as an XY Plot.
1. Choose Results/Open Results File.
2. Open Tutorial 12.NTA file.
3. Choose Results/Graphs.
4. Give the graph an appropriate name, e.g. "Displacement History of Node 2".
5. Select vs Result Case from the Graph Type menu.
6. Under Node/Quantity select Displacement.
7. Select DX.
8. Click the Position tab.
9. Under Node use the hotpointer to select the rightmost node (Node 2).
10. Click OK.
This shows the axial expansion of the beam at the free end (Figure 12.5). The expansion rate decreases as the
temperature gap closes over time. The final displacement of this node is approaching the equilibrium value of 0.08625
mm.
file:///C:/Users/Manuel%20Santos/AppData/Local/Temp/~hh12B5.htm
4/17/2016
Introduction to the Strand7 Tutorial
Page 216 of 219
Figure 12.5: Displacement History Plot at the free end of the bar under thermal load.
Since the bar is free to expand, there will be no stresses development throughout the time history.
Tutorial 12: Heat Transfer and Thermal Analysis Solving the Model (Stress)
file:///C:/Users/Manuel%20Santos/AppData/Local/Temp/~hh12B5.htm
4/17/2016
Introduction to the Strand7 Tutorial
Page 217 of 219
A similar process can be used to obtain the stress generated within the bar under this thermal load. To perform this
we'll have to restrain both ends of the bar to refrain it from expanding.
Model and Solver Setup
The freedom conditions are changed to suit the current analysis.
1. Choose Attributes/Node/Restraint.
2. Select the leftmost and rightmost nodes (Node 1 and 2).
3. Fix all degrees of freedom.
4. Click Apply.
The Nonlinear Transient Dynamic solver uses the same setting as the previous run. We can therefore run the solver
without any changes.
1. Choose Solver/Nonlinear Transient Dynamic.
2. Click Solve.
Tutorial 12: Heat Transfer and Thermal Analysis - Post
Processing (Stress)
We'll investigate the axial forces building up anywhere along the bar in this section.
1. Choose Results/Open Results File.
file:///C:/Users/Manuel%20Santos/AppData/Local/Temp/~hh12B5.htm
4/17/2016
Introduction to the Strand7 Tutorial
Page 218 of 219
2. Open Tutorial 12.NTA file.
3. Choose Results/Graphs.
4. Give the graph an appropriate name, e.g. "Axial Force History".
5. Select vs Result Case from the Graph Type menu.
6. Select the beam tab.
7. Under Quantity select Force and Moment.
8. Select Axial.
9. Click the Position tab.
10. Under Node use the hotpointer to select any of the beams.
11. Click OK.
Figure 12.6: Axial Force History Plot in the bar due to thermal expansion.
The bar is trying to expand but it couldn't and so the stress will build up until the steady state temperature distribution.
The axial force at equilibrium is found to be - 17250 N.
file:///C:/Users/Manuel%20Santos/AppData/Local/Temp/~hh12B5.htm
4/17/2016
Introduction to the Strand7 Tutorial
Page 219 of 219
file:///C:/Users/Manuel%20Santos/AppData/Local/Temp/~hh12B5.htm
4/17/2016
You might also like
- AS1664.1 AluminiumDocument81 pagesAS1664.1 AluminiumKermush AsporNo ratings yet
- Group 2 Construction PLC.: Technical ProposalDocument47 pagesGroup 2 Construction PLC.: Technical ProposalGemechu Alemu100% (4)
- AISC-Design of Structural Connections-Hogan and Thomas-4th ED-1994-OCRDocument338 pagesAISC-Design of Structural Connections-Hogan and Thomas-4th ED-1994-OCRBarrasons Engineers TeamNo ratings yet
- ASI Angle Cleat Design Guide 5 PDFDocument75 pagesASI Angle Cleat Design Guide 5 PDFlyeshiun100% (6)
- Holmes Et Al 2012 Front Pages PDFDocument22 pagesHolmes Et Al 2012 Front Pages PDFismael.lorandi623No ratings yet
- End Plate Moment ConnectionDocument8 pagesEnd Plate Moment ConnectionJignesh Shah0% (1)
- Design Portal Frame Using AsDocument358 pagesDesign Portal Frame Using AsJohn Dakota88% (8)
- CVEN3302 Structural Steel DesignDocument404 pagesCVEN3302 Structural Steel Designhas960100% (12)
- Space Gass Lecture NotesDocument15 pagesSpace Gass Lecture NotesApril Ingram33% (3)
- Design of Pinned Column Base Plate (AUS)Document61 pagesDesign of Pinned Column Base Plate (AUS)jossymart9100% (1)
- Extended bolted moment end plate connection design guideDocument1 pageExtended bolted moment end plate connection design guideAnonymous 0x2pwMCWgjNo ratings yet
- ASI-Economical Structural Steelwork PDFDocument83 pagesASI-Economical Structural Steelwork PDFSachin100% (1)
- Worked ProblemsDocument14 pagesWorked ProblemsScribarvee100% (1)
- Australian Steelwork DesignDocument40 pagesAustralian Steelwork DesignJohn PaulsyNo ratings yet
- Design Guide 2009Document80 pagesDesign Guide 2009johncolalancia100% (7)
- Design Capacity Tables For Structural Steel - SC - v27 - n4Document25 pagesDesign Capacity Tables For Structural Steel - SC - v27 - n4Heowtiam Ng63% (8)
- Australian Steel Institute Journal Design Angles AS 4100Document14 pagesAustralian Steel Institute Journal Design Angles AS 4100Denise2512No ratings yet
- Design Guide 31 - Castellated and Cellular Beam DesignDocument117 pagesDesign Guide 31 - Castellated and Cellular Beam DesignLCS100% (18)
- Wind Assessment To AS1170.2Document1 pageWind Assessment To AS1170.2Conrad Harrison50% (2)
- As 1170.0-2002 Loading Code GeneralDocument47 pagesAs 1170.0-2002 Loading Code GeneralLeed EN100% (4)
- RC Beam Design CalculationsDocument3 pagesRC Beam Design CalculationsAnonymous 0x2pwMCWgjNo ratings yet
- OneSteel Composite Structures Design Booklet Db3.1Document62 pagesOneSteel Composite Structures Design Booklet Db3.1Brian Nasr100% (2)
- ST4091 - Design of Bridge StructuresDocument19 pagesST4091 - Design of Bridge Structurescharvi shinyNo ratings yet
- Maxim Panel Design Construction Manual 2008Document96 pagesMaxim Panel Design Construction Manual 2008weerapon0% (1)
- Strand 7 TutorialDocument25 pagesStrand 7 TutorialmohanumaNo ratings yet
- Simply Supported Beam Analysis with Different Load Cases in Strand7Document19 pagesSimply Supported Beam Analysis with Different Load Cases in Strand7David ThomsonNo ratings yet
- Straus7 Meshing TutorialDocument90 pagesStraus7 Meshing Tutorialmat-l91100% (1)
- Design Guide 11 Welded Beam To Column Moment ConnectionsDocument8 pagesDesign Guide 11 Welded Beam To Column Moment ConnectionsVeerabhadrayya KatapurmathNo ratings yet
- Strand 7Document22 pagesStrand 7BharAth ReDdyNo ratings yet
- Simple Bracket Analysis Using Strand7Document20 pagesSimple Bracket Analysis Using Strand7Tarek Abulail100% (1)
- Cold Formed Purl Ins Hancock Vol 15, No 3 1981Document15 pagesCold Formed Purl Ins Hancock Vol 15, No 3 1981PWQGroupNo ratings yet
- Strand7 2.4 Features Presented by Strand7 Pty LimitedDocument59 pagesStrand7 2.4 Features Presented by Strand7 Pty LimitedMattChuoNo ratings yet
- An Approximate Simple Plastic Analysis of Portal Frame StructuresDocument12 pagesAn Approximate Simple Plastic Analysis of Portal Frame StructuresDenise2512No ratings yet
- Quick Guide To Beam Analysis Using Strand7Document15 pagesQuick Guide To Beam Analysis Using Strand7Tarek AbulailNo ratings yet
- Creep and Shrinkage Analysis in Strand7 R2.4Document18 pagesCreep and Shrinkage Analysis in Strand7 R2.4caojin259No ratings yet
- Angle DesignDocument245 pagesAngle DesignGian CarloNo ratings yet
- Steel Member Design (AS4100) SHSDocument3 pagesSteel Member Design (AS4100) SHSpssr2008No ratings yet
- Strand7 Roofrack AssignmentDocument17 pagesStrand7 Roofrack AssignmentJoel Forbes100% (1)
- 2601 Beam Formulae PDFDocument21 pages2601 Beam Formulae PDFsteveh49100% (1)
- Steel Member Design - Sample Calculation (AS4100)Document5 pagesSteel Member Design - Sample Calculation (AS4100)Tiam MarapeNo ratings yet
- ASI Design Guide - Wind Actions On Steel Sheds and GaragesDocument12 pagesASI Design Guide - Wind Actions On Steel Sheds and Garagesreynolds53488% (8)
- Space Gass 12.5 Help ManualDocument841 pagesSpace Gass 12.5 Help Manualozbuild60% (5)
- Steel TipsDocument123 pagesSteel TipsEngr AxleNo ratings yet
- Import An IGES File Into Strand7Document6 pagesImport An IGES File Into Strand7Tarek AbulailNo ratings yet
- AS 4100-1998 Example 001Document5 pagesAS 4100-1998 Example 001Anitha Hassan KabeerNo ratings yet
- Design of An Isolated Footing - AS3600Document10 pagesDesign of An Isolated Footing - AS3600Rama Subramanyam ManepalliNo ratings yet
- ASI Connection Design Guide 6 Seated ConnectionsDocument103 pagesASI Connection Design Guide 6 Seated Connectionsshashank sharmaNo ratings yet
- Design of Pinned Column BaseplatesDocument61 pagesDesign of Pinned Column BaseplateslyeshiunNo ratings yet
- Getting Started with Abaqus FEADocument6 pagesGetting Started with Abaqus FEAAngel J. AliceaNo ratings yet
- Workshop 3 Tosca - Shape Optimization: PreliminariesDocument13 pagesWorkshop 3 Tosca - Shape Optimization: PreliminariesSony JsdNo ratings yet
- Experiment No.01: FEA Bending in CATIADocument8 pagesExperiment No.01: FEA Bending in CATIATrived DoijodNo ratings yet
- Using Modal Analysis: ExerciseDocument5 pagesUsing Modal Analysis: ExercisePraveen SreedharanNo ratings yet
- LAB 8 - Simulation PDFDocument13 pagesLAB 8 - Simulation PDFZAVEN TORTIANNo ratings yet
- OptiStruct - 04 - Size Optimization of A Welded Bracket - OS-4010Document7 pagesOptiStruct - 04 - Size Optimization of A Welded Bracket - OS-4010Baljinder SinghNo ratings yet
- Frame Analysis Results: Topics in This SectionDocument10 pagesFrame Analysis Results: Topics in This SectiontyannottiNo ratings yet
- Cable and Harness Assembly TutorialDocument17 pagesCable and Harness Assembly TutorialMichael PuentesNo ratings yet
- Lab 1Document14 pagesLab 1Flávia de Souza BastosNo ratings yet
- OptiStruct - 01 - Design Concept For A Structural C-ClipDocument12 pagesOptiStruct - 01 - Design Concept For A Structural C-ClipBaljinder SinghNo ratings yet
- PART A: Problem No 2: Control Arm Topology Optimization: ExerciseDocument11 pagesPART A: Problem No 2: Control Arm Topology Optimization: ExerciseGokul PrabuNo ratings yet
- Hyperview V11.0 Instructor Notes (Full Day Class)Document2 pagesHyperview V11.0 Instructor Notes (Full Day Class)Humayun NawazNo ratings yet
- Procedure:: Treating SingularitiesDocument4 pagesProcedure:: Treating SingularitiesPraveen SreedharanNo ratings yet
- Notice To Existing Optionholders of Non-Renounceable Pro-Rata Rights IssueDocument1 pageNotice To Existing Optionholders of Non-Renounceable Pro-Rata Rights IssueJay Ryan SantosNo ratings yet
- Talga To Feature in Benchmark Webinar: Asx:TlgDocument1 pageTalga To Feature in Benchmark Webinar: Asx:TlgJay Ryan SantosNo ratings yet
- Oversubscribed Entitlement Offer: Southern Hemisphere Mining LimitedDocument1 pageOversubscribed Entitlement Offer: Southern Hemisphere Mining LimitedJay Ryan SantosNo ratings yet
- Attending The Archtis Egm Via Cisco Webex: BackgroundDocument1 pageAttending The Archtis Egm Via Cisco Webex: BackgroundJay Ryan SantosNo ratings yet
- Application for quotation of Talga Resources Ltd securitiesDocument15 pagesApplication for quotation of Talga Resources Ltd securitiesJay Ryan SantosNo ratings yet
- Subject: Announcement of Net Tangible Assets: Net Tangible Asset Backing Per Ordinary Share 17 August 2020Document1 pageSubject: Announcement of Net Tangible Assets: Net Tangible Asset Backing Per Ordinary Share 17 August 2020Jay Ryan SantosNo ratings yet
- Substantial Holder: Form 604Document4 pagesSubstantial Holder: Form 604Jay Ryan SantosNo ratings yet
- Increase and Extension of Banking Facilities: 18 August 2020Document1 pageIncrease and Extension of Banking Facilities: 18 August 2020Jay Ryan SantosNo ratings yet
- Results of Pepinnini Lithium General MeetingDocument1 pageResults of Pepinnini Lithium General MeetingJay Ryan SantosNo ratings yet
- Nasri Tunnel Lining Design and Construction PDFDocument74 pagesNasri Tunnel Lining Design and Construction PDFIrfan PutraNo ratings yet
- 44 LMKWF 30 D 9 X 4 JDocument5 pages44 LMKWF 30 D 9 X 4 JJay Ryan SantosNo ratings yet
- Talga Resources ESOP Options Expire Without ExerciseDocument1 pageTalga Resources ESOP Options Expire Without ExerciseJay Ryan SantosNo ratings yet
- Daily NTA Estimate: Estimated Net Tangible Assets (NTA) Per ShareDocument1 pageDaily NTA Estimate: Estimated Net Tangible Assets (NTA) Per ShareJay Ryan SantosNo ratings yet
- Capital Raising: ASX Announcement 18 August 2020Document1 pageCapital Raising: ASX Announcement 18 August 2020Jay Ryan SantosNo ratings yet
- Compumedics Business Update - COVID-19 (Coronavirus) : Company AnnouncementDocument3 pagesCompumedics Business Update - COVID-19 (Coronavirus) : Company AnnouncementJay Ryan SantosNo ratings yet
- Re: Change of Share Registry Details: Automic Group Perth Office: Sydney Office: All Correspondence ToDocument1 pageRe: Change of Share Registry Details: Automic Group Perth Office: Sydney Office: All Correspondence ToJay Ryan SantosNo ratings yet
- Nasri Tunnel Lining Design and Construction PDFDocument74 pagesNasri Tunnel Lining Design and Construction PDFIrfan PutraNo ratings yet
- Change of Director's Interest NoticeDocument3 pagesChange of Director's Interest NoticeJay Ryan SantosNo ratings yet
- Esc-340 - 0 TunnelsDocument36 pagesEsc-340 - 0 TunnelsVirendra Kumar PareekNo ratings yet
- Group Exploration Update: HighlightsDocument25 pagesGroup Exploration Update: HighlightsJay Ryan SantosNo ratings yet
- Issue of Shares - Cleansing Notice: Asx:TlgDocument1 pageIssue of Shares - Cleansing Notice: Asx:TlgJay Ryan SantosNo ratings yet
- TLG 3Document5 pagesTLG 3Jay Ryan SantosNo ratings yet
- Talga To Feature in Benchmark Webinar: Asx:TlgDocument1 pageTalga To Feature in Benchmark Webinar: Asx:TlgJay Ryan SantosNo ratings yet
- QSC08 141Document238 pagesQSC08 141Jay Ryan SantosNo ratings yet
- Hay-Point PPM Master December 2018-Sec-3 PDFDocument13 pagesHay-Point PPM Master December 2018-Sec-3 PDFJay Ryan SantosNo ratings yet
- Galvaspan G550Document2 pagesGalvaspan G550Jay Ryan SantosNo ratings yet
- Cold Steel Designers ManualDocument73 pagesCold Steel Designers Manualearthboy2uNo ratings yet
- Shear and Torsion DesignDocument30 pagesShear and Torsion DesignJay Ryan SantosNo ratings yet
- Chain TracksDocument12 pagesChain TracksJay Ryan SantosNo ratings yet
- Framing Schematics: Structural Steel ComponentsDocument17 pagesFraming Schematics: Structural Steel ComponentsFrans ChandraNo ratings yet
- 1200 - Part 8 - Measurement of Bldgs & Civil Engg WoDocument7 pages1200 - Part 8 - Measurement of Bldgs & Civil Engg WoSenthil KumarNo ratings yet
- Chapter 1 Introduction To Structural Analysis and LoadsDocument24 pagesChapter 1 Introduction To Structural Analysis and LoadsMarissa BrownNo ratings yet
- NBS Guide To The EurocodesDocument12 pagesNBS Guide To The EurocodesgordonNo ratings yet
- Types of Roof Truss and Components of Root TrussDocument4 pagesTypes of Roof Truss and Components of Root Trusssagar100% (1)
- ExportDocument36 pagesExportscegtsNo ratings yet
- Plant Layout AssignmentDocument8 pagesPlant Layout AssignmentAnmol JainNo ratings yet
- Aerospace Engineer Resume - 5+ Years ExperienceDocument4 pagesAerospace Engineer Resume - 5+ Years ExperienceSameera SrivathsaNo ratings yet
- ENSC 20043 Statics Lec6 Ch6 Structural AnalysisDocument29 pagesENSC 20043 Statics Lec6 Ch6 Structural AnalysisAndrei AlidoNo ratings yet
- Steel Roof Truss DesignDocument29 pagesSteel Roof Truss DesignKiki Setiawan75% (4)
- Technical SpecificationDocument12 pagesTechnical SpecificationOlety Subrahmanya SastryNo ratings yet
- Rr311403 Finite Element MethodDocument8 pagesRr311403 Finite Element MethodSrinivasa Rao G100% (1)
- Nov 12Document44 pagesNov 12m4004100% (1)
- 3 Example of Truss DR G S KameDocument28 pages3 Example of Truss DR G S KameDrGanesh KameNo ratings yet
- Chapter 1 PDFDocument10 pagesChapter 1 PDFKanenus B FinfinneeNo ratings yet
- Topic 1 - Introduction To Steel DesignDocument48 pagesTopic 1 - Introduction To Steel DesignAce De GuzmanNo ratings yet
- BrigdeDocument9 pagesBrigdeAnthony Jay PoraqueNo ratings yet
- Shear Force and Bending Moment Diagrams Due To Loads Along Chordwise DirectionDocument11 pagesShear Force and Bending Moment Diagrams Due To Loads Along Chordwise DirectionERÃŋkîtÇhàñdràkàrNo ratings yet
- RISA 2D TutorialDocument19 pagesRISA 2D TutorialAlejandroNo ratings yet
- Residential Building Design Using Excel Program Final PDF FreeDocument28 pagesResidential Building Design Using Excel Program Final PDF FreeCamille Joy CucioNo ratings yet
- Carpentry Dec 10 2016 DiscussionDocument23 pagesCarpentry Dec 10 2016 DiscussionArmando Delos SantosNo ratings yet
- DAB Modified FinalDocument74 pagesDAB Modified FinalFreedom Love Nabal100% (1)
- Space FramesDocument48 pagesSpace FramesElham MNo ratings yet
- HHS Connection DesignDocument3 pagesHHS Connection Designwii2001No ratings yet
- ChalmersDocument250 pagesChalmersRory Cristian Cordero RojoNo ratings yet
- 2 MarksDocument56 pages2 MarksKarthik PandiNo ratings yet
- Truss Design ReportDocument5 pagesTruss Design Reportapi-302388419No ratings yet