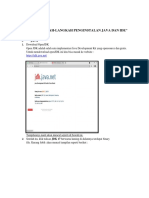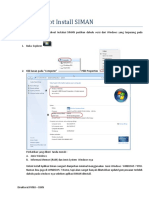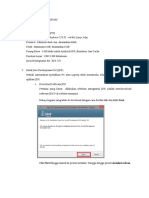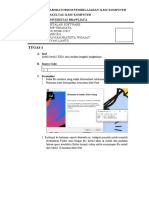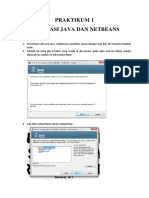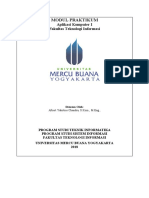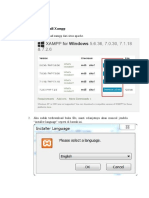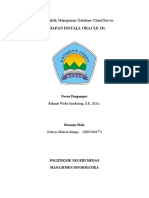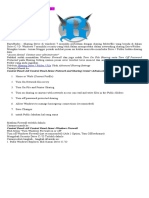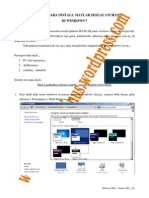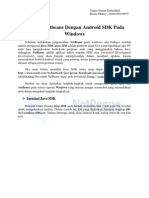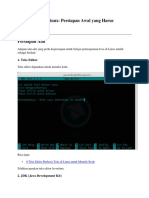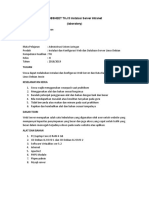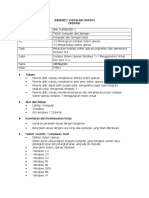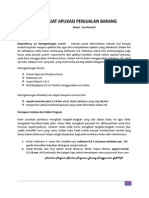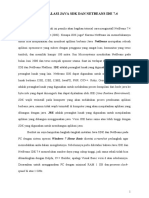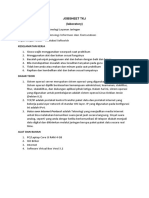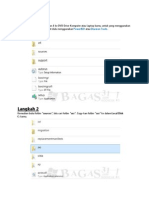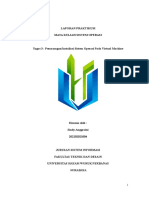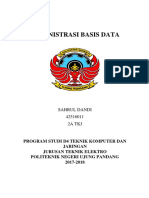Professional Documents
Culture Documents
Cara Main PB Offline
Uploaded by
Kamta WirandiOriginal Title
Copyright
Available Formats
Share this document
Did you find this document useful?
Is this content inappropriate?
Report this DocumentCopyright:
Available Formats
Cara Main PB Offline
Uploaded by
Kamta WirandiCopyright:
Available Formats
1. Download terlebih dahulu file bahan yang dibutuhkan.
Semua wajib didownload
tanpa kecuali dan pastikan kamu sudah memilih tipe bahan yang benar
untuk 32/64 bit sesuai infrastruktur PC kamu.
2. Jika sudah, silahkan extract file-file tersebut dengan menggunakan Winrar dan
pastikan sudah berada dalam sebuah folder agar terlihat rapi dan mudah
menginstallnya.
3. Langkah pertama, pastikan PC kamu sudah terinstall .NetFramework
4.0. Jika
belum,
silahkan
install
dengan
menjalankan dotNetFx40_Full_x86_x64.exe seperti biasa.
4. Langkah
kedua kita
akan
melakukan
instalasi
Java.
Jalankan jdk-7u11-
windows.exe untuk memulai proses instalasi. Install saja seperti biasa dan
pada saat proses pemilihan folder/direktori, pastikan kamu sudah merename
foldernya menjadi jre7. Jangan sampai salah! Jika sudah, silahkan buka
direktori instalasi Java kamu (C:\Program Files\Java\jre7\).
5. Masuk ke folder jre/bin lalu copy semua isinya ke folder bin yang ada di folder
jre7.
Intinya
seperti
ini
Copy
semua
isi
folder C:\Program
Files\Java\jre7\jre\bin lalu paste ke folder C:\Program Files\Java\jre7\bin.
6. Masuk ke folder jre/lib lalu copy semua isinya ke folder lib yang ada di folder
jre7.
Intinya
seperti
ini
Copy
semua
isi
folder C:\Program
Files\Java\jre7\jre\lib lalu paste ke folder C:\Program Files\Java\jre7\lib.
Kalau tidak mengerti, silahkan nonton videonya ya.
7. Jika
sudah,
lanjut
ke
Langkah
Ketiga,
Jalankan mysql-5.5.22-winx.msi untuk
yakni
instalasi mysql
memulai
instalasi.
server.
Pilih Typical
Instalation lalu klik tombol Install. Tunggu sesaat hingga proses selesai.
Diakhir proses instalasi, pastikan Launch the MYSQL bla bla bla sudah
tercentang lalu klik Finish.
8. Maka akan muncul dialog baru. Klik Next -> Detailed Configuration -> Next ->
Server Machine ->Next -> Multifunctional Database -> Next -> Next -> Next ->
Next hingga kamu menemui kotak isian root password. Isikan kedua kotak
tersebut dengan password 123456. WAJIB. Jangan diganti passwordnya.
Next kemudian selesai.
9. Langkah Keempat, instalasi SQLYog. Jalankan sqlyog_setup.exe dan lakukan
instalasi hingga selesai. Jika sudah, silahkan buka SQLYognya lalu register
dengan
serial
yang
sudah
diberikan. Pilih
New
lalu
isikan
password 123456 kemudian save dan connect.
10. Jika semuanya sudah dilakukan, saatnya kita menginstall PB Offlinenya.
JalankanPointBlank_PTS.exe lalu install seperti biasa. Sambil menunggu
proses instalasi PB Offline, klik kanan pada My Computer lalu klik Properties.
Buka Advanced System Setting -> Environment Variabels. Kemudian,
cari Path lalu klik tombol edit. Scroll hingga akhir lalu berikan tanda titik
koma (;) dan pastekan ini : C:\Program Files\Java\jre7\bin Lalu Ok dan
simpan.
11. Jika sudah, tunggu hingga proses instalasi PB Offline selesai.
12. Lalu, buka folder C:\Program Files\PointblnakPTS Setup\PBServer_Gaul
Rev 8.3\pb_database\ dan jalankan setup.bat tekan saja sembarang tombol
saat dialog Command Prompt terbuka. Jika sudah, kembali ke SQLYog tadi dan
klik kanan -> Refresh Object. Jika sudah terdapat tabel pb maka inject
database sudah berhasil.
13. Selanjutnya silahkan buka shortcut yang ada di desktop dengan perintah Run
As Administrator dan browse folder PBServer_Gaul Rev 8.3. Klik save.
14. Selesai dan selamat bermain :)
Catatan :
Untuk cara bermainnya, silahkan pilih Public Server lalu pilih Spesial Match
-> AI Mode.
Beberapa senjata/equip kalau diuse akan keluar dan muncul bug trap. Itu
karena agan memilih senjata event yang memang belum tersedia di PB Offline
ini. Mudah-mudahan bisa cepat diupdate oleh tim PBDevelopernya ya.
You might also like
- InstallDocument8 pagesInstallAmanda RivaiNo ratings yet
- Instalasi Netbeans 2Document10 pagesInstalasi Netbeans 2Rafi FulviantoNo ratings yet
- Cara Instal Program Toko IPos 4Document3 pagesCara Instal Program Toko IPos 4Master ArisNo ratings yet
- Postest Langkah-Langkah Instal Java Dan IdeDocument11 pagesPostest Langkah-Langkah Instal Java Dan IdeHotmarina LubisNo ratings yet
- Cara Install MatlabDocument10 pagesCara Install Matlabprofrahmat56No ratings yet
- Tugas Dimas Andrian Sistem Instalasi X TKJ 1Document16 pagesTugas Dimas Andrian Sistem Instalasi X TKJ 1vtr_68No ratings yet
- Panduan Java-2Document2 pagesPanduan Java-2Herjuno DikaNo ratings yet
- Troubleshoot Install SIMANDocument9 pagesTroubleshoot Install SIMANSaumi RahmadaniNo ratings yet
- Troubleshoot Install SIMANDocument9 pagesTroubleshoot Install SIMANjoharis satriaNo ratings yet
- Cara InstallDocument7 pagesCara InstalldeyojgdNo ratings yet
- DspaceDocument8 pagesDspaceMas DewaNo ratings yet
- Tutorial Install Point Blank Offline Bahasa IndonesiaDocument25 pagesTutorial Install Point Blank Offline Bahasa IndonesiaDimas PradanaNo ratings yet
- Panduan Instalasi ProgramDocument17 pagesPanduan Instalasi ProgramDwiRexfordNo ratings yet
- Makalah Pemrograman Dasa Java Develotmen Kit Dan Free PascalDocument18 pagesMakalah Pemrograman Dasa Java Develotmen Kit Dan Free PascalherliwiningsihNo ratings yet
- Pertemuan 5-2Document4 pagesPertemuan 5-2Latifah KhoirunnisaaNo ratings yet
- Panduan Java-1Document3 pagesPanduan Java-1Fais Abubakar bNo ratings yet
- Source Code Skripsi Java SMS Gateway - Sistem Informasi Akademik Berbasis SMS Dengan JAVA Dan Delphi 7Document63 pagesSource Code Skripsi Java SMS Gateway - Sistem Informasi Akademik Berbasis SMS Dengan JAVA Dan Delphi 7Bunafit Komputer YogyakartaNo ratings yet
- Bab 1Document21 pagesBab 1Arif WiranataNo ratings yet
- Laporan Praktikum Semua Hasil Instalasi Pada Sistem Operasi Jaringan Debian 8Document24 pagesLaporan Praktikum Semua Hasil Instalasi Pada Sistem Operasi Jaringan Debian 8Mayang Annisa RahmadhaniNo ratings yet
- Konfigurasi Control Panel HostingDocument28 pagesKonfigurasi Control Panel HostingAndry FakhrurizalNo ratings yet
- Jobsheet 1Document7 pagesJobsheet 1vivinNo ratings yet
- Cara Instalasi JavaDocument8 pagesCara Instalasi JavaZulham Ammar100% (1)
- Instalasi Java & NetbeansDocument12 pagesInstalasi Java & NetbeansRouli SeptrianiNo ratings yet
- 3c.menginstall LectoraDocument3 pages3c.menginstall LectoraTria MuharomNo ratings yet
- Jobsheet 1 DasproDocument4 pagesJobsheet 1 DasproFatmaNo ratings yet
- Tutorial Instalasi Moodle Pada Windows Menggunakan Web Server XamppDocument10 pagesTutorial Instalasi Moodle Pada Windows Menggunakan Web Server XamppMuntoha NurwahidNo ratings yet
- Pertemuan 4 Prak Aplikomfti Rev1Document21 pagesPertemuan 4 Prak Aplikomfti Rev1Mardonius WandiNo ratings yet
- A. Cara Install Xampp: 1. Download Xampp Dari Situs ApacheDocument34 pagesA. Cara Install Xampp: 1. Download Xampp Dari Situs ApacheAmos TavaresNo ratings yet
- Exercise (Install Oracle Versi 19.3) - Minggu Ke 4-MI5B-Ketryn Oktavia SinagaDocument10 pagesExercise (Install Oracle Versi 19.3) - Minggu Ke 4-MI5B-Ketryn Oktavia SinagaKetryn OktaviaNo ratings yet
- Membuat Flashdisk Bootable WindowsDocument8 pagesMembuat Flashdisk Bootable WindowsDede Jua KurniasariNo ratings yet
- Ditta Arsyilviasari Mm4 Pratikum IlkomDocument5 pagesDitta Arsyilviasari Mm4 Pratikum IlkomDitta ArsyilviasariNo ratings yet
- Cara Sharing Drive Di Windows 7Document24 pagesCara Sharing Drive Di Windows 7Rudy Kusek LekotanNo ratings yet
- Cara Install MatlabDocument9 pagesCara Install MatlabYusuf BachtiarNo ratings yet
- Install .NET Framework 3.5 - CMDDocument2 pagesInstall .NET Framework 3.5 - CMDTuntex TangerangNo ratings yet
- Instalasi Compiere Menggunakan FyracleDocument10 pagesInstalasi Compiere Menggunakan Fyracleyusika101008No ratings yet
- Instalasi Netbeans Beserta Android SDK Pada WindowsDocument18 pagesInstalasi Netbeans Beserta Android SDK Pada WindowsReaza DyNo ratings yet
- Buku JavaDocument61 pagesBuku Javamuhammad fadliNo ratings yet
- T3 So Anisa Dinar Saesa - Ssi202203014 - C3.3Document27 pagesT3 So Anisa Dinar Saesa - Ssi202203014 - C3.3Anisa Dinar SaesaNo ratings yet
- Tutorial Java #01 Persiapan Awal Yang Harus Dilakukan Untuk Pemrograman JavaDocument21 pagesTutorial Java #01 Persiapan Awal Yang Harus Dilakukan Untuk Pemrograman JavakurniaNo ratings yet
- ASJ Web ServerDocument12 pagesASJ Web ServerJihan PratiwiNo ratings yet
- Jobsheet Instalasi Sistem OperasiDocument5 pagesJobsheet Instalasi Sistem Operasivtr_68No ratings yet
- Microsoft Word Membuat Aplikasi Penjualan Menggunakan JavaDocument104 pagesMicrosoft Word Membuat Aplikasi Penjualan Menggunakan JavaFaisal ArbiNo ratings yet
- Bab I Tutorial Java Development KitDocument8 pagesBab I Tutorial Java Development KitSafz SickNo ratings yet
- 29072022215053Document37 pages29072022215053Iin SupriyatnoNo ratings yet
- 05 AndreasCandraKurniawan WIN7 XTKJ1Document14 pages05 AndreasCandraKurniawan WIN7 XTKJ1kampong betengNo ratings yet
- Membuat Program Installer Dengan Inno SetupDocument14 pagesMembuat Program Installer Dengan Inno SetupSupriyadiNo ratings yet
- Menginstall Sistem Operasi Jaringan Berbasis GUIDocument11 pagesMenginstall Sistem Operasi Jaringan Berbasis GUIWahyuning WahidahNo ratings yet
- Instalasi Java SDK Dan Netbeans Ide 7Document7 pagesInstalasi Java SDK Dan Netbeans Ide 7Acoy Hebat100% (1)
- Cara Install Ulang Windows 7Document6 pagesCara Install Ulang Windows 7Dewa PutraNo ratings yet
- JOBSHEET TKJ-BrikerDocument12 pagesJOBSHEET TKJ-BrikerAbdillah UmarNo ratings yet
- Cara Install Net Framework 3.5 Offline + Atasi Error Code 0800f081fDocument5 pagesCara Install Net Framework 3.5 Offline + Atasi Error Code 0800f081ferijimbondNo ratings yet
- Menginstall Windows XP Semudah Copy PasteDocument8 pagesMenginstall Windows XP Semudah Copy PasteiswandismkNo ratings yet
- Laporan Praktikum 3Document20 pagesLaporan Praktikum 3sindy anggraaNo ratings yet
- Manual AldiTriArdiansyah 152021205Document4 pagesManual AldiTriArdiansyah 152021205Dimas SantosoNo ratings yet
- Kel 2 SO - TugasDocument19 pagesKel 2 SO - TugasFaiz Agil FirmansyahNo ratings yet
- Panduan Install FreewatDocument5 pagesPanduan Install FreewatAlan WijayaNo ratings yet
- Administrasi Basis DataDocument16 pagesAdministrasi Basis DataErna DwiNo ratings yet
- Panduan Cara Menginstall Linux Mint Untuk Pemula Lengkap Dengan GambarFrom EverandPanduan Cara Menginstall Linux Mint Untuk Pemula Lengkap Dengan GambarRating: 3 out of 5 stars3/5 (1)
- Panduan Menginstall Windows Vista Sp2 Edisi Bahasa InggrisFrom EverandPanduan Menginstall Windows Vista Sp2 Edisi Bahasa InggrisRating: 5 out of 5 stars5/5 (1)