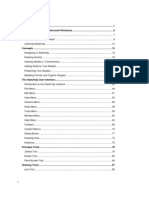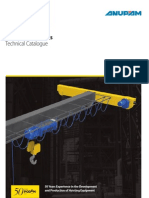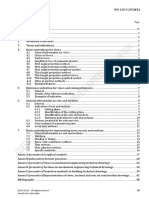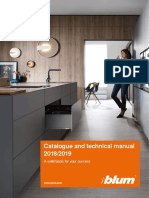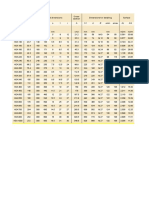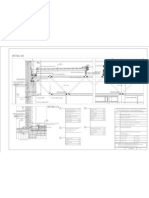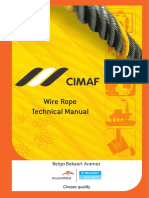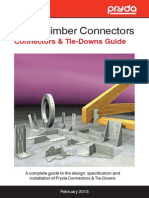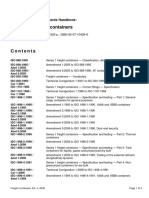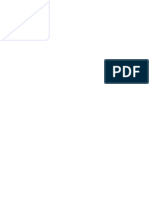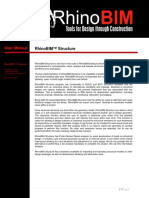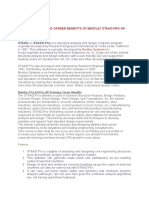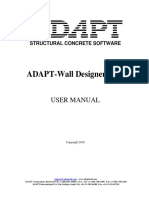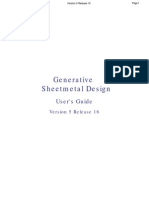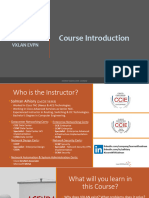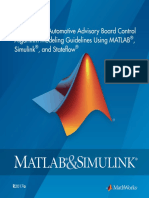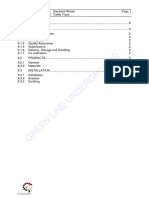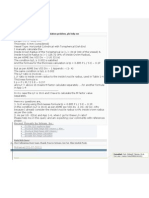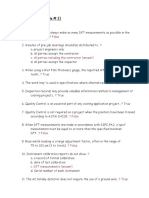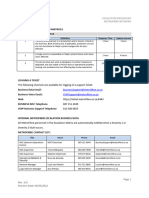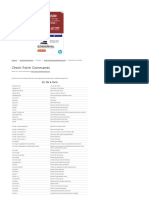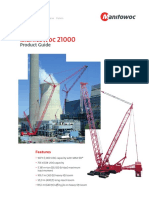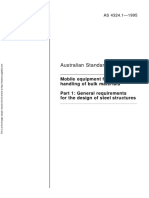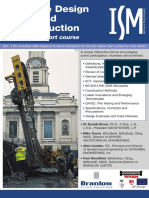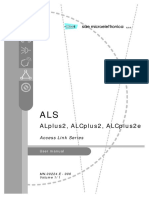Professional Documents
Culture Documents
LindabRevitTools 2016.0 - Manual
Uploaded by
acin_mCopyright
Available Formats
Share this document
Did you find this document useful?
Is this content inappropriate?
Report this DocumentCopyright:
Available Formats
LindabRevitTools 2016.0 - Manual
Uploaded by
acin_mCopyright:
Available Formats
lindab | we simplify construction
Table of contents
1.
2.
3.
4.
5.
6.
7.
8.
General information.................................................................... 3
Features ..................................................................................... 4
Definitions .................................................................................. 10
Toolbars ..................................................................................... 11
Tools .......................................................................................... 12
Working method ......................................................................... 16
Exterior wall scenario ................................................................. 17
Interior wall scenario .................................................................. 38
LindabRevitTools 2016.0
2 (68)
lindab | we simplify construction
1. General information
Platforms
LindabRevitTools 2016 is designed for Autodesk Revit Architecture 2016 and
Autodesk Revit Structure 2016.
Editions
The extension is available in two editions; Standard and Professional.
The Standard Edition is optimized for architects. It contains tools for
defining, selecting, creating, converting and tagging Lindab walls. It also
contains tools for work sharing and wall section schedules.
The Professional Edition is optimized for engineers, estimators, contractors
and builders. It contains tools for framing, material lists and wall sheets.
The tools available in the Standard Edition are also available in the
Professional Edition.
The extension is designed in two editions for ease of use purposes. The
toolbar and some of the dialogs will look different dependent on the edition
used.
Licensing
The following license options are applicable:
Single-User license, Internet based
This license type is given to members of Lindabs Information Gateway. If
you are not a member, apply for membership at
http://profilesolutions.lindab.com
Company license, Internet based
This license type is created upon request for large scale user scenarios.
Contact Lindab on lindabrevittools@lindab.com for more information.
Both license options are free of charge but the usage of the extension should
comply with the extension EULA (End-User License Agreement) given during
the installation.
LindabRevitTools 2016.0
3 (68)
lindab | we simplify construction
Display language
The extension is available in two display languages; Swedish and English.
The display language is chosen according to the settings made in the
Regional and Language Options in the Windows Control Panel.
2. Features
Work sharing
The extension is designed to
support sharing of families, wall
definitions and wall layer
definitions. The location of
these folders is given to a set of
pre-defined project parameters.
If a server or another shared
location is used, multiple users
can work with the same content
in the same project.
Clearance for walls
This feature makes it possible to design walls in its full sizes which speeds up
the design process considerably. The clearance values are first considered
when the framing or specification tools are used. The clearance values can be
assigned in general for different wall types (exterior, interior, bearing, nonbearing) or wall for wall using an override option. The clearance feature is
mostly used for infill wall projects.
LindabRevitTools 2016.0
4 (68)
lindab | we simplify construction
Clearance for windows, doors and gates
The clearance values for windows, doors and gates are handled using family
type parameters. The most time saving solution is to use clearance values for
walls and openings simultaneously.
Definitions for walls and wall layers
Wall and wall layer definitions are managed using graphical interfaces which
are easy and clear to work with. Each definition can be stored in different
libraries to increase control and reusability. Definitions can be created as user
specific or company/project specific depending on working method and project
type. The extension comes with a predefined library but new
libraries/definitions can be added when needed.
Wall types
The extension offers three alternatives for creating wall types in projects. The
first alternative is to create a wall type from a selected wall definition. This
option is suitable when starting from scratch. The second alternative is
appropriate when the project is designed with generic wall types, which are to
be changed into Lindab wall types. There is a special converter tool available
for this alternative which simplifies the work. The terms of contract for each
project are usually the governing factor here. The third alternative is to create
the wall types manually but it is a much more time consuming operation. The
third alternative is the only option for exterior walls.
LindabRevitTools 2016.0
5 (68)
lindab | we simplify construction
Wall identification and tags
Wall identification and tags are assigned with a special tool. One or multiple
walls can be handled simultaneously. The wall tag family can be changed to
comply with company or project guidelines.
Framing
Light gauge steel framing has never been easier. The customized framing
tools for exterior and interior walls are interactive and show the framing in
detail. The framing tools analyze the wall geometry together with the matching
wall definition resulting in a default wall design. Lintels, strip steel
reinforcements etc. can be added in the tool if needed before finalizing the
wall design. The finalized wall design tool data is stored if changes need to be
done later on.
LindabRevitTools 2016.0
6 (68)
lindab | we simplify construction
Wall joints
Both the framing and the specification tools analyze the wall joints and the
appropriate solution is given in the output results. Outer joints, inner joints and
T-joints are handled automatically no matter if the joining walls are
perpendicular or non-perpendicular to each other. The only exception to this
automatic handling is exterior walls with cross laid layers; they must be
perpendicular to each other.
LindabRevitTools 2016.0
7 (68)
lindab | we simplify construction
Wall section schedule
The wall section schedule for Lindab interior wall types are generated
automatically when needed. Both the predefined and user defined wall types
are included in the print-out. Exterior wall type sections must be created
manually.
Material list
The material lists for light gauge steel profiles and wall layer materials are
created easily with the specification tools available. Steel profiles are shown
with their exact length, amount, weight etc. Wall layer materials are shown
with their gross and net area. The material list is shown in a grid where it can
be filtered and grouped according to user requirements. The filtering and
grouping possibilities are dependent on the identification parameters given for
each wall in the project. If the walls are well specified, the filtering and
grouping options increase and vice versa. The material list can be exported to
excel when customized and ready.
LindabRevitTools 2016.0
8 (68)
lindab | we simplify construction
LindabRevitTools 2016.0
9 (68)
lindab | we simplify construction
Wall sheets
The wall sheets are generated automatically and can be configured to comply
with company and project guidelines. A special title block can be used, view
templates can be assigned and sheets can be created as seen from the
exterior or interior face. The sheets and their views are given the same
identification parameters as the walls which gives alternatives for browser
organization.
LindabRevitTools 2016.0
10 (68)
lindab | we simplify construction
3. Definitions
These expressions are used frequently in the manual and their explanations
are:
Lindab wall elements
A Lindab wall element is an exterior or interior light gauge steel frame created
by the Exterior Wall or Interior Wall framing tool.
The reference wall for the element can be both a Lindab wall and a wall.
Lindab wall
A Lindab wall is any exterior or interior wall that has a matching wall definition.
Wall
A wall is any exterior or interior wall that hasnt a matching wall definition.
LindabRevitTools 2016.0
11 (68)
lindab | we simplify construction
4. Toolbars
Standard edition toolbar
Professional edition toolbar
LindabRevitTools 2016.0
12 (68)
lindab | we simplify construction
5. Tools
Ordinary tools
Account
This tool is used for configuring the account information.
Activate
This tool is used for activating the extension.
Edit Wall
This tool is used for specifying wall parameters for identification. A wall tag
is created simultaneously if desired.
Element Specification
This tool is used for calculating the material list for light gauge steel
profiles. The tool calculates the material list for Lindab wall elements.
Exterior Wall
This tool is used for light gauge steel framing of exterior walls. The tool is
interactive and shows the framing in detail before it is created in the
project.
Exterior Wall Configurator
This tool starts the Exterior Wall Configurator in which you can add,
remove and edit exterior wall libraries and definitions. The efficiency in a
project increases considerably when wall definitions is used.
Find Wall
This tool is used for finding and selecting walls with given wall id
parameters.
Interior Wall
This tool is used for light gauge steel framing of interior walls. The tool is
interactive and shows the framing in detail before it is created in the
project.
LindabRevitTools 2016.0
13 (68)
lindab | we simplify construction
Interior Wall Configurator
This tool starts the Interior Wall Configurator in which you can add, remove
and edit interior wall libraries and definitions. The efficiency in a project
increases considerably when wall definitions is used.
Material Specification
This tool is used for calculating the material list for wall layers. The tool
calculates the material list for Lindab walls.
Project Parameters
This tool is used for specifying Lindab project parameters. This tool starts a
new LindabRevitTools project and specifies the parameters that are used
throughout the design.
Quick Specification
This tool is used for creating a quick specification of a single Lindab wall.
The wall parameters for identification, the material list for light gauge steel
profiles and the material list for wall layers are included.
Support
This tool shows the contact information for support. Use this contact
information for all support issues and requests.
Wall Converter
This tool is used for converting generic interior wall types to Lindab interior
wall types by matching performance.
Wall Creator
This tool is used for creating Lindab interior wall types from Lindab interior
wall definitions. A matching wall section detail is created simultaneously if
desired.
Wall Layer Configurator
This tool starts the Wall Layer Configurator in which you can add, remove
and edit wall layer definitions. Wall layer definitions are used in the Interior
wall configurator when creating new definitions.
Wall Section Schedule
LindabRevitTools 2016.0
14 (68)
lindab | we simplify construction
This tool is used for creating wall section schedules for Lindab interior wall
types.
Wall Specification
This tool is used for calculating the material list for light gauge steel
profiles. The tool calculates the material list for Lindab interior walls.
Wall Sheets
This tool is used for creating wall sheets for Lindab wall elements.
Quick Tools
Set ID Parameters
This tool is used for assigning ElementID parameters for all Lindab walls in
one operation. The ElementIDs are created on the form wall type name +
- + 3 digit number. Ex. V01-001.
Update Navisworks Parameters
This tool is used for updating the parameters that can be read by the
LindabNavisworksTools plugin inside Navisworks Simulate or Navisworks
Manage.
The wall parameters for identification, the material list for light gauge steel
profiles and the material list for wall layers are included in export.
Update Opening Parameters
This tool is used for updating the ID parameters of windows, doors and
gates used in Lindab walls. The tools simply copy the ID parameter values
from the Lindab wall to the openings. Window, door and generic model
families are handled.
Update WallHeightID Parameters
This tool is used for updating the WallHeightID parameters of Lindab walls.
The tool calculates the wall height and writes the value to the parameter.
The parameter value can then be used in user specific tags etc.
LindabRevitTools 2016.0
15 (68)
lindab | we simplify construction
Analyze Unhandled Elements
This tool is used for analyzing walls that couldnt be handled when the Wall
Specification or Material Specification tool was executed. The tool lists
each and one of the unhandled walls and the reason why they couldnt be
handled. Each wall can then be selected in the model so that the problem
can be solved.
All unhandled walls should be stepped through before proceeding with
orders.
Analyze Wall Elevations
This tool is used for analyzing wall elevations of unhandled walls. Some
walls can indicate an elevation problem even if there isnt any.
Analyze Wall Joints
This tool is used for analyzing wall joints of unhandled walls. Some walls
can indicate a joint problem even if there isnt any.
Find Element
This tool is used for finding a specific element with the given UniqueID. The
element doesnt have to be a wall; it can be any type of element.
Show UniqueID
This tool is used for showing the UniqueID of an element.
LindabRevitTools 2016.0
16 (68)
lindab | we simplify construction
6. Working method
The LindabRevitTools extension contains a wide range of tools that can be
used in different order and for different purposes. The options are many and
there is no real right or wrong. However, there are limitations in the handling of
exterior and interior walls and they dont give the same opportunities for
output.
To reflect the differences in exterior and interior wall handling, two scenarios
will be described in detail.
Exterior wall scenario
Interior wall scenario
A normal project will most likely be designed using both the exterior and
interior scenario and perhaps not all of their steps. Choose the parts
applicable to the task.
LindabRevitTools 2016.0
17 (68)
lindab | we simplify construction
7. Exterior wall scenario
LindabRevitTools 2016.0
18 (68)
lindab | we simplify construction
Specify Project Parameters
The first thing to accomplish in a LindabRevitTools project is to specify the
project parameters. These parameters are used throughout the project and
can be changed during the design process if needed. There is a special
tool in the toolbar for this which is called Project Parameters. It opens the
project parameters dialog were all parameters can be specified. The
parameters in the dialog are shared parameters which are loaded into and
stored specifically for the project. The majority of the parameters is invisible
and can be changed in the project parameters dialog only.
The project parameters dialog will always be the starting point in a new
LindabRevitTools project, no matter what tool that is executed first.
Identification:
The identification section contains four parameters that are used when the
identification tool (Edit Wall) is executed on a single wall. The identification
values are then shown as default in the Edit Wall dialog. If multiple walls
are selected, they are not used.
LindabRevitTools 2016.0
19 (68)
lindab | we simplify construction
Identification tag:
The Create Tags parameter specifies whether identification family tags
should be added to walls or not. If it is selected, it is possible to choose
which identification parameters to use as the tag identification string.
Usually more identification parameters are assigned walls compared to the
ones shown in the tags. Tags are added to walls when the Edit Wall tool is
executed.
If any of the Show...InTag parameters are changed during the design
process all existing tags will update accordingly. If the Create Tags is
selected/deselected during the design process, existing tags will not be
added or removed.
Folder and file location:
It is possible to assign a folder location for family overrides. The extension
will first look in the overrides folder for the family and if it isnt found there, it
will look for it in the standard folder for families.
Nonstandard locations for wall definition libraries and wall layer definitions
can be assigned and used throughout the project. New library/definition
files can be created by copying a template file or a current user file to a
new location.
These options are useful when running work sharing projects.
Sill height tolerance:
This parameter sets a tolerance value used when analyzing window and
door geometry in walls. If the sill height measure of the opening is smaller
or equal to the sill height tolerance measure, the sill height measure will be
treated as 0.
Joints, corner stud:
Corner stud profiles (HR/HRT) can be used instead of standard studs if this
parameter is selected. Two parameters can be set for different joint types;
Exterior wall to Interior wall and Interior wall to Interior wall.
LindabRevitTools 2016.0
20 (68)
lindab | we simplify construction
T-joints, extra stud:
An extra stud in a T-joint can improve the stability considerably. Two
parameters can be set for different joint types; Exterior wall to Interior wall
and Interior wall to Interior wall.
Simplification:
A simplified algorithm can replace the standard algorithm when the
material list for light gauge steel profiles is calculated through the Wall
Specification function. The simplified algorithm always calculates with full
length runners and studs no matter what openings that interfere with them.
The material list will be simplified but the waist will increase. Two
parameters can be set; bearing interior wall and non-bearing interior wall.
This setting can also be done on wall type level and wall instance level
since a project specific setting can be to general.
Wall clearance:
Clearances values can speed up the design process considerably. This
means in general that walls can be designed in one size but handled in
another. A wall can start from the edge of the column and end at another. It
can start from the top of a floor and finish at the bottom of the next one.
LindabRevitTools 2016.0
21 (68)
lindab | we simplify construction
When the framing or the material list tools are executed, the wall clearance
values will be subtracted from the designed wall size to give the actual wall
size.
The wall clearance override parameter could be useful when working with
the Exterior Wall framing tool. If walls need different clearance values, the
Wall clearance override parameter should be selected. It will force an
override dialog to pop up just before the framing dialog opens. The values
can then be changed (from default) before the geometry is analyzed.
View template:
A wall sheet consists of four different views that can be customized with
the use of pre-defined view templates. The view template to use for
elevation, vertical section, horizontal section and specification can be
assigned here.
LindabRevitTools 2016.0
22 (68)
lindab | we simplify construction
View type:
Elevation, vertical section and horizontal section views are created as
detail views. The specification view is created as a drafting view. It is
possible to change these view types using parameters. The section mark
graphics can be customized and it can enable new grouping possibilities in
the browser tree etc.
View port:
When a view is placed on a sheet, the view is viewed through a view port.
A view port usually shows the view name and the view scale as text with
an extension line. If this standard appearance should be changed, the view
port settings are the one to use.
Prefix:
The names of the views/sheets are exactly according the identification
parameters given (wall identification string).
To avoid a naming conflict, a unique prefix for each view must be used. A
prefix for the sheet can be used, but it is not needed since there will only
be one sheet created for each wall.
View direction:
A sheet can be created as seen from the exterior or interior face. The
exterior face is set as default.
Title block:
The title block to use when creating wall sheets is assigned here. The
preferred scale or start scale is also set here. The wall sheet generator
will try to insert the content (four views) with a given scale on the sheet. If
the views are too big, the generator will increase the scale by a factor of
two and try again. It will continue until the views fit inside the title block. A
wide range of wall element sizes can support the use of different title
blocks in one project. The title block parameter can be changed whenever.
It is possible to generate one wall sheet, change settings and generate
another and so on.
Title blocks used in this extension must follow certain rules in order to work
properly. First of all, four parameters must be inserted into the title block
family.
LindabRevitTools 2016.0
23 (68)
lindab | we simplify construction
These parameters are:
o
o
o
o
LRT_TB_X
LRT_TB_Y
LRT_TB_Width
LRT_TB_Height
(Type-Length)
(Type-Length)
(Type-Length)
(Type-Length)
They should give the distance from the bottom left corner of the title block
to the bottom left corner of the free area. They should also give the width
and height of the free area.
There are also 7 other shared parameters that can be assigned
automatically if inserted into the title block family. They are however
optional.
These parameters are:
o
o
o
o
o
o
LRT_S_ProjectID
LRT_S_BuildingID
LRT_S_ZoneID
LRT_S_ModuleID
LRT_S_ElementTypeID
LRT_S_ElementID
o LRT_S_Scale
LindabRevitTools 2016.0
24 (68)
lindab | we simplify construction
The shared parameters file including these parameters is the
LRT_SharedParameters.txt which can be found in the
LindabRevitTools 2016 installation directory. The path to the shared
parameters folder is usually:
C:\Program Files\Lindab\LindabRevitTools 2016\SharedParameters\
but it can be different depending on Windows version and language. The
parameters are found under the parameter group LRT_Sheets.
Create Exterior Wall Definition
Exterior wall definitions can be created and organized into libraries to
increase control and reusability. The Exterior Wall Configurator tool is
found in the ribbon toolbar and opens the configurator dialog that is used
for adding, deleting and editing wall definitions and libraries. The
libraries/definitions are stored as an xml-file and are connected to the wall
types in Revit by the wall type definition name. Wall definitions used in the
right way will speed up the light gauge steel framing considerably.
The following icons are used in the tree view:
Exterior wall definition
Exterior wall definition connected to a wall type in the model
If a wall definition is connected to a wall type in the model, the name of the
wall type will be shown in the end of the description string.
Create Exterior Wall Type
Exterior wall types are created manually. Simply select an exterior wall
type in Revit and make a copy of it using the duplicate option. There are
three important parts to consider when creating the exterior wall type:
LindabRevitTools 2016.0
25 (68)
lindab | we simplify construction
Parameters:
The type parameter Function should be set to Exterior.
Connecting wall type to wall definition:
The wall type is connected to the wall definition by the shared parameter
LRT_WT_Wall Type. The parameter is automatically loaded and
connected to all walls (type parameter) when the Project Parameters tool is
executed. The wall type parameter should have the exact same name as
the wall definition created for it.
Structure and Materials:
All materials that are assigned to the wall layer collection must be written
on the form thickness + space + material name. The string will be the
material name shown in the material list for wall layers. Wall layers that
arent of interest in the material list should be given a material name that
ends with the characters LRT_NI. Materials ending with these characters
will not be included in the material list. An air gap layer is a good example
of this.
LindabRevitTools 2016.0
26 (68)
lindab | we simplify construction
The layer collection for an exterior wall type should contain one structure
layer and one structure layer only. The thickness of the layer should match
the main frame dimension.
Create Exterior Wall
When the wall type is created and connected to the wall definition, the wall
design can start. These parts should be considered during the design:
o Only walls with one top edge will work in the extension. The edge
can be both horizontal and sloped.
o Instance parameter Top Constraint should be given with a level, not
Unconnected.
o Instance parameter Structural Usage should be set to either Bearing
or Non-bearing, depending on purpose of use.
o Instance parameters LRT_W_NoLayerWrappingLeft and
LRT_W_NoLayerWrappingRight can be used to control the
wrapping behavior in the ends, if they are different.
Specify Exterior Wall Identification
The wall identification parameters are assigned using the Edit Wall tool.
The tool can be executed when one or multiple walls are selected at the
same time. If the tool is executed first, one wall can be selected.
If one wall is selected, the dialog looks like this:
LindabRevitTools 2016.0
27 (68)
lindab | we simplify construction
If multiple walls are selected, it looks a bit different:
When the Save and Close button is clicked, the identification tag will be
created if the Create Tags parameter is selected in the Project Parameters
dialog. The identification string presented in the tag depends on the
parameter settings in the Project Parameters dialog.
The identification tag family consists of a label and a 3D model text. When
the identification string is changed using the Wall ID tool, the label and 3D
model text is updated accordingly.
The 3D model text will only show the identification string. The label
however, will show the identification string and a user defined string if
given. The user defined string should be assigned to the instance
parameter ElementText in the tag. It will then show the user string after the
identification string.
The identification tag has a type parameter called 3D Text Visibility that
controls whether the 3D model text should be visible or not.
Create Exterior Wall Framing
The light gauge steel framing module for exterior wall is detailed and full of
opportunities. When the Exterior Wall tool is executed and a wall is
LindabRevitTools 2016.0
28 (68)
lindab | we simplify construction
selected, the framing tool analyzes the wall geometry together with the
matching wall definition. That work result in a default wall design. Lintels,
strip steel reinforcements etc. can be added in the tool if needed before
finalizing the wall design. The finalized wall design tool data is kept in
memory if changes need to be done later on.
When a matching wall definition is found, its name can be seen in the
bottom right corner of the framing dialog. If there isnt any match, the
Template text will be shown instead.
Lintels, strip steel reinforcements etc. are added to the wall design
manually. Select that start and end circle in the wall layout by right clicking
on them. When the circles are selected, click the appropriate button to
insert the requested profile.
To finalize the wall, select the checkbox on the Export button and click
Export.
If the Export button is red instead of green, it is an indication that there are
conflicts in the stud arrangement. The location of the conflicts can be seen
LindabRevitTools 2016.0
29 (68)
lindab | we simplify construction
in the top view, also shown in red color. Use the Move studs slide bar to
find a solution.
If a solution is difficult to find, it is possible to click twice on the Export
button to finalize the wall design. The first click will make the button green
and the second will execute the export.
Create Element Specification
The material list for light gauge steel profiles is generated automatically
when the Element Specification tool is executed. All Lindab exterior wall
elements are handled by this tool.
Before exporting the material list to excel, there are three options to
consider:
Specification Type:
The specification type can be either Assembly or Order. The Assembly
option gives the exact lengths and amounts for the grouping option
selected. It generally means that the material list can include lengths or
amounts of products that cannot be ordered that way. Fasteners and rollbased products are examples of products that are affected by this option.
The Order option gives a material list ready for ordering.
LindabRevitTools 2016.0
30 (68)
lindab | we simplify construction
Columns:
The columns list to be exported to excel can be customized. Some
columns are static and some can be added if needed. Parameter filters can
be added to all visible columns. When a filter is added to a column, it
shouldnt be hidden in the columns list afterwards since it will lose its filter
criteria. The workaround for this is to add the filter criteria and then add the
corresponding Groupings column afterwards. The column will be hidden in
the columns list but shown in the groupings column list. The filter criteria
will be active.
Groupings:
The material list can be grouped according to different column values. One
or more columns can be used as group by columns at the same time.
When the material list is exported to excel, the assigned group by columns
will set the appearance of the pivot table created.
When the requested filters and groupings have been added to the grid, the
export button will transfer the customized data to Excel. A file location is
set before the file is saved and opened.
LindabRevitTools 2016.0
31 (68)
lindab | we simplify construction
Create Wall Sheets
The wall sheets are generated automatically when the Wall Sheets tool is
executed. All Lindab exterior wall elements are handled by this tool.
LindabRevitTools 2016.0
32 (68)
lindab | we simplify construction
The wall sheets dialog will specify all Lindab wall elements in the model. It
will show its Element name (Identification string) and if there is an existing
wall sheet created already. The blue icon to the right indicates and existing
sheet. Use the Create sheet column or the quick tools in the bottom left
corner to select which walls to create sheets for.
The majority of the settings for the wall sheet generator are set in the
Project Parameters dialog. Those are default settings but nothing says that
they cannot be changed during the wall sheet generation process.
It is possible to generate a couple of sheets, go back to the Project
Parameters dialog and change some settings, and return to the Wall
Sheets dialog and generate some more.
LindabRevitTools 2016.0
33 (68)
lindab | we simplify construction
In previous versions of LindabRevitTools, filters were needed in order to
exclude unwanted profiles (from nearby walls) in the views. In this version,
the filters are both created and applied automatically. To view the applied
filter:
o Select the view.
o Select the Edit button for Visibility/Graphics Overrides.
o Select the tab Filters.
LindabRevitTools 2016.0
34 (68)
lindab | we simplify construction
Repeat the procedure for all views.
LindabRevitTools 2016.0
35 (68)
lindab | we simplify construction
Create Material Specification
The material list for wall layers is generated automatically when the
Material Specification tool is executed. All Lindab exterior walls are
handled by this tool.
Before exporting the material list to excel, there are three options which are
similar to the ones available in the Element Specification tool. The only
difference is that the Specification Type always is set to Assembly.
Quantities of wall layer materials are shown as gross and net area.
LindabRevitTools 2016.0
36 (68)
lindab | we simplify construction
LindabRevitTools 2016.0
37 (68)
lindab | we simplify construction
8. Interior wall scenario
LindabRevitTools 2016.0
38 (68)
lindab | we simplify construction
Specify Project Parameters
The first thing to accomplish in a LindabRevitTools project is to specify the
project parameters. These parameters are used throughout the project and
can be changed during the design process if needed. There is a special
tool in the toolbar for this which is called Project Parameters. It opens the
project parameters dialog were all parameters can be specified. The
parameters in the dialog are shared parameters which are loaded into and
stored specifically for the project. The majority of the parameters is invisible
and can be changed in the project parameters dialog only.
The project parameters dialog will always be the starting point in a new
LindabRevitTools project, no matter what tool that is executed first.
Identification:
The identification section contains four parameters that are used when the
identification tool (Edit Wall) is executed on a single wall. The identification
values are then shown as default in the Edit Wall dialog. If multiple walls
are selected, they are not used.
LindabRevitTools 2016.0
39 (68)
lindab | we simplify construction
Identification tag:
The Create Tags parameter specifies whether identification family tags
should be added to walls or not. If it is selected, it is possible to choose
which identification parameters to use as the tag identification string.
Usually more identification parameters are assigned walls compared to the
ones shown in the tags. Tags are added to walls when the Wall ID tool is
executed.
If any of the Show...InTag parameters are changed during the design
process all existing tags will update accordingly. If the Create Tags is
selected/deselected during the design process, existing tags will not be
added or removed.
Folder and file location:
It is possible to assign a folder location for family overrides. The extension
will first look in the overrides folder for the family and if it isnt found there, it
will look for it in the standard folder for families.
Nonstandard locations for wall definition libraries and wall layer definitions
can be assigned and used throughout the project. New library/definition
files can be created by copying a template file or a current user file to a
new location.
These options are useful when running work sharing projects.
Sill height tolerance:
This parameter sets a tolerance value used when analyzing window and
door geometry in walls. If the sill height measure of the opening is smaller
or equal to the sill height tolerance measure, the sill height measure will be
treated as 0.
Joints, corner stud:
Corner stud profiles (HR/HRT) can be used instead of standard studs if this
parameter is selected. Two parameters can be set for different joint types;
Exterior wall to Interior wall and Interior wall to Interior wall.
LindabRevitTools 2016.0
40 (68)
lindab | we simplify construction
T-joints, extra stud:
An extra stud in a T-joint can improve the stability considerably. Two
parameters can be set for different joint types; Exterior wall to Interior wall
and Interior wall to Interior wall.
Simplification:
A simplified algorithm can replace the standard algorithm when the
material list for light gauge steel profiles is calculated through the Wall
Specification function. The simplified algorithm always calculates with full
length runners and studs no matter what openings that interfere with them.
The material list will be simplified but the waist will increase. Two
parameters can be set; bearing interior wall and non-bearing interior wall.
This setting can also be done on wall type level and wall instance level
since a project specific setting can be to general.
Wall clearance:
Clearances values can speed up the design process considerably. This
means in general that walls can be designed in one size but handled in
another. A wall can start from the edge of the column and end at another. It
can start from the top of a floor and finish at the bottom of the next one.
LindabRevitTools 2016.0
41 (68)
lindab | we simplify construction
When the framing or the material list tools are executed, the wall clearance
values will be subtracted from the designed wall size to give the actual wall
size.
The wall clearance override parameter could be useful when working with
the Exterior Wall framing tool. If walls need different clearance values, the
Wall clearance override parameter should be selected. It will force an
override dialog to pop up just before the framing dialog opens. The values
can then be changed (from default) before the geometry is analyzed.
LindabRevitTools 2016.0
42 (68)
lindab | we simplify construction
View template:
A wall sheet consists of four different views that can be customized with
the use of pre-defined view templates. The view template to use for
elevation, vertical section, horizontal section and specification can be
assigned here.
View type:
Elevation, vertical section and horizontal section views are created as
detail views. The specification view is created as a drafting view. It is
possible to change these view types using parameters. The section mark
graphics can be customized and it can enable new grouping possibilities in
the browser tree etc.
View port:
When a view is placed on a sheet, the view is viewed through a view port.
A view port usually shows the view name and the view scale as text with
an extension line. If this standard appearance should be changed, the view
port settings are the one to use.
Prefix:
The names of the views/sheets are exactly according the identification
parameters given (wall identification string).
To avoid a naming conflict, a unique prefix for each view must be used. A
prefix for the sheet can be used, but it is not needed since there will only
be one sheet created for each wall.
View direction:
A sheet can be created as seen from the exterior or interior face. The
exterior face is set as default.
Title block:
The title block to use when creating wall sheets is assigned here. The
preferred scale or start scale is also set here. The wall sheet generator
will try to insert the content (four views) with a given scale on the sheet. If
the views are too big, the generator will increase the scale by a factor of
two and try again. It will continue until the views fit inside the title block. A
wide range of wall element sizes can support the use of different title
blocks in one project. The title block parameter can be changed whenever.
It is possible to generate one wall sheet, change settings and generate
another and so on.
LindabRevitTools 2016.0
43 (68)
lindab | we simplify construction
Title blocks used in this extension must follow certain rules in order to work
properly. First of all, four parameters must be inserted into the title block
family.
These parameters are:
o
o
o
o
LRT_TB_X
LRT_TB_Y
LRT_TB_Width
LRT_TB_Height
(Type-Length)
(Type-Length)
(Type-Length)
(Type-Length)
They should give the distance from the bottom left corner of the title block
to the bottom left corner of the free area. They should also give the width
and height of the free area.
There are also 7 other shared parameters that can be assigned
automatically if inserted into the title block family. They are however
optional.
These parameters are:
o
o
o
o
o
o
LRT_S_ProjectID
LRT_S_BuildingID
LRT_S_ZoneID
LRT_S_ModuleID
LRT_S_ElementTypeID
LRT_S_ElementID
LindabRevitTools 2016.0
44 (68)
lindab | we simplify construction
o LRT_S_Scale
The shared parameters file including these parameters is the
LRT_SharedParameters.txt which can be found in the LindabRevitTools
2016 installation directory. The path to the shared parameters folder is
usually:
C:\Program Files\Lindab\LindabRevitTools 2016\SharedParameters\
but it can be different depending on Windows version and language. The
parameters are found under the parameter group LRT_Sheets.
Create Wall Layer Definition
Interior wall layer definitions can be created and stored in a library to
increase control and reusability. The Wall Layer Configurator is found in
the ribbon toolbar and opens the configurator dialog that is used for adding,
deleting and editing wall layer definitions. The definitions are stored as an
xml-file and are used when adding customized Interior wall definitions.
The customized interior wall definitions can contain wall layers that are
different from standard plasterboards. Examples can be plywood, OSB, fire
board etc.
Wall layer:
The wall layer name is the material name that will be presented in the
material list for wall layers. The wall layer name will always be represented
by a Revit material (with the exact same name) which is assigned to the
specific layer in the wall type structure.
LindabRevitTools 2016.0
45 (68)
lindab | we simplify construction
The name must be written on the form thickness + space + material
name.
Thickness:
The thickness should be the exact layer thickness.
Template material:
The template material should be a Revit material that is available in the
project file. If it isnt available when needed, a default material will be used
instead. When a new wall layer material is created, the template material is
duplicated and renamed to the wall layer name.
This feature gives an opportunity to control the appearance of different wall
layers in the project.
Fill pattern family:
The fill pattern family should be a family that is available in the project file
or in the LindabRevitTools 2016/Families/DetailComponent folder. If it isnt
available when needed, the area that should be filled by the family will be
left empty. When a new wall section detail is created in the wall section
schedule, every wall layer is represented by a fill pattern family.
The fill pattern family is a simple family that contains a resizable filled
region. To create a new customized fill pattern family, copy an existing and
edit the hatch pattern to fit the needs. Fill pattern families have names like
DetailComponent_Lindab_Gypsum.rfa.
LindabRevitTools 2016.0
46 (68)
lindab | we simplify construction
Create Interior Wall Definition
Interior wall definitions can be created and organized into libraries to
increase control and reusability. The Interior Wall Configurator tool is found
in the ribbon toolbar and opens the configurator dialog that is used for
adding, deleting and editing wall definitions and libraries. The
libraries/definitions are stored as an xml-file and are connected to the wall
types in Revit by the wall type definition name.
The following icons are used in the tree view:
Interior wall definition
Interior wall definition connected to a wall type in the model
Interior wall definition connected to a wall type in the model that has an
incorrect layer structure
If a wall definition is connected to a wall type in the model, the name of the
wall type will be shown in the end of the description string.
Clicking the blue arrow will expand the dialog and show options for
acoustics, fire classification, insulation, wall layer overrides etc. The button
next to the Layers drop down list will open the Wall layer overrides dialog.
This is used when other wall layers are used then standard plasterboards.
Wall definitions used in the right way will speed up the light gauge steel
framing considerably and make the Wall Specification tool possible to use
for Lindab interior walls.
Create Interior Wall Type
LindabRevitTools 2016.0
47 (68)
lindab | we simplify construction
The Create Interior Wall Type and the Create Interior Wall chapters
represent a sub part in the scenario diagram. This sub part is suitable
when designing from scratch.
Interior wall types can be created in two ways. The first and easiest way is
to use the Wall Creator tool. The tool opens the wall creator dialog that is
used for creating wall types and wall section details.
The grid presents all interior wall definitions available in the interior wall
libraries file used in the project. An interior wall type is created by selecting
a wall type definition followed by a click on the Create button. The sub
dialog for the wall creator opens in which a new wall type name and
description can be entered. Here it is possible to select weather the wall
type and/or the wall section detail should be created or not. If the wall
section detail is selected, it will also be possible to select if identical layers
should be grouped and which detail length to use.
New wall type name:
This will be the name of the wall type.
Wall type:
This is the referenced interior wall definition.
Description:
This text describes the usage of the wall type.
Create wall type:
Indicates if a wall type will be created or not.
Create wall section detail:
Indicates if a wall section detail will be created or not.
LindabRevitTools 2016.0
48 (68)
lindab | we simplify construction
Group identical layers:
Indicates if identical layers should be written as one or not.
Detail length:
900 mm or 1200 mm.
When the selections are made and the Create button is clicked, the
selected content is created. The operation can be repeated as many times
as needed.
If the task is to find the most suitable wall, column filters can be a valuable
assistance. Every column header shows a filter button which makes it
possible to add performance filters to narrow down the search. Multiple
filters can be added in the same time.
The second way is to create interior wall types manually. Simply select an
interior wall type in Revit and make a copy of it using the duplicate option.
There are three important parts to consider when creating the interior wall
type:
Parameters:
The type parameter Function should be set to Interior.
Connecting wall type to wall definition:
The wall type is connected to the wall definition by the shared parameter
LRT_WT_Wall Type. The parameter is automatically loaded and
LindabRevitTools 2016.0
49 (68)
lindab | we simplify construction
connected to all walls (type parameter) when the Project Parameters tool is
executed. The wall type parameter should have the exact same name as
the wall definition created for it.
Structure and Materials:
All materials that are assigned to the wall layer collection must be written
on the form thickness + space + material name. The string will be the
material name shown in the material list for wall layers. Wall layers that
arent of interest in the material list should be given a material name that
ends with the characters LRT_NI. Materials ending with these characters
will not be included in the material list. A stud layer without insulation is a
good example of this.
The layer collection for an interior wall type should contain one or two
structure layers depending on if it is a single or double frame wall. The
thickness of the layer should match the main frame dimension.
Additionally, there are two wall type parameters available that are named
LRT_WT_Group and LRT_WT_Index. Those parameters are of interest no
matter what method that is used to create the interior wall types. It is
possible to group wall section details according to the LRT_WT_Group
LindabRevitTools 2016.0
50 (68)
lindab | we simplify construction
parameter and to sort them according to the LRT_WT_Index parameter. A
correct set up can improve the wall section schedule print out.
Create Interior Wall
When the wall type is created and connected to the wall definition, the wall
design can start. These parts should be considered during the design:
o Only walls with one top edge will work in the extension. The edge
can be both horizontal and sloped.
o Instance parameter Top Constraint should be given with a level, not
Unconnected.
o Instance parameter Structural Usage should be set to either Bearing
or Non-bearing, depending on purpose of use.
o Instance parameters LRT_W_NoLayerWrappingLeft and
LRT_W_NoLayerWrappingRight can be used to control the
wrapping behavior in the ends, if they are different.
Convert Generic Interior Wall
The Convert Generic Interior Wall chapter represents a sub part in the
scenario diagram. This sub part is suitable when the project is designed
with generic wall types, which are to be changed into Lindab wall types.
The Wall Converter tool is available for this project scenario. This tool
opens the wall converter dialog that is used for the exchange work.
The grid in the top shows the existing interior walls in the project. The walls
are grouped depending on Usage, Wall type name and Wall height. The
icon to the left can be used to show the wall type parameters and their
values. This function is valuable when matching performance later on.
Acoustic and fire performance values are usually stored in wall type
parameters.
LindabRevitTools 2016.0
51 (68)
lindab | we simplify construction
The empty fields are wall type, new wall type name and description which
are exactly the same as the ones used when creating new wall types using
the Wall Creator tool.
New wall type name:
This will be the name of the wall type.
Wall type:
This is the referenced interior wall definition.
Description:
This text describes the usage of the wall type.
The grid in the bottom shows all interior wall definitions available in the
interior wall libraries file used in the project. The content and appearance of
the grid is similar to the one that is used in the Wall Creator tool.
LindabRevitTools 2016.0
52 (68)
lindab | we simplify construction
The process of converting a generic interior wall to a Lindab interior wall
can be divided into six different steps:
o Select the row in the top grid that contains the post to convert.
o Double click on the post in the bottom grid that contains the wall
definition that should replace the post in the top grid. It is possible to
select the appropriate wall definition directly using the drop down list
in the wall type column of the top grid. Filters can be used in the
bottom grid to find the most suitable wall.
o Enter the New wall type name text.
o Enter the Description text. This is optional.
o Press the ENTER key.
o Click the Convert button.
These steps are valid if the new wall type doesnt exist in the project file.
The extension will first create the new wall type and then change all walls
of that wall type to the new wall type.
However, it is also possible to use this dialog to change amongst existing
wall types in a project. Select an existing wall type in the project directly
from the new wall type name column and press ENTER.
It can also be done manually but it is easier to change wall type directly in
the dialog. The grouping of the walls in the top grid is valuable and cannot
be achieved using the Select All Instances etc.
Repeat this procedure for each wall or enter all the information at the same
time and convert all of them at the same time. Converted walls are shown
in top grid with an icon in the most right column.
Specify Interior Wall Identification
The wall identification parameters are assigned using the Edit Wall tool.
The tool can be executed when one or multiple walls are selected at the
same time. If the tool is executed first, one wall can be selected.
LindabRevitTools 2016.0
53 (68)
lindab | we simplify construction
If one wall is selected, the dialog looks like this:
If multiple walls are selected, it looks a bit different:
When the Save and Close button is clicked, the identification tag will be
created if the Create Tags parameter is selected in the Project Parameters
dialog. The identification string presented in the tag depends on the
parameter settings in the Project Parameters dialog.
LindabRevitTools 2016.0
54 (68)
lindab | we simplify construction
The identification tag family consists of a label and a 3D model text. When
the identification string is changed using the Wall ID tool, the label and 3D
model text is updated accordingly.
The 3D model text will only show the identification string. The label
however, will show the identification string and a user defined string if
given. The user defined string should be assigned to the instance
parameter ElementText in the tag. It will then show the user string after the
identification string.
The identification tag has a type parameter called 3D Text Visibility that
controls whether the 3D model text should be visible or not.
Create Interior Wall Framing
The light gauge steel framing module for interior wall is detailed and full of
opportunities. When the Interior Wall tool is executed and a wall is
selected, the framing tool analyzes the wall geometry together with the
matching wall definition. That work result in a default wall design. Lintels,
strip steel reinforcements etc. can be added in the tool if needed before
finalizing the wall design. The finalized wall design tool data is kept in
memory if changes need to be done later on.
When a matching wall definition is found, its name can be seen in the
middle of the dialog. If there isnt any match, the Template text will be
shown instead.
LindabRevitTools 2016.0
55 (68)
lindab | we simplify construction
Lintels, strip steel reinforcements etc. are added to the wall design
manually. Select that start and end circle in the wall layout by right clicking
on them. When the circles are selected, click the appropriate button to
insert the requested profile.
To finalize the wall, select the checkbox on the Export button and click
Export.
If the Export button is red instead of green, it is an indication that there are
conflicts in the stud arrangement. The location of the conflicts can be seen
in the top view, also shown in red color. Use the Move studs slide bar to
find a solution.
If a solution is difficult to find, it is possible to click twice on the Export
button to finalize the wall design. The first click will make the button green
and the second will execute the export.
LindabRevitTools 2016.0
56 (68)
lindab | we simplify construction
Create Element Specification
The material list for light gauge steel profiles is generated automatically
when the Element Specification tool is executed. All Lindab interior wall
elements are handled by this tool.
Before exporting the material list to excel, there are three options to
consider:
Specification Type:
The specification type can be either Assembly or Order. The Assembly
option gives the exact lengths and amounts for the grouping option
selected. It generally means that the material list can include lengths or
amounts of products that cannot be ordered that way. Fasteners and rollbased products are examples of products that are affected by this option.
The Order option gives a material list ready for ordering.
Columns:
The columns list to be exported to excel can be customized. Some
columns are static and some can be added if needed. Parameter filters can
be added to all visible columns. When a filter is added to a column, it
shouldnt be hidden in the columns list afterwards since it will lose its filter
criteria. The workaround for this is to add the filter criteria and then add the
LindabRevitTools 2016.0
57 (68)
lindab | we simplify construction
corresponding Groupings column afterwards. The column will be hidden in
the columns list but shown in the groupings column list. The filter criteria
will be active.
Groupings:
The material list can be grouped according to different column values. One
or more columns can be used as group by columns at the same time.
When the material list is exported to excel, the assigned group by columns
will set the appearance of the pivot table created.
When the requested filters and groupings have been added to the grid, the
export button will transfer the customized data to Excel. A file location is
set before the file is saved and opened.
LindabRevitTools 2016.0
58 (68)
lindab | we simplify construction
Create Wall Sheets
The wall sheets are generated automatically when the Wall Sheets tool is
executed. All Lindab interior wall elements are handled by this tool.
LindabRevitTools 2016.0
59 (68)
lindab | we simplify construction
The wall sheets dialog will specify all Lindab wall elements in the model. It
will show its Element name (Identification string) and if there is an existing
wall sheet created already. The blue icon to the right indicates and existing
sheet. Use the Create sheet column or the quick tools in the bottom left
corner to select which walls to create sheets for.
The majority of the settings for the wall sheet generator are set in the
Project Parameters dialog. Those are default settings but nothing says that
they cannot be changed during the wall sheet generation process.
It is possible to generate a couple of sheets, go back to the Project
Parameters dialog and change some settings, and return to the Wall
Sheets dialog and generate some more.
In previous versions of LindabRevitTools, filters were needed in order to
exclude unwanted profiles (from nearby walls) in the views. In this version,
the filters are both created and applied automatically. To view the applied
filter:
o Select the view.
o Select the Edit button for Visibility/Graphics Overrides.
o Select the tab Filters.
LindabRevitTools 2016.0
60 (68)
lindab | we simplify construction
Repeat the procedure for all views.
LindabRevitTools 2016.0
61 (68)
lindab | we simplify construction
Create Material Specification
The material list for wall layers is generated automatically when the
Material Specification tool is executed. All Lindab interior walls are handled
by this tool.
Before exporting the material list to excel, there are three options which are
similar to the ones available in the Element Specification tool. The only
difference is that the Specification Type always is set to Assembly.
Quantities of wall layer materials are shown as gross and net area.
LindabRevitTools 2016.0
62 (68)
lindab | we simplify construction
Create Wall Section Schedule
The wall section schedule is generated automatically when the Wall
Section Schedule tool is executed. All Lindab interior walls used in the
project are handled by this tool.
Before generating the wall section schedule, there are some options to
consider:
Drafting view name:
LindabRevitTools 2016.0
63 (68)
lindab | we simplify construction
The drafting view name is the name of the wall section schedule in the
project.
Columns and Rows:
Use the Columns and Rows drop down list to arrange the wall section
details.
Distance between columns and rows:
These textboxes controls the distance between each column and row in
the wall section schedule. The default values can be changed to make the
schedule more or less compact.
Layout:
Arrange wall section details in Columns or Rows.
Detail Length:
900 mm or 1200 mm.
Group schedule:
Details with the same group parameter value (LRT_WT_Group) will be
arranged in the same Column or Row.
Group identical layers:
Wall layers with identical name (that comes after each other) can be
grouped and presented like amount + x + wall layer. Ex. 2 x 13
Plasterboard.
By default, all wall section details are pre-selected for the print-out. By
changing the values in the Create column, details can be removed from the
print-out.
LindabRevitTools 2016.0
64 (68)
lindab | we simplify construction
Create Wall Specification
The material list for light gauge steel profiles is generated automatically
when the Wall Specification tool is executed. All Lindab interior walls are
handled by this tool.
When a Lindab interior wall is used as a reference for the Interior Wall
framing tool, and the Lindab interior wall element is created, it will no
longer be handled by the Wall Specification tool. The Element Specification
tool will handle it instead. This means that as soon as a Lindab interior wall
is framed up using the Interior Wall framing tool, the Element Specification
tool is the one to use.
This is possible due to the connection between a Lindab wall element and
its referenced Lindab wall. Each Lindab wall element is always connected
to one Lindab wall and they work together as one.
Before exporting the material list to excel, there are three options to
consider:
Specification Type:
The specification type can be either Assembly or Order. The Assembly
option gives the exact lengths and amounts for the grouping option
selected. It generally means that the material list can include lengths or
amounts of products that cannot be ordered that way. Fasteners and rollLindabRevitTools 2016.0
65 (68)
lindab | we simplify construction
based products are examples of products that are affected by this option.
The Order option gives a material list ready for ordering.
Columns:
The columns list to be exported to excel can be customized. Some
columns are static and some can be added if needed. Parameter filters can
be added to all visible columns. When a filter is added to a column, it
shouldnt be hidden in the columns list afterwards since it will lose its filter
criteria. The workaround for this is to add the filter criteria and then add the
corresponding Groupings column afterwards. The column will be hidden in
the columns list but shown in the groupings column list. The filter criteria
will be active.
Groupings:
The material list can be grouped according to different column values. One
or more columns can be used as group by columns at the same time.
When the material list is exported to excel, the assigned group by columns
will set the appearance of the pivot table created.
When the requested filters and groupings have been added to the grid, the
export button will transfer the customized data to Excel. A file location is
set before the file is saved and opened.
LindabRevitTools 2016.0
66 (68)
lindab | we simplify construction
LindabRevitTools 2016.0
67 (68)
lindab | we simplify construction
LindabRevitTools 2016.0
68 (68)
You might also like
- Aisiwin v8 ManualDocument28 pagesAisiwin v8 ManualGnabBangNo ratings yet
- Enclosure 3512BDocument6 pagesEnclosure 3512BaguswNo ratings yet
- Drawing Process-How To Add A Drawing Process in Advance Steel 2016Document2 pagesDrawing Process-How To Add A Drawing Process in Advance Steel 2016JerzyCPNo ratings yet
- Ruukki Load Bearing Profiled Sheet Installation InstructionsDocument20 pagesRuukki Load Bearing Profiled Sheet Installation InstructionsEmanuel PopaNo ratings yet
- Sketchup WinDocument389 pagesSketchup WinTopografia Artur Fidalgo100% (1)
- Agretto Harvester Spare Parts CatalogueDocument80 pagesAgretto Harvester Spare Parts CatalogueSuryaSuryaNo ratings yet
- Wood Truss DetailDocument1 pageWood Truss Detailseagull70No ratings yet
- Drywall Manual Fire ProtectionDocument33 pagesDrywall Manual Fire ProtectionPavaloaie Marian ConstantinNo ratings yet
- ArcelorMittal Cofrastra 70 Brochure enDocument12 pagesArcelorMittal Cofrastra 70 Brochure enNedesca BogdanNo ratings yet
- SN027 Progetto Di Trave Reticolare Di CoperturaDocument14 pagesSN027 Progetto Di Trave Reticolare Di CoperturaLivio CirilloNo ratings yet
- 04 - (Beams) (5) Design of Beams Due To Shear & Torsion.Document72 pages04 - (Beams) (5) Design of Beams Due To Shear & Torsion.sayedwafiullahNo ratings yet
- Casio Fx-880p - Continuous Beam Analysis - Qbasic - Freebasic - Structural Analysis Civil EngineeringDocument10 pagesCasio Fx-880p - Continuous Beam Analysis - Qbasic - Freebasic - Structural Analysis Civil Engineeringman18825100% (1)
- Steel NTC DF Manual enDocument67 pagesSteel NTC DF Manual enADPNo ratings yet
- Tower 6: Uputstvo Za Rad Sa ProgramomDocument209 pagesTower 6: Uputstvo Za Rad Sa ProgramomperocNo ratings yet
- Voltex CIP Product ManualDocument24 pagesVoltex CIP Product ManualgkutNo ratings yet
- MCB2111B - 15 - 156 - Comm - Bin - NC Manual de Ensamble Silos Fondo Plano Serie E (OK)Document52 pagesMCB2111B - 15 - 156 - Comm - Bin - NC Manual de Ensamble Silos Fondo Plano Serie E (OK)Nicolas LondoñoNo ratings yet
- PODEM ANUPAM Brochure CraneComponentDocument28 pagesPODEM ANUPAM Brochure CraneComponentJnanamNo ratings yet
- Family Creation WorkflowDocument2 pagesFamily Creation Workflowzax418No ratings yet
- +worked Examples For Eurocode 2 Final - DeF080723 (SL 16 09 08) - Potporni Zidovi+Document11 pages+worked Examples For Eurocode 2 Final - DeF080723 (SL 16 09 08) - Potporni Zidovi+Mile GorgievskiNo ratings yet
- EUROmodul Containers 2007Document36 pagesEUROmodul Containers 2007okisoundNo ratings yet
- Tower - 3d Model Builder 6.0 - D - Radimpex Projekti - Boki France - ST EcDocument61 pagesTower - 3d Model Builder 6.0 - D - Radimpex Projekti - Boki France - ST EcStojkovic CaleNo ratings yet
- 2014-04-22 Megaprofil ROM SandExcel OfferDocument1 page2014-04-22 Megaprofil ROM SandExcel OfferCibotaru MihaiNo ratings yet
- ISO 128-3:2020 (E) : © ISO 2020 - All Rights ReservedDocument5 pagesISO 128-3:2020 (E) : © ISO 2020 - All Rights ReservedYair Eduardo Mendoza AguilarNo ratings yet
- Fenet d3613 Dle Advanced Finite Element Contact BenchmarksDocument62 pagesFenet d3613 Dle Advanced Finite Element Contact BenchmarkstonisugusNo ratings yet
- Anker Vrska KompletDocument4 pagesAnker Vrska KompletstojanovalidijaNo ratings yet
- Publication Blum 2018 19 PDFDocument742 pagesPublication Blum 2018 19 PDFNikola TrnavacNo ratings yet
- Props and Tresteled Towers Alu-Up2: Read This Manual Carefully Before Using The ProductsDocument38 pagesProps and Tresteled Towers Alu-Up2: Read This Manual Carefully Before Using The ProductsSnezana RaicevicNo ratings yet
- Metsec Framing Detail sf445 PDFDocument1 pageMetsec Framing Detail sf445 PDFBanditAkosNo ratings yet
- Katalogas SuperBuild TechDocument38 pagesKatalogas SuperBuild Techsmartcad60No ratings yet
- Robot Cesta Pitanja FaqDocument7 pagesRobot Cesta Pitanja FaqHasool01No ratings yet
- Shower Brochure PDFDocument40 pagesShower Brochure PDFJesus Kevin LojeNo ratings yet
- Protadetails 2019 QSG enDocument22 pagesProtadetails 2019 QSG enDoan PHongNo ratings yet
- Steel BeamsDocument43 pagesSteel Beamsjo greenNo ratings yet
- Detail Mero ModelDocument1 pageDetail Mero ModelJovana KrstićNo ratings yet
- IPB K Staticki ProracunDocument98 pagesIPB K Staticki ProracunFodor ZoltanNo ratings yet
- SAB High-Pressure Screws SB-4106 GB120dpiDocument2 pagesSAB High-Pressure Screws SB-4106 GB120dpizhyhh100% (1)
- Catalog Bending ToolsDocument6 pagesCatalog Bending ToolscouscousriderNo ratings yet
- Wire Rope Technical Manual: Choose QualityDocument62 pagesWire Rope Technical Manual: Choose QualityMelchorRdzNo ratings yet
- 2.CALENBERG Vibration Insulation Bearings - Ciparall - Sliding - Bearing - en PDFDocument8 pages2.CALENBERG Vibration Insulation Bearings - Ciparall - Sliding - Bearing - en PDFAlexandra SanduNo ratings yet
- PRYDA - Connectors & Tie-Down Guide February 2013Document24 pagesPRYDA - Connectors & Tie-Down Guide February 2013Joshua GibbingsNo ratings yet
- ISO Freight 06Document3 pagesISO Freight 06EduNo ratings yet
- Rothoblaas - Typ S.certificate Eta - enDocument47 pagesRothoblaas - Typ S.certificate Eta - enAndrei GheorghicaNo ratings yet
- Mech Eng 26 1 2007 - 2Document37 pagesMech Eng 26 1 2007 - 2Ivana IviNo ratings yet
- Poliester CeneDocument6 pagesPoliester Ceneljupka1No ratings yet
- Straight Flight StaircasesDocument16 pagesStraight Flight StaircasesCal MoranNo ratings yet
- Tablica Rebraste Armature Alen KurticDocument1 pageTablica Rebraste Armature Alen KurticAlen Dundi Kurtic0% (1)
- DATRON AccessoriesDocument96 pagesDATRON Accessorieshappydude7632No ratings yet
- Maho - MH 600 P: 2 Universal Tool Milling and Drilling MachinesDocument2 pagesMaho - MH 600 P: 2 Universal Tool Milling and Drilling Machineslipeng828No ratings yet
- RhinoBIM Structure enDocument16 pagesRhinoBIM Structure enGiovanniNo ratings yet
- Benefits of Bentley StaadproDocument6 pagesBenefits of Bentley StaadproAkshay GamreNo ratings yet
- Adapt-Mat 2018 Basic ManualDocument35 pagesAdapt-Mat 2018 Basic Manualchhay longNo ratings yet
- PrRevit Esentation TranscriptDocument6 pagesPrRevit Esentation TranscriptzakaawanNo ratings yet
- Class Handout FAB226497 LDynamofor Structural Precast Tomasz FudalaDocument39 pagesClass Handout FAB226497 LDynamofor Structural Precast Tomasz FudalajonrasNo ratings yet
- Sheet Metal CATIA PDFDocument398 pagesSheet Metal CATIA PDFdottorgt5845No ratings yet
- Industrial Training Report PDFDocument32 pagesIndustrial Training Report PDFArun YadavNo ratings yet
- Revit 2023 Architecture Certified Professional Exam Study GuideDocument53 pagesRevit 2023 Architecture Certified Professional Exam Study GuideRoberto David Perez Leon100% (1)
- Bondek Software User Guide 2014 PDFDocument32 pagesBondek Software User Guide 2014 PDFRaja RajanNo ratings yet
- Catia V5 R16 - Sheetmetal DesignDocument281 pagesCatia V5 R16 - Sheetmetal DesignHarsh100% (29)
- Truss System EngDocument12 pagesTruss System Engacin_mNo ratings yet
- LindabRevitLibrary 2016.1 - SpecificationDocument4 pagesLindabRevitLibrary 2016.1 - Specificationacin_mNo ratings yet
- LindabRevitLibrary 2016.1 - OverviewDocument6 pagesLindabRevitLibrary 2016.1 - Overviewacin_mNo ratings yet
- 30 Good Rules For Connections DesignDocument4 pages30 Good Rules For Connections Designมานะ จรูญพงษ์ศักดิ์No ratings yet
- A Practical Guide For Using Micro Station V8i SS2Document180 pagesA Practical Guide For Using Micro Station V8i SS2Leon TralyNo ratings yet
- References 1 To 87Document87 pagesReferences 1 To 87acin_mNo ratings yet
- Corus SHS Welding GuideDocument42 pagesCorus SHS Welding GuidesanggythaNo ratings yet
- 01 VXLAN+EVPN+IntroductionDocument6 pages01 VXLAN+EVPN+Introductionnaveen.anjeriNo ratings yet
- Zanussi Essential ZWF 12070WDocument32 pagesZanussi Essential ZWF 12070WtradinghouseNo ratings yet
- Maab GuidelinesDocument392 pagesMaab GuidelinesabdelnaserNo ratings yet
- Green Line UndergroundDocument9 pagesGreen Line UndergroundFrancisco M. RamosNo ratings yet
- Type Examination Certificate CML 18ATEX4313X Issue 1: Cable Gland Types ADocument6 pagesType Examination Certificate CML 18ATEX4313X Issue 1: Cable Gland Types AAndrzej BąkałaNo ratings yet
- Torispherical Head Thickness Calculation ProblemDocument8 pagesTorispherical Head Thickness Calculation ProblemSureshraaviNo ratings yet
- Mesc Spe 74-002 A106 14aDocument7 pagesMesc Spe 74-002 A106 14akuttub28No ratings yet
- Question & Answer - Module 3Document6 pagesQuestion & Answer - Module 3Rizwan Nazir100% (1)
- WATO EX-55&65 Service Manual PDFDocument390 pagesWATO EX-55&65 Service Manual PDFJesus HurtadoNo ratings yet
- Business ProcessesDocument2 pagesBusiness ProcessesjeffNo ratings yet
- Manure Spreading Machine of 5 Tons Capacity, Mg-5 Masina Pentru Administrat Ingrasaminte Organice Solide, Cu Masa Utila de 5 Tone, Mg-5Document5 pagesManure Spreading Machine of 5 Tons Capacity, Mg-5 Masina Pentru Administrat Ingrasaminte Organice Solide, Cu Masa Utila de 5 Tone, Mg-5BaRoez THesaNo ratings yet
- API Modified TdsDocument1 pageAPI Modified Tdssigit praNo ratings yet
- SECTION 15190 Fuel Piping Rev 0Document34 pagesSECTION 15190 Fuel Piping Rev 0mohamad damerlyNo ratings yet
- Cisco SS7 Fundamentals 02Document14 pagesCisco SS7 Fundamentals 02mahmoudNo ratings yet
- MFN Escalation Matrix Rev 6.1 05052022Document2 pagesMFN Escalation Matrix Rev 6.1 05052022Bradley NaickerNo ratings yet
- Check Point CommandsDocument2 pagesCheck Point CommandswawanNo ratings yet
- LGK Igbt ManualDocument25 pagesLGK Igbt ManualAlfonso Cervantes0% (1)
- Manitowoc 21000: Product GuideDocument44 pagesManitowoc 21000: Product GuideGibbs PerNo ratings yet
- GIS Client GIS Capabilities Review Project - Kickoff MeetingDocument17 pagesGIS Client GIS Capabilities Review Project - Kickoff MeetingMohamad AldadaNo ratings yet
- Curriculum Vitae - Thuso MolefeDocument3 pagesCurriculum Vitae - Thuso MolefeThuso Keabetswe Eric MolefeNo ratings yet
- Mru Z: The Ideal Heave, Roll and Pitch SensorDocument2 pagesMru Z: The Ideal Heave, Roll and Pitch SensorAdi VNo ratings yet
- Ovm On OciDocument111 pagesOvm On Ocishantha kumarNo ratings yet
- 53 TemporaryworksfinalDocument20 pages53 Temporaryworksfinalwhwy99No ratings yet
- Low Voltage Alternator - 4 Pole: 25 To 60 kVA - 50 HZ / 31.5 To 75 kVA - 60 HZ Electrical and Mechanical DataDocument12 pagesLow Voltage Alternator - 4 Pole: 25 To 60 kVA - 50 HZ / 31.5 To 75 kVA - 60 HZ Electrical and Mechanical DataDjamel BeddarNo ratings yet
- Drive Chain Slack FZ6Document2 pagesDrive Chain Slack FZ6Marko ŠpiljarNo ratings yet
- As 4324.1-1995 Mobile Equipment For Continuous Handling of Bulk Materials General Requirements For The DesignDocument9 pagesAs 4324.1-1995 Mobile Equipment For Continuous Handling of Bulk Materials General Requirements For The DesignSAI Global - APAC100% (1)
- Micropile Design and Construction - FHWA05Document454 pagesMicropile Design and Construction - FHWA05virajNo ratings yet
- AP74035 Rev1,0 PDFDocument72 pagesAP74035 Rev1,0 PDFgass2No ratings yet
- ANSI and ISO Normative ReferencesDocument2 pagesANSI and ISO Normative ReferencesMalcolm KeevyNo ratings yet
- Manual ALPlus2 - ALCPlus2 - ALCPlus2e MN00224E-006 PDFDocument348 pagesManual ALPlus2 - ALCPlus2 - ALCPlus2e MN00224E-006 PDFvictormarinhoNo ratings yet