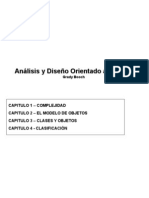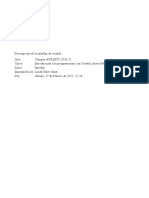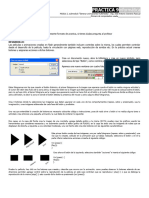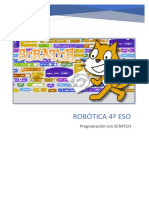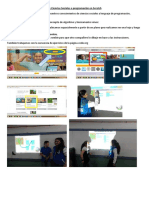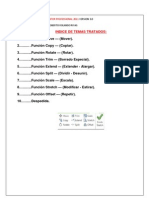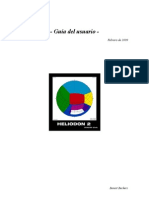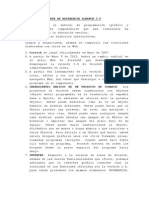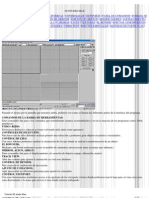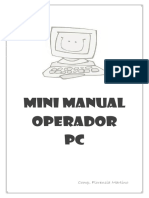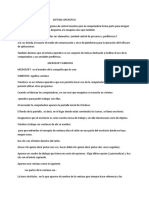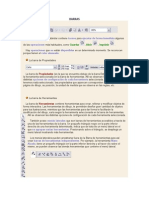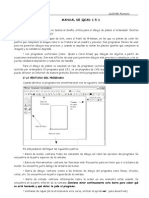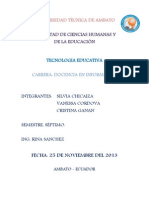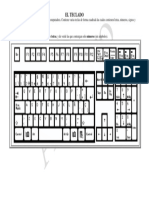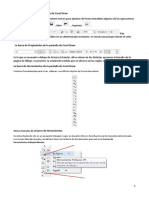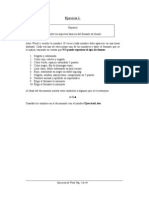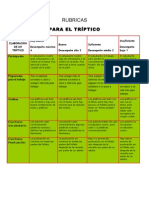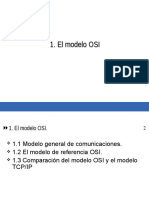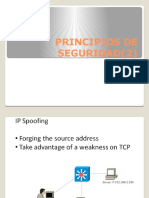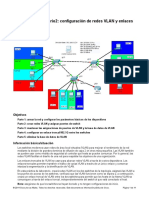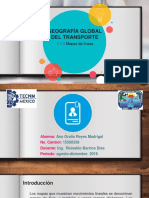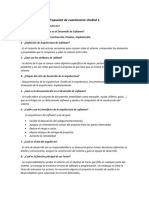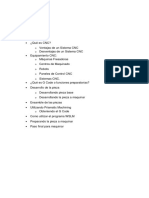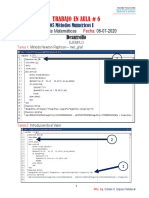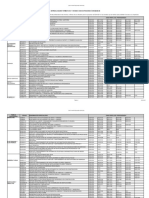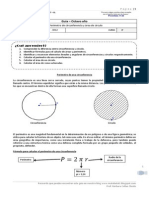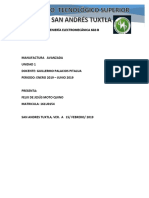Professional Documents
Culture Documents
Escenario o Pantalla de Scratch
Uploaded by
Roxana Amparo Monteagudo Quispe0 ratings0% found this document useful (0 votes)
42 views1 pageTeoria de la pantalla de Scratch
Original Title
Escenario o pantalla de scratch
Copyright
© © All Rights Reserved
Available Formats
DOCX, PDF, TXT or read online from Scribd
Share this document
Did you find this document useful?
Is this content inappropriate?
Report this DocumentTeoria de la pantalla de Scratch
Copyright:
© All Rights Reserved
Available Formats
Download as DOCX, PDF, TXT or read online from Scribd
0 ratings0% found this document useful (0 votes)
42 views1 pageEscenario o Pantalla de Scratch
Uploaded by
Roxana Amparo Monteagudo QuispeTeoria de la pantalla de Scratch
Copyright:
© All Rights Reserved
Available Formats
Download as DOCX, PDF, TXT or read online from Scribd
You are on page 1of 1
PANTALLA DE SCRATCH
ESCENARIO: La zona ms grande, blanca, donde est la mascota de
Scratch, nico actor en ese
momento. Ha se desarrollara la accin.
BOTONES NUEVOS SPRITES: Justo debajo del escenario hay tres botones
que nos van a
permitir buscar o incluso crear nuevos actores para nuestra accin.
MODO PRESENTACIN: Si pinchamos en el botn que queda a la izquierda
de los anteriores
podemos ampliar el escenario a pantalla completa.
LISTA DE SPRITES: En la zona que queda debajo de la anterior aparecern
las miniaturas de los
sprites que vayan a actuar. Hacer clic para seleccionar y editar un sprite.
BARRA DE HERRAMIENTAS: Aparece encima del escenario y nos sirven
para mover los objetos,
copiar, cortar, aumentar su tamao o disminuir su tamao.
BANDERA VERDE: Sirve para ejecutar los guiones o programas que
hayamos creado.
BOTON ROJO: Sirve para detener la accin.
NOTAS DEL PROYECTO: Para aadir comentarios al proyecto.
PALETA DE BLOQUES: A la izquierda. Es nuestra caja de instrucciones para
que nuestros
actores hagan cosas. Son los bloques para crear los scripts o programas.
Tenemos 8 cajas diferentes de piezas, para distintas acciones, cada una de
un color.
Tendremos que ir familiarizndonos con ellas: Movimiento, apariencia,
sonido, lpiz, control,
sensores, nmeros y variables.
AREA DE SCRIPTS: Entre las dos zonas anteriores queda otra muy
importante, es rea de
scripts. Aqu iremos arrastrando los bloques de nuestras cajas de piezas
para ir construyendo
los guiones o programas.
PESTAAS: Justo encima del rea de scripts tenemos tres pestaas que nos
permiten aadir
guiones, disfraces o sonidos al guin que construimos.
ESTILO DE ROTACIN: Nos permite determinar la rotacin de los sprites.
INFORMACIN SPRITE SELECIONADO: En el cuadro aparecer el nombre
del sprite y una
miniatura del mismo.
You might also like
- Herramientas Básicas Con Las Que Cuenta ScratchDocument12 pagesHerramientas Básicas Con Las Que Cuenta Scratchkenny vegaNo ratings yet
- Módulo de cinemática DMU de Catia V5From EverandMódulo de cinemática DMU de Catia V5Rating: 5 out of 5 stars5/5 (1)
- Retoque Fotográfico con Photoshop (Parte 1)From EverandRetoque Fotográfico con Photoshop (Parte 1)Rating: 4 out of 5 stars4/5 (7)
- Evaluación portafolio estudiante área computaciónDocument1 pageEvaluación portafolio estudiante área computaciónaracely100% (2)
- AyDOO-GRADY BOOCHDocument24 pagesAyDOO-GRADY BOOCHoverhousesNo ratings yet
- FICHA DE ScratchDocument1 pageFICHA DE ScratchGabriela Jhoselin YujraNo ratings yet
- Scratch Guía BásicaDocument24 pagesScratch Guía Básicacarlpola45No ratings yet
- Qué Es ScratchDocument3 pagesQué Es ScratchFelix CoronelNo ratings yet
- Partes de La Ventana de ScratchDocument2 pagesPartes de La Ventana de ScratchMargarita Igpa Scm0% (3)
- Inter FazDocument21 pagesInter FazlindajaberchaarNo ratings yet
- 3ro de SecundariaDocument7 pages3ro de Secundariamarlo sislaNo ratings yet
- Manual Scratch PDFDocument23 pagesManual Scratch PDFshassainNo ratings yet
- practica 9Document1 pagepractica 9jozancisnerosNo ratings yet
- Conceptos Fundamentales Del Programa 3D MaxDocument12 pagesConceptos Fundamentales Del Programa 3D MaxModalidad SistemasNo ratings yet
- Ficha 2Document45 pagesFicha 2JoseKaztilloNo ratings yet
- Reconocer El Entorno de Trabajo de SCRATCHDocument8 pagesReconocer El Entorno de Trabajo de SCRATCHKaren LozanoNo ratings yet
- Scratch TeoríaDocument16 pagesScratch TeoríaespNo ratings yet
- Manejo de Paneles en Adobe IllustratorDocument5 pagesManejo de Paneles en Adobe IllustratorJACQUELINE BUSTOS GILNo ratings yet
- Scratch Primeros PasosDocument27 pagesScratch Primeros PasosManuel de Jesus Castellanos ErazoNo ratings yet
- Teoria Manual ScratchDocument5 pagesTeoria Manual ScratchCris MtzdeLin100% (1)
- Manual ScratchDocument23 pagesManual ScratchIcetrue Icetrue TrueiceNo ratings yet
- La Pizarra SmartboardDocument12 pagesLa Pizarra SmartboardPacoNo ratings yet
- Orientaciones para El Uso de La App Scratch JR OkDocument9 pagesOrientaciones para El Uso de La App Scratch JR OkKayobi KayobiNo ratings yet
- De Ciencias Sociales A Programación en ScratchDocument8 pagesDe Ciencias Sociales A Programación en ScratchMarcelo PáezNo ratings yet
- Introducción a ScratchDocument7 pagesIntroducción a ScratchDedani RarioNo ratings yet
- Manual Autocad 2017 EspDocument52 pagesManual Autocad 2017 EspAntonio JoseNo ratings yet
- Manual 3.0 Autodesk Inventor Professional 2011 - Rolando R. RivasDocument22 pagesManual 3.0 Autodesk Inventor Professional 2011 - Rolando R. RivasWillian Gama CáceresNo ratings yet
- Tutorial Poser 6Document11 pagesTutorial Poser 6shadowfimeNo ratings yet
- Repasando Conceptos BásicosDocument12 pagesRepasando Conceptos BásicosdoribuNo ratings yet
- Manual HeliodonDocument40 pagesManual HeliodonGabs Quintanilla UriarteNo ratings yet
- Mover al gatoDocument23 pagesMover al gatogerald ochoa perezNo ratings yet
- Guía de Referencia Scratch 2.0Document6 pagesGuía de Referencia Scratch 2.0iebat2013No ratings yet
- Explorador WindwsDocument4 pagesExplorador WindwsNey ArturoNo ratings yet
- Tutorial 3D Studio Max PDFDocument37 pagesTutorial 3D Studio Max PDFTeresa ArellanoNo ratings yet
- Qué Es ScratchDocument3 pagesQué Es ScratchDianita Bromley NNo ratings yet
- COMPUTACIÓN ProgramacionDocument1 pageCOMPUTACIÓN ProgramacionJessica NúñezNo ratings yet
- PaintDocument7 pagesPaintDoris Gonzales BriceñoNo ratings yet
- Para Crear IndiceDocument10 pagesPara Crear IndicejenniferNo ratings yet
- Funciones Básicas Del GIMPDocument13 pagesFunciones Básicas Del GIMPdanygayNo ratings yet
- El Entorno de Trabajo en AutoCADDocument9 pagesEl Entorno de Trabajo en AutoCADomvi1212No ratings yet
- Manual de La Pdi TeamBoardDocument22 pagesManual de La Pdi TeamBoardmanrique305No ratings yet
- Bloques de ScratchDocument8 pagesBloques de ScratchCompucentroNo ratings yet
- Presentación PowerPointDocument20 pagesPresentación PowerPointRodriguez CarlaNo ratings yet
- Mini Manual Operador PCDocument7 pagesMini Manual Operador PCmatia100% (1)
- Actividad 2Document3 pagesActividad 2Ramon Arreza ArrabalNo ratings yet
- Informacion de CompotadoraDocument8 pagesInformacion de CompotadoraAndres Perea HdezNo ratings yet
- Programacic393n Con Scratch 1Document222 pagesProgramacic393n Con Scratch 1Loli López CastánNo ratings yet
- Autocad Completo-2016Document117 pagesAutocad Completo-2016ALBERTO ASTASIONo ratings yet
- Curso de Inventor Nivel IDocument67 pagesCurso de Inventor Nivel IKevinAndrésNo ratings yet
- Manual AutocadDocument36 pagesManual AutocadAnonymous tDc6VWIEAmNo ratings yet
- Windows 8 primeros pasos guíaDocument9 pagesWindows 8 primeros pasos guíaalfvertiNo ratings yet
- Manual de ScrachtDocument7 pagesManual de ScrachtMurielitaNo ratings yet
- Scratch Lenguaje de Programación IconográficaDocument52 pagesScratch Lenguaje de Programación IconográficaGregory Enmanuel Almanzar Duarte0% (1)
- Barras de Herramienta Corel DraeDocument3 pagesBarras de Herramienta Corel DraeHebert AgNo ratings yet
- Manual Qcad 1 5 1Document14 pagesManual Qcad 1 5 1pabloantoniop100% (1)
- Qué Es NeobookDocument16 pagesQué Es NeobookVane CordovaNo ratings yet
- BOTONESDocument7 pagesBOTONESNegro SantisNo ratings yet
- Calendarización Escolar 2021Document3 pagesCalendarización Escolar 2021Roxana Amparo Monteagudo QuispeNo ratings yet
- Lista de Cotejo N°3Document2 pagesLista de Cotejo N°3Roxana Amparo Monteagudo QuispeNo ratings yet
- Lista de CotejosDocument5 pagesLista de CotejosSalaamarilla200980% (30)
- 25.técnicas de Programación de ProyectosDocument67 pages25.técnicas de Programación de ProyectosCésar YvánNo ratings yet
- PARLANTESDocument1 pagePARLANTESRoxana Amparo Monteagudo QuispeNo ratings yet
- My Foundation Spanish PDFDocument32 pagesMy Foundation Spanish PDFRoberto Gomez SanchezNo ratings yet
- El Teclado de La PCDocument1 pageEl Teclado de La PCRoxana Amparo Monteagudo QuispeNo ratings yet
- Lista de Cotejo N°3Document2 pagesLista de Cotejo N°3Roxana Amparo Monteagudo QuispeNo ratings yet
- EL TECLADO - ApoyoDocument1 pageEL TECLADO - ApoyoRoxana Amparo Monteagudo QuispeNo ratings yet
- Lenguaje y Comunicacion TCDocument67 pagesLenguaje y Comunicacion TCYesika de GamboaNo ratings yet
- Corel Draw Aula PDFDocument4 pagesCorel Draw Aula PDFRoxana Amparo Monteagudo QuispeNo ratings yet
- Plataformas VirtualesDocument6 pagesPlataformas VirtualesSandra MedinaNo ratings yet
- La Nina de Los Fosforos PDFDocument3 pagesLa Nina de Los Fosforos PDFHonorio EspinosaNo ratings yet
- EcoTest ayuda conocer ambienteDocument49 pagesEcoTest ayuda conocer ambienteLuis Fernando Martinez RamonNo ratings yet
- ELABORACION de Pruebas Escritas - ImprimirDocument14 pagesELABORACION de Pruebas Escritas - ImprimirRoxana Amparo Monteagudo QuispeNo ratings yet
- Ejercicios Word ToDocument44 pagesEjercicios Word Toapi-3699399100% (12)
- Anización Gráfica de DatosDocument29 pagesAnización Gráfica de DatosRoxana Amparo Monteagudo QuispeNo ratings yet
- La Computadora y Su ParteDocument17 pagesLa Computadora y Su ParteEsteban Cardenas BorizNo ratings yet
- Banco de RubricasDocument37 pagesBanco de RubricascomysocNo ratings yet
- EJERCICIO #3 Al 7 DE COREL DRAWDocument2 pagesEJERCICIO #3 Al 7 DE COREL DRAWmlandereggen75% (4)
- Instrumentos de Evaluacic3b3n en Computacic3b3nDocument7 pagesInstrumentos de Evaluacic3b3n en Computacic3b3nRoxana Amparo Monteagudo QuispeNo ratings yet
- Corel Draw Aula PDFDocument4 pagesCorel Draw Aula PDFRoxana Amparo Monteagudo QuispeNo ratings yet
- Moralidad de Los Mandamientos 4444Document3 pagesMoralidad de Los Mandamientos 4444Roxana Amparo Monteagudo QuispeNo ratings yet
- 05febrero EticalhackingDocument57 pages05febrero EticalhackingIvan LlaqueNo ratings yet
- Redes de DatosDocument119 pagesRedes de DatosRoxana Amparo Monteagudo QuispeNo ratings yet
- Gobierno Transitorio Paniagua 2000-2001Document8 pagesGobierno Transitorio Paniagua 2000-2001Roxana Amparo Monteagudo QuispeNo ratings yet
- Parte 2Document26 pagesParte 2Roxana Amparo Monteagudo QuispeNo ratings yet
- Vlan 2Document11 pagesVlan 2Roxana Amparo Monteagudo QuispeNo ratings yet
- Mapas de líneas de transporte globalDocument23 pagesMapas de líneas de transporte globalana reyes0% (1)
- CuestionarioUnidad1DesarrolloSoftwareDocument3 pagesCuestionarioUnidad1DesarrolloSoftwareSaid MandujanoNo ratings yet
- CNC ManualDocument111 pagesCNC ManualJorge RomeroNo ratings yet
- Resultados Del Ejemplo de PL e Interpretacion Del LINDODocument5 pagesResultados Del Ejemplo de PL e Interpretacion Del LINDODomingo de Jesus Negrete MartinezNo ratings yet
- MAT-1105 T#6.Programacion IIIDocument6 pagesMAT-1105 T#6.Programacion IIIGUERRA UNTOJA SANDRA NOEMINo ratings yet
- CNOs Perfil Profesorado 2020-2021Document6 pagesCNOs Perfil Profesorado 2020-20211147forNo ratings yet
- 2020 - 1taller - FisicoEnlaceDocument13 pages2020 - 1taller - FisicoEnlaceDarwilton Herrera PerezNo ratings yet
- Practica Configure A Windows 7 FirewallDocument11 pagesPractica Configure A Windows 7 FirewallRafael Hernandez VillarNo ratings yet
- Formato Factor PosicionamientoDocument11 pagesFormato Factor PosicionamientoAnuar Causil VilladiegoNo ratings yet
- Descargas Step 7 Varias OpcionesDocument3 pagesDescargas Step 7 Varias OpcionesFrancisco MartinezNo ratings yet
- Catalogo Comercial ABB en Peru 2021 MovilDocument388 pagesCatalogo Comercial ABB en Peru 2021 MovilLytmerAcuñaNo ratings yet
- Código: GT-P01-F01 Versión: 03 Fecha: 28/04/2011: Ministerio de Minas y EnergíaDocument3 pagesCódigo: GT-P01-F01 Versión: 03 Fecha: 28/04/2011: Ministerio de Minas y EnergíaAngel OrejuelaNo ratings yet
- Diseño Data CenterDocument94 pagesDiseño Data CenterKeny Oscar Cortes GonzalezNo ratings yet
- Presentacion Biblioteca VirtualDocument20 pagesPresentacion Biblioteca VirtualMarcos JongueNo ratings yet
- Practica Semana 4Document9 pagesPractica Semana 4Axel GTNo ratings yet
- Mantenedor Autónomo en La Refinería de Barrancabermeja Con Tecnología de PuntaDocument6 pagesMantenedor Autónomo en La Refinería de Barrancabermeja Con Tecnología de Puntarolando ojedaNo ratings yet
- Guia de Perimetro y Area de Circunferencia y CirculoDocument8 pagesGuia de Perimetro y Area de Circunferencia y CirculoOscar Jose Vidal GallardoNo ratings yet
- Practica 1Document5 pagesPractica 1carlos rendonNo ratings yet
- PRACTICANo5 Aplicacion Del BJTDocument7 pagesPRACTICANo5 Aplicacion Del BJTJulian GarciaNo ratings yet
- Gep, Guia, Seleccion MultipleDocument10 pagesGep, Guia, Seleccion MultipleWilma NúñezNo ratings yet
- DDDDDocument14 pagesDDDDDarwin Yonel Mamani SalcedoNo ratings yet
- Sistemas CAD/CAM y fabricación asistida por ordenadorDocument16 pagesSistemas CAD/CAM y fabricación asistida por ordenadoredgar100% (1)
- Informe PAM y PPMDocument5 pagesInforme PAM y PPMEalrNo ratings yet
- Examenes de Topografia 1 DownloableDocument22 pagesExamenes de Topografia 1 DownloableDidier Milenio Quichca AguirreNo ratings yet
- Guia Metodos NumericosDocument4 pagesGuia Metodos NumericosJose Mauro Pillco QuispeNo ratings yet
- Oposiciones TemarioDocument4 pagesOposiciones TemarioGema GRNo ratings yet
- FORMATO HOJA TÉCNICA ELEMENTOS ACTIVOS Transistores PDFDocument2 pagesFORMATO HOJA TÉCNICA ELEMENTOS ACTIVOS Transistores PDFIngdelfinoOlivaresNo ratings yet
- 7330 FTTN OutdoorDocument33 pages7330 FTTN OutdoorDavid Velazquez RangelNo ratings yet
- Cuadro Comparativo de Los Métodos para Calcular La Raíz de Una EcuaciónDocument7 pagesCuadro Comparativo de Los Métodos para Calcular La Raíz de Una EcuaciónFernandoCifuentes100% (1)