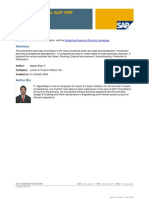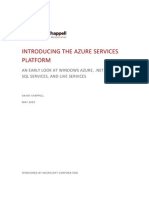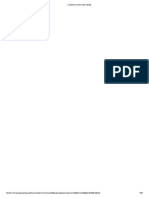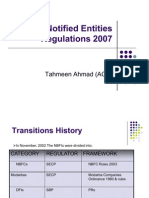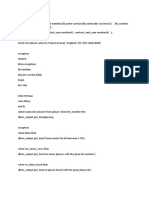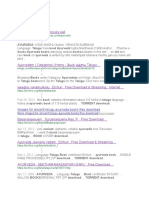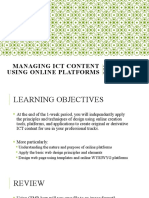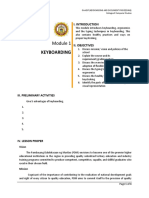Professional Documents
Culture Documents
Example of How Dynamics AX Calculates Indirect Costs 3
Uploaded by
Jawad Hassan0 ratings0% found this document useful (0 votes)
89 views2 pagesax2012
Copyright
© © All Rights Reserved
Available Formats
PDF, TXT or read online from Scribd
Share this document
Did you find this document useful?
Is this content inappropriate?
Report this Documentax2012
Copyright:
© All Rights Reserved
Available Formats
Download as PDF, TXT or read online from Scribd
0 ratings0% found this document useful (0 votes)
89 views2 pagesExample of How Dynamics AX Calculates Indirect Costs 3
Uploaded by
Jawad Hassanax2012
Copyright:
© All Rights Reserved
Available Formats
Download as PDF, TXT or read online from Scribd
You are on page 1of 2
Example of How Microsoft Dynamics AX Calculates
Indirect Costs Using a Costing Sheet in Bill of
Materials and Production in Microsoft Dynamics AX 2009 - North
America
Last Modified 1/31/2011
Posted 3/4/2010
This is an example of how Microsoft Dynamics AX Calculates Indirect Costs Using a Costing Sheet in Microsoft Dynamics AX 2009
This document includes steps users can use to help understand how the Costing Sheet works.
1.
Log into the Contoso Database or demo data for Microsoft Dynamics AX 2009.
2.
Create a new Indirect Cost group called Lab_OH with a Name of Labor Overhead.
Go to Inventory Management, choose Setup, choose Bills of materials, choose Cost groups.
Create a new cost group called Lab_OH
Enter Labor Overhead in the Name field
Choose Indirect in the Cost group type field
Save the new Cost group
3.
Go to the Costing Sheet
Go to Inventory Management, choose Bills of Materials, choose Costing sheet setup
4.
Create a new Total Node Called Overheads
Go to Inventory management, choose setup, choose Costing sheet setup
Right-click the COGM node and then click Create
Select Total in the Node Type field and click OK
With the new Total node selected, on the Edit tab, mark the Header and Total checkboxes in the Setup field group
5.
Create a new Cost group node
Right click the Total Node you just created and choose Create
Choose Cost Group in the Select node type field.
Call the new Cost Group Labor Overhead
Assign the Labor Overhead Cost group you created in step 2 to this node
On the Edit tab in the Setup field group, choose the Lab_OH Cost group
6.
Create a Surcharge Node
Under the Costing group Node created in step 5, create a new Surcharge Node
Right-click on Labor Overhead and choose Create
Choose Surcharge in the Select node type field
On the General tab, choose Total in the Subtype field
On the Calculation Tab choose Manufacturing in the Code field
Under the Surcharge section at the bottom of the form, choose a Version in the Version field, choose a Site in the Site
field and enter 50.00 in the Percent field
Save the Surcharge
Click on the Activate button to Activate the Surcharge
Under Posting Configure the WIP and costing accounts
Save the Costing sheet by choosing the Save button
7.
Create a new production order for the Item 1171
Create an order for 1 unit
Estimate the order
Go to Inquiries, choose Price Calculation, then select Costing Sheet
Please note when you go to Overhead, then choose Labor overhead that the value is 50% of the Manufacturing cost, in this case
for a production for 1 unit, this cost is going to be 3.33
8.
Delete the Surcharge node and create a Rate node instead.
Highlight the Surcharge node and choose the delete icon.
Right-click on the Labor Overhead node and choose Create
Choose Rate in the Select node type field
Choose OK
On the General tab, choose Process in the Subtype field
On the Calculation tab, choose Manufacturing in the Code field
On the Posting tab, choose the WIP and Indirect posting accounts
In the Rate section at the bottom of the form
Choose a version in the Version field
Choose a Site in the Site field
Enter 50.00 in the Amount field
Save the node
Choose the Activate button
Save the Costing Sheet
9.
Create a new production order for the Item 1171
Estimate the production order
Go to Go to Inquiries, then choose Price Calculation
Please note that the calculated overhead is $50*Process time for each operation with a cost category related to the
Manufacturing Node. In this case it calculates out to be 19.64
10.
Change the subtype of the Rate node to Quantity for 1 unit
On the General tab, choose Quantity in the Subtype field
Save the Costing Sheet
11.
Create a new production order for the Item 1171
Estimate the production order for the Item 1171
Go to Inquiries, then choose Price Calculation
Note that the calculated Labor Overhead is $50*Quantity produced in each operation. In this case is going to be 100
2012 Microsoft Corporation. All Rights Reserved| Terms of Use| Privacy Statement
You might also like
- 13ch156sugurindustry 131113014208 Phpapp02Document12 pages13ch156sugurindustry 131113014208 Phpapp02Jawad HassanNo ratings yet
- Lot ID - & - Ref Lot ID - in AX - AX End User Forum - AX User Group - Dynamics User GroupDocument2 pagesLot ID - & - Ref Lot ID - in AX - AX End User Forum - AX User Group - Dynamics User GroupJawad HassanNo ratings yet
- Introduction To Cloud Computing With Microsoft AzureDocument46 pagesIntroduction To Cloud Computing With Microsoft AzureNadikattu RavikishoreNo ratings yet
- Make To Order Flow in SAPDocument31 pagesMake To Order Flow in SAPRajeev Goswami96% (23)
- Microsoft Dynamics Ax 2009 Cost Management White PaperDocument97 pagesMicrosoft Dynamics Ax 2009 Cost Management White PaperJawad HassanNo ratings yet
- Microsoft Dynamics AX 4.0 Business ManagementDocument84 pagesMicrosoft Dynamics AX 4.0 Business Managementjitendranath.pNo ratings yet
- Fibre to Fabric: Textile Processing StepsDocument9 pagesFibre to Fabric: Textile Processing Stepsjack_hero_56100% (2)
- 13ch156sugurindustry 131113014208 Phpapp02Document12 pages13ch156sugurindustry 131113014208 Phpapp02Jawad HassanNo ratings yet
- Budget Speech English 2016 17Document48 pagesBudget Speech English 2016 17wahajbond007No ratings yet
- Introducing The Azure Services Platform v1Document32 pagesIntroducing The Azure Services Platform v1Justin SouterNo ratings yet
- Pakistan General Knowledge Online Test 2 Mcqs Practice QuestionsDocument6 pagesPakistan General Knowledge Online Test 2 Mcqs Practice QuestionsJawad Hassan100% (1)
- Go Big by Going Small Ebook FMDocument10 pagesGo Big by Going Small Ebook FMJawad HassanNo ratings yet
- Customers (Form) (AX 2012)Document25 pagesCustomers (Form) (AX 2012)Jawad HassanNo ratings yet
- Lot ID - & - Ref Lot ID - in AX - AX End User Forum - AX User Group - Dynamics User GroupDocument2 pagesLot ID - & - Ref Lot ID - in AX - AX End User Forum - AX User Group - Dynamics User GroupJawad HassanNo ratings yet
- Elite Food - Features and FiguresDocument238 pagesElite Food - Features and FiguresJawad HassanNo ratings yet
- Valuation of SecuritiesDocument22 pagesValuation of SecuritiesSandeep DhimanNo ratings yet
- General Knowledge Quiz2Document3 pagesGeneral Knowledge Quiz2Jawad HassanNo ratings yet
- Eight: Stock ValuationDocument27 pagesEight: Stock ValuationJawad HassanNo ratings yet
- BudgetFinalv 110611Document60 pagesBudgetFinalv 110611Jawad HassanNo ratings yet
- Multiple Choice QuestionsDocument5 pagesMultiple Choice QuestionsJawad Hassan0% (1)
- Commodity Trading GuideDocument6 pagesCommodity Trading GuideJawad HassanNo ratings yet
- News PDF Qlifn Accept 16022k12Document1 pageNews PDF Qlifn Accept 16022k12Jawad HassanNo ratings yet
- What Are Cooperative and Collaborative LearningDocument1 pageWhat Are Cooperative and Collaborative LearningJawad HassanNo ratings yet
- CFA HOldersDocument1 pageCFA HOldersJawad HassanNo ratings yet
- NBFCDocument47 pagesNBFCRevathi VadakkedamNo ratings yet
- Shoe Dog: A Memoir by the Creator of NikeFrom EverandShoe Dog: A Memoir by the Creator of NikeRating: 4.5 out of 5 stars4.5/5 (537)
- Grit: The Power of Passion and PerseveranceFrom EverandGrit: The Power of Passion and PerseveranceRating: 4 out of 5 stars4/5 (587)
- Hidden Figures: The American Dream and the Untold Story of the Black Women Mathematicians Who Helped Win the Space RaceFrom EverandHidden Figures: The American Dream and the Untold Story of the Black Women Mathematicians Who Helped Win the Space RaceRating: 4 out of 5 stars4/5 (890)
- The Yellow House: A Memoir (2019 National Book Award Winner)From EverandThe Yellow House: A Memoir (2019 National Book Award Winner)Rating: 4 out of 5 stars4/5 (98)
- The Little Book of Hygge: Danish Secrets to Happy LivingFrom EverandThe Little Book of Hygge: Danish Secrets to Happy LivingRating: 3.5 out of 5 stars3.5/5 (399)
- On Fire: The (Burning) Case for a Green New DealFrom EverandOn Fire: The (Burning) Case for a Green New DealRating: 4 out of 5 stars4/5 (73)
- The Subtle Art of Not Giving a F*ck: A Counterintuitive Approach to Living a Good LifeFrom EverandThe Subtle Art of Not Giving a F*ck: A Counterintuitive Approach to Living a Good LifeRating: 4 out of 5 stars4/5 (5794)
- Never Split the Difference: Negotiating As If Your Life Depended On ItFrom EverandNever Split the Difference: Negotiating As If Your Life Depended On ItRating: 4.5 out of 5 stars4.5/5 (838)
- Elon Musk: Tesla, SpaceX, and the Quest for a Fantastic FutureFrom EverandElon Musk: Tesla, SpaceX, and the Quest for a Fantastic FutureRating: 4.5 out of 5 stars4.5/5 (474)
- A Heartbreaking Work Of Staggering Genius: A Memoir Based on a True StoryFrom EverandA Heartbreaking Work Of Staggering Genius: A Memoir Based on a True StoryRating: 3.5 out of 5 stars3.5/5 (231)
- The Emperor of All Maladies: A Biography of CancerFrom EverandThe Emperor of All Maladies: A Biography of CancerRating: 4.5 out of 5 stars4.5/5 (271)
- The Gifts of Imperfection: Let Go of Who You Think You're Supposed to Be and Embrace Who You AreFrom EverandThe Gifts of Imperfection: Let Go of Who You Think You're Supposed to Be and Embrace Who You AreRating: 4 out of 5 stars4/5 (1090)
- The World Is Flat 3.0: A Brief History of the Twenty-first CenturyFrom EverandThe World Is Flat 3.0: A Brief History of the Twenty-first CenturyRating: 3.5 out of 5 stars3.5/5 (2219)
- Team of Rivals: The Political Genius of Abraham LincolnFrom EverandTeam of Rivals: The Political Genius of Abraham LincolnRating: 4.5 out of 5 stars4.5/5 (234)
- The Hard Thing About Hard Things: Building a Business When There Are No Easy AnswersFrom EverandThe Hard Thing About Hard Things: Building a Business When There Are No Easy AnswersRating: 4.5 out of 5 stars4.5/5 (344)
- Devil in the Grove: Thurgood Marshall, the Groveland Boys, and the Dawn of a New AmericaFrom EverandDevil in the Grove: Thurgood Marshall, the Groveland Boys, and the Dawn of a New AmericaRating: 4.5 out of 5 stars4.5/5 (265)
- The Unwinding: An Inner History of the New AmericaFrom EverandThe Unwinding: An Inner History of the New AmericaRating: 4 out of 5 stars4/5 (45)
- The Sympathizer: A Novel (Pulitzer Prize for Fiction)From EverandThe Sympathizer: A Novel (Pulitzer Prize for Fiction)Rating: 4.5 out of 5 stars4.5/5 (119)
- Her Body and Other Parties: StoriesFrom EverandHer Body and Other Parties: StoriesRating: 4 out of 5 stars4/5 (821)
- (Computer Science) Part-I Part-II (Masters Level)Document1 page(Computer Science) Part-I Part-II (Masters Level)ShoukatSoomroNo ratings yet
- United States District Court District of MassachusettsDocument16 pagesUnited States District Court District of Massachusettsbarzilay123No ratings yet
- Create Table PlayerDocument8 pagesCreate Table PlayerMr MittalNo ratings yet
- Compaq Dell Acer Price ListDocument3 pagesCompaq Dell Acer Price ListPraveen Kumar PNo ratings yet
- UX Case Study - Streaming App (Next TV)Document30 pagesUX Case Study - Streaming App (Next TV)Thanh Huy ĐoànNo ratings yet
- Falcon Iii® Rf-7800V-Hh: VHF Networking HandheldDocument2 pagesFalcon Iii® Rf-7800V-Hh: VHF Networking HandheldNicoleta NiţăNo ratings yet
- Tcs Assurance ServicesDocument4 pagesTcs Assurance ServicesA.R.Sathish kumarNo ratings yet
- Crash 2023 05 28 - 22.13.25 ClientDocument7 pagesCrash 2023 05 28 - 22.13.25 Clientdanker37xpNo ratings yet
- Use of C-Band Spectrum For Mobile Broadband in Cities: London and ShenzhenDocument32 pagesUse of C-Band Spectrum For Mobile Broadband in Cities: London and ShenzhenArsalan Badar WastiNo ratings yet
- nRF52832 NFC Antenna Tuning: White PaperDocument15 pagesnRF52832 NFC Antenna Tuning: White PaperCanNo ratings yet
- Lecture Guide 4 - Transfer Function and State-Space ModelsDocument3 pagesLecture Guide 4 - Transfer Function and State-Space ModelsMariella SingsonNo ratings yet
- Deck Machinery BrochureDocument18 pagesDeck Machinery BrochureSigit Yoga PNo ratings yet
- Jiwaji University Gwalior: Self Learning Material FORDocument359 pagesJiwaji University Gwalior: Self Learning Material FORVikas SharmaNo ratings yet
- DDDDocument3 pagesDDDNeelakanta YNo ratings yet
- Paralegal or Legal Assistant or Social Worker or Caseworker or NDocument2 pagesParalegal or Legal Assistant or Social Worker or Caseworker or Napi-78835395No ratings yet
- 20ESIT202 - Python ProgrammingDocument12 pages20ESIT202 - Python ProgrammingRashim RBNo ratings yet
- User Manual: Flow-States For Growth, Prosperity and Spiritual EvolutionDocument6 pagesUser Manual: Flow-States For Growth, Prosperity and Spiritual EvolutionTezcatzinNo ratings yet
- Summative Assessment 1 To Upload 26 08 2023Document20 pagesSummative Assessment 1 To Upload 26 08 2023Diane WoolfordNo ratings yet
- Lesson 6.1 - Managing ICT Content Using Online PlatformsDocument9 pagesLesson 6.1 - Managing ICT Content Using Online PlatformsMATTHEW LOUIZ DAIRONo ratings yet
- FAQ's On BSNL Wings ServiceDocument3 pagesFAQ's On BSNL Wings ServicePraveen Kumar ArjalaNo ratings yet
- Digital Public SpaceDocument42 pagesDigital Public SpacesunnekoNo ratings yet
- Dawood University of Engineering and Technology, KarachiDocument19 pagesDawood University of Engineering and Technology, KarachiOSAMANo ratings yet
- Log FarcryDocument7 pagesLog FarcrySergioNo ratings yet
- Oa-Kdp-Module 1Document4 pagesOa-Kdp-Module 1Ryan AmaroNo ratings yet
- Automatic Period OpeningDocument21 pagesAutomatic Period Openingcdhars100% (1)
- THREAD: How To DELETE Yourself From The Internet and Become A Digital GhostDocument5 pagesTHREAD: How To DELETE Yourself From The Internet and Become A Digital GhostpoheiNo ratings yet
- Import JavaDocument9 pagesImport JavayararayanNo ratings yet
- ECE OLED TechnologyDocument22 pagesECE OLED Technologygourav VermaNo ratings yet
- Impact of Next-Gen Technologies On Marketing: Manpreet SinghDocument23 pagesImpact of Next-Gen Technologies On Marketing: Manpreet SinghRoronoa ZoldyckNo ratings yet
- AZ-303 Exam - Free Actual Q&as, Page 1 - ExamTopicsDocument5 pagesAZ-303 Exam - Free Actual Q&as, Page 1 - ExamTopicsJosé Omar Atayde0% (1)