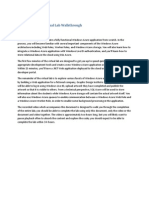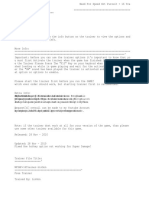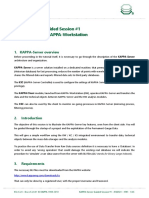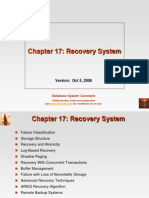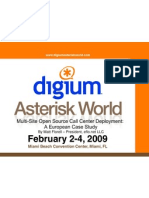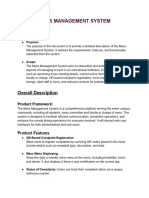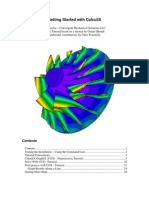Professional Documents
Culture Documents
Performing Firmware Updates On PowerEdge Servers Using The IDRAC7 Web Interface
Uploaded by
Oraneg_OraflaOriginal Title
Copyright
Available Formats
Share this document
Did you find this document useful?
Is this content inappropriate?
Report this DocumentCopyright:
Available Formats
Performing Firmware Updates On PowerEdge Servers Using The IDRAC7 Web Interface
Uploaded by
Oraneg_OraflaCopyright:
Available Formats
Updating Firmware on PowerEdge
Servers Using the iDRAC7 Web
Interface
This Whitepaper discusses about the tasks to update firmware on
PowerEdge servers using the iDRAC7 Web interface.
Author(s)
Dallin Strong
Raja Tamilarasan
Updating Firmware on PowerEdge Servers Using the iDRAC7 Web Interface
This document is for informational purposes only and may contain typographical errors and technical
inaccuracies. The content is provided as is, without express or implied warranties of any kind.
2013 Dell Inc. All rights reserved. Dell and its affiliates cannot be responsible for errors or omissions
in typography or photography. Dell, the Dell logo, and PowerEdge are trademarks of Dell Inc. Other
trademarks and trade names may be used in this document to refer to either the entities claiming the
marks and names or their products. Dell disclaims proprietary interest in the marks and names of
others.
August 2013| Rev 1.0
ii
Updating Firmware on PowerEdge Servers Using the iDRAC7 Web Interface
Contents
Summary ................................................................................................................. 4
Before you Begin ........................................................................................................ 4
Viewing Firmware Inventory Using the iDRAC7 Web User Interface ........................................... 4
Updating Firmware Using the iDRAC7 Web User Interface ...................................................... 6
Conclusion ............................................................................................................... 9
Learn More ............................................................................................................. 10
iii
Updating Firmware on PowerEdge Servers Using the iDRAC7 Web Interface
Summary
Dell recommends that the firmware running on your PowerEdge server be kept up-to-date to make
sure that the servers deliver peak performance. Starting with the 12 th generation of PowerEdge
servers, the iDRAC7 web user interface provides a simple and easy method to update the firmware
running on the various components installed on your server.
Before you Begin
Before you begin, it is recommended to check the following:
Make sure that the target server is a Dell PowerEdge server with iDRAC enabled, configured,
and accessible through a network connection.
Check and download the latest Dell Update Package (DUP) available for your server from
http://www.dell.com/support/. Irrespective of your servers operating system, the firmware
update feature iDRAC supports only Windows-based DUP.
For more information about the firmware update sequence, refer to the iDRAC and Lifecycle
Controller - A Recommended Workflow for Performing Firmware Updates on PowerEdge Servers white
paper.
Viewing Firmware Inventory Using the iDRAC7 Web User
Interface
Using the iDRAC7 Web user interface, you can view the current inventory of firmware installed on
various components of your PowerEdge server. To view the current firmware inventory:
1. Log in to the IDRAC Web user interface.
2. In the left pane, on the System Summary page, click System Inventory, and the view the
firmware-related inventory details in the Firmware Inventory section. A sample screen shot is
given here.
Updating Firmware on PowerEdge Servers Using the iDRAC7 Web Interface
After you view information about the inventory of various firmware installed on your PowerEdge
server, compare it with the ones that are available at http://www.dell.com/support/. If one or more
firmware updates are available, download the corresponding Windows-based DUPs.
Updating Firmware on PowerEdge Servers Using the iDRAC7 Web Interface
Updating Firmware Using the iDRAC7 Web User Interface
The iDRAC7 Web user interface supports firmware updates for various devices listed in the firmware
inventory. To update a device firmware:
1. Log in to the IDRAC Web user interface.
2. In the left pane, click Update and Rollback.
3. Click the Browse button and browse through to the folder where the DUP file is stored. Click
Upload. After the DUP file is uploaded, the DUP file is validated and the Update Details
section displays the following data:
The device(s) whose firmware is being updated.
The firmware version currently available on device.
The firmware version that you have selected for updating the device.
Updating Firmware on PowerEdge Servers Using the iDRAC7 Web Interface
4. To upload more DUP files, repeat the tasks in step 3 here.
5. After you upload all the DUP files, select one or more firmware by clicking appropriate options
in the Update Details, and then click Install, or Install and reboot, or Install next reboot.
Install: Click to indicate that the firmware must be installed and server must not be
restarted after an update.
Install and reboot: The DUP(s) uploaded and selected requires a server restart for the
update to take effect. Selecting this option will create a server-restart job and invoke
an Operating System restart, and then start Lifecycle Controller to perform the
updates.
Install next reboot: The DUP(s) uploaded and selected requires a server restart for the
update to take effect. Selecting this option stages the updates for the next server
restart, but will not initiate the restart similar to Install and reboot. However, it
starts Lifecycle Controller the next time when the server restarts.
Updating Firmware on PowerEdge Servers Using the iDRAC7 Web Interface
6. Selecting any one of the installation methods in step 5 creates a unique Job ID for every
update, and an alert message is displayed as shown in the sample screen shot here.
7. To go to the Job Queue page and monitor the status of the update jobs that are created, click
the Job Queue button in the System Alert dialog box. Else, click OK. The jobs are created in
the back-end.
8. You can also open the Job Queue page by clicking Server Job Queue.
Updating Firmware on PowerEdge Servers Using the iDRAC7 Web Interface
9. If a job goes to the Failed state, the Message listed in the job queue gives additional
information about the reasons for failure and the recommended response action to resolve the
issue. For more information about the error messages, refer to the Dell Event / Error registry
available at Dell TechCenter.
Conclusion
The goal of this whitepaper is to describe the iDRAC7 Web user interfaces Firmware Update feature.
This feature provides a fast-and-easy method to update the firmware for various components of a
PowerEdge server.
Updating Firmware on PowerEdge Servers Using the iDRAC7 Web Interface
Learn More
For more information about the Enterprise-class servers of Dell, click Dell.com/PowerEdge.
Reference Profiles
http://en.community.dell.com/techcenter/systems-management/w/wiki/1906.dcim-libraryprofile.aspx
Reference MOFs
http://en.community.dell.com/techcenter/systems-management/w/wiki/1840.dcim-library-mof.aspx
Best Practices Guide
http://en.community.dell.com/techcenter/extras/m/white_papers/20066173.aspx
Associated Scripts:
http://en.community.dell.com/techcenter/extras/m/white_papers/20066178.aspx
Web Services Interface Guide for Windows
http://en.community.dell.com/techcenter/extras/m/white_papers/20066174.aspx
Associated scripts
http://en.community.dell.com/techcenter/extras/m/white_papers/20066179.aspx
Web Services Interface Guide for Linux
http://en.community.dell.com/techcenter/extras/m/white_papers/20066176.aspx
Associated scripts
http://en.community.dell.com/techcenter/extras/m/white_papers/20066181.aspx
WS-MAN command line for Windows (Winrm)
http://msdn.microsoft.com/en-us/library/windows/desktop/aa384291(v=VS.85).aspx
WSMAN command line open source for Linux (Openwsman)
http://sourceforge.net/projects/openwsman/
Scripting the Dell Lifecycle Controller
http://en.community.dell.com/techcenter/systems-management/w/wiki/scripting-the-dell-lifecyclecontroller.aspx
All about Lifecycle Controller in iDRAC
http://support.dell.com/support/edocs/software/smusc/smlc/lc_1_5/index.htm
10
You might also like
- The Sympathizer: A Novel (Pulitzer Prize for Fiction)From EverandThe Sympathizer: A Novel (Pulitzer Prize for Fiction)Rating: 4.5 out of 5 stars4.5/5 (121)
- A Heartbreaking Work Of Staggering Genius: A Memoir Based on a True StoryFrom EverandA Heartbreaking Work Of Staggering Genius: A Memoir Based on a True StoryRating: 3.5 out of 5 stars3.5/5 (231)
- Grit: The Power of Passion and PerseveranceFrom EverandGrit: The Power of Passion and PerseveranceRating: 4 out of 5 stars4/5 (588)
- Devil in the Grove: Thurgood Marshall, the Groveland Boys, and the Dawn of a New AmericaFrom EverandDevil in the Grove: Thurgood Marshall, the Groveland Boys, and the Dawn of a New AmericaRating: 4.5 out of 5 stars4.5/5 (266)
- Never Split the Difference: Negotiating As If Your Life Depended On ItFrom EverandNever Split the Difference: Negotiating As If Your Life Depended On ItRating: 4.5 out of 5 stars4.5/5 (838)
- The Emperor of All Maladies: A Biography of CancerFrom EverandThe Emperor of All Maladies: A Biography of CancerRating: 4.5 out of 5 stars4.5/5 (271)
- The Little Book of Hygge: Danish Secrets to Happy LivingFrom EverandThe Little Book of Hygge: Danish Secrets to Happy LivingRating: 3.5 out of 5 stars3.5/5 (400)
- The Subtle Art of Not Giving a F*ck: A Counterintuitive Approach to Living a Good LifeFrom EverandThe Subtle Art of Not Giving a F*ck: A Counterintuitive Approach to Living a Good LifeRating: 4 out of 5 stars4/5 (5794)
- The World Is Flat 3.0: A Brief History of the Twenty-first CenturyFrom EverandThe World Is Flat 3.0: A Brief History of the Twenty-first CenturyRating: 3.5 out of 5 stars3.5/5 (2259)
- Shoe Dog: A Memoir by the Creator of NikeFrom EverandShoe Dog: A Memoir by the Creator of NikeRating: 4.5 out of 5 stars4.5/5 (537)
- The Gifts of Imperfection: Let Go of Who You Think You're Supposed to Be and Embrace Who You AreFrom EverandThe Gifts of Imperfection: Let Go of Who You Think You're Supposed to Be and Embrace Who You AreRating: 4 out of 5 stars4/5 (1090)
- The Hard Thing About Hard Things: Building a Business When There Are No Easy AnswersFrom EverandThe Hard Thing About Hard Things: Building a Business When There Are No Easy AnswersRating: 4.5 out of 5 stars4.5/5 (345)
- Team of Rivals: The Political Genius of Abraham LincolnFrom EverandTeam of Rivals: The Political Genius of Abraham LincolnRating: 4.5 out of 5 stars4.5/5 (234)
- Her Body and Other Parties: StoriesFrom EverandHer Body and Other Parties: StoriesRating: 4 out of 5 stars4/5 (821)
- Hidden Figures: The American Dream and the Untold Story of the Black Women Mathematicians Who Helped Win the Space RaceFrom EverandHidden Figures: The American Dream and the Untold Story of the Black Women Mathematicians Who Helped Win the Space RaceRating: 4 out of 5 stars4/5 (895)
- Guitar - John Mclaughlin's Indo - Jazz FusionDocument7 pagesGuitar - John Mclaughlin's Indo - Jazz FusionMarco Risolino100% (20)
- The Unwinding: An Inner History of the New AmericaFrom EverandThe Unwinding: An Inner History of the New AmericaRating: 4 out of 5 stars4/5 (45)
- Elon Musk: Tesla, SpaceX, and the Quest for a Fantastic FutureFrom EverandElon Musk: Tesla, SpaceX, and the Quest for a Fantastic FutureRating: 4.5 out of 5 stars4.5/5 (474)
- ContemporaryHarmony FinalDocument180 pagesContemporaryHarmony FinalTri100% (1)
- On Fire: The (Burning) Case for a Green New DealFrom EverandOn Fire: The (Burning) Case for a Green New DealRating: 4 out of 5 stars4/5 (74)
- Django by DurgaDocument199 pagesDjango by DurgaParshuramPatil100% (2)
- The Yellow House: A Memoir (2019 National Book Award Winner)From EverandThe Yellow House: A Memoir (2019 National Book Award Winner)Rating: 4 out of 5 stars4/5 (98)
- Windows Azure Virtual Lab WalkthroughDocument51 pagesWindows Azure Virtual Lab Walkthroughsyedmsalman1844No ratings yet
- D103126GC10 Ag PDFDocument404 pagesD103126GC10 Ag PDFImran Shahid100% (4)
- Selenium Interview QuestionsDocument12 pagesSelenium Interview QuestionsSujit TupeNo ratings yet
- Graphic Design CoursesDocument9 pagesGraphic Design CoursesPeeter RoyNo ratings yet
- Visualpath234091406 DAX Hand Book PDFDocument453 pagesVisualpath234091406 DAX Hand Book PDFKavitha100% (2)
- UV Performance Validation Software IM enDocument99 pagesUV Performance Validation Software IM enM Abdullah QureshiNo ratings yet
- How To Set Up An OpenVPN Server On Ubuntu 16Document26 pagesHow To Set Up An OpenVPN Server On Ubuntu 16Sindhu KurniaNo ratings yet
- Pros Tangram Brochure enDocument12 pagesPros Tangram Brochure enOraneg_OraflaNo ratings yet
- Chet Baker - Autumn Leaves Solo TranscriptionDocument3 pagesChet Baker - Autumn Leaves Solo TranscriptionMichael Lee100% (1)
- Observer Design Pattern-1Document10 pagesObserver Design Pattern-1Muaz KhanNo ratings yet
- NFSHP+16-Trainer-LinGon - InfoDocument2 pagesNFSHP+16-Trainer-LinGon - InfoBenjamin FranklinNo ratings yet
- Symantec DLP 14.6 Squid Integration GuideDocument17 pagesSymantec DLP 14.6 Squid Integration Guidedbf75No ratings yet
- Java Platform OverviewDocument44 pagesJava Platform OverviewAkshat PareekNo ratings yet
- SQL Server 2008 Express SetupDocument9 pagesSQL Server 2008 Express Setupflorin_zrcNo ratings yet
- KSGS01 - KWDocument46 pagesKSGS01 - KWTheNourEldenNo ratings yet
- MeeGo PresentationDocument22 pagesMeeGo PresentationManjunath ManjuNo ratings yet
- Recovery Very GoodDocument81 pagesRecovery Very GooditsvivekjogNo ratings yet
- Talent Rank - Document PDFDocument8 pagesTalent Rank - Document PDFpokemon pokemonNo ratings yet
- Block Model Coding MethodsDocument23 pagesBlock Model Coding MethodsJosé R. CastroNo ratings yet
- Call Center Software (White Paper)Document22 pagesCall Center Software (White Paper)TheScienceOfTimeNo ratings yet
- PRTG License Calculator and SummaryDocument6 pagesPRTG License Calculator and SummaryhellosalmanNo ratings yet
- UML Unit 3Document11 pagesUML Unit 3Vijai Kumarr GottipatiNo ratings yet
- 分析建模技術的革新 Abaqus一條龍Document5 pages分析建模技術的革新 Abaqus一條龍Wheels CityNo ratings yet
- SRS Mess ManagementDocument5 pagesSRS Mess Managementyavewa3885No ratings yet
- JPNR - S02, 2023 - 155Document8 pagesJPNR - S02, 2023 - 155Dr Yousef ElebiaryNo ratings yet
- Getting Started With CalculiXDocument26 pagesGetting Started With CalculiXjeffbaylorNo ratings yet
- 3 MobilesecurityintroDocument35 pages3 MobilesecurityintroRon G'sNo ratings yet
- Documentum Connector Field GuideDocument12 pagesDocumentum Connector Field Guidetuty2011No ratings yet
- Teamviewer9 Manual Managementconsole en PDFDocument45 pagesTeamviewer9 Manual Managementconsole en PDFRossy Dinda PratiwiNo ratings yet
- Visual Basic 6 Projects Tutorial With Source CodeDocument11 pagesVisual Basic 6 Projects Tutorial With Source CodemepcomanNo ratings yet
- UCS SDK v4.0 Programmer's Manual - Eng (v4.3.4.3-20160113)Document267 pagesUCS SDK v4.0 Programmer's Manual - Eng (v4.3.4.3-20160113)BrunoNo ratings yet