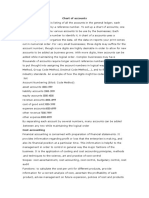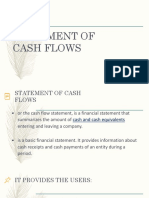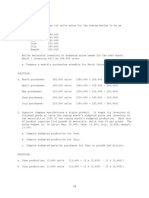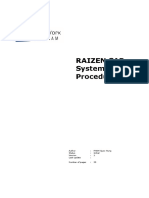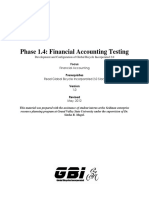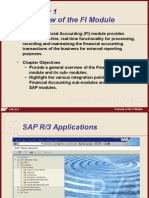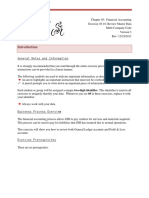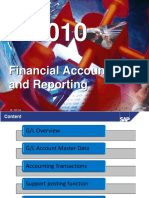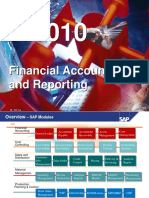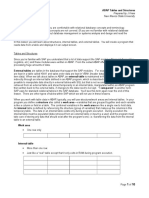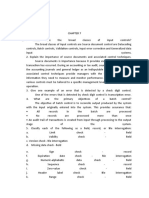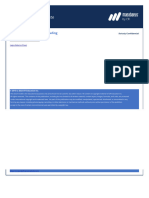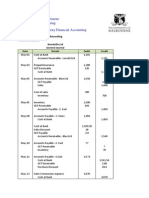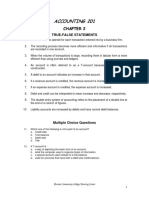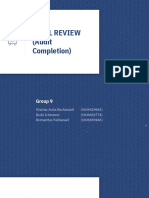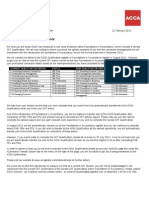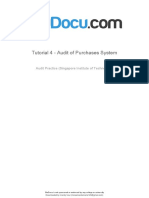Professional Documents
Culture Documents
1.1 - Structure V1 JB
Uploaded by
Lý BằngCopyright
Available Formats
Share this document
Did you find this document useful?
Is this content inappropriate?
Report this DocumentCopyright:
Available Formats
1.1 - Structure V1 JB
Uploaded by
Lý BằngCopyright:
Available Formats
Phase 1.
1: Financial Accounting
Structure
Development and Configuration of Global Bicycle Incorporated 2.0
Focus
Financial Accounting
Prerequisites
Read Global Bicycle Incorporated 2.0 Story
Version
1.0
Revised
May, 2012
This material was prepared with the assistance of student interns at the Seidman enterprise
resource planning program at Grand Valley State University under the supervision of Dr.
Simha R. Magal.
Phase 1.1: Financial Accounting Structure
Version 1.0
Table of Contents
Task 1: Define Company Code ....................................................................................................... 3
Task 2: Define Empty Chart of Accounts ....................................................................................... 5
Task 3: Maintain Controlling Area ................................................................................................. 6
Task 4: Assign Controlling Area to Operating Concern ................................................................. 7
Task 5: Define Business Area ......................................................................................................... 8
Task 6: Define Credit Control Area ................................................................................................ 9
Task 7: Enter Global Parameters .................................................................................................. 10
Task 8: Assign Permitted Credit Control Areas to Company Code ............................................. 11
Task 9: Maintain Field Status Variants ......................................................................................... 12
Task 10: Assign Company Code to Field Status Variants ............................................................ 13
Task 11: Define Account Group ................................................................................................... 14
Task 12: Define Retained Earnings Account ................................................................................ 18
Task 13: Assign Company Code to Controlling Area .................................................................. 19
Task 14: Create Standard Hierarchy ............................................................................................. 20
Task 15: Change Standard Hierarchy ........................................................................................... 22
Task 16: Copy G/L Accounts ....................................................................................................... 26
Task 17: Run G/L Accounts List .................................................................................................. 27
Task 18: Create Primary Cost Elements ....................................................................................... 29
Task 19: Create Secondary Cost Elements ................................................................................... 31
Task 20: Create Cost Element Groups .......................................................................................... 30
Task 21: Create Statistical Key Figure ......................................................................................... 32
Task 22: Maintain Company Code for Material ........................................................................... 33
Page 2
Phase 1.1: Financial Accounting Structure
Version 1.0
Task 1: Define Company Code
Description: In this task, you use a company code equivalent to US## where ## is your twodigit identifier assigned by your instructor.
Navigation: (In the main menu of SAP, click on the black arrows on the left of these names) SAP
menu Tools Customizing IMG Execute Project (double-click on Execute Project)
In the Customizing: Execute Project screen, click on the SAP Reference IMG icon.
(Click on the black arrows on the left of these names) SAP Customizing Implementation Guide
Enterprise Structure Definition Financial Accounting Edit, Copy, Delete, Check
Company Code (click on the IMG Activity icon)
In the Choose Activity pop-up, double-click on Edit Company Code Data.
Warning: When working with other classmates at the same time in the same transactions within
SPRO, tables will tend to lock up and you will only be able to display them. This is due to the
fact that the system will not let multiple users in the same transaction at the same time. To get
passed this message, wait until the current user in the transaction is finished and then proceed.
Screen Name
Transaction Code
Change View Company Code:
Overview
Tasks and Data Entry:
In the Change View Company Code: Overview screen, click on the
icon.
In the New Entries: Details of Added Entries screen, enter the following information:
Attribute
Company Code
Company Name
City
Description
Your company code.
Company Name
City where your company is
addressed.
Country
Currency used in business.
Main language spoken used by
business.
Country
Currency
Language
Click on
Data Value
US##
## Global Bike Inc.
Dallas
US
USD
EN
(ADDRESS).
In the Edit address: US## pop-up, in the Title field, click on the downward arrow to the
right and then click on Company.
Page 3
Phase 1.1: Financial Accounting Structure
Version 1.0
Enter the following information:
Attribute
Name
Search term 1/2
Description
Company Name
Data Value
## Global Bike Inc.
Term you define to make it easier ##
to search for your companys
information.
Street of companys address.
Number of companys address.
Postal code where company is
addressed.
Street
House number
Postal Code
City
City where your company is
addressed.
Country
The state where the company
is addressed.
Country
Region
Click on the
North OConner Boulevard
5215
75039
Dallas
US
TX
icon at the bottom right-hand corner of the Street Address part.
Enter the following information:
Attribute
Jurisdict. code
Click on
Description
Indication of how this company
will pay taxes. We have
predefined the code to the left
and made it tax exempt.
Data Value
TX0000000
(COPY (ENTER)).
In the New Entries: Details of Added Entries screen, click on the
In the Edit address: US## pop-up, click on the
icon.
In the New Entries: Details of Added Entries screen, click on the
In the Choose Activity pop-up click on the
Follow Up: None.
Page 4
icon.
icon.
icon.
Phase 1.1: Financial Accounting Structure
Version 1.0
Task 2: Define Empty Chart of Accounts
Description: A company may use a single chart of accounts when operating in a single country.
Navigation: (Click on the black arrows on the left of these names) SAP Customizing
Implementation Guide Financial Accounting (New) General Ledger Accounting (New)
Master Data G/L Accounts Preparations Edit Chart of Accounts List (click on the
IMG Activity icon)
Warning: When working with other classmates at the same time in the same transactions within
SPRO, tables will tend to lock up and you will only be able to display them. This is due to the
fact that the system will not let multiple users in the same transaction at the same time. To get
passed this message, wait until the current user in the transaction is finished and then proceed.
Screen Name
Transaction Code
Change View List of All Charts
of Accounts: Overview
Tasks and Data Entry:
In the Change View List of All Charts of Accounts: Overview screen, click on the
icon.
In the New Entries: Details of Added Entries screen, enter the following information:
Attribute
Chart ofAccts
Description
Description
Data Value
Your chart of accounts.
GL##
Description of your chart of
## GBI Global
accounts
Length of G/L account number Length of G/L account
6
number
In the Maint.language field, click on the downward arrow to the right and then click on
English.
Click on
(SAVE).
Click on
(EXIT).
Follow Up: None.
Page 5
Phase 1.1: Financial Accounting Structure
Version 1.0
Task 3: Maintain Controlling Area
Description: In this task, you will create an organizational structure to process costs.
Navigation: (Click on the black arrows on the left of these names) SAP Customizing
Implementation Guide Enterprise Structure Definition Controlling Maintain
Controlling Area (click on the IMG Activity icon)
In the Choose Activity pop-up, double-click on Maintain Controlling Area.
Warning: When working with other classmates at the same time in the same transactions within
SPRO, tables will tend to lock up and you will only be able to display them. This is due to the
fact that the system will not let multiple users in the same transaction at the same time. To get
passed this message, wait until the current user in the transaction is finished and then proceed.
Screen Name
Transaction Code
Change View Basic data:
Overview
Tasks and Data Entry:
In the Basic data: Overview screen, click on the
icon.
In the New Entries: Details of Added Entries screen, enter the following information:
Attribute
Controlling Area
Name
Currency Type
Description
Data Value
Identifies a controlling area.
NA##
Name of the controlling area.
## GBI North America
Currency type defined for a
10
controlling area.
Currency
Currency key for amounts in
USD
the system.
Chart ofAccts
Key that uniquely identifies a GL##
chart of accounts.
Fiscal Year Variant
The fiscal year variant is used K1
to define the fiscal year.
In the CoCd->CO Area field, click on the downward arrow to the right and then click on
Cross-company-code cost accounting.
Click on
(SAVE).
Click on
(EXIT).
In the Exit maintenance pop-up, click on the Yes icon.
In the Choose Activity screen, click on the
Follow Up: None.
Page 6
icon.
Phase 1.1: Financial Accounting Structure
Version 1.0
Task 4: Assign Controlling Area to Operating
Concern
Description: In this task, you will be assigning your controlling area to your operating concern.
Be sure to review previous steps to locate your correct controlling area and operating concern to
be assigned.
Navigation: (Click on the black arrows on the left of these names) SAP Customizing
Implementation Guide Enterprise Structure Assignment Controlling Assign
controlling area to operating concern (click on the IMG Activity icon)
Warning: When working with other classmates at the same time in the same transactions within
SPRO, tables will tend to lock up and you will only be able to display them. This is due to the
fact that the system will not let multiple users in the same transaction at the same time. To get
passed this message, wait until the current user in the transaction is finished and then proceed.
Screen Name
Transaction Code
Change View Assignment
Operating concern -> CO Area:
Overview
Tasks and Data Entry:
In the Change View Assignment Operating concern -> CO Area: Overview screen, enter
the following information:
COAr
NA##
Click on
Name
## GBI North America
(SAVE).
Click on
(EXIT).
Follow Up: None.
Page 7
OpCo
GL00
Phase 1.1: Financial Accounting Structure
Version 1.0
Task 5: Define Business Area
Description: In this task, you will create the business area for GBI. Business areas are used for
financial reporting and analysis, as the financial statements can be structured based on the
different business areas within a company.
Navigation: (Click on the black arrows on the left of these names) SAP Customizing
Implementation Guide Enterprise Structure Definition Financial Accounting Define
Business Area (click on the IMG Activity icon)
Warning: When working with other classmates at the same time in the same transactions within
SPRO, tables will tend to lock up and you will only be able to display them. This is due to the
fact that the system will not let multiple users in the same transaction at the same time. To get
passed this message, wait until the current user in the transaction is finished and then proceed.
Screen Name
Transaction Code
Change View Business areas:
Overview
Tasks and Data Entry:
In the Change View Business areas: Overview screen, click on the
icon.
In the New Entries: Overview of Added Entries screen, enter the following information:
Attribute
Business Area
Description
Key identifying a business
area.
Business area description.
Description
Click on
(SAVE).
Click on
(EXIT).
Follow Up: None.
Page 8
Data Value
BI##
## Bikes
Phase 1.1: Financial Accounting Structure
Version 1.0
Task 6: Define Credit Control Area
Description: In this task, you define a credit control area.
Navigation: (Click on the black arrows on the left of these names) SAP Customizing
Implementation Guide Enterprise Structure Definition Financial Accounting Define
Credit Control Area (click on the IMG Activity icon)
Warning: When working with other classmates at the same time in the same transactions within
SPRO, tables will tend to lock up and you will only be able to display them. This is due to the
fact that the system will not let multiple users in the same transaction at the same time. To get
passed this message, wait until the current user in the transaction is finished and then proceed.
Screen Name
Transaction Code
Change View Credit Control
Areas: Details
Tasks and Data Entry:
In the Change View Credit Control Areas: Details screen, click on the
icon.
In the New Entries: Details of Added Entries screen, enter the following information:
Attribute
Cred.Contr.Area
Currency
Description
Your credit control area.
Your credit control area
currency.
The credit update controls.
Calendar Year
Update
FY Variant
Click on
(SAVE).
Click on
(BACK).
Data Value
GL##
USD
000012
K4
In the Change View Credit Control Areas: Overview screen, enter the following
information:
CCAr
GL##
Description
## Global Bike Inc.
Click on
(SAVE).
Click on
(EXIT).
Follow Up: None.
Page 9
Phase 1.1: Financial Accounting Structure
Version 1.0
Task 7: Enter Global Parameters
Description: In this task, you are going to assign your company code to the chart of accounts.
Navigation: (Click on the black arrows on the left of these names) SAP Customizing
Implementation Guide Financial Accounting (New) Financial Accounting Global Settings
(New) Global Parameters for Company Code Enter Global Parameters (click on the
IMG Activity icon)
Warning: When working with other classmates at the same time in the same transactions within
SPRO, tables will tend to lock up and you will only be able to display them. This is due to the
fact that the system will not let multiple users in the same transaction at the same time. To get
passed this message, wait until the current user in the transaction is finished and then proceed.
Screen Name
Transaction Code
Change View Company Code
Global Data: Details
Tasks and Data Entry:
In the Change View Company Code Global Data: Overview screen, highlight the US##
Global Bike Inc. Dallas US USD EN row by clicking on the empty box to the left of it.
Click on
(DETAILS).
In the Change View Company Code Global Data: Details" screen, enter the following
information:
Attribute
Chart ofAccts
Credit Control Area
Fiscal Year Variant
Click on
(SAVE).
Click on
(EXIT).
Description
Key that uniquely identifies a
chart of accounts.
An organizational entity
which grants and monitors a
credit limit for customers.
Used to define the fiscal year.
Follow Up: None.
Page
10
Data Value
GL##
GL##
K1
Phase 1.1: Financial Accounting Structure
Version 1.0
Task 8: Assign Permitted Credit Control Areas to
Company Code
Description: In this task, you assign your credit control area to your company code.
Navigation: (Click on the black arrows on the left of these names) SAP Customizing
Implementation Guide Financial Accounting (New) Accounts Receivable and Accounts
Payable Credit Management Credit Control Account Assign Permitted Credit Control
Areas to Company Code (click on the IMG Activity icon)
Warning: When working with other classmates at the same time in the same transactions within
SPRO, tables will tend to lock up and you will only be able to display them. This is due to the
fact that the system will not let multiple users in the same transaction at the same time. To get
passed this message, wait until the current user in the transaction is finished and then proceed.
Screen Name
Transaction Code
Change View Permitted Credit
Control Areas per Company
Code: Overvie
Tasks and Data Entry:
In the Change View Permitted Credit Control Areas per Company Code: Overvie screen,
click on the
icon.
In the New Entries: Overview of Added Entries screen, enter the following information:
Company Code
US##
Cred.Contr.Area
GL##
Click on
(SAVE).
Click on
(EXIT).
Follow Up: None.
Page
11
Phase 1.1: Financial Accounting Structure
Version 1.0
Task 9: Maintain Field Status Variants
Description: In this task, you create a field status variant with your different account types.
Navigation: (Click on the black arrows on the left of these names) SAP Customizing
Implementation Guide Financial Accounting (New) Financial Accounting Global Settings
(New) Inflation Accounting Assignment of Inflation Indexes to Line Items Maintain
Field Status Variants (click on the IMG Activity icon)
Warning: When working with other classmates at the same time in the same transactions within
SPRO, tables will tend to lock up and you will only be able to display them. This is due to the
fact that the system will not let multiple users in the same transaction at the same time. To get
passed this message, wait until the current user in the transaction is finished and then proceed.
Screen Name
Transaction Code
Change View Field status
variants: Overview
Tasks and Data Entry:
In the Change View Field status variants: Overview screen, click on the
icon.
In the New Entries: Overview of Added Entries screen, enter the following information:
FStV
GL##
Field status name
## Field Options
Click on
(SAVE).
Highlight the GL## ## Field Options row by clicking on the empty box to the left of it.
Double-click on Field status groups.
In the Change View Field status groups: Overview screen, click on the
icon.
In the New Entries: Overview of Added Entries screen, enter the following information:
Field status group
Text
ZEXP
## Expense Accounts
ZGBS
## General Balance Sheet Accounts
ZMMA
## Material Management GR/IR Accounts
ZRAA
## Reconciliation Accounts
ZREV
## Revenue Accounts
Click on
(SAVE).
Click on
(EXIT).
Follow Up: None.
Page
12
Phase 1.1: Financial Accounting Structure
Version 1.0
Task 10: Assign Company Code to Field Status
Variants
Description: In this task, we will assign the field status variant to your company code.
Navigation: (Click on the black arrows on the left of these names) SAP Customizing
Implementation Guide Financial Accounting (New) Accounts Receivable and Accounts
Payable Business Transactions Internal Transfer Posting Make and Check Document
Settings Assign Company Code to Field Status Variants (click on the IMG Activity icon)
Warning: When working with other classmates at the same time in the same transactions within
SPRO, tables will tend to lock up and you will only be able to display them. This is due to the
fact that the system will not let multiple users in the same transaction at the same time. To get
passed this message, wait until the current user in the transaction is finished and then proceed.
Screen Name
Transaction Code
Change View Assign Company
Code -> Field Status Variant:
Overview
Tasks and Data Entry:
In the Change View Assign Company Code -> Field Status Variant: Overview screen,
enter the following information:
Co
US##
Company Name
## Global Bike Inc.
Click on
(SAVE).
Click on
(EXIT).
City
Dallas
Follow Up: None.
Page
13
Fld stat.var.
GL##
Phase 1.1: Financial Accounting Structure
Version 1.0
Task 11: Define Account Group
Description: The account group determines the interval in which the account number must be;
which fields are required; optional entries when creating and changing master records; and which
fields are suppressed when creating and changing master data.
Navigation: (Click on the black arrows on the left of these names) SAP Customizing
Implementation Guide Financial Accounting (New) General Ledger Accounting (New)
Master Data G/L Accounts Preparations Define Account Group (click on the IMG
Activity icon)
Warning: When working with other classmates at the same time in the same transactions within
SPRO, tables will tend to lock up and you will only be able to display them. This is due to the
fact that the system will not let multiple users in the same transaction at the same time. To get
passed this message, wait until the current user in the transaction is finished and then proceed.
Screen Name
Transaction Code
Change View G/L Account
Groups: Overview
Tasks and Data Entry:
In the Change View G/L Account Groups: Overview screen, click on the
icon.
In the New Entries: Overview of Added Entries screen, enter the following information:
Chrt/Accts
GL##
GL##
GL##
GL##
GL##
GL##
Acct Group
BS
FA
LA
MA
PL
RA
Click on
(ENTER).
Name
## Balance Sheet Accounts
## Fixed Assets
## Liquid Assets
## Material Accounts
## Profit & Loss Accounts
## Reconciliation Accounts
From acct.
100000
220800
100000
200000
400000
110000
To account
399999
300000
101999
200600
999999
310000
Highlight the GL## BS Balance Sheet 100000 399999 row by clicking on the empty box to
the left of it.
Click on
(EDIT FIELD STATUS).
In the Maintain Field Status Group: Overview screen, double-click on Account control.
Page
14
Phase 1.1: Financial Accounting Structure
Version 1.0
In the Maintain Field Status Group: Account control screen, enter the following
information by clicking in the white spaces:
Click on
(NEXT GROUP).
In the Maintain Field Status Group: Account management screen, enter the following
information by clicking in the white spaces:
Click on
(NEXT GROUP).
In the Maintain Field Status Group: Document entry screen, enter the following
information by clicking in the white spaces:
Click on
(SAVE).
In the New Entries: Overview of Added Entries screen, deselect the GL## BS Balance
Sheet 100000 399999 row by clicking on the empty box to the left of it.
Highlight the GL## FA Fixed Assets 220800 300000 row by clicking on the empty box to
the left of it.
Page
15
Phase 1.1: Financial Accounting Structure
Click on
Version 1.0
(EDIT FIELD STATUS).
In the Maintain Field Status Group: Overview screen, double-click on Account control.
In the Maintain Field Status Group: Account control screen, enter the following
information by clicking in the white spaces:
Click on
(NEXT GROUP).
In the Maintain Field Status Group: Account management screen, enter the following
information by clicking in the white spaces:
Click on
(NEXT GROUP).
In the Maintain Field Status Group: Document entry screen, enter the following
information by clicking in the white spaces:
Click on
(NEXT GROUP).
Page
16
Phase 1.1: Financial Accounting Structure
Version 1.0
In the Maintain Field Status Group: Bank/financial details screen, enter the following
information by clicking in the white spaces:
Click on
(SAVE).
In the New Entries: Overview of Added Entries screen, click on the
Follow Up: None.
Page
17
icon.
Phase 1.1: Financial Accounting Structure
Version 1.0
Task 12: Define Retained Earnings Account
Description: In this task, you assign a retained earnings account
Navigation: (Click on the black arrows on the left of these names) SAP Customizing
Implementation Guide Financial Accounting (New) General Ledger Accounting (New)
Master Data G/L Accounts Preparations Define Retained Earnings Account (click on
the IMG Activity icon)
In the Enter Chart ofAccounts pop-up, enter the following information:
Attribute
Chart of Accounts
Click on
Description
Key that uniquely identifies a
chart of accounts.
Data Value
GL##
(CONTINUE).
Warning: When working with other classmates at the same time in the same transactions within
SPRO, tables will tend to lock up and you will only be able to display them. This is due to the
fact that the system will not let multiple users in the same transaction at the same time. To get
passed this message, wait until the current user in the transaction is finished and then proceed.
Screen Name
Transaction Code
Maintain FI Configuration:
Automatic Posting Accounts
Tasks and Data Entry:
In the Maintain FI Configuration: Automatic Posting Accounts screen, enter the
following information:
P&L statm
RE
Account
330000
Click on
(SAVE).
Click on
(ENTER).
Click on
(EXIT).
Follow Up: None.
Page
18
Phase 1.1: Financial Accounting Structure
Version 1.0
Task 13: Assign Company Code to Controlling
Area
Description: In this task, you assign your company code to the controlling area. All company
codes assigned to a controlling area must use the same chart of accounts.
Navigation: (Click on the black arrows on the left of these names) SAP Customizing
Implementation Guide Enterprise Structure Assignment Controlling Assign company
code to controlling area (click on the IMG Activity icon)
Warning: When working with other classmates at the same time in the same transactions within
SPRO, tables will tend to lock up and you will only be able to display them. This is due to the
fact that the system will not let multiple users in the same transaction at the same time. To get
passed this message, wait until the current user in the transaction is finished and then proceed.
Screen Name
Transaction Code
Change View Basic data:
Overview
Tasks and Data Entry:
In the Change View Basic data: Overview screen, highlight the NA## ## GBI North
America row by clicking on the empty box to the left of it.
Double-click on Assignment of comp.
In the Change View Assignment of company code(s): Overview screen, click on the
icon.
In the New Entries: Details of Added Entries screen, enter the following information:
CoCd
US##
Click on
(SAVE).
Click on
(EXIT).
Follow Up: None.
Page
19
Phase 1.1: Financial Accounting Structure
Version 1.0
Task 14: Create Standard Hierarchy
Description: In this task, you create a cost center standard hierarchy.
Navigation: (Click on the black arrows on the left of these names) SAP Customizing
Implementation Guide Controlling General Controlling Organization Maintain
Controlling Area (click on the IMG Activity icon)
In the Choose Activity pop-up, double-click on Maintain Controlling Area.
Warning: When working with other classmates at the same time in the same transactions within
SPRO, tables will tend to lock up and you will only be able to display them. This is due to the
fact that the system will not let multiple users in the same transaction at the same time. To get
passed this message, wait until the current user in the transaction is finished and then proceed.
Screen Name
Transaction Code
Change View Basic data:
Overview
Tasks and Data Entry:
In the Change View Basic data: Overview screen, highlight the NA## ## GBI North
America row by clicking on the empty box to the left of it.
Click on
(DETAILS).
In the Change View Basic data: Details screen, enter the following information:
Attribute
CCtr Std. Hierarchy
Click on
Description
Data Value
Hierarchy of groups in which
NA##
all cost centers in a controlling
area are gathered together.
(SAVE).
In the Check standard hierarchy pop-up, click on the Yes icon.
Double-click on Activate components/control indicators.
In the Change View Activate components/control indicators: Overview screen, click on
the
icon.
In the New Entries: Details of Added Entries screen, enter the following information:
Attribute
Fiscal Year
Description
Period, 12 months, for which
the company is to create its
inventory and balance sheet.
Page
20
Data Value
(current year)
Phase 1.1: Financial Accounting Structure
Version 1.0
Click on the downward arrow to the right of Cost Centers and then click on Component
active.
Click on the downward arrow to the right of Order Management and then click on
Component active.
Click on the downward arrow to the right of Commit. Management and then click on
Components active.
Click on
(SAVE).
Click on
(EXIT).
In the Choose Activity pop-up, click on the
In the Display IMG screen, click on the
icon.
icon.
In the Customizing: Execute Project screen, click on the
Follow Up: None.
Page
21
icon.
Phase 1.1: Financial Accounting Structure
Version 1.0
Task 15: Change Standard Hierarchy
Description: In this task, you create the cost centers to be used by GBI.
Navigation: (In the main menu of SAP, click on the black arrows on the left of these names) SAP
menu Accounting Controlling Cost Center Accounting Master Data Standard
Hierarchy Change (double-click on Change)
In the Set Controlling Area pop-up, enter the following information:
Attribute
Controlling Area
Click on
Description
Uniquely identifies a
controlling area.
Data Value
NA##
(CONTINUE).
Screen Name
Transaction Code
Standard Hierarchy for Cost
centers Change
Tasks and Data Entry:
In the Standard Hierarchy for Cost Centers Change screen, enter the following
information:
Attribute
Group Name Description
Click on
Description
Description of the contents
and the meaning of the group.
Data Value
## GBI North America
(CREATE).
Click on Lower-Level Group.
Enter the following information:
Attribute
Group Name
Short Description of Group
Click on
Description
Summarizes objects created.
Description of the contents
and the meaning of the group.
Data Value
N1000
## Corporate
(CREATE).
Click on Lower-Level Group.
Enter the following information:
Attribute
Group Name
Short Description of Group
Description
Summarizes objects created.
Description of the contents
and the meaning of the group.
Page
22
Data Value
N1100
## Executive Board
Phase 1.1: Financial Accounting Structure
Click on
Version 1.0
(CREATE).
Click on Cost Center.
Enter the following information:
Attribute
Cost Center
Name
Description
Person Responsible
Cost center Category
Description
Key uniquely identifying a
cost center.
Description of the object.
The cost center description is
used for online displays and
evaluations that have
sufficient space.
Person responsible for the
given cost center.
Indicator used to define a cost
center category.
Data Value
NAEX1000
## John Davis
## NA Executive: John Davis
## John Davis
W
Click on the Organization tab.
Enter the following information:
Attribute
Business Area
Description
Key identifying a business
area.
Data Value
BI##
Click on the Indicators tab.
Delete the check mark in the white space next to Commitment Update by clicking on the
check mark.
Click on
(CREATE).
Click on Cost Center.
Enter the following information:
Attribute
Cost Center
Name
Description
Person Responsible
Cost center Category
Description
Key uniquely identifying a
cost center.
Description of the object.
The cost center description is
used for online displays and
evaluations that have
sufficient space.
Person responsible for the
given cost center.
Indicator used to define a cost
center category.
Click on the Organization tab.
Page
23
Data Value
NAEX2000
## Peter Weiss
## NA Executive: Peter Weiss
## Peter Weiss
W
Phase 1.1: Financial Accounting Structure
Version 1.0
Enter the following information:
Attribute
Business Area
Description
Key identifying a business
area.
Data Value
BI##
Click on the Indicators tab.
Delete the check mark in the white space next to Commitment Update by clicking on the
check mark.
Click on N1000.
Click on
(CREATE).
Click on Lower-Level Group.
Enter the following information:
Attribute
Group Name
Short Description of Group
Click on
Description
Summarizes objects created.
Description of the contents
and the meaning of the group.
Data Value
N1200
## Internal Services
(CREATE).
Click on Cost Center.
Enter the following information:
Attribute
Cost Center
Name
Description
Person Responsible
Cost center Category
Description
Key uniquely identifying a
cost center.
Description of the object.
The cost center description is
used for online displays and
evaluations that have
sufficient space.
Person responsible for the
given cost center.
Indicator used to define a cost
center category.
Data Value
NAIS1000
## Internal Services
## NA Internal Services
## NA Int Serv Mgr
H
Click on Organization tab.
Enter the following information:
Attribute
Business Area
Description
Key identifying a business
area.
Data Value
BI##
Click on the Indicators tab.
Delete the check mark in the white space next to Commitment Update by clicking on the
check mark.
Page
24
Phase 1.1: Financial Accounting Structure
Version 1.0
Right click on N1200.
Click on Change Sequence
Click on Move to Bottom.
Click on NA##.
Click on
(CREATE).
Click on Lower-Level Group.
Enter the following information:
Attribute
Group Name
Short Description of Group
Description
Summarizes objects created.
Description of the contents
and the meaning of the group.
Click on
(ENTER).
Right click on N2000.
Click on Change Sequence.
Click on Move to Bottom.
Refer to Appendix A for further action.
Click on
(SAVE).
Click on
(EXIT).
Follow Up: None.
Page
25
Data Value
N2000
## Administration and
Financials
Phase 1.1: Financial Accounting Structure
Version 1.0
Task 16: Copy G/L Accounts
Description: In this task, you will select the range of general ledger accounts that you desire.
Navigation: (In the main menu of SAP, click on the black arrows on the left of these names) SAP
menu Tools Customizing IMG Execute Project (double-click on Execute Project)
In the Customizing: Execute Project screen, click on the SAP Reference IMG icon.
(Click on the black arrows on the left of these names) SAP Customizing Implementation Guide
Financial Accounting (New) General Ledger Accounting (New) Master Data G/L
Accounts G/L Account Creation and Processing Alternative Methods Copy G/L
Accounts Copy Company Code (click on the IMG Activity icon)
Warning: When working with other classmates at the same time in the same transactions within
SPRO, tables will tend to lock up and you will only be able to display them. This is due to the
fact that the system will not let multiple users in the same transaction at the same time. To get
passed this message, wait until the current user in the transaction is finished and then proceed.
Screen Name
Transaction Code
Copy Company Code: G/L
Accounts
Tasks and Data Entry:
In the Copy Company Code: G/L Accounts screen, enter the following information:
Attribute
Description
Data Value
Company code
An organizational unit.
US##
Copy from Company code
An organizational unit.
US00
Delete the check mark in the white space next to Test run by clicking on the check mark.
Click on
(EXECUTE).
Click on
(ENTER).
Click on
(ENTER).
In the Interface for General Ledger Account Master Data screen, click on the
In the Copy Company Code: G/L Accounts screen, click on the
Click on
(EXIT).
In the Display IMG screen, click on the
icon.
In the Customizing: Execute Project screen, click on the
Follow Up: None.
Page
26
icon.
icon.
icon.
Phase 1.1: Financial Accounting Structure
Version 1.0
Task 17: Run G/L Accounts List
Description: In this task, you are going to assign your company code to the chart of accounts.
Navigation: (In the main menu of SAP, click on the black arrows on the left of these names) SAP
menu Accounting Financial Accounting General Ledger Information System
General Ledger Reports (New) Master Data G/L Accounts List (double-click on G/L
Accounts List)
Screen Name
Transaction Code
G/L accounts list
Tasks and Data Entry:
In the G/L accounts list" screen, enter the following information:
Attribute
Company code
Click on
Description
The company code is an
organizational unit within
financial accounting.
(EXECUTE).
Click on
(EXIT).
Follow Up: None.
Page
27
Data Value
US##
Phase 1.1: Financial Accounting Structure
Version 1.0
Task 18: Create Primary Cost Elements
Description: Primary cost elements are the primary link between financials and controlling.
Navigation: (In the main menu of SAP, click on the black arrows on the left of these names) SAP
menu Accounting Controlling Cost Element Accounting Master Data Cost
Element Individual Processing Create Primary (double-click on Create Primary)
Screen Name
Transaction Code
Create Cost Element: Initial
Screen
Tasks and Data Entry:
In the Create Cost Element: Initial Screen screen, enter the following information:
Attribute
Cost Element
Description
Key uniquely identifying a
cost element.
Date Indicating as of when the
entry is valid.
Valid From
Click on
Data Value
650000
(first of the year)
(ENTER).
In the Create Cost Element: Basic Screen screen, enter the following information:
Attribute
Name
Description
CElem category
Description
General description of the
object.
The cost element description
is used for online displays and
evaluations that have
sufficient space.
Number identifying a cost
element category, used only in
the Controlling (CO)
component.
Data Value
## Cust.Serv.Revenue
## Customer Service Revenue
11
Click on
(SAVE).
Refer to Appendix B for further action.
In the Create Costs Element: Initial Screen screen, click on the
Follow Up: None.
Page
28
icon.
Phase 1.1: Financial Accounting Structure
Version 1.0
Task 19: Create Secondary Cost Elements
Description: Secondary cost elements are another link between financials and controlling.
Navigation: (In the main menu of SAP, click on the black arrows on the left of these names) SAP
menu Accounting Controlling Cost Element Accounting Master Data Cost
Element Individual Processing Create Secondary (double-click on Create Secondary)
Screen Name
Transaction Code
Create Cost Element: Initial
Screen
Tasks and Data Entry:
In the Create Cost Element: Initial Screen screen, enter the following information:
Attribute
Cost Element
Click on
Description
Key uniquely identifying a
cost element.
Data Value
720001
(ENTER).
In the Create Cost Element: Basic Screen screen, enter the following information:
Attribute
Name
Description
CElem category
Description
General description of the
object.
The cost element description
is used for online displays and
evaluations that have
sufficient space.
Number identifying a cost
element category, used only in
the Controlling (CO)
component.
Data Value
## RM Settlement
## Raw Material Settlement
21
Click on
(SAVE).
Refer to Appendix C for further action.
In the Create Costs Element: Initial Screen screen, click on the
Follow Up: None.
Page
29
icon.
Phase 1.1: Financial Accounting Structure
Version 1.0
Task 20: Create Cost Element Groups
Description: To facilitate working with the costs elements, we organize them into groups.
Navigation: (In the main menu of SAP, click on the black arrows on the left of these names) SAP
menu Accounting Controlling Cost Element Accounting Master Data Cost
Element Group Create (double-click on Create)
Screen Name
Transaction Code
Create Cost element group:
Initial Screen
Tasks and Data Entry:
In the Create Cost element group: Initial Screen screen, enter the following information:
Attribute
Cost element group
Click on
Description
Summarizes objects created
with master data maintenance.
Data Value
NA1000
(ENTER).
In the Create Cost element group: Structure screen, enter the following information:
Attribute
NA1000
Description
Data Value
The set text describes the
## NA Cost Element Total
contents and meaning of the
set and helps in set selection at
several points in SAP.
Click on the Lower Level icon.
Enter the following information:
Attribute
Set Name
Short description of a set
Description
A set is a flexible structure for
organizing hierarchies and
quantities.
The set text describes the
contents and meaning of the
set and helps in set selection at
several points in SAP.
Click on the Cost Element icon.
Page
30
Data Value
NASECO1000
## NA Secondary Cost
Element Total
Phase 1.1: Financial Accounting Structure
Version 1.0
Enter the following information:
Attribute
From Value
Description
This field contains the lower
limit of the interval in the set
line.
You can define a value
interval in a set line.
To value
Click on
Data Value
800000
899999
(ENTER).
Click on NA1000.
Click on the Lower Level icon.
Enter the following information:
Attribute
Set Name
Description
A set is a flexible structure for
organizing hierarchies and
quantities.
Short description of a set
The set text describes the
contents and meaning of the
set and helps in set selection at
several points in SAP.
Click on the Cost Element icon.
Data Value
NAPRIM1000
## NA Primary Cost Element
Total
Enter the following information:
Attribute
From Value
Description
This field contains the lower
limit of the interval in the set
line.
You can define a value
interval in a set line.
To value
Click on
(ENTER).
Click on
(SAVE).
Click on
(EXIT).
Data Value
700000
799999
In the Create Cost element group: Initial Screen screen, click on the
Follow Up: None.
Page
31
icon.
Phase 1.1: Financial Accounting Structure
Version 1.0
Task 21: Create a Statistical Key Figure
Description: Statistical key figures provide a basis used in allocations, calculations, and reports.
Navigation: (In the main menu of SAP, click on the black arrows on the left of these names) SAP
menu Accounting Controlling Cost Center Accounting Master Data Statistical
Key Figures Individual Processing Create (double-click on Create)
Screen Name
Transaction Code
Create Statistical Key Figure:
Initial Screen
Tasks and Data Entry:
In the Create Statistical Key Figure: Initial Screen screen, enter the following information:
Attribute
Stat. key figure
Click on
Description
Key uniquely identifying a
statistical key figure.
Data Value
SQFT
(ENTER).
In the Create Statistical Key Figure: Master Data screen, enter the following information:
Attribute
Name
Stat. key fig. UnM
Click on
Description
Name of statistical base.
Unit of quantity or time with
which the tracing factors of
the statistical key figures are
posted.
(SAVE).
Click on
(EXIT).
Follow Up: None.
Page
32
Data Value
## Square Footage
FT2
Phase 1.1: Financial Accounting Structure
Version 1.0
Task 22: Maintain Company Code for Material
Description: GBI will need to initialize the fiscal period to allow material transactions. This is
important in tracking financial accounting transactions in the system.
Navigation: (In the main menu of SAP, click on the black arrows on the left of these names) SAP
menu Tools Customizing IMG Execute Project (double-click on Execute Project)
In the Customizing: Execute Project screen, click on the SAP Reference IMG icon.
(Click on the black arrows on the left of these names) SAP Customizing Implementation Guide
Logistics General Material Master Basic Settings Maintain Company Codes for
Materials Management (click on the IMG Activity icon)
Warning: When working with other classmates at the same time in the same transactions within
SPRO, tables will tend to lock up and you will only be able to display them. This is due to the
fact that the system will not let multiple users in the same transaction at the same time. To get
passed this message, wait until the current user in the transaction is finished and then proceed.
Screen Name
Transaction Code
Change View Materials
Management View on Company
Codes: Overview
Tasks and Data Entry:
In the Change View Materials Management View on Company Codes: Overview" screen,
enter the following information:
Co
US##
Company Name
## Global Bike Inc.
Click on
(SAVE).
Click on
(EXIT).
Year
(current year)
In the Display IMG screen, click on the
Pe
(current month number)
icon.
In the Customizing: Execute Project screen, click on the
Follow Up: None.
Page
33
icon.
ABp
You might also like
- The Sympathizer: A Novel (Pulitzer Prize for Fiction)From EverandThe Sympathizer: A Novel (Pulitzer Prize for Fiction)Rating: 4.5 out of 5 stars4.5/5 (119)
- Devil in the Grove: Thurgood Marshall, the Groveland Boys, and the Dawn of a New AmericaFrom EverandDevil in the Grove: Thurgood Marshall, the Groveland Boys, and the Dawn of a New AmericaRating: 4.5 out of 5 stars4.5/5 (265)
- The Little Book of Hygge: Danish Secrets to Happy LivingFrom EverandThe Little Book of Hygge: Danish Secrets to Happy LivingRating: 3.5 out of 5 stars3.5/5 (399)
- A Heartbreaking Work Of Staggering Genius: A Memoir Based on a True StoryFrom EverandA Heartbreaking Work Of Staggering Genius: A Memoir Based on a True StoryRating: 3.5 out of 5 stars3.5/5 (231)
- Grit: The Power of Passion and PerseveranceFrom EverandGrit: The Power of Passion and PerseveranceRating: 4 out of 5 stars4/5 (587)
- Never Split the Difference: Negotiating As If Your Life Depended On ItFrom EverandNever Split the Difference: Negotiating As If Your Life Depended On ItRating: 4.5 out of 5 stars4.5/5 (838)
- The Subtle Art of Not Giving a F*ck: A Counterintuitive Approach to Living a Good LifeFrom EverandThe Subtle Art of Not Giving a F*ck: A Counterintuitive Approach to Living a Good LifeRating: 4 out of 5 stars4/5 (5794)
- Team of Rivals: The Political Genius of Abraham LincolnFrom EverandTeam of Rivals: The Political Genius of Abraham LincolnRating: 4.5 out of 5 stars4.5/5 (234)
- Shoe Dog: A Memoir by the Creator of NikeFrom EverandShoe Dog: A Memoir by the Creator of NikeRating: 4.5 out of 5 stars4.5/5 (537)
- The World Is Flat 3.0: A Brief History of the Twenty-first CenturyFrom EverandThe World Is Flat 3.0: A Brief History of the Twenty-first CenturyRating: 3.5 out of 5 stars3.5/5 (2219)
- The Emperor of All Maladies: A Biography of CancerFrom EverandThe Emperor of All Maladies: A Biography of CancerRating: 4.5 out of 5 stars4.5/5 (271)
- The Gifts of Imperfection: Let Go of Who You Think You're Supposed to Be and Embrace Who You AreFrom EverandThe Gifts of Imperfection: Let Go of Who You Think You're Supposed to Be and Embrace Who You AreRating: 4 out of 5 stars4/5 (1090)
- The Hard Thing About Hard Things: Building a Business When There Are No Easy AnswersFrom EverandThe Hard Thing About Hard Things: Building a Business When There Are No Easy AnswersRating: 4.5 out of 5 stars4.5/5 (344)
- Her Body and Other Parties: StoriesFrom EverandHer Body and Other Parties: StoriesRating: 4 out of 5 stars4/5 (821)
- Hidden Figures: The American Dream and the Untold Story of the Black Women Mathematicians Who Helped Win the Space RaceFrom EverandHidden Figures: The American Dream and the Untold Story of the Black Women Mathematicians Who Helped Win the Space RaceRating: 4 out of 5 stars4/5 (894)
- Elon Musk: Tesla, SpaceX, and the Quest for a Fantastic FutureFrom EverandElon Musk: Tesla, SpaceX, and the Quest for a Fantastic FutureRating: 4.5 out of 5 stars4.5/5 (474)
- The Unwinding: An Inner History of the New AmericaFrom EverandThe Unwinding: An Inner History of the New AmericaRating: 4 out of 5 stars4/5 (45)
- The Yellow House: A Memoir (2019 National Book Award Winner)From EverandThe Yellow House: A Memoir (2019 National Book Award Winner)Rating: 4 out of 5 stars4/5 (98)
- On Fire: The (Burning) Case for a Green New DealFrom EverandOn Fire: The (Burning) Case for a Green New DealRating: 4 out of 5 stars4/5 (73)
- Chart of AccountsDocument9 pagesChart of AccountsMarius PaunNo ratings yet
- Financial Accounting and Reporting in SAPDocument28 pagesFinancial Accounting and Reporting in SAPLý BằngNo ratings yet
- Day 2 - Accounts PayableDocument36 pagesDay 2 - Accounts PayableLý BằngNo ratings yet
- BI 7 Security ConceptsDocument53 pagesBI 7 Security ConceptsLý BằngNo ratings yet
- T-SAP BaselineDocument21 pagesT-SAP BaselineLý BằngNo ratings yet
- Statement of Cash FlowDocument24 pagesStatement of Cash FlowUgly Duckling0% (1)
- Budgeting PracticeDocument5 pagesBudgeting PracticeKharen Mae M. GulfoNo ratings yet
- Raizen Sap System Checks Procedure 2012Document28 pagesRaizen Sap System Checks Procedure 2012Lý BằngNo ratings yet
- 1.4 - Testing V1 JBDocument4 pages1.4 - Testing V1 JBLý BằngNo ratings yet
- 1-Basis Technical OverviewDocument39 pages1-Basis Technical Overviewfrederik_pena4222No ratings yet
- 01 4.6fi OverviewDocument13 pages01 4.6fi OverviewPadmanabha NarayanNo ratings yet
- 1.2 - Parameters V1 JBDocument14 pages1.2 - Parameters V1 JBLý BằngNo ratings yet
- Chapter 30. Special TopicsDocument22 pagesChapter 30. Special TopicscbrigatiNo ratings yet
- 1.3 - Master Data V1 JBDocument7 pages1.3 - Master Data V1 JBLý BằngNo ratings yet
- 04 - Reporting With Crystal ReportsDocument24 pages04 - Reporting With Crystal ReportsLý BằngNo ratings yet
- 02 4.6fi CustomizationDocument18 pages02 4.6fi CustomizationDeepu HaridasNo ratings yet
- Configure SAP Organizational StructureDocument14 pagesConfigure SAP Organizational StructurePallavi Chawla100% (1)
- Financial Accounting and Reporting EssentialsDocument32 pagesFinancial Accounting and Reporting EssentialsLý BằngNo ratings yet
- Abap 020 Tables and DataDocument10 pagesAbap 020 Tables and DataLý BằngNo ratings yet
- Financial Accounting and ReportingDocument10 pagesFinancial Accounting and ReportingLý BằngNo ratings yet
- Abap 017 Tables Data Elements DomainsDocument10 pagesAbap 017 Tables Data Elements DomainsLý BằngNo ratings yet
- Day 1 - Assets AccountingDocument22 pagesDay 1 - Assets AccountingLý BằngNo ratings yet
- Abap 015 Tables and StructuresDocument10 pagesAbap 015 Tables and StructuresLý BằngNo ratings yet
- Abap 017 Tables Data Elements DomainsDocument10 pagesAbap 017 Tables Data Elements DomainsLý BằngNo ratings yet
- How to log into SAPDocument2 pagesHow to log into SAPLý BằngNo ratings yet
- Abap 015 Tables and StructuresDocument10 pagesAbap 015 Tables and StructuresLý BằngNo ratings yet
- Abap 000 Lessons OutlineDocument2 pagesAbap 000 Lessons OutlineLý BằngNo ratings yet
- Abap 010 ABAP Workbench More BasicsDocument9 pagesAbap 010 ABAP Workbench More BasicsLý BằngNo ratings yet
- ABAP Workbench IntroDocument4 pagesABAP Workbench IntroLý BằngNo ratings yet
- 24 Steps for Basic FI ConfigurationDocument1 page24 Steps for Basic FI Configurationrajeshmba143No ratings yet
- Abap 005 ABAP Workbench Creating ProgramDocument7 pagesAbap 005 ABAP Workbench Creating ProgramLý BằngNo ratings yet
- 24 Steps for Basic FI ConfigurationDocument1 page24 Steps for Basic FI Configurationrajeshmba143No ratings yet
- Financial Statement AnalysisDocument6 pagesFinancial Statement AnalysisJasper Briones IINo ratings yet
- Accounting and AccountantsDocument44 pagesAccounting and AccountantsYani BarriosNo ratings yet
- Financial Accounting MGT101 Power Point Slides Lecture 30Document13 pagesFinancial Accounting MGT101 Power Point Slides Lecture 30Waqar AhmedNo ratings yet
- Analyze Costs Using Marginal CostingDocument13 pagesAnalyze Costs Using Marginal CostingmohitNo ratings yet
- Audit Assistant - Senior Audit Job - CFKL Management Services SDN BHD - 4138693 - JobstreetDocument3 pagesAudit Assistant - Senior Audit Job - CFKL Management Services SDN BHD - 4138693 - Jobstreetmingchiat88No ratings yet
- Maquiniana input and output controlsDocument4 pagesMaquiniana input and output controlsMark Jason MaquinianaNo ratings yet
- CMS Annual Report 2019Document13 pagesCMS Annual Report 2019auni fildzahNo ratings yet
- AAFR Book (Publish) - 2023Document166 pagesAAFR Book (Publish) - 2023Muhammad Asif KhanNo ratings yet
- Cash Flow Problem Solver - Depreciation, Taxes, NPV, IRRDocument45 pagesCash Flow Problem Solver - Depreciation, Taxes, NPV, IRRHannah Fuller100% (1)
- City Pages April 2010Document76 pagesCity Pages April 2010febbinsNo ratings yet
- Safal Niveshak Stock Analysis Excel (Ver. 5.0) : Click To Subscribe (It'S Free!)Document49 pagesSafal Niveshak Stock Analysis Excel (Ver. 5.0) : Click To Subscribe (It'S Free!)Ramesh ReddyNo ratings yet
- Guas Inc A Major Retailer of Bicycles and Accessories Operates PDFDocument3 pagesGuas Inc A Major Retailer of Bicycles and Accessories Operates PDFTaimur TechnologistNo ratings yet
- BUS 5110 Managerial Accounting-Portfolio Activity Unit 8Document6 pagesBUS 5110 Managerial Accounting-Portfolio Activity Unit 8LaVida LocaNo ratings yet
- First Quiz in Management AccountingDocument7 pagesFirst Quiz in Management AccountingEumell Alexis PaleNo ratings yet
- Management Controls PDF FreeDocument78 pagesManagement Controls PDF FreeJohn Rich GamasNo ratings yet
- FinancialStatement 2020 (Q3)Document307 pagesFinancialStatement 2020 (Q3)Tonga ProjectNo ratings yet
- Practice Exercise - Lagos - BlankDocument3 pagesPractice Exercise - Lagos - Blankraazzaa8No ratings yet
- Statement of Financial PositionDocument7 pagesStatement of Financial PositionJay KwonNo ratings yet
- IFA Week 3 Tutorial Solutions Brockville SolutionsDocument9 pagesIFA Week 3 Tutorial Solutions Brockville SolutionskajsdkjqwelNo ratings yet
- Accounting 201: True-False StatementsDocument4 pagesAccounting 201: True-False StatementsThao LeNo ratings yet
- Accounting Readings & Business Correspondences.. Introduction and ContentsDocument4 pagesAccounting Readings & Business Correspondences.. Introduction and ContentsAbbasSaadAL-KhuzaieNo ratings yet
- Audit Week 12 Final ReviewDocument53 pagesAudit Week 12 Final ReviewBernardusNo ratings yet
- UPSC Civil Services Examination SyllabusDocument122 pagesUPSC Civil Services Examination SyllabusnityagpkNo ratings yet
- Legacy of Wisdom Academy of Dasmariñas, IncDocument2 pagesLegacy of Wisdom Academy of Dasmariñas, InczavriaNo ratings yet
- Student Perception On Business Ethics: Eko SuwardiDocument11 pagesStudent Perception On Business Ethics: Eko SuwardiarunasumanNo ratings yet
- CAT exam conversion noticeDocument2 pagesCAT exam conversion noticeTehseen YounasNo ratings yet
- Tutorial 4 - Audit of Purchases System Tutorial 4 - Audit of Purchases SystemDocument11 pagesTutorial 4 - Audit of Purchases System Tutorial 4 - Audit of Purchases SystemheyNo ratings yet