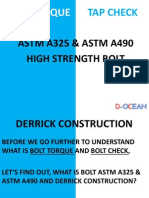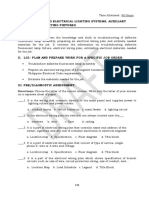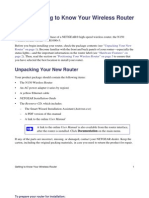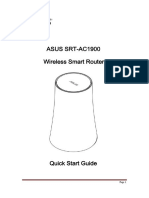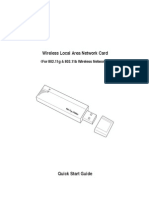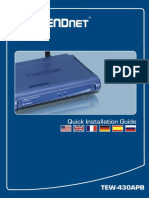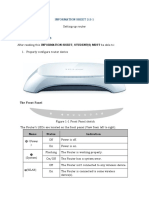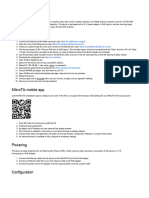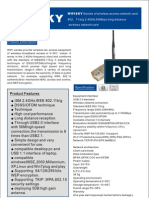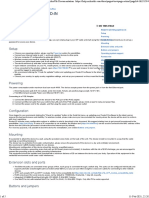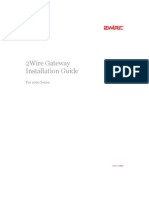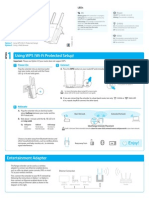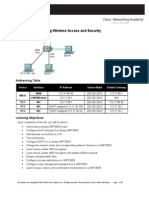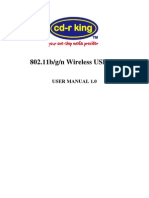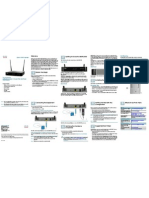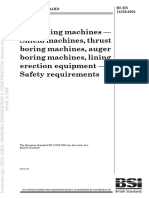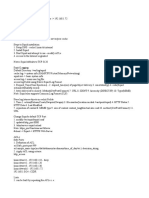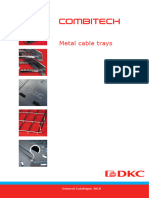Professional Documents
Culture Documents
Netis WF2216 Quick Installation Guide V1.0
Uploaded by
Daniel Teodor PoruțiuOriginal Description:
Copyright
Available Formats
Share this document
Did you find this document useful?
Is this content inappropriate?
Report this DocumentCopyright:
Available Formats
Netis WF2216 Quick Installation Guide V1.0
Uploaded by
Daniel Teodor PoruțiuCopyright:
Available Formats
netis Wireless N Range Extender Quick Installation Guide
netis Wireless N Range Extender Quick Installation Guide
3.Extender Setup
1.Package Contents
netis 150Mbps WirelessN PortableRouter
You can setup extender in two ways: pressing WPS Button or via Web
Management Page. We strongly suggest you use WPS Button to setup
Wi-Fi extender, because it is ver y easy and quick to setup.
netis Wireless N Range Extender Quick Installation Guide
Step 3: Press and hold the WPS button on WF2216 until the LED
indicator starts flashing and then release it.
WPS
Quick InstallationGuide
3.1Extender setup via WPS Button
WF2216
Ethernet Cable
Quick Installation Guide
Step 1: Hardware Connection.
2.Hardware Information
LED
Step 4: You are successfully connected!
WPS
Root Router
Default
WPS
Mobilephone
netis Wireless N Range Extender
Quick Installation Guide
LAN
Note: Different power plug is provided for different region. Here we take US
version for example.
LED Status
Indication
On
Flashing
The WF2216 is powered on.
Data is transmitting or WPS is pairing with remote device.
Off
The WF2216 is powered off.
Button
Description
WPS button
Default button
WPS is for extending existing wireless range with one click.
This button is for resetting the router to factory defaults.
3.2 Extender setup via Web Management Page
Step 1: Hardware Connection.
Computer
Ipad
WF2216
1 Please make sure that your root router can connect to the
Internet successfully and its WPS feature is enabled.
2P lug WF2216 to a standard electrical socket.
Root Router
*Please place the WF2216 closely to your root router when you
setup extender via WPS Button. Also after you are successfully
connected, you can move your WF2216 to other areas.
Step 2: Press the WPS button on your root router.
WPS
Mobilephone
Computer
WPS
WPS
WF2216
Computer
Ipad
Model No. WF2216
1
netis Wireless N Range Extender Quick Installation Guide
Step 2: Set the IP address of the wired network adapter on your
computer as Automatic or DHCP.
For Windows 8/7/Vista
1) Go to "Settings" (Win 8)/"Start" (Win 7/Vista)>"Control Panel".
2) Left-click on "Network and Internet">"Network and Sharing
Center">"Change adapter settings" (Win 8/7)/"Manage
network connections" (Win Vista).
3) Right-click on "Local Area Connection" and left-click on "Properties".
4) Double-click on "Internet Protocol Version 4 (TCP/IPv4)".
5) Select "Obtain an IP address automatically" and "Obtain DNS
ser ver address automatically" then left-click on "OK".
netis Wireless N Range Extender Quick Installation Guide
Step 4: Extender Configuration.
1) Connect to your remote router/AP. Click AP Scan button to
select your target network , and then type in wireless password
of the target network .
2) Setup your Wi-Fi Extender network . When you select your target
network , your extender wireless SSID/password are same as
your target network at same time, also you can change
SSID/password by yourself.
3) Left-click on Save to make your settings take effect.
For Windows XP/2000
1)Go to "Start">"Control Panel".
2)Left-click on "Network and Internet Connections">
"Network Connections".
3)Right-click on "Local Area Connection" and left-click on "Properties".
4)Double-click on "Internet Protocol (TCP/IP)".
5)Select "Obtain an IP address automatically" and "Obtain DNS
ser ver address automatically" then left-click on "OK".
For MAC OS
1)Click on the"Apple"menu>"System Preferences".
2)Click on the "Network" icon.
3)Click on "Ethernet" in the left side box and click on "Advanced"
in the lower right corner.
4)In the top options, select "TCP/IP".
5)In the pull-down menu next to "Configure IPv4 select "Using DHCP".
6)Click "OK" then "Apply".
netis Wireless N Range Extender Quick Installation Guide
5.Troubleshooting
How do I restore my WF2216 configuration to its default settings?
With the router powered on, use a pin to press and hold the Default button
on the rear panel for 8 to 10 seconds before releasing it. The router will
reboot and all configurations are back to factory default.
What can I do if I failed to extend the wireless range by WPS button?
1) Check to verify the hardware connections are correct.
Please refer to the3.1 Extender setup via WPS Button>
Step 1: Hardware Connection step.
2) Make sure that the WPS feature is enabled on your remote router.
3) Refer to3.2 Extender setup via Web Management Page
to configuration via Web Management Page.
FCC Radiation Exposure Statement
This device complies with FCC radiation exposure limits set forth for an uncontrolled
environment and it also complies with Part 15 of the FCC RF Rules. This transmitter
must not be co-located or operating in conjunction with any other antenna or
transmitter.
This equipment should be installed and operated with a minimum distance of
20 centimeters between the radiator and your body.
This device complies with Part 15 of the FCC Rules. Operation is subject to the
following two conditions:
(1) this device may not cause harmful interference, and (2)
this device must accept any interference received, including interference that may
cause undesired operation.
Caution!
Any changes or modifications not expressly approved by the party responsible for
compliance could void the user's authority to operate the equipment.
Tip 1:
Default Login Address: http://192.168.1.1 or
http://netisextender.net
Tip 2:
You can click on
Technical Support:
USA/ Canada
Toll Free: +1 866 71 network (+1 866 716 3896)
E-mail: usa_support@netis-systems.com
button on the top for further settings.
Step3: Open your browser and type " http://192.168.1.1"
(Default Login Address) or "http://netisextender.net " in the address
field to visit router's web management page.
http://192.168.1.1
Appendix : FCC Statement
This equipment has been tested and found to comply with the limits for a Class B
digital device, pursuant to part 15 of the FCC Rules. These limits are designed to
provide reasonable protection against harmful interference in a residential
installation. This equipment generates uses and can radiate radio frequency energy
and, if not installed and used in accordance with the instructions, may cause harmful
interference to radio communications. However, there is no guarantee that
interference will not occur in a particular installation. If this equipment does cause
harmful interference to radio or television reception, which can be determined by
turning the equipment off and on, the user is encouraged to tr y to correct the
interference by one or more of the following measures:
Reorient or relocate the receiving antenna.
Increase the separation between the equipment and receiver.
Connect the equipment into an outlet on a circuit different from that to which the
receiver is connected.
Consult the dealer or an experienced radio/TV technician for help.
Other Regions:
E-mail: support@netis-systems.com
http:// netisextender.net
PKUM05255
You might also like
- Hacking : A Comprehensive, Step-By-Step Guide to Techniques and Strategies to Learn Ethical Hacking with Practical Examples to Computer Hacking, Wireless Network, Cybersecurity and Penetration TestingFrom EverandHacking : A Comprehensive, Step-By-Step Guide to Techniques and Strategies to Learn Ethical Hacking with Practical Examples to Computer Hacking, Wireless Network, Cybersecurity and Penetration TestingNo ratings yet
- Aerial Banner Tow OperationsDocument25 pagesAerial Banner Tow OperationsAviation/Space History LibraryNo ratings yet
- Bolt Torque and Tap Check: Understanding ASTM A325, A490 Bolts and Derrick ConstructionDocument20 pagesBolt Torque and Tap Check: Understanding ASTM A325, A490 Bolts and Derrick Constructionbudymood100% (3)
- BCI - Good Practice Guidelines-2018Document108 pagesBCI - Good Practice Guidelines-2018Selim NalbantNo ratings yet
- Eim Ncii Lmg9 p115-146Document32 pagesEim Ncii Lmg9 p115-146Mark Angelo SanchezNo ratings yet
- Reference Architectures-2018-Deploying and Managing OpenShift 3.9 On VMware VSphere-En-USDocument62 pagesReference Architectures-2018-Deploying and Managing OpenShift 3.9 On VMware VSphere-En-USsunnyj25No ratings yet
- Quick Installation Guide: Netis Wireless N Range ExtenderDocument1 pageQuick Installation Guide: Netis Wireless N Range ExtenderlazarosNo ratings yet
- Audience: ConnectingDocument6 pagesAudience: ConnectingjliviuNo ratings yet
- MTK User Manual A4 V1.0Document27 pagesMTK User Manual A4 V1.0Valter FogaçaNo ratings yet
- BR-6428nS V5: Quick Installation GuideDocument19 pagesBR-6428nS V5: Quick Installation GuideAggeliki KosteliNo ratings yet
- Ralink PDFDocument15 pagesRalink PDFalexis26968roNo ratings yet
- 1568200061audience LTE6 Kit - QGDocument6 pages1568200061audience LTE6 Kit - QGOmar PerezNo ratings yet
- Usb Wifi UputstvoDocument11 pagesUsb Wifi UputstvoKOMPO TRANSNo ratings yet
- Prepare Your Modem. 2. Connect Your Modem.: G54 Wireless RouterDocument2 pagesPrepare Your Modem. 2. Connect Your Modem.: G54 Wireless Routerrobbin3024803No ratings yet
- WayonaWi Fi User Manual V2.5Document23 pagesWayonaWi Fi User Manual V2.5senthilNo ratings yet
- WN513N Manual V1.0Document2 pagesWN513N Manual V1.0vanderlonnNo ratings yet
- Wireless USB Adapter User's ManualDocument25 pagesWireless USB Adapter User's ManualGama LielNo ratings yet
- Manual de Usuario Hipe LiteDocument4 pagesManual de Usuario Hipe LiteoscarkikoNo ratings yet
- -Repeater: 展开 尺 寸: 3 6 0 x 2 4 0 mm 成品 尺 寸: 1 2 0 x 9 0 mmDocument2 pages-Repeater: 展开 尺 寸: 3 6 0 x 2 4 0 mm 成品 尺 寸: 1 2 0 x 9 0 mmhelmoz100% (1)
- User Manual for 2.4GHz High Power USB Wireless AdapterDocument22 pagesUser Manual for 2.4GHz High Power USB Wireless AdapterGino AnticonaNo ratings yet
- hAP ac lite QuickstartDocument7 pageshAP ac lite QuickstartAnteNo ratings yet
- AIRNET 54Mb Indoor High Power AP Quick Configuration GuideDocument15 pagesAIRNET 54Mb Indoor High Power AP Quick Configuration Guidecacr_72No ratings yet
- 1573543789hAP Lite TC QG EuDocument6 pages1573543789hAP Lite TC QG EuMarco Van ZayutsNo ratings yet
- Setup ManualDocument37 pagesSetup ManualBenDareTooNo ratings yet
- ASUS - Google On Hub-2Document20 pagesASUS - Google On Hub-2spellingmisstakeNo ratings yet
- Universal Wifi Range Extender Wn3000Rp Installation GuideDocument16 pagesUniversal Wifi Range Extender Wn3000Rp Installation GuideOlle LindrothNo ratings yet
- Honeywell Wap Plus Quick Install GuideDocument2 pagesHoneywell Wap Plus Quick Install GuideAlarm Grid Home Security and Alarm MonitoringNo ratings yet
- Wireless Local Area Network Card: (For 802.11g & 802.11b Wireless Networks)Document10 pagesWireless Local Area Network Card: (For 802.11g & 802.11b Wireless Networks)birrajNo ratings yet
- En Qig Tew-430apbDocument11 pagesEn Qig Tew-430apbAnonymous TOdrvYNo ratings yet
- Whole Home Mesh Wifi System: Quick Installation GuideDocument14 pagesWhole Home Mesh Wifi System: Quick Installation GuideAntonioValenciaÍñiguezNo ratings yet
- DG-BG1100U: Quick in Stallation GuideDocument16 pagesDG-BG1100U: Quick in Stallation GuideSulochanaChandamalaNo ratings yet
- Wireless LAN USB Adapter: User'S GuideDocument26 pagesWireless LAN USB Adapter: User'S Guideavoid11No ratings yet
- Trendne (Document31 pagesTrendne (ralukalionNo ratings yet
- Z1320 User Manual: Wi-Fi6 Wireless RouterDocument11 pagesZ1320 User Manual: Wi-Fi6 Wireless RouterEric OukoNo ratings yet
- Netgear Dgn2200 Modem Router Setup GuideDocument2 pagesNetgear Dgn2200 Modem Router Setup GuidearrachetoiNo ratings yet
- DG Wn1150n QigDocument12 pagesDG Wn1150n Qigdeep72No ratings yet
- USB 2.0 To IEEE 802.11N 150Mbps Mini Wireless Network Adapter - 1T1RDocument11 pagesUSB 2.0 To IEEE 802.11N 150Mbps Mini Wireless Network Adapter - 1T1RAmanda paujiahNo ratings yet
- 2.3-1 Setting Up RouterDocument20 pages2.3-1 Setting Up RouterMarj Demesa PaloNo ratings yet
- TL-WR841N - 841ND User GuideDocument25 pagesTL-WR841N - 841ND User GuideVilmet KaraneziNo ratings yet
- Wireless USB Adapter User Guide: Setup, Connect, ManageDocument27 pagesWireless USB Adapter User Guide: Setup, Connect, Managejalal MagheribiNo ratings yet
- Instrukcja Obslugi Metal52acDocument9 pagesInstrukcja Obslugi Metal52acpp42wladyslawaNo ratings yet
- RV 120W Wireless-N VPN FirewallDocument20 pagesRV 120W Wireless-N VPN FirewallbmayneNo ratings yet
- EW 7209APg ManualDocument44 pagesEW 7209APg ManualGabriel H. MartinezNo ratings yet
- Repeater - ManualDocument18 pagesRepeater - ManualFrancisco PinheiroNo ratings yet
- Tew-435brm (Vd1.1r) I Installation GuideDocument11 pagesTew-435brm (Vd1.1r) I Installation GuidegcrupaNo ratings yet
- 7W211 Quick Guide PDFDocument2 pages7W211 Quick Guide PDFdutu590No ratings yet
- Wifisky Wireless AdapterDocument9 pagesWifisky Wireless AdapterVan HusenNo ratings yet
- Huawei Technologies Network Router B681Document12 pagesHuawei Technologies Network Router B681Eduardo Vaz RibeiroNo ratings yet
- RB4011iGS+5HacQ2HnD-IN - User Manuals - MikroTik DocumentationDocument5 pagesRB4011iGS+5HacQ2HnD-IN - User Manuals - MikroTik DocumentationGanny RachmadiNo ratings yet
- WS-WN523: Wireless Extender&RouterDocument21 pagesWS-WN523: Wireless Extender&RouterAlka389No ratings yet
- Upload FileDocument78 pagesUpload FileMatt Anton RaimondNo ratings yet
- Comm Manual gn-wp01gs eDocument27 pagesComm Manual gn-wp01gs eLAZ HARNo ratings yet
- 1000 Series Gateway Install GuideDocument22 pages1000 Series Gateway Install GuideryanpaukNo ratings yet
- Setup Manual v2Document27 pagesSetup Manual v2dassas07No ratings yet
- Quick Installation Guide: Using WPS (Wi-Fi Protected Setup)Document2 pagesQuick Installation Guide: Using WPS (Wi-Fi Protected Setup)kumar maniNo ratings yet
- ESwitching Lab 7 5 1 Brent v1.4Document20 pagesESwitching Lab 7 5 1 Brent v1.4Surapich ChairgulprasertNo ratings yet
- hEX Safety Warnings and Installation GuideDocument5 pageshEX Safety Warnings and Installation GuideAgus MytechNo ratings yet
- DSL-G604T: Before You BeginDocument15 pagesDSL-G604T: Before You BeginDan WalshNo ratings yet
- EX300 User Manual V1.1 PDFDocument17 pagesEX300 User Manual V1.1 PDFLuis Enrique GuzmanNo ratings yet
- 802.11 Wireless USB Dongle ManualDocument20 pages802.11 Wireless USB Dongle ManualgroovychickNo ratings yet
- WAP2000 Quick Start GuideDocument2 pagesWAP2000 Quick Start Guide_KingArthur_No ratings yet
- GMPMAN05Document675 pagesGMPMAN05alexcus1539No ratings yet
- ANULAB Presentation - Coefficient of Retroreflection-Thermoplastic Road Marking Material MORTH VTH Rev.Document40 pagesANULAB Presentation - Coefficient of Retroreflection-Thermoplastic Road Marking Material MORTH VTH Rev.RB SinghNo ratings yet
- Define QualityDocument14 pagesDefine QualityRunaway ShujiNo ratings yet
- Long Radius Elbow 20.4.2020Document2 pagesLong Radius Elbow 20.4.2020Sunil GurubaxaniNo ratings yet
- CVD Icon LibraryDocument5 pagesCVD Icon LibraryAnonymous SR0AF3No ratings yet
- NSTB PDFDocument218 pagesNSTB PDFRandy LangleyNo ratings yet
- Philips - Ext Floodlight UniPointDocument9 pagesPhilips - Ext Floodlight UniPointCent LopezNo ratings yet
- BS en 12336Document44 pagesBS en 12336Iveel PurevdorjNo ratings yet
- Introduction To CCS5Document22 pagesIntroduction To CCS5aparnavelampudiNo ratings yet
- 80L CylinderDocument2 pages80L CylinderHaty ATie67% (3)
- Hiwin Ballscrew 2016 ENG PDFDocument52 pagesHiwin Ballscrew 2016 ENG PDFlnx01No ratings yet
- General Catalogue: Technical Features DocumentationDocument1 pageGeneral Catalogue: Technical Features DocumentationOscar Campos TarazonaNo ratings yet
- File Aid For DB2Document4 pagesFile Aid For DB2nivasvNo ratings yet
- Exhibition Material - Smart Energy ICT Solution Cases - V3.0Document7 pagesExhibition Material - Smart Energy ICT Solution Cases - V3.0Ahmed HadhoudNo ratings yet
- Well Control Policy Manual - STAP-P-1-M-6150-rev-CDocument112 pagesWell Control Policy Manual - STAP-P-1-M-6150-rev-CDanian PrimasatryaNo ratings yet
- Brochure P630 en 1663Document8 pagesBrochure P630 en 1663anon_143821310No ratings yet
- Airlive Mfp-101u UDocument113 pagesAirlive Mfp-101u UCorey AcevedoNo ratings yet
- LinuxCBT Squid NotesDocument3 pagesLinuxCBT Squid NotesrajasekarkalaNo ratings yet
- Huawei Cost OsnDocument122 pagesHuawei Cost OsnSam AwiNo ratings yet
- Medium-Hard-Drawn Copper Wire: Standard Specification ForDocument4 pagesMedium-Hard-Drawn Copper Wire: Standard Specification ForThanh DangNo ratings yet
- Beginners Shell ScriptingDocument25 pagesBeginners Shell ScriptingSneihil Gopal0% (1)
- Capability Study TemplateDocument16 pagesCapability Study TemplateUhudhu AhmedNo ratings yet
- Catalogue DKC Combitech 2018 EngDocument327 pagesCatalogue DKC Combitech 2018 EngVigneshJeyaseelanNo ratings yet
- TEMS Pocket 21.2.1 - Sony Xperia 1 Device Specification PDFDocument9 pagesTEMS Pocket 21.2.1 - Sony Xperia 1 Device Specification PDFАлександрБессарабNo ratings yet