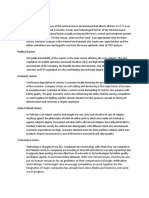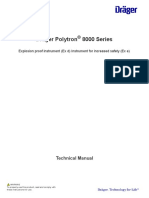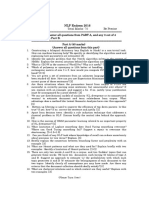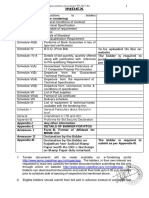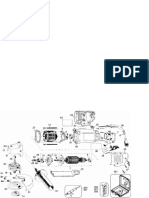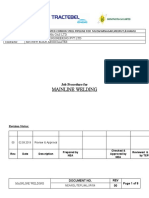Professional Documents
Culture Documents
Microsoft Visio 2007 Introduction Handout Tutorial
Uploaded by
Ava RichardsonOriginal Title
Copyright
Available Formats
Share this document
Did you find this document useful?
Is this content inappropriate?
Report this DocumentCopyright:
Available Formats
Microsoft Visio 2007 Introduction Handout Tutorial
Uploaded by
Ava RichardsonCopyright:
Available Formats
Microsoft Visio 2007: Creating a Process Map
INFORMATION TECHNOLOGY SERVICES
California State University, Los Angeles
www.youtube.com/mycsula
Table of Contents
Introduction 2
Downloading the Data Files 2
Introduction to Systems Thinking and Process Mapping 2
Process Mapping Using Visio 3
Using Page Setup 5
Using Basic Drawing Skills 7
Working with Shapes 9
Working with Text 11
Connecting Shapes 13
Grouping and Ungrouping Shapes 16
Printing 17
Closing a Drawing 19
Exiting Visio 19
For additional Microsoft Visio help, visit http://www.youtube.com/mycsula
Introduction
Microsoft Visio 2007 helps users create professional-looking diagrams for
understanding, documenting, and analyzing information, data, systems, and
processes. The new features and enhancements in Visio 2007 make creating
diagrams even easier and faster. This handout includes step-by-step instructions on
how to work with shapes and text, connect and group shapes, and print the final
diagram. It also included a brief introduction to systems thinking and process
mapping, including how to select a process and the procedure of process mapping.
Downloading the Data Files
This handout includes sample data files that can be used for hands-on practice. The
data files are stored in a self-extracting archive. The archive must be downloaded
and executed in order to extract the data files.
The data files used with this handout are available for download at
http://www.calstatela.edu/its/training/datafiles/visio2007.exe.
Instructions on how to download and extract the data files are available at
http://www.calstatela.edu/its/docs/download.php.
Introduction to Systems Thinking and Process Mapping
Process mapping is a crucial tool for systems thinking. The participants in a
process, the information gathered and action taken, as well as how that information
flows throughout the system, can be identified in process mapping.
PROCESS MAPPING
Process mapping is a workflow diagram used to bring forth a clearer understanding
of a process or a series of parallel processes (see Figure 1). A process map is also
called a cross-functional flowchart or deployment chart. It visually depicts the
sequence of events to build a product or produce an outcome. It is a visual
representation of a process that illustrates:
What activities are completed by whom and in what sequence.
Hand-offs between departments or individuals.
Internal and external operational boundaries (swim lanes).
Clear starting and stopping points.
Procedure of Process Mapping
1. Select the process and define the process boundaries (define start and stop
points).
a. Write down three issues you have been confronted with recently.
b. Select the most important issue.
Microsoft Visio 2007 - 2
c. Why is this so important?
d. What is the origin of this issue?
e. What will it take to minimize or eliminate this issue?
f. Draw a simple (high level) flowchart of the process involved.
2. Create the “as is” process map.
a. List all participants down the left side of the process map.
b. Visually observe each step taken or repeatedly ask “what happens
next?”
c. Record a brief description in the appropriate row moving left to right
with time.
d. Connect the boxes in the order of flow.
3. Create the “could be” or “should be” process map.
a. Analyze the current process for “non-value added” step elimination.
b. Document the changes by creating a second process map.
c. Seek approval from all groups.
4. Implement the changes and train those involved in the process.
5. Validate improvements by collecting performance data.
6. If necessary, modify the process further until ultimate efficiency is reached.
Figure 1 – An Example of a Process Map
Microsoft Visio 2007 - 3
Process Mapping Using Microsoft Visio
While Microsoft Word and PowerPoint provide basic diagramming capabilities,
Visio is a dedicated drawing program that can help users easily create a broad
range of drawings.
STARTING VISIO
To start Visio 2007:
Click the Start button, point to All Programs, point to Microsoft Office, and click
Microsoft Office Visio 2007.
USING THE INTERFACE
When Visio starts, the application window displays the Template Categories pane on
the left and the Getting Started with Microsoft Office Visio pane on the right (see
Figure 2).
By having templates organized into categories of related diagram types, Visio
allows users to easily select the appropriate template (see Table 1 for a list of
available template categories in Visio). The number of templates available in each
template category varies. Once a category is selected, the available templates for
that category are displayed. After selecting the desired template, Visio creates a
new drawing and displays the Shapes pane. The Shapes pane contains the stencils
associated with the selected template (see Figure 3). Just as templates are
organized by categories, related shapes are organized by stencils. For example,
when users select the Home Plan template from the Maps and Floor Plans template
category, all of the basic house structure shapes included with the template are
organized in the Walls, Shell and Structure stencil.
Microsoft Visio 2007 - 4
Figure 2 – Visio Interface
Figure 3 – Drawing Window with the Shapes Pane Displayed
Microsoft Visio 2007 - 5
Table 1 – Available Template Categories in Visio
Category Purpose
Business To show business processes using brainstorming diagrams,
organization charts, cause and effect diagrams, data flow
diagrams, work flow diagrams, etc.
Engineering To create basic electrical diagrams, circuits and logic
diagrams, industrial control systems diagrams, fluid power
diagrams, part and assembly drawings, etc.
Flowchart To create basic flowcharts, cross functional flowcharts,
work flow diagrams, etc.
General To create basic diagrams, flowcharts, and block diagrams.
Maps and Floor To create two-dimensional or three-dimensional directional
Plans maps, floor plans, home plans, office layouts, plumbing and
piping plans, etc.
Network To create network designs using network and computer
equipment shapes, Web site maps, etc.
Schedule To track project details with calendars, timelines, Gantt
charts, and PERT charts.
Software and To create database model diagrams, UML model diagrams,
Database Windows XP user interface diagrams, etc.
Using Page Setup
The Page Setup dialog box is used to customize printed drawings (see Figure 4). It is
helpful to customize the printer paper size and the drawing page before starting the
drawing in order to better arrange the space. The Print Setup and Page Size tabs are
explained in detail in the following sections.
USING THE PRINT SETUP TAB
The Print Setup tab provides several settings that users can adjust, such as the printer
paper size and orientation. Gridlines can be chosen to print when measurements are
important in the drawing. The Print zoom area enables users to reduce or enlarge the
printed size of the drawing.
To change the paper orientation and the printed size of a drawing:
1. Open the “print.vsd” file.
2. Click the File menu and select Page Setup…. The Page Setup dialog box opens
(see Figure 4).
3. Click the Print Setup tab, if necessary.
4. Under Printer paper, select the Landscape option button.
5. Under Print zoom, click the Adjust to drop-down arrow and select 50%.
6. Under Print, select the Gridlines check box.
7. Click the OK button to confirm the changes.
Microsoft Visio 2007 - 6
Figure 4 – Page Setup Dialog Box (Print Setup Tab)
USING THE PAGE SIZE TAB
The Page Size tab allows users to adjust the page size and set the page orientation to
be either portrait or landscape for the drawing.
To change the page size and orientation:
1. Click the File menu and select Page Setup…. The Page Setup dialog box opens.
2. Click the Page Size tab (see Figure 5).
3. Under Page size, select the Pre-defined size: option button.
4. Under Page orientation, select the Landscape option button.
5. Click the OK button to confirm the changes.
Microsoft Visio 2007 - 7
Figure 5 – Page Setup Dialog Box (Page Size Tab)
Using Basic Drawing Skills
Visio allows users to create a drawing in several ways, including using a wizard
which provides guidance for creating a drawing. The easiest way to create a
drawing is to click on a template category and select a template.
ADDING SHAPES TO A DRAWING
To add a shape to a drawing, simply drag the desired shape onto the drawing page.
To add a shape to a drawing:
1. Click the File menu, point to New, and select Getting Started…. The Getting
Started window displays.
2. From the Template Categories pane, select the General category. All the
templates in that category display in the right pane (see Figure 6).
3. Select the Basic Diagram template.
4. Next to Measurement Units:, select the US units option button.
Figure 6 – Creating a Drawing from the Basic Diagram Template
5. Click the Create button. The drawing page displays.
6. In the Shapes pane, select the Basic Shapes (US units) stencil, if necessary.
7. Drag the Square shape onto the drawing page (see Figure 7).
Microsoft Visio 2007 - 8
Figure 7 – Adding a Square Shape to the Drawing Page
SAVING A NEW DRAWING
When a drawing is saved for the first time, Visio opens the Save As dialog box, into
which users enter the desired file name and location. A file name can consist of
multiple words and should be descriptive enough to recognize its contents. Visio
automatically assigns the .vsd extension.
To save a new drawing:
1. Click the Save button on the Standard toolbar. The Save As dialog box
opens.
2. In the Save in: drop-down list, specify a location to save the file (e.g.,
personal flash drive).
3. In the File name: text box, rename the file or leave the default file name.
4. Click the Save button.
NOTE: The following characters cannot be used in file names: forward slash (/), backslash (\),
greater than sign (>), less than sign (<), asterisk (*), quotation marks (“ ”), question mark (?),
pipe ( | ), colon (:), or semicolon (;).
ADDING AND DELETING PAGES
When a new drawing is created, Visio provides only one page. Users can add or
remove as many pages as desired in the drawings. The added pages, which use the
attributes of the page currently displayed, are always added to the end of the
drawing.
Microsoft Visio 2007 - 9
To add a page to the drawing:
1. Right-click the Page-1 tab at the bottom of the drawing page.
2. Click Insert Page…. The Page Setup dialog box opens (see Figure 8).
3. Next to Type:, select the Foreground option button.
4. In the Name: text box, type a new name or leave the default name.
5. Click the OK button.
Figure 8 – Page Setup Dialog Box (Page Properties Tab)
To delete a page from the drawing:
1. Right-click the tab of the page you want to delete.
2. Click Delete Page.
Working with Shapes
Shapes, the most important elements in Visio, are stored in stencils. To create
drawings, users can either use the shapes that Visio provides or create their own
personal shapes.
SELECTING SHAPES
To select a shape in a Visio drawing, users can simply click on the shape. To select
a filled shape, users can click inside the shape. To select an unfilled shape, users
must click the border of the shape. Once selected, a green selection frame with
handles appears to show that the shape is selected.
More than one shape can be selected shapes are selected, all shapes become
at a time by pressing the [Shift] key. enclosed in a green rectangle called a
To select all of the shapes, press the selection box. Green handles appear at
[Ctrl+A] key combination. As the the corners and sides of the selection
Microsoft Visio 2007 - 10
box. The selected shapes are outlined
in magenta, and the first selected
shape of the group has a bolder
outline (see ).
Figure 9 – Selecting Multiple Shap
Microsoft Visio 2007 - 11
To select multiple shapes:
1. Open the “shape.vsd” file.
2. Click the Square shape at the bottom of the drawing page.
3. Hold down the [Shift] key and click the Star shape at the top of the
drawing.
NOTE: To deselect a shape, hold down the [Shift] key and click the shape that needs to be
removed from the selection. The selection box reduces in size to exclude the removed shape. To
deselect all of the shapes, click in a blank area of the drawing page or press the [Esc] key.
MOVING SHAPES
Moving a shape in Visio is done by simply dragging the shape to the desired
position. When the shape is dragged, the horizontal and vertical rulers display the
shape’s top, middle, and bottom points on the ruler with faint, dotted lines. Holding
down the [Shift] key while dragging a shape limits dragging to horizontal or
vertical movements.
To move a shape:
1. Drag the Triangle shape to a position approximately one inch above the
Square shape .
2. Hold [Shift] and drag the Triangle shape horizontally one inch to the left.
3. Press the down arrow [] and the right arrow [] keys on the keyboard as
necessary to position the Triangle shape on top of the Square shape.
NOTE: Users can reposition the shape to the desired location in small increments by pressing the
up [], down [], left [], or right [] arrow keys on the keyboard.
COPYING AND PASTING SHAPES
To duplicate shapes, simply use the Copy and Paste features. The Copy feature is
similar to the Cut feature, except that the Copy feature does not remove the shape
from the original location.
To copy and paste a shape:
1. Click the Star shape at the top right corner of the drawing.
2. Click the Copy button on the Standard toolbar.
3. Click the Paste button on the Standard toolbar to place a copy of the
shape on the drawing page.
For additional Visio help, visit http://www.youtube.com/mycsula
SIZING SHAPES
After clicking a shape, users can drag a side handle to adjust the shape’s width, a
top or bottom handle to adjust the shape’s height, and a corner handle to adjust the
height and width at the same time. Dragging a corner handle maintains a shape’s
height-to-width proportions.
NOTE: When the shape is resized, the status bar at the bottom of the screen displays the shape’s height
and width as users move the mouse. This feature is useful if the shape needs to be a specific size.
To resize a shape:
1. Click the Star shape at the top right corner of the drawing.
2. Point to the bottom left corner sizing handle of the Star shape.
3. Drag the bottom left corner sizing handle until the Star shape is
approximately 1/2 inch high by 1/2 inch wide.
4. Click in a blank area of the drawing page to deselect all shapes.
DELETING SHAPES
To delete a shape, it must first be selected. Shapes can be deleted one at a time or
several at once. If a shape is selected, the entire shape and any text contained
within the shape will be deleted. However, if only the text within a shape is
selected, then only the selected text is deleted.
To delete a shape:
1. Click the Star shape at the top right corner of the drawing.
2. Press the [Delete] key.
ROTATING SHAPES
Most of the shapes in Visio can be rotated to a desired angle. After selecting a
shape, a round, green rotation handle appears outside the perimeter of the
selection frame, along with selection handles. When pointing to the rotation
handle, the mouse pointer changes into a single, curved arrow. Dragging the
rotation handle in a circular motion will rotate a shape.
NOTE: When the shape is rotated, the status bar at the bottom of the screen displays the angle of rotation
in degrees. This visual guide is useful if users want to rotate several shapes to the same angle.
To rotate a shape:
1. Click the Triangle shape .
2. Drag the rotation handle to the left until a 45 degree angle is reached.
3. Click in a blank area of the drawing page to deselect the shape.
Microsoft Visio 2007 - 13
Working with Text
Visio allows users to enhance drawings by adding text. All text in a Visio drawing
is contained in a text block (see Figure 10). When moving a shape with text, the
text block automatically moves with it.
ADDING TEXT TO SHAPES
Visio automatically expands the width of the text block as text is added. Pressing
the [Enter] key begins a new line of text. Visio automatically enlarges the length of
the text block when more text is entered than the selected shape can hold.
To add text to a shape:
1. Open the “party1.vsd” file.
2. Double-click the Road shape next to the building at the bottom right of the
drawing page.
3. Type [Main], press the [Enter] key, and type [Avenue] (see Figure 10).
4. Click in a blank area of the drawing page to deselect the text block.
Figure 10 – Adding Text to Shapes
ADDING FREESTANDING TEXT
Visio allows users to create freestanding text which is text that is not associated with
any shape. Freestanding text can be used to enter titles, lists, callouts, footers, etc.
Even though freestanding text is not attached to a shape, it is enclosed in a text
block (see Figure 11).
When using the Text Block Tool to create a text block, the text automatically word-
wraps to preserve the width of the text block. However, the height of the text block
expands as needed. To create a text block for freestanding text, either drag to
create a text block which fits a specific area, or click in the drawing and allow
Visio to insert a text block with a default width.
Microsoft Visio 2007 - 14
Figure 11 – Freestanding Text Block in a Drawing
To add freestanding text:
1. Click the Text Tool button on the Standard toolbar.
2. Click and drag the mouse in the top right corner of the drawing to draw a
text block approximately 4 inches wide by 1 inch high.
3. Type [Directions to Cathy’s Party], press the [Enter] key, and type [Starts at
4:00 PM].
4. Click in a blank area of the drawing page to deselect the freestanding text
block.
5. Click the Pointer Tool button on the Standard toolbar to deactivate the
Text Tool button .
6. Double-click the freestanding text. Notice that the whole text is
automatically selected.
7. Click in a blank area of the drawing page to deselect the freestanding text
block.
Connecting Shapes
Connectors in Visio are used to connect shapes to each other (see Figure 12).
Connectors can be lines, arcs, arrows, hubs, cables, etc. These are used to reflect
items such as a path in a process, a relationship between shapes, or a hierarchy.
Connectors can be created using the Connector Tool or AutoConnect.
Figure 12 – Connected Shapes
USING THE CONNECTOR TOOL
One of the most flexible ways to add and glue a connector is to draw it by using
the Connector Tool. This tool allows users to create a point-to-point or a shape-to-
shape connection between shapes. With a point-to-point connection, the connector
Microsoft Visio 2007 - 15
stays glued to the same connection points when one of the shapes is moved. With a
shape-to-shape connection, the connector stays glued to each shape by moving to the
closest available connection points when either one of the shapes is moved.
To create a point-to-point connection:
1. Open the “hire.vsd” file.
2. Click the Connector Tool button on the Standard toolbar.
3. In the first row of shapes, drag from the right connection point on the first
Process shape to the left connection point on the Document shape .
The connector endpoints turn red when the shapes are connected (see
Figure 13).
4. Click the Pointer Tool button on the Standard toolbar to return to normal
editing.
5. Drag the Process shape to a new location. Notice that the connector stays
glued to the same connection points.
6. Click in a blank area of the drawing page to deselect the shape.
Figure 13 – Point-to-point Connection Using the Connector Tool
To create shape-to-shape connection:
1. Click the Connector Tool button on the Standard toolbar.
2. Point to the center of the Decision shape in the first row until a red box
appears around the shape.
3. Hold down the mouse button and drag to the center of the Process shape
in the third row (see Figure 14). When a red box appears around the Process
shape, release the mouse button.
Microsoft Visio 2007 - 16
4. Click the Pointer Tool button on the Standard toolbar to return to normal
editing.
5. Drag the Decision shape to a new location. Notice that the connector stays
glued to each shape by moving to the closest available connection points.
6. Click in a blank area of the drawing page to deselect the shape.
Figure 14 – Shape-to-shape Connection Using the Connector Tool
USING AUTOCONNECT
The quickest way to add and glue connectors to two shapes is to use AutoConnect.
Users can use AutoConnect while dragging shapes from a stencil onto the page, or
to connect shapes that are already on the page. AutoConnect can only be used to
create a shape-to-shape connection between two shapes.
To connect shapes that are already on the page:
1. Point to the Document shape in the third row.
2. Position the pointer over the blue connection arrow that is closest to the
Decision shape to the right of it. The arrow turns dark blue and a red box
appears around the Decision shape (see Figure 15).
NOTE: If a red box does not appear around the shape that you want to connect to, the shape may
be too far away. Move the shape closer and try again, or use the Connector Tool.
3. Click the blue connection arrow . A connector is added and glued to both
shapes.
Microsoft Visio 2007 - 17
Figure 15 – Shape-to-shape Connection Using AutoConnect
To connect shapes by dragging them onto the page:
1. In the Shapes pane, select the Basic Flowchart Shapes (US units) stencil, if
necessary.
2. Drag the Process shape from the stencil onto the drawing page and
position it over the bottom blue connection arrow of the Document shape
in the third row (see Figure 16). The arrow turns dark blue.
3. Release the mouse button. The shape is placed on the drawing page, and a
connector is added and glued to both shapes.
Microsoft Visio 2007 - 18
Figure 16 – Shape-to-shape Connection by Dragging Shapes
Grouping Shapes
Users can group together various shapes and treat them as one unit. This feature is
useful when moving shapes to a different location. For example, when moving ten
shapes to the top of the drawing page, it would be time-consuming to move them
one-by-one and to maintain the previous alignment.
GROUPING AND UNGROUPING SHAPES
Visio allows users to group shapes, providing a way to move around shapes while
preserving the spacing and alignment between each shape. After grouping shapes,
users can flip, rotate, and size a group of shapes as a single unit. If desired, users
can then ungroup the shapes and return them to their original independent state.
To group and ungroup shapes:
1. Open the “group.vsd” file.
2. Click the View menu, point to Toolbars, and then click Action. The Action
toolbar displays (see Figure 17).
Figure 17 – Action Toolbar
Microsoft Visio 2007 - 19
3. Hold down the [Shift] key and click the Room shape at the top left of the
drawing page, the Mutli-chair round table, each Desk chair, and the three Small
plant shapes (see Figure 18).
Figure 18 – Grouping Shapes
4. On the Action toolbar, click the Group button .
5. Drag the grouped shape to a new location. Notice that all the shapes in the
group move together.
6. Click the grouped shape consisting of four Corner surface shapes at the
bottom right of the drawing page.
7. On the Action toolbar, click the Ungroup button . Each Corner surface
shape can now be moved individually.
8. Click in a blank area of the drawing page to deselect the shapes.
NOTE: Users can also use the [Ctrl+Shift+G] key combination to group shapes and the
[Ctrl+Shift+U] key combination to ungroup shapes.
ADDING A SHAPE TO A GROUP
After grouping shapes, users may want to add more shapes to the group. Visio
allows users to add additional shapes to an existing group.
To add a shape to the group:
Microsoft Visio 2007 - 20
1. Drag the Plant shape from the Office Accessories stencil to the center of the
grouped shape at the top left of the drawing page.
2. Click the grouped shape at the top left of the drawing page, hold down the
[Shift] key, and click the Plant shape.
3. Click the Shape menu, point to Grouping, and then click Add to Group. The
Plant shape is now part of the group.
4. Drag the grouped shape to a new location. Notice that the Plant shape moves
with the group.
5. Click in a blank area of the drawing page to deselect the shape.
REMOVING A SHAPE FROM A GROUP
Users can remove a shape from a group if desired. When removing a shape from a
group, the shape still remains in the drawing, but is no longer part of the group.
The shape can then be moved by itself without the other shapes of the group being
affected.
To remove a shape from the group:
1. Click the grouped shape at the top left of the drawing page.
2. Click the Plant shape in the middle of the grouped shape.
3. Click the Shape menu, point to Grouping, and then click Remove from Group.
The Plant shape is no longer part of the group.
4. Drag the Plant shape to a new location. Notice that the Plant shape moves
independently from the group.
5. Click in a blank area of the drawing page to deselect the shape.
Printing
Visio allows users to print the entire drawing or just a part of the drawing. Before
printing, it is helpful to preview a drawing to verify what will be printed.
PREVIEW A DRAWING
Before printing, users can use the Print Preview function to see how each drawing
will appear on the printed page. Print Preview displays the page to fit the screen (see
Figure 19). When the mouse pointer is positioned over the page, it changes into a
magnifying glass. When users click the page with the magnifying glass, the
magnification increases; when clicked again, the magnification decreases and the
page returns to full view.
Microsoft Visio 2007 - 21
If a drawing contains more than one page, users can preview the additional pages
by clicking the Next Tile button or by clicking the desired page tab at the bottom of
the window.
To preview a drawing:
1. Open the “party2.vsd” file.
2. Click the Page-1 tab, if necessary.
3. Click the Print Preview button on the Standard toolbar.
4. Click the Next Tile button to preview the next page.
5. Click the Previous Tile button to preview the previous page.
6. Click the Close button to close Print Preview.
Figure 19 – Previewing a Drawing in Print Preview
PRINTING PART OF A DRAWING
Users can print a portion of a drawing. For example, if a drawing contains many
shapes, users can choose to print only the shapes they want to review.
To print a part of a drawing:
1. Click the House shape at the top left of the drawing page, hold down the
[Shift] key, and click the ABC Store shape at the bottom right of the
drawing page.
2. Click the File menu and select Print…. The Print dialog box opens.
3. Under Page range, click the Selection option button.
4. Click the OK button.
5. Click in a blank area of the drawing page to deselect the shapes.
Microsoft Visio 2007 - 22
Closing a Drawing
Once users finish working on a drawing, they can close it to remove it from the
application window. When closing a drawing, Visio prompts users to save the file
if there are any recent, unsaved changes made to it.
To close a drawing:
1. Click the File menu and select Close.
Exiting Visio
When users finish using Visio, they should properly exit the application. This
allows Visio to perform necessary housekeeping before it closes. If the current
drawing has been modified but not saved, a Visio dialog box or the Office
Assistant prompts users to save the changes before exiting.
To exit Visio:
1. Click the File menu and select Exit.
Microsoft Visio 2007 - 23
You might also like
- Shoe Dog: A Memoir by the Creator of NikeFrom EverandShoe Dog: A Memoir by the Creator of NikeRating: 4.5 out of 5 stars4.5/5 (537)
- Formulary - Aerodynamic Design of Turbomachinery: PV NRT, H HDocument2 pagesFormulary - Aerodynamic Design of Turbomachinery: PV NRT, H HZhifengNo ratings yet
- The Subtle Art of Not Giving a F*ck: A Counterintuitive Approach to Living a Good LifeFrom EverandThe Subtle Art of Not Giving a F*ck: A Counterintuitive Approach to Living a Good LifeRating: 4 out of 5 stars4/5 (5794)
- PEST Analysis: Technological FactorsDocument2 pagesPEST Analysis: Technological FactorsM Jawad AliNo ratings yet
- Hidden Figures: The American Dream and the Untold Story of the Black Women Mathematicians Who Helped Win the Space RaceFrom EverandHidden Figures: The American Dream and the Untold Story of the Black Women Mathematicians Who Helped Win the Space RaceRating: 4 out of 5 stars4/5 (895)
- Polytron 8000 Series - Technical ManualDocument110 pagesPolytron 8000 Series - Technical ManualMohamed NaserNo ratings yet
- The Yellow House: A Memoir (2019 National Book Award Winner)From EverandThe Yellow House: A Memoir (2019 National Book Award Winner)Rating: 4 out of 5 stars4/5 (98)
- Manual Utilizare Fax PanasonicDocument20 pagesManual Utilizare Fax PanasonicGeorge ChioreanNo ratings yet
- Grit: The Power of Passion and PerseveranceFrom EverandGrit: The Power of Passion and PerseveranceRating: 4 out of 5 stars4/5 (588)
- Kendriya Vidyalaya TarakeswarDocument2 pagesKendriya Vidyalaya TarakeswarSurya kantNo ratings yet
- The Little Book of Hygge: Danish Secrets to Happy LivingFrom EverandThe Little Book of Hygge: Danish Secrets to Happy LivingRating: 3.5 out of 5 stars3.5/5 (400)
- DC-6 Service ManualDocument179 pagesDC-6 Service ManualJairo ManzanedaNo ratings yet
- The Emperor of All Maladies: A Biography of CancerFrom EverandThe Emperor of All Maladies: A Biography of CancerRating: 4.5 out of 5 stars4.5/5 (271)
- B FujiDocument28 pagesB Fujiirwan efendyNo ratings yet
- Never Split the Difference: Negotiating As If Your Life Depended On ItFrom EverandNever Split the Difference: Negotiating As If Your Life Depended On ItRating: 4.5 out of 5 stars4.5/5 (838)
- Stress Analysis Slug Flow PulsationDocument18 pagesStress Analysis Slug Flow Pulsationbhavesh shuklaNo ratings yet
- The World Is Flat 3.0: A Brief History of the Twenty-first CenturyFrom EverandThe World Is Flat 3.0: A Brief History of the Twenty-first CenturyRating: 3.5 out of 5 stars3.5/5 (2259)
- Deloitte Rethink Your Learning ApproachDocument28 pagesDeloitte Rethink Your Learning ApproachTram AnhhNo ratings yet
- On Fire: The (Burning) Case for a Green New DealFrom EverandOn Fire: The (Burning) Case for a Green New DealRating: 4 out of 5 stars4/5 (74)
- Bipolar Power Transistor Data (MOTOROLA)Document1,016 pagesBipolar Power Transistor Data (MOTOROLA)MrTriac100% (3)
- Elon Musk: Tesla, SpaceX, and the Quest for a Fantastic FutureFrom EverandElon Musk: Tesla, SpaceX, and the Quest for a Fantastic FutureRating: 4.5 out of 5 stars4.5/5 (474)
- User's Guide For Encore Software (Dranetz BMI)Document294 pagesUser's Guide For Encore Software (Dranetz BMI)razvan_nNo ratings yet
- A Heartbreaking Work Of Staggering Genius: A Memoir Based on a True StoryFrom EverandA Heartbreaking Work Of Staggering Genius: A Memoir Based on a True StoryRating: 3.5 out of 5 stars3.5/5 (231)
- A 1-D Theoretical Receiving Model For CMUT: November 2008Document7 pagesA 1-D Theoretical Receiving Model For CMUT: November 2008Hehe JeansNo ratings yet
- Team of Rivals: The Political Genius of Abraham LincolnFrom EverandTeam of Rivals: The Political Genius of Abraham LincolnRating: 4.5 out of 5 stars4.5/5 (234)
- A183-GB CVNHDocument2 pagesA183-GB CVNHMuamer TerkoNo ratings yet
- Devil in the Grove: Thurgood Marshall, the Groveland Boys, and the Dawn of a New AmericaFrom EverandDevil in the Grove: Thurgood Marshall, the Groveland Boys, and the Dawn of a New AmericaRating: 4.5 out of 5 stars4.5/5 (266)
- NLP Endsem 2016Document2 pagesNLP Endsem 2016Puneet SangalNo ratings yet
- The Hard Thing About Hard Things: Building a Business When There Are No Easy AnswersFrom EverandThe Hard Thing About Hard Things: Building a Business When There Are No Easy AnswersRating: 4.5 out of 5 stars4.5/5 (345)
- specpolymerpininsulatorTN 4817Document84 pagesspecpolymerpininsulatorTN 4817deepanshu singh vishenNo ratings yet
- HP NS1020Document8 pagesHP NS1020mr.aikidoNo ratings yet
- The Unwinding: An Inner History of the New AmericaFrom EverandThe Unwinding: An Inner History of the New AmericaRating: 4 out of 5 stars4/5 (45)
- DW402 - Pulidor DewaltDocument3 pagesDW402 - Pulidor DewaltJorge Adalberto Lugo QuinteroNo ratings yet
- tds2012 Print Solutions Brochure PDFDocument24 pagestds2012 Print Solutions Brochure PDFMo JenhNo ratings yet
- Blackweb BWA18AA010 - User ManualDocument2 pagesBlackweb BWA18AA010 - User ManualAlejandro Manuel Collantes AlvarezNo ratings yet
- RP Magz NOV1Document6 pagesRP Magz NOV1Mangata AcaronarNo ratings yet
- Porcelain VS PolymersDocument6 pagesPorcelain VS PolymersLisa Harrington100% (1)
- Thesis Title Web ApplicationDocument6 pagesThesis Title Web Applicationmandyhebertlafayette100% (2)
- 04 JP - WeldingDocument8 pages04 JP - WeldingShubhamShuklaNo ratings yet
- Mts InfoDocument2 pagesMts InfoscrbddNo ratings yet
- The Gifts of Imperfection: Let Go of Who You Think You're Supposed to Be and Embrace Who You AreFrom EverandThe Gifts of Imperfection: Let Go of Who You Think You're Supposed to Be and Embrace Who You AreRating: 4 out of 5 stars4/5 (1090)
- Teak Wood DoorDocument3 pagesTeak Wood DoorChattani SejalNo ratings yet
- KVL 3000 Users Manua 68P81131E16-0lDocument303 pagesKVL 3000 Users Manua 68P81131E16-0lmiciek2 KrakówNo ratings yet
- Datasheet SHT3x-DIS: Humidity and Temperature SensorDocument20 pagesDatasheet SHT3x-DIS: Humidity and Temperature SensorjulioclavijoNo ratings yet
- Basic Operations On MAP: ExampleDocument9 pagesBasic Operations On MAP: ExampleSamara SequeiraNo ratings yet
- Iraudamp 18Document13 pagesIraudamp 18Carlos AlvarezNo ratings yet
- The Sympathizer: A Novel (Pulitzer Prize for Fiction)From EverandThe Sympathizer: A Novel (Pulitzer Prize for Fiction)Rating: 4.5 out of 5 stars4.5/5 (121)
- Dowtherm Heat Transfer FluidsDocument16 pagesDowtherm Heat Transfer FluidsUdaya ZorroNo ratings yet
- Her Body and Other Parties: StoriesFrom EverandHer Body and Other Parties: StoriesRating: 4 out of 5 stars4/5 (821)