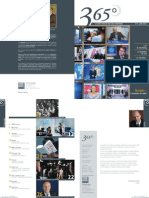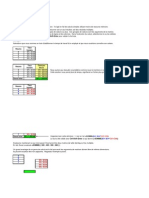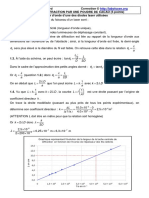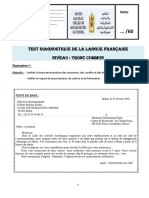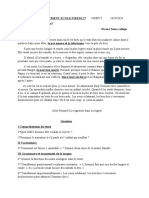Professional Documents
Culture Documents
1.5 - Guide Pas À Pas Windows Server 2003
Uploaded by
ph.better8043Original Title
Copyright
Available Formats
Share this document
Did you find this document useful?
Is this content inappropriate?
Report this DocumentCopyright:
Available Formats
1.5 - Guide Pas À Pas Windows Server 2003
Uploaded by
ph.better8043Copyright:
Available Formats
Windows 2003 server
Guide pas à pas vers une infrastructure commune pour le
déploiement de Windows Server 2003
1ère partie : Installation de Windows Server 2003 en tant que contrôleur de domaine
Ce document est le premier d'une série de guides pas à pas expliquant comment créer une infrastructure
réseau commune pour le déploiement du système d'exploitation Microsoft WindowsServer 2003. Les guides
ultérieurs s'appuient sur cette infrastructure de base pour détailler la configuration de scénarios client courants.
Ce guide commence par l'installation du système d'exploitation Windows Server 2003 et d'Active Directory.
Introduction
Guides pas à pas
Les guides pas à pas pour le déploiement de Microsoft Windows Server 2003 fournissent une expérience
pratique pour de nombreuses configurations de système d'exploitation courantes. Les guides commencent par
établir une infrastructure réseau commune via l'installation de Windows Server 2003, la configuration
d'Active Directory, l'installation d'une station de travail Windows XP Professionnel et l'ajout de cette station de
travail à un domaine. Les guides pas à pas ultérieurs partent du principe que vous avez déjà mis en place cette
infrastructure réseau commune. Si vous ne souhaitez pas suivre cette infrastructure réseau commune, vous
devez apporter les modifications appropriées lors de l'utilisation de ces guides.
La mise en place de l'infrastructure réseau commune nécessite que vous ayez lu et appliqué les guides
suivants :
1ère partie : Installation de Windows Server 2003 en tant que contrôleur de domaine
2ème partie : Installation d'une station de travail Windows XP Professionnel et connexion à un domaine
Une fois que vous avez configuré l'infrastructure réseau commune, vous pouvez vous reporter à n'importe quel
guide pas à pas supplémentaire. Notez que, dans certains guides pas à pas, d'autres conditions préalables
peuvent venir s'ajouter à celles déjà mentionnées pour la mise en place de l'infrastructure réseau commune.
Toute condition préalable supplémentaire sera indiquée dans le guide pas à pas correspondant.
Microsoft Virtual PC
Les guides pas à pas pour le déploiement de Windows Server 2003 peuvent être implémentés dans un
environnement de laboratoire ou à l'aide de technologies de virtualisation telles que Microsoft Virtual PC 2004
ou Virtual Server 2005. La technologie de la machine virtuelle permet aux clients d'exécuter simultanément
plusieurs systèmes d'exploitation sur un seul serveur physique. Virtual PC 2004 et Virtual Server 2005 sont
conçus pour offrir un meilleur rendement d'exécution en termes de test et développement de logiciels, migration
d'applications héritées et scénarios de consolidation de serveur.
Bien que les guides pas à pas de déploiement de Windows Server 2003 supposent que toutes les
configurations ont lieu dans un environnement de laboratoire, la plupart des configurations peuvent s'appliquer
dans un environnement virtuel sans modification.
L'application des concepts présentés dans ces guides pas à pas dans un environnement virtuel dépasse le
cadre de ce document.
Remarques importantes
Les exemples de sociétés, organisations, produits, noms de domaines, adresses de messagerie, logos,
personnes, lieux et événements décrits ici relèvent de la fiction, et aucun lien avec une société, organisation,
produit, nom de domaine, adresse de messagerie, logo, personne, lieu ou événement réel n'en peut être déduit.
Cette infrastructure commune répond à des objectifs d'utilisation sur un réseau privé. Le nom de société fictif et
le nom DNS (Domain Name System) utilisés dans l'infrastructure commune ne sont pas enregistrés et ne
peuvent donc pas être utilisés sur Internet. Vous ne devez pas utiliser ce nom sur un réseau public ou sur
Internet.
ameb Page 1 07/12/2021
La structure du service Active Directory pour cette infrastructure commune est conçue pour illustrer la gestion
des modifications et de la configuration de Windows Server 2003 et son interaction avec Active Directory. Elle
n'a pas été conçue comme modèle de configuration d'Active Directory pour une organisation.
Présentation
Ce guide explique comment créer une infrastructure réseau commune en commençant par l'installation et la
configuration du système d'exploitation Microsoft Windows Server 2003 en tant que contrôleur de domaine.
Cette infrastructure commune vous permet de découvrir et d'évaluer Windows Server 2003. Lors de
l'implémentation de ce guide, pensez à la façon dont vous allez l'utiliser dans votre organisation.
Ce guide, qui est le premier d'une série de deux guides, décrit comment installer un serveur en tant que
contrôleur de domaine et remplir un exemple de structure de service Active Directory. La deuxième partie
aborde, quant à elle, l'installation d'un client Windows XP Professionnel et sa connexion au contrôleur de
domaine. Suivez d'abord les procédures décrites dans ce guide, puis reportez-vous à la « 2ème partie :
Installation d'une station de travail Windows XP Professionnel et connexion à un domaine » pour terminer votre
infrastructure réseau commune.
Conditions préalables
• Aucune
Conditions
La configuration matérielle requise pour l'infrastructure commune est la suivante :
Élément Nombre Commentaires
Serveur(s) 1 Capable d'exécuter Windows Server 2003
Station(s) de travail Selon les besoins Capable d'exécuter Windows XP Professionnel
Concentrateur(s) réseau Selon les besoins Un réseau privé est recommandé
Matériel d'accès à distance Selon les besoins Pour tester des connexions à liaison lente et à distance
Cartes réseau Selon les besoins Carte de 100 Mo
Onduleur Facultatif Pour protéger les serveurs
Imprimante Facultatif Imprimer les infode configuration et autres tests
Remarques :
Il est conseillé d'utiliser un serveur avec processeur Intel exécutant Windows Server 2003, doté d'au moins
128 mégaoctets (Mo) de mémoire vive. Microsoft recommande également un espace disque de plusieurs
gigaoctets pour le serveur. Par ailleurs, les serveurs doivent être munis de cartes réseau haut débit.
Utilisez un nombre suffisant de stations de travail pour simuler des environnements divers, y compris le bureau
type de votre organisation, un utilisateur itinérant, un utilisateur mobile et toute autre configuration appropriée.
Ces ordinateurs doivent être capables d'exécuter Windows XP Professionnel. Microsoft recommande 64 Mo de
mémoire vive minimum pour les stations de travail équipées d'un processeur Intel.
Un réseau privé est recommandé lors de la création de l'infrastructure physique. Par conséquent, vous devez
disposer d'un nombre suffisant de concentrateurs réseau et de tout autre matériel réseau pour connecter
l'ensemble des stations de travail et des serveurs à un réseau unique.
Pour obtenir les informations les plus récentes sur la configuration matérielle requise et la compatibilité des
serveurs, consultez la liste des produits compatibles avec Windows Server 2003 .
Paramètres de serveur supplémentaires
Si vous ajoutez d'autres serveurs à l'infrastructure commune, utilisez la convention d'affectation de noms de
serveur suivante :
Paramètre Valeur
Nom(s) d'ordinateur(s) HQ-CON-SRV-01
HQ-CON-SRV-nn
ameb Page 2 07/12/2021
Configuration du serveur
Présentation
La figure 1 illustre la configuration de base du serveur.
Figure 1. Configuration du serveur
Configuration des disques du serveur
Pour utiliser un seul serveur dans le cadre de l'infrastructure présentée dans ce guide, vous devez disposer
d'un serveur équipé de deux lecteurs de disque ou d'un seul lecteur de disque avec deux partitions.
Remarque : Les guides pas à pas ultérieurs, inclus dans cette série, peuvent nécessiter des serveurs ou
autres équipements supplémentaires, qui seront précisés dans le guide correspondant.
Le premier disque ou la première partition contient Windows Server 2003 et d'autres fichiers destinés à
l'infrastructure commune, tels que les packages et les fichiers source de l'application Windows Installer. Le
deuxième disque ou la deuxième partition est réservé aux fichiers journaux et aux procédures d'Active Directory
requis par d'autres guides pas à pas.
Chaque disque ou partition doit pouvoir contenir plusieurs gigaoctets d'informations et être formaté pour le
système de fichiers NTFS (Windows NT File System). Ce guide décrit la procédure de création et de formatage
des partitions.
ameb Page 3 07/12/2021
Installation du serveur
Pour commencer la procédure d'installation, amorcez le système directement à partir du CD-ROM Windows
Server 2003. Votre lecteur doit prendre en charge les CD-ROM amorçables.
Remarque : Lorsque vous configurez des partitions et formatez des lecteurs, toutes les données présentes sur
le disque dur du serveur sont détruites.
Démarrage de l'installation
Le programme d'installation crée les partitions de disque sur l'ordinateur qui exécute Windows Server 2003,
formate le lecteur, puis copie les fichiers d'installation du CD-ROM sur le serveur.
Remarque : Ces instructions supposent l'installation de Windows Server 2003 sur un ordinateur qui n'exécute
pas encore Windows. Si vous procédez à la mise à niveau d'une version antérieure de Windows, certaines
étapes du processus d'installation peuvent différer.
Pour démarrer l’installation
1. Insérez le CD-ROM Windows Server 2003 dans le lecteur.
2. Redémarrez l'ordinateur. Si vous y êtes invité, appuyez sur une touche pour amorcer le
système à partir du CD-ROM.
L'installation de Windows Server 2003 démarre.
3. À l'affichage de l'écran de bienvenue, appuyez sur Entrée.
4. Lisez le contrat de licence, puis appuyez sur F8 si vous l'acceptez.
Remarque : Si une version antérieure de Windows Server 2003 est déjà installée sur ce serveur, un message
peut s'afficher et vous demander si vous souhaitez réparer le lecteur. Appuyez sur Échap pour continuer sans
le réparer.
5. Suivez les instructions pour supprimer toutes les partitions du disque. Les étapes peuvent
différer selon le nombre et le type de partitions déjà présentes sur l'ordinateur. Continuez à supprimer
les partitions jusqu'à ce que l'espace disque soit intitulé Espace non partitionné.
6. Une fois que tout l'espace disque apparaît comme Espace non partitionné, appuyez sur C
pour créer une partition dans la zone non partitionnée du premier lecteur de disque (selon le cas).
7. Si votre serveur ne contient qu'un seul lecteur de disque, divisez en deux l'espace disque
disponible afin de créer deux partitions de taille égale. Supprimez l'espace total par défaut. À l'invite
Créer une partition de taille (en Mo), tapez une valeur correspondant à la moitié de votre espace
disque total, puis appuyez sur Entrée. Si votre serveur dispose de deux lecteurs de disque, entrez la
taille totale du premier lecteur.
8. Une fois la partition Nouvelle <vierge> créée, appuyez sur Entrée.
9. Sélectionnez Formater la partition en utilisant le système de fichiers NTFS <Rapide>, puis
appuyez sur Entrée.
Le programme d'installation de Windows Server 2003 formate la partition, puis copie les fichiers du CD-ROM
Windows Server 2003 sur le disque dur. L'ordinateur redémarre et le Programme d'installation de Windows
Server 2003 poursuit son exécution.
Fin de l'installation
Pour continuer l'installation avec l'Assistant Installation de Windows Server 2003
1. L'Assistant Installation de Windows Server 2003 détecte, puis installe les périphériques. Ce
processus, qui peut prendre plusieurs minutes, peut s'accompagner d'un scintillement de l'écran.
2. Dans la boîte de dialogue Options régionales et linguistiques, apportez les modifications
nécessaires en fonction de vos paramètres régionaux, puis cliquez sur Suivant.
3. Dans la boîte de dialogue Personnalisez votre logiciel, tapez Mike Nash dans la zone Nom
et Reskit dans la zone Organisation. Cliquez sur Suivant.
ameb Page 4 07/12/2021
4. Tapez la Clé du produit (inscrite au dos du boîtier du CD-ROM Windows Server 2003) dans
les zones de texte appropriées, puis cliquez sur Suivant.
5. Dans la boîte de dialogue Modes de licence, sélectionnez le mode de licence approprié pour
votre organisation, puis cliquez sur Suivant.
6. Dans la boîte de dialogue Nom de l'ordinateur et mot de passe Administrateur, tapez le
nouveau nom d'ordinateur HQ-CON-DC-01 dans la zone appropriée, puis cliquez sur Suivant.
Méthode conseillée : Afin de simplifier les procédures décrites dans ces guides, le mot de passe
Administrateur n'est pas défini, c'est-à-dire que la zone est laissée vide. Il ne s'agit en aucun cas d'une mesure
de sécurité conseillée. Si vous installez un serveur sur votre réseau de production, vous devez impérativement
définir un mot de passe. Windows Server 2003 exige par défaut l'utilisation de mots de passe complexes.
7. Lorsque le programme d'installation de Windows vous y invite, cliquez sur Oui pour
confirmer la création d'un mot de passe Administrateur vide.
8. Dans la boîte de dialogue Paramètres de la date et de l'heure, modifiez, si nécessaire, la date
et l'heure en cours, puis cliquez sur Suivant.
9. Dans la boîte de dialogue Paramètres de gestion de réseau, vérifiez que les Paramètres par
défaut sont sélectionnés, puis cliquez sur Suivant.
10. Dans la boîte de dialogue Groupe de travail ou domaine d'ordinateurs (Non est sélectionné
par défaut), cliquez sur Suivant.
Remarque : Un nom de domaine pourrait être indiqué à ce stade, mais ce guide utilise l'Assistant Configurer
votre serveur pour le créer ultérieurement.
L'installation de Windows Server 2003 se poursuit et configure les composants requis. Cette opération peut
prendre quelques minutes.
11. Le serveur redémarre, et le système d'exploitation est chargé à partir du disque dur.
Préparation d'une partition ou d'un lecteur de disque secondaire
L'espace non partitionné de l'installation de Windows Server 2003 doit être formaté pour permettre l'accès du
système d'exploitation. La gestion des disques et des partitions s'effectue via le composant logiciel enfichable
Gestion de l'ordinateur pour Microsoft Management Console. La procédure suivante suppose l'utilisation
d'un deuxième lecteur de disque. Par conséquent, vous devez adapter les procédures pour une seconde
partition.
Pour préparer une partition ou un lecteur de disque secondaire
Avertissement : Lorsque vous formatez une partition, toutes les données qu'elle contient sont détruites.
Vérifiez que vous avez sélectionné la partition appropriée.
1. Appuyez simultanément sur les touches Ctrl+Alt+Suppr et ouvrez une session sur le serveur
en tant qu'administrateur. N'entrez aucun mot de passe.
2. Cliquez sur le bouton Démarrer, pointez sur Outils d'administration, puis cliquez sur
Gestion de l'ordinateur.
3. Pour définir et formater l'espace non partitionné, cliquez sur Gestion de disque.
4. Sur Disque 1, cliquez avec le bouton droit sur Non alloué.
5. Pour définir une partition, cliquez sur Nouvelle partition, puis sur Suivant pour continuer.
6. Sélectionnez Partition principale (paramètre par défaut), puis cliquez sur Suivant pour
continuer.
7. Cliquez sur Suivant tout en conservant la valeur par défaut du champ Taille de la partition en
Mo.
8. Dans Attribuer la lettre de lecteur suivante, sélectionnez L, puis cliquez sur Suivant pour
continuer.
9. Sous Formater cette partition avec les paramètres suivants, cliquez sur Effectuer un
formatage rapide. Cliquez sur Suivant, puis sur Terminer pour achever la configuration du lecteur
de disque secondaire. Une fois la procédure terminée, votre allocation de disque doit être similaire à
celle de la figure 2.
ameb Page 5 07/12/2021
Figure 2. Gestion des disques
10. Fermez la console Gestion de l'ordinateur.
Configuration de votre serveur en tant que serveur DHCP
Le protocole DHCP (Dynamic Host Configuration Protocol) peut être installé manuellement ou via l'Assistant
Gérer votre serveur de Windows Server 2003. Cette section utilise l'Assistant pour effectuer l'installation.
Pour installer le protocole DHCP à l'aide de l'Assistant Gérer votre serveur de Windows Server 2003
Avertissement : La section suivante configure votre serveur en tant que serveur DHCP. Si ce serveur réside
sur un réseau de production, il peut distribuer des informations d'adresse IP non valides sur le réseau. Microsoft
conseille de réaliser ces exercices sur un réseau isolé.
1. Dans la page Gérer votre serveur, cliquez sur Ajouter ou supprimer un rôle.
Remarque : Si vous avez fermé la page Gérer votre serveur, vous pouvez démarrer l'assistant Configurer
votre serveur à partir des Outils d'administration. Si vous choisissez cette option, les étapes suivantes
peuvent différer légèrement.
2. Lorsque l'Assistant Configurer votre serveur s'affiche, cliquez sur Suivant.
3. Cliquez sur Configuration personnalisée, puis sur Suivant.
4. Sous Rôle du serveur, cliquez sur Serveur DHCP, puis sur Suivant.
5. Vérifiez l'Aperçu des sélections, puis cliquez sur Suivant pour commencer l'installation.
6. Lorsque l'Assistant Nouvelle étendue s'affiche, cliquez sur Suivant pour définir une
étendue DHCP.
7. Dans Nom, tapez Contoso HQ. Laissez la zone de description vide, puis cliquez sur Suivant.
8. Dans Adresse IP de début, tapez 10.0.0.10 puis, dans Adresse IP de fin, tapez 10.0.0.254.
Cliquez sur Suivant.
9. Les exclusions ne sont pas définies à ce stade. Cliquez sur Suivant pour poursuivre
l'installation.
10. Pour accepter la Durée du bail par défaut, cliquez sur Suivant.
11. Pour définir les Options DHCP, cliquez sur Suivant.
12. Dans la fenêtre Routeur (passerelle par défaut), tapez 10.0.0.1 pour Adresse IP, cliquez sur
Ajouter, puis sur Suivant.
13. Dans la fenêtre Nom de domaine et serveurs DNS, tapez contoso.com dans Domaine parent.
Dans Adresse IP, tapez 10.0.0.2, cliquez sur Ajouter, puis sur Suivant.
14. Cliquez sur Suivant car les Serveurs WINS ne seront pas utilisés dans cet environnement.
15. Cliquez sur Suivant pour Activer l'étendue.
16. Cliquez deux fois sur Terminer.
17. Fermez la fenêtre Gérer votre serveur.
ameb Page 6 07/12/2021
Configuration de votre serveur en tant que contrôleur de domaine
Le service DNS (Domain Name Service) et DCPromo (l'outil de ligne de commande qui crée DNS et Active
Directory) peuvent être installés manuellement ou à l'aide de l'Assistant Gérer votre serveur de Windows
Server 2003. Cette section utilise les outils manuels pour effectuer l'installation.
Pour installer le service DNS et Active Directory à l'aide des outils manuels
1. Cliquez sur le bouton Démarrer, puis sur Exécuter. Tapez DCPROMO, puis cliquez sur OK.
2. Lorsque l'Assistant Installation d'Active Directory apparaît, cliquez sur Suivant pour
commencer l'installation.
3. Après avoir consulté les informations de Compatibilité du système d'exploitation, cliquez sur
Suivant.
4. Sélectionnez Contrôleur de domaine pour un nouveau domaine (paramètre par défaut), puis
cliquez sur Suivant.
5. Sélectionnez Domaine dans une nouvelle forêt (paramètre par défaut), puis cliquez sur
Suivant.
6. Dans Nom DNS complet, tapez contoso.com, puis cliquez sur Suivant. Cette valeur
représente un nom complet.
7. Cliquez sur Suivant pour accepter le Nom de domaine NetBIOS par défaut, à savoir
CONTOSO. Les noms NetBIOS garantissent une compatibilité de niveau inférieur.
8. Dans la fenêtre Dossiers de la base de données et du journal, indiquez comme chemin
d'accès au Dossier du journal d'Active Directory L:\Windows\NTDS, puis cliquez sur Suivant pour
continuer.
9. Conservez l'emplacement de dossier par défaut de Volume système partagé, puis cliquez sur
Suivant.
10. Dans la fenêtre Diagnostics des inscriptions DNS, cliquez sur Installer et configurer le serveur
DNS sur cet ordinateur. Cliquez sur Suivant pour continuer.
11. Sélectionnez Autorisations compatibles uniquement avec les systèmes d'exploitation serveurs
Windows 2000 ou Windows Server 2003 (paramètre par défaut), puis cliquez sur Suivant.
12. Entrez un mot de passe dans Mot de passe du mode Restauration et Confirmer le mot de
passe, puis cliquez sur Suivant pour continuer.
Remarque : Les environnements de production doivent utiliser des mots de passe complexes en mode
Restauration des services d'annuaire.
Figure 3. Récapitulatif des options d'installation d'Active Directory
ameb Page 7 07/12/2021
13. La figure 3 présente un récapitulatif des options d'installation d'Active Directory. Cliquez
sur Suivant pour commencer l'installation d'Active Directory. Si vous y êtes invité, insérez le CD-ROM
d'installation de Windows Server 2003.
14. Cliquez sur OK pour valider le message vous avertissant qu'une adresse IP a été attribuée de
manière dynamique à un serveur DNS.
15. Si vous disposez de plusieurs interfaces réseau, sélectionnez l'Interface réseau 10.0.0.0 dans
la liste déroulante Choisir une connexion, puis cliquez sur Propriétés.
16. Sous la section Cette connexion utilise les éléments suivants, cliquez sur
Protocole Internet (TCP/IP), puis sur Propriétés.
17. Sélectionnez Utiliser l'adresse IP suivante, puis tapez 10.0.0.2 dans Adresse IP. Appuyez
deux fois sur la touche Tabulation, puis tapez 10.0.0.1 dans Passerelle par défaut. Tapez 127.0.0.1
dans Serveur DNS préféré, puis cliquez sur OK. Cliquez sur Fermer pour continuer.
18. À la fin de l'Assistant Installation d'Active Directory, cliquez sur Terminer.
19. Cliquez sur Redémarrer maintenant pour redémarrer l'ordinateur.
Pour autoriser le serveur DHCP
1. Une fois que l'ordinateur a redémarré, appuyez simultanément sur les touches Ctrl+Alt+Suppr
et ouvrez une session sur le serveur en tant que administrateur@contoso.com. N'entrez aucun mot
de passe.
2. Cliquez sur le menu Démarrer, sélectionnez Outils d'administration, puis cliquez sur DHCP.
3. Cliquez sur hq-con-dc-01.contoso.com. Cliquez avec le bouton droit sur hq-con-dc-
01.contoso.com, puis cliquez sur Autoriser.
4. Fermez la console de gestion DHCP.
Exemple d'infrastructure d'Active Directory
L'infrastructure commune est basée sur l'organisation fictive Contoso. Cette dernière utilise le nom DNS
contoso.com, configuré à l'aide de l'Assistant Installation d'Active Directory dans la section précédente. La
figure 4 illustre l'exemple de structure d'Active Directory.
Figure 4. Exemple de structure d'Active Directory
Les aspects les plus importants de cette structure sont le domaine (contoso.com) et les unités d'organisation
Comptes, Siège, Production, Marketing, Groupes, Ressources, Ordinateurs de bureau, Ordinateurs portables et
Serveurs. Celles-ci apparaissent sous forme de dossiers ouverts dans la figure 4. Les unités d'organisation ont
été créées pour permettre la délégation de l'administration et l'application de stratégies de groupe et non dans
un simple souci de refléter l'organisation d'une entreprise. Pour une présentation détaillée de la conception
d'une structure d'unité d'organisation, consultez la page Web « Conception et déploiement des services
d'annuaire et des services de sécurité » .
ameb Page 8 07/12/2021
Remplissage d'Active Directory
Cette section décrit comment créer manuellement les unités d'organisation, les groupes de sécurité et les
utilisateurs présentés dans l'annexe A.
Création d'unités d'organisation et de groupes
Pour créer des unités d'organisation et des groupes de sécurité
1. Cliquez sur le bouton Démarrer, pointez sur Tous les programmes, Outils d'administration, puis
cliquez sur Utilisateurs et ordinateurs Active Directory.
2. Cliquez sur le signe + en regard de contoso.com pour le développer. Cliquez sur
contoso.com pour afficher son contenu dans le volet droit.
3. Dans le volet gauche, cliquez avec le bouton droit sur contoso.com, pointez sur Nouveau, puis
cliquez sur Unité d'organisation.
4. Tapez Comptes dans la zone de nom, puis cliquez sur OK.
5. Répétez les étapes 3 et 4 pour créer les unités d'organisation Groupes et Ressources.
6. Cliquez sur Comptes dans le volet gauche. Son contenu s'affiche alors dans le volet droit, qui
est vide au début de la procédure.
7. Cliquez avec le bouton droit sur Comptes, pointez sur Nouveau, puis cliquez sur Unité
d'organisation.
8. Tapez Siège, puis cliquez sur OK.
9. Répétez les étapes 7 et 8 pour créer les unités d'organisation Production et Marketing dans
Comptes. Une fois la procédure terminée, la structure de l'unité d'organisation doit ressembler à celle
de la figure 5.
Figure 5. Création d'unités d'organisation
10. Suivez la même procédure pour créer Ordinateurs de bureau, Ordinateurs portables et
Serveurs dans l'unité d'organisation Ressources.
11. Créez les deux groupes de sécurité en cliquant avec le bouton droit sur Groupes, en pointant
sur Nouveau, puis en cliquant sur Groupe. Les deux groupes à ajouter sont Gestion et Non-gestion.
Les paramètres de chaque groupe doivent être Global et Sécurité. Cliquez sur OK pour créer chaque
groupe. Une fois la procédure terminée, la structure finale de l'unité d'organisation doit ressembler à
celle de la figure 6.
ameb Page 9 07/12/2021
Figure 6. Structure finale de l'unité d'organisation
Création de comptes d'utilisateur
Pour créer un compte d'utilisateur
1. Dans le volet gauche, cliquez sur Siège (dans Comptes). Son contenu s'affiche alors dans le
volet droit, qui est vide au début de la procédure.
2. Cliquez avec le bouton droit sur Siège, pointez sur Nouveau, puis cliquez sur Utilisateur.
3. Tapez Christine comme prénom et Koch comme nom. Notez que le prénom et le nom
s'affichent automatiquement dans la zone Nom complet.
4. Tapez Christine dans Nom d'ouverture de session de l'utilisateur. La fenêtre doit
ressembler à celle de la Figure 7.
Figure 7. Ajout d'un utilisateur
5. Cliquez sur Suivant.
6. Entrez un mot de passe dans Mot de passe et Confirmer le mot de passe, puis cliquez sur
Suivant pour continuer.
Remarque : Windows Server 2003 exige, par défaut, des mots de passe complexes pour les nouveaux
utilisateurs. Vous pouvez désactiver les exigences relatives à l'utilisation de mots de passe complexes par le
biais d'une stratégie de groupe.
ameb Page 10 07/12/2021
7. Cliquez sur Terminer. Christine Koch apparaît à présent en tant qu'utilisateur dans le volet
droit, sous Reskit.com/Comptes/Siège.
8. Répétez les étapes 2 à 7, en ajoutant les noms indiqués dans l'annexe A pour l'unité
d'organisation Siège. Une fois la procédure terminée, la fenêtre de l'unité d'organisation Siège doit
ressembler à celle de la figure 8.
Figure 8. Liste des utilisateurs de l'unité d'organisation Siège
9. Répétez les étapes 1 à 8 pour créer les utilisateurs des unités d'organisation Production et
Marketing.
Ajout d’utilisateurs à des groupes de sécurité
Pour ajouter un utilisateur à un groupe de sécurité
1. Dans le volet gauche, cliquez sur Groupes.
2. Dans le volet droit, double-cliquez sur le groupe Gestion.
3. Cliquez sur l'onglet Membres, puis sur Ajouter.
4. Cliquez sur Avancé, puis sur Rechercher.
5. Pour sélectionner tous les utilisateurs appropriés dans la partie inférieure, maintenez la touche
Ctrl enfoncée et cliquez sur le nom de chaque utilisateur. Une fois que tous les membres sont
sélectionnés, cliquez sur OK. Les utilisateurs qui doivent appartenir au groupe de sécurité sont
répertoriés dans l'annexe A. Cliquez à nouveau sur OK pour ajouter ces membres au groupe de
sécurité Gestion. Cliquez sur OK pour fermer la fenêtre Propriétés du groupe de sécurité Gestion.
ameb Page 11 07/12/2021
Figure 9. Les membres du groupe de sécurité Gestion sont issus de trois unités d'organisation
6. Répétez les étapes 2 à 5 pour ajouter des membres au groupe Non-gestion.
7. Fermez le composant logiciel enfichable Utilisateurs et ordinateurs Active Directory.
Annexe A : Membres d'Active Directory
Utilisateurs
OU Nom complet Nom d'ouverture de session Appartenance à des groupes
Siège Koch, Christine Christine Gestion
West, Paul Paul Gestion
Clark, Molly Molly Gestion
Sprenger, Christof Christof Gestion
Schleger, Yvonne Yvonne Gestion
Nash, Mike Mike Gestion
Brink, Monica Monica Non-gestion
Production Ola, Preeda Preeda Gestion
Grande, Jon Jon Non-gestion
Hector, Clair Clair Non-gestion
Kim, Jim Jim Non-gestion
Nay, Lorraine Lorraine Gestion
Randall, Cynthia Cynthia Non-gestion
Browne, Kevin F. Kevin Non-gestion
Marketing Fitzgerald, Charles Charles Gestion
Mustafa, Ahmad Ahmad Non-gestion
Narp, Sylvie Sylvie Non-gestion
ameb Page 12 07/12/2021
Guide pas à pas vers une infrastructure commune pour le déploiement de Windows Server 2003
2ème partie : Installation d'une station de travail Windows XP
Professionnel et connexion à un domaine
Conditions préalables
• 1ère partie : Installation de Windows Server 2003 en tant que contrôleur de domaine
Conditions
Vous devez disposer d'un ordinateur apte à exécuter Windows XP Professionnel. Il doit être équipé d'une carte
réseau. Consultez la page Web Configuration requise pour Windows XP Professionnel afin de vous assurer que
votre station de travail répond aux exigences minimales du système d'exploitation.
Utilisez la convention d'affectation de noms suivante pour configurer chaque station de travail :
Paramètre Valeur
Nom(s) d'ordinateur(s) HQ-CON-WRK-01
HQ-CON-WRK-nn
Paramètres réseau : Adresse IP DHCP
Suivez les instructions ci-dessous pour installer Windows XP Professionnel sur une station de travail.
Installation et configuration de Windows XP Professionnel
Ce guide suppose que vous installez Windows XP Professionnel sur un ordinateur ne présentant pas de version
antérieure de Windows. Si vous procédez à la mise à niveau d'une version antérieure de Windows, certaines
étapes peuvent différer. Pour plus d'informations, consultez les instructions de mise en route fournies avec
Windows XP Professionnel.
Vérifiez que votre ordinateur est configuré pour démarrer à partir du lecteur de CD-ROM. Pour vérifier ou
modifier la séquence de démarrage, lancez le programme d'installation CMOS natif de votre ordinateur.
1. Insérez le CD-ROM de Windows XP Professionnel dans le lecteur, puis redémarrez votre
ordinateur.
2. À l'affichage de l'écran de bienvenue, appuyez sur Entrée.
3. Lisez le Contrat de licence, puis appuyez sur F8 si vous l'acceptez.
4. Suivez les instructions pour supprimer toutes les partitions du disque. Les étapes peuvent
différer selon le nombre et le type de partitions déjà présentes sur l'ordinateur. Continuez à supprimer
les partitions jusqu'à ce que l'espace disque soit intitulé Espace non partitionné.
5. Une fois que tout l'espace disque apparaît comme Espace non partitionné, appuyez sur C
pour créer une partition dans la zone non partitionnée du premier lecteur de disque (selon le cas).
6. Une fois la partition Nouvelle (non formatée) créée, appuyez sur Entrée.
7. Sélectionnez Formater la partition en utilisant le système de fichiers NTFS <Rapide>, puis
appuyez sur Entrée.
8. Dans la boîte de dialogue Options régionales et linguistiques, apportez les modifications
nécessaires en fonction de vos paramètres régionaux, puis cliquez sur Suivant.
9. Dans la fenêtre Personnalisez votre logiciel, tapez Christine Koch dans la zone Nom et
Contoso dans la zone Organisation. Cliquez sur Suivant pour continuer.
10. Tapez la Clé du produit (inscrite au dos du boîtier du CD-ROM de Windows XP Professionnel)
dans les zones de texte appropriées. Cliquez sur Suivant pour continuer.
11. Dans la fenêtre Nom de l'ordinateur et mot de passe Administrateur, tapez HQ-CON-WRK-
01 dans Nom de l'ordinateur. Si vous avez déjà ajouté des stations de travail au domaine, utilisez les
conventions d'affectation de noms détaillées au début de ce document.
12. Laissez le champ Mot de passeAdministrateur vide, puis cliquez sur Suivant.
Méthode conseillée : Afin de simplifier les procédures décrites dans ces guides pas à pas, le mot de passe
Administrateur n'est pas défini, c'est-à-dire que la zone est laissée vide. Il ne s'agit en aucun cas d'une mesure
de sécurité conseillée. Si vous installez une station de travail dans un environnement de production, vous devez
impérativement définir un mot de passe.
ameb Page 13 07/12/2021
13. Modifiez, si nécessaire, les Paramètres de la date et de l'heure, puis cliquez sur Suivant. Le
programme d'installation installe les composants réseau. Cette opération peut prendre quelques
minutes.
14. Dans la fenêtre ParamètresRéseau, cliquez sur Suivant pour accepter les Paramètres par
défaut. La station de travail est ainsi configurée pour demander une adresse IP (Internet Protocol)
affectée par le protocole DHCP (Dynamic Host Configuration Protocol) auprès d'un serveur approprié.
15. Dans la fenêtre Groupe de travail ou domaine d'ordinateurs, sélectionnez Non, cet
ordinateur ne se trouve pas sur un réseau (valeur par défaut), puis cliquez sur OK. Cette station de
travail sera connectée au domaine dans la section suivante.
16. Une fois l'installation terminée, cliquez sur Terminer pour redémarrer l'ordinateur.
17. Une fois que le système a redémarré, Windows affiche plusieurs écrans de configuration
explicites. À l'invite, utilisez Christine, dans l'infrastructure commune, comme premier utilisateur
défini.
Ajout de la station de travail au domaine
1. Cliquez sur le bouton Démarrer, sur Panneau de configuration, puis double-cliquez sur l'icône
Système.
2. Cliquez sur l'onglet Nom de l'ordinateur, puis sur Modifier.
3. Vérifiez que le Nom de l'ordinateur est HQ-CON-WRK-01, puis cliquez sur le bouton radio
Domaine, comme indiqué dans la figure 1.
Figure 1. Modification de l'appartenance d'un ordinateur à un domaine
4. Sous Membre de, tapez contoso dans la zone Domaine, puis cliquez sur OK.
5. La boîte de dialogue Nom d'utilisateur de domaine et mot de passe s'affiche. Vous devez
fournir un compte qui bénéficie de privilèges permettant d'entrer dans le domaine. Dans la zone Nom,
tapez administrateur@contoso.com, puis cliquez sur OK. Aucun mot de passe n'est requis pour ce
guide pas à pas.
6. L'affichage du message Bienvenue dans le domaine contoso indique que la station de travail
a été ajoutée au domaine. Cliquez sur OK.
7. Cliquez sur OK pour redémarrer l'ordinateur, puis cliquez à nouveau sur OK pour fermer la
fenêtre Propriétés système.
ameb Page 14 07/12/2021
8. Dans la boîte de dialogue Modification des paramètres système, cliquez sur Oui pour
redémarrer la station de travail.
Visualisation des ordinateurs de votre réseau
1. Une fois que la station de travail a redémarré, appuyez simultanément sur les touches
Ctrl+Alt+Suppr, puis ouvrez une session en tant que christine@contoso.com avec le mot de
passe défini. À l'invite, cliquez sur OK pour modifier le mot de passe de Christine. Tapez un nouveau
mot de passe dans Nouveaumot de passe et Confirmer lenouveaumot de passe. Cliquez sur OK
pour continuer, puis à nouveau sur OK pour confirmer la modification du mot de passe.
2. Cliquez sur le bouton Démarrer, puis sur Poste detravail.
3. Double-cliquez sur Favoris réseau. Double-cliquez sur le lien Tout le réseau. Double-cliquez
sur l'icône Réseau Microsoft Windows.
4. Double-cliquez sur l'icône Contoso pour visualiser les ordinateurs de ce réseau, comme
indiqué dans la figure 2.
Figure 2. Visualisation des ordinateurs du domaine Contoso
5. Fermez la fenêtre Contoso.
ameb Page 15 07/12/2021
You might also like
- Vae Solis Corporate N°2Document16 pagesVae Solis Corporate N°2Vae Solis CorporateNo ratings yet
- Excel Formation Au Calcul MatricielDocument46 pagesExcel Formation Au Calcul MatricielMouhamed Beuleup NdaoNo ratings yet
- Support Du StockageDocument3 pagesSupport Du StockageImen Megdich100% (3)
- Confirmation de Rendez-Vous À L'ambassade D'allemagne À Yaoundé / Appointment Confirmation at The German Embassy in YaoundeDocument2 pagesConfirmation de Rendez-Vous À L'ambassade D'allemagne À Yaoundé / Appointment Confirmation at The German Embassy in YaoundekouekamNo ratings yet
- Initiation ChapitreDocument4 pagesInitiation ChapitreMoussa SanogoNo ratings yet
- Beamex Mc6 Brochure FraDocument20 pagesBeamex Mc6 Brochure FraKAD KADNo ratings yet
- M2DOSI Guide Candidature 2024 2025Document5 pagesM2DOSI Guide Candidature 2024 2025calabi mozartNo ratings yet
- TermS 06 Explication Texte de Bergson Sur L ArtDocument4 pagesTermS 06 Explication Texte de Bergson Sur L ArtmedinaNo ratings yet
- Captifs-D-Un-Secret Azur PDFDocument145 pagesCaptifs-D-Un-Secret Azur PDFEtienne Corelie50% (4)
- Registar Sorti Poljoprivrednog BiljaDocument104 pagesRegistar Sorti Poljoprivrednog BiljaRasadnik Kokai Temerin100% (1)
- 2017 AmNord Exo1 Correction DiffractionCacao 5ptsDocument3 pages2017 AmNord Exo1 Correction DiffractionCacao 5ptsKarim BoufradNo ratings yet
- Cours Fondements Ressources Humaines-Licence-ESGIS-09.10.2023Document44 pagesCours Fondements Ressources Humaines-Licence-ESGIS-09.10.2023hervetiembeNo ratings yet
- Journal Et Souvenirs Sur L'expédition (... ) Villiers Du bpt6k1062115Document398 pagesJournal Et Souvenirs Sur L'expédition (... ) Villiers Du bpt6k1062115SebastienGarnierNo ratings yet
- Guide Technique DELTA Protection Soubassements PDFDocument28 pagesGuide Technique DELTA Protection Soubassements PDFnonornachourNo ratings yet
- Cahier Des Nouvelles Problematiques de Societe - Tome 1-1Document120 pagesCahier Des Nouvelles Problematiques de Societe - Tome 1-1leroyNo ratings yet
- Cimfeu Calcul Feu Structure BetonDocument82 pagesCimfeu Calcul Feu Structure BetonLionel TebonNo ratings yet
- Cours UFHB M2 - Finance InternationaleDocument45 pagesCours UFHB M2 - Finance Internationalechristian toureNo ratings yet
- 02.pollution SonoreDocument8 pages02.pollution SonoreSilaghi DanielaNo ratings yet
- TR .C. Evaluation DiagnostiqueDocument7 pagesTR .C. Evaluation DiagnostiqueIliass BenNo ratings yet
- Chapitre 1 Evaluer Les Besoins en Compã©tences Et PersonnelDocument6 pagesChapitre 1 Evaluer Les Besoins en Compã©tences Et PersonnelG GNo ratings yet
- Texte Suivi de Question Niveau 3eme 1CDocument2 pagesTexte Suivi de Question Niveau 3eme 1CSabaa SeckNo ratings yet
- Codes PhoneDocument2 pagesCodes PhoneJunmarie RadocNo ratings yet
- Rapport de Stage Hermann Eneo Corrige Et BonDocument101 pagesRapport de Stage Hermann Eneo Corrige Et BonNgueundapNo ratings yet
- Tuesta Et Al (2015)Document29 pagesTuesta Et Al (2015)Mr.StonNo ratings yet
- Descsaf - Operations de FusionsDocument25 pagesDescsaf - Operations de FusionsAblaye SallNo ratings yet
- Sa - Bref - 0505 - VF - 0 FRANCESDocument517 pagesSa - Bref - 0505 - VF - 0 FRANCESPablo BañalesNo ratings yet
- Audit Et Gestion Des RisquesDocument24 pagesAudit Et Gestion Des RisquesLatifa Oulain100% (6)
- Tubulure (WSD) PDFDocument16 pagesTubulure (WSD) PDFmacitusNo ratings yet
- Production de La Levure de Panification Par BiotechnologieDocument10 pagesProduction de La Levure de Panification Par BiotechnologieSamsouma Soumia100% (1)
- Études Sur Les Nuoc-Mam de Poissons de Mer en Côte D'ivoireDocument36 pagesÉtudes Sur Les Nuoc-Mam de Poissons de Mer en Côte D'ivoirepunktlichNo ratings yet