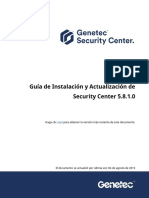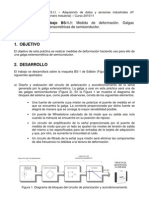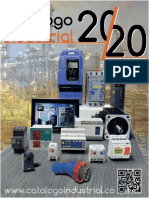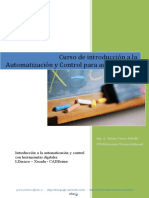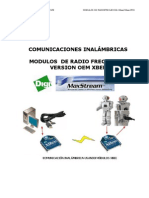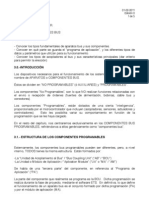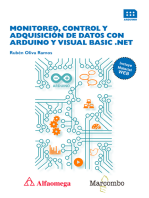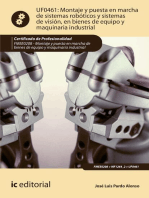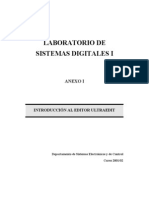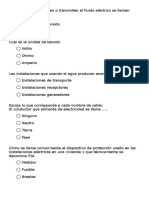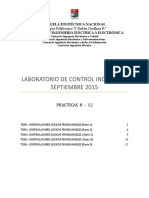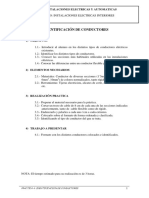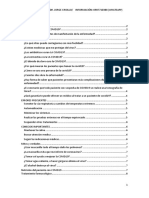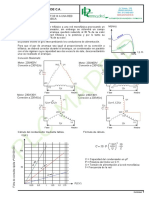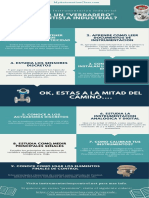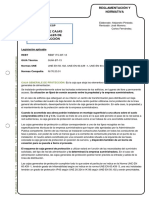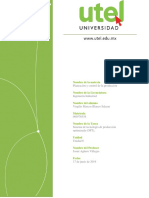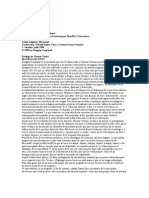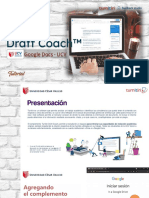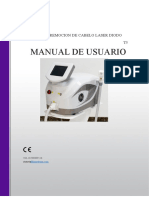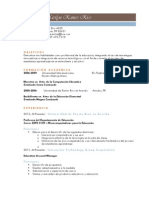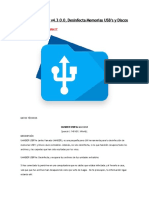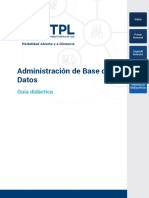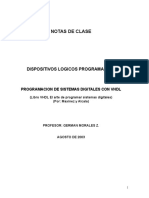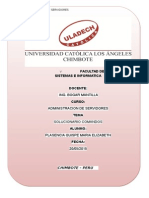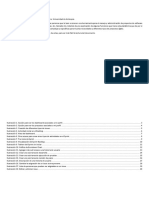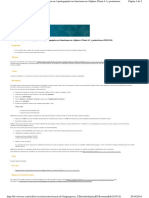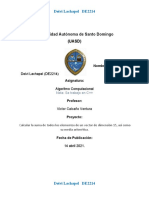Professional Documents
Culture Documents
Zelio II
Uploaded by
Anonymous BEAHDwiEkCopyright
Available Formats
Share this document
Did you find this document useful?
Is this content inappropriate?
Report this DocumentCopyright:
Available Formats
Zelio II
Uploaded by
Anonymous BEAHDwiEkCopyright:
Available Formats
Páxina Ayuda en línea de Zelio Logic 2eb 1 de 242
Ayuda en línea de Zelio Logic 2
Presentación del programa Zelio Soft 2
Presentación
Objeto
Esta parte presenta el programa Zelio Soft 2.
Contenido
Esta parte contiene los siguientes capítulos:
Presentación del programa Zelio Soft 2
Presentación del programa Zelio Soft 2
file://C:\Documents and Settings\damian\Configuración local\Temp\~hhCA0D.htm 03/07/06
Páxina Ayuda en línea de Zelio Logic 2eb 2 de 242
Presentación
Objeto
Este capítulo presenta el programa Zelio Soft 2.
Contenido:
Este capítulo contiene los siguiente apartados:
Presentación del programa Zelio Soft 2
Creación de una aplicación
Presentación del programa Zelio Soft 2
Modos de programación
Existen dos formas de llevar a cabo la programación en el módulo Zelio:
Mediante el panel frontal del módulo
Esta presentación se dirige a las personas familiarizadas con la programación directa en los
módulos.
Nota:Es posible únicamente en modo LD.
Ilustración:
Mediante la herramienta de programación Zelio Soft 2
Esta presentación se dirige a las personas familiarizadas con la utilización de herramientas
de software de programación que se encuentran normalmente en el sector del automatismo.
Ilustración
file://C:\Documents and Settings\damian\Configuración local\Temp\~hhCA0D.htm 03/07/06
Páxina Ayuda en línea de Zelio Logic 2eb 3 de 242
Lenguajes utilizados
El programa Zelio Soft 2 propone dos modos de programación:
Modo LD: lenguaje de contactos.
Modo BDF: diagrama de bloques de función (Functional Block Diagram).
Estos lenguajes ponen en funcionamiento:
Bloques de función predefinidos:
Temporizaciones
Contadores progresivos
Funciones específicas:
Gestión del tiempo
Cadena de caracteres
Comunicación...
Lenguaje de contactos
El lenguaje de contactos (LD) es un lenguaje gráfico. Permite la transcripción de esquemas de
relés y se adapta al procesamiento combinatorio.
Proporciona los símbolos gráficos básicos: contactos, bobinas, bloques.
La ejecución de los cálculos específicos es posible en el interior de los bloques de operaciones.
Ejemplo de programa en lenguaje de contactos
file://C:\Documents and Settings\damian\Configuración local\Temp\~hhCA0D.htm 03/07/06
Páxina Ayuda en línea de Zelio Logic 2eb 4 de 242
Modo BDF
El modo BDF permite una programación gráfica basada en la utilización de bloques
funcionales predefinidos.
Presenta una amplia gama de funciones básicas: temporizador, contador progresivo, lógico...
Ejemplo de programa en BDF.
Modo de funcionamiento
Existen dos modos de funcionamiento para la herramienta Zelio Soft 2:
Modo de introducción
El modo de introducción sirve para desarrollar los programas en modo LD o BDF.
Corresponde al desarrollo de la aplicación.
Modo de depuración
Este modo sirve para finalizar la aplicación. Esta operación puede realizarse:
En modo de simulación: el programa se ejecuta en modo local directamente en Zelio Soft
2 (simulado en el PC).
En este modo, cada acción en el gráfico (cambio de estado de una entrada, forzado de una
salida) actualiza las ventanas de simulación.
En modo de monitorización: el programa se ejecuta en el módulo Zelio, la herramienta
Zelio Soft 2 está conectada al módulo (conexión PC ↔ módulo).
Las diferentes ventanas se actualizan de forma cíclica.
En estos dos modos se puede:
Visualizar de forma dinámica (en las ventanas: Edición/Supervisión/Panel Frontal), los
estados de las salidas y de los parámetros de los bloques de función del programa
correspondiente a la hoja de cableado.
file://C:\Documents and Settings\damian\Configuración local\Temp\~hhCA0D.htm 03/07/06
Páxina Ayuda en línea de Zelio Logic 2eb 5 de 242
Forzar las entradas/salidas para comprobar el comportamiento del programa en
condiciones especiales.
Creación de una aplicación
Descripción
Esta fase es importante porque determina la configuración futura del entorno de trabajo.
Las funciones disponibles dependen:
De la configuración del hardware (módulo/extensión).
Del tipo de lenguaje de programación seleccionado (LD/BDF).
Estas selecciones permiten configurar la herramienta:
Contexto LD/BDF para los menús.
Composición de las ventanas.
Selección del módulo/programación
Esta función permite modificar el tipo de módulo o de extensión cuando se abre una aplicación
en modo de edición. Si el usuario modifica también el modo de funcionamiento de una
aplicación abierta en modo de edición, esto conlleva el cierre de la aplicación en curso y la
creación de una nueva aplicación (programa de usuario).
Del mismo modo, permite crear una nueva aplicación en caso de que no exista ninguna
aplicación abierta en modo de edición al igual que en el comando Archivo|Nuevo.
Esta función muestra tres pantallas:
La primera muestra una fotografía de cada categoría de módulo (extensible, sin monitor de
operación, etc.).
Al hacer clic en una fotografía aparece en la cuadrícula inferior cada tipo de módulo en la
categoría correspondiente con sus características.
Para seleccionar uno de estos tipos de módulo basta con hacer clic en el nombre
correspondiente, de manera que se visualiza en la última cuadrícula de la ventana.
En caso de que existan extensiones, haga clic en Siguiente para que aparezca la segunda
pantalla.
La segunda pantalla muestra (cuando sea necesario) cada tipo de extensión disponible con el
tipo de módulo seleccionado anteriormente.
Para seleccionar una extensión y comprobar si existen varios modos de programación para
la aplicación, basta con pasar a la tercera pantalla siguiendo este procedimiento.
La tercera pantalla permite (en caso de que sea necesario) seleccionar el tipo de
programación utilizado por la nueva aplicación BDF o Ladder LD (tipo predeterminado)
haciendo clic en la figura que representa el tipo de red de la imagen de programación.
Para una aplicación en modo BDF:
A cada tipo de módulo (+ posibles extensiones) le corresponde un fondo de plano visualizado
en la ventana Edición con las entradas/salidas específicas al tipo elegido, así como un conjunto
específico de funciones BDF que incluye la barra de funciones. Los nombres del módulo y de
las extensiones se muestran debajo de la hoja de cableado.
Para una aplicación en modo LD
A cada tipo de módulo (+ posibles extensiones) le corresponde un conjunto y un número
específico de funciones LD en la barra de funciones.
Los nombres del módulo y de las extensiones se muestran debajo de la hoja de cableado.
Procedimiento de creación de una aplicación
Procedimiento de creación de una aplicación:
file://C:\Documents and Settings\damian\Configuración local\Temp\~hhCA0D.htm 03/07/06
Páxina Ayuda en línea de Zelio Logic 2eb 6 de 242
Etapa Acción
1 Seleccionar el menú Archivo/Nuevo o activar la casilla Crear un nuevo
programa durante el inicio de Zelio Soft 2.
Resultado: Aparece la ventana Selección del módulo.
2 En la zona Seleccionar la categoría del módulo, seleccionar la categoría
haciendo clic en la casilla correspondiente.
Los módulos se reagrupan en categorías correspondientes a estos elementos:
El número de entradas/salidas.
La presencia o ausencia de pantalla.
La posibilidad o no de conectar extensiones.
Resultado: La lista de los módulos correspondientes aparece en la zona
Seleccionar el tipo de módulo Zelio que se desea programar.
3 Seleccionar el módulo haciendo doble clic en la línea correspondiente y, a
continuación, utilizar el botón Siguiente.
Resultado: Se presentan tres casos de figuras en esta etapa:
El módulo no admite extensiones y programación (únicamente en modo LD):
pasar a la etapa 7.
El módulo no admite extensiones y programación en modo LD y BDF
disponible:
pasar a la etapa 6.
El módulo admite extensiones:
Resultado: Aparecen dos zonas nuevas en la ventana:
Selección actual: resume las selecciones efectuadas en las etapas 2 y 3.
Seleccionar las extensiones: muestra las extensiones compatibles.
4 En la zona Seleccionar las extensiones, seleccionar el tipo de extensión que se
desean agregar a la lista Extensiones compatibles, haciendo doble clic en la
línea correspondiente o utilizando el botón Añadir.
Resultado: La extensión seleccionada aparece en la lista Extensiones
seleccionadas.
Se pueden eliminar extensiones de la lista Extensiones seleccionadas utilizando
el botón Suprimir.
Nota: Sólo es posible agregar una extensión de entradas/salidas o una extensión
de tipo bus.
5 Validar la configuración con el botón Siguiente.
Resultado: Aparece la zona de selección del tipo de programación: Seleccionar
el tipo de programación.
6 Seleccionar el lenguaje de programación (LD o BDF) haciendo doble clic en el
modo correspondiente y, a continuación, utilizar el botón Siguiente.
7 La ventana de edición aparece con una hoja de cableado en blanco.
Inicio con Zelio Soft 2
Presentación
Objeto
En esta parte se describe, a través de una serie de preguntas y sus correspondientes respuestas,
file://C:\Documents and Settings\damian\Configuración local\Temp\~hhCA0D.htm 03/07/06
Páxina Ayuda en línea de Zelio Logic 2eb 7 de 242
la utilización de la herramienta de software Zelio Soft 2.
Contenido
Esta parte contiene los siguientes capítulos:
Inicio con Zelio Soft 2
Inicio con Zelio Soft 2
Presentación
Objeto
En este capítulo se describe, a través de una serie de preguntas y sus correspondientes
respuestas, la utilización de la herramienta de software Zelio Soft 2.
Contenido:
Este capítulo contiene los siguiente apartados:
Glosario
Creación de un nuevo programa
Programación de una aplicación mediante la herramienta
Programación de una aplicación desde el panel frontal del módulo
Transferencia del programa del PC al módulo
Protección del programa en el módulo
Depuración de una aplicación sin necesidad de cargarla en el módulo: la simulación
Supervisión y modificación de una aplicación que se ejecuta en el módulo mediante la
herramienta: monitorización
Supervisión y modificación de una aplicación desde el panel frontal del módulo
Significado del código de error visualizado en el panel frontal del controlador
Conexión de la herramienta al módulo
Diagnóstico del estado del módulo
Control del módulo mediante la herramienta
Control del módulo desde el panel frontal del módulo
Parametrización de una aplicación en el panel frontal del módulo
Modificación dinámica de los datos de un programa mediante el panel frontal del módulo
Recuperación en la herramienta del programa del módulo
Verificación de una aplicación en la herramienta ZelioSoft2
Verificación del FIRMWARE del módulo
Utilización del cartucho de memoria de copias de seguridad
Configuración del idioma de la herramienta y del módulo
Comportamiento del módulo en caso de producirse un corte de alimentación
Importación de una aplicación desarrollada con Zelio Soft 1 en Zelio Soft 2
Ubicación de los archivos de Zelio Soft 2
Glosario
Descripción
file://C:\Documents and Settings\damian\Configuración local\Temp\~hhCA0D.htm 03/07/06
Páxina Ayuda en línea de Zelio Logic 2eb 8 de 242
La definición de los términos actuales tiene como objetivo facilitar la comprensión de la
ayuda.
CA: Corriente alterna (230 CA, 24 CA).
Aplicación: programa de usuario.
Pantalla LCD: pantalla situada en la caja de varios módulos que, mediante teclas, permite
utilizar el módulo de forma autónoma (control, parametrización, supervisión, programación
y monitorización [únicamente en modo LD])
Módulo: nombre genérico utilizado en la interfaz hombre-máquina para diseñar los distintos
tipos de módulo Zelio Logic.
Interfaz hombre-máquina de herramienta: interfaz hombre-máquina de la herramienta Zelio
Soft que se ejecuta en el PC.
BDF: (Functional Block Diagram). Esquema de bloques o funcional.
Hoja de cableado: área de trabajo de la ventana Edición:
Contiene los slots de entrada y de salida de una aplicación en modo BDF.
Contiene las columnas correspondientes a los contactos y una columna correspondiente a
las bobinas de una aplicación en modo LD.
Arrastrar y colocar (Drag/Drop): operación que consiste en seleccionar un elemento con el
botón izquierdo del ratón, mantener pulsado mientras se arrastra el elemento y soltar para
colocar el elemento en la ubicación deseada en la pantalla.
Gráfico: diseño del programa en la ventana Edición (a veces denominado esquema).
LD: Ladder Diagram.
Monitorización: acción que permite comprobar, mediante la herramienta del PC (modo
conectado) o en la pantalla LCD del módulo (únicamente en modo LD), los datos y los
parámetros modificados en el módulo ZelioLogic.
Programa: véase Aplicación.
GFC: (Sequential Function Chart). Modo de programación similar a GRAFCET.
Esquema: diseño del programa en la ventana de programa.
Supervisión: este término hace referencia a la ventana de interfaz hombre-máquina de la
herramienta en la que se visualizan los datos y los parámetros del programa verificado
durante una fase de simulación o monitorización.
DIG: digital.
Tipos de conexiones:
DIG (digital).
ANA (analógica).
Ficha de estado (GFC) en modo BDF.
ZelioLogic: módulo de automatismo, a veces denominado módulo lógico.
ZelioLogic modular o extensible: módulo Zelio2 al que pueden conectarse de forma lateral
las cajas inteligentes adicionales de comunicación (Modbus) o de entradas/salidas, etc.,
denominadas Extensiones.
Creación de un nuevo programa
Descripción
Consulte Creación de una aplicación.
Programación de una aplicación mediante la herramienta
file://C:\Documents and Settings\damian\Configuración local\Temp\~hhCA0D.htm 03/07/06
Páxina Ayuda en línea de Zelio Logic 2eb 9 de 242
Descripción
Consulte Programación LD mediante Zelio Soft 2.
Consulte Programación BDF mediante Zelio Soft 2.
Programación de una aplicación desde el panel frontal del módulo
Descripción
Véase Menú PROGRAMACIÓN.
Transferencia del programa del PC al módulo
Descripción
Consulte Transferencia del programa del PC al módulo.
Protección del programa en el módulo
Descripción
Consulte Protección del programa guardado en el módulo.
Depuración de una aplicación sin necesidad de cargarla en el módulo: la simulación
Descripción
Para garantizar que un programa ejecutará aquello que el usuario desea antes de cargarlo en un
módulo Zelio2, es posible simular la ejecución de dicho programa utilizando la herramienta
ZelioSoft2. Esta simulación permite que el usuario pueda realizar las acciones siguientes:
Modificar temporalmente o forzar permanentemente cualquier salida de función BDF,
cualquier contacto LD, la mayoría de los parámetros de las funciones, así como todas las
teclas del panel frontal del módulo.
Determinar el efecto de cada modificación o forzado en la ejecución del programa
comprobando los valores de las salidas de los bloques BDF, bobinas y contactos LD, así
como las visualizaciones de la pantalla del panel frontal del módulo simulada.
Ejecución de un programa en modo de simulación
Después de crear un esquema en la hoja de cableado (ventana Edición) o llevar a cabo la
"Introducción Zelio" en modo LD, basta con hacer clic en el icono S de la barra de
herramientas.
file://C:\Documents and Settings\damian\Configuración local\Temp\~hhCA0D.htm 03/07/06
Páxina Ayuda en línea de Zelio Logic 2eb 10 de 242
De este modo, se vuelve al modo Edición haciendo clic en el icono .
A continuación, aparece la barra de herramientas de "modo de simulación" además de un
conjunto de iconos que representan las funciones disponibles en dicho modo. Así, podemos
visualizar en la ventana de la herramienta ZelioSoft2 todas o parte de las ventanas siguientes:
Mediante el menú de ventana:
La ventana Edición.
La ventana Supervisión.
La ventana Simulación del panel frontal del módulo.
Mediante los iconos de la barra inferior:
La ventana Hora de simulación.
La ventana Bloques funcionales (aplicación únicamente en modo LD).
La ventana Entradas DIG (aplicación únicamente en modo LD).
La ventana Teclas Zx (aplicación únicamente en modo LD).
La ventana Salidas DIG (aplicación únicamente en modo LD).
Cada acción del usuario en el gráfico se corresponde con una simulación, cuyos resultados se
muestran en las ventanas.
Ventana Simulación del panel frontal del módulo
Esta ventana permite hacer clic con el ratón en cada tecla del panel frontal del módulo
diseñado en la ventana.
Las teclas de la ventana Panel frontal pueden manipularse como si se tratase de teclas del panel
frontal real del módulo. Con cada clic es posible utilizar todas las funciones accesibles en el
panel frontal de un módulo Zelio2 real.
El resultado de estas acciones aparece en la simulación de la pantalla LCD.
Aunque es posible acceder a ellas, existen varias funciones no operativas, ya que no son
necesarias para el proceso de simulación:
FILTRO.
CICLO WATCHDOG.
TRANSFERENCIA.
Ventana Edición
Visualización en LD y BDF:
Muestra los programas de usuario editados en una hoja de cableado BDF o LD.
Ilumina en color "inactivo" (azul es el valor predeterminado) los enlaces digitales (DIG)
BDF, los contactos, las bobinas y los enlaces LD que se encuentran desactivados.
Ilumina en color "activo" (rojo o rosa son los valores predeterminados) los enlaces DIG
BDF, los contactos, las bobinas y los enlaces LD que se encuentran activados (los contactos
y las bobinas activas que no reciben alimentación se muestran en color naranja).
Ilumina en color "activo" (rojo es el valor predeterminado) cada etapa activa de un gráfico
GFC.
Muestra en cada enlace digital de un gráfico BDF el valor actual.
Anima todos los contactos LD y las funciones BDF con una única salida DIG en función del
estado de la salida DIG correspondiente.
Muestra el valor de todos los parámetros de las funciones BDF al hacer doble clic en el
bloque funcional.
Muestra el valor de todos los parámetros de las funciones LD al hacer clic con el botón
derecho del ratón en cada contacto o bobina y seleccionar la ventana de parámetros en el
menú visualizado.
Los valores forzados se resaltan en las ventanas Edición y Supervisión mediante un cambio de
color de fondo en el que aparecen.
file://C:\Documents and Settings\damian\Configuración local\Temp\~hhCA0D.htm 03/07/06
Páxina Ayuda en línea de Zelio Logic 2eb 11 de 242
Acciones en LD:
Permite modificar de forma temporal el estado de todos los contactos de un gráfico LD
haciendo clic arriba con el botón izquierdo del ratón (paso de ON a OFF).
Permite forzar de forma permanente el estado de todos los contactos de un gráfico LD al
hacer clic arriba con el botón derecho del ratón, seleccionar en el menú visualizado la
opción "Forzado mantenido", introducir ON u OFF en la ventana "Forzado permanente" y
validar mediante Aceptar.
Permite modificar el valor de un subconjunto de los parámetros de las funciones LD al hacer
clic con el botón derecho del ratón en cada contacto o bobina, seleccionar en el menú
visualizado la "ventana de parámetros", modificar cualquier parámetro no atenuado y
validar mediante Aceptar.
Permite liberar el estado de todos los contactos de un gráfico LD haciendo clic arriba con el
botón derecho del ratón y seleccionando en el menú visualizado la opción "Liberar".
Permite liberar el estado de todas las salidas o enlaces forzados haciendo clic en la ventana
con el botón derecho del ratón y seleccionando en el menú visualizado la opción "Liberar
todo".
Acciones en BDF:
Permite modificar de forma temporal el estado de todas las salidas o enlaces digitales o de la
ficha de estado de un gráfico BDF haciendo clic arriba con el botón izquierdo del ratón
(paso de ON a OFF).
Permite modificar de forma temporal el estado de todas las salidas o enlaces digitales de un
gráfico BDF al hacer clic arriba con el botón izquierdo del ratón, introducir un valor entero
con signo en la ventana "Valor analógico" y validar mediante Aceptar.
Permite forzar de forma permanente el estado de todas las salidas o enlaces digitales o de la
ficha de estado de un gráfico BDF al hacer clic arriba con el botón derecho del ratón,
seleccionar en el menú visualizado la opción "Forzado mantenido", introducir ON u OFF en
la ventana "Forzado permanente" y validar mediante Aceptar.
Permite forzar de forma permanente el estado de todas las salidas o enlaces digitales de un
gráfico BDF al hacer clic arriba con el botón derecho del ratón, seleccionar en el menú
visualizado la opción "Forzado mantenido", introducir un valor entero con signo en la
ventana "Valor analógico" y validar mediante Aceptar.
Permite modificar el valor de un subconjunto de parámetros de las funciones BDF al hacer
doble clic en el bloque funcional, modificar cualquier parámetro no atenuado y validar
mediante Aceptar.
Permite liberar una salida o un enlace forzado haciendo clic arriba con el botón derecho del
ratón y seleccionando en el menú visualizado la opción "Liberar".
Permite liberar todas las salidas o enlaces forzados haciendo clic en la ventana con el botón
derecho del ratón y seleccionando en el menú visualizado la opción "Liberar todo".
Ventana Supervisión
Visualización:
Muestra las funciones LD o BDF seleccionadas en el modo de edición en esta ventana en
forma de bloques funcionales BDF.
Ilumina en color "inactivo" (azul es el valor predeterminado) las salidas DIG de los bloques
funcionales BDF que se encuentran desactivadas.
Ilumina en color "activo" (rojo o rosa son los valores predeterminados) las salidas DIG de
los bloques funcionales BDF que se encuentran activadas.
Ilumina en color "activo" (rojo es el valor predeterminado) cada etapa activa de un gráfico
SFC.
Muestra en cada salida digital de un bloque funcional BDF el valor actual.
Anima todos los bloques funcionales BDF con una única salida DIG en función del estado
de la salida DIG correspondiente.
file://C:\Documents and Settings\damian\Configuración local\Temp\~hhCA0D.htm 03/07/06
Páxina Ayuda en línea de Zelio Logic 2eb 12 de 242
Muestra el valor de todos los parámetros de los bloques funcionales BDF al hacer doble clic
en el bloque funcional o al hacer clic con el botón derecho del ratón en cada contacto o
bobina, y seleccionar la ventana de parámetros en el menú visualizado.
Los valores forzados se resaltan en las ventanas Edición y Supervisión con un cambio de color
de fondo.
Acciones:
Permite modificar de forma temporal el estado de todas las salidas DIG o de la ficha de
estado de un bloque funcional BDF haciendo clic arriba con el botón izquierdo del ratón
(paso de ON a OFF).
Permite modificar de forma temporal el estado de todas las salidas o enlaces digitales de un
bloque funcional BDF al hacer clic arriba con el botón izquierdo del ratón, introducir un
valor entero con signo en la ventana "Valor analógico" y validar mediante Aceptar.
Permite forzar de forma permanente el estado de todas las salidas DIG o de ficha de estado
de un bloque funcional BDF al hacer clic arriba con el botón derecho del ratón, seleccionar
en el menú visualizado la opción "Forzado mantenido", introducir ON u OFF en la ventana
"Forzado permanente" y validar mediante Aceptar.
Permite forzar de forma permanente el estado de todas las salidas digitales de un bloque
funcional BDF al hacer clic arriba con el botón derecho del ratón, seleccionar en el menú
visualizado la opción "Forzado mantenido", introducir un valor entero con signo en la
ventana "Valor analógico" y validar mediante Aceptar.
Permite modificar el valor de un subconjunto de parámetros de un bloque funcional BDF al
hacer doble clic en el bloque funcional, modificar cualquier parámetro no atenuado y validar
mediante Aceptar, o al hacer clic con el botón derecho del ratón en cada contacto o bobina,
seleccionar en el menú visualizado la "ventana de parámetros", modificar cualquier
parámetro no atenuado y validar mediante Aceptar.
Permite liberar una salida forzada haciendo clic arriba con el botón derecho del ratón y
seleccionando en el menú visualizado la opción "Liberar".
Permite liberar todas las salidas forzadas haciendo clic en la ventana con el botón derecho
del ratón y seleccionando en el menú visualizado la opción "Liberar todo".
Ventana Acelerador y Límites de simulación
Esta ventana aparece al hacer clic en el icono del controlador de tiempo de simulación ubicado
en la barra inferior de la ventana de simulación.
Visualización:
Muestra la fecha y la hora de inicio y fin de la simulación.
Acción:
Permite modificar en la ventana de los "límites de simulación" la fecha y hora de inicio y fin
de la simulación.
Permite acelerar hasta 65.000 veces la velocidad de simulación pulsando la tecla >> y
desplazando el nivel de la barra "mín. – máx.".
Ventanas de Bloques funcionales
Se puede acceder a las ventanas de Bloques funcionales: Entradas DIG, Salidas DIG y Teclas
Zx únicamente en modo LD.
Estas ventanas aparecen al hacer clic en los iconos correspondientes ubicados en la barra
inferior de la ventana de simulación.
Visualización:
Bloques funcionales detalla en una tabla todos los bloques funcionales que poseen
parámetros o entradas analógicas y muestra su evolución.
Las ventanas restantes muestran el estado de las entradas, las salidas físicas y las teclas del
módulo.
Acción:
file://C:\Documents and Settings\damian\Configuración local\Temp\~hhCA0D.htm 03/07/06
Páxina Ayuda en línea de Zelio Logic 2eb 13 de 242
Permite modificar un parámetro al hacer doble clic en la casilla que representa el valor
correspondiente en la ventana de bloques funcionales que muestra la ventana de parámetros
de la función.
Permite modificar el valor ON u OFF de una entrada o una tecla Zx en la ventana de
entradas y teclas Z haciendo clic en el diseño correspondiente.
Funciones no accesibles en el modo de simulación
No es posible acceder a las funciones siguientes en el modo de simulación:
La edición gráfica de programa.
Lectura, escritura, comparación y eliminación del programa del módulo.
Monitorización.
Modificación de los parámetros de comunicación.
Modificación de los parámetros de configuración del programa de usuario.
Barra de herramientas del modo de simulación
La barre de simulación permite modificar los ritmos de simulación o simular determinados
sucesos que afectan al módulo Zelio 2.
Nota: Para mostrar el conjunto de funciones descritas a continuación, es necesario activar la
casilla en el menú Archivo|Preferencia: Mostrar el período de refresco y el número de ciclo
en los modos de monitorización y simulación.
Todas las funciones que se describen a continuación resultan necesarias para llevar a cabo
una simulación que pueda resaltar todos los problemas de transitorios concretamente al
iniciar la aplicación y al regresar tras un corte de alimentación.
La ejecución de la aplicación en el módulo se realiza de forma periódica y está controlada por
un WATCHDOG (ventana de configuración del programa | ficha de configuración), por lo que
la herramienta puede llamar al simulador periódicamente e imponerle une base de tiempo que
se incrementa en función del número de milisegundos correspondiente al período de ejecución
(ciclo de base de la aplicación).
Esta base de tiempo establecerá el ritmo no solamente de la ejecución de todas las funciones
que dependen explícita o implícitamente del tiempo (temporizadores, entradas filtradas en
BDF, funciones conectadas en BDF,...) sino de la evolución del reloj y la fecha del simulador
del que dependen las funciones de tipo Reloj, Programador horario o Función Verano/Invierno.
De este modo, si se desea resaltar todos los problemas de transitorios introducidos por el
programa de usuario, es necesario ejecutar periodo tras periodo dicho programa. Además, es
necesario establecer en 1 el número de ciclos que implica una duración entre dos resultados de
simulación igual al periodo de ejecución de la aplicación en el módulo.
Por el contrario, para comprobar el funcionamiento de la aplicación, es posible aumentar el
número de ciclos hasta un máximo de 255; en caso de ser suficiente, la ventana "Acelerador y
límites de simulación" permite multiplicar hasta 65.000 esta duración un mínimo de 46 horas
entre dos resultados de simulación.
Otros iconos y ventanas:
Stop, Pausa y Corte de alimentación.
Run.
La frecuencia de refresco de las ventanas del PC (valores modificables).
No es posible utilizar un botón de color gris. Una tecla de color se activa haciendo clic una vez
arriba. Una tecla amarilla o roja marca la detención de la simulación (pausa) o la detención del
módulo simulado (parada o corte de alimentación). Una tecla verde marca un programa en
curso de simulación de ejecución (Run).
El paso de Stop rojo a Run verde al hacer clic en Run provoca la inicialización del programa
de usuario y el inicio de la simulación de ejecución del programa.
file://C:\Documents and Settings\damian\Configuración local\Temp\~hhCA0D.htm 03/07/06
Páxina Ayuda en línea de Zelio Logic 2eb 14 de 242
El paso de Run verde a Stop rojo al hacer clic en Stop provoca la detención de la simulación de
ejecución del programa.
La tecla "Pausa" de la barra de simulación permite detener y reiniciar el desarrollo del
programa. Esta tecla únicamente puede utilizarse en modo de simulación.
La tecla "Corte de alimentación" de la barra de simulación permite detener y reiniciar una
inicialización "en caliente" y el desarrollo del programa. Esta inicialización, que toma en
cuenta el estado de todos los parámetros de tipo de remanencia, sólo se ejecuta en el módulo en
caso de que se produzca un corte de alimentación. Esta tecla únicamente puede utilizarse en
modo de simulación.
La frecuencia de refresco indica la frecuencia con la que se actualizan los valores de las salidas
y de los parámetros en las ventanas de la aplicación abiertas durante el modo de simulación. La
actualización del conjunto de estos valores se conoce con el nombre de resultado de
simulación. La frecuencia de refresco permite, a falta de un contador de pasos, visualizar
lentamente las evoluciones transitorias de la aplicación simulada.
El número entero Número de ciclos representa el número de ciclos ejecutados entre cada
resultado de simulación. Un número de ciclos de 1 indica que todas las modificaciones de
estado de las entradas/salidas visualizadas corresponden a una ejecución de periodo tras
periodo (periodo de ejecución de la aplicación definida en la configuración) del módulo
seleccionado. La gestión de la fecha y hora se alinea en función del número de ciclo ejecutado
entre cada resultado de simulación.
Si el usuario selecciona un número de ciclo superior a 1 (en este caso cada proceso de refresco
de los resultados de simulaciones), no podrá comprobar las modificaciones de las
entradas/salidas de funciones que se realizan con un periodo más corto.
Por ejemplo, si el usuario simula el programa siguiente con un valor Número de ciclo = 2, no
podrá visualizar la salida del bloque B00 de desplazamiento, ya que pasa de ON <-> OFF en
cada ciclo. Únicamente el valor Número de ciclo = 1 permite comprobar cada conmutación de
dicha salida.
Para salir del modo de simulación, basta con hacer clic en la tecla "Edición" de la barra de
herramientas.
Supervisión y modificación de una aplicación que se ejecuta en el módulo mediante la
herramienta: monitorización
Descripción
Para supervisar o modificar de forma remota el comportamiento de un programa que se ejecuta
en un módulo Zelio2, el usuario puede hacer uso de la función de monitorización. Esta función
de monitorización permite que el usuario pueda realizar las acciones siguientes:
Modificar temporalmente o forzar permanentemente cualquier salida de función BDF,
cualquier contacto LD, la mayoría de los parámetros de las funciones, así como todos los
botones del panel frontal del módulo.
Visualizar de forma periódica la ejecución del programa y comprobar los valores de las
entradas y salidas del módulo y las extensiones correspondientes, las salidas de los bloques
BDF, de las bobinas y de los contactos LD, el estado actual de los parámetros y las
visualizaciones de la pantalla del panel frontal del módulo conectado.
Las modificaciones y la visualización se realiza de la manera siguiente:
Por un lado, en las ventanas de la herramienta ZelioSoft2, a las que se puede acceder:
Mediante el menú de ventana: Edición, Supervisión, Panel frontal del módulo.
Utilizando los iconos de la barra inferior de la ventana de monitorización (sólo LD):
Bloques funcionales, Entradas DIG, Teclas Zx, Salidas DIG.
Podemos obtener información acerca del estado de las entradas y salidas del módulo y de
file://C:\Documents and Settings\damian\Configuración local\Temp\~hhCA0D.htm 03/07/06
Páxina Ayuda en línea de Zelio Logic 2eb 15 de 242
sus posibles extensiones, el estado del programa, las entradas/salidas y los parámetros
(incluidos los parámetros de las salidas) de los bloques de función BDF, el estado de los
contactos/bobinas y de los parámetros del esquema LD correspondiente al programa en
funcionamiento en el módulo.
Por otro lado, en la barra de herramientas "Modo Monitorización" que incluye un conjunto
de iconos que permiten detener e iniciar la ejecución de la aplicación en el módulo y la
frecuencia con la que se actualizan los valores de las salidas y de los parámetros en las
ventanas de la aplicación abiertas.
El valor actual de cada enlace se muestra junto a la salida del bloque de función. El modo
Monitorización es independiente de la función Marcha/Paro del módulo. Si el módulo se
encuentra detenido, únicamente se visualizan las modificaciones de los parámetros y las
entradas en los botones del panel frontal del módulo.
Nota: El modo Monitorización no puede considerarse como un medio de depuración libre de
error, ya que en el módulo conectado que se pone en modo de funcionamiento de
monitorización, los periodos de ejecución de la aplicación (definidos en Configuración del
programa) aumentan en función de la duración de comunicación entre el PC y el módulo y
de la posible duración de forzado permanente que se aplica a la aplicación. No existe
garantía posible sobre la duración real del tiempo de ciclo durante este modo de
funcionamiento. Por otro lado, durante este modo de funcionamiento, las acciones del
WATCHDOG (que se definen en Configuración del programa WATCHDOG) asociadas a la
aplicación se desactivan.
Además, en caso de ejecución de aplicaciones sin forzado permanente, es posible ejecutar la
aplicación en el módulo durante un periodo inferior al periodo de refresco de las ventanas de
monitorización del PC. De este modo, no es posible comprobar las acciones en el módulo
que se ejecutan durante un periodo inferior a dos veces el periodo de refresco de las pantallas
de monitorización (regla de período de muestreo de Shannon).
Inicio del modo Monitorización del módulo y de la herramienta
El programador no podrá iniciar este modo si el módulo:
Contiene un programa en el que el procedimiento de modificación de los parámetros no está
protegido por contraseña en modo de lectura/escritura.
Contiene un programa en el que el procedimiento de modificación de los parámetros está
protegido por contraseña en modo de lectura/escritura y el programador conoce dicha
contraseña.
La interfaz hombre-máquina verifica si el programa y los parámetros o los parámetros del
módulo están protegidos por contraseña. En este caso, la interfaz hombre-máquina visualiza la
ventana de diálogo Contraseña. El gráfico de la ventana Edición debe estar conforme con el
programa que contiene el módulo. La interfaz hombre-máquina inicia la función "Comparar
los datos del módulo con el programa". En caso contrario, la interfaz hombre-máquina vuelve
al modo de edición.
Tras estos controles, para pasar al modo de monitorización, basta con hacer clic en el botón de
"lupa" de la barra de herramientas. Después de llevar a cabo esta acción, se visualizan:
Por un lado, en la barra de herramientas "Modo Monitorización", un conjunto de iconos que
permiten detener e iniciar la ejecución de la aplicación en el módulo y la frecuencia con la
que se actualizan los valores de las salidas y de los parámetros en las ventanas de la
aplicación abiertas.
Por otro lado, en las ventanas de la herramienta ZelioSoft2, a las que se puede acceder:
Mediante el menú de ventana: Edición, Supervisión, Panel frontal del módulo.
Utilizando los iconos de la barra inferior de la ventana de monitorización (sólo LD):
Bloques funcionales, Entradas DIG, Teclas Zx, Salidas DIG.
Podemos obtener información acerca del estado de las entradas y salidas del módulo y de sus
file://C:\Documents and Settings\damian\Configuración local\Temp\~hhCA0D.htm 03/07/06
Páxina Ayuda en línea de Zelio Logic 2eb 16 de 242
posibles extensiones, el estado del programa, las entradas/salidas y los parámetros (incluidos
los parámetros de las salidas) de los bloques de función BDF, el estado de los
contactos/bobinas y de los parámetros del esquema LD correspondiente al programa en
funcionamiento en el módulo.
Ventana de Monitorización del panel frontal del módulo
Esta ventana permite hacer clic con el ratón en cada tecla del panel frontal del módulo
diseñado en la ventana. Las teclas de la ventana Panel frontal pueden manipularse como si se
tratase de las teclas reales del panel frontal del módulo. Con cada clic es posible aplicar al
módulo Zelio2 real todas las funciones accesibles en el panel frontal de un módulo Zelio2 real.
El resultado de estas acciones aparece en la reproducción de la pantalla LCD.
Ventana Edición
Visualización:
Muestra los programas de usuario editados en forma de gráfico BDF o LD.
Ilumina en color "no activo" (azul es el valor predeterminado) los enlaces digitales (DIG)
BDF, los contactos, las bobinas y los enlaces LD que se encuentran desactivados.
Ilumina en color "activo" (rosa o rojo son los valores predeterminados) los enlaces digitales
BDF, los contactos, las bobinas y los enlaces LD que se encuentran activados.
Ilumina en color "activo" (rojo es el valor predeterminado) cada etapa activa de un gráfico
GFC.
Muestra el valor actual en cada enlace digital de un gráfico BDF.
Anima todos los contactos LD y las funciones BDF con una única salida DIG en función del
estado de la salida digital correspondiente.
Muestra el valor de todos los parámetros de las funciones BDF al hacer doble clic en el
bloque funcional.
Muestra el valor de todos los parámetros de las funciones LD al hacer clic con el botón
derecho del ratón en cada contacto o bobina y seleccionar la ventana de parámetros en el
menú visualizado.
Los valores forzados se resaltan en las ventanas Edición y Supervisión con un cambio de color
de fondo.
Acciones en BDF:
Permite modificar de forma temporal el estado de todas las salidas o enlaces digitales o de la
ficha de estado de un gráfico BDF haciendo clic arriba con el botón izquierdo del ratón
(paso de ON a OFF).
Permite modificar de forma temporal el estado de todas las salidas o enlaces digitales de un
gráfico BDF al hacer clic arriba con el botón izquierdo del ratón, introducir un valor entero
con signo en la ventana "Valor analógico" y validar mediante Aceptar.
Permite forzar de forma permanente el estado de todas las salidas o enlaces digitales o de la
ficha de estado de un gráfico BDF al hacer clic arriba con el botón derecho del ratón,
seleccionar en el menú visualizado la opción "Forzado mantenido", introducir ON u OFF en
la ventana "Forzado permanente" y validar mediante Aceptar.
Permite forzar de forma permanente el estado de todas las salidas o enlaces digitales de un
gráfico BDF al hacer clic arriba con el botón derecho del ratón, seleccionar en el menú
visualizado la opción "Forzado mantenido", introducir un valor entero con signo en la
ventana "Valor analógico" y validar mediante Aceptar.
Permite modificar el valor de un subconjunto de parámetros de las funciones BDF al hacer
doble clic en el bloque funcional, modificar cualquier parámetro no atenuado y validar
mediante Aceptar.
Permite liberar una salida o un enlace forzado haciendo clic arriba con el botón derecho del
ratón y seleccionando en el menú visualizado la opción "Liberar".
Permite liberar todas las salidas o enlaces forzados haciendo clic en la ventana con el botón
file://C:\Documents and Settings\damian\Configuración local\Temp\~hhCA0D.htm 03/07/06
Páxina Ayuda en línea de Zelio Logic 2eb 17 de 242
derecho del ratón y seleccionando en el menú visualizado la opción "Liberar todo".
Acciones en LD:
Permite modificar de forma temporal el estado de todos los contactos de un gráfico LD
haciendo clic arriba con el botón izquierdo del ratón (paso de ON a OFF).
Permite forzar de forma permanente el estado de todos los contactos de un gráfico LD al
hacer clic arriba con el botón derecho del ratón, seleccionar en el menú visualizado la
opción "Forzado mantenido", introducir ON u OFF en la ventana "Forzado permanente" y
validar mediante Aceptar.
Permite modificar el valor de un subconjunto de los parámetros de las funciones LD al hacer
clic con el botón derecho del ratón en cada contacto o bobina, seleccionar en el menú
visualizado la "ventana de parámetros", modificar cualquier parámetro no atenuado y
validar mediante Aceptar.
Permite liberar el estado de todos los contactos de un gráfico LD haciendo clic arriba con el
botón derecho del ratón y seleccionando en el menú visualizado la opción "Liberar".
Permite liberar todas las salidas o enlaces forzados haciendo clic en la ventana con el botón
derecho del ratón y seleccionando en el menú visualizado la opción "Liberar todo".
Ventana Supervisión
Visualización:
Muestra las funciones LD o BDF seleccionadas en el modo de edición en esta ventana en
forma de bloques funcionales BDF.
Ilumina en color "no activo" (azul es el valor predeterminado) las salidas digitales de los
bloques funcionales BDF que se encuentran desactivadas.
Ilumina en color "activo" (rojo o rosa son los valores predeterminados) las salidas digitales
de los bloques funcionales BDF que se encuentran activadas.
Ilumina en color "activo" (rojo es el valor predeterminado) cada etapa activa de un gráfico
GFC.
Muestra en cada salida digital de un bloque funcional BDF el valor actual.
Anima todos los bloques funcionales BDF con una única salida digital en función del estado
de la salida digital correspondiente.
Muestra el valor de todos los parámetros de los bloques funcionales BDF al hacer doble clic
en el bloque funcional o al hacer clic con el botón derecho del ratón en cada contacto o
bobina, y seleccionar la ventana de parámetros en el menú visualizado.
Los valores forzados se resaltan en las ventanas Edición y Supervisión con un cambio de color
de fondo.
Acciones:
Permite modificar de forma temporal el estado de todas las salidas o enlaces digitales o de la
ficha de estado de un bloque funcional BDF haciendo clic arriba con el botón izquierdo del
ratón (paso de ON a OFF).
Permite modificar de forma temporal el estado de todas las salidas o enlaces digitales de un
bloque funcional BDF al hacer clic arriba con el botón izquierdo del ratón, introducir un
valor entero con signo en la ventana "Valor analógico" y validar mediante Aceptar.
Permite forzar de forma permanente el estado de todas las salidas o enlaces digitales o de la
ficha de estado de un bloque funcional BDF al hacer clic arriba con el botón derecho del
ratón, seleccionar en el menú visualizado la opción "Forzado mantenido", introducir ON u
OFF en la ventana "Forzado permanente" y validar mediante Aceptar.
Permite forzar de forma permanente el estado de todas las salidas digitales de un bloque
funcional BDF al hacer clic arriba con el botón derecho del ratón, seleccionar en el menú
visualizado la opción "Forzado mantenido", introducir un valor entero con signo en la
ventana "Valor analógico" y validar mediante Aceptar.
Permite modificar el valor de un subconjunto de parámetros de un bloque funcional BDF al
hacer doble clic en el bloque funcional, modificar cualquier parámetro no atenuado y validar
file://C:\Documents and Settings\damian\Configuración local\Temp\~hhCA0D.htm 03/07/06
Páxina Ayuda en línea de Zelio Logic 2eb 18 de 242
mediante Aceptar, o al hacer clic con el botón derecho del ratón en cada contacto o bobina,
seleccionar en el menú visualizado la "ventana de parámetros", modificar cualquier
parámetro no atenuado y validar mediante Aceptar.
Permite liberar una salida o un enlace forzado haciendo clic arriba con el botón derecho del
ratón y seleccionando en el menú visualizado la opción "Liberar".
Permite liberar todas las salidas forzadas haciendo clic en la ventana con el botón derecho
del ratón y seleccionando en el menú visualizado la opción "Liberar todo".
Ventanas de Bloques funcionales
Se puede acceder a las ventanas de Bloques funcionales: Entradas DIG, Salidas DIG y Teclas
Zx únicamente en modo LD.
Estas ventanas aparecen al hacer clic en los iconos correspondientes ubicados en la barra
inferior de la ventana de monitorización.
Visualización:
Bloques funcionales detalla en una tabla todos los bloques funcionales que poseen
parámetros o entradas analógicas y muestra su evolución.
Las ventanas restantes muestran el estado de las entradas, las salidas físicas y las teclas del
módulo.
Acción:
Permite modificar un parámetro al hacer doble clic en la casilla que representa el valor
correspondiente en la ventana de bloques funcionales que muestra la ventana de parámetros
de la función.
Permite modificar el valor ON u OFF de una entrada o una tecla Zx en la ventana de
entradas y teclas Z haciendo clic en el diseño correspondiente.
Funciones no accesibles en el modo Monitorización
No es posible acceder a las funciones siguientes en el modo de monitorización:
La edición gráfica de programa.
Lectura, escritura, comparación y eliminación del programa del módulo.
Monitorización.
Modificación de los parámetros de comunicación.
Modificación de los parámetros de configuración del programa de usuario.
Barra de herramientas del modo Monitorización
La frecuencia de refresco indica la frecuencia con la que se actualizan los valores de las salidas
y de los parámetros en las ventanas de la aplicación abiertas durante el modo de
monitorización: si se reduce la frecuencia y, a continuación, el periodo de refresco, se reduce la
carga de trabajo que lleva a cabo la herramienta ZelioSoft2 en el PC en detrimento de otros
programas de sistema o de usuario.
Los comandos que permiten controlar el proceso de monitorización son los siguientes:
El botón Stop.
El botón Run.
El tiempo entre dos visualizaciones de datos del módulo en la pantalla (valor modificable).
Nota: Para mostrar la frecuencia de refresco descrita a continuación, es necesario activar la
casilla del menú Archivo|Preferencia: Mostrar el período de refresco en los modos de
simulación y monitorización.
La modificación de la frecuencia de refresco resulta esencial para limitar el tiempo impartido
en la herramienta ZelioSoft2 por el sistema Windows, ya que en los sistemas Windows
antiguos o en pequeñas configuraciones del PC, la carga utilizada por la herramienta en
file://C:\Documents and Settings\damian\Configuración local\Temp\~hhCA0D.htm 03/07/06
Páxina Ayuda en línea de Zelio Logic 2eb 19 de 242
modo de monitorización ralentiza muy sensiblemente las aplicaciones abiertas en paralelo o
las operaciones del sistema.
Supervisión y modificación de una aplicación desde el panel frontal del módulo
Descripción
Consulte Menú MONITORIZACIÓN.
Significado del código de error visualizado en el panel frontal del controlador
Descripción
Esta función permite visualizar en la pantalla LCD los errores o avisos detectados por el
firmware del módulo (desbordamiento del WATCHDOG, periodo de ejecución demasiado
elevado...) en el menú Fallo.
Posibles errores
Lista de errores:
Número Tipo de error
00 Sin fallos
01 Fallo de escritura en la memoria EEPROM
Se trata de un fallo de transferencia entre el cartucho de memoria y el
controlador. Si este fallo se produce muy a menudo, será necesario contactar
con el servicio de atención al cliente.
02 Fallo de escritura del reloj
Si este fallo se produce muy a menudo, será necesario contactar con el servicio
de atención al cliente.
04 Sobrecarga de las salidas de relé estáticas
Cuando una salida de relé estática alcanza una temperatura de 170 ºC, el grupo
de las cuatro salidas correspondiente se desactiva.
Para que dicho grupo de salidas vuelva a activarse, es necesario eliminar la
causa de la sobretensión (cortocircuito, etc.) y, a continuación, eliminar el fallo
en el menú FALLO.
50 El firmware del módulo está defectuoso
Vuelva a cargar el firmware en el módulo y en la aplicación de usuario. Si el
problema persiste, es necesario contactar con el servicio de atención al cliente.
51 Desbordamiento del watchdog
Aviso o error en función de la selección del menú Configuración (visualización
del módulo) o de la ventana de configuración (herramienta Zelio Soft 2).
El periodo de ejecución de la aplicación en el módulo es demasiado corto con
respecto al periodo de ejecución de la aplicación programada en el controlador.
Si la aplicación requiere una periodicidad o un período de muestreo riguroso de
las entradas y salidas del módulo, se deberá incrementar el periodo de ejecución
de la aplicación en el módulo. Para ello, es necesario establecer el parámetro en
el menú CONFIGURACIÓN (visualización del módulo) o en la ventana de
file://C:\Documents and Settings\damian\Configuración local\Temp\~hhCA0D.htm 03/07/06
Páxina Ayuda en línea de Zelio Logic 2eb 20 de 242
configuración (herramienta Zelio Soft 2).
Si la aplicación no requiere una ejecución periódica, es necesario activar en el
menú CONFIGURACIÓN la opción: Ninguna acción para el WATCHDOG.
52 El controlador ha ejecutado una operación desconocida
Si el problema continúa, vuelva a cargar el firmware en el módulo y en la
aplicación de usuario. Si el problema persiste, debe contactar con el servicio de
atención al cliente.
53 Fallo de enlace entre el módulo y la extensión de tipo bus
Compruebe el funcionamiento de la extensión (conexión, alimentación, fallo).
54 Fallo de enlace entre el módulo y la extensión de tipo entradas-salidas
Compruebe el funcionamiento de la extensión (conexión, alimentación, fallo).
58 Fallo en el firmware (software del controlador) o en el hardware del controlador
Si el fallo es permanente, vuelva a cargar el firmware en el módulo y en el
programa de usuario. Si el problema persiste, deberá contactar con el servicio de
atención al cliente.
59 Al inicio de RUN de la aplicación en el módulo: la aplicación no puede pasar a
modo RUN porque es incompatible con el módulo con conexión física
Si se produce este fallo, debe contactar con el servicio de atención al cliente.
60 Al inicio de RUN de la aplicación en el módulo: el programa es incompatible
con la extensión de tipo bus de conexión física
Si se produce este fallo, contacte con el servicio de atención al cliente.
61 Al inicio de RUN de la aplicación en el módulo: el programa es incompatible
con la extensión de tipo entradas-salidas de conexión física
Si se produce este fallo, póngase en contacto con el servicio de atención al
cliente.
62 Versiones incompatibles (o índice incompatible) durante la carga de un
programa desde la memoria de copia de seguridad
Si se produce este fallo, contacte con el servicio de atención al cliente.
63 Configuración del hardware incompatible durante la carga de un programa
desde la memoria de copia de seguridad
Si se produce este fallo, póngase en contacto con el servicio de atención al
cliente.
Conexión de la herramienta al módulo
Descripción
Consulte Configuración de la comunicación entre la herramienta y el módulo.
Diagnóstico del estado del módulo
Descripción
Consulte Diagnóstico del módulo.
file://C:\Documents and Settings\damian\Configuración local\Temp\~hhCA0D.htm 03/07/06
Páxina Ayuda en línea de Zelio Logic 2eb 21 de 242
Control del módulo mediante la herramienta
Descripción
Consulte Comandos de ejecución del programa RUN/STOP.
Control del módulo desde el panel frontal del módulo
Descripción
La pantalla LCD y las teclas de comando permiten:
Identificar el módulo lógico y sus extensiones.
Supervisar el estado del módulo lógico.
Parametrizar el módulo lógico y sus extensiones (fecha, hora, idioma, etc.).
Programar un programa de usuario únicamente en modo LD.
Parametrizar y ejecutar un programa de usuario.
Supervisar la ejecución del programa de usuario.
Transferir los programas de usuario hacia y desde un cartucho de memoria.
Para llevar a cabo todas estas acciones, el usuario cuenta con:
Pantallas de menús visualizados en las cuatro primeras líneas de la pantalla LCD.
Información contextual que se muestra en la quinta línea de la pantalla LCD.
Las cinco teclas principales de color y una tecla blanca opcional (Mayús).
Pantallas de menús
Las pantallas de menús muestran en las cuatro primeras líneas de la pantalla LCD los
elementos siguientes:
Información.
Varias acciones seleccionables. En este caso, únicamente el campo que parpadea puede
seleccionarse y su selección implica una acción.
Cuando la información y las acciones que se van a efectuar no aparecen en las cuatro líneas,
los símbolos y ↓ de la columna derecha indican que se muestra información en las líneas
precedentes o siguientes distinta de la que aparece en la pantalla. Es posible acceder a estas
líneas mediante las teclas ubicadas debajo de la pantalla y señaladas por las "indicaciones" y
↓.
Información contextual
La información contextual se divide en dos categorías:
Los símbolos que indican el estado de funcionamiento del módulo:
conexión del PC
contraseña
alarma
file://C:\Documents and Settings\damian\Configuración local\Temp\~hhCA0D.htm 03/07/06
Páxina Ayuda en línea de Zelio Logic 2eb 22 de 242
modo Run/Stop
Los menús contextuales ubicados encima de cada tecla que indican la acción resultante tras
pulsar la tecla.
La existencia del menú contextual se indica mediante una línea horizontal en la parte
inferior de la pantalla y de la información que señala la función de la tecla.
Ilustración
Teclas de comando
Las teclas se dividen en dos categorías:
Cinco teclas de colores principales.
Un tecla blanca complementaria (Mayús).
Ilustración
Tecla Mayús
La tecla blanca complementaria sólo se utiliza para efectuar las acciones siguientes:
Hacer aparecer la información contextual oculta:
En el menú PROGRAMACIÓN en modo LD.
En el menú MONITORIZACIÓN en modo LD.
En el menú LD TEXTO o BDF DISPLAY, si la casilla "Modificación permitida" está
activada en la ventana de parámetros de la función.
En combinación con la tecla Menú/Aceptar:
En el menú CONTRASEÑA, para salir sin introducir la contraseña.
Para conmutar en modo RUN entre el menú ENTRADAS-SALIDAS y un menú eventual
LD TEXTO o BDF DISPLAY activo.
En combinación con la tecla situada debajo de "Parám.":
Modo de modificación de los valores visualizados cuya "Modificación se ha autorizado"
en los menús LD TEXTO o BDF DISPLAY.
En todos los casos restantes, permanece inactiva.
Teclas de color/Navegación
Las teclas de color más importantes se utilizan para llevar a cabo las acciones que se detallan a
continuación:
Teclas de color gris: en caso de que no aparezca ningún menú contextual encima de la tecla,
se trata del símbolo marcado que se aplica:
: σελεχχιóν δε λα λíνεα αντεριορ, εν χασο δε θυε εξιστα.
↓: selección de la línea siguiente, en caso de que exista.
→: desplazamiento hacia la derecha de la pantalla (menú PROGRAMACIÓN y
MONITORIZACIÓN en modo LD), desplazamiento en la pantalla en cada acción
seleccionable o tecla no activa.
←: desplazamiento hacia la izquierda de la pantalla (menú PROGRAMACIÓN y
file://C:\Documents and Settings\damian\Configuración local\Temp\~hhCA0D.htm 03/07/06
Páxina Ayuda en línea de Zelio Logic 2eb 23 de 242
MONITORIZACIÓN en modo LD), desplazamiento en la pantalla en cada acción
seleccionable o regreso al menú anterior.
Tecla azul Menú/Aceptar: visualización de la pantalla de menú asociado al campo
seleccionado, validación de las acciones de modificaciones efectuadas en un menú, regreso
al menú anterior cuando el programa de usuario se no se encuentre operativo (STOP),
regreso al menú ENTRADAS-SALIDAS, o un menú eventual LD TEXTO o BDF
DISPLAY activo cuando se ejecute el programa de usuario (RUN).
Teclas de color/Acciones de modificación
Un menú contextual siempre se visualiza encima de la tecla correspondiente:
+: añadir +1 si el campo seleccionado (que parpadea) en un número, o elija otra opción si el
campo seleccionado (que parpadea) es un texto.
-: restar 1 si el campo seleccionado (que parpadea) en un número, o elija otra opción si el
campo seleccionado (que parpadea) es un texto.
Insert: introducir una línea de esquemas LD en el menú PROGRAMACIÓN en modo LD.
Supr: eliminar una línea de esquemas LD en el menú PROGRAMACIÓN en modo LD.
Teclas de color/Distintas acciones
Un menú contextual siempre se visualiza encima de la tecla correspondiente:
Parám.: permite acceder al menú que describe los parámetros de una función LD
seleccionada en los menús PROGRAMACIÓN o MONITORIZACIÓN o modo de
modificación de los valores visualizados que se pueden modificar en LD TEXTO o BDF
DISPLAY.
1, 2, 3,4: Al pulsar la tecla situada debajo del número la salida de la función LD se
establecen en ON (tecla Zx o botón BDF Zx). Al soltar la tecla, la salida de la función
mencionada se establece de nuevo en OFF.
Parametrización de una aplicación en el panel frontal del módulo
Descripción
Consulte el menú PARÁMETRO.
El proceso de parametrización de un programa de usuario implica:
Cambiar las fechas de paso de la hora de verano a la hora de invierno y viceversa.
La parametrización de las condiciones de ejecución del programa (acceder al menú
CONFIGURACIÓN). También es posible:
Modificar el periodo de ejecución del programa.
Suprimir o elegir un watchdog que supervisará que se respete el periodo de ejecución del
programa.
Modificar las condiciones de filtrado de las entradas del módulo.
Proteger las modificaciones del programa y sus parámetros mediante una contraseña.
Autorizar o bloquear el uso de las teclas Zx (teclas azules) durante la ejecución del
programa únicamente en modo LD.
La parametrización de cada una de las funciones que forman parte:
Cada función posee parámetros específicos y que no tienen sentido. No obstante, existen
parámetros que tiene un sentido único para todas las funciones. Estos parámetros son:
Remanencia: una vez activada permite guardar, durante un corte de alimentación, un grupo
de datos relativos a cada función programada.
Bloqueo (únicamente en modo LD): después de activarse, no permite la visualización en el
menú PARÁMETRO (la modificación de los parámetros de esta función se realiza mediante
este menú).
file://C:\Documents and Settings\damian\Configuración local\Temp\~hhCA0D.htm 03/07/06
Páxina Ayuda en línea de Zelio Logic 2eb 24 de 242
Nota: En BDF, el bloqueo es una opción de escritura de Zelio Soft 2 que se aplica a todas las
acciones de las teclas del panel frontal, excepto a las modificaciones autorizadas por
DISPLAY.
Para modificar o consultar estos parámetros con la pantalla LCD del módulo, es necesario:
Acceder al menú PARÁMETRO en todos los modos de funcionamiento y, a continuación,
pulsar las teclas de los botones ubicados debajo de los símbolos + y – visualizados en la
quinta línea de la pantalla. También es posible visualizar en orden los parámetros de cada
función utilizada en el programa.
Cuando el programa se ejecuta (RUN) en modo LD, acceder al menú MONITORIZACIÓN;
después, mover el curso negro en la pantalla hasta el nombre de una función mediante las
teclas azules de navegación, y pulsar la tecla blanca (Mayús). Si en la quinta línea de la
pantalla aparece Parám., pulsar la tecla adecuada más abajo para que aparezca el parámetro
de la función seleccionado.
Cuando el programa no se ejecuta (STOP) en modo LD, acceder al menú
PROGRAMACIÓN y ejecutar las mismas operaciones que se describen anteriormente.
Modificación dinámica de los datos de un programa mediante el panel frontal del módulo
Descripción
Consulte LD TEXTO.
Consulte BDF DISPLAY.
Recuperación en la herramienta del programa del módulo
Descripción
Consulte Transferencia del programa del módulo al PC.
Verificación de una aplicación en la herramienta ZelioSoft2
Presentación
El comando de verificación inicia la compilación del programa. El resultado de la compilación
se visualiza en la ventana Resultados de compilación.
Existen dos tipos de verificaciones que se aplican a una aplicación:
La primera controla la coherencia de los esquemas LD o BDF.
La segunda controla el rendimiento de la aplicación de usuario, es decir, la compatibilidad
entre:
La ocupación de memoria.
La duración de ejecución de la aplicación de usuario.
La capacidad en memoria.
La velocidad de ejecución del módulo.
file://C:\Documents and Settings\damian\Configuración local\Temp\~hhCA0D.htm 03/07/06
Páxina Ayuda en línea de Zelio Logic 2eb 25 de 242
Verificación de la coherencia de los esquemas
Si la opción: Mostrar en simulación y en carga los resultados de la compilación se encuentra
activada en las preferencias de la herramienta, la compilación se realiza de manera automática
en los casos siguientes:
Al pasar del modo Edición a los modos Simulación/Monitorización.
Al transferir del programa al módulo.
Coherencia de los esquemas BDF
Esta sección sólo se refiere a los errores de cableado de redes GFC.
Las redes BDF siempre tienen un comportamiento coherente: el cableado incoherente no es
posible y el no cableado de una entrada provoca su fijación en un valor constante que no afecta
a la ejecución de la función o su comportamiento pasivo (consulte la ayuda en línea para
obtener información sobre cada función).
Coherencia de los esquemas LD
La red LD siempre puede simularse, cargarse o ejecutarse en el módulo. De este modo, es
posible desarrollarla y depurarla de forma progresiva.
Sin embargo, en caso de que se detecten anomalías de cableado (cableado vacío,
restablecimiento de una función no conectada, etc ), un símbolo de ojo pasa de azul a rojo en la
parte superior de la ventana de edición. Haga doble clic en este símbolo de ojo rojo para abrir
una ventana de coherencia del programa que detalla las anomalías detectadas.
Se trata de avisos que proporcionan información al usuario sobre los procedimientos de
cableado especiales, pero que pueden justificarse sin problemas en determinadas aplicaciones.
Estos avisos se refieren generalmente a los procedimientos de cableado incompletos, a la falta
de cableado de determinadas entradas (por ejemplo: restablecimiento de función... ), a los
parámetros cuyo valor predeterminado no se modifica y a algunas configuraciones especiales
de Reloj (cuya salida permanece en ON de forma constante).
Verificación del rendimiento de la aplicación de usuario
Los valores de rendimiento se muestran en la ventana Resultados de compilación en los casos
siguientes:
Activación del comando Edición\Verificar el programa.
Paso del modo Edición a los modos Simulación/Monitorización (si se encuentra activado en
las preferencias de la herramienta).
Transferencia del programa al módulo (activado en las preferencias de la herramienta).
Estas verificaciones de rendimiento resultan útiles en el simulador, ya que permiten que el
módulo correspondiente pueda conocer las necesidades de la aplicación prevista después de
que la aplicación se haya desarrollado y probado en modo de simulación.
Nota: Al ser opcional, la ventana sólo se visualiza cuando las características del módulo
(espacio en memoria y velocidad de ejecución) resultan poco significativas en relación al
programa de usuario verificado.
Nota: El tiempo de compilación de los programas que utilizan más de 128 bloques de
función BDF, o de gráficos GFC y de numerosos bucles puede resultar mayor. Se muestra un
logotipo de Schneider en rotación en la pantalla del PC durante todo el tratamiento.
Verificación del tamaño de memoria de la aplicación de usuario
Los recursos de memoria disponibles dependen del tipo de controlador y del modo de
funcionamiento seleccionado por el firmware (modo LD o BDF). ).
El compilador del programa calcula el volumen utilizado en las diferentes zonas de memoria
del controlador:
Los parámetros (de los bloques de función BDF y LD): dos bytes por cada entero y un byte
file://C:\Documents and Settings\damian\Configuración local\Temp\~hhCA0D.htm 03/07/06
Páxina Ayuda en línea de Zelio Logic 2eb 26 de 242
para los tipos restantes.
Los parámetros asociados a los esquemas LD: el número de bytes corresponde al número
máximo de líneas del esquema LD y al número máximo de descripción de funciones que
pueden programarse en el módulo seleccionado (independientemente de la herramienta
Zelio Soft2).
Los datos en el bit (de las salidas de los bloques): un bit por DIG o por ficha de estado GFC
o por Booleano (en BDF) o contacto LD.
Los datos restantes (de las salidas de los bloques de función BDF y LD): dos bits por cada
entero.
Zona de programa: el número de bytes corresponde a todos los bloques de función del
programa que se visualiza en BDF y a la totalidad de las funciones que pueden programarse
en el tipo de módulo seleccionado (independientemente de la herramienta Zelio Soft2).
En caso de que se produzca un rebasamiento de la capacidad, se abre la ventana y las zonas de
rebasamiento se muestran en rojo.
Las zonas que aparecen en azul proporcionan información al usuario sobre el tamaño de la
zona de memoria correspondiente en la aplicación; estas zonas rebasan la capacidad máxima
de la zona de memoria correspondiente en el módulo seleccionado.
Verificación de la duración estimada de la aplicación de usuario
El compilador calcula también la duración estimada del programa agregando los tiempos
básicos de ejecución de cada función utilizada.
La aplicación de usuario se ejecuta de forma periódica y su periodo de ejecución se define en
la ventana Configuración del programa\ficha Configuración\Ajuste del periodo de ejecución
del módulo, a la que se accede mediante el icono de la barra de herramientas (modo de
edición, simulación y monitorización).
Este periodo corresponde al periodo de muestreo mínimo de las entradas del módulo
(excepción: función de contador rápido) y al periodo mínimo de modificación de los valores de
salida. De este modo, el tiempo de respuesta de la aplicación es dos veces la duración de dicho
periodo.
Nota: En función de cómo el compilador ordene las funciones de un esquema BDF desde las
entradas hasta las salidas, se cortan los bucles más próximos a las salidas y los esquemas
GFC desde cada INIT STEP o RESET INIT, hacia las etapas abajo. )
No es necesario que todas las aplicaciones de automatismo contengan un bloqueo en el
desbordamiento del periodo de ejecución de la aplicación de destino ya que, en determinados
casos, este bloqueo podría resultar peligroso.
Como consecuencia, el usuario puede seleccionar un WATCHDOG que generará una alarma o
un error mientras la aplicación se encuentre en modo RUN en el módulo, cuando la duración
de ejecución de la aplicación agregada a la duración de los tratamientos propios del
funcionamiento del módulo y de las posible extensiones supere la duración del periodo
seleccionado.
La acción de dicho WATCHDOG (no activo por defecto) se define en la ventana
Configuración del programa\ficha Configuración\Ajuste del periodo de ejecución del módulo,
a la que se accede mediante el icono de la barra de herramientas (modo de edición,
simulación y monitorización).
La recuperación en un programa BDF de un aviso WATCHDOG, que permite activar una
secuencia de recuperación en la aplicación, se realiza mediante la función de estado del
módulo.
Nota: Todas las funciones LD y BDF poseen una duración de ejecución máxima definida,
file://C:\Documents and Settings\damian\Configuración local\Temp\~hhCA0D.htm 03/07/06
Páxina Ayuda en línea de Zelio Logic 2eb 27 de 242
excepto una excepción en BDF: la duración de ejecución de la función TIME PROG puede
variar de 1 a 51 en función del número de eventos utilizados.
Para determinar la duración del periodo de ejecución del programa, los programadores deben:
Tener en cuenta la duración estimada en la tabla de resultados de compilación.
Leer con atención y aplicar las recomendaciones escritas en el archivo de ayuda en línea:
duración disponible para el programa.
Además, para garantizar una duración constante de ejecución del programa, es necesario
realizar las pruebas pertinentes en el controlador para comprobar que la alarma o el error 51 no
aparecen.
Duración de los tratamientos propios del funcionamiento del módulo y de las posibles extensiones
Además del tiempo de tratamiento de los bloques de función que contiene el programa de
aplicación, existe un número determinado de tratamientos complementarios durante un periodo
de ejecución que se definen fácilmente (principalmente fijos) y que se toman en cuenta para el
cálculo de tiempo disponible para la ejecución de la aplicación en cada periodo (resultado de
compilación).
No obstante, existen otros tratamientos que son inmediatos o que son difíciles de cuantificar o
mejorar.
Tratamientos difíciles de cuantificar:
Interrupciones periódicas síncronas que consumen 1 ms por cada 10 ms en cada periodo
(por ejemplo, 1 ms para un periodo de 10 ms y 5 ms para un periodo de 50 ms). Estas
interrupciones se utilizan para adquirir las entradas del microprocesador.
Interrupciones vinculadas al contador rápido (H-SPEED COUNT).
Tratamientos inmediatos:
Gestión del reloj: conmutación entre la hora de verano y la de invierno: 1,60 ms.
Compensación de la desviación del reloj, una vez a la semana, el domingo por la mañana a
la 1: 4,38 ms.
El efecto del WATCHDOG siempre resulta annihilé durante el periodo o la intervención de
uno de estos tratamientos.
Nota: Si la aplicación no provoca daños personales o en el equipo en caso de aumento de la
duración del periodo, basta con colocar el WATCHDOG en estado de inactividad. En caso
contrario, es necesario efectuar un control del periodo de ejecución máximo.
Nota: Las medidas de los valores de entradas analógicas en los controladores alimentados
con una tensión de alternativa (24 VCA y 100-240 VCA) se realizan cada 20 ms. Como
consecuencia, si se selecciona una duración de ejecución de 10 ms, la adquisición de las
entradas analógicas en estos tipos de controladores se realizará cada dos ciclos.
Nota: La modificación de un parámetro mediante la función BDF DISPLAY o LD TEXT
desde el panel frontal del controlador aumenta el periodo de ejecución de la aplicación de
una duración variable. Lo mismo ocurre para los comandos restantes (PARÁMETROS, ...)
ejecutados desde el panel frontal. El efecto del WATCHDOG siempre resulta annihilé en
este modo de funcionamiento del módulo (Estado del módulo).
Nota: La visualización de datos distintos (texto, dato, hora, fecha) por parte de las funciones
BDF DISPLAY o una función LD TEXT activas en la pantalla LCD del módulo aumenta la
duración de ejecución de la aplicación de una duración variable, que depende del tipo de
datos que se va a visualizar y en el caso de BDF del número de DISPLAY activos de forma
file://C:\Documents and Settings\damian\Configuración local\Temp\~hhCA0D.htm 03/07/06
Páxina Ayuda en línea de Zelio Logic 2eb 28 de 242
simultánea (máximo: 32) .
Nota: En modo Monitorización, la duración de los ciclos aumenta en función de la duración
de las comunicaciones entre el PC y el controlador. No existe garantía posible sobre la
duración real de los ciclos durante este modo de funcionamiento. El efecto del
WATCHDOG siempre resulta annihilé en este modo de funcionamiento del módulo (Estado
del módulo).
Control del periodo de ejecución máximo de la aplicación en el módulo
En vista de los problemas de estimación final de la duración de ejecución de una aplicación de
usuario y de la estimación de determinados tratamientos propios del funcionamiento del
módulo, si la aplicación puede causar daños personales o dañar el equipo en caso de aumento
de la duración de la duración del periodo de ejecución de la aplicación y, si se desea garantizar
la duración máxima de ejecución del programa, es necesario realizar las pruebas pertinentes en
el módulo para verificar que no aparece la alarma 51 (desbordamiento del WATCHDOG
establecido en Alarma en Configuración del programa).
Verificación del FIRMWARE del módulo
Descripción
Consulte Diagnóstico del módulo.
Utilización del cartucho de memoria de copias de seguridad
Descripción
Consulte Menú TRANSFERENCIA.
Configuración del idioma de la herramienta y del módulo
Descripción
Es posible configurar el idioma utilizado en la herramienta, así como el utilizado en el panel
frontal del módulo:
En la herramienta: menú Archivo\Preferencias de la herramienta(herramienta).
En la herramienta: menú Módulo\Idioma del módulo (módulo).
En el panel frontal del módulo: menú IDIOMA (módulo).
Comportamiento del módulo en caso de producirse un corte de alimentación
file://C:\Documents and Settings\damian\Configuración local\Temp\~hhCA0D.htm 03/07/06
Páxina Ayuda en línea de Zelio Logic 2eb 29 de 242
Corte de alimentación
En caso de que se produzca un corte de alimentación se observan los comportamientos
siguientes:
La aplicación se bloquea, la visualización en la pantalla LCD del módulo permanece fija y
los botones se desactivan. Las salidas calculadas por la aplicación permanecen fijas en el
estado que precede a la detección del corte de alimentación.
Los enlaces con un PC y las extensiones posibles se bloquean:
La herramienta muestra el mensaje siguiente: El periférico no reacciona (verificar la
conexión).
Las extensiones de entradas/salidas muestran todas las salidas desactivadas.
La extensión Modbus continúa emitiendo normalmente 80 ms tras el corte de
alimentación que ha afectado al módulo.
Una vez transcurridos los 80 ms, la extensión Modbus detecta el funcionamiento
incorrecto del módulo y posiciona la palabra de estado en Time_OUT_SPI y, luego, deja
de recibir alimentación que depende del módulo.
La pantalla del módulo se suprime, la retroiluminación se apaga y todas las salidas del
módulo se desactivan.
La fecha y hora se incrementan durante el corte de alimentación en los módulos que
integran un reloj (alimentación por pila).
Reanudación tras un corte de alimentación
El módulo verifica el funcionamiento correcto de todas las extensiones, restablece los datos
almacenados durante el corte de alimentación y reinicia la ejecución de la aplicación mediante
una secuencia de inicialización específica de la reanudación de la alimentación.
Esta secuencia inicializa todas las entradas y salidas de las funciones, a excepción de las
salidas de las funciones protegidas por la activación de un parámetro de remanencia.
En este caso, las salidas no se reinicializan y conservan el valor que poseían en el momento del
corte de alimentación.
Para conocer las salidas de función protegidas durante un corte de alimentación, es necesario
consultar la descripción de la función.
Funciones que poseen parámetros en modo LD:
Relés auxiliares.
Salidas digitales.
Temporizadores.
Contadores progresivos.
Contador rápido.
Función que posee parámetros en modo BDF:
Función ARCHIVE.
Contador horario de preselección: PRESET H METER.
Temporizadores: TIMER A/C, TIMER B/H y TIMER Li.
Contadores progresivos: PRESET COUNT y UP_DOWN COUNT.
Contador rápido: HI_SPEED COUNT.
CAM bloc.
Caso particular de los componentes GFC. Durante la reanudación de la alimentación tras un
corte, las posiciones que poseían fichas de estado en los gráficos GFC desconectados:
Se pierden si los gráficos no contaban con una función RESET-INIT.
Se restablecen si los gráficos poseían una función RESET-INIT.
Importación de una aplicación desarrollada con Zelio Soft 1 en Zelio Soft 2
file://C:\Documents and Settings\damian\Configuración local\Temp\~hhCA0D.htm 03/07/06
Páxina Ayuda en línea de Zelio Logic 2eb 30 de 242
Descripción
Véase Conversión de aplicaciones antiguas con Zelio Soft 2.
Ubicación de los archivos de Zelio Soft 2
Descripción
Tras la ejecución del programa de instalación, el conjunto de archivos necesario para la
ejecución de Zelio Soft 2 en los módulos lógicos Zelio Logic se ordena en un grupo de
directorios que se describe a continuación:
Ilustración:
De forma predeterminada, este conjunto de componentes de software se encuentra ubicado en
el directorio C:\Archivos de programa\Schneider Electric\Zelio Soft 2\. Si el usuario selecciona
un directorio de instalación diferente, el grupo de componente de software anterior se instalará
en la nueva ubicación.
El directorio Zelio Soft 2 se compone de cinco directorios que contienen los elementos
siguientes respectivamente:
Zelio Soft 2: archivos binarios de la herramienta ZelioSoft 2. Incluye Zelio2.exe, raíz del
ejecutable y un conjunto de archivos DLL que corresponden a cada una de las herramientas
disponibles.
Los archivos Lang_X.dll (donde X es el número de idioma) contienen el grupo de cadenas
de caracteres visualizadas por la herramienta (menús, mensajes de aviso/errores).
El archivo Infos.env contiene toda la información del entorno que permite almacenar las
características de la interfaz hombre-máquina Zelio Soft cuando se cierra la herramienta
(selección de las opciones de visualización, posición de las ventanas, apertura o cierre de las
ventanas) y las restablece la próxima vez que se abra la herramienta.
Los archivos Z2special y Z2normal contienen las fuentes específicas utilizadas por Zelio
Soft 2. Mfc42.dll y Msvcrt.dll son bibliotecas de Microsoft.
Z2Ctlg: archivos y directorios asociados al catálogo y a la descripción de los controladores
Zelio Logic, su rendimiento y las extensiones asociadas, así como los medios utilizados para
su parametrización.
El archivo de catálogo se denomina Z2dc15_ctlg.tz2.
Cada archivo incluye los textos del catálogo visualizados en el idioma de la herramienta por
la interfaz hombre-máquina se denomina Z2TxtCts_X.tz2, donde X representa el número de
idioma:
X=0 corresponde al francés.
X=1 corresponde al inglés.
X=2 corresponde al alemán.
X=3 hace referencia al español.
file://C:\Documents and Settings\damian\Configuración local\Temp\~hhCA0D.htm 03/07/06
Páxina Ayuda en línea de Zelio Logic 2eb 31 de 242
X=5 corresponde al italiano.
X=6 corresponde al portugués.
Los bitmap asociados que permiten ilustrar las selecciones de las categorías de módulos
Zelio Logic se denominan SR2AB10-12.bmp y SR3B26J.bmp. Finalmente, existe un
conjunto de archivos utilizados por Zelio Soft, aunque no incluye ningún informe con el
catálogo. Son los archivos de tipo Z2TxtCls_X.tm2, donde X representa el número de
idioma.
Estos archivos permiten visualizar en un idioma determinado la información sobre
herramientas asociadas a las funciones estándar: el nombre de la función y el nombre de las
entradas y salidas.
Z2Dc27: archivos binarios del software de los módulos Zelio Logic en cada modo de
funcionamiento (LD y BDF) y para los distintos idiomas (francés, inglés, alemán, español,
italiano, portugués).
Z2Help: archivos (Zelio2_X.chm, donde X es el número de idioma) que contienen las
ayudas en línea en cada idioma.
readme: archivos de tipo README relativos a la versión actual del producto y en todos los
idiomas.
Z2User: por defecto, tras la instalación de Zelio Soft 2, todos los archivos de los programas
de usuario (extensión .zm2) se guardan en el directorio correspondiente. No obstante, el
usuario puede establecer una ruta de salvaguarda determinada por el comando "Guardar
como" o seleccionar un "Directorio de trabajo" distinto en el menú "Preferencias". El
usuario también puede mover todos los archivos .zm2 a otro directorio de su elección.
Funciones accesibles desde el panel frontal
Presentación
Objeto
Esta parte describe las funciones a las que se puede acceder desde el panel frontal del módulo
Zelio en modo LD y FBD.
Contenido
Esta parte contiene los siguientes capítulos:
Presentación de las funciones accesibles desde el panel frontal
Pantalla ENTRADAS-SALIDAS
Menú PROGRAMACIÓN
Menú PARÁMETRO
Menú MONITORIZACIÓN
Menú RUN/STOP
menú CONFIGURACIÓN
Menú ELIMINAR PROG.
Menú TRANSFERENCIA
Menú VERSIÓN
Menú FALLO
Menú IDIOMA
Presentación de las funciones accesibles desde el panel frontal
file://C:\Documents and Settings\damian\Configuración local\Temp\~hhCA0D.htm 03/07/06
Páxina Ayuda en línea de Zelio Logic 2eb 32 de 242
Presentación
Objeto
Este capítulo describe las diferentes funciones a las que se puede acceder desde el panel frontal
en modo LD y FBD.
Contenido:
Este capítulo contiene los siguiente apartados:
Funciones accesibles desde el panel frontal del módulo
Teclas de comandos del panel frontal del módulo
Funciones accesibles desde el panel frontal del módulo
Descripción
Se entiende por panel frontal del módulo, tanto la parte frontal del propio módulo como la
ventana de representación del panel frontal del software Zelio Soft 2.
En ambos casos las acciones se realizan mediante teclas situadas en el panel frontal del
módulo, permitiendo:
Programar (en modo LD).
Configurar.
Activar la aplicación.
Controlar el desarrollo de la aplicación.
Ilustración
En la herramienta, los botones actúan tal como se describe a continuación:
A través del teclado: las teclas de navegación (grises) representan las teclas de navegación
del teclado. El botón Menú/Aceptar (azul) representa la tecla Intro y el botón Mayús
(blanco) representa la tecla Mayús del teclado.
Directamente en la representación del panel frontal (ventana del panel frontal): Al situar el
puntero del ratón sobre un botón, aparece el símbolo de una mano. Basta con hacer clic con
el botón izquierdo del ratón para validar la acción.
La flecha izquierda permite volver al menú anterior.
Nota: La pantalla LCD se enciende durante 30 segundos cada vez que se pulsa alguna de las
teclas del panel frontal.
Gestión de los menús
La pantalla ENTRADAS-SALIDAS aparece de forma predeterminada tanto en el modo LD o
file://C:\Documents and Settings\damian\Configuración local\Temp\~hhCA0D.htm 03/07/06
Páxina Ayuda en línea de Zelio Logic 2eb 33 de 242
BDF.
Al pulsar la tecla Menú/Aceptar, la visualización de la pantalla ENTRADAS-SALIDAS se
sustituye por la visualización del menú PRINCIPAL.
El menú de la primera línea está seleccionado de forma predeterminada (parpadea). Las teclas
de navegación y permiten situarse sobre los menús restantes.
Si pulsa la tecla azul Menú/Aceptar, se visualiza la pantalla correspondiente al menú
seleccionado o permite colocarse sobre el primer submenú. ACEPTAR
Diferencias entre los modos LD y BDF
Algunos menús son específicos del modo LD o BDF.
Menú LD BDF
PROGRAMACIÓN (STOP) X
MONITORIZACIÓN (RUN) X
PARÁMETRO (específico del modo) X X
RUN/STOP X X
CONFIGURACIÓN (STOP) X X
ELIMINAR PROG. (STOP) X
TRANSFERENCIA X X
VERSIÓN X X
IDIOMA X X
FALLO X X
Teclas de comandos del panel frontal del módulo
Descripción
Las teclas situadas en el panel frontal del módulo lógico permiten configurar, programar,
activar la aplicación y controlar el desarrollo de la aplicación.
Ilustración
Nota: La pantalla LCD se enciende durante 30 segundos cada vez que se pulsa alguna de las
teclas del panel frontal.
Tecla Mayús
Es la tecla blanca que se encuentra en la parte derecha de la pantalla LCD.
Al pulsar la tecla "Mayús", se visualiza un menú contextual encima de las teclas Z (Ins., Del.,
file://C:\Documents and Settings\damian\Configuración local\Temp\~hhCA0D.htm 03/07/06
Páxina Ayuda en línea de Zelio Logic 2eb 34 de 242
Parám., ...).
Tecla Menú/Aceptar
Corresponde al botón azul situado en la parte inferior derecha de la pantalla LCD.
Esta tecla se utiliza para realizar todas las validaciones: menú, submenú, programa, parámetro,
etc.
Teclas Z
Las teclas Z son los botones de color gris ordenados de izquierda (Z1) a derecha (Z4) y
situados debajo de la pantalla LCD. Las flechas que informan del sentido del desplazamiento
asociado a la navegación se indican encima de las teclas.
Las teclas de navegación permiten desplazarse hacia arriba, hacia la izquierda, hacia abajo y
hacia la derecha.
La posición en la pantalla se visualiza en una zona intermitente:
Cuadro para una posición correspondiente a un contacto (sólo en modo de programación).
Círculo para un vínculo (sólo en modo de programación).
Nota: Cuando los botones se utilizan para otras acciones distintas de la navegación, se
visualiza una línea de menú contextual (Ejemplo: 1, 2, 3 y 4 como entradas de tipo tecla Zx).
Menús contextuales
Cuando el cursor se encuentra en un parámetro modificable en programación, al pulsar la tecla
Mayús aparece el menú contextual.
Ilustración
Utilización de las funciones de los menús contextuales:
+ / -: permite visualizar los diferentes valores posibles del campo seleccionado (tipos de
entradas, de salidas, de funciones de automatismo, de números, de valores numéricos, etc.).
Ins.: inserta una línea.
Del.: elimina el elemento designado o la línea cuando está vacía.
Parám.: visualiza la pantalla de configuración específica de la función de automatismo
(visible únicamente si la función de automatismo posee un parámetro).
← ↓ →: sentido del trazado de la conexión (visible únicamente si el cursor se encuentra en
una casilla de vínculo).
1 2 3 4: esta línea aparece cuando se utilizan los botones como entradas de tipo tecla Zx en
un programa.
Ilustración
La llave indica que el programa está protegido por contraseña.
Ilustración
1: indica el estado del módulo. En RUN estará en movimiento; en STOP estará inmóvil.
2: indica que se han producido errores (consulte el menú FALLO).
file://C:\Documents and Settings\damian\Configuración local\Temp\~hhCA0D.htm 03/07/06
Páxina Ayuda en línea de Zelio Logic 2eb 35 de 242
3: indica que el módulo está conectado a la herramienta.
Pantalla ENTRADAS-SALIDAS
Presentación
Objeto
En este capítulo se describen las características de la pantalla ENTRADAS-SALIDAS.
Contenido:
Este capítulo contiene los siguiente apartados:
Pantalla ENTRADAS-SALIDAS
Menú CAMBIAR F/H
Menú CAMBIAR VER/INV
Pantalla ENTRADAS-SALIDAS
Descripción
Se trata de la interfaz de nivel superior. De forma predeterminada, se visualiza
independientemente de:
El tipo de programación: LD o BDF.
El modo: STOP o RUN.
Ilustración
La pantalla ENTRADAS-SALIDAS permite visualizar:
El estado de las entradas: de 1 a 9, de A a P (1).
El modo utilizado: LD/BDF (2).
El modo de funcionamiento: RUN/STOP (3).
El día y la hora de los productos con reloj (4).
El estado de las salidas: de 1 a 9, A a G (5).
Botones pulsadores Z: de 1 a 4 (6).
En los modos Simulación o Monitorización, cuando el programa se encuentra en RUN, los
estados activos de las Entradas/salidas se indican en vídeo inverso.
Acceso al menú general
Al pulsar la tecla Menú/Aceptar, la visualización de la pantalla ENTRADAS-SALIDAS se
sustituye por la visualización del menú principal:
file://C:\Documents and Settings\damian\Configuración local\Temp\~hhCA0D.htm 03/07/06
Páxina Ayuda en línea de Zelio Logic 2eb 36 de 242
PROGRAMACIÓN (LD modo STOP).
MONITORIZACIÓN (LD modo RUN).
PARÁMETRO
RUN/STOP
CAMBIAR D/H
CAMBIAR VER/INV
CONFIGURACIÓN (modo STOP)
BORRAR PROG. (LD modo STOP)
TRANSFERENCIA (modo STOP)
VERSIÓN
IDIOMA
FALLO
Al salir de todos los menús y submenús, se vuelve a la pantalla ENTRADAS-SALIDAS de
forma automática.
Funciones de visualización
La pantalla principal de las ENTRADAS-SALIDAS se reemplaza por el contenido de las
funciones de visualización si:
En modo LD: una función TEXTO está activa.
Si se activan simultáneamente varias funciones, sólo se visualizará el último bloque
activado.
En modo BDF: una función DISPLAY está activa.
Si se activan simultáneamente varias funciones, se visualizarán todos los bloques. Si se
produce un solapamiento en los campos visualizados, aparecerá la visualización asociada a
la función DISPLAY de número de bloque de mayor valor.
Al pulsar en orden y al mismo tiempo las teclas Mayús y Menú/Aceptar, la visualización de la
pantalla TEXTO (LD) se sustituye por la visualización de la pantalla ENTRADAS-SALIDAS.
Si se pulsan de nuevo las dos teclas al mismo tiempo, es posible volver a la visualización de la
pantalla TEXTO.
Menú CAMBIAR F/H
Descripción
Esta función permite configurar la fecha y la hora de los módulos que poseen un reloj.
Ilustración
Los parámetros modificables son:
El día/semana/mes/año.
La hora.
Los minutos.
Los valores se registran pulsando la tecla Menú/Aceptar. Si desea modificar la hora, es
file://C:\Documents and Settings\damian\Configuración local\Temp\~hhCA0D.htm 03/07/06
Páxina Ayuda en línea de Zelio Logic 2eb 37 de 242
necesario finalizar la introducción de los minutos y segundos.
CAL: calibrado del reloj interno del módulo en segundos por semana.
El cuarzo que controla el reloj en tiempo real del módulo tiene una desviación mensual
variable en función de las condiciones del entorno del módulo.
El valor máximo de esta desviación es de aproximadamente un minuto por mes.
Para realizar una estimación de esta desviación, compare la desviación del reloj del módulo
con un reloj de referencia durante al menos algunas semanas.
Ejemplo
Si el usuario desea solucionar esta desviación, puede efectuar una corrección de - 15
segundos por semana para compensar una desviación de más de 60 segundos. Esta
compensación se lleva a cabo el domingo, a la una de la madrugada.
Nota: Esta corrección no será efectiva si el módulo sufre largos cortes en el suministro
eléctrico o si está expuesto a grandes variaciones de temperatura.
Configuración del reloj
Procedimiento:
Etapas Descripción
1 Seleccionar el parámetro que desea modificar mediante las teclas de navegación
← y →.
Resultado: El parámetro seleccionado parpadea.
(Al entrar en este modo, se selecciona el día).
2 Modificar el valor del parámetro.
Las teclas + y - del menú contextual permiten cambiar el valor actual.
3 Validar las modificaciones pulsando Menú/Aceptar.
Resultado: Se visualiza de nuevo el menú PRINCIPAL.
Nota: Zelio Logic contiene un módulo de software que determina el día de la semana en el
que se elige el día del mes en el año.
Menú CAMBIAR VER/INV
Descripción
Esta función permite cambiar automáticamente la franja horaria: verano/invierno, para los
módulos que poseen reloj.
Figura
Los modos de funcionamiento posibles son los siguientes:
NO: sin cambio.
Automático: el cambio es automático; las fechas están predefinidas según la zona
file://C:\Documents and Settings\damian\Configuración local\Temp\~hhCA0D.htm 03/07/06
Páxina Ayuda en línea de Zelio Logic 2eb 38 de 242
geográfica:
EUROPA: Europa.
GB: Gran Bretaña.
EE.UU.
OTRA ZONA: (MANUAL); el cambio es automático, pero es necesario especificar el mes:
M y el domingo: D (1, 2, 3, 4 o 5 ) del cambio para verano e invierno.
Configuración del cambio de hora
Procedimiento:
Etapas Descripción
1 Seleccionar el parámetro que se desea modificar mediante las teclas de
navegación ← y →.
Resultado: el parámetro seleccionado parpadea.
2 Modificar el valor del parámetro.
Las teclas + y - del menú contextual permiten cambiar el valor actual.
3 Validar las modificaciones pulsando Menú/Aceptar.
Resultado: Se visualiza el menú PRINCIPAL.
Menú PROGRAMACIÓN
Presentación
Objeto
En este capítulo se describen las características del menú PROGRAMACIÓN específico al
modo LD/módulo en modo STOP.
La utilización de la herramienta en modo Introducción Zelio permite construir un programa
LD utilizando los botones del panel frontal de Zelio.
Ilustración:
Contenido:
Este capítulo contiene los siguiente apartados:
Método de introducción de un contacto o de una bobina
Introducción de un enlace
Introducción de los parámetros de los bloques de función
Supresión e inserción de líneas de esquema
file://C:\Documents and Settings\damian\Configuración local\Temp\~hhCA0D.htm 03/07/06
Páxina Ayuda en línea de Zelio Logic 2eb 39 de 242
Método de introducción de un contacto o de una bobina
Descripción
Nota: Se accede únicamente en modo LD/módulo en modo STOP.
Esta sección describe los procedimientos para efectuar las operaciones siguientes:
Introducción de un elemento.
Modificación de un elemento.
Supresión de un elemento.
Sea cual sea el tipo de elemento: contacto o bobina, tanto si puede parametrizarse como si no.
Introducción de un elemento
La introducción de los elementos sigue las reglas que se detallan a continuación:
Contacto : en todas las columnas excepto en la última.
Bobina: sólo en la última columna.
La presencia del cursor cuadrado parpadeante indica la posibilidad de introducir un elemento.
Procedimiento de introducción:
Etapas Descripción
1 Colocar el cursor parpadeante en el lugar deseado.
Ilustración
Las teclas de navegación permiten desplazar el cursor en el sentido de las
flechas de navegación ← ↓ →.
2 Pulsar la tecla Mayús para hacer que aparezca el menú contextual.
Ilustración
Al pulsar simultáneamente la tecla Mayús y una de las teclas ↓ (- y +) se
introduce la primera letra del elemento: I para un contacto y Q para una bobina,
seguida de la cifra 1.
3 Elegir el tipo de elemento deseado pulsando simultáneamente la tecla Mayús y
+ o -, lo que muestra los diferentes tipos posibles (i, Q, q, M, m, T, t, ...).
4 Soltar la tecla Mayús para poder acceder a las teclas de navegación: ← ↓ →.
Al pulsar la tecla →, el cursor se coloca en el número1 correspondiente.
5 Pulsar al mismo tiempo en las teclas Mayús y + para incrementar el número del
elemento (2, 3, 4,..., 9, A, ...).
6 Soltar la tecla Mayús para poder acceder a las teclas de navegación: ← ↓ →.
Modificación de un elemento
Para modificar un elemento de esquema de comando existente, bastará con:
Colocarse en el elemento que se desea modificar: etapa 1.
Elegir el nuevo elemento deseado: etapas 3 a 6.
file://C:\Documents and Settings\damian\Configuración local\Temp\~hhCA0D.htm 03/07/06
Páxina Ayuda en línea de Zelio Logic 2eb 40 de 242
Supresión de un elemento
Para suprimir un elemento, bastará con:
Colocar el cursor en el elemento que se desea suprimir: etapa 1.
Pulsar al mismo tiempo en las teclas Mayús y Menú/Aceptar.
Según la posición del cursor en el momento de la supresión, se pueden presentar dos casos:
En un elemento: se borra este último.
En un lugar vacío de la línea: se borra la línea entera.
Introducción de un enlace
Descripción
Nota: Se accede únicamente en modo LD/módulo en modo STOP.
Esta sección describe los procedimientos para efectuar las operaciones siguientes:
Introducción de enlaces entre los elementos.
Supresión de enlaces entre los elementos.
Sustitución de un enlace por un contacto.
Introducción de un enlace
La introducción de un enlace se efectúa exclusivamente mediante un cursor redondo
parpadeante.
Procedimiento de introducción:
Etapas Descripción
1 Colocar el cursor parpadeante en el lugar deseado.
Ilustración
Las teclas de navegación permiten desplazar el cursor en el sentido de las
flechas de navegación ← ↓ →.
2 Pulsar la tecla Mayús para hacer que aparezca el menú contextual.
Ilustración
3 Trazar las conexiones pulsando al mismo tiempo la tecla Mayús y las teclas de
navegación: ← ↓ →.
Las teclas Mayús y → permiten trazar una conexión hasta la posición del
contacto siguiente o hasta la bobina de fin de línea.
Las teclas Mayús y ↓ permiten trazar conexiones perpendiculares a la línea
anterior o siguiente.
4 Soltar la tecla Mayús para poder acceder a las teclas de navegación: ← ↓ →.
5 Repetir la operación tantas veces como sea necesario para conectar los
elementos entre ellos según sus necesidades.
file://C:\Documents and Settings\damian\Configuración local\Temp\~hhCA0D.htm 03/07/06
Páxina Ayuda en línea de Zelio Logic 2eb 41 de 242
Modificación de un enlace
Para modificar un enlace existente, bastará con:
Colocarse en el enlace que se desea modificar: etapa 1.
Modificar el enlace: etapas 2 a 5.
Supresión de un enlace
Para suprimir un enlace, bastará con:
Colocar el cursor en el elemento que se desea suprimir: etapa 1.
Pulsar al mismo tiempo las teclas Mayús y Menú/Aceptar.
Según la posición del cursor en el momento de la supresión, se pueden presentar dos casos:
En un enlace: se borra este último.
En un lugar vacío de la línea: se borra la línea entera.
Sustitución de un enlace por un contacto
Para reemplazar un enlace por un contacto, bastará con:
Colocar el cursor (cuadrado parpadeante) en el enlace que se desea transformar: etapa 1.
Seguir el procedimiento de introducción de un elemento: etapas 3 a 6.
Introducción de los parámetros de los bloques de función
Descripción
Nota: Se accede únicamente en modo LD/módulo en modo STOP.
Al introducir un esquema de comando, es necesario completar los parámetros de las funciones
de automatismo configurables. Estas pantallas de parámetros aparecen al introducir las
funciones de automatismo:
Funciones que poseen parámetros en modo LD:
Relés auxiliares (remanencia).
Salidas digitales (remanencia).
Relojes.
Comparadores analógicos.
Temporizadores.
Contadores progresivos
Contador rápido.
Introducción de los parámetros durante la creación del bloque
Sea cual sea la pantalla de parametrización, la introducción de los parámetros es idéntica:
Etapas Descripción
1 Introducir la función de automatismo deseada: etapa 1 a 3 del procedimiento de
introducción de un elemento.
Cuando la función posee parámetros, Parám. aparece en el menú contextual.
Ilustración
2 Mantener la tecla Mayús pulsada y hacer clic en Parám. (tecla →): aparece la
file://C:\Documents and Settings\damian\Configuración local\Temp\~hhCA0D.htm 03/07/06
Páxina Ayuda en línea de Zelio Logic 2eb 42 de 242
pantalla de parametrización de la función.
3 Colocarse en los campos de los parámetros modificables utilizando las teclas de
navegación: ←→.
4 Modificar el valor del parámetro mediante las teclas + y - con la tecla Mayús
pulsada.
5 Validar las modificaciones pulsando Menú/Aceptar, que abrirá la ventana de
validación.
Validar de nuevo y pulsar Menú/Aceptar para guardar.
Modificación de los parámetros de bloques existentes
Para modificar los parámetros de un elemento existente, bastará con:
Etapas Descripción
1 Colocarse sobre el elemento que desea modificar mediante las teclas de
navegación: etapa 1 del procedimiento de introducción de un elemento.
2 Pulsar al mismo tiempo las teclas Mayús y Parám. para abrir la ventana de
parámetros.
3 Continuar con las etapas 3 a 5 que se indican anteriormente.
Supresión e inserción de líneas de esquema
Supresión
Nota: Se accede únicamente en modo LD/módulo en modo STOP.
La supresión de las líneas de esquema se efectúa línea por línea. El principio es el siguiente:
Etapas Descripción
1 Colocar el cursor en la línea que desea suprimir.
2 Suprimir todos los elementos de la línea: supresión de un elemento (enlaces,
contactos y bobinas) para obtener una línea vacía.
3 Pulsar la tecla Mayús para hacer que aparezca el menú contextual.
Ilustración
Al pulsar al mismo tiempo Mayús y Supr se abre la ventana de confirmación.
4 Validar pulsando Menú/Aceptar.
Nota: Se puede suprimir la totalidad de las líneas de esquema que contiene el módulo lógico.
Para ello, es necesario ejecutar la opción ELIMINAR PROG. del menú principal y validar la
eliminación de todas las líneas del esquema de comando.
Inserción
El principio es el siguiente:
Etapas Descripción
1 Colocar el cursor en la línea situada inmediatamente debajo de la línea que se va
file://C:\Documents and Settings\damian\Configuración local\Temp\~hhCA0D.htm 03/07/06
Páxina Ayuda en línea de Zelio Logic 2eb 43 de 242
a crear.
2 Pulsar la tecla Mayús para hacer que aparezca el menú contextual.
3 Pulsar Insert para crear la línea.
Menú PARÁMETRO
Descripción
Este menú permite introducir y modificar los parámetros de la aplicación directamente en la
pantalla utilizando las teclas del módulo. Es posible acceder a esta función en los dos modos:
LD y BDF, pero el contenido será específico al modo utilizado.
Si existen parámetros para visualizar no bloqueados, aparecerán en la ventana. En caso
contrario, aparecerá el mensaje NO HAY PARÁMETROS.
Modo LD
Funciones que poseen parámetros en modo LD:
Relés auxiliares (remanencia).
Salidas digitales (remanencia).
Relojes.
Comparadores analógicos.
Temporizadores.
Contadores progresivos.
Contador rápido.
Sólo las funciones que se utilizan en el programa y que disponen de parámetros se enumeran
en el menú PARÁMETRO.
Procedimiento de modificación de los parámetros:
Etapas Descripción
1 Acceder al menú PARÁMETRO del menú principal (observe que
PARÁMETRO parpadea) y validar mediante el botón Menú/Aceptar.
Resultado:La ventana de parámetros se abre en el primer parámetro.
2 Seleccionar la función que desea modificar.
Para acceder a la función deseada, examinar todas las funciones (teclas de
navegación y ↓) hasta la deseada.
3 Seleccionar el parámetro que desea modificar.
Tras obtener la función deseada, las teclas ← y → permiten colocarse en el
parámetro que se va a modificar.
4 Modificar el parámetro con las teclas + y - ( y ↓) del menú contextual.
5 Validar las modificaciones pulsando Menú/Aceptar; se abre la ventana de
validación.
6 Validar de nuevo pulsando la tecla Menú/Aceptar para guardar.
Resultado: La visualización vuelve a la pantalla ENTRADAS-SALIDAS en
modo RUN y al menú PRINCIPAL en modo STOP.
Modo BDF
Función que posee parámetros en modo BDF:
Entradas de tipo Constante digital.
file://C:\Documents and Settings\damian\Configuración local\Temp\~hhCA0D.htm 03/07/06
Páxina Ayuda en línea de Zelio Logic 2eb 44 de 242
Relojes.
Ganancia.
Temporizadores: TIMER A/C, TIMER B/H y TIMER Li.
Contadores progresivos: PRESET COUNT.
Contador rápido.
CAM bloc.
Para acceder a los parámetros de los bloques BDF, es necesario conocer e introducir el número
del bloque. Este número aparece en la hoja de cableado en la parte superior derecha del bloque.
Si existen parámetros para visualizar no bloqueados, aparecerán en la ventana. En caso
contrario, aparecerá el mensaje NO HAY PARÁMETROS.
Procedimiento de modificación de los parámetros:
Etapas Descripción
1 Acceder al menú PARÁMETRO del menú principal (observe que
PARÁMETRO parpadea) y validar mediante el botón Menú/Aceptar.
Resultado: La ventana de parámetros se abre en el primer parámetro.
2 Seleccionar la función que desea modificar.
Para acceder a la función deseada, compruebe los números de los bloques de
función (teclas de navegación y ↓) hasta la deseada.
3 Seleccionar el parámetro que desea modificar.
Las teclas ← y → permiten colocarse en el parámetro que desea modificar.
4 Modificar el parámetro con las teclas + y - ( y ↓) del menú contextual.
5 Validar las modificaciones pulsando Menú/Aceptar; se abre la ventana de
validación.
6 Validar de nuevo pulsando la tecla Menú/Aceptar para guardar.
Resultado: La visualización vuelve a la pantalla ENTRADAS-SALIDAS en
modo RUN y al menú PRINCIPAL en modo STOP.
Parámetros en modo RUN
En modo RUN, es posible modificar de forma dinámica los parámetros en caso de que no estén
bloqueados.
Las modificaciones se pueden realizar desde:
El menú PARÁMETRO.
El menú MONITORIZACIÓN (LD): colóquese en la función que desea modificar con
ayuda de las teclas de navegación y abra la ventana de parámetros en el menú contextual
(tecla Mayús).
Menú MONITORIZACIÓN
Descripción
Nota: Se accede únicamente en modo LD/módulo en modo RUN.
El modo MONITORIZACIÓN permite visualizar de forma dinámica el estado de las
entradas/salidas del módulo lógico.
En este modo, el esquema de cableado aparece igual que en el menú PROGRAMACIÓN
(módulo en modo STOP); cuando las entradas o salidas están activadas, aparecen en vídeo
inverso (blanco sobre fondo negro).
Ilustración:
file://C:\Documents and Settings\damian\Configuración local\Temp\~hhCA0D.htm 03/07/06
Páxina Ayuda en línea de Zelio Logic 2eb 45 de 242
Este modo también permite modificar de forma dinámica el valor de los parámetros de las
funciones de automatismo, en caso de que no estén bloqueadas.
Nota: Preste atención durante la utilización del panel frontal de la herramienta Zelio Soft 2
(introducción Zelio). Es necesario hacer clic en la ventana para activarla.
Modificación de parámetros
Para modificar los parámetros, bastará con:
Etapas Descripción
1 Colocarse sobre el elemento que desea modificar mediante las teclas de
navegación: etapa 1 del procedimiento de introducción de un elemento.
2 Pulsar al mismo tiempo las teclas Mayús y Parám. para abrir la ventana de
parámetros.
3 Colocarse en los campos de los parámetros modificables utilizando las teclas de
navegación: ←→.
4 Modificar el valor del parámetro mediante las teclas + y -.
5 Validar las modificaciones pulsando Menú/Aceptar; se abre la ventana de
validación.
Validar de nuevo pulsando Menú/Aceptar para guardar.
6 Validar de nuevo pulsando Menú/Aceptar.
Resultado: Se vuelve a la pantalla de parametrización.
7 Validar de nuevo pulsando Menú/Aceptar.
Resultado: Se vuelve a la pantalla del esquema LADDER.
Menú RUN/STOP
Descripción
Esta función permite poner en funcionamiento o detener el programa que contiene el módulo
lógico:
STOP: el programa se detiene, las salidas se desactivan y los valores actuales (contadores
progresivos, temporizadores...) se ponen a cero.
RUN: se ejecuta el programa.
Nota: El programa se inicializa al pasar de STOP a RUN.
Ilustración
file://C:\Documents and Settings\damian\Configuración local\Temp\~hhCA0D.htm 03/07/06
Páxina Ayuda en línea de Zelio Logic 2eb 46 de 242
Cuando se abre, la interfaz ofrece al usuario la elección adicional del estado actual: la opción
SÍ siempre parpadea.
Si el programa está en modo:
STOP: se propone RUN PROG.
RUN: se propone STOP PROG.
Las teclas de navegación ↓ permiten modificar la selección.
Una vez validado el modo con la tecla Menú/Aceptar, se visualiza la pantalla ENTRADAS-
SALIDAS.
menú CONFIGURACIÓN
Presentación
Objeto
En este capítulo se describen las características del menú CONFIGURACIÓN.
Nota: Si desea regresar al menú principal, utilice la tecla de navegación ←.
Contenido:
Este capítulo contiene los siguiente apartados:
Menú CONTRASEÑA
Menú Filtro
Menú TECLAS Zx
Menú CICLO WATCHDOG
Menú CONTRASEÑA
Descripción
Si el programa está protegido por una contraseña (clave visualizada), el usuario debe introducir
la contraseña para realizar determinadas operaciones.
La contraseña protege el acceso a los menús siguientes:
PROGRAMACIÓN (LD modo STOP)
MONITORIZACIÓN (LD modo RUN)
PARÁMETRO (BDF)
file://C:\Documents and Settings\damian\Configuración local\Temp\~hhCA0D.htm 03/07/06
Páxina Ayuda en línea de Zelio Logic 2eb 47 de 242
CONFIGURACIÓN (modo STOP)
ELIMINAR PROG. (LD modo STOP)
TRANSFERENCIA DE MÓDULO > MEM. (modo STOP).
Ilustración
Del mismo modo, la activación de la contraseña conlleva limitaciones de utilización en la
herramienta:
Modificación del programa que contiene el módulo.
Nueva lectura del programa que contiene el módulo.
Eliminación a causa de la transferencia de otro programa.
Monitorización.
Nota: En caso de pérdida de la contraseña, es necesario sobrescribir el programa:
Transferir/Eliminar el programa.
Módulo/Actualizar el Firmware del módulo.
Nota: Es posible salir de esta pantalla sin introducir la contraseña pulsando las teclas Mayús
(tecla blanca) y Menú/Aceptar (tecla azul).
Nota: Si desea regresar al menú principal a partir del menú CONFIGURACIÓN, utilice la
tecla de navegación .←.
Introducción de la contraseña
Al principio, la clave no aparece y cada dígito se sustituye por ?.
El mensaje INTRODUCIR aparece en la ventana.
Procedimiento de introducción:
Etapas Descripción
1 Pulsar la tecla →: los símbolos ? se reemplazan por 0 (el 0 que se encuentra más
a la izquierda parpadea).
2 Seleccionar el dígito que se desea introducir con las teclas de navegación: ←→.
3 Elegir el valor del dígito mediante las teclas + y - del menú contextual.
4 Validar la contraseña con la tecla Menú/Aceptar; la ventana de validación se
abre.
5 Validar de nuevo con la tecla Menú/Aceptar.
Resultado: Se visualiza de nuevo el menú PRINCIPAL.
Nota: A partir de ese momento, la clave se visualiza en la línea del menú contextual.
Eliminación de la contraseña
Para eliminar la contraseña, siga el mismo procedimiento que para la introducción.
file://C:\Documents and Settings\damian\Configuración local\Temp\~hhCA0D.htm 03/07/06
Páxina Ayuda en línea de Zelio Logic 2eb 48 de 242
Al inicio, la clave se visualiza indicando: módulo protegido.
El mensaje ELIMINAR y el número de intentos 1/5 aparecen en la pantalla.
Pueden presentarse los casos siguientes:
Contraseña correcta: la contraseña se inhibe y el módulo vuelve al menú CONTRASEÑA.
Contraseña incorrecta: el contador progresivo ELIMINAR aumenta.
Ilustración:
Si la contraseña se introduce de forma incorrecta 5 veces consecutivas, la seguridad se bloquea
durante 30 minutos.
Si durante este período se interrumpe la alimentación del módulo, el contador regresivo se
volverá a iniciar cuando se recupere el suministro eléctrico.
Ilustración:
Modificación de la contraseña
Para modificar la contraseña, basta con anular la antigua e introducir una nueva.
Menú Filtro
Descripción
Esta función permite detectar más rápidamente los cambios de estado en las entradas digitales.
Existen dos selecciones posibles:
Rápido
Lento
Tiempo de respuesta
Filtrado Conmutación Tiempo de respuesta
Lento ON→ OFF 5 ms
file://C:\Documents and Settings\damian\Configuración local\Temp\~hhCA0D.htm 03/07/06
Páxina Ayuda en línea de Zelio Logic 2eb 49 de 242
OFF→ ON 3 ms
Rápido ON→ OFF 0,5 ms
OFF→ ON 0,3 ms
Esta selección sólo puede efectuarse cuando el módulo lógico se encuentra en modo STOP. De
forma predeterminada, los módulos lógicos están configurados en LENTO.
Nota: Esta función está disponible en los módulos lógicos alimentados con una tensión
continua.
Nota: Si desea regresar al menú principal desde el menú CONFIGURACIÓN, utilice la tecla
de navegación ←.
Selección del tipo de filtro
El tipo actual se indica por el símbolo de selección (rombo negro).
Procedimiento de selección del tipo de filtro:
Etapas Descripción
1 Seleccionar el tipo de filtrado: ↓ (la selección parpadea).
2 Validar con la tecla Menú/Aceptar.
Resultado: Se visualiza de nuevo el menú PRINCIPAL.
Menú TECLAS Zx
Descripción
Nota: Se accede únicamente en modo LD.
La opción Zx = TECLAS permite activar o desactivar la utilización en los botones pulsadores
de las teclas de navegación.
Según el estado de esta opción, se obtienen las funciones:
Inactiva: las teclas sólo están disponibles para establecer los parámetros, configurar y
programar el módulo lógico.
Activa: también se pueden utilizar en un esquema de comando.
En esta configuración, funcionan como botones pulsadores: teclas Zx, sin tener que utilizar
un contacto de entrada del bloque de terminales.
Nota: Si desea regresar al menú principal desde el menú CONFIGURACIÓN, utilice la tecla
de navegación ←.
Teclas Zx en modo RUN
De forma predeterminada, las teclas Z se utilizan como teclas de navegación.
En modo RUN, cuando la pantalla ENTRADAS-SALIDAS, TEXTO o DISPLAY está activa,
los números de las teclas Z que se utilizan en el programa se muestran en la línea de los menús
contextuales.
Para activar la tecla, basta con seleccionar la tecla correspondiente ← ↓ →.
Ilustración
file://C:\Documents and Settings\damian\Configuración local\Temp\~hhCA0D.htm 03/07/06
Páxina Ayuda en línea de Zelio Logic 2eb 50 de 242
Nota: La función está inactiva en el modo PARÁMETRO, MONITORIZACIÓN y en todas
las pantallas de parametrización de los bloques de función y las pantallas de configuración.
Menú CICLO WATCHDOG
Descripción
La duración de la ejecución de un programa depende del tipo y del número de entradas y
salidas y del número de extensiones.
El valor del ciclo de ejecución por defecto es 10 milisegundos.
Ilustración
Si la duración de un ciclo de ejecución del programa y de las funciones del software integrado
supera el valor del ciclo elegido por el programador (n veces 10 milisegundos), el
WATCHDOG permite realizar una acción específica.
Nota: Si desea regresar al menú principal desde el menú CONFIGURACIÓN, utilice la tecla
de navegación ←.
(Consulte Verificación de una aplicación en la herramienta ZelioSoft2)
Acciones
Las diferentes acciones posibles del WATCHDOG son las siguientes:
NO ACTIVO: modo de funcionamiento normal.
ALARMA: se establece un estado de aviso y se puede acceder al número de aviso
correspondiente a Desbordamiento del periodo de ejecución desde el menú FALLO.
ERROR: el programa se detiene (modo STOP) y se puede acceder al número de error
correspondiente a:Desbordamiento del periodo de ejecución desde el menú FALLO.
Parámetro
El parámetro de ajuste N puede tomar un valor comprendido entre 1 y 10. Este parámetro
corresponde a: :
file://C:\Documents and Settings\damian\Configuración local\Temp\~hhCA0D.htm 03/07/06
Páxina Ayuda en línea de Zelio Logic 2eb 51 de 242
El ajuste de n veces se realiza en función del período más corto de muestreo de las entradas.
Configuración del WATCHDOG
Procedimiento:
Etapas Descripción
1 Configurar el parámetro CICLO con ayuda de las teclas + y - del menú
contextual.
2 Validar la línea con una de las teclas siguientes: ←→.
Resultado: El parámetro CICLO se valida y el parámetro WATCHDOG se
activa (parpadea).
3 Configurar el parámetro WATCHDOG con ayuda de las teclas + y - del menú
contextual.
4 Validar las modificaciones pulsando Menú/Aceptar.
Resultado: Se visualiza el menú PRINCIPAL.
Menú ELIMINAR PROG.
Descripción
Nota: Se accede únicamente en modo LD.
Esta función permite borrar la totalidad del programa.
Nota: Si el programa está protegido (clave visualizada), el usuario deberá introducir la
contraseña antes de poder borrar el programa.
Eliminación del programa
Al abrirlo, la opción NO predeterminada se encuentra seleccionada.
Procedimiento:
Etapas Descripción
1 Seleccionar la opción SÍ con las teclas de navegación y ↓ .
2 Validar el comando de eliminación pulsando Menú/Aceptar.
Resultado: Se visualiza el menú PRINCIPAL.
Menú TRANSFERENCIA
Descripción
Esta función permite:
Cargar en la memoria de copia de seguridad la aplicación que contiene el módulo.
Cargar en el módulo una aplicación en la memoria de copia de seguridad.
Esta memoria de copia de seguridad puede servir para cargar el programa en otro módulo.
Ilustración:
file://C:\Documents and Settings\damian\Configuración local\Temp\~hhCA0D.htm 03/07/06
Páxina Ayuda en línea de Zelio Logic 2eb 52 de 242
Nota: La memoria de copia de seguridad se suministra de forma opcional.
Nota: La inserción y la extracción de la memoria de copia de seguridad se pueden llevar a
cabo mientras el módulo está conectado.
Nota: Si el programa está protegido (clave visualizada), el usuario deberá introducir la
contraseña antes de poder guardar el programa.
Nota: Si la memoria de copia de seguridad ya contiene una aplicación, se sobrescribirá con
la nueva transferencia (no se lleva a cabo ninguna prueba para comprobar si la memoria está
libre).
Transferencia Módulo → Memoria de copia de seguridad
Procedimiento de transferencia:
Etapas Descripción
1 Insertar la tarjeta EEPROM (SR2 MEM01) en el emplazamiento previsto para
ello.
2 Seleccionar el tipo de transferencia: ZELIO>MEMORIA con las teclas de
navegación ↓ .
3 Validar el comando de transferencia con la tecla Menú/Aceptar.
(Introducir la contraseña si el programa está protegido).
4 Esperar a que termine la transferencia.
Se visualiza: > > > MEMORIA y, a continuación, TRANSFERENCIA.
ACEPTAR al terminar.
5 Validar nuevamente pulsando Menú/Aceptar para salir del menú.
Resultado: Se visualiza de nuevo la pantalla ENTRADAS-SALIDAS en modo
RUN y el menú PRINCIPAL en modo STOP.
Transferencia Memoria de copia de seguridad → Módulo
Procedimiento de transferencia:
Etapas Descripción
1 Insertar la tarjeta EEPROM (SR2 MEM01) con el programa que se va a
transferir en el emplazamiento previsto para ello.
2 Seleccionar el tipo de transferencia: MEMORIA>ZELIO con las teclas de
navegación ↓ .
3 Validar el comando de transferencia con la tecla Menú/Aceptar.
4 Esperar a que termine la transferencia.
Se visualiza: > > > MÓDULO y, a continuación, TRANSFERENCIA. OK al
file://C:\Documents and Settings\damian\Configuración local\Temp\~hhCA0D.htm 03/07/06
Páxina Ayuda en línea de Zelio Logic 2eb 53 de 242
terminar.
5 Validar nuevamente pulsando Menú/Aceptar para salir del menú.
Resultado: Se visualiza de nuevo la pantalla ENTRADAS-SALIDAS en modo
RUN y el menú PRINCIPAL en modo STOP.
Posibles errores
Ausencia de memoria de copia de seguridad
Mensaje de error:
ERROR DE TRANSFERENCIA: SIN MEMORIA.
Configuraciones incompatibles del hardware y del programa que se va a transferir
Mensaje de error:
ERROR DE TRANSFERENCIA: CONFIG. INCOMPAT. (referencias del hardware o del
software).
Consulte el menú FALLO para comprobar el número del error y eliminarlo.
Menú VERSIÓN
Descripción
Esta función permite identificar exactamente la versión de todos los componentes del sistema:
Tipo de hardware.
Firmware.
Funciones LD.
Funciones BDF.
Ilustración
Esta información se encuentra disponible para el módulo, pero también para las extensiones
conectadas.
La presencia del símbolo ↓ en la parte inferior derecha indica que existen una o varias
extensiones conectadas al módulo.
Ilustración
Para salir, pulse la tecla Menú/Aceptar. Se visualiza de nuevo la pantalla ENTRADAS-
SALIDAS en modo RUN y el menú PRINCIPAL en modo STOP.
file://C:\Documents and Settings\damian\Configuración local\Temp\~hhCA0D.htm 03/07/06
Páxina Ayuda en línea de Zelio Logic 2eb 54 de 242
Menú FALLO
Descripción
Esta función permite visualizar en la pantalla LCD el número de errores o avisos detectados
por el firmware del módulo (desbordamiento del watchdog, periodo de ejecución demasiado
elevado...).
Ilustración
Puesta a cero del contador progresivo de fallos
Este menú permite borrar los errores tal como se indica en el mensaje: ELIMINAR.
Procedimiento:
Etapas Descripción
1 Seleccionar la opción SÍ/NO con las teclas de navegación y ↓.
2 Validar el comando de eliminación pulsando Menú/Aceptar.
Resultado: Se visualiza de nuevo la pantalla ENTRADAS-SALIDAS en modo
RUN y el menú PRINCIPAL en modo STOP.
Descripción de los errores
Consulte Descripción de los errores
Menú IDIOMA
Descripción
Esta función permite seleccionar el idioma utilizado por el módulo lógico.
Todos los mensajes se pueden visualizar en seis idiomas:
Inglés
Francés
Alemán
Italiano
Español
Portugués
Ilustración
file://C:\Documents and Settings\damian\Configuración local\Temp\~hhCA0D.htm 03/07/06
Páxina Ayuda en línea de Zelio Logic 2eb 55 de 242
Selección del idioma
El idioma actual se indica por el símbolo de selección (rombo negro).
Procedimiento de selección de idioma:
Etapas Descripción
1 Seleccionar el idioma con ayuda de las teclas de navegación: ↓ (la selección
parpadea).
2 Validar con la tecla Menú/Aceptar.
Resultado: Se visualiza de nuevo la pantalla ENTRADAS-SALIDAS en modo
RUN y el menú PRINCIPAL en modo STOP.
Lenguaje LD
Presentación
Objeto
Esta parte describe la utilización del lenguaje de programación LD (Ladder Diagram) en el
módulo Zelio.
Contenido
Esta parte contiene los siguientes capítulos:
Presentación del lenguaje LD
Programar en Ladder con Zelio Soft 2
Los elementos del lenguaje LD
Programación desde Zelio Soft 2
Ejemplo de aplicación LD
Presentación del lenguaje LD
Presentación
Objeto
Este capítulo presenta la descripción general del lenguaje LD.
Contenido:
Este capítulo contiene los siguiente apartados:
Presentación general del lenguaje de contactos
Estructura de una red de contactos
file://C:\Documents and Settings\damian\Configuración local\Temp\~hhCA0D.htm 03/07/06
Páxina Ayuda en línea de Zelio Logic 2eb 56 de 242
Comentario de una red de contactos
Elementos gráficos del lenguaje de contactos
Reglas de programación de una red de contactos
Presentación general del lenguaje de contactos
Temas relacionados
Generalidades
Una sección de programa escrita en lenguaje de contactos se compone de una serie de redes de
contactos ejecutados por el autómata.
Ilustración de una red de contactos
La pantalla siguiente muestra una red de contactos Zelio Soft 2 en modo de introducción
LADDER:
Composición de una red de contactos
En esta tabla se describen los componentes de una red de contactos.
Indicación Elemento Función
1 Elementos Representan:
gráficos Las entradas/salidas del autómata (botones pulsadores,
detectores, relés, indicadores luminosos...).
Las funciones de automatismos (temporizadores, contadores
progresivos...).
Las operaciones lógicas.
Las variables internas (relés auxiliares) del autómata.
2 Comentarios Proporcionan información sobre las líneas de una red de
contactos (opcional).
Estructura de una red de contactos
file://C:\Documents and Settings\damian\Configuración local\Temp\~hhCA0D.htm 03/07/06
Páxina Ayuda en línea de Zelio Logic 2eb 57 de 242
Temas relacionados
Introducción
La red de contactos se inscribe entre la primera columna "Contacto" (Contacto 1) y la columna
"Bobina".
Ilustración
El diseño que aparece a continuación describe la estructura de una red de contactos.
Descripción de una red de contactos
Una red de contactos está compuesta por un conjunto de elementos gráficos dispuestos en una
rejilla de:
Un máximo de 120 líneas de programa.
Cada línea se compone de cinco contactos y una bobina como un máximo.
Se divide en dos zonas:
La zona de prueba, en la que figuran las condiciones necesarias para la activación de una
acción (contactos).
La zona de actividad, que aplica el resultado consecuente de una combinación lógica de
prueba (bobinas).
Definición de una acción
Una acción se aplica a una función de automatismo (temporizador, contador progresivo...), un
relé auxiliar y una salida del autómata.
Una acción provoca un cambio de estado especificado para cada función asociada, por
ejemplo:
Una acción denominada RT1 provoca un reset del temporizador T1.
Una acción denominada SM1 provoca un set del relé auxiliar M1.
Definición de una función de automatismo
Una función de automatismo (temporizador, contador progresivo, relé auxiliar...) se define por:
Los datos de entrada o acciones.
Los datos de salida o estados.
Los parámetros de ajuste.
La ilustración siguiente presenta la estructura de una función:
file://C:\Documents and Settings\damian\Configuración local\Temp\~hhCA0D.htm 03/07/06
Páxina Ayuda en línea de Zelio Logic 2eb 58 de 242
Comentario de una red de contactos
Generalidades
El comentario facilita la interpretación de la parte de red a la que está asignado, pero no es
obligatorio.
Comentario asociado a una línea LD
El comentario está integrado en la red al final de la línea en la columna "Comentario" e incluye
50 caracteres como máximo.
Comentario asociado a un elemento gráfico
El comentario está integrado en la red debajo del elemento gráfico asociado (contacto o
bobina) e incluye 25 caracteres como máximo.
Ilustración
Elementos gráficos del lenguaje de contactos
Generalidades
Los elementos gráficos son las instrucciones del lenguaje de contactos.
Contactos
Los elementos gráficos de los contactos se programan en la zona de prueba y ocupan una celda
(el alto de una fila por el ancho de una columna).
Designación Gráfico Funciones
Contacto normal Contacto que pasa cuando la entrada (interruptor,
cerrado detector...) que lo controla se activa.
Contacto normal Contacto que pasa cuando la entrada que lo controla
file://C:\Documents and Settings\damian\Configuración local\Temp\~hhCA0D.htm 03/07/06
Páxina Ayuda en línea de Zelio Logic 2eb 59 de 242
abierto está inactiva.
Elementos de enlace
Los elementos gráficos de enlace permiten vincular los elementos gráficos de prueba y de
acción.
Designación Gráfico Funciones
Conexión Permite conectar en serie los elementos gráficos de
horizontal prueba y de acción entre dos barras potenciales.
Conexión vertical Permite conectar en paralelo los elementos gráficos de
prueba y de acción.
Una conexión horizontal representa una Y lógica; transmite el estado del contacto situado
inmediatamente a su izquierda al contacto situado inmediatamente a su derecha.
Una conexión vertical representa la O lógica de los estados activos de las conexiones
horizontales situadas a su izquierda, es decir:
Inactivo si los estados de todos los contactos horizontales situados a la izquierda se
encuentran inactivos.
Activo si el estado de al menos uno de los contactos horizontales situados a la izquierda se
encuentra activo.
Bobinas
Los elementos gráficos de las bobinas se programan en la zona de actividad y ocupan una
celda (el alto de una fila por el ancho de una columna).
Designación Gráfico Funciones
Bobina directa La bobina se estimula si los contactos a los que se
conecta están son conductores (modo de conector).
Bobina de La bobina se estimula si los contactos a los que se
impulsión conecta cambian de estado (modo de telerruptor).
Bobina de La bobina se estimula siempre que los contactos a los
activación o de que está conectada sean conductores. Permanece
retención conectada incluso si a continuación los contactos dejan
de ser conductores (modo SET).
Bobina de salida La bobina se estimula cuando los contactos a los que
sin retención o de está conectada son conductores. Permanece inactiva
desenganche incluso si a continuación los contactos dejan de ser
conductores (modo RESET).
Nota: Por razones de compatibilidad ascendente de los programas que funcionan con Zelio
1, los cuatro tipos de funciones de una misma bobina de salida Q o relé auxiliar M pueden
utilizarse en un mismo esquema de cableado en Zelio 2.
Reglas de programación de una red de contactos
Temas relacionados
file://C:\Documents and Settings\damian\Configuración local\Temp\~hhCA0D.htm 03/07/06
Páxina Ayuda en línea de Zelio Logic 2eb 60 de 242
Generalidades
La programación de una red de contactos se efectúa mediante elementos gráficos respetando
las reglas de programación siguientes:
Reglas de programación
La programación de una red de contactos debe respetar las reglas siguientes:
Los elementos gráficos de prueba y de acción ocupan cada uno una celda dentro de una red.
Todas las redes de contacto finalizan con una acción (bobina) en la última columna.
Las acciones están siempre situadas en la columna de bobina.
Una bobina corresponde a la activación de una acción aplicada a una función de
automatismo (temporizador, contador progresivo, relé auxiliar, salida del autómata...).
El estado de una función de automatismo puede ser utilizado como prueba (contacto). El
contacto se designará entonces por el nombre de la función asociada, por ejemplo:
T1 representa el estado del temporizador"T1".
t1 representa el estado complementario del temporizador "T1".
Las conexiones se leen (se interpretan) de izquierda a derecha.
En caso de que en una red se utilice la acción S (Set) de una función de automatismo (salida,
relé auxiliar...), es aconsejable utilizar una acción R (Reset) en la misma función.
Excepción: Se utiliza una acción S sin acción R en el caso de detección de una anomalía de
funcionamiento que sólo puede ser restablecida con una acción "MARCHA + INIC." del
programa de automatismo.
Las acciones R (Reset) de una función de automatismo prevalecen siempre sobre la acción S
(Set) aplicada a la misma función en el mismo momento.
La combinación de las pruebas de la red se efectúa de la misma forma que la circulación de
una corriente eléctrica desde la columna de la izquierda de la red (+V) hacia la columna de
la derecha (+0 V).
Ejemplo de red de contactos
La pantalla siguiente presenta un ejemplo de red de contactos.
Programar en Ladder con Zelio Soft 2
file://C:\Documents and Settings\damian\Configuración local\Temp\~hhCA0D.htm 03/07/06
Páxina Ayuda en línea de Zelio Logic 2eb 61 de 242
Presentación
Objeto
Este capítulo describe ejemplos significativos de los diferentes tipos de programación en modo
Ladder. La descripción detallada de estos tipos de programación se ha desarrollado en los
capítulos:
Funciones LD accesibles desde el panel frontal.
Programación desde Zelio Soft 2.
Contenido:
Este capítulo contiene los siguiente apartados:
Consejos de estructuración de los programas LD
Modo de introducción Zelio
Modo de introducción libre
Modo de parametrización
Modo de introducción de textos
Consejos de estructuración de los programas LD
Generalidades
Es importante respetar algunas reglas básicas para que el programa desarrollado en LD sea
legible.
Procedimiento
En la tabla siguiente se describen las fases de realización del programa LD:
Fase Descripción
1 Indicar las Entradas/salidas e introducir los comentarios asociados.
Ejemplo
presencia de coche
captador de fin de recorrido
comando de accionador
2 Indicar las funciones de automatismo que se desean realizar.
Ejemplo
contaje de coche
programación diaria
3 Realizar cada función teniendo en cuenta algunos elementos:
Los datos de entradas,
los datos de salidas y
los parámetros de ajuste (umbral).
La ilustración siguiente presenta la estructura de una función:
file://C:\Documents and Settings\damian\Configuración local\Temp\~hhCA0D.htm 03/07/06
Páxina Ayuda en línea de Zelio Logic 2eb 62 de 242
4 Comentar cada función.
Ejemplo:
5 Comprobar cada función mediante la herramienta de simulación.
En general, deberá estar activada una salida en un único lugar en el
programa.
Una salida Set deberá estar acompañada por una salida RESET.
Verificar las funciones de RESET de las temporizaciones, contadores
progresivos y bloque de texto.
Modo de introducción Zelio
Descripción
La utilización de la herramienta en modo Introducción de Zelio permite construir una red LD
simulando la utilización de los botones del panel frontal de Zelio.
Ilustración
Esta presentación se dirige a las personas familiarizadas con la programación directa en los
controladores.
Este modo permite configurar, programar y controlar la aplicación utilizando las teclas
situadas en el panel frontal:
Teclas Z ←↓→: estas teclas (grises) alineadas de izquierda (Z1) a derecha (Z4) están
situadas en la pantalla LCD.
Las flechas que indican el sentido de los desplazamientos asociados a la navegación
aparecen encima de las teclas.
Cuando los botones se utilizan para otras acciones distintas de la navegación, se visualizará
una línea de menú contextual en la parte inferior de la pantalla (al pulsar la tecla Mayús).
Menú/Aceptar: esta tecla (azul) se utiliza para llevar a cabo todas las validaciones: menú,
submenú, programa, parámetro, etc.
Mayús: esta tecla (blanca) permite mostrar un menú contextual encima de los otros botones.
Nota: Cuando el cursor se encuentra sobre un parámetro modificable, al pulsar la tecla
Mayús aparece el menú contextual.
Programación
En este modo se encuentran las características de la programación mediante el panel frontal en
el modo PROGRAMA.
Si el panel frontal del módulo Zelio está simulado, se podrá programar utilizando los botones
file://C:\Documents and Settings\damian\Configuración local\Temp\~hhCA0D.htm 03/07/06
Páxina Ayuda en línea de Zelio Logic 2eb 63 de 242
que se muestran en la ventana.
Al entrar en este modo, se muestra el inicio del programa.
A partir de ese momento, aparecerá un cuadro intermitente en la primera casilla para indicar la
posibilidad de inserción/modificación de un carácter.
Los cuatro botones de navegación permiten desplazar el cursor intermitente en las casillas de la
pantalla LCD.
En una línea, al desplazar el cursor de las zonas intermitentes aparecerán:
Unos cuadros que indican la posibilidad de introducir contactos y una bobina al final de la
línea.
Unos círculos que indican la posibilidad de introducir conexiones horizontales y verticales.
Nota: Cuando el cursor se encuentra sobre un parámetro modificable, al pulsar la tecla
Mayús aparece el menú contextual.
Modo de introducción libre
Descripción
La utilización de la herramienta en modo Introducción libre permite una presentación del
software de la programación:
Utilización de barras de herramientas.
Creación de la aplicación mediante la función de arrastrar y colocar de las funciones de
automatismo.
Utilización de ventanas de parámetros.
Buena visibilidad global de la aplicación.
Bajo esta forma, el área de trabajo se compone de una hoja de cableado sobre la que se colocan
las distintas funciones de automatismo.
Ilustración:
Esta presentación se dirige a las personas familiarizadas con la utilización de herramientas de
software de programación que se encuentran normalmente en el sector del automatismo.
Este modo ofrece funciones suplementarias relativas al modo de introducción Zelio:
Selección del tipo de símbolos: Ladder/Eléctrico.
Posibilidad de asociar comentarios a cada línea de programa.
Programa
Barras de herramientas
file://C:\Documents and Settings\damian\Configuración local\Temp\~hhCA0D.htm 03/07/06
Páxina Ayuda en línea de Zelio Logic 2eb 64 de 242
La programación se lleva a cabo en la hoja de cableado. Las funciones de automatismo
disponibles aparecen en la barra de funciones situada más abajo.
Cableado
Una vez seleccionado el tipo de función, la lista de las funciones disponibles aparece en forma
de una serie de líneas; cada línea contiene los siguientes elementos de una función:
Lista de sus salidas (o estados).
Lista de sus entradas (o acciones).
Comentario asociado a la función.
Basta con hacer clic una vez en una salida y depositarla en una celda de contactos o en una
entrada y depositarla en una celda de bobina.
Parámetros
Para abrir la ventana de parámetros de las funciones que posean parámetros (contadores
progresivos, relojes, relés auxiliaires...), es necesario seguir estos pasos:
En la hoja de cableado: hacer doble clic en el elemento deseado.
Utilizar el modo Parametrización.
Conexiones
Las conexiones se establecen haciendo clic con el ratón en las conexiones horizontales y
verticales diseñadas previamente en punteado en la hoja de cableado.
Símbolos
Se puede elegir el tipo de símbolos utilizados en la hoja de cableado (ladder, eléctrico) en el
menú "Visualización".
Comentarios
Para asociar un comentario a una variable basta con:
En la hoja de cableado: hacer doble clic en el elemento en la hoja de cableado, seleccionar la
ficha Comentario e introducir el texto en la zona de introducción.
En la tabla de selección de la variable: hacer doble clic en la columna Comentario (en la
línea que corresponde al elemento) e introducir el texto.
En modo Introducción de textos.
Cuando un comentario se asocia a una variable, aparece en la celda debajo de la variable; si el
comentario está oculto, se muestra un sobre .
Modo de parametrización
Descripción
El modo Parametrización incluye una lista de todas las funciones de automatismo que poseen
parámetros utilizados en la aplicación. Es posible acceder a este modo en el modo de edición
haciendo clic en la ficha Parametrización.
La interfase general permite visualizar la información completa:
Función: Temporizador, contador progresivo, ...
Label: identificación del bloque de función.
Tipo: tipo de contador progresivo, tipo de temporizador, ... ,
Preselección: el valor que se va a alcanzar de un contador progresivo, ... ,
Candado: bloqueo de parámetros (aquellos que no pueden modificarse en el panel frontal).
Comentario: comentarios asociados a la función.
Ilustración:
file://C:\Documents and Settings\damian\Configuración local\Temp\~hhCA0D.htm 03/07/06
Páxina Ayuda en línea de Zelio Logic 2eb 65 de 242
Es posible configurar los distintos parámetros haciendo doble clic en la línea deseada.
Las funciones de automatismo que se pueden configurar son las siguientes:
Relojes.
Comparadores analógicos.
Temporizadores.
Contadores progresivos.
Textos.
Modo de introducción de textos
Descripción
La interfaz Introducción de textos permite obtener una visión global de las entradas/salidas
utilizadas en la aplicación.
Es importante identificar correctamente cada entrada/salida mediante un comentario explícito,
con el fin de obtener una buena visibilidad de la aplicación.
Este modo se aplica a:
Entradas DIG
Teclas Zx
Salidas DIG
Relés auxiliares
Temporizadores
Contadores progresivos
Contador rápido
Comparadores de contadores progresivos
Comparadores analógicos
Relojes
Bloques de texto
Retroiluminación de la pantalla LCD
Verano/invierno
En la ventana, se puede visualizar únicamente los bloques utilizados con ayuda del menú
desplegable que aparece en la zona de edición.
Ilustración:
file://C:\Documents and Settings\damian\Configuración local\Temp\~hhCA0D.htm 03/07/06
Páxina Ayuda en línea de Zelio Logic 2eb 66 de 242
Los comentarios se mostrarán debajo del contacto o de la bobina durante la visualización del
programa en la configuración siguiente:
El comentario está integrado en la red debajo del elemento gráfico asociado (contacto o
bobina) e incluye 25 caracteres como máximo.
Introducción/modificación de los comentarios
Para introducir el texto y validarlo, basta con hacer doble clic en la zona de comentario.
Los elementos del lenguaje LD
Presentación
Objeto
Este capítulo describe las distintas funciones de automatismo del lenguaje LD.
Contenido:
Este capítulo contiene los siguiente apartados:
Entradas digitales (DIG)
Salidas digitales (DIG)
file://C:\Documents and Settings\damian\Configuración local\Temp\~hhCA0D.htm 03/07/06
Páxina Ayuda en línea de Zelio Logic 2eb 67 de 242
Entradas-Salidas Modbus
Relés auxiliares
Teclas Zx
Contadores progresivos
Comparador de contadores progresivos
Contador rápido
Relojes
Cambio de horario de verano/invierno
Temporizaciones
Comparadores analógicos
Textos
Retroiluminación de la pantalla LCD
Entradas digitales (DIG)
Descripción
Las entradas digitales pueden utilizarse exclusivamente como contacto en el programa.
Este contacto representa el estado de la entrada del módulo conectado a un captador (botón
pulsador, interruptor, detector, ...)
Acceso
Se puede acceder a esta función desde la barra de funciones LD.
Contacto normalmente abierto
Estado directo
Un contacto normalmente abierto corresponde a la utilización del estado directo de la entrada.
Si la entrada recibe alimentación, diremos entonces que el contacto es conductor.
Ejemplo: encendido y apagado de una lámpara mediante un botón pulsador.
Si la entrada 1 recibe alimentación, el contacto I1 se cerrará y la bobina Q1 se activará.
Contacto normalmente cerrado
Estado inverso
Un contacto normalmente cerrado corresponde a la utilización del estado inverso
(complemento lógico del estado directo) de la entrada. Si la entrada recibe alimentación,
diremos entonces que el contacto no es conductor.
Ejemplo: control de una lámpara mediante una entrada utilizada en estado inverso.
Si la entrada 1 recibe alimentación, el contacto i1 se abrirá y la bobina Q1 no se activará.
Modificación del estado de un contacto
file://C:\Documents and Settings\damian\Configuración local\Temp\~hhCA0D.htm 03/07/06
Páxina Ayuda en línea de Zelio Logic 2eb 68 de 242
Para modificar el estado de un contacto en la herramienta, basta con colocarse arriba y seguir
estos pasos:
Con ayuda del ratón: hacer clic con el botón derecho del ratón para que aparezca la lista de
estados posibles (validar haciendo clic con el botón izquierdo del ratón).
Mediante la barra espaciadora: desplazarse por todos los estados posibles.
Inicialización
Estado de los contactos durante la inicialización del programa:
El estado directo está inactivo.
El estado inverso está activo.
Salidas digitales (DIG)
Descripción
Las salidas digitales corresponden a las bobinas de los relés de salidas del módulo Zelio
(conectadas a los accionadores).
Estas bobinas se pueden utilizar igualmente en el programa como contacto auxiliar de los relés
de salida (que se utiliza como entrada).
Acceso
Se puede acceder a esta función desde la barra de funciones LD.
Utilización en bobina
Modo de conector
La bobina se estimula si los contactos a los que se conecta son conductores; en caso contrario,
no se estimula.
Modo de telerruptor
Estimulación de impulsos: la bobina se estimula en un cambio de estado.
Ejemplo: encendido y apagado de una lámpara mediante un botón pulsador
Un botón pulsador está conectado en la entrada I1 y una lámpara en la salida Q1. Cada vez que
se pulse el botón pulsador, la lámpara se encenderá o se apagará.
Modo de retención
Bobina Set, denominada también bobina de conexión. La bobina se estimulará siempre que los
contactos a los que está conectada sean conductores. Permanecerá conectada incluso si después
los contactos no son conductores.
Este comportamiento es idéntico al de una báscula lógica RS.
Ejemplo: encendido y apagado de una lámpara mediante un botón pulsador
file://C:\Documents and Settings\damian\Configuración local\Temp\~hhCA0D.htm 03/07/06
Páxina Ayuda en línea de Zelio Logic 2eb 69 de 242
BPI1 se encuentra conectado en la entrada I1, BPI2 en la entrada I2 y el equipo está controlado
por la salida Q1. Al pulsar el botón pulsador BPI1 la salida se establece en 1. Al pulsar el
botón pulsador BPI2 la salida se establece en 0.
Modo de desenganche
Bobina Reset, denominada también bobina de conexión. Esta bobina estará desactivada cuando
los contactos a los que está conectada sean conductores. Permanece inactiva incluso si a
continuación los contactos ya no son conductores.
Ejemplo: ver modo de retención.
Nota: Regla de utilización de las salidas
Es necesario utilizar una salida una sola vez en el programa como bobina.
Si se utiliza una bobina SET, es conveniente prever una acción RESET para esta bobina.
La utilización de una bobina Set sólo se justifica para la desconexión de una señal de
alarma que se puede restablecer únicamente por INIC.+MARCHA del programa.
Nota: Por razones de compatibilidad ascendente de los programas que funcionan con Zelio
1, los cuatro tipos de modos de una misma bobina de salida Q o relé auxiliar M pueden
utilizarse en un mismo esquema de cableado en Zelio 2.
En este caso, el modo de funcionamiento se determina en función de la bobina activada en
primer lugar.
Si se activan varias entradas de forma simultánea, la bobina Reset es la bobina principal y, a
continuación, la bobina Set.
Utilización en contacto
Puede utilizarse una salida en contacto "auxiliar" tantas veces como sea necesario.
En este caso, la salida se utiliza como una entrada DIG: )
Modo normalmente abierto.
Una salida (utilizada como contacto auxiliar) normalmente abierta corresponde a la utilización
del estado directo de la salida. Si la entrada recibe alimentación, se dirá entonces que el
contacto es conductor.
Modo normalmente cerrado.
Una salida (utilizada como contacto auxiliar) normalmente cerrada corresponde a la utilización
del estado inverso (complemento lógico del estado directo) de la salida. Si recibe alimentación,
se dirá entonces que el contacto no es conductor.
Modificación del estado de un contacto o de una bobina
Para modificar el estado de un contacto (o de una bobina) en la herramienta, basta con
colocarse arriba y seguir estos pasos:
Con ayuda del ratón: hacer clic con el botón derecho del ratón para que aparezca la lista de
estados posibles (validar haciendo clic con el botón izquierdo del ratón).
Mediante la barra espaciadora: desplazarse por todos los estados posibles.
Inicialización
Estado de los contactos durante la inicialización del programa:
El modo normalmente abierto (estado directo) está inactivo.
file://C:\Documents and Settings\damian\Configuración local\Temp\~hhCA0D.htm 03/07/06
Páxina Ayuda en línea de Zelio Logic 2eb 70 de 242
El modo normalmente cerrado (estado inverso) está activo.
Remanencia
Por defecto, tras un corte de alimentación, el relé se encontrará en el estado correspondiente a
la inicialización del programa.
Para restablecer el estado del relé almacenado durante el corte de alimentación, es necesario:
Introducción Zelio/Panel frontal: activar la remanencia del relé (M) en el menú
PARÁMETRO,
O
Introducción LADDER: validar la opción "Remanencia" en la ventana de parámetros
asociada al relé.
Entradas-Salidas Modbus
Descripción
Es posible agregar un módulo de extensión Modbus SR3 MBU01BD a un módulo de base
Zelio 2 de tipo SR3 BxxxBD.
En el modo LD, la aplicación no puede acceder a las 4 palabras (16 bits) de datos de
intercambio; las transferencias con el maestro son implícitas y se realizan de forma totalmente
transparente.
Nota: El módulo Modbus Zelio 2 funciona sólo en modo Modbus esclavo.
Parámetros
El proceso de parametrización se realiza en la herramienta mediante el menú:
Edición\Configuración del programa\ficha Extensión MODBUS, o haciendo clic en el icono
Configuración del programa .
Al pasar a modo RUN, el módulo Zelio 2 inicializa la extensión Modbus.
El módulo se compone de cuatro parámetros:
Número de hilos del UART y formato de las tramas en la red Modbus.
Velocidad de transmisión de los datos en baudios.
Paridad del UART.
Dirección de red de la extensión Modbus esclavo.
Palabras en sentido del maestro
La escritura de las palabras en sentido del maestro se realiza automáticamente mediante la
copia del estado de las entradas-salidas DIG de la manera siguiente:
I1 a IG: estado de las entradas DIG de la base SR3 B261BD.
IH a IR: estado de las entradas DIG de la extensión SR3 XT141BD.
file://C:\Documents and Settings\damian\Configuración local\Temp\~hhCA0D.htm 03/07/06
Páxina Ayuda en línea de Zelio Logic 2eb 71 de 242
Q1 a QG: estado de las salidas DIG de la base SR3 B261BD.
QB a QG: estado de las salidas DIG de la extensión SR3 XT141BD.
Palabras enviadas por el maestro
El módulo Zelio 2 no trata las palabras recibidas por parte del maestro.
La dirección de estas cuatro palabras de 16 bits (hexa.) es: 0010 / 0011 / 0012 / 0013.
Relés auxiliares
Descripción
Los relés auxiliares con el símbolo M se comportan del mismo modo que las bobinas de salida
Q, aunque no poseen contacto eléctrico de salida. Se pueden utilizar como variables internas.
Los relés auxiliares permiten memorizar un estado que se utilizará como el contacto asociado
(entrada DIG).
Acceso
Se puede acceder a esta función desde la barra de funciones LD.
Utilización en bobina
Modo de conector
El relé se estimula si los contactos a los que está conectado son conductores. En caso contrario,
no se estimulará.
Modo de telerruptor
Estimulación impulsional: el relé se estimula en un cambio de estado.
Modo de retención.
El relé Set, denominado también relé de activación, se estimula cuando los contactos a los que
está conectado son conductores. Permanecerá conectado incluso aunque los contactos ya no
sean conductores.
Este comportamiento es idéntico al de una báscula lógica RS.
Modo de desenganche.
El relé Reset, denominado también relé de desactivación, se desactivará mientras que los
contactos a los que está conectado sean conductores. Permanece desactivado incluso si, a
continuación, los contactos ya no son conductores.
Nota: Por razones de compatibilidad ascendente de los programas que funcionan con Zelio
1, los cuatro tipos de modos de una misma bobina de salida Q o relé auxiliar M pueden
utilizarse en un mismo esquema de cableado en Zelio 2.
Utilización en contacto
Los relés pueden utilizarse en contacto "auxiliar" tantas veces como sea necesario.
file://C:\Documents and Settings\damian\Configuración local\Temp\~hhCA0D.htm 03/07/06
Páxina Ayuda en línea de Zelio Logic 2eb 72 de 242
En este caso, el relé se utiliza como una entrada DIG.
Modo normalmente abierto.
Un relé normalmente abierto corresponde a la utilización del estado "directo" del relé. Si recibe
alimentación, se dirá entonces que el relé es conductor.
Modo normalmente cerrado.
Un relé normalmente cerrado corresponde a la utilización del estado inverso (complemento
lógico del estado directo) del relé. Si recibe alimentación, se dirá entonces que el relé no es
conductor.
Ejemplo
El ejemplo siguiente muestra la memorización de la posición de varias entradas para activar
una bobina.
Se conectarán botones pulsadores a las entradas I1, I2 y I3.
M1 memoriza el estado de las entradas I1 y I2.
M2 memoriza el estado de la entrada I3.
Los relés auxiliares M1 y M2 se utilizan como contactos para controlar la salida Q1.
Una acción en los botones pulsadores 1 y 2, con el botón 3 inactivo, encenderá la lámpara.
Modificación del estado de un contacto o de una bobina
Para modificar el estado de un contacto (o de una bobina) en la herramienta, basta con
colocarse arriba y seguir estos pasos:
Con ayuda del ratón: hacer clic con el botón derecho del ratón para que aparezca la lista de
estados posibles (validar haciendo clic con el botón izquierdo del ratón).
Mediante la barra espaciadora: desplazarse por todos los estados posibles.
Inicialización
Estado de los contactos durante la inicialización del programa:
El modo normalmente abierto (estado directo) está inactivo.
El modo normalmente cerrado (estado inverso) está activo.
Remanencia
Por defecto, tras un corte de alimentación, el relé se encontrará en el estado correspondiente a
la inicialización del programa.
Para restablecer el estado del relé almacenado durante el corte de alimentación, es necesario:
Introducción Zelio/Panel frontal: activar la remanencia del relé (M) en el menú
PARÁMETRO,
O
Introducción LADDER: validar la opción "Remanencia" en la ventana de parámetros
asociada al relé.
file://C:\Documents and Settings\damian\Configuración local\Temp\~hhCA0D.htm 03/07/06
Páxina Ayuda en línea de Zelio Logic 2eb 73 de 242
Teclas Zx
Descripción
Las teclas de navegación se comportan exactamente como las entradas físicas I. La única
diferencia es que no corresponden a los límites de conexión del módulo, sino a los cuatro
botones grises del panel frontal.
Acceso
Se puede acceder a esta función desde la barra de funciones LD.
Utilización en contacto
Se utilizan como botones pulsadores y exclusivamente en forma de contactos.
Modo normalmente abierto.
El modo normalmente abierto corresponde a la utilización del estado directo de la tecla. Si se
valida la tecla, se dirá entonces que la entrada correspondiente es conductora.
Modo normalmente cerrado.
El modo normalmente cerrado corresponde a la utilización del estado inverso (complemento
lógico del estado directo) de la tecla. Si se valida la tecla, se dirá entonces que la entrada
correspondiente no es conductora.
Ejemplo
Realización de un telerruptor que funciona con la tecla Z1 y la salida Q1.
Cada vez que se pulsa la tecla Z1, la salida Q1 cambiará de estado.
Desactivación de las teclas Zx
De forma predeterminada, las teclas Zx se encuentran activas; si se desea, es posible
bloquearlas siguiendo uno de los procedimientos siguientes:
En el panel frontal del módulo: En el menú CONFIGURACIÓN/TECLAS Zx.
En la herramienta:
Menú Edición/Configuración del programa/ficha Configuración validando la opción
Teclas Zx inactivas.
En la ventana Opciones escritura validando la opción Teclas Zx inactivas.
Modificación del estado de un contacto
Para modificar el estado de un contacto en la herramienta, basta con colocarse arriba y seguir
estos pasos:
Con ayuda del ratón: hacer clic con el botón derecho del ratón para que aparezca la lista de
estados posibles (validar haciendo clic con el botón izquierdo del ratón).
Mediante la barra espaciadora: desplazarse por todos los estados posibles.
Inicialización
file://C:\Documents and Settings\damian\Configuración local\Temp\~hhCA0D.htm 03/07/06
Páxina Ayuda en línea de Zelio Logic 2eb 74 de 242
Estado de los contactos durante la inicialización del programa:
el modo normalmente abierto (estado directo) está inactivo,
el modo normalmente cerrado (estado inverso) está activo.
Contadores progresivos
Descripción
La función Contador progresivo permite contar de manera progresiva o regresiva los impulsos.
La función Contador progresivo puede restablecerse en cero o en el valor de preselección
(según el parámetro elegido) que se está utilizando. La utilización en contacto permite saber si:
Se ha alcanzado el valor de preselección (contaje), o
se ha alcanzado el valor 0 (descontaje).
Acceso
Es posible acceder a esta función desde la barra de funciones LD.
Utilización en bobina
Entrada de impulso de contaje
Utilizado como bobina en un esquema de comando, este elemento representa la entrada de
contaje de la función. Cada vez que la bobina se estimula, el contador progresivo aumenta o
disminuye en 1 según el sentido de contaje elegido.
Ejemplo: contaje en la entrada del contador progresivo n.º 1
Cada vez que el I1 se estimula, el contador progresivo aumenta en 1.
Entrada devuelta al estado inicial del contador progresivo
Utilizado como bobina en un esquema de comando, este elemento representa la entrada de la
vuelta al estado inicial de la función de contador progresivo.
La estimulación de la bobina tiene por efecto:
Poner a cero el valor actual de contaje si el tipo de contaje es TO (contaje hacia el valor de
preselección).
Poner en el valor de preselección el valor actual si el tipo es FROM (es decir, descontaje a
partir del valor de preselección).
Ejemplo: puesta a cero del contador progresivo n.º 1 pulsando la tecla Z1
Cada vez que se activa la tecla Z1, el contador progresivo parte nuevamente de 0.
Entrada de sentido de contaje
Esta entrada determina el sentido de contaje según su estado:
Cuenta de forma regresiva si la bobina se estimula.
Cuenta de forma progresiva si la bobina no se estimula.
file://C:\Documents and Settings\damian\Configuración local\Temp\~hhCA0D.htm 03/07/06
Páxina Ayuda en línea de Zelio Logic 2eb 75 de 242
Nota: Por defecto, esta entrada no está cableada: la función de automatismo cuenta
progresivamente.
Ejemplo: contaje/descontaje según el estado de una entrada del módulo lógico.
Si la entrada I2 está activa, la función de automatismo cuenta de forma regresiva.
Parametrización desde la herramienta
Impulsos
Este valor está comprendido entre 0 y 32767. Se trata del valor de preselección.
Tipo de contaje
Existen dos modos posibles:
Recuento hacia la preselección: incremento del valor de contaje.
Descuento a partir de la preselección: disminución del valor de contaje.
Remanencia
Por defecto, tras un corte de alimentación, el contador progresivo se encontrará en el estado
correspondiente a la inicialización del programa.
Para restablecer el estado del contador progresivo almacenado durante el corte de
alimentación, es imprescindible activar la remanencia.
Bloqueo
El bloqueo prohíbe la modificación de los parámetros bloqueados desde el panel frontal del
módulo en el menú PARÁMETROS.
Parametrización desde el panel frontal
Tipo de contaje
Este parámetro permite seleccionar el modo de funcionamiento del contador progresivo:
TO: contaje hacia el valor de preselección.
Cuando el valor actual del contador progresivo es igual al valor de preselección, el contacto
C del contador progresivo es conductor.
FROM: descontaje a partir del valor de preselección.
Cuando el valor actual del contador progresivo es igual a 0, el contacto C del contador
progresivo es conductor.
Valor de preselección
Este valor está comprendido entre 0 y 32767. Representa:
El valor que se va a alcanzar en el modo: contaje hacia el valor de preselección (modo TO).
El valor inicial en el modo: descontaje a partir del valor de preselección (modo FROM).
Bloqueo de parámetros
El bloqueo prohíbe la modificación de los parámetros bloqueados desde el panel frontal del
módulo en el menú PARÁMETROS.
Remanencia
Esta función permite guardar el estado de los valores actuales del contador progresivo en caso
de que se produzca un corte de alimentación.
En la introducción Zelio, para activar la remanencia, es necesario visualizar el símbolo en la
pantalla de parametrización.
Ilustración: pantalla de parametrización de un contador progresivo en modo de introducción
file://C:\Documents and Settings\damian\Configuración local\Temp\~hhCA0D.htm 03/07/06
Páxina Ayuda en línea de Zelio Logic 2eb 76 de 242
Zelio/Panel frontal:
Descripción:
Indicación Parámetro Descripción
1 Entrada de comando Cronograma de la entrada de comando (serie
de impulsos).
2 Entrada de puesta a cero Cronograma de la entrada de restablecimiento
del contador progresivo.
3 Salida del temporizador Cronograma de la salida del contador
progresivo.
4 Bloqueo de parámetros Este parámetro permite bloquear los
parámetros del contador progresivo. Cuando
el bloque se encuentra bloqueado, el valor de
preselección ya no aparecerá en el menú
PARÁMETRO.
5 Tipo de contaje Configuración del contador progresivo.
6 Valor de preselección Valor de preselección del contador progresivo.
7 Remanencia Remanencia.
Utilización en contacto
Utilizado en contacto, el contador progresivo indica que el valor de preselección y el valor
actual son iguales: umbral de contaje alcanzado.
Modo normalmente abierto
El contacto es conductor cuando:
El valor actual del contador progresivo ha alcanzado el valor de preselección (modo TO).
El valor actual del contador progresivo es igual a 0 (modo FROM).
Modo normalmente cerrado
El contacto es conductor mientras que el contador progresivo no alcance su valor de
preselección.
Ejemplo: iluminación de un indicador conectado a la salida del contador progresivo 1 (modo
TO).
Cuando se alcanza el valor de preselección: el indicador se enciende; de lo contrario, se apaga.
Valor actual del contador progresivo
Valor instantáneo que resulta de las acciones sucesivas de contaje/descontaje que aparece en la
file://C:\Documents and Settings\damian\Configuración local\Temp\~hhCA0D.htm 03/07/06
Páxina Ayuda en línea de Zelio Logic 2eb 77 de 242
última puesta en estado inicial del contador progresivo. Este valor está comprendido dentro del
intervalo [0...32767]. Una vez alcanzados estos valores, un descontaje establece el valor actual
en 0, mientras que un contaje lo establece en + 32767.
Modificación del estado de un contacto o de una bobina
Para modificar el estado de un contacto (o de una bobina) en la herramienta, basta con
colocarse arriba y llevar a cabo estos pasos:
Con ayuda del ratón: hacer clic con el botón derecho del ratón para que aparezca la lista de
estados posibles (validar mediante un clic con el botón izquierdo del ratón).
Mediante la barra espaciadora: desplazarse por todos los estados posibles.
Inicialización
Estado de los contactos y del valor actual durante la inicialización del programa:
El modo normalmente abierto (estado directo) está inactivo.
El modo normalmente cerrado (estado inverso) está activo.
El valor actual es nulo.
Función de contaje: TO
La ilustración que aparece a continuación muestra el funcionamiento del contador progresivo
en el modo TO: recuento hacia la preselección
Función de descontaje: FROM
La ilustración que aparece a continuación presenta el funcionamiento del contador progresivo
en el modo FROM: descontaje desde la preselección:
Comparador de contadores progresivos
file://C:\Documents and Settings\damian\Configuración local\Temp\~hhCA0D.htm 03/07/06
Páxina Ayuda en línea de Zelio Logic 2eb 78 de 242
Descripción
Esta función permite comparar el valor actual de contaje de dos contadores progresivos.
El comparador de contadores progresivos se programa únicamente mediante la herramienta en
modo de Introducción Libre.
Acceso
Se puede acceder a esta función desde la barra de funciones LD.
Utilización en contacto
Utilizado en contacto, este elemento de la función de automatismo de comparador de contador
progresivo indica si se verifica la condición elegida.
Modo normalmente abierto
El contacto es conductor cuando se verifica la condición.
Modo normalmente cerrado
El contacto es conductor cuando no se verifica la condición.
Parámetros de comparación
La fórmula de comparación es la siguiente:
Los diferentes parámetros son los siguientes:
Cx y Cy: representan los contadores progresivos que se van a comparar; la selección se
realiza desde el menú desplegable asociado.
x e y: son constantes (offset) comprendidas entre: -32768 y 32767.
Los operadores de comparación que se pueden elegir en la ventana Parámetros son:
Símbolo Descripción
> Superior.
≥ Superior o igual.
= Igual.
≠ Diferente.
≤ Inferior o igual.
< Inferior.
Bloqueo
El bloqueo prohíbe la modificación de los parámetros bloqueados desde el panel frontal del
módulo en el menú PARÁMETROS.
Modificación del estado de un contacto
Para modificar el estado de un contacto en la herramienta, basta con colocarse arriba y seguir
estos pasos:
Con ayuda del ratón: hacer clic con el botón derecho del ratón para que aparezca la lista de
estados posibles (validar haciendo clic con el botón izquierdo del ratón).
Mediante la barra espaciadora: desplazarse por todos los estados posibles.
Inicialización
file://C:\Documents and Settings\damian\Configuración local\Temp\~hhCA0D.htm 03/07/06
Páxina Ayuda en línea de Zelio Logic 2eb 79 de 242
Estado de los contactos durante la inicialización del programa:
El modo normalmente abierto (estado directo) está inactivo.
El modo normalmente cerrado (estado inverso) está activo.
Contador rápido
Descripción
La función Contador rápido permite contar los impulsos hasta una frecuencia de 1 kHz.
La utilización del contacto K1 permite saber si:
Se ha alcanzado el valor de preselección (contaje).
Se ha alcanzado el valor 0 (descontaje).
Las entradas del contador rápido están conectadas de forma implícita a las entradas I1 y I2 del
módulo:
Un impulso (flanco ascendente) en la entrada I1 incrementa el contador progresivo.
Un impulso (flanco ascendente) en la entrada I2 disminuye el valor del contador progresivo.
Se desaconseja su utilización en la hoja de cableado.
La función Contador rápido se puede restablecer poniendo RK1 a cero o con el valor de
preselección (en función del parámetro elegido) que se está utilizando, mediante la entrada
reset.
El contador progresivo funciona únicamente si la entrada de validación TK1 está activada.
Se puede utilizar el modo repetitivo con un valor de temporización.
Nota: Si el valor actual del contador progresivo sobrepasa el límite superior: +32767, pasa a
-32768.
Si el valor actual del contador progresivo sobrepasa el límite inferior: -32767, pasa a
+32768.
Nota: Nota: Este bloque de función no se puede simular.
Acceso
Se puede acceder a esta función desde la barra de funciones LD.
Utilización en bobina
Entrada de validación de función
Este elemento permite validar el contaje.
Entrada devuelta al estado inicial del contador progresivo
Este elemento representa la entrada de puesta al estado inicial de la función de contador
progresivo.
La estimulación de la bobina tiene por efecto:
Poner a cero el valor actual de contaje si el tipo de contaje es TO (contaje hacia el valor de
preselección).
Poner en el valor de preselección el valor actual si el tipo es FROM (descontaje a partir del
file://C:\Documents and Settings\damian\Configuración local\Temp\~hhCA0D.htm 03/07/06
Páxina Ayuda en línea de Zelio Logic 2eb 80 de 242
valor de preselección).
Ejemplo: puesta a cero del contador progresivo n.º1 pulsando la tecla Z1
Cada vez que se activa la tecla Z1, el contador progresivo parte nuevamente de 0.
Utilización en contacto
Utilizado en contacto, el contador progresivo indica que el valor de preselección y el valor
actual son iguales: umbral de contaje alcanzado.
Modo normalmente abierto
El contacto es conductor cuando:
El valor actual del contador progresivo ha alcanzado el valor de preselección (modo TO).
El valor actual del contador progresivo alcanza el valor 0 (modo FROM).
Modo normalmente cerrado
El contacto es conductor mientras que el contador progresivo no alcance su valor de
preselección.
Ejemplo: iluminación de un indicador conectado a la salida del contador progresivo 1 (modo
TO).
Cuando se alcanza el valor de preselección: el indicador se enciende; de lo contrario, se apaga.
Modificación del estado de un contacto o de una bobina
Para modificar el estado de un contacto (o de una bobina) en la herramienta, basta con
colocarse arriba y seguir estos pasos:
Con ayuda del ratón: hacer clic con el botón derecho del ratón para que aparezca la lista de
estados posibles (validar haciendo clic con el botón izquierdo del ratón).
Mediante la barra espaciadora: desplazarse por todos los estados posibles.
Parametrización desde la herramienta
Tipo de contaje
Existen dos modos posibles:
Recuento hacia la preselección: incremento del valor de contaje.
Descontaje a partir de la preselección: disminución del valor de contaje.
Preselección
Este valor está comprendido entre 0 y 32767. Se trata del valor de preselección.
Tipo de ciclo
Existen dos modos posibles:
Ciclo único: el valor actual de contaje evoluciona de forma continua.
La salida se activa cuando el valor actual es superior al valor de preselección (modo de
contaje), o cuando el valor actual es inferior al valor de preelección (modo de contaje):
Ciclo repetitivo: el valor actual del contador progresivo se reinicializa en proceso de contaje
cuando alcanza el valor de preselección (modo de contaje) o 0 (modo de descontaje).
La salida se valida durante la reinicialización y permanece activa durante un intervalo de
tiempo configurable con ayuda del parámetro: duración de impulso (de 1 a 32767 veces 100
ms).
Remanencia
Por defecto, tras un corte de alimentación, el contador progresivo se encontrará en el estado
file://C:\Documents and Settings\damian\Configuración local\Temp\~hhCA0D.htm 03/07/06
Páxina Ayuda en línea de Zelio Logic 2eb 81 de 242
correspondiente a la inicialización del programa.
Para restablecer el estado del contador progresivo almacenado durante el corte de
alimentación, es necesario activar obligatoriamente la remanencia.
Bloqueo
El bloqueo prohíbe la modificación de los parámetros bloqueados desde el panel frontal del
módulo en el menú PARÁMETROS.
Parametrización desde el panel frontal
Tipo de ciclo
Ciclo único.
Ciclo repetitivo: en este caso aparece el parámetro I (duración de impulso).
Duración de impulso
Este valor está comprendido entre 1 y 32767 (x 100 ms).
Este parámetro aparece únicamente si el tipo de ciclo es repetitivo.
Valor de preselección
Este valor está comprendido entre 0 y 32767. Representa:
El valor que se va a alcanzar en el modo: contaje hacia el valor de preselección (modo TO).
El valor inicial en el modo: descontaje desde el valor de preselección (modo FROM).
Tipo de contaje
Este parámetro permite seleccionar el modo de funcionamiento del contador progresivo:
TO: contaje hacia el valor de preselección.
Cuando el valor actual del contador progresivo es igual al valor de preselección, el contacto
C del contador progresivo es conductor.
FROM: descontaje a partir del valor de preselección.
Cuando el valor actual del contador progresivo es igual a 0, el contacto C del contador
progresivo es conductor.
Bloqueo de parámetros
El bloqueo prohíbe la modificación de los parámetros bloqueados desde el panel frontal del
módulo en el menú PARÁMETROS.
Remanencia
Esta función permite guardar el estado de los valores actuales del temporizador en caso de que
se produzca un corte de alimentación.
En la introducción Zelio, para activar la remanencia, es necesario visualizar el símbolo en la
pantalla de parametrización.
Ilustración: pantalla de parametrización de un contador rápido en modo de introducción
Zelio/Panel frontal:
file://C:\Documents and Settings\damian\Configuración local\Temp\~hhCA0D.htm 03/07/06
Páxina Ayuda en línea de Zelio Logic 2eb 82 de 242
Descripción:
Indicación Parámetro Descripción
1 Tipo de ciclo Único/Repetitivo
2 Duración de impulso Sólo si el ciclo es repetitivo.
3 Bloqueo de parámetros Este parámetro permite bloquear los
parámetros del contador progresivo. Cuando
del bloque está bloqueado, el valor de
preselección ya no aparecerá en el menú
PARÁMETRO.
4 Tipo de contaje Configuración del contador progresivo.
5 Valor de preselección Valor de preselección del contador progresivo.
6 Remanencia Remanencia.
Valor actual del contador progresivo
Valor instantáneo que resulta de las acciones sucesivas de contaje/descontaje que aparece en la
última puesta en estado inicial del contador progresivo.
Si el valor actual del contador progresivo sobrepasa el límite superior: +32767, pasa a -32768.
Si el valor actual del contador progresivo sobrepasa el límite inferior: -32767, pasa a +32768.
Inicialización
Estado de los contactos y del valor actual durante la inicialización del programa:
El modo normalmente abierto (estado directo) está inactivo.
El modo normalmente cerrado (estado inverso) está activo.
El valor actual es nulo.
Función de contaje con el modo de ciclo único
La ilustración siguiente muestra el funcionamiento del contador progresivo con inicialización
en 0:
file://C:\Documents and Settings\damian\Configuración local\Temp\~hhCA0D.htm 03/07/06
Páxina Ayuda en línea de Zelio Logic 2eb 83 de 242
Función de descontaje con el modo de ciclo único
La ilustración que se muestra a continuación muestra el funcionamiento en contador regresivo
con inicialización en el valor de preselección:
Función de contaje con el modo de ciclo repetitivo
La ilustración siguiente muestra el funcionamiento del contador progresivo con forzado a 0 del
valor actual durante la inicialización o cuando el valor de contaje alcanza el valor de
preselección:
La salida pasa al estado No activo cuando ha transcurrido la duración definida en la duración
de impulso. Si la condición de paso está Activa antes de pasar al estado No activo, el impulso
de salida se prolonga con la DURACIÓN DE IMPULSO (Temporización).
Función de descontaje con el modo de ciclo repetitivo
La ilustración siguiente muestra el funcionamiento en contador regresivo con forzado en el
valor de preselección del valor actual durante la inicialización o cuando el valor de contaje
alcanza el valor 0 :
file://C:\Documents and Settings\damian\Configuración local\Temp\~hhCA0D.htm 03/07/06
Páxina Ayuda en línea de Zelio Logic 2eb 84 de 242
La salida pasa al estado No activo cuando ha transcurrido la duración definida en la duración
de impulso. Si la condición de paso está Activa antes de pasar al estado No activo, el impulso
de salida se prolonga con la DURACIÓN DE IMPULSO (Temporización).
Relojes
Descripción
La función Relojes permite validar las franjas horarias durante las cuales será posible ejecutar
acciones.
Actúa como un programador semanal y posee cuatro franjas (A, B, C, D) utilizadas para
accionar su salida.
Acceso
Se puede acceder a esta función desde la barra de funciones LD.
Utilización en contacto
Modo normalmente abierto
El contacto es conductor cuando el reloj está en periodo de validez.
Modo normalmente cerrado
El contacto es conductor cuando el reloj no está en periodo de validez.
Modificación del estado de un contacto
Para modificar el estado de un contacto en la herramienta, basta con colocarse arriba y seguir
estos pasos:
Con ayuda del ratón: hacer clic con el botón derecho del ratón para que aparezca la lista de
estados posibles (validar haciendo clic con el botón izquierdo del ratón).
Mediante la barra espaciadora: desplazarse por todos los estados posibles.
Parametrización desde la herramienta
file://C:\Documents and Settings\damian\Configuración local\Temp\~hhCA0D.htm 03/07/06
Páxina Ayuda en línea de Zelio Logic 2eb 85 de 242
La ventana de configuración del reloj está compuesta por cuatro bloques que corresponden a
cuatro franjas (o canales) disponibles: A, B, C, D:
En cada franja, aparecen los días de la semana y basta con marcar las casillas asociadas para
activarlas.
A continuación, es necesario configurar la franja horaria de activación configurando la hora de
inicio: ON y la de fin: OFF.
Ilustración:
Nota: Si el reloj se pone en ON el lunes a las 23:00 y se pone en OFF el lunes a la 1:00,
entonces no pasa a estado OFF el martes a la 1:00, sino el lunes siguiente a la 1:00. Además,
si no se ha definido ningún otro comando, el reloj permanece en ON todos los demás días de
la semana.
Bloqueo
El bloqueo prohíbe la modificación de los parámetros bloqueados desde el panel frontal del
módulo en el menú PARÁMETROS.
Parametrización desde el panel frontal
Pantalla de parametrización en configuración: D/S (día/semana) en modo de introducción
Zelio/Panel frontal:
Durante el funcionamiento se acumulan las franjas: el bloque es válido para la totalidad de las
franjas seleccionadas.
Indicación Parámetro Descripción
1 Número de bloque de reloj Ocho relojes disponibles numerados de 1 a 8.
2 Tipo de configuración de la fecha D/S: días de la semana.
3 Día de validez (tipo D/S) Día de validez:
0: lunes.
1: martes.
...
6: domingo.
Los días no seleccionados se indican mediante
el símbolo _.
4 Horario de puesta en Es la hora de inicio de funcionamiento con el
funcionamiento (tipo D/S) formato Hora: Minuto (00:00 a 23:59).
5 Horario de parada (tipo D/S) Es la hora de fin de funcionamiento con el
file://C:\Documents and Settings\damian\Configuración local\Temp\~hhCA0D.htm 03/07/06
Páxina Ayuda en línea de Zelio Logic 2eb 86 de 242
formato Hora: Minuto (de 00:00 a 23:59).
6 Bloqueo de parámetros El bloqueo prohíbe la modificación de los
parámetros bloqueados desde el panel frontal
del módulo en el menú PARÁMETROS.
7 Franjas de funcionamiento Están disponibles cuatro franjas de
funcionamiento: A, B, C, D.
Asociación de modos
Se pueden mezclar los modos de programación en el mismo reloj.
Ejemplo: utilización de las cuatro franjas horarias con modos diferentes.
Banda Programa
A: franja horaria Todos los días de lunes a viernes: puesta en marcha a las 8:00 y
parada a las 18:00.
B: Día/Noche Todos los días de martes a jueves: puesta en marcha a las
22:00/parada al día siguiente por la mañana a las 6:00.
C: intervalo Puesta en marcha el viernes a las 20:00.
D: intervalo Parada el lunes a las 3:00.
Simulación
En modo de simulación, el funcionamiento de la función Reloj se establece en función de la
configuración del acelerador.
Cambio de horario de verano/invierno
Descripción
La salida de esta función está en estado de PARO durante toda la duración del horario de
invierno y pasa al estado de MARCHA durante toda la duración del horario de verano.
Por defecto, no hay cambio de horario de verano/invierno. Esta función puede activarse en la
ventana de ajuste del reloj, a la que se puede acceder desde el menú Módulo/Ajuste del
reloj/ficha Formato de la fecha.
Si se valida la opción Activar el cambio de horario de verano/invierno, habrá que definir las
fechas de los cambios de hora:
Utilizando una de las zonas geográficas predefinidas.
O bien, configurando manualmente la fecha (mes/domingo).
Esta función puede activarse igualmente desde el panel frontal de la pantalla LCD del módulo,
en el menú CONFIGURACIÓN/CAMBIAR VERANO/INVIERNO.
Nota: Esta función sólo está disponible en los módulos que contienen un reloj en tiempo
real.
Acceso
Se puede acceder a esta función desde la barra de funciones LD.
Utilización en contacto
Utilizado en contacto, este elemento indica la estación actual.
file://C:\Documents and Settings\damian\Configuración local\Temp\~hhCA0D.htm 03/07/06
Páxina Ayuda en línea de Zelio Logic 2eb 87 de 242
Modo normalmente abierto
El contacto es conductor durante toda la duración del horario de verano.
Modo normalmente cerrado
El contacto es conductor durante toda la duración del horario de invierno.
Modificación del estado de un contacto
Para modificar el estado de un contacto en la herramienta, basta con colocarse arriba y seguir
estos pasos:
Con ayuda del ratón: hacer clic con el botón derecho del ratón para que aparezca la lista de
estados posibles (validar haciendo clic con el botón izquierdo del ratón).
Mediante la barra espaciadora: desplazarse por todos los estados posibles.
Inicialización
Estado de los contactos durante la inicialización del programa:
El modo normalmente abierto (estado directo) está inactivo.
El modo normalmente cerrado (estado inverso) está activo.
Parámetros
Los modos de funcionamiento posibles son los siguientes:
No: sin cambio.
Cambio automático: las fechas están predefinidas según la zona geográfica:
EUROPE: Europa.
GB: Gran Bretaña.
USA.
OTRA ZONA: el cambio es automático, pero es necesario especificar el mes: M y el
domingo: D (1, 2, 3, 4 ó 5 ) del cambio para verano e invierno.
Temporizaciones
Descripción
La función Temporizador permite retardar, prolongar y activar acciones durante un tiempo
determinado.
Las duraciones se pueden configurar mediante un valor de preselección o dos siguiendo los
tipos de temporizador.
Existen 11 tipos de temporizadores:
Trabajo, comando mantenido (A).
Trabajo, salida/parada por impulso (a).
Reposo: (C).
Cambio, activación comando: impulso calibrado en el flanco ascendente de la entrada de
comando (B).
Cambio; desactivación comando: calibrado en el flanco descendente de la entrada de
comando (W).
Luz intermitente, comando mantenido síncrona (D).
Luz intermitente, salida/parada por impulso: síncrona (d).
file://C:\Documents and Settings\damian\Configuración local\Temp\~hhCA0D.htm 03/07/06
Páxina Ayuda en línea de Zelio Logic 2eb 88 de 242
Totalizador trabajo (T).
A/C.
Luz intermitente, comando mantenido: asíncrona (L).
Luz intermitente, salida/parada por impulso: asíncrona (I).
Acceso
Se puede acceder a esta función desde la barra de funciones LD.
Utilización en bobina
Entrada de comando TT
Cada tipo implica un funcionamiento particular que permite gestionar todos los casos de figura
posibles en una aplicación.
Entrada de puesta a cero RT
La estimulación de la bobina tiene como fin poner a cero el valor actual de la Temporización:
el contacto T está desactivado y la función está lista para un nuevo ciclo de temporización.
Nota: Esta bobina sólo es necesaria para los temporizadores de tipo salida/parada por
impulso.
Parámetros del temporizador utilizado en bobina
Valor de preselección
Según el tipo de temporizador, se puede obtener:
tA: en caso de que el temporizador no posea un valor de preselección (tipos: A, a, C, B, W,
D, d, T).
(Retardo en la conexión o retardo en la desconexión).
tA y tB: en caso de que el temporizador no posea dos valores de preselección (tipos: AC,
Li).
(Retardo en la conexión y retardo en la desconexión).
Unidad de tiempo
Es la unidad de tiempo del valor de preselección. Existen cinco casos:
1/100 de segundos: 00.00 s (Máximo: 99.99)
1/10 de segundos: 000.0 s (Máximo: 999.9)
minutos: segundos: 00:00 M:S (Máximo: 99:59)
horas: minutos: 00:00 H:M (Máximo: 99:59)
horas 0000 H (Máximo: 9999)
Únicamente para el tipo T (Totalizador de trabajo).
Bloqueo de parámetros
El bloqueo prohíbe la modificación de los parámetros bloqueados desde el panel frontal del
módulo en el menú PARÁMETROS.
Remanencia
Esta función permite guardar el estado de los valores actuales del temporizador en caso de que
se produzca un corte de alimentación.
Parametrización desde la herramienta
Tipo de temporizador
La elección se efectúa marcando la casilla deseada. El esquema de funcionamiento del
file://C:\Documents and Settings\damian\Configuración local\Temp\~hhCA0D.htm 03/07/06
Páxina Ayuda en línea de Zelio Logic 2eb 89 de 242
temporizador aparece a continuación.
Unidad de tiempo
El formato de la unidad de tiempo se hace mediante un menú desplegable asociado.
Plazo
Es necesario introducir los plazos en los campos asociados.
Remanencia
Esta función permite guardar el estado de los valores actuales del temporizador en caso de que
se produzca un corte de alimentación.
Bloqueo
El bloqueo prohíbe la modificación de los parámetros bloqueados desde el panel frontal del
módulo en el menú PARÁMETROS.
Parametrización desde el panel frontal
Valor de preselección
Según el tipo de temporizador, se puede obtener:
1 valor de preselección:
retardo en la conexión o retardo en la desconexión.
2 valores de preselección:
AC: retardo en la conexión/Li: estado activo.
AC: retardo en la desconexión/Li: estado inactivo.
Unidad de tiempo
Bloqueo de parámetros
Remanencia
En la introducción Zelio, para activar la remanencia, es necesario visualizar el símbolo en la
pantalla de parametrización.
Ilustración
Ilustración: pantalla de parametrización de un temporizador A/C en modo de introducción
Zelio/Panel frontal:
Descripción:
Indicación Parámetro Descripción
1 Entrada de comando Cronograma de la entrada de comando.
2 Entrada de puesta a cero Cronograma de la entrada de puesta a cero.
3 Salida del temporizador Cronograma de la salida del temporizador.
file://C:\Documents and Settings\damian\Configuración local\Temp\~hhCA0D.htm 03/07/06
Páxina Ayuda en línea de Zelio Logic 2eb 90 de 242
4 Bloqueo de parámetros El bloqueo prohíbe la modificación de los
parámetros bloqueados desde el panel frontal
del módulo en el menú PARÁMETROS.
5 Retardo en la conexión Retardo en la conexión del temporizador A/C.
6 Retardo en la desconexión Retardo en la desconexión del temporizador
A/C.
7 Unidad de tiempo Unidad de tiempo del valor de preselección.
8 Remanencia Remanencia.
9 Tipo de temporizador Tipo de temporizador utilizado.
Utilización en contacto
Modo normalmente abierto.
Una salida de la función de temporizador normalmente abierta corresponde a la utilización del
estado directo de la salida. Si recibe alimentación, se dirá entonces que el contacto es
conductor.
Modo normalmente cerrado.
Una salida de la función de temporizador normalmente cerrada corresponde a la utilización del
estado inverso (complemento lógico del estado directo) de la salida. Si recibe alimentación, se
dirá entonces que el contacto no es conductor.
Ejemplo
Realización de una sincronización de caja de escalera:
Los botones pulsadores de cada fase están conectados a la entrada I1 del módulo lógico.
La función de automatismo Temporizador n.º1 configurado en dos minutos y treinta segundos
activa la salida Q4.
La salida Q4 está conectada al sistema de iluminación.
Ilustración: programa
Ilustración: parámetros del temporizador
Modificación del estado de un contacto o de una bobina
Para modificar el estado de un contacto (o de una bobina) en la herramienta, basta con
colocarse arriba y seguir estos pasos:
Con ayuda del ratón: hacer clic con el botón derecho del ratón para que aparezca la lista de
estados posibles (validar haciendo clic con el botón izquierdo del ratón).
Mediante la barra espaciadora: desplazarse por todos los estados posibles.
Inicialización
file://C:\Documents and Settings\damian\Configuración local\Temp\~hhCA0D.htm 03/07/06
Páxina Ayuda en línea de Zelio Logic 2eb 91 de 242
Estado de los contactos y del valor actual durante la inicialización del programa:
El modo normalmente abierto (estado directo) está inactivo.
El modo normalmente cerrado (estado inverso) está activo.
Los valores actuales se inician en cero.
Trabajo, comando mantenido
La ilustración que aparece a continuación muestra el funcionamiento del temporizador en
la función A:
Volver al principio de la página
Trabajo, salida/parada por impulso
La ilustración que aparece a continuación presenta el funcionamiento del temporizador en
la función a:
Volver al principio de la página
Reposo
La ilustración que aparece a continuación muestra el funcionamiento del temporizador en
la función C:
Volver al principio de la página
A/C
La ilustración que sigue a continuación muestra el funcionamiento del temporizador en
la función A/C:
file://C:\Documents and Settings\damian\Configuración local\Temp\~hhCA0D.htm 03/07/06
Páxina Ayuda en línea de Zelio Logic 2eb 92 de 242
Volver al principio de la página
Cambio, activación comando
La ilustración que aparece a continuación presenta el funcionamiento del temporizador en
la función B:
Volver al principio de la página
Cambio, desactivación comando
La ilustración que aparece a continuación muestra el funcionamiento del temporizador en
la función W:
Volver al principio de la página
Luz intermitente síncrona, comando mantenido
La ilustración que aparece a continuación presenta el funcionamiento del temporizador en
la función D:
Volver al principio de la página
Luz intermitente síncrona, salida/parada por impulso
La ilustración que aparece a continuación muestra el funcionamiento del temporizador en
la función d:
Volver al principio de la página
Luz intermitente asíncrona, comando mantenido
La ilustración que aparece a continuación muestra el funcionamiento del temporizador en
file://C:\Documents and Settings\damian\Configuración local\Temp\~hhCA0D.htm 03/07/06
Páxina Ayuda en línea de Zelio Logic 2eb 93 de 242
la función L:
Volver al principio de la página
Luz intermitente asíncrona, salida/parada por impulso
La ilustración que aparece a continuación presenta el funcionamiento del temporizador en
la función I:
Volver al principio de la página
Totalizador de trabajo
La ilustración que aparece a continuación muestra el funcionamiento del temporizador en
la función T:
En el tipo de totalizador puede alcanzarse el valor de preselección:
En una sola vez: t.
En varias veces: t1 + t2 + ... + tn.
Volver al principio de la página
Comparadores analógicos
Descripción
Las funciones de automatismo analógicas se utilizan en los módulos lógicos con reloj y
alimentados por corriente continua.
La existencia de estas entradas mixtas DIG/analógica se caracterizan por:
La presencia de entradas DIG numeradas de IB a IG (configuración máxima).
Estas entradas se utilizan para recibir señales analógicas comprendidas entre 0,0 V y 9,9 V.
La presencia de las funciones Comparadores analógicos en la barra de herramientas.
La función de automatismo analógico A permite:
Efectuar una comparación entre un valor analógico medido y un valor de referencia interno.
file://C:\Documents and Settings\damian\Configuración local\Temp\~hhCA0D.htm 03/07/06
Páxina Ayuda en línea de Zelio Logic 2eb 94 de 242
Comparar dos valores analógicos medidos.
Comparar dos valores analógicos medidos con parámetro de histéresis.
El resultado de esta comparación se utiliza como contacto.
Acceso
Se puede acceder a esta función desde la barra de funciones LD.
Utilización en contacto
Utilizado en contacto, este elemento de la función de automatismo Contador progresivo indica
que el valor de preselección y el valor actual son iguales.
Modo normalmente abierto
El contacto es conductor cuando se verifica la condición.
Modo normalmente cerrado
El contacto es conductor cuando no se verifica la condición.
Ejemplo: encendido de un indicador luminoso conectado a la salida del comparador analógico
El contacto A1 es conductor cuando el valor de la entrada analógica Ib es > o igual a la tensión
de referencia introducida en el campo Ref.
Modificación del estado de un contacto
Para modificar el estado de un contacto en la herramienta, basta con colocarse arriba y seguir
estos pasos:
Con ayuda del ratón: hacer clic con el botón derecho del ratón para que aparezca la lista de
estados posibles (validar haciendo clic con el botón izquierdo del ratón).
Mediante la barra espaciadora: desplazarse por todos los estados posibles.
Tipos de comparadores
La fórmula de comparación simple es la siguiente:
En el caso de comparación con histéresis:
En la tabla siguiente valor1 y valor2 representan las entradas analógicas (o una referencia) para
comparar.
Los posibles valores son: Referencia, Ib, Ic, Id, Ie, If e Ig con valor1 distinto al valor2.
Los operadores de comparación que se pueden elegir desde la ventana Parámetros son:
Bloque Tipo de comparador Descripción
1 Val1 > Val2 El contacto es conductor cuando se verifica la
condición: se verifica Val1 > Val2.
2 Val1 ≥ Val2 El contacto es conductor cuando se verifica la
condición: se verifica Val1 ≥ Val2.
3 Val1 = Val2 El contacto es conductor cuando se verifica la
condición: se verifica Val1 = Val2.
file://C:\Documents and Settings\damian\Configuración local\Temp\~hhCA0D.htm 03/07/06
Páxina Ayuda en línea de Zelio Logic 2eb 95 de 242
4 Val1 ≠ Val2 El contacto es conductor cuando se verifica la
condición: se verifica Val1 ≠ Val2.
5 Val1 ≤ Val2 El contacto es conductor cuando se verifica la
condición: se verifica Val1 ≤ Val2.
6 Val1 < Val2 El contacto es conductor cuando se verifica la
condición: se verifica Val1 < Val2.
7 Val1-H ≤ Val2 ≤ Val1+H El contacto es conductor cuando se verifica la
condición: se verifica Val1-H ≤ Val2 ≤ Val1+H.
(H representa el parámetro de histéresis)
Referencia e histéresis presentan valores comprendidos entre 0,0 y 9,9.
Parametrización desde la herramienta
Operador de comparación
La elección se efectúa pulsando el botón correspondiente y la fórmula aparece encima.
Valor 1 y 2
La configuración de los valores 1 y 2 se realiza con ayuda de los menús desplegables
asociados.
Valor de referencia e Histéresis
Estos valores se introducirán en los campos asociados (0,0 V – 9,9 V).
Bloqueo
El bloqueo prohíbe la modificación de los parámetros bloqueados desde el panel frontal del
módulo en el menú PARÁMETROS.
Parametrización desde el panel frontal
Valores para comparar
Estas variables pueden tener los valores siguientes:
Entradas numeradas de IB a IG (configuración máxima).
Valor de referencia R.
Valor de preselección
Referencia.
Histéresis.
Bloqueo de parámetros
Ilustración
Ilustración: pantalla de parametrización del comparador de tipo histéresis en modo de
introducción Zelio/Panel frontal:
Comparación simple:
file://C:\Documents and Settings\damian\Configuración local\Temp\~hhCA0D.htm 03/07/06
Páxina Ayuda en línea de Zelio Logic 2eb 96 de 242
(si e1 y x2 no están configurados en R, el parámetro R no aparece).
Descripción:
Indicación Parámetro Descripción
1 Tipo de comparación El número que sigue a ANALÓGICO
corresponde al operador de comparación
seleccionado.
2 Fórmula de comparación Fórmula utilizada para la comparación.
3 Bloqueo de parámetros El bloqueo prohíbe la modificación de los
parámetros bloqueados desde el panel frontal
del módulo en el menú PARÁMETROS.
4y5 Parámetros de la fórmula de Parámetros de la fórmula de comparación.
comparación
Inicialización
Estado de los contactos durante la inicialización del programa:
El modo normalmente abierto (estado directo) está inactivo.
El modo normalmente cerrado (estado inverso) está activo.
Textos
Descripción
La función de automatismo TEXTO permite visualizar texto o un valor numérico (valor actual
o de preselección) en la pantalla LCD en lugar de en la pantalla ENTRADAS-SALIDAS:
Del módulo o
de la ventana del panel frontal de la herramienta durante las sesiones de simulación y de
monitorización.
Un bloque de TEXTO permite visualizar cuatro líneas como máximo, cada una de ellas con un
valor numérico y de texto como máximo:
Textos (uno por línea de la pantalla LCD) de 18 caracteres.
Valores numéricos.
Se pueden utilizar hasta 16 bloques de texto (de TX1 a TXG) al mismo tiempo en un
programa, aunque sólo se visualiza el último bloque activado.
Al pulsar en orden y al mismo tiempo las teclas Mayús y Menú/Aceptar, la visualización de la
pantalla TEXTO se sustituye por la visualización de la pantalla ENTRADAS-SALIDAS.
Si se pulsan de nuevo las dos teclas al mismo tiempo, es posible volver a la visualización de la
pantalla TEXTO.
Nota: El bloque de texto sólo se puede programar mediante la herramienta.
file://C:\Documents and Settings\damian\Configuración local\Temp\~hhCA0D.htm 03/07/06
Páxina Ayuda en línea de Zelio Logic 2eb 97 de 242
Acceso
Es posible acceder a esta función desde la barra de funciones LD.
Utilización en bobina
Las bobinas TX se utilizan como bobinas clásicas.
Activación de la visualización
Desactivación de la visualización
La información se visualiza en la pantalla del módulo si el contacto en el que se conecta la
bobina de texto TX se encuentra activo; por el contrario, no aparece si la bobina RX
correspondiente se activa (regreso a la pantalla ENTRADAS-SALIDAS).
Ejemplo:
La activación de la entrada I1 muestra el texto en la pantalla LCD; la activación de la entrada
I2 hará que desaparezca.
Identificación de los bloques de texto
Las funciones de visualización se identifican por un número de texto actual (de TX1 a TXG).
Este identificador se encuentra en la ventana de parámetros/ficha Parámetros: el número
aparece en el menú desplegable en la parte superior de la ventana.
La ventana de parámetros está abierta por defecto en el número de bloque de la función a partir
de la cual se abre el cuadro de diálogo (doble clic).
Visualización de una cadena de caracteres
Al abrir la ventana de parámetros de un nuevo bloque de texto, el cursor se coloca en la
primera casilla que parpadea.
El posicionamiento del cursor de inicio de la cadena que se va a visualizar en la ventana se
lleva a cabo:
Mediante un clic con el botón izquierdo del ratón en una casilla (que parpadea).
Mediante las flechas de navegación del teclado del PC.
Descripción del procedimiento de introducción:
Etapa Descripción
1 Situar el cursor al principio del texto.
2 Introducir el texto que se va a visualizar mediante el teclado.
3 Validar a través del botón Aceptar.
Resultado: El nuevo bloque de TEXTO queda grabado y la ventana de
parámetros se cierra.
Nota: La cadena de caracteres está limitada a la línea. Si el usuario continúa introduciendo
caracteres, cada carácter adicional sobrescribe el contenido de la última casilla.
Nota: Se pueden utilizar caracteres de la norma ASCII, así como caracteres acentuados. No
se admiten los caracteres y los símbolos que no se muestran en la pantalla de introducción al
file://C:\Documents and Settings\damian\Configuración local\Temp\~hhCA0D.htm 03/07/06
Páxina Ayuda en línea de Zelio Logic 2eb 98 de 242
teclear.
Nota: Si el texto introducido en una línea solapa un valor numérico ya posicionado, este
último se suprime.
Si un valor numérico se coloca en un texto ya introducido, los caracteres solapados se
sobrescriben.
Visualización de un valor numérico
Posicionamiento
Para posicionar el valor en la línea, basta con ejecutar la función de arrastrar y soltar el valor
en la ventana de edición.
Selección
La selección del valor que se va a visualizar se realiza en la ventana ubicada sobre la zona de
edición.
Esta ventana contiene una lista de los elementos siguientes:
Fecha: el valor actual de la fecha (día.mes.año) interna del dispositivo en el que se ejecuta el
programa (controlador o simulador).
Hora: el valor actual de la hora interna (hora:minuto).
Calibración: el valor de la desviación del reloj interno del módulo.
Valores (actual, etc.) pertenecientes a uno de los bloques de función utilizados en el
esquema actual.
Lista de valores que se pueden visualizar:
Temporizador: valor actual y de preselección.
Contador progresivo: valor actual y de preselección.
Comparador analógico: valor actual de las entradas analógicas utilizadas en los
comparadores, valor de histéresis, etc.
Modificación permitida
Todos los parámetros con la opción Modificación permitida validada (aparece en color verde
en la ventana de edición de la ficha de parámetros) se pueden modificar en el panel frontal del
módulo (los valores que se pueden modificar parpadean).
Descripción del procedimiento de modificación de los valores visualizados (bloque de texto
activo):
Etapa Descripción
1 Pulsar la tecla Mayús (tecla blanca) para hacer que aparezca el menú contextual.
Resultado: La opción de liberación de parámetros aparece en la parte inferior de
la pantalla.
2 Pulsar la tecla → (sin soltar la tecla Mayús) para hacer aparecer el menú
contextual.
Resultado: El parámetro modificable parpadea y aparece el menú contextual
siguiente:
3 Seleccionar el parámetro que se va a modificar con ayuda de las teclas de
navegación ← y → del menú contextual (los valores que se pueden modificar
parpadean).
4 Modificar el valor del parámetro con las teclas + () y - (↓) del menú contextual.
5 Validar las modificaciones mediante Menú/Aceptar.
Resultado: La visualización se restablece en la pantalla ENTRADAS-SALIDAS
file://C:\Documents and Settings\damian\Configuración local\Temp\~hhCA0D.htm 03/07/06
Páxina Ayuda en línea de Zelio Logic 2eb 99 de 242
o TEXTO/DISPLAY.
Eliminación del texto
Descripción del procedimiento:
Etapa Descripción
1 Validar la zona que se va a eliminar.
Con ayuda del ratón: hacer clic con el botón izquierdo del ratón, desplazar el
ratón hasta la zona que se va a seleccionar y soltar el ratón.
Resultado: La zona seleccionada parpadea.
2 Eliminar mediante la tecla Supr del teclado.
Retroiluminación de la pantalla LCD
Descripción
La salida Retroiluminación de la pantalla permite controlar por programa la iluminación de la
pantalla LCD.
En los modos STOP y RUN, si se pulsa cualquier tecla del panel frontal se ilumina la pantalla
LCD durante 30 segundos.
Acceso
Se puede acceder a esta función desde la barra de funciones LD.
Utilización en bobina
Utilizado en bobina, ilumina la pantalla LCD cuando una señal DIG se aplica en la entrada
correspondiente.
Modo directo.
La pantalla se ilumina si la entrada está activa.
Programación desde Zelio Soft 2
Presentación
Objeto
Este capítulo describe las diferentes funciones a las que se accede desde la herramienta de
programación Zelio Soft 2 en modo LD.
Contenido:
Este capítulo contiene las siguientes secciones:
Creación de una aplicación LD desde la herramienta Zelio Soft 2
Depuración de una aplicación LD desde la herramienta Zelio Soft 2
Creación de una aplicación LD desde la herramienta Zelio Soft 2
file://C:\Documents and Settings\damian\Configuración local\Temp\~hhCA0D.htm 03/07/06
Páxina Ayuda en línea de Zelio Logic 2eb 100 de 242
Presentación
Objeto
Esta sección describe las diferentes funciones relacionadas con la programación desde la
herramienta Zelio Soft 2 en modo LD.
Contenido
Esta sección contiene los siguientes apartados:
Introducción de un contacto o de una bobina
Introducción de una conexión
Parámetros de las funciones de automatismo
Inserción/eliminación de líneas de programa
Copiar partes de programa
Control de la coherencia del programa
Introducción de un contacto o de una bobina
Descripción
En esta sección se describen los procedimientos que deben llevarse a cabo para efectuar las
operaciones siguientes:
Introducción de un elemento.
Modificación de un elemento.
Supresión de un elemento.
Independientemente del tipo de elemento: contacto o bobina, tanto si puede parametrizarse
como si no.
Introducción de un elemento
La introducción de los elementos sigue las reglas que se detallan a continuación:
Contacto : en todas las columnas excepto en las dos últimas.
Bobina: en la penúltima columna (la última está reservada para los comentarios).
Procedimiento de introducción:
Etapas Descripción
1 Seleccionar el tipo de elemento deseado en la barra de herramientas:
Ilustración
La lista de los elementos disponibles se visualiza en la parte inferior de la
pantalla.
Cuando el ratón pasa sobre alguno de los elementos, el cuadro de diálogo
muestra la lista de las variables disponibles:
file://C:\Documents and Settings\damian\Configuración local\Temp\~hhCA0D.htm 03/07/06
Páxina Ayuda en línea de Zelio Logic 2eb 101 de 242
El número del elemento.
La etiqueta del elemento.
El comentario asociado.
2 Seleccionar el elemento deseado en el cuadro de diálogo colocando encima el
ratón.
3 Introducir el comentario cuando sea necesario haciendo clic en la zona de
comentario.
4 Hacer clic con el botón izquierdo del ratón.
5 Soltar el botón del ratón encima de la celda seleccionada.
Supresión de un elemento
Para eliminar un elemento, seleccione el elemento y, a continuación, pulse una de estas teclas
del teclado:
Supr.
Tecla de retroceso.
Hacer clic con el botón derecho del ratón/Eliminar.
Ctrl+X.
Introducción de una conexión
Descripción
Esta sección describe los procedimientos para efectuar las siguientes operaciones:
Introducción de vínculos entre los elementos.
Supresión de vínculos entre los elementos.
Sustitución de un vínculo por un contacto.
Introducción de un vínculo
La introducción de una conexión se efectúa exclusivamente en las celdas que poseen líneas
punteadas.
Procedimiento de introducción:
Etapas Descripción
1 Seleccionar el segmento que se desea transformar colocando encima el ratón.
Figura
2 Hacer clic con el botón izquierdo del ratón: el segmento validado se vuelve rojo.
3 Soltar el botón del ratón: se crea el segmento.
4 Conectar los elementos de la hoja de cableado haciendo clic en las conexiones
punteadas que los separan.
Supresión de un vínculo
Para eliminar las conexiones entre elementos, basta con clic de nuevo sobre la conexión.
file://C:\Documents and Settings\damian\Configuración local\Temp\~hhCA0D.htm 03/07/06
Páxina Ayuda en línea de Zelio Logic 2eb 102 de 242
Sustitución de un vínculo por un contacto
Para reemplazar un vínculo por un contacto, bastará con:
Seguir el procedimiento de introducción de un elemento.
Colocar el contacto sobre el segmento que se desea modificar.
Nota: esta operación sólo será posible en las celdas reservadas a los contactos.
Parámetros de las funciones de automatismo
Descripción
Al introducir un esquema de comando, es necesario completar los parámetros de las funciones
de automatismo configurables:
Salidas DIG.
Memorias auxiliares.
Relojes.
Comparadores analógicos.
Temporizadores.
Contadores progresivos.
Contador rápido.
Comparadores de contadores progresivos.
Textos.
Una vez introducida la función de automatismo en la hoja de cableado, haga doble clic encima
para abrir la ventana de parámetros correspondiente.
Esta ventana se compone de dos fichas:
Parametrización: son los parámetros específicos asociados a la variable.
Comentarios: comentarios asociados.
Acceso directo
Una vez introducida la función de automatismo en la hoja de cableado, haga doble clic encima
para abrir la ventana de parámetros correspondiente.
Acceso a través de la interfase de parametrización
El modo Parametrización incluye una lista de todas las funciones de automatismo que poseen
parámetros utilizados en la aplicación. Es posible acceder a este modo en el modo de edición
haciendo clic en la ficha Parametrización.
La interfase general permite visualizar la información completa:
Función: Temporizador, contador progresivo, ...
Label: identificación del bloque de función.
Tipo: tipo de contador progresivo, tipo de temporizador, ... ,
Preselección: el valor que se va a alcanzar de un contador progresivo, ... ,
Candado: bloqueo de los parámetros (aquellos que no pueden modificarse en el panel
frontal).
Comentario: comentarios asociados a la función.
Ilustración:
file://C:\Documents and Settings\damian\Configuración local\Temp\~hhCA0D.htm 03/07/06
Páxina Ayuda en línea de Zelio Logic 2eb 103 de 242
Es posible configurar los distintos parámetros haciendo doble clic en la línea deseada.
Parámetros en modo RUN
En modo RUN (SIMULACION, MONITORIZACION, Verificación remota del panel frontal)
de la herramienta, es posible modificar de forma dinámica los parámetros si no están
bloqueados por:
El menú PARÁMETRO del panel frontal.
En la hoja de edición, haciendo clic con el botón derecho en el bloque de función.
El cuadro de comando Bloques funcionales.
La ventana de supervisión.
Lista de las manipulaciones autorizadas
Funciones de automatismo Modificaciones autorizadas
Contador progresivo valor de preselección
Temporizador las duraciones de temporización
Reloj la franja, el día de la semana (D/S), los parámetros ON/OFF
Analógico las tensiones de referencia (R) e histéresis (H)
Inserción/eliminación de líneas de programa
Inserción de líneas
Colóquese en un elemento de la línea que se va a desplazar hacia abajo y pulse la tecla Insert o
haga clic con el botón derecho/Insertar una línea.
Eliminación de líneas
Para eliminar un elemento, seleccione el elemento y, a continuación, pulse una de estas teclas
del teclado:
Supr.
Tecla de retroceso.
Hacer clic con el botón derecho del ratón/Eliminar.
Ctrl+X.
Copiar partes de programa
file://C:\Documents and Settings\damian\Configuración local\Temp\~hhCA0D.htm 03/07/06
Páxina Ayuda en línea de Zelio Logic 2eb 104 de 242
Descripción
Se pueden copiar partes enteras del programa:
Etapas Descripción
1 Seleccionar los elementos que se desean copiar.
2 Hacer clic con el botón derecho/Copiar para copiar los elementos en el
portapapeles (CTRL+ C).
3 Colocarse en la zona de destino.
4 Hacer clic con el botón derecho/Pegar para pegar los elementos contenidos en el
portapapeles (CTRL+ V).
Nota: también se pueden utilizar los comandos Cortar, Copiar y Pegar del menú Edición.
Control de la coherencia del programa
Descripción
Durante la introducción del programa, el software Zelio Soft 2 controla permanentemente la
coherencia del programa:
Línea incompleta.
Entrada Reset RX desconectada.
Valor de Preset sin definir.
La red LD siempre puede simularse, cargarse o ejecutarse en el módulo. De este modo, es
posible desarrollarla y depurarla de forma progresiva.
Sin embargo, en caso de que se detecten anomalías de cableado (cableado vacío,
restablecimiento de una función no conectada, etc ), un símbolo de ojo pasa de azul a rojo en la
parte superior de la ventana de edición.
Ilustración
Cuando el programa detecta un problema eventual, el icono Control de coherencia se
file://C:\Documents and Settings\damian\Configuración local\Temp\~hhCA0D.htm 03/07/06
Páxina Ayuda en línea de Zelio Logic 2eb 105 de 242
pone en rojo y entonces será posible visualizar un cuadro de diálogo haciendo clic encima.
La ventana de coherencia del programa proporciona la información siguiente:
Número del error.
Localización del error: línea y columna.
Descripción del error.
Al hacer doble clic en el error en la ventana, se resalta el lugar del problema en la hoja de
cableado.
Se trata de avisos que proporcionan información al usuario sobre los procedimientos de
cableado especiales, pero que pueden justificarse sin problemas en determinadas aplicaciones.
Estos avisos se refieren generalmente a los procedimientos de cableado incompletos, a la falta
de cableado de determinadas entradas (por ejemplo, restablecimiento de función ..), a los
parámetros cuyo valor predeterminado no se modifica y a algunas configuraciones especiales
de Reloj (cuya salida permanece en ON de forma constante).
Nota: Incluso si el símbolo de ojo está en rojo, el programa siempre puede simularse o
ejecutarse. De este modo, se podrá realizar un proceso de depuración progresivo.
Una bobina no conectada permanece inactiva.
Depuración de una aplicación LD desde la herramienta Zelio Soft 2
Presentación
Objeto
Esta sección describe las diferentes funciones relacionadas con la depuración de la aplicación
desde la herramienta Zelio Soft 2 en modo LD.
Contenido
Esta sección contiene los siguientes apartados:
Simulación de una aplicación Zelio
Monitorización de una aplicación Zelio
Simulación de una aplicación Zelio
Descripción
La función de simulación permite ejecutar el programa directamente en Zelio Soft 2 (en modo
local), durante la depuración de la aplicación.
Ilustración
file://C:\Documents and Settings\damian\Configuración local\Temp\~hhCA0D.htm 03/07/06
Páxina Ayuda en línea de Zelio Logic 2eb 106 de 242
Para que funcione la simulación, es necesario pasar al modo RUN con ayuda del icono
correspondiente.
En modo RUN se visualizan los contactos activos:
En rojo en el modo de introducción LIBRE.
En vídeo inverso en el modo de introducción Zelio.
Los contactos y bobinas pueden mostrarse en color NARANJA si están ACTIVOS pero no
reciben alimentación.
Al pasar de RUN a STOP, los valores actuales de las funciones de automatismo vuelven a
pasar a cero. Únicamente los contactos permanecen en modo de forzado permanente
(resaltados en rojo).
En modo STOP, es posible posicionar los forzados por impulso o permanentes para preparar el
modo RUN.
En modo RUN se simulan los elementos siguientes:
Hoja de cableado: visualización de forma dinámica (en rojo) de los diferentes elementos
activos del programa.
Comando de las entradas.
Comando de los relés auxiliares.
Comando de las salidas.
Comando de las teclas Z.
Control de las entradas analógicas.
Visualización/modificación de los parámetros de las funciones de automatismo.
Simulación de los relojes.
Los contactos en salida de las funciones de automatismo en el esquema de cableado pueden
forzarse para comprobar el comportamiento del programa en condiciones especiales.
(Consulte Depuración de una aplicación sin necesidad de cargarla en el módulo: la
simulación).
Acceso al modo de simulación
Es posible acceder a la simulación a través del menú Modo/Simulación o mediante el icono
file://C:\Documents and Settings\damian\Configuración local\Temp\~hhCA0D.htm 03/07/06
Páxina Ayuda en línea de Zelio Logic 2eb 107 de 242
Nota: De forma predeterminada, la ventana de edición (hoja de cableado) se muestra en
pantalla completa; por su parte, es posible acceder a las ventanas del panel frontal y de
supervisión de este modo:
Desde el menú Ventana.
Mediante la minimización de la ventana de cableado.
Parámetros de ejecución del programa
Nota: Para mostrar el conjunto de funciones descritas a continuación, en el menú Archivo -
Preferencia, active la casilla Mostrar el refresco y el número de ciclo en monitorización y
simulación.
Consulte Depuración de una aplicación sin necesidad de cargarla en el módulo: la simulación.
Refresco
Se trata de la frecuencia con la que se actualizan los valores de las salidas y de los parámetros
en las ventanas de la aplicación.
Para que pueda ser ejecutado por el controlador, este programa se traduce en una serie de
instrucciones ordenadas, donde cada instrucción corresponde a una función del programa de
aplicación.
Esta serie de instrucciones (funciones) se ejecuta periódicamente y con intervalos de tiempo
regulares. Este intervalo de tiempo fijo es lo que se denomina período de ejecución del
programa.
El refresco de los valores de entrada y el refresco de los valores de salida se fija en N veces el
periodo de ejecución de la aplicación.
Número de ciclo
Corresponde al número de ciclos ejecutados entre cada resultado de simulación.
Comando del programa
Descripción de los botones de comando del programa en modo de simulación:
Botón activo Descripción
Inicio del desarrollo del programa.
Detención del desarrollo del programa.
Pausa/Run: detención o reinicio del desarrollo del programa.
(activado únicamente en modo RUN)
Simulación de un corte de alimentación.
(activado únicamente en modo RUN).
El color de los iconos varía en función del estado en el cual se encuentra la aplicación.
En caso de que se pueda llevar a cabo una selección, el icono se muestra en color amarillo
Parámetros de las funciones de automatismo
Desde el cuadro de comando Bloques funcionales
file://C:\Documents and Settings\damian\Configuración local\Temp\~hhCA0D.htm 03/07/06
Páxina Ayuda en línea de Zelio Logic 2eb 108 de 242
El icono permite visualizar u ocultar el cuadro de visualización de los parámetros de las
funciones de automatismo.
Ilustración:
En el modo de simulación es posible:
Visualizar los valores de los diferentes parámetros.
Hacer clic en la función para modificar el valor de preselección o el comentario.
En la tabla siguiente se presentan los elementos que se pueden visualizar o modificar relativos
a cada función de automatismo:
Funciones de Visualización/ventana Bloques Modificaciones autorizadas
automatismo funcionales
Contador valor actual valor de preselección
progresivo valor de preselección sentido de contaje
candado remanencia
candado
Temporizador tipo de temporizador tipo de temporizador
valor actual duraciones de temporización
valor de preselección unidad
candado remanencia
candado
Reloj candado candado
Comparador tipo de comparación tipo de comparación
analógico tensión de referencia tensión de referencia
valor de histéresis valor de histéresis
valores medidos en las entradas para comparar
entradas analógicas candado
candado
Comparador de operador de comparación
contadores valor de offset
progresivos
Desde la hoja de cableado
Es necesario colocarse sobre el elemento que se va a modificar y hacer clic con el botón
derecho del ratón en la ventana Parametrización.
Simulación de las entradas DIG
Desde el cuadro de comando Entradas DIG
El icono permite visualizar u ocultar el cuadro de comando de las entradas.
Ilustración: entrada I2 conductora
file://C:\Documents and Settings\damian\Configuración local\Temp\~hhCA0D.htm 03/07/06
Páxina Ayuda en línea de Zelio Logic 2eb 109 de 242
Posibles acciones:
forzado permanente: clic con el botón izquierdo del ratón.
forzado por impulso: clic con el botón derecho del ratón en la entrada deseada.
Desde la hoja de cableado
Posibles acciones:
forzado permanente: clic con el botón izquierdo del ratón en la entrada deseada.
forzado por impulso: clic con el botón derecho del ratón.
forzado mantenido: clic con el botón derecho del ratón; en este caso, la entrada está
bloqueada (aparece resaltada en color rojo) en el estado deseado: ON u OFF. A partir de ese
momento, no es posible llevar a cabo ninguna acción en esta entrada hasta que no se ejecute
un comando de liberación.
liberar: clic con el botón derecho del ratón.
liberar todo: clic con el botón derecho del ratón.
Simulación de los relés auxiliares
Desde el cuadro de comando Bobinas
El icono permite visualizar u ocultar el cuadro de comando de las bobinas.
Ilustración: bobina M2 activa
Posibles acciones:
forzado por impulso: clic con el botón derecho o izquierdo del ratón.
Desde la hoja de cableado
Posibles acciones:
forzado permanente: clic con el botón izquierdo del ratón en la bobina deseada.
forzado por impulso: clic con el botón derecho del ratón.
forzado mantenido: clic con el botón derecho del ratón; en este caso, la bobina está
bloqueada (aparece resaltada en color rojo) en el estado deseado: ON u OFF. A partir de ese
momento, no es posible llevar a cabo ninguna acción en esta bobina hasta que no se ejecute
un comando de liberación.
liberar: clic con el botón derecho del ratón.
liberar todo: clic con el botón derecho del ratón.
Simulación de las salidas DIG
Desde el cuadro de comando Salidas DIG
El icono permite visualizar u ocultar el cuadro de comando de las salidas.
Si se activa una salida Q en el modo de simulación, se enciende la bombilla correspondiente.
Esta bombilla permanece encendida cuando se simula un corte de alimentación.
Ilustración: salida Q2 activa
file://C:\Documents and Settings\damian\Configuración local\Temp\~hhCA0D.htm 03/07/06
Páxina Ayuda en línea de Zelio Logic 2eb 110 de 242
Posibles acciones:
forzado permanente: clic con el botón derecho o izquierdo del ratón.
Desde la hoja de cableado
Posibles acciones:
forzado permanente: clic con el botón izquierdo del ratón en la salida deseada.
forzado por impulso: clic con el botón derecho del ratón.
forzado mantenido: clic con el botón derecho del ratón; en este caso, la salida está
bloqueada (aparece resaltada en color rojo) en el estado deseado: ON u OFF. A partir de ese
momento, no es posible llevar a cabo ninguna acción en esta salida hasta que no se ejecute
un comando de liberación.
liberar: clic con el botón derecho del ratón.
liberar todo: clic con el botón derecho del ratón.
Simulación de las teclas Z
Desde el cuadro de comando Teclas Zx
El icono permite visualizar u ocultar el cuadro de comando de las teclas Zx.
Ilustración:
Posibles acciones:
forzado por impulso: clic con el botón derecho o izquierdo del ratón.
Desde la hoja de cableado
Posibles acciones:
forzado permanente: clic con el botón izquierdo del ratón en la tecla deseada.
forzado por impulso: clic con el botón derecho del ratón.
forzado mantenido: clic con el botón derecho del ratón; en este caso, la tecla está bloqueada
(aparece resaltada en color rojo) en el estado deseado: ON u OFF. A partir de ese momento,
no es posible llevar a cabo ninguna acción en esta tecla hasta que no se ejecute un comando
de liberación.
liberar: clic con el botón derecho del ratón.
liberar todo: clic con el botón derecho del ratón.
Simulación de las entradas analógicas
El icono permite visualizar u ocultar el cuadro de comando de las entradas.
Ilustración:
Mediante el potenciómetro (clic con el botón izquierdo del ratón) es posible modificar el valor
analógico.
file://C:\Documents and Settings\damian\Configuración local\Temp\~hhCA0D.htm 03/07/06
Páxina Ayuda en línea de Zelio Logic 2eb 111 de 242
Acelerador
El icono permite visualizar u ocultar el cuadro del acelerador.
Nota: Esta funcionalidad afecta al funcionamiento de la función Reloj.
Ilustración:
Descripción de la ventana de simulación:
Introducción y visualización del periodo de simulación.
El cursor permite hacer evolucionar el tiempo mediante el desplazamiento del cursor.
Visualización de la fecha y hora actuales en el modo de simulación.
Consola de comando de tipo magnetoscopio: Pausa, Inicio, Rebobinado rápido, Avance
rápido, Fin, Ajuste del periodo de aceleración de tiempo.
Esta ventana aparece al hacer clic en el icono del controlador de tiempo de simulación ubicado
en la barra inferior de la ventana de simulación.
Visualización:
Muestra la fecha y la hora de inicio y fin de la simulación.
Acción:
Permite modificar en la ventana "Límites de simulación" la fecha y hora de inicio y fin de la
simulación.
Permite acelerar hasta 65.000 veces la velocidad de simulación pulsando la tecla >> y
desplazando el nivel de la barra "mín. – máx.".
Monitorización de una aplicación Zelio
Descripción
La función de monitorización permite ejecutar el programa en el módulo Zelio Soft 2 (modo
conectado) y visualizar su desarrollo dentro de Zelio Soft 2 (mediante un enlace serie).
El estado de los diferentes elementos de la aplicación: entradas/salidas y parámetros se
actualizan en cada ciclo del programa.
Ilustración
file://C:\Documents and Settings\damian\Configuración local\Temp\~hhCA0D.htm 03/07/06
Páxina Ayuda en línea de Zelio Logic 2eb 112 de 242
Para que funcione la monitorización, es necesario pasar al modo RUN mediante el icono
correspondiente.
En modo RUN se visualizan los contactos activos:
En rojo en el modo de introducción LIBRE.
En vídeo inverso en el modo de introducción Zelio.
Al pasar de RUN a STOP, los valores actuales de las funciones de automatismo vuelven a
pasar a cero.
En modo RUN se simulan los elementos siguientes:
Hoja de cableado: visualización de forma dinámica (en rojo) de los diferentes elementos
activos del programa.
Comando de las entradas.
Comando de los relés auxiliares.
Comando de las salidas.
Comando de las teclas Z.
Visualización/modificación de los parámetros de las funciones de automatismo.
Relojes.
Se pueden forzar algunos estados desde la herramienta y visualizar todos los estados internos
del programa (un máximo de diez salidas de bloques de función de forma simultánea).
Nota: Es necesario tener la misma aplicación en el PC y en el módulo.
(Consulte Supervisión y modificación de una aplicación que se ejecuta en el módulo mediante
la herramienta: monitorización).
Acceso al modo de monitorización
Es posible acceder a la monitorización a través del menú Modo/Modo Monitorización o
utilizando el icono .
Pueden presentarse los casos siguientes:
file://C:\Documents and Settings\damian\Configuración local\Temp\~hhCA0D.htm 03/07/06
Páxina Ayuda en línea de Zelio Logic 2eb 113 de 242
Está abierta una aplicación en la herramienta: la versión existente en el módulo se compara
con la de la herramienta:
Si la aplicación de la herramienta es idéntica a la del módulo, se inicia el modo de
monitorización.
En caso contrario, es necesario sincronizar las versiones transfiriendo el programa del PC
al módulo o del módulo al PC.
No existe ninguna aplicación abierta en la herramienta: en este caso, la herramienta propone
dirigir al PC la aplicación en progreso de ejecución en el módulo.
La pantalla de supervisión se visualiza desde el final de la transferencia.
Parámetros de ejecución del programa
Nota: Para mostrar el conjunto de funciones descritas a continuación, es necesario activar la
casilla del menú Archivo|Preferencia: Mostrar el período de actualización y el número de
ciclo en modos de monitorización y simulación.
(Consulte Supervisión y modificación de una aplicación que se ejecuta en el módulo mediante
la herramienta: monitorización).
Período de refresco
Se trata de la frecuencia con la que se actualizan los valores de las salidas y de los parámetros
en las ventanas de la aplicación.
Para que pueda ser ejecutado por el controlador, este programa se traduce en una serie de
instrucciones ordenadas en donde cada instrucción corresponde a una función del programa de
usuario.
Esta serie de instrucciones (funciones) se ejecuta periódicamente y con intervalos de tiempo
regulares. Este intervalo de tiempo fijo es lo que se denomina periodo de ejecución del
programa.
El período de refresco de los valores de entrada y de los valores de salida se fija en N veces la
duración del ciclo de base.
Monitorización de los parámetros
En el modo de monitorización es posible:
Visualizar los valores de los distintos parámetros en la ventana Bloques funcionales.
Hacer clic en el bloque para modificar los parámetros.
En la tabla siguiente se presentan los elementos que se pueden visualizar o modificar relativos
a cada una de las funciones de automatismo:
Funciones de Visualización/ventana Bloques Modificaciones autorizadas
automatismo funcionales
Contador valor actual valor de preselección
progresivo valor de preselección sentido de contaje
candado remanencia
candado
Temporizador tipo de temporizador tipo de temporizador
valor actual duraciones de temporización
valor de preselección unidad
candado remanencia
candado
Reloj candado candado
Comparador tipo de comparación tipo de comparación
analógico tensión de referencia tensión de referencia
file://C:\Documents and Settings\damian\Configuración local\Temp\~hhCA0D.htm 03/07/06
Páxina Ayuda en línea de Zelio Logic 2eb 114 de 242
valor de histéresis valor de histéresis
valores medidos en las entradas para comparar
entradas analógicas candado
candado
Comparador de operador de comparación
contadores valor de offset
progresivos candado
Monitorización de las entradas DIG
Desde el cuadro de comando Entradas DIG
El icono permite visualizar u ocultar el cuadro de comando de las entradas.
Ilustración: entrada I2 de paso
Posibles acciones:
forzado permanente: clic con el botón izquierdo del ratón.
forzado por impulso: clic con el botón derecho del ratón en la entrada deseada.
Desde la hoja de cableado
Posibles acciones:
forzado permanente: clic con el botón izquierdo del ratón en la entrada deseada.
forzado por impulso: clic con el botón derecho del ratón.
forzado mantenido: clic con el botón derecho del ratón; en este caso, la entrada está
bloqueada (aparece resaltada en color rojo) en el estado deseado: ON u OFF. A partir de ese
momento, no es posible llevar a cabo ninguna acción en esta entrada hasta que no se ejecute
un comando de liberación.
liberar: clic con el botón derecho del ratón.
liberar todo: clic con el botón derecho del ratón.
Monitorización de los relés auxiliares
Desde el cuadro de comando Bobinas
El icono permite visualizar u ocultar el cuadro de comando de las bobinas.
Ilustración: bobina M2 activa
Posibles acciones:
forzado permanente: clic con el botón derecho o izquierdo del ratón.
Desde la hoja de cableado
Posibles acciones:
forzado permanente: clic con el botón izquierdo del ratón en la bobina deseada.
forzado por impulso: clic con el botón derecho del ratón.
forzado mantenido: clic con el botón derecho del ratón; en este caso, la bobina está
bloqueada (aparece resaltada en color rojo) en el estado deseado: ON u OFF. A partir de ese
momento, no es posible llevar a cabo ninguna acción en esta bobina hasta que no se ejecute
file://C:\Documents and Settings\damian\Configuración local\Temp\~hhCA0D.htm 03/07/06
Páxina Ayuda en línea de Zelio Logic 2eb 115 de 242
un comando de liberación.
liberar: clic con el botón derecho del ratón.
liberar todo: clic con el botón derecho del ratón.
Monitorización de las salidas DIG
Desde el cuadro de comando Salidas DIG
El icono permite visualizar u ocultar el cuadro de comando de las salidas.
Ilustración: salida Q2 activa
Posibles acciones:
forzado permanente: clic con el botón derecho o izquierdo del ratón.
Desde la hoja de cableado
Posibles acciones:
forzado permanente: clic con el botón izquierdo del ratón en la salida deseada.
forzado por impulso: clic con el botón derecho del ratón.
forzado mantenido: clic con el botón derecho del ratón; en este caso, la salida está
bloqueada (aparece resaltada en color rojo) en el estado deseado: ON u OFF. A partir de ese
momento, no es posible llevar a cabo ninguna acción en esta salida hasta que no se ejecute
un comando de liberación.
Liberar: clic con el botón derecho del ratón.
liberar todo: clic con el botón derecho del ratón.
Monitorización de las teclas Z
Desde el cuadro de comando Teclas Zx
El icono permite visualizar u ocultar el cuadro de comando de las teclas Zx.
Ilustración:
Posibles acciones:
forzado por impulso: clic con el botón derecho o izquierdo del ratón.
Desde la hoja de cableado
Posibles acciones:
forzado permanente: clic con el botón izquierdo del ratón en la tecla deseada.
forzado por impulso: clic con el botón derecho del ratón.
forzado mantenido: clic con el botón derecho del ratón; en este caso, la tecla está bloqueada
(aparece resaltada en color rojo) en el estado deseado: ON u OFF. A partir de ese momento,
no es posible llevar a cabo ninguna acción en esta tecla mientras que no se ejecute un
comando de liberación.
liberar: clic con el botón derecho del ratón.
liberar todo: clic con el botón derecho del ratón.
Monitorización de los relojes
file://C:\Documents and Settings\damian\Configuración local\Temp\~hhCA0D.htm 03/07/06
Páxina Ayuda en línea de Zelio Logic 2eb 116 de 242
El icono permite visualizar u ocultar el cuadro de visualización de supervisión del bloque
de reloj.
Ilustración:
La supervisión del bloque de reloj permite controlar su funcionamiento.
El desplazamiento del cursor permite hacer evolucionar el tiempo con el fin de comprobar la
posición de la salida asociada al bloque de reloj.
Basta con desplazar el cursor hasta la fecha deseada con ayuda del ratón (hacer clic y mantener
pulsado el botón del ratón). Al soltar el botón del ratón (hacer clic y soltar el botón del ratón),
la posición de la salida se activa.
Ejemplo de aplicación LD
Descripción
Este ejemplo describe la gestión de la apertura automática de ventanas de un invernadero.
Especificaciones técnicas
El propietario de un invernadero desea equipar con una instalación capaz de gestionar la
apertura y el cierre de las ventanas de aireación situadas en el techo del invernadero.
El invernadero cuenta con dos ventanas que garantizan la renovación del aire. La apertura de
estas ventanas está controlada por un motor y dos captadores que indican si las ventanas están
abiertas o cerradas:
Durante el día, las ventanas están abiertas de 12 a 15 h para airear cuando la temperatura, en
principio, es más elevada. Sin embargo, si la temperatura se sitúa por debajo de 10 ºC, las
ventanas no se abrirán o se cerrarán, en caso de que estuvieran abiertas.
Además, las ventanas se abren durante el día cuando la temperatura alcanza los 25 ºC. Si la
temperatura desciende por debajo de los 25 ºC, las ventanas se volverán a cerrar.
Finalmente, cuando se hace de noche, las ventanas quedarán cerradas independientemente de
la temperatura.
Descripción del programa. Se utilizan tres franjas horarias:
Franja 1: noche, de 21 a 7 h.
Franja 2: día, de 7 a 12 h y de 15 a 21 h.
file://C:\Documents and Settings\damian\Configuración local\Temp\~hhCA0D.htm 03/07/06
Páxina Ayuda en línea de Zelio Logic 2eb 117 de 242
Franja 3: mediodía, de 12 a 15 h.
Resumen:
Tabla de entradas/salidas
Descripción de las entradas:
Entrada Descripción
I1 Ventanas abiertas (DIG)
I2 Ventanas cerradas (DIG)
IB Temperatura (analógica)
Descripción de las salidas:
Entrada Descripción
Q1 Apertura de ventanas (DIG)
Q2 Cierre de las ventanas (DIG)
La temperatura proviene de un captador que suministra en salida una tensión de 0 a 10 V.
Modelo necesario
Para esta aplicación es necesario un módulo Zelio Logic que integre un reloj y entradas
analógicas:
SR2 B122BD (24 VCC).
SR2 B121JD (12 VCC).
Hoja de cableado LD
Descripción:
file://C:\Documents and Settings\damian\Configuración local\Temp\~hhCA0D.htm 03/07/06
Páxina Ayuda en línea de Zelio Logic 2eb 118 de 242
Descripción de los parámetros
Programador horario H1:
Canal C:
Los canales restantes (A, B, D) no están configurados.
Programador horario H2:
Canal C:
ON: 07:00 OFF 12:00.
Todos los parámetros restantes son iguales que para el programador H1.
Canal D:
ON: 15:00 OFF 21:00.
Todos los parámetros restantes son iguales que para el programador H1.
Los otros canales (A, B) no están configurados.
Programador horario H3:
Canal C:
ON: 12:00 OFF 15:00.
Todos los parámetros restantes son iguales que para el programador H1.
Los canales restantes (A, B, D) no están configurados.
Comparador analógico A1
file://C:\Documents and Settings\damian\Configuración local\Temp\~hhCA0D.htm 03/07/06
Páxina Ayuda en línea de Zelio Logic 2eb 119 de 242
Comparador analógico A2
Valor de referencia: 3 voltios.
Los demás parámetros son iguales que para el programador A1.
Lenguaje FBD
Presentación
Objeto
Esta parte describe la utilización del lenguaje de programación FBD (Functional Block
Diagram) en el módulo Zelio 2.
Contenido
Esta parte contiene los siguientes capítulos:
Presentación del lenguaje FBD
Los elementos del lenguaje FBD
Programación en FBD desde Zelio Soft 2
Ejemplo de aplicación FBD
Presentación del lenguaje FBD
Presentación
Objeto
Este capítulo presenta la descripción general del lenguaje FBD.
Contenido:
Este capítulo contiene los siguiente apartados:
Ventana de edición de un programa BDF
Barra de funciones
Ventana de edición de un programa BDF
file://C:\Documents and Settings\damian\Configuración local\Temp\~hhCA0D.htm 03/07/06
Páxina Ayuda en línea de Zelio Logic 2eb 120 de 242
Presentación
El modo BDF permite una programación gráfica basada en la utilización de bloques
funcionales (de función) predefinidos.
En programación BDF existen dos tipos de ventanas:
La ventana de edición.
La ventana de supervisión.
Ventana de edición
Los programas BDF se crean en la ventana de edición. Puede accederse a ella desde el menú
Modo/Edición o a través del botón Edición de la barra de herramientas .
La ventana de edición se distribuye en tres zonas:
La hoja de cableado, donde se introducen las funciones que constituyen el programa.
La zona Entradas en la parte izquierda de la hoja de cableado donde se sitúan las entradas.
La zona Salidas en la parte derecha de la hoja de cableado donde se sitúan las salidas.
Las entradas/salidas son específicas del tipo de módulo y de extensión elegido por el usuario.
El programa que se encuentra en la ventana de edición corresponde al programa que se ha:
Compilado.
Transferido al módulo.
Comparado al contenido del módulo.
Utilizado en modo de simulación.
Utilizado en modo de supervisión.
La ilustración siguiente muestra un ejemplo de una ventana de edición en lenguaje BDF:
Descripción de los elementos
En la tabla siguiente se presentan los diferentes elementos de la ventana de edición:
Indicación Descripción
file://C:\Documents and Settings\damian\Configuración local\Temp\~hhCA0D.htm 03/07/06
Páxina Ayuda en línea de Zelio Logic 2eb 121 de 242
1 Zona de los bloques de función de las entradas.
2 Conexión entre dos bloques de función.
3 Barra de funciones.
4 Bloque de función.
5 Hoja de cableado.
6 Número de bloque de función.
7 Zona de los bloques de función de las salidas.
Ventana de supervisión/monitorización
La ventana de supervisión/monitorización es un subconjunto de la ventana de edición. .
Se puede acceder a ella desde:
Simulación: del menú Modo/Simulacióno mediante el botón Simulación de la barra de
herramientas .
Monitorización: del menú Modo/Monitorizacióno con ayuda del botón Monitorización de la
barra de herramientas .
Contiene funciones, sin sus conexiones, que el programador ha extraído (Arrastrar y colocar o
Copiar/Pegar) de la ventana de edición.
La ventana puede también contener dibujos, texto e imágenes.
En modo de simulación y monitorización se actualizan los parámetros y las salidas de las
funciones presentes.
Barra de funciones
Presentación
Para realizar un programa BDF, las diferentes funciones que se insertarán en la hoja de
cableado están disponibles en una barra de funciones. En cada una de las fichas de la barra de
funciones se agrupa un tipo de función.
Cuando el ratón pasa sobre alguna de las fichas, el cuadro de diálogo muestra la lista de las
variables disponibles.
Barra de funciones de las entradas
La ilustración siguiente muestra la barra de funciones de las entradas:
Barra de funciones de las funciones estándar
La ilustración siguiente presenta la barra de funciones estándar:
file://C:\Documents and Settings\damian\Configuración local\Temp\~hhCA0D.htm 03/07/06
Páxina Ayuda en línea de Zelio Logic 2eb 122 de 242
Barra de funciones de las funciones GFC
La ilustración siguiente presenta la barra de funciones GFC:
Barra de funciones de las funciones lógicas
La ilustración siguiente muestra la barra de funciones lógicas:
Barra de funciones de las salidas
La ilustración siguiente presenta la barra de funciones de las salidas:
Los elementos del lenguaje FBD
Presentación
Objeto
Este capítulo describe los distintos elementos del lenguaje FBD.
Contenido:
Este capítulo contiene las siguientes secciones:
file://C:\Documents and Settings\damian\Configuración local\Temp\~hhCA0D.htm 03/07/06
Páxina Ayuda en línea de Zelio Logic 2eb 123 de 242
Los diferentes bloques de entradas
Los diferentes bloques de salidas
Entradas y salidas Modbus
Las funciones lógicas
Las funciones estándar
Funciones SFC
Los diferentes bloques de entradas
Presentación
Objeto
Esta sección presenta los diferentes bloques de entradas disponibles con el lenguaje FBD.
Contenido
Esta sección contiene los siguientes apartados:
Entrada de tipo DIG
Entrada de tipo DIG filtrada
Entrada de tipo analógico
Entrada de tipo analógico filtrada
Entrada de tipo entero
Las entradas especiales del lenguaje BDF
Entrada de tipo DIG
Presentación
La entrada de tipo DIG está disponible en todos los tipos de módulos. Las entradas DIG
pueden estar dispuestas en todas las entradas del módulo.
Acceso
Es posible acceder a la función de entrada DIG desde la barra de funcionesIN.
Tipo de entradas DIG
En la ventana Parámetros es posible seleccionar el tipo de entradas DIG para la visualización
en las ventanas de edición y de supervisión.
Tipo Visualización en el estado Visualización en el estado
No activo Activo
Entrada DIG
Contacto
file://C:\Documents and Settings\damian\Configuración local\Temp\~hhCA0D.htm 03/07/06
Páxina Ayuda en línea de Zelio Logic 2eb 124 de 242
Detector de posición
Detector de proximidad
Detector de presencia
Botón pulsador luminoso
Conmutador
Botón pulsador
Relé normalmente abierto
Modos Simulación y Monitorización
En los modos Simulación o Monitorización es posible forzar las entradas DIG. En este caso, el
símbolo de entrada se visualiza tal como se indica en la tabla anterior.
Entrada de tipo DIG filtrada
Presentación
Detrás de la entrada DIG se añade un filtro para atenuar o eliminar las perturbaciones.
Se filtra una entrada DIG mediante un algoritmo de detección de un nivel (1 ó 0) constante en
la señal de "captador" medida durante cierto tiempo. Si la señal está estable durante toda la
duración de detección, la salida del símbolo de la entrada DIG filtrada toma el valor de la señal
medida; en caso contrario, permanece invariable.
Las entradas DIG filtradas pueden estar dispuestas en todas las entradas del módulo.
Acceso
Puede accederse a la función de entrada DIG filtrada desde la ventana IN.
Parámetro
El valor del parámetro (entre 1 y 255) introducido en la ventana Parámetros permite definir el
tiempo mínimo durante el cual la señal deberá ser estable. Este valor es un múltiplo del
periodo de ejecución del módulo.
Modos Simulación y Monitorización
file://C:\Documents and Settings\damian\Configuración local\Temp\~hhCA0D.htm 03/07/06
Páxina Ayuda en línea de Zelio Logic 2eb 125 de 242
En los modos Simulación o Monitorización es posible forzar las entradas DIG filtradas. En
este caso, el símbolo de entrada se visualiza de esta forma .
Entrada de tipo analógico
Presentación
La entrada de tipo analógico se encuentra disponible en todos los módulos alimentados con
una tensión continua.
La tensión de entrada analógica se convierte en un valor numérico entero mediante un
convertidor analógico/digital de 8 bits. El valor entero de salida está comprendido entre 0 y
255.
Las entradas analógicas pueden estar dispuestas solamente en las entradas numeradas de IB a
IG.
Acceso
Es posible acceder a la función de entrada analógica desde la ventana IN.
Parámetro
Por defecto, esta tensión varía entre 0 y 10 VCC.
El tipo de conexión eléctrica de la entrada se configura en la ventana Parámetro:
0 - 10 V.
Potenciómetro, seleccionado si la entrada se encuentra conectada a un dispositivo
potenciómetro que recibe alimentación entre 0 voltios y la tensión de alimentación del
controlador.
Tipos de entradas analógicas
En la ventana Parámetros es posible seleccionar el tipo de entradas analógicas para la
visualización en las ventanas de edición y de supervisión.
Tipo Visualización en modo de edición
Entrada (por defecto)
Entrada
Temperatura
Potenciómetro
Modos Simulación y Monitorización
file://C:\Documents and Settings\damian\Configuración local\Temp\~hhCA0D.htm 03/07/06
Páxina Ayuda en línea de Zelio Logic 2eb 126 de 242
En los modos Simulación o Monitorización se puede forzar (entre 0 y 255) la salida de las
entradas analógicas.
Entrada de tipo analógico filtrada
Presentación
Detrás de la entrada analógica se añade un filtro de paso bajo. Esta función está disponible en
todos los módulos alimentados con una tensión continua.
La tensión de entrada analógica se convierte en un valor numérico entero mediante un
convertidor analógico/digital de 8 bits. El valor entero de salida está comprendido entre 0 y
255.
Las entradas analógicas pueden estar dispuestas solamente en las entradas numeradas de IB a
IG.
Filtro de paso bajo
Un filtro de paso bajo devuelve íntegramente (frecuencia, amplitud y desfase) la señal de
entrada cuya frecuencia es muy inferior a una frecuencia característica del filtro, denominada
frecuencia de corte. Cuando la frecuencia de la señal de entrada se acerca a la frecuencia de
corte, la señal de salida, de la misma frecuencia, está cada vez más atenuada y desfasada.
Cuando la frecuencia de la señal de entrada es igual a la frecuencia de corte, la señal de salida
está atenuada en un 30% y desfasada en 45º aproximadamente. Para una frecuencia superior
que se aleje de la frecuencia de corte, la atenuación se vuelve cada vez mayor (hasta la
eliminación total) y el desfase tiende a 90º.
Acceso
Es posible acceder a la función de entrada analógica filtrada desde la ventana IN.
Parámetros
La ventana Parámetros permite definir:
La tensión de entrada. Por defecto, esta tensión varía entre 0 y 10 VCC.
La opción de potenciómetro se selecciona si la entrada se encuentra conectada a un
dispositivo potenciómetro que recibe alimentación entre 0 voltios y la tensión de
alimentación del controlador.
La frecuencia de corte del filtro de paso bajo (entre 0,06 y 88,25 Hz).
AVISO
Modificación del periodo de ejecución
Tras cualquier modificación del periodo de ejecución, es necesario verificar o
modificar la frecuencia de corte.
Si no se respetan estas precauciones pueden producirse graves lesiones o daños
materiales
Entrada de tipo entero
file://C:\Documents and Settings\damian\Configuración local\Temp\~hhCA0D.htm 03/07/06
Páxina Ayuda en línea de Zelio Logic 2eb 127 de 242
Presentación
Esta función permite la entrada de un entero con un formato de 16 bits (-32768, +32767)
proveniente de las salidas de algunas extensiones conectadas.
Las entradas de tipo entero pueden estar dispuestas en las entradas (J9 a JB) de los módulos de
extensión.
Acceso
Se puede acceder a la función de entrada de entero desde la ventana IN.
Las entradas especiales del lenguaje BDF
Presentación
En BDF se encuentran disponibles varias entradas especiales:
Botón.
Constantes DIG.
Constantes digitales.
Horario de verano.
Parpadeando 1 segundo.
Se puede acceder a todas estas entradas desde la ventana IN.
Las entradas no pueden introducirse en la parte de entrada de la hoja de esquema.
Entradas de tipo botón
Las entradas de tipo botón corresponden a las teclas disponibles en el panel frontal del
módulo. Estas entradas pueden insertarse en un esquema BDF y pueden simular contactos en
los modos Simulación y Monitorización.
Entradas de tipo constante DIG
Existen dos tipos de constantes DIG: la constante en 1 y la constante en 0 .
Estas dos constantes pueden utilizarse para colocar las en entradas de función 1 ó 0.
En los modos Simulación o Monitorización es posible forzar estas entradas en orden inverso.
El símbolo se mostrará entonces en color rojo.
Entradas de tipo constante digital
La constante digital NUM es un entero cuyo valor está comprendido entre –32768 y
+32767.
Esta constante puede utilizarse para fijar valores en las entradas desconectadas de las
funciones:
GAIN.
COMP IN ZONE.
TRIGGER.
El valor de la constante se puede configurar en la ventana Parámetros.
file://C:\Documents and Settings\damian\Configuración local\Temp\~hhCA0D.htm 03/07/06
Páxina Ayuda en línea de Zelio Logic 2eb 128 de 242
En los modos Simulación o Monitorización se puede modificar la constante.
Bloqueo de parámetros
El bloqueo se activa durante la escritura del programa en el módulo: menú
Transferencia\Transferir programa\PC > Módulo.
La ventana Opciones escritura aparece después del resultado de la compilación y antes de la
transferencia de la aplicación en el módulo.
El bloqueo prohíbe la modificación de los parámetros bloqueados desde el panel frontal del
módulo en el menú PARÁMETROS.
Entrada de horario de verano
La entrada de horario de verano es una función que se activa durante el horario de
verano y se desactiva durante el horario de invierno .
Entrada parpadeante
La entrada parpadeante es una función que se activa cada segundo. El símbolo en estado activo
es y en estado inactivo es .
Los diferentes bloques de salidas
Presentación
Objeto
Esta sección presenta los diferentes bloques de salidas disponibles con el lenguaje FBD.
Contenido
Esta sección contiene los siguientes apartados:
Salidas de tipo DIG
Salida de tipo entero
Salida de retroiluminación de la pantalla LCD
Salidas de tipo DIG
Presentación
Los módulos cuentan con dos tipos de salidas DIG:
Las salidas estáticas para algunos módulos alimentados con una tensión continua.
Las salidas de relé para los módulos alimentados con una tensión alternativa o continua.
Acceso
Se puede acceder a la función de salida DIG desde la ventana OUT.
file://C:\Documents and Settings\damian\Configuración local\Temp\~hhCA0D.htm 03/07/06
Páxina Ayuda en línea de Zelio Logic 2eb 129 de 242
Tipos de salida DIG
En la ventana Parámetros es posible seleccionar el tipo de salida DIG para la visualización en
las ventanas de edición y de supervisión. La selección se realiza con el símbolo en estado
inactivo de la salida.
Tipo Visualización en el estado Visualización en el estado
No activo Activo
Salida DIG
Relé normalmente abierto
Lámpara
Relé estático
Válvula
Cilindro
Motor
Resistencia
Señal acústica
Indicador luminoso verde
Indicador luminoso rojo
Indicador luminoso naranja
Indicador luminoso
file://C:\Documents and Settings\damian\Configuración local\Temp\~hhCA0D.htm 03/07/06
Páxina Ayuda en línea de Zelio Logic 2eb 130 de 242
Calefacción
Ventilador
Modos Simulación y Monitorización
En los modos Simulación o Monitorización las salidas se visualizan en el estado activo o
inactivo con sus símbolos correspondientes (presentados en la tabla anterior).
Salida de tipo entero
Presentación
Esta función permite enviar la salida de un entero con un formato de 16 bits (-32768, +32767)
hacia las entradas de tipo entero de algunas extensiones conectadas al módulo.
Las salidas de tipo entero pueden estar dispuestas en las salidas (O9 a JB) de los módulos de
extensión.
Nota: Si la entrada de la función no es correcta, la salida está en 0.
Acceso
Se puede acceder a la función de salida de entero desde la ventana OUT.
Salida de retroiluminación de la pantalla LCD
Presentación
La salida de retroiluminación Retroiluminación de la pantalla LCD de la pantalla permite
controlar por programa la iluminación de la pantalla LCD del módulo.
Mientras la entrada conectada se encuentra activa, la retroiluminación se ilumina.
Esta función no puede colocarse en las salidas del módulo.
Acceso
Se puede acceder a la función de salida de retroiluminación de la pantalla LCD desde
la ventana OUT.
Modos Simulación y Monitorización
En la tabla siguiente se presentan los símbolos de la función Retroiluminación de la pantalla
LCD en los modos Simulación o Monitorización.
file://C:\Documents and Settings\damian\Configuración local\Temp\~hhCA0D.htm 03/07/06
Páxina Ayuda en línea de Zelio Logic 2eb 131 de 242
Estado de Símbolo en los modos Simulación Descripción
la entrada y Monitorización
No activo La pantalla LCD está apagada.
Activo La pantalla LCD está retroiluminada.
Entradas y salidas Modbus
Descripción
Es posible agregar un módulo de extensión Modbus SR3 MBU01BD a un módulo de base
Zelio 2 de tipo SR3 BxxxBD.
En modo BDF, se puede acceder a las cuatro palabras (16 bits) de datos en entrada (de J1XT1
a J4XT1) y las cuatro palabras en salida (de O1XT1 a O4XT1) mediante la aplicación.
Nota: El módulo Modbus Zelio 2 funciona sólo en modo Modbus esclavo.
Parámetros
El proceso de parametrización se realiza en la herramienta mediante el menú:
Edición\Configuración del programa\ficha Extensión MODBUS, o haciendo clic en el icono
Configuración del programa .
Al pasar a modo RUN, el módulo Zelio 2 inicializa la extensión Modbus.
El módulo se compone de cuatro parámetros:
Número de hilos del UART y formato de las tramas en la red Modbus.
Velocidad de transmisión de los datos en baudios.
Paridad del UART.
Dirección de red de la extensión Modbus esclavo.
Entradas Modbus
La extensión Modbus SR3 MBU01BD dispone de cuatro entradas (16 bits):
J1XT1 (direcciones hexa. 0010).
J2XT1 (0x0011).
J3XT1(0x0012).
J4XT1(0x0013).
Estos datos se reciben provenientes del maestro.
Salidas Modbus
La extensión Modbus SR3 MBU01BD dispone de cuatro salidas (16 bits):
O1XT1 (direcciones hexa. 0000).
O2XT1 (0x0001).
O3XT1(0x0002).
O4XT1(0x0003).
file://C:\Documents and Settings\damian\Configuración local\Temp\~hhCA0D.htm 03/07/06
Páxina Ayuda en línea de Zelio Logic 2eb 132 de 242
Estos datos se envían al maestro.
Las funciones lógicas
Presentación
En el lenguaje BDF, se puede utilizar bloques de funciones lógicas en los esquemas. Las
funciones disponibles son:
La función NO.
La función Y.
La función O.
La función NO Y.
La función NO O.
La función O EXCLUSIVO.
Acceso
Se puede acceder a estas funciones desde la ventana LOGIC.
Funciones lógicas
En la tabla siguiente se detallan las distintas funciones lógicas:
Función Símbolo Descripción Número Tipo de
de entrada
entrada
NO Si la entrada está inactiva o desconectada, la 1 DIG
salida está activa.
Si la entrada está activa, la salida está inactiva.
Y Si todas las entradas están activas o 4 DIG
desconectadas, la salida está activa.
Si al menos una entrada está inactiva, la salida
está inactiva.
O Si al menos una entrada está activa, la salida está 4 DIG
activa.
Si todas las entradas están inactivas o
desconectadas, la salida está inactiva.
NO Y Si al menos una entrada está inactiva, la salida 4 DIG
está activa.
Si todas las entradas están activas o
desconectadas, la salida está inactiva.
NO Y Si todas las entradas están inactivas o 4 DIG
desconectadas, la salida está activa.
Si al menos una entrada está activa, la salida está
inactiva.
O Si una entrada está inactiva y la otra entrada está 2 DIG
EXCLUSIVO activa o desconectada, la salida está activa.
Si las dos entradas están activas, inactivas o
desconectadas, la salida está inactiva.
file://C:\Documents and Settings\damian\Configuración local\Temp\~hhCA0D.htm 03/07/06
Páxina Ayuda en línea de Zelio Logic 2eb 133 de 242
Las funciones estándar
Presentación
Objeto
Esta sección presenta las diferentes funciones estándar disponibles con el lenguaje FBD.
Contenido
Esta sección contiene los siguientes apartados:
Ecuación booleana
Función SET y RESET
Contador progresivo/regresivo con preselección PRESET COUNT
Contador rápido
Contador progresivo/regresivo UP/DOWN COUNT
Temporizador TIMER A/C
Función impulsos en flancos TIMER BW
Doble temporización TIMER Li
Temporización TIMER B/H
Comparación COMP IN ZONE
Contador horario en preselección PRESET H-METER
TRIGGER DE SCHMITT
Función comparación de dos valores analógicos COMPARA
Función GANANCIA
Visualización en la pantalla LCD DISPLAY
Programador TIME PROG
Función de telerruptor BISTABLE
Función de multiplexado MUX
Función aritmética ADD-SUB
Función aritmética MUL-DIV
Programador de levas CAM BLOC
Función ARCHIVO
Estado del módulo ESTADO
Conversión de bits-palabras CNA
Conversión de palabras-bits CAN
Ecuación booleana
Presentación
La función BOOLEANA proporciona el valor de la salida en función de la combinación de las
entradas.
La función dispone de cuatro entradas y, por lo tanto, de 16 combinaciones. Estas
combinaciones se encuentran en una tabla de verdad y se puede ajustar el valor de la salida de
cada una de ellas. El número de combinaciones que se pueden parametrizar depende del
número de entradas conectadas a la función.
Las entradas no conectadas se fijan en 0.
file://C:\Documents and Settings\damian\Configuración local\Temp\~hhCA0D.htm 03/07/06
Páxina Ayuda en línea de Zelio Logic 2eb 134 de 242
La ilustración siguiente presenta un ejemplo de una parte de la tabla de verdad de la
función booleana:
Acceso
Se puede acceder a esta función desde la barra de funciones BDF.
Parámetros
Tras haber conectado al menos una entrada, podrá configurar el valor de la salida en la tabla de
verdad que se encuentra en la ventana Parámetros.
Los valores de las salidas pueden ser 0 para el estado No activo y 1 para el estado Activo.
Al seleccionar la opción Salida Marcha si resultado VERDADERO, la salida toma el valor
configurado en la tabla de verdad.
Al seleccionar la opción Salida Paro si resultado VERDADERO, la salida toma el valor
inverso al valor configurado en la tabla de verdad.
Función SET y RESET
Presentación
El funcionamiento de la función SET RESET es el siguiente:
La activación de la entrada SET activa la salida y permanecerá así aunque la entrada SET se
desactive a continuación.
La activación de la entrada RESET desactiva la salida.
Si las dos entradas están activas, el estado de la salida dependerá de la configuración de la
función:
La salida está activa si está configurada la opción SET Prioritario.
La salida está inactiva si está configurada la opción RESET Prioritario.
Las entradas desconectadas se encuentran en estado Inactivo.
Acceso
Se puede acceder a esta función desde la barra de funciones FBD.
Contador progresivo/regresivo con preselección PRESET COUNT
file://C:\Documents and Settings\damian\Configuración local\Temp\~hhCA0D.htm 03/07/06
Páxina Ayuda en línea de Zelio Logic 2eb 135 de 242
Descripción
La función Contador progresivo/regresivo PRESET COUNT permite contar de 0 hasta el valor
de preselección o a partir de este valor (contador regresivo) hasta 0.
Están disponibles varias funciones:
Contaje y forzado del contador progresivo a 0 durante la inicialización.
Contaje y forzado del contador progresivo a 0 durante la inicialización y mientras se alcanza
el valor de contaje.
Descontaje y forzado del contador progresivo con el valor de preselección durante la
inicialización.
Descontaje y forzado del contador progresivo con el valor de preselección durante la
inicialización y cuando se alcanza el valor 0.
Acceso
Se puede acceder a esta función desde la barra de funciones BDF.
Entradas/salidas
El contador progresivo/regresivo dispone de:
Una entrada de CONTAJE de tipo DIG.
Una entrada de DESCONTAJE de tipo DIG.
Una entrada de INICIALIZACIÓN de tipo DIG.
El contador progresivo/regresivo proporciona:
Una SALIDA de tipo DIG.
E1 valor de preselección (1).
El valor actual de contaje (1).
El valor de la temporización de la salida (1).
(1) estos valores de tipo entero se visualizan en los modos Simulación y Monitorización.
Parámetros
En la herramienta
En la ventanaParámetros es posible ajustar:
La función Contaje hacia la preselección o Descontaje a partir de la preselección.
El valor de preselección o consigna (1).
El ciclo Único para la inicialización del contador progresivo únicamente durante la
inicialización.
El ciclo Repetitivo para la inicialización del contador progresivo durante la inicialización y
cuando el valor actual de contaje alcanza el valor 0 o el valor de preselección.
En el caso del ciclo Repetitivo, la DURACIÓN DE IMPULSO (x 100 ms) que corresponde al
tiempo durante el cual la salida estará Activa.
El parámetro Remanencia, si está seleccionado, permite recuperar el valor actual del contador
progresivo tras un corte de alimentación.
Desde el panel frontal
En el menú PARÁMETRO se puede ajustar:
El valor de preselección o consigna (1).
La DURACIÓN DE IMPULSO (en el caso del ciclo repetitivo) (2).
Ilustración
Ilustración: parámetros del contador progresivo
file://C:\Documents and Settings\damian\Configuración local\Temp\~hhCA0D.htm 03/07/06
Páxina Ayuda en línea de Zelio Logic 2eb 136 de 242
Bloqueo de parámetros
El bloqueo se activa durante la escritura del programa en el módulo: menú
Transferencia\Transferir programa\PC > Módulo.
La ventana Opciones escritura aparece después del resultado de la compilación y antes de la
transferencia de la aplicación en el módulo.
El bloqueo prohíbe la modificación de los parámetros bloqueados desde el panel frontal del
módulo en el menú PARÁMETROS.
Función de contaje con el modo de ciclo único
La ilustración siguiente muestra el funcionamiento del contador progresivo con inicialización
en 0:
Función de descontaje con el modo de ciclo único
La ilustración siguiente muestra el funcionamiento en contador regresivo con inicialización en
el valor de preselección:
Función de contaje con el modo de ciclo repetitivo
La ilustración siguiente muestra el funcionamiento del contador progresivo con forzado a 0 del
valor actual durante la inicialización o cuando el valor de contaje alcanza el valor de
preselección:
file://C:\Documents and Settings\damian\Configuración local\Temp\~hhCA0D.htm 03/07/06
Páxina Ayuda en línea de Zelio Logic 2eb 137 de 242
La salida pasa al estado No activo cuando ha transcurrido la duración definida en la duración
de impulso. Si la condición de paso está Activa antes de pasar al estado No activo, el impulso
de salida se prolonga con la DURACIÓN DE IMPULSO (Temporización).
Función de descontaje con el modo de ciclo repetitivo
La ilustración siguiente muestra el funcionamiento en contador regresivo con forzado en el
valor de preselección del valor actual durante la inicialización o cuando el valor de contaje
llega a 0:
La salida pasa al estado No activo cuando ha transcurrido la duración definida en la duración
de impulso. Si la condición de paso está Activa antes de pasar al estado No activo, el impulso
de salida se prolonga con la DURACIÓN DE IMPULSO (Temporización).
Contador rápido
Descripción
La función Contador rápido permite contar los impulsos hasta una frecuencia de 1 kHz.
La SALIDA del contador progresivo indica si:
Se ha alcanzado el valor de preselección (contaje).
Se ha alcanzado el valor 0 (descontaje).
Las entradas del contador rápido están conectadas de forma implícita a las entradas I1 y I2 del
módulo:
file://C:\Documents and Settings\damian\Configuración local\Temp\~hhCA0D.htm 03/07/06
Páxina Ayuda en línea de Zelio Logic 2eb 138 de 242
Un impulso (flanco ascendente) en la entrada I1 incrementa el contador progresivo.
Un impulso (flanco ascendente) en la entrada I2 disminuye el valor del contador progresivo.
Se desaconseja su utilización en la hoja de cableado.
La función Contador rápido se puede reinicializar poniéndolo a cero o en el valor de
preselección (en función del parámetro elegido) que se está utilizando, mediante la entrada
INICIALIZACIÓN.
El contador progresivo funciona únicamente si la entrada VALIDACIÓN DE FUNCIÓN está
activada.
Se puede utilizar el modo repetitivo con un valor de temporización.
Nota: Si el valor actual del contador progresivo sobrepasa el límite superior: +32767, pasa a
-32768.
Si el valor actual del contador progresivo sobrepasa el límite inferior: -32767, pasa a
+32768.
Nota: Nota: Este bloque de función no se puede simular.
Acceso
Se puede acceder a esta función desde la barra de funciones BDF.
Entradas/salidas
El contador progresivo/regresivo dispone de:
Une entrada VALIDACIÓN DE FUNCIÓN de tipo DIG.
Una entrada INICIALIZACIÓN de tipo DIG.
Dos entradas conectadas de forma implícita a las entradas I1 y I2 del módulo.
El contador progresivo/regresivo proporciona:
Una SALIDA de tipo DIG.
El VALOR DE PRESELECCIÓN (1).
El VALOR ACTUAL de contaje (1).
El VALOR ACTUAL DE TEMPORIZACIÓN de la salida (1).
(1) estos valores de tipo entero se visualizan en los modos Simulación y Monitorización.
Parametrización mediante la herramienta
Tipo de contaje
Existen dos modos posibles:
Recuento hacia la preselección: incremento del valor de contaje.
Descuento a partir de la preselección: disminución del valor de contaje.
Preselección
Este valor está comprendido entre 0 y 32767. Se trata del valor de preselección.
Tipo de ciclo
Existen dos modos posibles:
Ciclo único: el valor actual de contaje evoluciona de forma continua.
La salida se activa cuando el valor actual es superior al valor de preselección (modo de
contaje), o cuando el valor actual es inferior al valor de preelección (modo de contaje):
Ciclo repetitivo: el valor actual del contador progresivo se reinicializa en proceso de contaje
cuando alcanza el valor de preselección (modo de contaje) o 0 (modo de descontaje).
La salida se valida durante la reinicialización y permanece activa durante un intervalo de
tiempo configurable con ayuda del parámetro: duración de impulso (de 1 a 32767 veces 100
file://C:\Documents and Settings\damian\Configuración local\Temp\~hhCA0D.htm 03/07/06
Páxina Ayuda en línea de Zelio Logic 2eb 139 de 242
ms).
Remanencia
Por defecto, tras un corte de alimentación, el contador progresivo se encontrará en el estado
correspondiente a la inicialización del programa.
Para restablecer el estado del contador progresivo almacenado durante el corte de
alimentación, es necesario activar obligatoriamente la remanencia.
Parametrización desde el panel frontal
En el menú PARÁMETRO se puede ajustar:
El valor de consigna.
La duración de impulso (en caso de ciclo repetitivo).
Ilustración: pantalla de parametrización de un contador rápido en modo de introducción
Zelio/Panel frontal:
Descripción:
Indicación Parámetro Descripción
1 Consigna Valor de preselección del contador progresivo.
2 Duración de impulso Sólo si el ciclo es repetitivo.
Nota: No es posible modificar el tipo de ciclo en el panel frontal.
Bloqueo de parámetros
El bloqueo se activa durante la escritura del programa en el módulo: menú
Transferencia\Transferir programa\PC > Módulo.
La ventana Opciones escritura aparece después del resultado de la compilación y antes de la
transferencia de la aplicación en el módulo.
El bloqueo prohíbe la modificación de los parámetros bloqueados desde el panel frontal del
módulo en el menú PARÁMETROS.
Función de contaje con el modo de ciclo único
La ilustración siguiente muestra el funcionamiento del contador progresivo con inicialización
en 0:
file://C:\Documents and Settings\damian\Configuración local\Temp\~hhCA0D.htm 03/07/06
Páxina Ayuda en línea de Zelio Logic 2eb 140 de 242
Función de descontaje con el modo de ciclo único
La ilustración siguiente muestra el funcionamiento en contador regresivo con inicialización en
el valor de preselección:
Función de contaje con el modo de ciclo repetitivo
La ilustración siguiente muestra el funcionamiento del contador progresivo con forzado a 0 del
valor actual durante la inicialización o cuando el valor de contaje alcanza el valor de
preselección:
La salida pasa al estado No activo cuando ha transcurrido la duración definida en la duración
de impulso. Si la condición de paso está Activa antes de pasar al estado No activo, el impulso
de salida se prolonga con la DURACIÓN DE IMPULSO (Temporización).
Función de descontaje con el modo de ciclo repetitivo
La ilustración siguiente muestra el funcionamiento en contador regresivo con forzado en el
valor de preselección del valor actual durante la inicialización o cuando el valor de contaje
alcanza el valor 0:
file://C:\Documents and Settings\damian\Configuración local\Temp\~hhCA0D.htm 03/07/06
Páxina Ayuda en línea de Zelio Logic 2eb 141 de 242
La salida pasa al estado No activo cuando ha transcurrido la duración definida en la duración
de impulso. Si la condición de paso está Activa antes de pasar al estado No activo, el impulso
de salida se prolonga con la DURACIÓN DE IMPULSO (Temporización).
Contador progresivo/regresivo UP/DOWN COUNT
Descripción
La función Contador progresivo/regresivo UP/DOWN COUNT permite contar de manera
progresiva o regresiva a partir de un valor de preselección resultado de un cálculo exterior a la
función.
Un nivel 1 en la entrada FORZADO DE PRESELECCIÓN permite cargar el contador
progresivo con el valor disponible en la entrada PRESELECCIÓN.
La entrada PRESELECCIÓN puede conectarse con la constante NUM, con una entrada
analógica o con cualquier otra salida de un bloque de función que proporciona un valor de tipo
ENTERO.
Un flanco ascendente de la entrada:
CONTAJE: aumenta el contador progresivo.
DESCONTAJE: disminuye el contador progresivo.
Estado de la salida SALIDA:
1: al alcanzar el número de contaje, la SALIDA pasa al estado 1 y permanecerá en él
mientras que el número del contaje sea superior o igual al valor de PRESELECCIÓN.
0: si las transiciones de la entrada DESCONTAJE hacen que el número de contaje pase a un
valor inferior al de PRESELECCIÓN.
La activación de las entradas PUESTA A CERO o FORZADO DE PRESELECCIÓN permiten
iniciar de nuevo el contador progresivo.
Mientras que la entrada PUESTA A CERO esté en 1, la SALIDA permanecerá en estado 0. El
paso de la entrada PUESTA A CERO al estado 0 inicia la operación de contaje/descontaje a
partir de cero.
Acceso
Se puede acceder a esta función desde la barra de funciones BDF.
Entradas/salidas
file://C:\Documents and Settings\damian\Configuración local\Temp\~hhCA0D.htm 03/07/06
Páxina Ayuda en línea de Zelio Logic 2eb 142 de 242
El contador progresivo/regresivo dispone de las entradas:
CONTAJE de tipo DIG.
DESCONTAJE de tipo DIG.
PUESTA A CERO de tipo DIG.
FORZADO DE PRESELECCIÓN de tipo DIG.
PRESELECCIÓN de tipo entero.
El contador progresivo/regresivo suministra las entradas:
SALIDA de tipo DIG.
VALOR ACTUAL de tipo entero, comprendido entre -32768 y 32767.
Parámetros
El parámetro Remanencia, si está seleccionado, permite recuperar el valor actual del contador
progresivo tras un corte de alimentación.
Temporizador TIMER A/C
Presentación
La función de temporizador TIMER A/C permite retardar, prolongar y activar acciones durante
un tiempo determinado.
El temporizador cuenta con tres funciones:
La función A: retardo en la conexión o temporización de trabajo.
La función C: retardo en la desconexión o temporización de reposo.
La función A/C: combinación de las dos funciones A y C.
Acceso
Se puede acceder a esta función desde la barra de funciones BDF.
Entradas/salidas
El temporizador cuenta con los elementos siguientes:
Una entrada COMANDO de tipo DIG.
Una entrada PUESTA A CERO de tipo DIG.
El temporizador proporciona:
Una salida de tipo DIG.
La copia de la consigna del retardo en la activación (1).
La copia de la consigna del retardo en la desactivación (1).
El valor actual del retardo en la activación (1).
El valor actual del retardo en la desactivación (1).
(1) estos valores de tipo entero se visualizan en los modos Simulación y Monitorización.
Parámetros
En la herramienta
Desde la ventana Parámetros se puede ajustar el valor de los retardos de cada una de las
funciones (A, C y A/C).
Retardo MARCHA para la función A.
Retardo PARO para la función C.
file://C:\Documents and Settings\damian\Configuración local\Temp\~hhCA0D.htm 03/07/06
Páxina Ayuda en línea de Zelio Logic 2eb 143 de 242
La combinación de los dos retardos MARCHA y PARO permite ajustar la función A/C.
Cuando el parámetro Remanencia está seleccionado permite reiniciar el temporizador en donde
se había detenido tras un corte de alimentación.
Desde el panel frontal
En el menú PARÁMETRO se puede ajustar:
La duración del impulso Tiempo en estado activo (1).
La duración entre dos impulsos Tiempo en estado no activo (2).
Ilustración:
Bloqueo de parámetros
El bloqueo se activa durante la escritura del programa en el módulo: menú
Transferencia\Transferir programa\PC > Módulo.
La ventana Opciones escritura aparece después del resultado de la compilación y antes de la
transferencia de la aplicación en el módulo.
El bloqueo prohíbe la modificación de los parámetros bloqueados desde el panel frontal del
módulo en el menú PARÁMETROS.
Función A
La ilustración que aparece a continuación muestra el funcionamiento del temporizador en
la función A:
Función C
La ilustración que aparece a continuación muestra el funcionamiento del temporizador en
la función C:
Función A/C
file://C:\Documents and Settings\damian\Configuración local\Temp\~hhCA0D.htm 03/07/06
Páxina Ayuda en línea de Zelio Logic 2eb 144 de 242
La ilustración que sigue a continuación muestra el funcionamiento del temporizador en
la función A/C:
Puesta a cero
La ilustración que sigue a continuación muestra el funcionamiento del temporizador con una
acción en la entradaPUESTA A CERO:
Función impulsos en flancos TIMER BW
Presentación
La función TIMER BW permite crear desde el flanco en la entrada un impulso de la duración
de un ciclo en la salida.
Los tipos de flancos en la entrada considerados pueden ser de tipo:
Flanco ascendente,
flanco descendente o
flanco ascendente y descendente.
La entrada y la salida de la función son de tipo TON.
Acceso
Se puede acceder a esta función desde la barra de funciones FBD.
Parámetros
Desde la ventana Parámetros puede seleccionar el tipo de flanco que se tratará en la entrada:
De Inactivo a Activo para el flanco ascendente,
de Activo a Inactivo para el flanco descendente, o
file://C:\Documents and Settings\damian\Configuración local\Temp\~hhCA0D.htm 03/07/06
Páxina Ayuda en línea de Zelio Logic 2eb 145 de 242
de Inactivo a Activo y de Activo a Inactivo para el flanco ascendente y descendente.
Doble temporización TIMER Li
Descripción
La función de doble temporización TIMER Li genera impulsos (destellos) en el flanco
ascendente de la entrada.
Es posible ajustar la duración del impulso y la duración entre cada impulso.
Acceso
Se puede acceder a esta función desde la barra de funciones BDF.
Entradas/salidas
La función dispone de una entrada COMANDO de tipo DIG.
La función proporciona:
Una SALIDA de tipo DIG.
La copia de la consigna de la duración del impulso (1).
El valor actual de la duración en estado activo de la salida (1).
La copia de la consigna de la duración entre dos impulsos (1).
El valor actual de la duración en estado inactivo de la salida (1).
La copia de la consigna (1):
Del número de ciclos.
De la duración del destello.
El valor actual (1):
Del número de ciclos desde el primer impulso.
De la duración de destello desde el primer impulso.
(1) estos valores de tipo entero se visualizan en los modos Simulación y Monitorización.
Si la entrada COMANDO se encuentra Inactiva, la SALIDA está inactiva y los valores
actuales pasan a 0.
Parámetros
En la herramienta
En la ventanaParámetros podrá ajustar:
Tiempo de marcha: valor comprendido entre 0...32767.
Tiempo de paro: valor comprendido entre 0...32767.
Número de ciclos: valor comprendido entre 0...32767.
Duración de destello: valor comprendido entre 0...32767.
La selección de un destello Continuo.
Si se selecciona, el parámetro Remanencia permite reiniciar el proceso en donde se había
detenido tras un corte de alimentación.
Desde el panel frontal
En el menú PARÁMETRO es posible ajustar:
La duración del impulso Tiempo en estado activo (1).
La duración entre dos impulsos Tiempo en estado no activo (2).
La consigna de contaje correspondiente a una duración o a un número de impulsos (3).
file://C:\Documents and Settings\damian\Configuración local\Temp\~hhCA0D.htm 03/07/06
Páxina Ayuda en línea de Zelio Logic 2eb 146 de 242
Ilustración:
Bloqueo de parámetros
El bloqueo se activa durante la escritura del programa en el módulo: menú
Transferencia\Transferir programa\PC > Módulo.
La ventana Opciones escritura aparece después del resultado de la compilación y antes de la
transferencia de la aplicación en el módulo.
El bloqueo prohíbe la modificación de los parámetros bloqueados desde el panel frontal del
módulo en el menú PARÁMETROS.
Remanencia
Para garantizar la remanencia tras un corte de alimentación de los módulos, será necesario
activar la casilla Remanencia en la ventana de parámetros.
Destello continuo
La ilustración siguiente muestra el funcionamiento de la función en destello continuo:
Número de ciclos
La ilustración siguiente muestra el funcionamiento de la función con un número de
ciclos definido:
Duración de destello
La ilustración siguiente muestra el funcionamiento de la función con una duración de
destello definida:
file://C:\Documents and Settings\damian\Configuración local\Temp\~hhCA0D.htm 03/07/06
Páxina Ayuda en línea de Zelio Logic 2eb 147 de 242
Temporización TIMER B/H
Descripción
La función TIMER B/H crea en el flanco ascendente de la entrada un impulso en la salida.
El tratamiento de la entrada COMANDO conlleva dos tipos de funciones:
Función B : independientemente de la duración del impulso de comando, la salida
permanece activa durante un tiempo configurado.
Función H : la salida permanece activa transcurrido un tiempo establecido o en el flanco
descendente del comando.
La activación de la entrada PUESTA A CERO permite dejar inactiva la salida.
Acceso
Se puede acceder a esta función desde la barra de funciones BDF.
Entradas/salidas
La función dispone de:
Una entrada COMANDO de tipo DIG.
Una entrada PUESTA A CERO de tipo DIG. Esta entrada permanece Inactiva si no se
conecta.
La función proporciona:
Una SALIDA de tipo DIG.
La copia de la consigna de la duración del impulso (1).
El valor actual del impulso (1).
(1) estos valores de tipo entero se visualizan en los modos Simulación y Monitorización.
Parámetros
En la herramienta
En la ventana Parámetros podrá ajustar:
La duración del impulso Tiempo de Marcha, cuyo valor está comprendido entre 0 y 32767
(x 100ms).
La selección de la Función B o de la Función H.
En el caso de la Función H, el parámetro Remanencia , en caso de estar seleccionado, permite
reiniciar el proceso en donde se había detenido tras un corte de alimentación.
file://C:\Documents and Settings\damian\Configuración local\Temp\~hhCA0D.htm 03/07/06
Páxina Ayuda en línea de Zelio Logic 2eb 148 de 242
Desde el panel frontal
En el menú PARÁMETRO se puede ajustar:
La duración del impulso Tiempo en estado activo (x 100 ms),(1).
Ilustración:
Bloqueo de parámetros
El bloqueo se activa durante la escritura del programa en el módulo: menú
Transferencia\Transferir programa\PC > Módulo.
La ventana Opciones escritura aparece después del resultado de la compilación y antes de la
transferencia de la aplicación en el módulo.
El bloqueo prohíbe la modificación de los parámetros bloqueados desde el panel frontal del
módulo en el menú PARÁMETROS.
Remanencia
Para garantizar la remanencia tras un corte de alimentación de los módulos, será necesario
activar la casilla Remanencia en la ventana de parámetros.
Función B
La ilustración siguiente muestra el funcionamiento con la Función B configurada:
Función H
La ilustración siguiente presenta el funcionamiento con la Función H configurada:
Comparación COMP IN ZONE
file://C:\Documents and Settings\damian\Configuración local\Temp\~hhCA0D.htm 03/07/06
Páxina Ayuda en línea de Zelio Logic 2eb 149 de 242
Descripción
La función de comparación COMP IN ZONE permite comparar un valor entre dos consignas
(los valores MÍN y MÁX pertenecen a la zona).
Acceso
Se puede acceder a esta función desde la barra de funciones FBD.
Entradas/Salidas
La función de comparación cuenta con:
Una entrada VALIDACIÓN de tipo TON, esta entrada permanece Activa si no se conecta,
una entrada VALOR PARA COMPARAR de tipo entero,
una entrada VALOR MIN de tipo entero,
una entrada VALOR MÁX de tipo entero, y
una salida SALIDA de tipo TON.
La SALIDA indica el resultado de la comparación cuando se activa la entrada VALIDACIÓN.
La SALIDA no cambia de estado cuando la entrada VALIDACIÓN pasa del estado activo al
estado inactivo.
Parámetros
Desde la ventana Parámetros puede seleccionar el estado de la salida en función del resultado
de la comparación:
MARCHA en la zona: la salida estará activa si el valor de entrada está comprendido entre
las dos consignas (MÍN y MÁX).
PARO en la zona: la salida estará inactiva si el valor de entrada está comprendido entre las
dos consignas (MÍN y MÁX).
Función de comparación
La figure muestra los diferentes estados que puede tomar la salida en función del valor de
entrada que se va a comparar y de la entrada de validación:
Contador horario en preselección PRESET H-METER
file://C:\Documents and Settings\damian\Configuración local\Temp\~hhCA0D.htm 03/07/06
Páxina Ayuda en línea de Zelio Logic 2eb 150 de 242
Descripción
La función de contador horario PRESET H-METER mide la duración de activación de la
entrada. Cuando esta duración alcanza un valor de preselección, se activa la salida.
La duración puede ajustarse en horas (máx. 32767) y minutos.
La activación de la entrada PUESTA A CERO permite dejar inactiva la salida.
Acceso
Se puede acceder a esta función desde la barra de funciones BDF.
Entradas/salidas
El contador progresivo dispone de:
Una entrada COMANDO de tipo DIG.
Una entrada PUESTA A CERO de tipo DIG.
Si estas dos entradas no están conectadas, se ponen en estado Activo y No activo
respectivamente.
El contador progresivo proporciona:
Una SALIDA de tipo DIG.
La copia de la consigna del número de horas (1).
El valor actual del número de horas (1).
La copia de la consigna del número de minutos (1).
El valor actual del número de minutos (1).
(1) estos valores de tipo entero se visualizan en los modos Simulación y Monitorización.
Parámetros
En la ventanaParámetros es posible ajustar:
El valor de preselección Hora (valor comprendido entre 0 y 32767).
El valor de preselección Minuto (valor comprendido entre 0 y 59).
Cuando el parámetro Remanencia está seleccionado permite reiniciar el temporizador en donde
se había detenido tras un corte de alimentación.
TRIGGER DE SCHMITT
Descripción
La función TRIGGER DE SCHMITT TRIGGER permite supervisar un valor analógico con
respecto a dos umbrales.
La salida cambia de estado si:
El valor de entrada es inferior al valor mínimo, o
si el valor de entrada es superior al valor máximo.
Si la entrada está comprendida entre los dos valores, el estado de salida no cambia.
Cada una de las consignas DE MARCHA A PARO y DE PARO A MARCHA pueden ser
tanto el valor mínimo como el valor máximo. Esto implica un funcionamiento inverso de la
función. Estos dos funcionamientos se presentan en los diagramas.
Si la entrada VALIDACIÓN está en estado inactivo, la salida permanecerá inactiva. La salida
no cambia de estado si la entrada VALIDACIÓN pasa de estado Activo a estado Inactivo.
Acceso
file://C:\Documents and Settings\damian\Configuración local\Temp\~hhCA0D.htm 03/07/06
Páxina Ayuda en línea de Zelio Logic 2eb 151 de 242
Esta función es accesible desde la barra de funciones FBD.
Entradas/Salidas
La función dispone de cuatro entradas:
Una entrada VALOR PARA COMPARAR de tipo entero,
una entrada CONSIGNA DE MARCHA A PARO de tipo entero,
una entrada CONSIGNA DE PARO A MARCHA de tipo entero, y
une entrada VALIDACIÓN FUNCIÓN de tipo TON.
La función proporciona una SALIDA de tipo TON.
Diagramas de funcionamiento
La figura presenta los diferentes estados que puede adoptar la salida en caso de que la
CONSIGNA DE MARCHA A PARO sea > a la CONSIGNA DE PARO A MARCHA :
La figura presenta los diferentes estados que puede adoptar la salida en caso de que la
CONSIGNA DE PARO A MARCHA sea > a la CONSIGNA DE MARCHA A PARO :
Función comparación de dos valores analógicos COMPARA
Descripción
La función COMPARA permite comparar dos valores analógicos.
La salida está activa si el resultado de la comparación entre el VALOR 1 y el VALOR 2 es
verdadera y si la entrada VALIDACIÓN está activa o no conectada.
La salida no cambia de estado si la entrada VALIDACIÓN pasa de estado Activo a estado
Inactivo.
file://C:\Documents and Settings\damian\Configuración local\Temp\~hhCA0D.htm 03/07/06
Páxina Ayuda en línea de Zelio Logic 2eb 152 de 242
Los operadores de comparación que se pueden elegir desde la ventana Parámetros son:
Símbolo Descripción
> Superior.
≥ Superior o igual.
= Igual.
≠ Diferente.
≤ Inferior o igual.
< Inferior.
Acceso
Se puede acceder a esta función desde la barra de funciones FBD.
Entradas/Salidas
La función dispone:
De una entrada VALIDACIÓN de tipo TON,
de una entrada VALOR 1 de tipo Entero y
de una entrada VALOR 2 de tipo Entero.
Si la entrada VALOR 1 o VALOR 2 no está conectada el valor se pone a 0.
La función proporciona una SALIDA de tipo TON.
Función GANANCIA
Descripción
La función Ganancia permite convertir valores analógicos por cambio de escala y offset.
Fórmula de cálculo de la ganancia:
Acceso
Se puede acceder a la función ganancia desde la barra de funciones BDF.
Entradas/salidas
Descripción de las entradas:
VALIDACIÓN DE FUNCIÓN: es la entrada de comando de la función de ganancia. Es de
tipo DIG.
El estado de esta entrada determina el funcionamiento del bloque: si la entrada
VALIDACIÓN DE FUNCIÓN está inactiva, la SALIDA DE CÁLCULO conservará el
último valor calculado.
Nota: Si la entrada VALIDACIÓN DE FUNCIÓN no está conectada, se considerará que está
activa.
ENTRADA DE CÁLCULO: valor de la entrada analógica conectada a la función de
file://C:\Documents and Settings\damian\Configuración local\Temp\~hhCA0D.htm 03/07/06
Páxina Ayuda en línea de Zelio Logic 2eb 153 de 242
ganancia.
Es un entero comprendido entre -32768 y 32767.
Descripción de la salida:
SALIDA DE CÁLCULO: es el valor de salida de la función de ganancia.
Este valor depende del estado de la entrada VALIDACIÓN DE FUNCIÓN.
Si la entrada VALIDACIÓN DE FUNCIÓN está:
Inactiva: la SALIDA DE CÁLCULO es igual a cero.
Activa: la SALIDA DE CÁLCULO es igual al resultado de la fórmula de cálculo de la
ganancia.
Parámetros
En la herramienta
En la ventanaParámetros podrá ajustar:
A/B corresponde a la ganancia aplicada por la función con:
A: numerador (de -32768 a 32767).
B: denominador (de -32768 a -1 y de 1 a 32767) (4).
C es eloffset aplicado por la función. Es un entero comprendido entre -32768 y 32767(5).
Se puede definir un rango de funcionamiento estableciendo límites para la salida de la función:
Límite inferior: enteros comprendidos entre -32768 y 32767.
Límite superior: enteros comprendidos entre -32768 y 32767.
Desde el panel frontal
En el menú PARÁMETRO se puede ajustar:
S: límite superior (1).
I: límite inferior (2).
A: numerador (3).
B: denominador (4).
C: offset (5).
Ilustración:
Bloqueo de parámetros
El bloqueo se activa durante la escritura del programa en el módulo: menú
Transferencia\Transferir programa\PC > Módulo.
La ventana Opciones escritura aparece después del resultado de la compilación y antes de la
transferencia de la aplicación en el módulo.
El bloqueo prohíbe la modificación de los parámetros bloqueados desde el panel frontal del
módulo en el menú PARÁMETROS.
Visualización en la pantalla LCD DISPLAY
Descripción
file://C:\Documents and Settings\damian\Configuración local\Temp\~hhCA0D.htm 03/07/06
Páxina Ayuda en línea de Zelio Logic 2eb 154 de 242
La función DISPLAY permite visualizar el texto, una fecha, una hora o un valor numérico en
la pantalla LCD en lugar de en la pantalla de las ENTRADAS-SALIDAS:
Del módulo o
de la ventana del panel frontal de la herramienta durante las sesiones de simulación y de
monitorización.
La función DISPLAY permite mostrar la información siguiente:
Texto (72 caracteres como máximo) y
valores numéricos que corresponden a la salida de un bloque de función utilizado en la
aplicación.
Se pueden utilizar hasta 32 bloques de DISPLAY al mismo tiempo en un programa. Si se
sobrepasa este número, sólo se visualizarán los 32 primeros bloques activados.
Al pulsar en orden y al mismo tiempo las teclas Mayús y Menú/Aceptar, la visualización de la
pantalla DISPLAY se sustituye por la visualización de la pantalla de las ENTRADAS-
SALIDAS. Si se pulsan de nuevo las dos teclas al mismo tiempo, es posible volver a la
visualización de la pantalla DISPLAY.
Nota: Se pueden utilizar los caracteres de la norma ASCII así como los caracteres
acentuados.
Nota: No se admiten los caracteres y los símbolos que no se muestran en la pantalla de
introducción al teclear.
Acceso
Es posible acceder a la función DISPLAY desde la barra de funciones BDF.
Entradas
VALIDACIÓN DE FUNCIÓN: se trata de la entrada de comando de la función DISPLAY;
es de tipo DIG.
El estado de esta entrada determina el funcionamiento del bloque: si la entrada
VALIDACIÓN DE FUNCIÓN está activada, la información se visualiza en la pantalla
LCD; en caso contrario, no se muestra.
Nota: Si la entrada VALIDACIÓN DE FUNCIÓN no está conectada, se considerará que está
activa.
ENTRADA DE VALOR: se trata de la entrada de selección que determina la naturaleza de
la información que se va a visualizar, si esta entrada está:
No conectada: la visualización corresponde a la elección efectuada en la zona Opción
usuario.
Conectada a la salida de un bloque de función: la visualización corresponde al valor
emitido por esta salida en el formato definido en la zona Modo de visualización.
Parámetros
En la ventana de parámetros podrá ajustar:
ENTRADA DE VALOR no conectada
La pantalla corresponde a la elección efectuada en la zona Opción usuario.
Según la opción elegida, se muestra:
Texto: una cadena de caracteres.
file://C:\Documents and Settings\damian\Configuración local\Temp\~hhCA0D.htm 03/07/06
Páxina Ayuda en línea de Zelio Logic 2eb 155 de 242
Fecha: el valor actual de la fecha interna del dispositivo en el que se ejecuta el programa
(controlador o simulador).
Hora: el valor actual de la hora interna.
Calibración: el valor de la desviación del reloj interno del módulo.
ENTRADA DE VALOR conectada
El valor emitido por la salida de un bloque de función se visualiza según el formato indicado
en la ventana de parámetros.
El valor entero presente en la entrada se convierte en una cadena de caracteres; el formato de
visualización de esta cadena depende de la opción elegida:
Entero 1/1 - 1/10000:
1/1 entero con signo.
1/10 - 1/10000 número decimal con signo, la parte fraccionaria representa el número de
cifras después de la coma.
Fecha de calendario:
Descripción de los modos de visualización:
Modo de visualización Descripción
Año El valor de la entrada deberá estar comprendido entre 1 y 99, que se
corresponde con una visualización entre 2001 y 2099.
Mes El valor de la entrada deberá estar comprendido entre 1 y 12, que se
corresponde con la visualización de las cuatro primeras letras del
nombre del mes.
Día del mes El valor de la entrada deberá estar comprendido entre 1 y 31.
Hora El valor de entrada deberá estar comprendido entre 0 y 23. Se
visualizarán dos cifras.
Minutos El valor de entrada deberá estar comprendido entre 0 y 59. Se
visualizarán dos cifras.
Nota: Para los formatos: Día del mes/Hora/Minuto, no se realiza ningún control de
coherencia.
Modificación permitida
Las modificaciones se efectúan utilizando los botones del panel frontal del módulo o en la
ventana del panel frontal de la herramienta.
Si se valida esta opción, se podrá modificar:
El dato entero conectado a la ENTRADA DE VALOR de la función, si ésta puede ser
modificada mediante DISPLAY.
El valor actual de la fecha o la hora interna del módulo (ejecución en un controlador).
El valor actual de la fecha y la hora interna del simulador (en modo de simulación).
La corrección de desviación del reloj interno del módulo (ejecución en un controlador).
Esta última acción no está operativa en modo de simulación.
Descripción del procedimiento de modificación de los valores visualizados:
Etapa Descripción
1 Pulsar la tecla Mayús.
Resultado: El menú contextual de las teclas Z se reemplaza por la visualización
de Parám.
2 Pulsar la tecla de navegación asociada.
Resultado: La pantalla pasa a modo de modificación (consulte Procedimiento de
modificación de los parámetros).
3 Pulsar la tecla Mayús.
file://C:\Documents and Settings\damian\Configuración local\Temp\~hhCA0D.htm 03/07/06
Páxina Ayuda en línea de Zelio Logic 2eb 156 de 242
Resultado: El menú contextual Parám. se reemplaza por la visualización de
Prog.
4 Pulsar la tecla de navegación asociada.
Resultado: Se visualiza el menú contextual de las teclas Z.
Modo de funcionamiento
Descripción de la interfaz
Cada función de visualización se identifica por un número de bloque: BXX.
Aparece este identificador:
En la hoja de cableado: el número se sitúa en la parte superior derecha del bloque.
En la ventana de parámetros/ficha Parámetros: El número se encuentra en el menú
desplegable en la parte superior izquierda de la ventana.
La ventana de parámetros visualiza la cadena resultante de todos los bloques (BXX) utilizados
en la hoja de cableado.
La ventana de parámetros está abierta por defecto en el número de bloque de la función a partir
de la cual se abre el cuadro de diálogo.
Todos los textos correspondientes al bloque seleccionado se muestran en rojo.
En caso de solapamiento, los textos aparecen en modo de vídeo inverso rojo.
Los textos no solapados correspondientes a los bloques seleccionados restantes se muestran en
negro.
Introducción de uno de los parámetros de un bloque DISPLAY
Descripción del procedimiento de introducción:
Etapa Descripción
1 Situar el inicio del texto con ayuda de los parámetros:
Línea: valor comprendido entre 1 y 4.
Columna: valor comprendido entre 1 y 18.
(La ubicación se determina en función de la casilla de la parte superior
izquierda).
2 Seleccionar el tipo de información que se desea visualizar (texto, fecha, valor...).
3 Validar mediante el botón Aceptar.
Resultado: El nuevo bloque DISPLAY se graba y se cierra la ventana de
parámetros.
Nota: En caso de que se superpongan las cadenas, se visualizará un aviso en la rejilla: las
casillas aparecen en rojo y todas las cadenas válidas se visualizan en negro.
Programador TIME PROG
Descripción
La función programador horario/semanal/anual TIME PROG permite validar las franjas
horarias durante las que será posible ejecutar acciones.
Esta función permite definir un máximo de 51 sucesos que se utilizan para activar su salida.
Acceso
Se puede acceder a la función TIME PROG desde la barra de funciones BDF.
file://C:\Documents and Settings\damian\Configuración local\Temp\~hhCA0D.htm 03/07/06
Páxina Ayuda en línea de Zelio Logic 2eb 157 de 242
Salidas
SALIDA: es la salida de validación del programador.
Cuando se alcanza uno de los ciclos definidos en parámetros, la salida está activa (la salida
permanece activa durante todo ese ciclo).
Parámetros
En la herramienta
Un ciclo se define por:
El tipo de acción: MARCHA o PARO.
La hora en la que entra en vigor: Hora/Minuto.
El modo de activación.
El modo de activación de los ciclos puede efectuarse de diferentes maneras:
Anual: activación de un evento una vez al año.
En este caso, es necesario el mes y el día.
Mensual: activación de un evento una vez al mes.
En este caso, sólo es necesario configurar el día.
Fecha: activación de un único evento en una fecha específica.
En este caso, es necesario configurar el día, el mes y el año.
Nota: Para los tres tipos anteriores, es posible configurar la fecha utilizando el calendario
(haga clic en el icono del calendario para abrirlo).
Periódico: activación de un evento determinadas semanas cada mes (semanal) o
determinados días a la semana (diaria).
En este caso, se accede a otra serie de opciones:
Semanal: por defecto, esta selección es válida y todas las semanas están seleccionadas.
Sólo es posible seleccionar algunas semanas específicas.
Diario: por defecto, esta selección es válida y todos los días son válidos. Sólo es posible
seleccionar algunos días específicos (en este caso, la opción Diaria ya no es válida).
Nota: Las semanas indicadas en el modo semanal no corresponden a las semanas del
calendario (lunes a domingo), aunque se definen en función del número de días y según el
inicio del mes (los siete primeros días del mes forman la primera semana).
Desde el panel frontal
Desde el menú PARÁMETRO no es posible:
Agregar o suprimir un evento.
Modificar el tipo (periódico, anual, mensual y fecha).
A través del panel frontal sólo se puede modificar el valor de los parámetros.
Ilustración: modo de activación de fecha:
Ilustración: modo de activación periódica:
file://C:\Documents and Settings\damian\Configuración local\Temp\~hhCA0D.htm 03/07/06
Páxina Ayuda en línea de Zelio Logic 2eb 158 de 242
Bloqueo de parámetros
El bloqueo se activa durante la escritura del programa en el módulo: menú
Transferencia\Transferir programa\PC > Módulo.
La ventana Opciones escritura aparece después del resultado de la compilación y antes de la
transferencia de la aplicación en el módulo.
El bloqueo prohíbe la modificación de los parámetros bloqueados desde el panel frontal del
módulo en el menú PARÁMETROS.
Creación de un ciclo
Procedimiento de creación de un nuevo ciclo:
Etapa Acción
1 Crear un nuevo ciclo pulsando el botón Nuevo de la ficha Parámetros.
Resultado: En la casilla Ciclo en curso aparece un nuevo número de evento.
2 Configurar la hora en la que el evento entra en vigor: Hora/Minuto.
3 Configurar el tipo de acción: MARCHA o PARO.
4 Configurar el modo de activación según sus criterios (por defecto, el ciclo se
activará todos los días a la hora indicada).
5 Validar mediante el botón ACEPTAR.
Resultado: El nuevo ciclo se grabará y la ventana de configuración se cerrará.
Modificación de un ciclo
Proceso de modificación de un ciclo:
Etapa Acción
1 Seleccionar el ciclo que se va a modificar en el menú desplegable Ciclo en
curso de la ficha Parámetros
Resultado: Se abre la configuración del ciclo seleccionado.
2 Modificar los parámetros que desee.
3 Validar mediante el botón ACEPTAR.
Resultado: El nuevo ciclo se grabará y la ventana de configuración se cerrará.
Eliminación de un ciclo
Procedimiento para borrar un ciclo:
Etapa Acción
1 Seleccionar el ciclo que se va a eliminar en el menú desplegable Ciclo en curso
de la ficha Parámetros
Resultado: Se abre la configuración del ciclo seleccionado.
2 Borrar el ciclo con ayuda del botón Eliminar.
file://C:\Documents and Settings\damian\Configuración local\Temp\~hhCA0D.htm 03/07/06
Páxina Ayuda en línea de Zelio Logic 2eb 159 de 242
Resultado: El ciclo desaparecerá del menú desplegable.
3 Validar mediante el botón ACEPTAR.
Resumen de la configuración
Para resumir todos los ciclos creados y las condiciones de desconexión, basta con seleccionar
la ficha Resumen y examinar la lista de los ciclos configurados.
El botón Eliminar permite suprimir el ciclo designado haciendo clic con el ratón en la lista de
la ficha Resumen.
El botón Número permite asignar un nuevo número (aún no utilizado) a un evento designado
haciendo clic con el ratón en la lista de la ficha Resumen.
Para modificar las características de un ciclo, basta con hacer doble clic en la línea deseada: la
ventana de configuración se abre en el ciclo seleccionado.
Modos Simulación y Monitorización
Configuración del reloj
En modo de simulación el reloj que se toma en cuenta es el del simulador. Este reloj se
inicializa, cuando pasa al modo de simulación, con la hora/fecha del reloj del PC en el que se
ejecuta el software.
A continuación pueden modificarse los parámetros del reloj:
Con ayuda del comando Leer/Escribir fecha y hora del menú del módulo.
Mediante el comando RELOJ de la opción OTROS al que se accede utilizando los botones
de la ventana del panel frontal.
Con ayuda del acelerador.
Modificación de los parámetros de TIME PROG
Estos parámetros no pueden ser modificados abriendo la ventana de configuración en los
modos Simulación y Monitorización.
Es posible modificar estos parámetros desde el panel frontal (mediante los botones) en el menú
PARÁMETRO seguido de la opción del número de bloque correspondiente al TIME PROG y
del número de evento que se va a modificar.
Función de telerruptor BISTABLE
Descripción
La función de telerruptor BISTABLE cambia el estado de la SALIDA en cada flanco
ascendente (paso de inactivo a activo) de la entrada COMANDO.
Acceso
Puede accederse a la función de telerruptor desde la barra de funciones FBD.
Entradas/Salidas
Descripción de las entradas:
COMANDO: la entrada es la que activa los cambios de estado de la salida; es de tipo TON.
PUESTA A CERO: cuando esta entrada está activa, la SALIDA permanece siempre inactiva
sean cuales sean las transiciones de la entrada COMANDO.
file://C:\Documents and Settings\damian\Configuración local\Temp\~hhCA0D.htm 03/07/06
Páxina Ayuda en línea de Zelio Logic 2eb 160 de 242
Nota: si la entrada PUESTA A CERO no está conectada, se considera inactiva.
Descripción de la salida:
SALIDA: es la salida del telerruptor, es de tipo TON.
Este valor depende del estado de la entrada PUESTA A CERO.
Si la entrada PUESTA A CERO está:
Inactiva: la SALIDA cambia de estado de acuerdo con las transiciones de la entrada
COMANDO.
Activa: la SALIDA permanece siempre inactiva.
Función de multiplexado MUX
Descripción
La función MUX realiza un multiplexado de dos vías de entrada en la SALIDA.
Acceso
Puede accederse a la función multiplexado desde la barra de funciones FBD.
Entradas/Salidas
Descripción de las entradas:
VÍA A: es la entrada A del multiplexador, es de tipo entero.
VÍA B: es la entrada B del multiplexador, es de tipo entero.
COMANDO: esta entrada permite elegir el canal de entrada que se va a aplicar en la salida.
Nota: si la entrada COMANDO no está conectada, se considera inactiva.
Nota: Si las VÍAS A o B no están conectadas, se fijan en 0.
Descripción de la salida:
SALIDA: es la salida del multiplexador.
Este valor depende del estado de la entrada COMANDO.
Si la entrada COMANDO está:
Inactiva: la SALIDA corresponde a la VÍA A.
Activa: la SALIDA corresponde a la VÍA B.
Función aritmética ADD-SUB
Descripción
La función de adición o sustracción ADD-SUB permite efectuar operaciones sencillas en
enteros:
Adición
Sustracción
file://C:\Documents and Settings\damian\Configuración local\Temp\~hhCA0D.htm 03/07/06
Páxina Ayuda en línea de Zelio Logic 2eb 161 de 242
Fórmula de cálculo:
Acceso
Puede accederse a la función ADD-SUB desde la barra de funciones FBD.
Entradas/Salidas
Descripción de las entradas:
ENTRADA 1: primer valor de entrada de la fórmula (entero).
ENTRADA 2: segundo valor de entrada de la fórmula (entero).
ENTRADA 3: tercer valor de entrada de la fórmula (entero).
Nota: si las ENTRADAS no están conectadas, se fijan en 0.
PROPAGACIÓN DE ERROR: esta entrada de tipo TON sirve para propagar errores (o
saturaciones) provenientes de funciones de cálculo ( ADD-SUB o MUL-DIV ) efectuadas la
parte superior.
Nota: si PROPAGACIÓN DE ERROR está en 1, las operaciones no se efectuarán y la salida
ERROR/DESBORDE se sitúa en 1.
Nota: si la entrada PROPAGACIÓN DE ERROR no está conectada, se fija en 0.
Descripción de las salidas:
SALIDA DE CÁLCULO: es el valor de salida de la fórmula de cálculo (entero).
ERROR/DESBORDE: esta salida de tipo TON indica la presencia de posibles errores de
saturación).
Esta salida está activa en los siguientes casos.
La continuación de las operaciones proporciona un resultado del intervalo [ -32768,
+32767].
La entrada PROPAGACIÓN DE ERROR está activa.
Ejemplos
Adición sencilla: basta con no utilizar la entrada ENTRADA 3.
Sustracción simple: basta con no utilizar ninguna de las entradas ENTRADA 1 ó 2.
Función aritmética MUL-DIV
Descripción
La función de multiplicación o división MUL-DIV permite efectuar operaciones sencillas en
enteros:
Multiplicación
División
Fórmula de cálculo:
file://C:\Documents and Settings\damian\Configuración local\Temp\~hhCA0D.htm 03/07/06
Páxina Ayuda en línea de Zelio Logic 2eb 162 de 242
Acceso
Puede accederse a la función MUL-DIV desde la barra de funciones FBD.
Entradas/Salidas
Descripción de las entradas:
ENTRADA 1: primer valor de entrada de la fórmula (entero).
ENTRADA 2: segundo valor de entrada de la fórmula (entero).
ENTRADA 3: tercer valor de entrada de la fórmula (entero).
Nota: si las ENTRADAS no están conectadas, se fijan en 1.
PROPAGACIÓN DE ERROR: esta entrada de tipo TON sirve para propagar errores (o
saturaciones) provenientes de funciones de cálculo (ADD-SUB o MUL-DIV ) efectuadas la
parte superior.
Nota: si PROPAGACIÓN DE ERROR está en 1 las operaciones no se efectuarán y la salida
ERROR / DESBORDE se sitúa en 1.
Nota: si la entrada PROPAGACIÓN DE ERROR no está conectada, se fija en 0.
Descripción de las salidas:
SALIDA DE CÁLCULO: es el valor de salida de la fórmula de cálculo (entero).
ERROR/DESBORDE: esta salida de tipo TON indica la presencia de posibles errores de
saturación).
Esta salida está activa en los siguientes casos:
La continuación de las operaciones proporciona un resultado del intervalo [ -32768,
+32767].
La entrada PROPAGACIÓN DE ERROR está activa.
La entrada ENTRADA 3 es igual a 0.
Ejemplos
Multiplicación simple: basta con no utilizar la entrada ENTRADA 3.
División simple: basta con no utilizar ninguna de las entradas ENTRADA 1 ó 2.
Programador de levas CAM BLOC
Presentación
La función de programador de leva CAM BLOC activa un conjunto de ocho ruedas de levas
solidarias.
La función presenta en las ocho salidas (que representan las ocho ruedas) el estado
correspondiente a la posición actual de las ruedas del árbol.
La configuración de la leva puede ajustarse; también puede regularse el estado de las salidas de
cada posición.
file://C:\Documents and Settings\damian\Configuración local\Temp\~hhCA0D.htm 03/07/06
Páxina Ayuda en línea de Zelio Logic 2eb 163 de 242
Una vez alcanzado el valor máximo, la leva retoma su posición inicial (la salida vuelve a 0).
Acceso
Es posible acceder a la función CAM BLOC desde la barra de funciones BDF.
Entradas/salidas
Descripción de las entradas:
AVANZAR: se trata de la entrada que acciona el avance de la leva que avanza un paso en
cada flanco ascendente (paso de no activo a activo).
RETROCEDER: es la entrada que acciona la vuelta atrás de la leva que retrocede un paso
en cada flanco ascendente (paso de no activo a activo).
Nota: La entrada AVANZAR es prioritaria con respecto a la entrada RETROCEDER.
Nota: Si las entradas AVANZAR y RETROCEDER no están conectadas, se establecen
como no activas.
PUESTA A CERO (inicialización): cuando esta entrada está activa, la leva vuelve a su
posición inicial: la salida POSICIÓN se fuerza en 1.
Nota: La entrada PUESTA A CERO es prioritaria con respecto a las entradas AVANZAR y
RETROCEDER.
Nota: Si la entrada PUESTA A CERO no está conectada, se establece como no activa.
Descripción de las salidas:
SALIDA 1 a 8: estado correspondiente a la posición actual del árbol (representa las ocho
ruedas).
POSICIÓN: posición actual de la leva (1 a 50).
Parámetros
Desde la herramienta
En la ventanaParámetros podrá ajustar:
El número de pasos del programa: este valor está comprendido entre 1 y 50.
El estado de las salidas [1..8]: para cada posición del árbol.
La ilustración siguiente muestra un ejemplo de una parte de la ventana de parámetros:
file://C:\Documents and Settings\damian\Configuración local\Temp\~hhCA0D.htm 03/07/06
Páxina Ayuda en línea de Zelio Logic 2eb 164 de 242
Si el parámetro Remanencia está seleccionado permite recuperar el valor actual del contador
progresivo tras un corte de alimentación.
Desde el panel frontal
Desde el menú PARÁMETRO, es posible modificar bit a bit el contenido de todos los pasos
del programador de levas, pero no es posible modificar el número de pasos.
Una vez introducido el número del bloque, será necesario introducir:
El número del paso: valor comprendido entre [1..50].
El estado de las salidas [1..8]: para cada salida se puede fijar el valor en NO ACTIVO
(visualización normal del número) o ACTIVO (número en vídeo inverso).
Ilustración:
Bloqueo de parámetros
El bloqueo se activa durante la escritura del programa en el módulo: menú
Transferencia\Transferir programa\PC > Módulo.
La ventana Opciones escritura aparece después del resultado de la compilación y antes de la
transferencia de la aplicación en el módulo.
El bloqueo prohíbe la modificación de los parámetros bloqueados desde el panel frontal del
módulo en el menú PARÁMETROS.
Función ARCHIVO
Presentación
La función de salvaguarda de datos ARCHIVO permite hacer copias de seguridad de dos
valores de forma simultánea con la información relativa a su datación.
Acceso
Se puede acceder a la función ARCHIVO desde la barra de funciones BDF.
Entradas/salidas
Descripción de las entradas:
MEMORIZACIÓN: es la entrada de comando de la función de archivo (tipo DIG), en cada
flanco ascendente (paso de inactivo a activo) se memoriza la entrada VALOR.
Nota: Si la entrada MEMORIZACIÓN no está conectada, se fija en inactiva.
PUESTA A CERO: cuando esta entrada (tipo DIG) está activa, fuerza la salida
SALVAGUARDA VÁLIDA a inactiva: los valores copiados se pierden.
file://C:\Documents and Settings\damian\Configuración local\Temp\~hhCA0D.htm 03/07/06
Páxina Ayuda en línea de Zelio Logic 2eb 165 de 242
Nota: Si la entrada PUESTA A CERO no está conectada, se establece como no activa.
VALOR DE ARCHIVO 1: es la primera entrada que se ha guardado. El valor entero
presente en esta entrada se ha guardado con la información relativa a su datación: hora y
fecha (toda esta información está disponible en las salidas).
VALOR DE ARCHIVO 2: segunda entrada guardada.
Nota: Si la entrada VALOR no está conectada, se establece como inactiva.
Descripción de las salidas:
ARCHIVO VÁLIDO: esta salida (tipo DIG) indica la validez del almacenamiento en curso:
Inactiva: ningún dato disponible.
Activa: datos disponibles.
Nota: Todas las salidas siguientes son de tipo ENTERO.
MINUTO: valor del minuto de la información de datación (de 0 a 59).
HORA: valor de la hora (de 0 a 23).
DÍA: valor del día (de 1 a 31).
MES: valor del mes (de 1 a 12).
AÑO: valor del año (de 0 a 99).
ARCHIVO 1: valor entero presente en la entrada VALOR 1.
ARCHIVO 2: valor entero presente en la entrada VALOR 2.
Parámetros
Desde la herramienta
Si el parámetro Remanencia está seleccionado permite recuperar el valor actual del contador
progresivo tras un corte de alimentación.
Mecanismo de almacenamiento
Si la entrada MEMORIZACIÓN se ha activado varias veces, sólo se memorizarán los datos
referidos a la última activación.
Visualización de los valores guardados
Es posible visualizar los valores salvaguardados. Para ello, basta con conectar las salidas de la
función ARCHIVO a los bloques DISPLAY.
La función DISPLAY puede efectuar modificaciones del valor visualizado si el parámetro
Modificación permitida está seleccionado.
Nota: Al realizar cualquier modificación la coherencia de los datos archivados puede verse
perjudicada: VALOR/FECHA.
Estado del módulo ESTADO
Descripción
Esta función permite que el usuario pueda acceder a los estados del módulo ZELIO 2 y
modificar el comportamiento del programa BDF o GFC en función de estos estados.
Sólo existe un estado de alarma disponible(aviso recuperable por la aplicación), ya que el error
file://C:\Documents and Settings\damian\Configuración local\Temp\~hhCA0D.htm 03/07/06
Páxina Ayuda en línea de Zelio Logic 2eb 166 de 242
conlleva la detención de la aplicación y de la ejecución del bloque funcional de estado.
Acceso
Se puede acceder a esta función desde la barra de funciones BDF.
Entradas/salidas
Este bloque de función no contiene entradas.
La función dispone de siete salidas:
ESTADO DE ALARMA: se activa cuando se detecta en el módulo un error o una alarma.
En este caso, el código correspondiente está disponible en la salida NÚMERO DE
ALARMA. Esta salida vuelve al estado inactivo y el NÚMERO DE ALARMA se iguala a
cero sólo desde el menú del panel frontal FALLO - BORRAR - SÍ. Utilización: permite
colocar el programa de usuario en lo que se conoce como estado de retorno en caso de fallo.
RUN MONITORIZACIÓN: se activa cuando el programa de usuario se ejecuta
correctamente en el módulo y una sesión de Monitorización se activa desde la herramienta
Zelio Soft 2.
Esta salida permanece inactiva en todos los demás casos.
Utilización: en este modo de funcionamiento, la acción del watchdog en configuración se
elimina sistemáticamente independientemente de la elección inicial del programador. En
caso de que en el programa de usuario la acción del watchdog (error/aviso) sea primordial,
esta salida permite poner al programa de usuario en un estado conocido sin consecuencia (o
conservatorio) para las salidas controladas.
RUN PARAMETRIZACIÓN: se activa cuando el programa de usuario se ejecuta
correctamente en el módulo y una acción de modificación de los parámetros se ha activado,
ya sea desde la herramienta Zelio Soft o bien a partir de la ejecución en el menú
PARÁMETRO en la pantalla LCD del panel frontal.
La salida permanece inactiva en todos los demás casos.
Utilización: en este modo de funcionamiento, la acción del watchdog en configuración se
elimina sistemáticamente independientemente de la elección inicial del programador. En
caso de que en el programa de usuario la acción del watchdog (error/aviso) sea primordial,
esta salida permite poner al programa de usuario en un estado conocido sin consecuencia (o
conservatorio) para las salidas controladas.
INIC. EN FRÍO: emite un impulso durante el primer ciclo de ejecución de un programa de
usuario cuando pasa de STOP a RUN.
Utilización: este impulso permite que el programador pueda introducir inicializaciones
específicas en su programa, por ejemplo, inicializar la función GFC "RESET-INIT" que
confiere la remanencia en el gráfico GFC que la contiene en caso de corte de alimentación.
INIC. EN CALIENTE: emite un impulso durante el primer ciclo de ejecución de un
programa de usuario cuando se reanuda la corriente tras un corte ocurrido mientras el
programa estaba en modo RUN.
Utilización: este impulso permite que el programador pueda introducir inicializaciones
específicas en su programa cuando se reanuda la alimentación.
CICLO PARPADEANTE: proporciona una señal periódica que pasa alternativamente de
ON a OFF en cada ciclo de ejecución del programa de usuario (modo RUN). El periodo es
igual al doble de la duración del periodo de ejecución de la aplicación descrito en la
configuración.
NÚMERO DE ALARMA: proporciona el código de la alarma en forma de un entero con
signo cuando la salida ESTADO DE ALARMA se encuentra activa.
Nota: En el modo de simulación, todas las salidas son significativas.
file://C:\Documents and Settings\damian\Configuración local\Temp\~hhCA0D.htm 03/07/06
Páxina Ayuda en línea de Zelio Logic 2eb 167 de 242
Hay que destacar, sin embargo, que:
RUN MONITORIZACIÓN siempre está activo puesto que una simulación posee
funciones similares a las de la MONITORIZACIÓN.
INIC. EN FRÍO corresponde a la simulación del paso de STOP a RUN.
INIC. EN CALIENTE se activa al final de una simulación de corte de alimentación.
Conversión de bits-palabras CNA
Descripción
La función CNA se compone de una salida de tipo entero (16 bits) a partir de 16 entradas de
tipo: bit.
Ilustración:
Nota: Esta función puede utilizarse, por ejemplo, para transferir el estado de las entradas
DIG o el estado de una función, a una salida de tipo Modbus (O1XT1 ... O4XT1).
Acceso
Se puede acceder a esta función desde la barra de funciones BDF.
Entradas/salidas
Esta función posee 16 entradas de tipo DIG: BIT01 (menos significativo) ... BIT16 (más
significativo).
Esta función posee una salida de tipo entero (16 bits).
Conversión de palabras-bits CAN
Descripción
La función CAN se compone de una entrada de tipo: entero (16 bits) en 16 salidas de tipo: bit.
Ilustración:
file://C:\Documents and Settings\damian\Configuración local\Temp\~hhCA0D.htm 03/07/06
Páxina Ayuda en línea de Zelio Logic 2eb 168 de 242
Nota: Este función puede utilizarse, por ejemplo, para dividir una entrada de tipo Modbus
(J1XT1 ... J4XT1) y copiar estos estados en las salidas DIG.
Acceso
Se puede acceder a esta función desde la barra de funciones BDF.
Entradas/salidas
Esta función posee una entrada de tipo entero (16 bits).
Esta función posee 16 salidas de tipo DIG: BIT01 (menos significativo) ... BIT16 (más
significativo).
Funciones SFC
Presentación
Objeto
Esta sección presenta las diferentes funciones SFC (Diagrama funcional en secuencia) con el
lenguaje FBD.
Contenido
Esta sección contiene los siguientes apartados:
Presentación de las funciones GFC
Utilización de las etapas y transiciones GFC en Zelio Soft 2
Utilización de las divergencias en Y en Zelio Soft 2
Utilización de las divergencias en O en Zelio Soft 2
Utilización de las convergencias en Y en Zelio Soft 2
Utilización de las convergencias en O en Zelio Soft 2
Utilización de los bucles GFC en Zelio Soft 2
Inicialización de un gráfico GFC al inicio del programa en Zelio Soft 2
Inicialización de los gráficos GFC
Reinicialización de un gráfico GFC en curso del programa en Zelio Soft 2
Las funciones GFC
Paso inicial GFC
Etapa reinicializable
Etapa SFC
Divergencia en Y
Convergencia en Y
Divergencia en O
file://C:\Documents and Settings\damian\Configuración local\Temp\~hhCA0D.htm 03/07/06
Páxina Ayuda en línea de Zelio Logic 2eb 169 de 242
Convergencia en O
Errores y avisos detectados en un gráfico GFC
Presentación de las funciones GFC
Generalidades
Las funciones GFC (Diagrama Funcional en Secuencia) son asimilables al lenguaje Grafcet de
la normativa IEC 1131-3.
El Grafcet permite representar gráficamente y de forma estructurada el funcionamiento de un
automatismo secuencial.
El principio es sencillo: un gráfico con las funciones GFC se lee de arriba hacia abajo y se
compone principalmente de:
Etapas.
Transiciones.
Las etapas se suceden unas tras otras enmarcadas por transiciones. Cuando una etapa está
activa, hay que esperar a que la transición siguiente esté activa para pasar a la etapa siguiente.
A cada etapa se asocia una acción (SALIDA) que transmite órdenes a otras funciones (Salida
DIG, lógicas, estándar).
Representación de BDF
La ilustración siguiente presenta el grafcet anterior con las funciones GFC del lenguaje BDF:
Gráfico desconectado
Se denomina gráfico desconectado a un conjunto de funciones GFC unidas entre ellas por las
conexiones de las entradas y salidas de las funciones. Cada uno de los gráficos realiza una
función de automatismo. En una hoja de cableado se pueden crear varios gráficos
desconectados.
La siguiente ilustración presenta un ejemplo de dos gráficos desconectados en una hoja de
file://C:\Documents and Settings\damian\Configuración local\Temp\~hhCA0D.htm 03/07/06
Páxina Ayuda en línea de Zelio Logic 2eb 170 de 242
cableado:
Utilización de las etapas y transiciones GFC en Zelio Soft 2
Descripción
Las etapas y transiciones permiten representar y activar las fases consecutivas de
funcionamiento.
Cada fase de funcionamiento está representada por un símbolo denominado etapa. Cuando esta
fase de funcionamiento se desarrolla, se dice que la etapa se activa. En este caso se dice
también, por definición, que la etapa contiene una ficha de estado.
Se observa que la etapa se activa mediante la puesta en MARCHA de un DIG de observación
de dicha etapa.
Para finalizar la fase de funcionamiento, es necesario autorizar o activar el fin de fase. Para
ello, una entrada DIG de comando de transición se pone en MARCHA.
De este modo, se dice que la transición es conductora y que la ficha de estado la alcanza. Así,
desaparece de la etapa y se encamina hacia la salida de circulación de las fichas de estado.
Como consecuencia, el DIG de observación toma el estado PARO.
Cuando la fase de funcionamiento finaliza, la etapa se desactiva y el DIG de observación pasa
a PARO.
Ilustración:
La detención de una fase de funcionamiento (B01) va seguida inmediatamente de la puesta en
file://C:\Documents and Settings\damian\Configuración local\Temp\~hhCA0D.htm 03/07/06
Páxina Ayuda en línea de Zelio Logic 2eb 171 de 242
marcha de la fase de funcionamiento siguiente (B02). La fase de funcionamiento siguiente
también está representada por una nueva etapa y su finalización está controlada igualmente por
una transición.
Ilustración:
Para representar el hecho de que la detención de la fase de funcionamiento B01 va seguida (en
secuencia) de la fase de funcionamiento B02, se cablea la salida de circulación de las fichas de
estado de B01 con una de las entradas de circulación de las fichas de estado B02.
En este caso, cuando la puesta en MARCHA del comando de transición de B01 es conductora,
la ficha presenta en la etapa de B01 "cae" a través de la transición conductora hacia la etapa de
B02 en la que permanece mientras la entrada DIG de comando de la transición de B02
permanece en PARO (transición bloqueada).
La salida DIG de observación de la actividad de la etapa de B02 pasa a MARCHA. Cuando la
transición de B02 es conductora, la ficha presenta en ese momento en la etapa B02 sale a
través de la salida de circulación de las fichas de estado, la fase de funcionamiento asociada a
la etapa del bloque B02 finaliza y la salida DIG de observación de la etapa 2 pasa a PARO.
Funcionamiento
El mecanismo se divide en 4 etapas.
Fase 1 de funcionamiento en curso: etapa 1 activada (estado estable)
Fin de la fase 1 de funcionamiento: transición 1 activada (estado por impulso)
Fase 2 de funcionamiento en curso: etapa 2 activada (estado estable)
Fin de la fase 2 de funcionamiento: transición 2 activada (estado por impulso)
file://C:\Documents and Settings\damian\Configuración local\Temp\~hhCA0D.htm 03/07/06
Páxina Ayuda en línea de Zelio Logic 2eb 172 de 242
Si la etapa 1 no se encuentra activada, la fase de funcionamiento (B01) asociada no está en
curso; es por ello que, por definición, la ficha de estado no está presenten en la etapa 1. La
puesta en MARCHA de la entrada DIG de comando de la transición 1 que devuelve la
transición conductora no tiene ningún efecto ya que, al no existir ninguna ficha en la etapa 1,
no puede caer.
Los DIG de entrada de comando de cada transición y los DIG de salida de observación de cada
etapa pueden conectarse a otros bloques BDF con entradas o salidas DIG.
Por ejemplo, une combinación booleana de las entradas puede activar la transición 1, un botón
puede activar la transición 2, el booleano de observación de la etapa 1 provoca la activación de
la visualización de un mensaje por parte de un relé y el booleano de observación de la etapa 2.
Utilización de las divergencias en Y en Zelio Soft 2
Descripción
La divergencia en Y permite representar y controlar las fases simultáneas de funcionamiento.
Esta representación de encadenamiento de fases de funcionamiento describe el mecanismo
inverso respecto a la convergencia en Y.
Une fase de funcionamiento (B01) puede ir seguida de dos fases de funcionamiento que se
dividen al mismo tiempo y que afectan, por ejemplo, a los dos dispositivos de comando de un
mismo equipo.
Para representar este modo de funcionamiento, se utiliza una función denominada
DIVERGENCIA EN Y HACIA DOS RAMAS GFC (o DIV AND 2) que está conectada a dos
funciones de etapa que simbolizan cada fase de funcionamiento simultánea.
Cuando la entrada de comando de transición del bloque B01 se encuentra en MARCHA, la
ficha, si está presente en la etapa B01, migra desde dicha etapa (a través de la transición B01),
se divide en dos fichas que, cayendo en las etapas B03 y B04, representan la activación de las
dos fases de funcionamiento paralelas.
Mecanismo
Fin de fase 1 de funcionamiento en curso: etapa B01 activada (estado estable)
file://C:\Documents and Settings\damian\Configuración local\Temp\~hhCA0D.htm 03/07/06
Páxina Ayuda en línea de Zelio Logic 2eb 173 de 242
Fin de la fase 1 de funcionamiento: transición 1 activada (estado por impulso)
Fases 2 y 3 de funcionamiento simultáneamente en curso: etapas 3 y 4 activadas (estados
estables)
Utilización de las divergencias en O en Zelio Soft 2
Descripción
file://C:\Documents and Settings\damian\Configuración local\Temp\~hhCA0D.htm 03/07/06
Páxina Ayuda en línea de Zelio Logic 2eb 174 de 242
La divergencia en O permite encadenar, después de una fase de funcionamiento, una o dos
fases de funcionamiento seleccionando dos fases posibles.
Esta representación de encadenamiento de fases de funcionamiento describe el mecanismo
inverso respecto a la convergencia O (CONV-OR 2).
Una fase de funcionamiento B01 puede ir seguida de dos fases de funcionamiento que forman
una alternativa no exclusiva: se activa B02, o B03, o las dos al final de la fase de
funcionamiento B01.
Para representar este modo de funcionamiento se utiliza una función denominada
DIVERGENCIA EN O DE DOS RAMAS GFC (o DIV OR 2) que está conectada a dos
funciones de etapa que simbolizan cada fase de funcionamiento cuya elección es posible (B02
o B03).
Si la ficha de estado está presente en la etapa (fase de funcionamiento B01), la selección se
realiza forzando en estado MARCHA una de las entradas de comando de cada transición de
B01, que se encuentran conectadas debajo a las etapas B02 y B03 respectivamente.
Esto provoca el final de la fase de funcionamiento B01 y la migración de la ficha de la etapa
B01, a través de las transiciones conductoras (cuya entrada de comando se encuentra en
MARCHA), hacia la etapa conectada.
Ejemplos
Ejemplo 1: una de las dos transiciones de la selección se encuentra activada.
Fase 1 de funcionamiento en curso: etapa B01 activada (estado estable):
Fin de la fase 1 de funcionamiento: transición 2 de B01 activada (estado por impulso):
Fase 3 de funcionamiento en curso: etapa B03 activada (estado estable):
file://C:\Documents and Settings\damian\Configuración local\Temp\~hhCA0D.htm 03/07/06
Páxina Ayuda en línea de Zelio Logic 2eb 175 de 242
Ejemplo 2: las dos transiciones son conductoras al mismo tiempo.
Fase 1 de funcionamiento en curso: etapa B01 activada (estado estable):
Fin de la fase 1 de funcionamiento: transiciones 1 y 2 de B01 activadas (estado por impulso):
Fases 2 y 3 de funcionamiento en curso: etapas B02 y B03 activadas (estados estables):
file://C:\Documents and Settings\damian\Configuración local\Temp\~hhCA0D.htm 03/07/06
Páxina Ayuda en línea de Zelio Logic 2eb 176 de 242
Nota: Si se desea que la selección entre las dos fases de funcionamiento siguientes sea
exclusiva, es necesario controlar una de las transiciones mediante un ET combinando el
comando de la primera transición con el estado inverso del comando de la segunda
transición.
Utilización de las convergencias en Y en Zelio Soft 2
Descripción
La convergencia en Y permite encadenar una fase de funcionamiento exclusiva tras las fases
de funcionamiento simultáneas. Esta representación de encadenamiento de fases de
funcionamiento describe el mecanismo inverso respecto a la divergencia en Y.
Dos fases de funcionamiento simultáneas (etapas 1 y 2 de B01) pueden ir seguidas de una
única fase de funcionamiento que sólo puede iniciarse después del final simultáneo de las dos
fases anteriores.
Para representar este modo de funcionamiento, se utiliza una función GFC denominada
CONVERGENCIA EN Y DE 2 RAMAS GFC (o CONV AND 2) que se encuentra conectada
a las dos funciones de etapas superiores que simbolizan las fases de funcionamiento
simultáneas y a una etapa inferior que simboliza la fase exclusiva que se encadena en las dos
fases de funcionamiento anteriores.
Cada una de las fichas migra desde la etapa respectiva, a través de la transición asociada, se
fusiona en una única ficha que, haciendo caer la etapa B02, representa la activación de la fase
única de funcionamiento siguiente.
Mecanismo
Fases 1 y 2 de funcionamiento en curso: etapas 1 y 2 de B01 activadas de forma simultánea
(estado estable):
file://C:\Documents and Settings\damian\Configuración local\Temp\~hhCA0D.htm 03/07/06
Páxina Ayuda en línea de Zelio Logic 2eb 177 de 242
Fin de las fases 1 y 2 de funcionamiento: transición B01 activada (estado por impulso):
Fase 3 de funcionamiento en curso: etapa B02 activada (estado estable):
Si sólo existe una ficha en una de las etapas superiores y la otra permanece vacía (inactiva)
entonces, aunque la transición se pone en MARCHA, no ocurre nada. La etapa que contiene la
ficha permanece activa (salida de DIG de observación de la etapa en MARCHA), mientras que
la etapa inferior (B03) permanece inactiva.
Fase 1 de funcionamiento en curso: sólo la etapa 1 se encuentra activa (estado estable),
mientras que la etapa 2 permanece inactiva:
Fase 1 de funcionamiento en curso: transición B01 activada (estado estable):
Utilización de las convergencias en O en Zelio Soft 2
file://C:\Documents and Settings\damian\Configuración local\Temp\~hhCA0D.htm 03/07/06
Páxina Ayuda en línea de Zelio Logic 2eb 178 de 242
Descripción
La convergencia en O permite encadenar una fase de funcionamiento tras cualquiera de las dos
fases de funcionamiento anteriores (pueden ser simultáneas). Esta representación de
encadenamiento de fases de funcionamiento describe el mecanismo inverso respecto a la
divergencia en O (DIV OR 2).
Dos fases de funcionamiento que pueden ser simultáneas (etapas B01 o B02) van seguidas de
una fase de funcionamiento que sólo puede iniciarse al final de una de las dos fases anteriores
(cuando la transición B01 o B02 se pone en MARCHA).
Para representar este modo de funcionamiento, se utiliza una función GFC denominada
CONVERGENCIA EN O DE 2 RAMAS GFC (o CONV OR 2) que se encuentra conectada a
las dos transiciones superiores que controlan el final de una fase de funcionamiento (etapa
B01, etapa B02) y a una etapa inferior (B03) que simboliza la fase exclusiva que se encadena
después de cualquiera de las dos fases de funcionamiento anteriores.
La primera entrada de comando, que devuelve una transición conductora mientras que la ficha
de activación se encuentra presente en la etapa asociada, permite la migración de la ficha a la
etapa superior (B03), de manera que simboliza el inicio de la fase 3 de funcionamiento.
Ejemplo
Ejemplo 1: la transición 1 se controla como conductora mientras que la fase de funcionamiento
1 está en curso.
Fase 1 de funcionamiento en curso: etapa 1 de B01 activada (estado estable):
Fin de la fase 1 de funcionamiento: transición B01 activada (estado por impulso):
file://C:\Documents and Settings\damian\Configuración local\Temp\~hhCA0D.htm 03/07/06
Páxina Ayuda en línea de Zelio Logic 2eb 179 de 242
Fase 3 de funcionamiento en curso: etapa 1 de B04 activada (estado estable):
Ejemplo 2: las transiciones 1 y 2 se controlan de forma simultánea como conductoras mientras
que las fases de funcionamiento 1 y 2 se encuentran en curso sincrónicamente.
Fase y 2 de funcionamiento simultáneamente en curso: etapa de B01 y B02 activadas de forma
simultánea (estado por impulso):
file://C:\Documents and Settings\damian\Configuración local\Temp\~hhCA0D.htm 03/07/06
Páxina Ayuda en línea de Zelio Logic 2eb 180 de 242
Fin de las fases 1 y 2 de funcionamiento simultáneamente: transición B01 y B02 activadas de
forma simultánea (estado por impulso):
Fase 3 de funcionamiento en curso: etapa B04 activada (estado estable):
file://C:\Documents and Settings\damian\Configuración local\Temp\~hhCA0D.htm 03/07/06
Páxina Ayuda en línea de Zelio Logic 2eb 181 de 242
Utilización de los bucles GFC en Zelio Soft 2
Descripción
Los bucles permiten desarrollar una serie de fases de funcionamiento sin fin.
La mayor parte de los autómatas están diseñados para funcionar encadenando de forma
continua una secuencia de fases de funcionamiento tras una fase de inicialización. Para
efectuar este proceso de encadenamiento, el programador debe realizar un bucle en los enlaces
correspondientes de tipo "circulación de las fichas de estado".
Ejemplo
Fin de fase 1 de funcionamiento en curso: etapa B01 activada (estado estable)
Inicialización de un gráfico GFC al inicio del programa en Zelio Soft 2
Descripción
Durante el inicio (inicialización) del programa que contiene un gráfico GFC, es necesario saber
qué fase de funcionamiento debe activarse en primer lugar, ya que se trata de la etapa que
incluye una ficha de estado durante la inicialización.
Para resaltar esta etapa en el gráfico, es necesario utilizar al menos una función GFC
denominada PASO INICIAL GFC (INIT STEP) o PASO INICIAL REINICIALIZABLE GFC
(RESET-INIT) por gráfico GFC desconectado.
Se denomina gráfico GFC desconectado a un conjunto de funciones GFC unidas entre ellas por
los enlaces entre las entradas y salidas de tipo ficha (circulación de las fichas de estado).
Al inicio del programa de usuario (cuando se ejecuta la orden INICIALIZAR Y MARCHA):
Todos los gráficos que sólo contienen una o varias de las funciones Paso inicial GFC (INIT
STEP) se inicializan de forma automática; estas funciones INIT STEP incluyen una ficha de
estado que simboliza varias fases de funcionamiento activas.
Todas las etapas restantes pertenecientes a otras funciones no contienen ninguna ficha; todas
las fases de funcionamiento que simbolizan no se encuentran activas.
file://C:\Documents and Settings\damian\Configuración local\Temp\~hhCA0D.htm 03/07/06
Páxina Ayuda en línea de Zelio Logic 2eb 182 de 242
Del mismo modo, esta inicialización automática se efectúa durante una reanudación tras un
corte de alimentación. Las posiciones que poseían las fichas de estado durante el corte de
alimentación se pierden.
En todos gráficos que contienen una función RESET-INIT, es OBLIGATORIO AL INICIO
DEL PROGRAMA establecer una señal de MARCHA en la entrada REINICIALIZACIÓN
e invalidar las SALIDAS del controlador que pueden ponerse en estados peligrosos; en la
reanudación tras el corte de alimentación, las posiciones de las fichas de estado en el corte
de alimentación se restablecen.
Ejemplo
Ejemplo 1: gráfico GFC que posee dos funciones INIT STEP.
Inicialización y marcha del programa, fases iniciales 1 y 2 de funcionamiento en curso, etapa
de B01 y B02 activadas de forma simultánea (estados estables).
Ejemplo 2: dos gráficos GFC desconectados que poseen cada uno una función PASO INICIAL
GFC.
Inicialización y marcha del programa, fases iniciales 1 y 2 de funcionamiento en curso, etapa
de B01 y B02 activadas de forma simultánea (estados estables) en los dos gráficos GFC
desconectados (estados estables).
file://C:\Documents and Settings\damian\Configuración local\Temp\~hhCA0D.htm 03/07/06
Páxina Ayuda en línea de Zelio Logic 2eb 183 de 242
Inicialización de los gráficos GFC
Presentación
Un programa que contenga uno o varios gráficos GFC deberá ser inicializado durante su inicio.
Para realizar esta inicialización habrá que insertar en cada uno de los gráficos desconectados al
menos una funciónINIT STEP o una función RESET-INIT.
Si un gráfico contiene la función RESET-INIT, podrá inicializarse también durante el
programa.
Inicialización en el inicio o tras el restablecimiento de la alimentación
En el inicio del programa, durante la ejecución del comando Inicializar y marcha, o cuando se
restablece la alimentación, resulta que:
Todas las SALIDAS DE ETAPA de las funciones INIT GFC o RESET-INIT están
activadas y todas las funciones restantes de los gráficos están desactivadas.
El estado anterior de las etapas se ha perdido.
Si un gráfico contiene una función RESET-INIT, los estados de las etapas durante el corte de
alimentación se restituyen cuando se restablece la alimentación.
AVISO
Función RESET-INIT
Al principio de un gráfico GFC, es obligatorio conectar a la entrada
REINICIALIZACIÓN de la función RESET INIT una entrada de tipo MARCHA
e invalidar las salidas del módulo que dependen de las salidas de etapas del
gráfico GFC.
Si no se respetan estas precauciones pueden producirse graves lesiones o daños
materiales
AVISO
Entrada REINICIALIZACIÓN
Al principio de un gráfico GFC, es obligatorio conectar a la entrada
REINICIALIZACIÓN de la función RESET INIT la salida INIC. EN FRÍO de la
función ESTADO e invalidar las salidas del módulo que dependen de las salidas
de etapas del gráfico GFC.
Si no se respetan estas precauciones pueden producirse graves lesiones o daños
materiales
Inicialización en curso
Durante el funcionamiento del programa que contiene uno o varios gráficos GFC
desconectados, se puede reinicializar un gráfico que contenga la función RESET-INIT
independientemente de los gráficos GFC restantes. Esta inicialización se realiza activando la
entrada REINICIALIZACIÓN de la función RESET-INIT, y entonces se indicará que:
Todas las SALIDAS DE ETAPA de las funciones INIT GFC y RESET-INIT están
activadas y todas las demás funciones de los gráficos están desactivadas.
Las funciones de los gráficos restantes desconectados no están asignadas.
Mientras la entrada REINICIALIZACIÓN está activa, las etapas se fuerzan, como se ha
descrito anteriormente, sin tener en cuenta los valores de las transiciones de las funciones del
gráfico.
file://C:\Documents and Settings\damian\Configuración local\Temp\~hhCA0D.htm 03/07/06
Páxina Ayuda en línea de Zelio Logic 2eb 184 de 242
Reinicialización de un gráfico GFC en curso del programa en Zelio Soft 2
Descripción
Durante el funcionamiento del programa que contiene uno o varios gráficos GFC
desconectados, se puede reinicializar un gráfico que contenga la función RESET-INIT
independientemente de los gráficos GFC restantes activando la inicialización mediante la
puesta en MARCHA de la entrada DIG denominada REINICIALIZACIÓN de la función
RESET-INIT.
Esta entrada puede conectarse a los otros bloques BDF con las salidas DIG. Por ejemplo, una
combinación booleana de entradas permite activar esta entrada de inicialización.
Durante la ejecución del programa de usuario cuando la entrada REINICIALIZACIÓN de la
función RESET-INIT pasa a modo MARCHA, cada función INIT STEP y la función RESET-
INIT pertenecientes al mismo gráfico GFC contienen una ficha de estado que simboliza las
fases de funcionamiento activas.
Todas las etapas restantes pertenecientes a otras funciones del mismo gráfico GFC no
contienen ninguna ficha: todas las fases de funcionamiento que simbolizan no se encuentran
activadas.
Todas las funciones restantes pertenecientes a otros gráficos GFC desconectados del anterior
no se ven afectadas.
Mientras la entrada REINICIALIZACIÓN se encuentra en el estado MARCHA, las etapas se
fuerzan tal como se ha descrito anteriormente, sin tener en cuenta los valores aplicados a las
entradas de comando asociadas a todas las transiciones de las funciones del gráfico.
Ejemplo
Un gráfico GFC posee una función INIT STEP y una función RESET-INIT, un segundo
gráfico GFC desconectado del primero sólo contiene una función RESET-INIT, un tercer
gráfico GFC desconectado de los dos primeros sólo contienen una función INIT STEP.
Inicialización en curso del funcionamiento del programa. Fases iniciales 1 y 2 en progreso de
funcionamiento al mismo tiempo en curso ya que la entrada Clear del bloque B01 a ON. Etapa
B01 y B02 activadas de forma simultánea en el primer gráfico GFC (estado estable). Las
etapas B06 y B09 activadas en los otros dos gráficos no se ven afectadas.
file://C:\Documents and Settings\damian\Configuración local\Temp\~hhCA0D.htm 03/07/06
Páxina Ayuda en línea de Zelio Logic 2eb 185 de 242
Inicialización en curso del funcionamiento del programa. Fase inicial en curso ya que la
entrada REINICIALIZACIÓN del bloque B04 se encuentra en marcha (ON). Etapa B04
activada en el segundo gráfico GFC (estado estable). Las etapas B03 y B08 activadas en los
otros dos gráficos no se ven afectadas.
file://C:\Documents and Settings\damian\Configuración local\Temp\~hhCA0D.htm 03/07/06
Páxina Ayuda en línea de Zelio Logic 2eb 186 de 242
Las funciones GFC
Presentación
En la tabla siguiente se presentan las diferentes funciones que componen un programa GFC:
Designación Símbolo Descripción
Paso inicial Paso inicial de un gráfico GFC.
Paso inicial Paso inicial de un gráfico GFC con inicialización de
reinicializable la etapa a través de un comando.
Inicializa el gráfico completo conectado que
contiene la función Reset Init.
Etapa Etapa que transmite una orden a otra función BDF.
Divergencia en Transición de una o dos etapas hacia dos etapas.
Y
Convergencia Transición de dos etapas simultáneas hacia una
en Y etapa.
Divergencia en Transición de una etapa hacia una o dos etapas.
O
Convergencia Transición de una a cuatro etapas hacia una sola.
en O
Paso inicial GFC
Descripción
La función INIT STEP es un paso inicial de un gráfico GFC. Su funcionamiento normal es el
siguiente:
Si la ENTRADA 1 o ENTRADA 2 está activa, entonces la SALIDA DE ETAPA estará
activa incluso tras la desaparición de las entradas.
Si la entrada TRANSICIÓN está activa, entonces la SALIDA DE ETAPA estará
desactivada y la SALIDA DE TRANSICIÓN DE ETAPA estará activada.
Si ninguna de las entradas está activa y la SALIDA DE ETAPA está inactiva, entonces la
salida permanece inactiva.
file://C:\Documents and Settings\damian\Configuración local\Temp\~hhCA0D.htm 03/07/06
Páxina Ayuda en línea de Zelio Logic 2eb 187 de 242
Nota: Un gráfico GFC deberá contener al menos una función INIT STEP. Cada uno de los
gráficos desconectados del programa pueden contener varias funcionesINIT STEP.
Si no existe ninguna función RESET INIT en el gráfico GFC, entonces la función INIT STEP
se inicializa automáticamente en los casos siguientes:
Comienzo de una sesión de simulación.
Paso al modo RUN.
Reanudación tras un corte de alimentación.
Acceso
Se puede acceder a esta función desde la barra de funciones GFC.
Entradas/salidas
La función dispone de:
Dos entradas ENTRADA 1 y ENTRADA 2 para la activación de la salida de la etapa.
Una entrada TRANSICIÓN para activar la etapa situada detrás de ésta.
Nota: Si las entradas no están conectadas, permanecerán en estado inactivo.
La función proporciona:
Una SALIDA DE ETAPA.
Una SALIDA DE TRANSICIÓN DE ETAPA.
Etapa reinicializable
Descripción
La función RESET INIT permite, durante la activación de la entrada REINICIALIZACIÓN:
Activar laSALIDA DE ETAPA de la función, paso inicial del gráfico GFC.
Reinicializar todas las demás etapas activas del gráfico a la que pertenece.
Si la entrada REINICIALIZACIÓN no está activa, su funcionamiento será:
Si la ENTRADA 1 o ENTRADA 2 está activa, entonces la SALIDA DE ETAPA estará
activa incluso tras la desaparición de las entradas.
Si la entrada TRANSICIÓN está activa, entonces la SALIDA DE ETAPA estará
desactivada y la SALIDA DE TRANSICIÓN DE ETAPA estará activada.
Si ninguna de las entradas está activa y la SALIDA DE ETAPA está inactiva, entonces la
salida permanece inactiva.
Esta función permite guardar, durante un corte de alimentación, los valores actuales del gráfico
que la contienen y restituirlos cuando se recupera la corriente.
Nota: Un gráfico GFC sólo puede contener una función RESET INIT. Cada uno de los
gráficos desconectados del programa pueden contener una única función RESET INIT.
Acceso
file://C:\Documents and Settings\damian\Configuración local\Temp\~hhCA0D.htm 03/07/06
Páxina Ayuda en línea de Zelio Logic 2eb 188 de 242
Se puede acceder a esta función desde la barra de funciones GFC.
Entradas/salidas
La función dispone de:
Dos entradas ENTRADA 1 y ENTRADA 2 para la activación de la salida de la etapa.
Una entrada REINICIALIZACIÓN del programa y de las etapas.
Una entrada TRANSICIÓN para desactivar la etapa situada detrás de ésta.
Nota: Otras entradas diferentes de REINICIALIZACIÓN, si no están conectadas, estarán
inactivas.
La función proporciona:
Una SALIDA DE ETAPA.
Una SALIDA DE TRANSICIÓN DE ETAPA.
Precauciones
AVISO
Entrada REINICIALIZACIÓN
Al principio de un gráfico GFC, es obligatorio conectar a la entrada
REINICIALIZACIÓN de la función RESET INIT la salida INIC. EN FRÍO de la
función ESTADO e invalidar las salidas del módulo que dependen de las salidas
de etapas del gráfico GFC.
Si no se respetan estas precauciones pueden producirse graves lesiones o daños
materiales
Etapa SFC
Descripción
La función STEP es una etapa de un gráfico SFC. La etapa es la simbolización de una fase de
funcionamiento de un equipo de control o de un autómata.
Con cada SALIDA DE ETAPA se conecta una acción que transmite órdenes a otras funciones
(Salida TON, lógicas, estándares). Su funcionamiento es el siguiente:
Si la ENTRADA 1 o ENTRADA 2 está activa, entonces la SALIDA DE ETAPA estará
activa incluso tras la desaparición de las entradas.
Si la entrada TRANSICIÓN está activa, entonces la SALIDA DE ETAPA estará
desactivada y la SALIDA DE TRANSICIÓN DE ETAPA estará activada.
Si ninguna de las entradas está activa y la SALIDA DE ETAPA está inactiva, entonces la
salida permanece inactiva.
Acceso
Esta función es accesible desde la barra de funciones FBD.
Entradas/Salidas
file://C:\Documents and Settings\damian\Configuración local\Temp\~hhCA0D.htm 03/07/06
Páxina Ayuda en línea de Zelio Logic 2eb 189 de 242
La función dispone de:
Dos entradas, ENTRADA 1 y ENTRADA 2 para la activación de la salida de la etapa, y
una entrada TRANSICIÓN para activar la etapa situada detrás de ésta.
Nota: si las entradas no están conectadas, estarán en estado inactivo.
La función proporciona:
Una SALIDA DE ETAPA, y
una SALIDA DE TRANSICIÓN DE ETAPA.
Divergencia en Y
Descripción
La función DIV AND 2 permite realizar una transición de una o dos etapas hacia dos etapas
simultáneamente.
Si la ENTRADA 1 o ENTRADA 2 DE DIVERGENCIA EN Y está activa, entonces la
SALIDA 1 y la SALIDA 2 DE DIVERGENCIA EN Y estarán activadas.
Si ninguna de las entradas está activa, entonces la SALIDA 1 y la SALIDA 2 DE
DIVERGENCIA EN Y estarán inactivas.
Acceso
Esta función es accesible desde la barra de funciones FBD.
Entradas/Salidas
La función dispone de dos entradas que permiten la activación de las salidas de transición:
ENTRADA 1 DE DIVERGENCIA EN Y.
ENTRADA 2 DE DIVERGENCIA EN Y.
Nota: si las entradas no están conectadas, estarán en estado inactivo.
La función proporciona dos salidas:
SALIDA 1 DE DIVERGENCIA EN Y.
SALIDA 2 DE DIVERGENCIA EN Y.
Convergencia en Y
Descripción
La función CONV AND 2 permite realizar una transición de dos etapas simultáneas hacia una
etapa.
Si la ENTRADA 1 o ENTRADA 2 está activa, entonces la SALIDA 1 DE ETAPA DE
CONVERGENCIA EN Y estará activa incluso tras la desaparición de las entradas.
Si la ENTRADA 3 o ENTRADA 4 está activa, entonces la SALIDA 2 DE ETAPA DE
CONVERGENCIA EN Y estará activa incluso tras la desaparición de las entradas.
file://C:\Documents and Settings\damian\Configuración local\Temp\~hhCA0D.htm 03/07/06
Páxina Ayuda en línea de Zelio Logic 2eb 190 de 242
Si la SALIDA 1 DE ETAPA DE CONVERGENCIA EN Y y la SALIDA 2 DE ETAPA DE
CONVERGENCIA EN Y están activas y la entrada TRANSICIÓN está también activa,
entonces:
La SALIDA 1 y SALIDA 2 DE ETAPA DE CONVERGENCIA EN Y estarán
desactivadas.
La SALIDA DE TRANSICIÓN estará activada.
Si ninguna de las entradas está activada, entonces la SALIDA 1 y la SALIDA 2 DE ETAPA
DE CONVERGENCIA EN Y permanecerán inactivas.
Si la entrada TRANSICIÓN está activa pero la SALIDA 1 o SALIDA 2 DE ETAPA DE
CONVERGENCIA EN Y está inactiva, la SALIDA 1 o SALIDA 2 DE ETAPA DE
CONVERGENCIA EN Y no cambia de estado y la SALIDA DE TRANSICIÓN permanece
inactiva.
Acceso
Se puede acceder a esta función desde la barra de funciones GFC.
Entradas/salidas
La función dispone de:
Dos entradas ENTRADA 1 y ENTRADA 2 para la activación de la salida 1 de la etapa.
Dos entradas ENTRADA 3 y ENTRADA 4 para la activación de la salida 2 de la etapa.
Una entrada TRANSICIÓN para activar la etapa situada detrás de ésta.
Nota: Si las entradas no están conectadas, permanecerán en estado inactivo.
La función proporciona:
Una SALIDA 1 DE ETAPA DE CONVERGENCIA EN Y.
Una SALIDA 2 DE ETAPA DE CONVERGENCIA EN Y.
Una SALIDA DE TRANSICIÓN.
Divergencia en O
Descripción
La función DIV OR 2 permite realizar una transición de una etapa hacia una o dos etapas.
Si la ENTRADA 1 o ENTRADA 2 DE ETAPA está activa entonces la SALIDA DE
ETAPA estará activada.
Si la entrada TRANSICIÓN 1 está activa y la SALIDA DE ETAPA está activa:
La SALIDA DE ETAPA está desactivada.
SALIDA DE TRANSICIÓN 1 DE DIVERGENCIA EN O está activada.
Si la entrada TRANSICIÓN 2 está activa y la SALIDA DE ETAPA está activa:
La SALIDA DE ETAPA está desactivada.
SALIDA DE TRANSICIÓN 2 DE DIVERGENCIA EN O está activada.
Si la entrada TRANSICIÓN 1 y TRANSICIÓN 2 están activas y la SALIDA DE ETAPA
está activa:
La SALIDA DE ETAPA está desactivada.
La SALIDA DE TRANSICIÓN 1 DE DIVERGENCIA EN Oy la SALIDA DE
file://C:\Documents and Settings\damian\Configuración local\Temp\~hhCA0D.htm 03/07/06
Páxina Ayuda en línea de Zelio Logic 2eb 191 de 242
TRANSICIÓN 2 DE DIVERGENCIA EN O están activadas.
Acceso
Esta función es accesible desde la barra de funciones FBD.
Entradas/Salidas
La función dispone de:
Dos entradas, ENTRADA 1 y ENTRADA 2 para la activación de la salida de la etapa, y
dos entradas, TRANSICIÓN 1 y TRANSICIÓN 2 para la activación de la o las salidas
transiciones de la etapa.
Nota: si las entradas no están conectadas, estarán en estado inactivo.
La función proporciona:
Una SALIDA DE ETAPA,
una SALIDA DE TRANSICIÓN 1 DE DIVERGENCIA EN O y
una SALIDA DE TRANSICIÓN 2 DE DIVERGENCIA EN O.
Convergencia en O
Descripción
La función CONV OR 2 permite realizar una transición de una a cuatro etapas hacia una etapa.
Si la ENTRADA 1 o laENTRADA 2 o laENTRADA 3 o laENTRADA 4 DE
CONVERGENCIA EN O está activa, entonces laSALIDA DE CONVERGENCIA O estará
activada.
Si ninguna de las entradas está activa, entonces la SALIDA DE CONVERGENCIA EN O
estará inactiva.
Acceso
Esta función es accesible desde la barra de funciones FBD.
Entradas/Salidas
La función dispone de cuatro entradas que permiten la activación de la salida de transición.
ENTRADA 1 DE CONVERGENCIA EN O.
ENTRADA 2 DE CONVERGENCIA EN O.
ENTRADA 3 DE CONVERGENCIA EN O.
ENTRADA 4 DE CONVERGENCIA EN O.
Nota: si las entradas no están conectadas, estarán en estado inactivo.
La función proporciona una salida SALIDA DE CONVERGENCIA EN O.
Errores y avisos detectados en un gráfico GFC
file://C:\Documents and Settings\damian\Configuración local\Temp\~hhCA0D.htm 03/07/06
Páxina Ayuda en línea de Zelio Logic 2eb 192 de 242
Presentación
Al editar un gráfico, pueden cometerse errores en su estructura. La herramienta los detectará y
generará errores y avisos:
Al pasar del modo Edición al modo Simulación.
Al pasar del modo Edición al modo Monitorización.
Al utilizar los comandos:
Transferencia ® Transferir programa ® PC > Módulo.
Transferencia ® Comparar el programa con los datos del módulo.
Edición ® Verificar el programa.
En todos los casos, la herramienta presenta en la ventana "Resultados de compilación" un
cuadro de diálogo con la lista de los errores o avisos y enmarca en rojo las funciones en las que
se encuentran los errores.
Los errores de GFC aparecen resaltados en rojo en la hoja de cableado.
Errores
En la tabla siguiente se describen los errores en función de sus números:
Tipo de error Descripción
Error 60 Un gráfico GFC no posee una función inicial INIT STEP ni una función
inicial reinicializable RESET INIT. No habrá ninguna etapa activa al
inicializarse el programa.
Error 61 Un gráfico GFC desconectado posee varias funciones iniciales
reinicializables RESET INIT.
Avisos
En la siguiente tabla se describen los avisos en función de sus números:
Tipo de error Descripción
Aviso 70 Este aviso se genera si se detectan varios avisos de diferente tipo.
Aviso 71 Este aviso se genera si una salida de una función GFC está conectada
directamente a varias entradas de función GFC. La utilización de la
función Divergencia en Y DIV AND permite suprimir este error.
Aviso 72 Este aviso se genera si:
Una salida de una función GFC no está conectada a otra función.
Ninguna de las entradas de una función GFC, excepto RESET INIT e
INIT STEP está conectada a una función.
Programación en FBD desde Zelio Soft 2
Presentación
Objeto
Este capítulo describe las diferentes funciones a las que se accede desde la herramienta de
programación Zelio Soft 2 en modo FBD.
Contenido:
file://C:\Documents and Settings\damian\Configuración local\Temp\~hhCA0D.htm 03/07/06
Páxina Ayuda en línea de Zelio Logic 2eb 193 de 242
Este capítulo contiene las siguientes secciones:
Creación de una aplicación FBD a partir de la herramienta Zelio Soft 2
Manipulación de los objetos FBD
Depuración/Monitorización de una aplicación BDF mediante la herramienta Zelio Soft 2
Creación de una aplicación FBD a partir de la herramienta Zelio Soft 2
Presentación
Objeto
Esta sección describe las diferentes funciones relacionadas con la programación mediante la
herramienta Zelio Soft 2 en modo FBD.
Contenido
Esta sección contiene los siguientes apartados:
Configuración de la edición de un programa BDF
Introducción de bloques de función
Creación de los enlaces entre bloques de función
Parametrización de los bloques de función
Opciones de visualización
Función Dibujo
La función Buscar
Configuración de la edición de un programa BDF
Presentación
Antes de crear un programa BDF, se pueden configurar varias opciones para facilitar la
edición, tales como:
Modificar los colores de cableado.
Definir el modo de cableado.
Visualizar la rejilla de edición.
Colores de cableado
La herramienta Zelio Soft 2 permite definir diferentes colores para la visualización:
De vínculos entre bloques de función.
De entradas/salidas.
De valores forzados en los modos Simulación y Monitorización.
Del color de fondo de las ventanas de edición y de supervisión.
Nota: También se puede acceder a la configuración de los colores desde el menú
Archivo/Preferencias.
Modificación de un color
En esta tabla se presenta el proceso que se seguirá para modificar los colores:
file://C:\Documents and Settings\damian\Configuración local\Temp\~hhCA0D.htm 03/07/06
Páxina Ayuda en línea de Zelio Logic 2eb 194 de 242
Etapa Acción
1 En el menú Opciones, seleccionar el comando Modificar los colores.
Resultado: La ventana Definir los colores de cableado aparece.
2 Seleccionar el botón Modificar situado a la derecha del color que se desea
modificar.
Resultado: La ventana Colores aparece.
3 Seleccionar el nuevo color que desea aplicar.
Resultado: La ventana Colores aparece.
4 Validar mediante Aceptar.
5 Repetir las etapas de 2 a 4 para modificar los colores restantes.
6 Pulsar el botón Aplicar al documento para validar la nueva configuración.
Modo de cableado
Los vínculos entre los bloques de función pueden ser de tipo:
Hilos mediante el comando Herramientas ® Modo de cableado ® Hilos.
Texto a partir del comando Herramientas ® Modo de cableado ® Texto. Aunque el texto se
introduce por defecto, puede modificarlo a continuación.
Nota: El texto que se visualiza relacionado con el vínculo es por defecto de tipo Lxx
(ejemplo L04), pero puede modificarse.
Tras haber seleccionado el tipo de vínculo, todos los vínculos nuevos presentarán el tipo
elegido.
La ilustración siguiente muestra un ejemplo de programa con vínculos de tipo hilos y texto:
Nota: El cableado en modo de hilos es el cableado predeterminado al abrir la herramienta.
Tipo de cableado
La opción de tipo cableado (hilos o texto) permite modificar únicamente el vínculo
seleccionado:
Mediante el comando Herramientas ® Tipo de cableado.
Haciendo clic con el botón derecho del ratón.
Visualización de la rejilla
file://C:\Documents and Settings\damian\Configuración local\Temp\~hhCA0D.htm 03/07/06
Páxina Ayuda en línea de Zelio Logic 2eb 195 de 242
Para que le resulte más fácil alinear los bloques en la hoja de cableado, visualice una rejilla en
el menú Visualización ® Rejilla.
Introducción de bloques de función
Presentación
Para realizar un programa BDF, deberá introducir diferentes bloques de función en la hoja de
cableado y conectarlos a continuación.
El modo Edición es el modo por defecto al abrir la aplicación. También se puede acceder a él
desde el menú Modo ® Edición en curso de programación para pasar de un modo a otro.
Todos los tipos de bloques pueden incluirse en la hoja de cableado (como, por ejemplo, las
entradas IN y las salidas OUT).
Existen únicamente restricciones para las entradas y las salidas que sólo pueden situarse en sus
slots específicos.
Si existe una incompatibilidad de tipo, aparece un círculo tachado y no es posible posicionar el
bloque.
Introducción de bloques de función
El procedimiento siguiente presenta cómo introducir un bloque de función en la hoja de
cableado:
Etapa Acción
1 Elegir el tipo de funciones que desea introducir.
IN.
BDF.
GFC.
Logic.
OUT.
2 Hacer clic con el botón izquierdo del ratón en el icono correspondiente a la
función que desea introducir.
3 Arrastrar y colocar la barra de funciones en la hoja de cableado.
4 Colocar la función en el lugar deseado en la hoja de cableado.
5 Repetir las etapas 2 a 5 para introducir todas las funciones necesarias para el
programa.
Bloque de entradas
Nota: Los bloques de entradas siguientes sólo pueden introducirse en los slots de entrada a la
izquierda de la hoja de cableado:
Entrada DIG.
Entrada DIG filtrada.
Entrada analógica.
Entrada analógica filtrada.
Entrada de un entero.
Bloque de salidas
file://C:\Documents and Settings\damian\Configuración local\Temp\~hhCA0D.htm 03/07/06
Páxina Ayuda en línea de Zelio Logic 2eb 196 de 242
Nota: Los bloques de salida siguientes sólo pueden introducirse en los slots de salida a la
derecha de la hoja de cableado:
Salida DIG.
Salida de un entero.
Creación de los enlaces entre bloques de función
Presentación
Una vez colocados los bloques de función en la hoja de cableado, deberá conectarlos entre
ellos. Podrá conectar una salida de un bloque a una entrada de otro bloque o volver a cerrar
una salida en una entrada del mismo bloque.
Enlaces entre bloques de función
El procedimiento siguiente presenta cómo conectar los bloques de función entre ellos:
Etapa Acción
1 Hacer clic con el botón izquierdo del ratón en una salida de un bloque de
función.
Resultado: El cursor del ratón aparece en forma de estrella.
2 Mantener la selección haciendo clic con el botón izquierdo.
3 Desplazar el cursor hacia la entrada de un bloque con el botón pulsado.
Resultado: El cursor del ratón aparece en forma de estrella.
Si en la entrada de un bloque el cursor toma la forma de un círculo tachado,
esto significará que el destino del enlace es incorrecto (tipos incompatibles).
4 Soltar el botón del ratón.
Resultado: Se visualiza un trazo o números entre los dos bloques conectados.
5 Repetir las etapas de 1 a 4 para conectar todos los bloques.
Tipo de vínculo
Según el tipo de datos que circula en el enlace, ésta se representa de distintas formas:
Dato digital (DIG): trazo negro continuo.
Enteros indicados entre -32768 y +32767: doble trazo negro.
Enlace entre bloques de función GFC: trazos trenzados negros.
El aspecto de los vínculos anteriormente mencionados son los tipos por defecto. Se pueden
modificar en el menú Opciones ® Modificar los colores ® Colores de las uniones.
Modificación del tipo de vínculo
El procedimiento siguiente presenta cómo cambiar el tipo de vínculo entre los bloques de
función:
file://C:\Documents and Settings\damian\Configuración local\Temp\~hhCA0D.htm 03/07/06
Páxina Ayuda en línea de Zelio Logic 2eb 197 de 242
Etapa Acción
1 Seleccionar el vínculo cuyo tipo desea cambiar.
2 Seleccionar el comando Tipo de cableado del menú Herramientas.
3 Seleccionar el comando Hilos para cambiar el vínculo de tipo texto en tipo
hilos o
Seleccionar el comando Texto para cambiar el vínculo de tipo hilos en tipo
texto.
Resultado: El vínculo cambia de tipo.
Modificación del texto del vínculo
El siguiente procedimiento presenta cómo modificar el texto del vínculo entre los bloques de
función:
Etapa Acción
1 Hacer clic en uno de los dos textos del vínculo del que desea cambiar el texto.
2 Seleccionar el comando Herramientas ® Tipo de cableado ® Modificar texto.
Resultado: La ventana Modificar el texto del vínculo aparece.
3 Introducir el texto nuevo.
4 Validar mediante Aceptar.
Parametrización de los bloques de función
Presentación
Cada uno de los bloques de función dispone de una ventana de parámetros. Esta ventana se
compone de una, dos o tres pestañas:
Comentarios en todos los bloques de función.
Parámetros según el tipo de bloque de función (FBD PRESET COUNT).
Resumen según el tipo de bloque de función (FBD TIME PROG).
Basta con hacer doble clic en el bloque de función para acceder a esta ventana.
Pestaña Comentarios
Comentarios
En la zona de comentario puede introducir un comentario en tres líneas de 16 caracteres como
máximo.
En los bloques de función Entradas/Salidas TON y Entradas analógicas en la pestaña
comentario también puede elegir el tipo de símbolo del bloque de función que se visualizará en
la hoja de cableado.
Cuando se ha asociado un comentario a un bloque de función, un símbolo de sobre se visualiza
en la parte inferior derecha del bloque.
Pueden darse dos casos:
Si se hace clic en este símbolo se visualizará el contenido del comentario.
Si está marcada la casilla Visualizar el comentario del bloque se visualizará el comentario
de forma permanente.
Número de bloque
Existe también una opción: Visualizar el número de bloque en la pestaña comentario. Esta
file://C:\Documents and Settings\damian\Configuración local\Temp\~hhCA0D.htm 03/07/06
Páxina Ayuda en línea de Zelio Logic 2eb 198 de 242
opción está activada por defecto.
Símbolos asociados al bloque
Para algunos tipos de bloque se pueden elegir símbolos específicos para la visualización en la
hoja de cableado (FBD DI, OUT).
Cuando está disponible esta función, la lista de iconos disponibles aparecerá en un menú en la
parte inferior de la ventana.
Para cambiar de icono basta con hacer doble clic en el símbolo deseado.
Parámetros
La mayoría de los bloques de función dispone de una pestaña de parámetros. En esta pestaña
se deberán ajustar los parámetros específicos al bloque de función. Estos parámetros se
describen detalladamente en la ayuda de cada uno de los bloques.
Resumen
Algunos bloques de función disponen de más de una pestaña Resumen (FBD TIME PROG).
Esta ventana presenta el conjunto de acciones parametrizadas en el bloque. Esto permite tener
una visión global de la configuración.
Opciones de visualización
Presentación
Para un programa FBD existen diferentes opciones de visualización disponibles con:
Los comentarios,
el zoom y
les números de bloques.
Comentarios
Todos los bloques de funciones pueden tener un comentario asociado. Estos comentarios se
visualizan debajo del bloque en la hoja de cableado.
Puede elegir visualizar:
El comentario de un bloque,
todos los comentarios con el comando Visualización ® Comentarios ® Todos, o
ningún comentario del programa Visualización ® Comentarios ® Ninguno.
Visualización de un comentario
La tabla siguiente presenta los pasos a seguir para visualizar el comentario de un bloque de
función:
Etapa Acción
1 Seleccionar el bloque.
2 Hacer clic en el icono, si hay algún comentario asociado al bloque, el icono
estará visible.
Resultado: se visualiza el comentario del bloque.
Función de zoom
Mediante el comando Visualización ® Zoom puede utilizar la función de zoom para visualizar
en detalle una parte del programa.
file://C:\Documents and Settings\damian\Configuración local\Temp\~hhCA0D.htm 03/07/06
Páxina Ayuda en línea de Zelio Logic 2eb 199 de 242
Números de bloques
Igual que para los comentarios, puede elegir visualizar los números de bloques de función del
programa
Todos los números de bloques de función con el comando Visualización ® Números de
bloques ® Todos, o
ningún número de bloques de función del programa Visualización ® Números de bloques ®
Ninguno.
Función Dibujo
Presentación
En la hoja de edición y supervisión puede crear formas del tipo cuadrado, elipse, trazo o texto.
Así mismo, también puede insertar una imagen con formato bmp.
Se puede cambiar el espesor del trazo (3 espesores), el color de los trazos y el del fondo.
Creación de un dibujo
La tabla siguiente presenta los pasos a seguir para insertar un dibujo en la hoja de cableado o
de supervisión:
Etapa Acción
1 Seleccionar el menú Dibujo.
2 Seleccionar el tipo de dibujo que va a realizar:
Línea,
rectángulo,
elipse, o
texto.
3 Dibujar la forma que desee en la hoja de cableado o de supervisión.
4 Si ha seleccionado Texto, hacer doble clic en el objeto creado e introduzca el
texto.
Inserción de una imagen
La tabla siguiente presenta los pasos a seguir para insertar una imagen en la hoja de cableado o
de supervisión:
Etapa Acción
1 Seleccionar el menú Dibujo.
2 Seleccionar el tipo Imagen.
Resultado: la ventana Abrir aparece.
3 Seleccionar el archivo con formato bmp de la imagen.
4 Confirmar mediante Abrir.
5 Hacer clic con el botón izquierdo del ratón en la hoja de cableado o de
supervisión.
Resultado: aparece una zona punteada del tamaño de la imagen.
6 Colocar la zona que corresponde a la imagen en la hoja de cableado o de
supervisión.
file://C:\Documents and Settings\damian\Configuración local\Temp\~hhCA0D.htm 03/07/06
Páxina Ayuda en línea de Zelio Logic 2eb 200 de 242
7 Soltar el botón izquierdo del ratón.
Resultado: aparece la imagen.
Contorno
Puede crear un dibujo de tipo rectángulo o elipse con o sin contorno. Por defecto, la opción de
contorno aparece seleccionada. Para eliminarlo o validarlo, utilice el comando Dibujo ®
Contorno. El color del borde puede modificarse así como el del trazo.
Espesor de trazo
La tabla siguiente presenta los pasos a seguir para cambiar el espesor del trazo o del contorno
de un dibujo:
Etapa Acción
1 Seleccionar el dibujo que se va a modificar.
2 Seleccionar el submenú Espesor del menú Dibujo.
3 Elegir el tipo de espesor.
Trazo simple,
trazo doble o
trazo triple.
Resultado: el espesor del dibujo se ha modificado.
Color de fondo
La tabla siguiente presenta los pasos a seguir para cambiar el color de fondo de un dibujo:
Etapa Acción
1 Seleccionar el dibujo que se va a modificar.
2 Seleccionar el icono Color de fondo.
Resultado: aparece la ventana Color.
3 Elegir el nuevo color de fondo.
4 Validar mediante Aceptar.
Color de trazo y contorno
La tabla siguiente presenta los pasos a seguir para cambiar el color del contorno y del trazo de
un dibujo:
Etapa Acción
1 Seleccionar el dibujo que se va a modificar.
2 Seleccionar el icono Color de trazo.
Resultado: aparece la ventana Color.
3 Elegir el nuevo color de trazo.
4 Validar mediante Aceptar.
La función Buscar
file://C:\Documents and Settings\damian\Configuración local\Temp\~hhCA0D.htm 03/07/06
Páxina Ayuda en línea de Zelio Logic 2eb 201 de 242
Presentación
La funciónBuscar permite encontrar en las ventanas de edición y de supervisión:
Un bloque de función a partir del comentario o de su nombre, y
un enlace a partir de su nombre.
Procedimiento
La tabla siguiente presenta el procedimiento que se llevará a cabo para utilizar la función
Buscar :
Etapa Acción
1 Seleccionar el comando Buscar en el menú Edición.
Resultado: aparece la ventana Buscar.
2 Introducir en la zona Buscar la cadena de caracteres que desea buscar.
3 Seleccionar la casilla Palabra entera únicamente para que la búsqueda se
efectúe únicamente en la cadena que se quiere buscar.
4 Seleccionar la casilla Respete la casilla para que la búsqueda tenga en cuenta la
casilla (mayúscula, minúscula).
5 Iniciar la búsqueda pulsando Siguiente.
Resultado:
Si se obtiene algún resultado, el bloque de función aparecerá destacado en la
ventana.
Si no se obtiene ningún resultado, aparecerá la ventana Ningún bloque
encontrado.
6 Iniciar de nuevo la búsqueda pulsando Siguiente hasta que aparezca la ventana
Ningún bloque más.
Manipulación de los objetos FBD
Presentación
Objeto
Esta sección describe cómo manipular los objetos en las hojas de cableado y supervisión: cómo
seleccionar objetos, desplazarlos, duplicarlos o eliminarlos, etc
Contenido
Esta sección contiene los siguientes apartados:
Selección de objetos
Creación de objetos compuestos
Eliminación y duplicación de los objetos
Posicionamiento de objetos
Selección de objetos
file://C:\Documents and Settings\damian\Configuración local\Temp\~hhCA0D.htm 03/07/06
Páxina Ayuda en línea de Zelio Logic 2eb 202 de 242
Presentación
En una hoja de cableado o de supervisión, los bloques de función y los dibujos son objetos.
Cuando se crean objetos, en ocasiones se necesita seleccionar algunos para colocarlos,
agruparlos, etc. La selección o la cancelación de la selección de objetos es una operación
básica durante la creación de un programa BDF.
Realización de la selección de uno o varios objetos
En la tabla siguiente se describen las operaciones que hay que realizar para seleccionar uno o
varios objetos.
Si desea seleccionar... Entonces...
un bloque aislado. haga clic en el bloque con el botón izquierdo del ratón.
varios objetos seguidos. enmarque los objetos que se van a seleccionar definiendo
una zona de selección.
Resultado: todos los objetos seleccionados se resaltan
mediante la colocación de pequeños cuadros amarillos en
cada ángulo del bloque.
varios objetos desperdigados en pulse la tecla Mayús y, a continuación, haga clic en los
la hoja de cableado. objetos que se van a seleccionar, sin soltar la tecla Mayús.
Resultado: todos los objetos seleccionados se resaltan
mediante la colocación de pequeños cuadros amarillos en
cada ángulo del bloque.
Cancelación de la selección de un bloque de un grupo de objetos seleccionados
En la tabla siguiente se describen las operaciones que hay que realizar para cancelar la
selección de un bloque.
Etapa Acción
1 Pulsar la tecla Mayús y mantenerla pulsada.
2 Hacer clic con el botón izquierdo del ratón en el bloque seleccionado que desea
deseleccionar.
Resultado: los cuadros amarillos asociados al bloque desaparecen indicando así
que el bloque ya no forma parte de la selección.
Creación de objetos compuestos
Presentación
Algunas veces, los objetos de una hoja de cableado o de supervisión están asociados para
convertirse en un único objeto compuesto. También, en ocasiones, es necesario desagrupar un
objeto formado por varios objetos simples con la finalidad de poder manipularlos de forma
individual.
Asociación de un grupo de objetos
En la tabla siguiente se describen las operaciones que hay que realizar para asociar un grupo de
objetos.
file://C:\Documents and Settings\damian\Configuración local\Temp\~hhCA0D.htm 03/07/06
Páxina Ayuda en línea de Zelio Logic 2eb 203 de 242
Etapa Acción
1 Seleccionar los objetos que se van a asociar.
Resultado: La selección los objetos seleccionados se resaltan mediante la
colocación de cuadritos amarillos en cada ángulo del bloque.
2 Activar el comando Agrupar del menú Herramientas.
Resultado: Los objetos se reagrupan en un único objeto compuesto. El objeto
resultante se resalta mediante la colocación de pequeños cuados amarillos en
cada ángulo del objeto.
Desagrupación de un grupo de objetos
En la tabla siguiente se describen las operaciones que hay que realizar para desagrupar un
grupo de objetos.
Etapa Acción
1 Seleccionar el objeto compuesto que se va a desagrupar.
Resultado: El objeto compuesto se resalta mediante pequeños cuadros de color
amarillo.
2 Activar el comando Disociar del menú Herramientas.
Resultado: Todos los objetos que forman parte del objeto compuesto se
visualizan con pequeños cuadros de color amarillo.
Eliminación y duplicación de los objetos
Presentación
En ocasiones, es necesario eliminar un objeto o bien duplicar un mismo objeto en la hoja de
cableado.
Eliminación de objetos
En la tabla siguiente se describen las operaciones que hay que realizar para eliminar uno o
varios objetos.
Etapa Acción
1 Seleccionar los objetos que se van a eliminar.
Resultado: La selección los objetos seleccionados se resaltan mediante la
colocación de cuadritos amarillos en cada ángulo del bloque.
2 Pulsar la tecla Supr o la tecla de retroceso.
Resultado: Los objetos seleccionados se eliminan.
Copia de objetos utilizando el ratón
En la tabla siguiente se describe las operaciones que hay que realizar para copiar uno o varios
file://C:\Documents and Settings\damian\Configuración local\Temp\~hhCA0D.htm 03/07/06
Páxina Ayuda en línea de Zelio Logic 2eb 204 de 242
objetos con la ayuda del ratón.
Etapa Acción
1 Seleccionar los objetos que se van a copiar.
2 Hacer clic con el botón izquierdo del ratón sobre uno de los objetos
seleccionados.
3 Sin soltar el botón, pulsar la tecla CTRL.
4 Desplazar los objetos seleccionados hasta el lugar elegido.
Resultado: Durante el desplazamiento, la selección se resalta por una zona
punteada.
5 Soltar el botón del ratón.
Resultado: La copia de la selección se sitúa en el lugar elegido.
Corte, copia y pegado de objetos
En la tabla siguiente se indican las operaciones que deben realizarse para cortar, copiar o pegar
uno o varios objetos.
Etapa Acción
1 Seleccionar los objetos que se van a manipular.
Resultado: La selección se resalta mediante la colocación de pequeños cuadros
amarillos en cada ángulo del bloque.
2 Seleccionar el comando que se va a ejecutar:
Edición ® Cortar
Edición ® Copiar
Edición ® Pegar
Resultado: Cortar elimina los objetos seleccionados y los memoriza en el
portapapeles. Copiar duplica los objetos seleccionados en el portapapeles y
Pegar duplica el contenido del portapapeles en la pantalla.
Nota: También se pueden utilizar los métodos abreviados del teclado Ctrl+C, Ctrl+V y
Ctrl+X para copiar bloques de funciones seleccionados, pegarlos o eliminarlos.
Posicionamiento de objetos
Presentación
En algunas ocasiones, en una hoja de cableado o de supervisión, es necesario posicionar un
objeto con relación a otro.
Alinear objetos.
Centrar objetos.
Posicionar objetos en primer o segundo plano con respecto a otros.
Alineación de un grupo de objetos
En la tabla siguiente se describen las operaciones que hay que realizar para alinear un grupo
de objetos:
Etapa Acción
1 Seleccionar los objetos que se van a alinear.
Resultado: todos los objetos seleccionados se resaltan mediante la colocación de
file://C:\Documents and Settings\damian\Configuración local\Temp\~hhCA0D.htm 03/07/06
Páxina Ayuda en línea de Zelio Logic 2eb 205 de 242
pequeños cuadros amarillos en cada ángulo del bloque.
2 Mediante el comando Alinear del menú Herramientas seleccionar:
Alinear a la izquierda.
Alinear a la derecha.
Alinear arriba.
Alinear abajo.
Resultado: los objetos seleccionados se alinean según la opción elegida.
Posicionamiento central de un grupo de objetos
En la tabla siguiente se describen las operaciones que hay que realizar para centrar un grupo
de objetos:
Etapa Acción
1 Seleccionar los objetos que se van a centrar.
Resultado: todos los objetos seleccionados se resaltan mediante la colocación de
pequeños cuadros amarillos en cada ángulo del bloque.
2 Mediante el comando Alinear del menú Herramientas seleccionar:
Centrar verticalmente.
Centrar horizontalmente.
Resultado: el grupo de objetos seleccionado está centrado.
Colocación de un objeto en primer plano
En la tabla siguiente se describen las operaciones que hay que realizar para colocar un objeto
en primer plano:
Etapa Acción
1 Seleccionar el objeto que se va a colocar en primer plano.
Resultado: el objeto seleccionado se resalta mediante la colocación de pequeños
cuadros amarillos en cada ángulo del bloque.
2 Mediante el comando Orden del menú Herramientas, seleccionar Traer a primer
plano.
Resultado: el objeto seleccionado pasa a primer plano.
Colocación de un objeto en segundo plano
En la tabla siguiente se describen las operaciones que hay que realizar para colocar un objeto
en segundo plano:
Etapa Acción
1 Seleccionar el objeto que se va a colocar en segundo plano.
Resultado: el objeto seleccionado se resalta mediante la colocación de pequeños
cuadros amarillos en cada ángulo del bloque.
2 Mediante el comando Orden del menú Herramientas, seleccionar Llevar atrás.
Resultado: el objeto seleccionado pasa a segundo plano.
Depuración/Monitorización de una aplicación BDF mediante la herramienta Zelio Soft 2
file://C:\Documents and Settings\damian\Configuración local\Temp\~hhCA0D.htm 03/07/06
Páxina Ayuda en línea de Zelio Logic 2eb 206 de 242
Presentación
Objeto
En esta sección se describen las diferentes funciones relacionadas con la depuración de la
aplicación mediante la herramienta Zelio Soft 2 en modo BDF.
Contenido
Esta sección contiene los siguientes apartados:
Modo de simulación
Modo Monitorización
Modificación y forzado en modo de simulación y monitorización
Modo de simulación
Presentación
El modo de simulación de un programa BDF permite depurar el programa simulando en el
ordenador principal de la herramienta de software. En este modo en las ventanas de edición, de
supervisión y de panel frontal es posible:
Visualizar los estados de las salidas de los bloques de función.
Visualizar y modificar los parámetros de los bloques de función.
Forzar el estado de las entradas y salidas de los bloques de función.
Modificar el estado de los botones del panel frontal.
Forzar el estado de los enlaces entre los bloques de función.
En modo de edición las diferentes ventanas se actualizan conjuntamente. Por ejemplo, si un
bloque de función se coloca en la ventana de edición y de supervisión. Se actualiza también
una acción en este bloque de función desde la ventana de edición en la ventana de supervisión.
(Consulte Depuración de una aplicación sin necesidad de cargarla en el módulo: la
simulación).
Acceso al modo de simulación
Es posible acceder a la simulación a través del menú Modo/Simulación o utilizando el icono
.
Nota: De forma predeterminada, la ventana de edición (hoja de cableado) se muestra en
pantalla completa; por su parte, es posible acceder a las ventanas del panel frontal y de
supervisión de este modo:
Desde el menú Ventana.
Minimizando la ventana de cableado.
Parámetros de ejecución del programa
Nota: Para mostrar el conjunto de funciones descritas a continuación, es necesario activar la
casilla del menú Archivo|Preferencia: Mostrar el período de actualización y el número de
ciclo en modos de monitorización y simulación.
Consulte Depuración de una aplicación sin necesidad de cargarla en el módulo: la simulación.
Periodo de refresco
Se trata de la frecuencia con la que se actualizan los valores de las salidas y de los parámetros
file://C:\Documents and Settings\damian\Configuración local\Temp\~hhCA0D.htm 03/07/06
Páxina Ayuda en línea de Zelio Logic 2eb 207 de 242
en las ventanas de la aplicación.
Para que pueda ser ejecutado por el controlador, este programa se traduce en una serie de
instrucciones ordenadas en donde cada instrucción corresponde a una función del programa de
usuario.
Esta serie de instrucciones (funciones) se ejecuta periódicamente y con intervalos de tiempo
regulares. Este intervalo de tiempo fijo es lo que se denomina periodo de ejecución del
programa.
El período de refresco de los valores de entrada y de actualización de los valores de salida se
fija en N veces el periodo de ejecución de la aplicación.
Número de ciclos
Corresponde al número de ciclos ejecutados entre cada resultado de simulación.
Comando del programa
Descripción de los botones de comando del programa en modo de simulación:
Botón activo Descripción
Inicio del desarrollo del programa.
Detención del desarrollo del programa.
Pausa/Run: parada o reinicio del desarrollo del programa.
(activado únicamente en modo RUN).
Simulación de un corte de alimentación.
(activado únicamente en modo RUN).
El color de los iconos varía en función del estado en el cual se encuentra la aplicación.
Cuando es posible llevar a cabo una selección, el icono se muestra en color amarillo .
Funciones inaccesibles
En el modo de simulación, no es posible acceder a las funciones siguientes:
La edición gráfica de los programas.
Transferir el programa.
Eliminar el programa.
Comparar el programa.
Pasar al modo Monitorización en conexión con el módulo.
Modificar los parámetros de comunicación.
Representación
La ilustración siguiente representa un ejemplo de ventanas de edición y de supervisión en
modo de simulación:
file://C:\Documents and Settings\damian\Configuración local\Temp\~hhCA0D.htm 03/07/06
Páxina Ayuda en línea de Zelio Logic 2eb 208 de 242
Descripción de los elementos
En la tabla siguiente se presentan los diferentes elementos de la ventana de edición:
Indicación Descripción
1 Barra de simulación, permite modificar el número de ciclos ejecutados en cada
paso de simulación.
2 Enlace en estado activo, el color es configurable en función del estado. El estado
Activo (ON) o No activo (OFF) está inscrito en los dos lados del enlace.
3 Hoja de cableado simulada.
4 El mismo bloque de función con las entradas/salidas y parámetros animados en
las ventanas de edición y de supervisión.
5 Ventana de supervisión simulada.
Acelerador
El icono permite visualizar u ocultar el cuadro del acelerador.
Nota: Esta función afecta al funcionamiento de la función TIME PROG.
Ilustración:
file://C:\Documents and Settings\damian\Configuración local\Temp\~hhCA0D.htm 03/07/06
Páxina Ayuda en línea de Zelio Logic 2eb 209 de 242
Descripción de la ventana de simulación:
Introducción y visualización del periodo de simulación.
El cursor permite evolucionar el tiempo mediante el desplazamiento del cursor.
Visualización de la fecha y hora actuales en el modo de simulación.
Consola de comando de tipo magnetoscopio: Pausa, Inicio, Rebobinado rápido, Avance
rápido, Fin, Ajuste del periodo de aceleración de tiempo.
Esta ventana aparece al hacer clic en el icono del controlador de tiempo de simulación ubicado
en la barra inferior de la ventana de simulación.
Visualización:
Muestra la fecha y la hora de inicio y fin de la simulación.
Acción:
Permite modificar en la ventana de los "límites de simulación" la fecha y hora de inicio y fin
de la simulación.
Permite acelerar hasta 65.000 veces la velocidad de simulación pulsando la tecla >> y
desplazando el nivel de la barra "mín. – máx.".
Modo Monitorización
Presentación
En el modo de monitorización el módulo está conectado al ordenador principal de la
herramienta de software. En este modo, en las ventanas de edición, de supervisión y de
panel frontal es posible:
Visualizar los estados de las salidas de los bloques de función.
Visualizar y modificar los parámetros de los bloques de función.
Forzar el estado de las entradas y salidas de los bloques de función (un máximo de diez
salidas de bloques de función de forma simultánea).
Modificar el estado de los botones del panel frontal.
Forzar el estado de los enlaces entre los bloques de función.
Se puede acceder al modo de monitorización desde el menú Modo ® Monitorización.
En modo de monitorización, las distintas ventanas se actualizan conjuntamente en cada ciclo.
Por ejemplo, si un bloque de función se coloca en la ventana de edición y de supervisión. Se
actualiza también una acción en este bloque de función desde la ventana de edición en la
ventana de supervisión.
(Consulte Supervisión y modificación de una aplicación que se ejecuta en el módulo mediante
la herramienta: la monitorización).
Funciones inaccesibles
En el modo de monitorización, no es posible acceder a las funciones siguientes:
file://C:\Documents and Settings\damian\Configuración local\Temp\~hhCA0D.htm 03/07/06
Páxina Ayuda en línea de Zelio Logic 2eb 210 de 242
La edición gráfica de los programas.
Transferir el programa.
Eliminar el programa.
Comparar el programa.
Pasar al modo Simulación.
Modificar los parámetros de comunicación.
Acceso al modo de monitorización
Es posible acceder a la monitorización a través del menú Modo/Modo Monitorización o
utilizando el icono .
Pueden presentarse los casos siguientes:
Está abierta una aplicación en la herramienta: la versión existente en el módulo se compara
con la de la herramienta:
Si la aplicación de la herramienta es idéntica a la del módulo, se inicia el modo de
monitorización.
En caso contrario, es necesario sincronizar las versiones transfiriendo el programa del PC
al módulo o del módulo al PC.
No existe ninguna aplicación abierta en la herramienta: en este caso, la herramienta propone
dirigir al PC la aplicación en progreso de ejecución en el módulo.
La pantalla de supervisión se visualiza desde el final de la transferencia.
Representación
Los estados del programa en las ventanas de la aplicación se representan de la misma manera
que los del modo de simulación.
La ilustración siguiente representa un ejemplo de ventanas de edición y de supervisión en
modo de simulación:
file://C:\Documents and Settings\damian\Configuración local\Temp\~hhCA0D.htm 03/07/06
Páxina Ayuda en línea de Zelio Logic 2eb 211 de 242
Modificación y forzado en modo de simulación y monitorización
Presentación
En modo de simulación es posible modificar los parámetros de los bloques de función y forzar
el estado de las entradas y salidas de los bloques de función.
Forzar el estado de los vínculos entre los bloques de función.
Forzar el estado de las entradas y salidas de los bloques de función.
Modificar los parámetros de los bloques de función.
Modificar el estado de los botones de la ventana del panel frontal del módulo.
En modo de monitorización se pueden modificar los parámetros de los bloques de función y
forzar el estado de los enlaces.
Forzar el estado de los enlaces entre los bloques de función.
Modificar los parámetros de los bloques de función.
Modificar el estado de los botones de la ventana del panel frontal del módulo.
Para realizar el forzado existen dos modos posibles:
El modo por impulso.
El modo permanente.
Los valores forzados se resaltan con un cambio de color en función del estado.
Se pueden forzar algunos estados desde la herramienta y visualizar todos los estados internos
del programa (un máximo de diez salidas de bloques de función de forma simultánea).
file://C:\Documents and Settings\damian\Configuración local\Temp\~hhCA0D.htm 03/07/06
Páxina Ayuda en línea de Zelio Logic 2eb 212 de 242
Modo por impulso
Para modificar el estado basta con hacer clic con el botón izquierdo del ratón en el enlace que
une los dos bloques. Este forzado sólo es efectivo mientras dura el clic.
Modo permanente
Se pueden forzar de manera permanente las entradas y salidas DIG y analógicas de los bloques
de función.
En la tabla siguiente se muestra el procedimiento para forzar de manera permanente una
selección DIG:
Etapa Acción
1 Hacer clic con el botón derecho del ratón en el enlace o en la entrada o salida
del bloque de función.
Resultado: Aparecerá el menú contextual.
2 Seleccionar el comando Forzado mantenido.
Resultado: Aparece la ventana Forzado permanente.
3 Seleccionar:
ON/Activado para pasar la selección de estado inactivo a estado activo.
ON/No activado para pasar la selección de estado activo a estado inactivo.
4 Validar mediante Aceptar.
Resultado: La selección cambia de color y aparece ON para Activo y OFF para
No activo.
En la tabla siguiente se muestra el procedimiento para forzar de manera permanente una
selección Analógica:
Etapa Acción
1 Hacer clic con el botón derecho del ratón en el enlace o en la entrada o salida
del bloque de función.
Resultado: Aparecerá el menú contextual.
2 Seleccionar el comando Forzado mantenido.
Resultado: Aparece la ventana Valor analógico.
3 Introducir el valor analógico de forzado.
4 Validar mediante Aceptar.
Resultado: La selección cambia de estado.
Modificación de parámetros
Si un bloque de función dispone de parámetros, éstos podrán ser modificados. En la tabla
siguiente se presenta el procedimiento:
Etapa Acción
1 En la ventana de edición o de supervisión, hacer doble clic en el bloque de
función en el que desea modificar los parámetros.
2 Seleccionar la ficha Parámetros.
3 Modificar los parámetros.
4 Validar las modificaciones mediante ACEPTAR.
Resultado: Los nuevos parámetros aparecen junto al bloque de función en la
ventana de edición o de supervisión.
Panel frontal del módulo
file://C:\Documents and Settings\damian\Configuración local\Temp\~hhCA0D.htm 03/07/06
Páxina Ayuda en línea de Zelio Logic 2eb 213 de 242
Los botones del panel frontal del módulo pueden ser manipulados desde ventanas de la
aplicación como si se tratara de botones del panel frontal real del módulo. Basta con hacer clic
debajo del botón para cambiar su estado.
Ejemplo de aplicación FBD
Descripción
Este ejemplo describe la gestión de la apertura automática de ventanas de un invernadero.
Especificaciones técnicas
El propietario de un invernadero desea equipar con una instalación capaz de gestionar la
apertura y el cierre de las ventanas de aireación situadas en el techo del invernadero.
El invernadero cuenta con dos ventanas que garantizan la renovación del aire. La apertura de
estas ventanas está controlada por un motor y dos captadores que indican si las ventanas están
abiertas o cerradas:
Durante el día, las ventanas están abiertas de 12 a 15 h para airear cuando la temperatura, en
principio, es más elevada. Sin embargo, si la temperatura se sitúa por debajo de 10 ºC, las
ventanas no se abrirán o se cerrarán, en caso de que estuvieran abiertas.
Además, las ventanas se abren durante el día cuando la temperatura alcanza los 25 ºC. Si la
temperatura desciende por debajo de los 25 ºC, las ventanas se volverán a cerrar.
Finalmente, cuando se hace de noche, las ventanas quedarán cerradas independientemente de
la temperatura.
Descripción del programa. Se utilizan tres franjas horarias:
Franja 1: noche, de 21 a 7 h.
Franja 2: día, de 7 a 12 h y de 15 a 21 h.
Franja 3: mediodía, de 12 a 15 h.
Resumen:
Tabla de entradas/salidas
file://C:\Documents and Settings\damian\Configuración local\Temp\~hhCA0D.htm 03/07/06
Páxina Ayuda en línea de Zelio Logic 2eb 214 de 242
Descripción de las entradas:
Entrada Descripción
I1 Ventanas abiertas (DIG)
I2 Ventanas cerradas (DIG)
IB Temperatura (analógica)
Descripción de las salidas:
Entrada Descripción
Q1 Apertura de ventanas (DIG)
Q2 Cierre de las ventanas (DIG)
La temperatura proviene de un captador que suministra en salida una tensión de 0 a 10 V.
Modelo necesario
Para esta aplicación es necesario un módulo Zelio Logic que integre un reloj y entradas
analógicas:
SR2 B122BD (24 VCC).
SR2 B121JD (12 VCC).
Hoja de cableado BDF
Descripción:
Descripción de los parámetros
Comparador analógico B12
file://C:\Documents and Settings\damian\Configuración local\Temp\~hhCA0D.htm 03/07/06
Páxina Ayuda en línea de Zelio Logic 2eb 215 de 242
Valor1 > Valor2
Comparador analógico B18
Valor1 > Valor2
Programador horario B11
Ciclo en curso: 00
:
Hora: 15.
Minuto: 00.
PARO seleccionado.
Todos los parámetros restantes son iguales que para MARCHA.
Programador horario B13
Ciclo en curso 00
Hora: 07.
Minuto: 00.
MARCHA seleccionado.
Todos los parámetros restantes son iguales que para el programador B11.
Ciclo en curso 01
Hora: 12.
Minuto: 00.
PARO seleccionado.
Todos los parámetros restantes son iguales que para el programador B11.
Ciclo en curso 02
Hora: 15.
Minuto: 00.
MARCHA seleccionado.
Todos los demás parámetros son iguales que para el programador B11.
Ciclo en curso 03
Hora: 21.
Minuto: 00.
PARO seleccionado.
Todos los demás parámetros son iguales que para el programador B11.
Programador horario B19
file://C:\Documents and Settings\damian\Configuración local\Temp\~hhCA0D.htm 03/07/06
Páxina Ayuda en línea de Zelio Logic 2eb 216 de 242
Ciclo en curso 00
Hora: 21.
Minuto: 00.
MARCHA seleccionado.
Todos los demás parámetros son iguales que para el programador B11.
Ciclo en curso 01
Hora: 7.
Minuto: 00.
PARO seleccionado.
Todos los parámetros restantes son iguales que para el programador B11.
Funciones booleanas
Conexión con el módulo
Presentación
Objeto
Esta parte describe las funciones relacionadas con la conexión con el módulo.
Contenido
Esta parte contiene los siguientes capítulos:
Conexión con el módulo
Comunicación Modbus
Conexión con el módulo
Presentación
Objeto
Este capítulo describe las funciones relacionadas con la conexión con el módulo.
file://C:\Documents and Settings\damian\Configuración local\Temp\~hhCA0D.htm 03/07/06
Páxina Ayuda en línea de Zelio Logic 2eb 217 de 242
Contenido:
Este capítulo contiene los siguiente apartados:
Configuración de la comunicación entre la herramienta y el módulo
Transferencia del programa del PC al módulo
Transferencia del programa del módulo al PC
Comandos de ejecución del programa RUN/STOP
Comparar los datos del módulo con el programa
Diagnóstico del módulo
Protección del programa guardado en el módulo
Eliminación del programa que contiene el módulo
Ajuste del reloj del módulo
Configuración del idioma del módulo
Actualizar el FIRMWARE del módulo
Configuración de la comunicación entre la herramienta y el módulo
Descripción
Para establecer la comunicación entre la herramienta y el módulo, se utiliza una conexión a
través del enlace serie (puerto com).
Antes de iniciar la conexión entre la herramienta y el módulo, hay que asegurarse de que:
El módulo esté físicamente conectado a la herramienta (PC).
La conexión esté configurada correctamente.
Acceso
Se puede acceder a la función Configuración de la COMUNICACIÓN desde el menú
Transferencia.
Enlace serie
Proceso de configuración del enlace serie:
Etapa Acción
1 Abrir la ventana Configuración de la COMUNICACIÓN desde el menú
Transferencia.
2 Seleccionar el puerto deseado en el menú desplegable Puerto Com:
COM1.
COM2.
3 Validar las modificaciones pulsando la tecla ACEPTAR.
Nota: En determinados casos, es necesario introducir en la ventana COMx (o x> 2)
correspondiente a dichos casos:
En los portátiles sin líneas serie.
En los portátiles con USB.
Cuando se utiliza un convertidor USB - SERIE (Windows XP asigna al nuevo periférico
un puerto COM6 o COM8).
Comprobación de la conexión
file://C:\Documents and Settings\damian\Configuración local\Temp\~hhCA0D.htm 03/07/06
Páxina Ayuda en línea de Zelio Logic 2eb 218 de 242
Se pueden comprobar los parámetros de conexión en la ventana Configuración de la
COMUNICACIÓN con ayuda del botón Verificar.
En este caso, la herramienta intenta conectarse al módulo con los parámetros actuales. Si la
configuración de la conexión no es correcta, aparecerá un mensaje de error informando de que
el dispositivo no responde.
Transferencia del programa del PC al módulo
Descripción
La función de transferencia del programa del PC al módulo traduce el programa desarrollado
con la herramienta en datos cargables en el módulo y la transferencia del PC al módulo.
Este comando abre la ventana: Resultados de compilación, si el resultado de la compilación es:
Compilación correcta: la aplicación se transfiere al módulo.
Fallo: el número de error aparece, es necesario editar el programa, corregir el error e iniciar
de nuevo el comando de escritura.
La transferencia sólo es posible si el módulo:
No está bloqueado por el envío de una contraseña errónea.
Se ha detenido.
El programa se escribirá en el módulo únicamente en los casos siguientes:
El módulo no contiene ningún programa.
El módulo contiene un programa sin protección de lectura/escritura mediante una
contraseña.
El módulo contiene un programa con protección de lectura/escritura y la contraseña es
conocida.
(En este caso, aparece el cuadro de diálogo Contraseña).
En caso de que se cumplan todas estas condiciones, aparece el cuadro de diálogo Opciones
escritura.
Nota: Únicamente se escribirá en el módulo un programa BDF compilado sin errores. Por el
contrario, todos los programas LD compilados se escribirán en el módulo.
Nota: Es necesario que el tipo de módulo declarado en el programa sea compatible con el
módulo conectado:
Versión del hardware del módulo.
Versión del firmware.
Índice del firmware inferior o igual al del módulo.
Extensión idéntica.
Versión idéntica de hardware y de firmware de la extensión.
Nota: La actualización del FIRMWARE se realiza de forma implícita cuando se transfiere un
programa LD (o BDF) en un módulo que contiene un FIRMWARE distinto a BDF (o LD).
Sólo es posible efectuar la actualización del firmware en caso de que el firmware cargado
haya sido diseñado para el mismo módulo:
Versión idéntica del hardware.
Versión de boot idéntica y un índice de boot inferior o igual al boot del módulo que se va
a cargar.
file://C:\Documents and Settings\damian\Configuración local\Temp\~hhCA0D.htm 03/07/06
Páxina Ayuda en línea de Zelio Logic 2eb 219 de 242
Acceso
Es posible acceder a la función Transferir programa/PC → Módulo desde el menú
Transferencia/Transferir programa.
Fallo del FIRMWARE
Si se produce un problema de comunicación durante la actualización del firmware (tres
intentos), se puede intentar cargar el firmware utilizando el comando: Módulo\Actualizar el
firmware del módulo.
(comprobar que la línea serie no se encuentra perturbada).
Procedimiento
Procedimiento de transferencia del programa en el módulo:
Etapa Acción
1 Iniciar el comando Transferir programa/PC → Módulo desde el menú
Transferencia.
Resultado: se inicia la comprobación del programa y se abre la ventana
Resultados de compilación .
2 Según el resultado de la comprobación:
Compilación correcta: validar con la tecla Aceptar.
Resultado: aparece el cuadro de diálogo Opciones escritura.
Fallo: corregir los errores y volver a empezar desde la etapa 1.
3 Seleccionar las Opciones escritura:
Protección del programa guardado en el módulo.
Colocar un candado en panel frontal del módulo.
Proteger mediante una contraseña la lectura y modificación del programa.
Guardar las modificaciones antes de la escritura.
Iniciar el modo de monitorización y marcha del módulo.
4 Validar las modificaciones pulsando la tecla ACEPTAR.
Resultado: desaparece el cuadro de diálogo Opciones escritura.
5 Iniciar la transferencia pulsando la tecla ACEPTAR del cuadro de diálogo
Transferir programa/PC → Módulo.
Transferencia del programa del módulo al PC
Descripción
La función de transferencia de la aplicación del módulo al PC traduce los datos contenidos en
el módulo para reconstituir un programa que se puede modificar en la herramienta.
La herramienta únicamente podrá leer el contenido si el módulo:
Contiene un programa sin protección de lectura/escritura mediante una contraseña.
Contiene un programa con protección de lectura/escritura y la contraseña es conocida.
(En este caso, aparece el cuadro de diálogo Contraseña).
Los datos recuperados por la lectura contienen las referencias de la aplicación durante su
transferencia:
El nombre del archivo de la aplicación.
La ruta de acceso: relativa al directorio de trabajo (Archivo/Preferencias).
file://C:\Documents and Settings\damian\Configuración local\Temp\~hhCA0D.htm 03/07/06
Páxina Ayuda en línea de Zelio Logic 2eb 220 de 242
Nota: La ruta de acceso está limitada a un máximo de 128 caracteres (incluido el nombre del
programa con su extensión).
Si se sobrepasa este límite (sólo se guardan el nombre del archivo y su extensión), aparece
una ventana que solicita al usuario que complete la ruta de acceso.
Acceso
Es posible acceder a la función Transferir programa/Módulo → PC desde el
menúTransferencia/Transferir programa.
Reconstitución del programa
Con la información relativa a la aplicación que aparece en el módulo (nombre del archivo de
origen y ubicación en el PC), la herramienta intenta recargar el archivo de la aplicación desde
el PC.
La finalidad de esta búsqueda es recuperar las representaciones gráficas:
Posiciones relativas a los bloques de función.
Situación de los enlaces entre funciones.
Comentarios.
Fondo de pantalla.
Dibujos.
Nota: Se han podido realizar modificaciones tras la escritura de la aplicación en el módulo:
En la herramienta: la aplicación ha evolucionado.
En el módulo: modificación de los parámetros en el panel frontal.
Cuando aparecen diferencias de parámetros, el cuadro de diálogo pregunta al usuario si
desea actualizar el programa de la herramienta con los parámetros leídos en el módulo.
Existen algunos casos en los que no es posible la recuperación del programa:
Aparecen diferencias de programa entre el archivo que contiene el programa en el PC y la
aplicación leída en el módulo.
El archivo que contiene el programa en el PC no es accesible.
Para volver a leer la aplicación de origen almacenada en el PC, se utiliza la ruta (128
caracteres) en la configuración de la aplicación cargada en el módulo y, a continuación, se
intenta utilizar una ruta de acceso absoluta y una ruta relativa a la ruta definida por
preferencia. Si sólo aparece el nombre.ext., es necesario buscar el nombre en el directorio de
preferencias; en caso contrario, se solicita al usuario que localice la ubicación del archivo.
En ese caso, no se puede realizar la reconstrucción predeterminada .... con las
configuraciones de página y los comentarios.
En algunos casos, la ventana Construcción del programa se abre y propone un procedimiento
alternativo:
Construcción a partir del archivo especificado por el usuario: el usuario introduce
manualmente la ruta del archivo de la aplicación que se va a recuperar.
Construcción automática del programa: en este caso, la herramienta interpreta los datos
recuperados en el módulo y reconstruye la aplicación correspondiente (el archivo se ha
vuelto a generar).
Nota: El programa cargado en el módulo no contiene información sobre la configuración de
página (dibujo, comentario, posición relativa de los bloques de función y de los enlaces) y,
por lo tanto, tiene lugar una configuración de página por defecto.
file://C:\Documents and Settings\damian\Configuración local\Temp\~hhCA0D.htm 03/07/06
Páxina Ayuda en línea de Zelio Logic 2eb 221 de 242
Nota: Se han recuperado todos los parámetros de las funciones.
Comandos de ejecución del programa RUN/STOP
Descripción
Estos comandos permiten controlar de forma remota un módulo conectado al PC. Después de
establecer la conexión, el control se realiza con ayuda de la ventana del panel frontal con la
que el usuario puede interactuar como si se trata del panel frontal real del módulo.
Esta función permite iniciar y detener el programa que contiene el módulo:
RUN: se ejecuta el programa.
STOP: ya no se ejecuta el programa, todos los parámetros se reinicializan y las salidas se
desactivan.
Nota: El programa se inicializa al pasar del modo STOP a RUN.
Acceso
Se puede acceder a los comandos RUN Módulo y STOP Módulo desde el menú Transferencia.
Estado del módulo en el caso de corte de alimentación
En caso de corte de alimentación, el programa se detendrá inmediatamente, los parámetros de
tipo inicialización en caso de corte de alimentación o memorización en caso de corte de
alimentación (Remanencia) se guardarán.
(Consulte Comportamiento del módulo en caso de producirse un corte de alimentación).
La ruptura del enlace entre la herramienta y el módulo se indica en la herramienta mediante un
mensaje de error (si la herramienta está en modo de monitorización, pasa al modo de edición).
Cuando se restablezca la alimentación, el módulo efectuará por sí mismo el comando RUN e
inicializará únicamente los datos no almacenados.
Estado del módulo en caso de error con bloqueo
En caso de error con bloqueo del módulo (ruptura o perturbación del enlace entre el módulo y
sus extensiones), el módulo se situará en modo de detención: STOP.
La causa del bloqueo puede consultarse en la ventana del panel frontal del módulo.
Para reiniciar el controlador, tras eliminar la causa del bloqueo, basta con utilizar el comando
RUN.
Consulte Significado del código de error visualizado en el panel frontal del controlador.
Comparar los datos del módulo con el programa
Descripción
Esta función verifica la identidad entre los datos contenidos en el controlador y los datos
producidos por la compilación de la aplicación de la herramienta.
Si los datos del controlador están protegidos por una contraseña, el usuario podrá introducirla a
través de la ventana Contraseña.
La comparación trata sobre el programa (parámetros incluidos) contenido:
file://C:\Documents and Settings\damian\Configuración local\Temp\~hhCA0D.htm 03/07/06
Páxina Ayuda en línea de Zelio Logic 2eb 222 de 242
En el módulo o
en la ventana de edición de Zelio - Soft 2 del PC.
Acceso
Puede accederse a la función Comparar los datos del módulo con el programa desde el menú
Transferencia.
Diagnóstico del módulo
Descripción
La función de diagnóstico permite visualizar todas las características del módulo al que está
conectada la herramienta.
Sólo se puede acceder a la ventana de diálogo Diagnóstico del módulo en caso de que exista un
módulo conectado al PC.
La ventana de diagnóstico se compone de dos fichas:
Hardware: características del módulo (hardware y firmware).
Aplicación: características de la aplicación integrada en el módulo (programa de usuario).
Acceso
Es posible acceder a la función Diagnóstico del módulo desde el menú Módulo.
Hardware
La ficha Hardware proporciona la información siguiente:
El tipo de módulo y la versión de lanzamiento del hardware y del firmware.
Número y tipos de entradas y de salidas del módulo.
Extensiones conectadas y versiones de lanzamiento, únicamente para los módulos
extensibles.
Estado del módulo (Marcha, Paro, Bloqueado en error, Aviso).
Idioma del módulo.
Código de error (No hay error, Fallo de bloque digital, Fallo comunicación, Error o Aviso
destino).
Nota: Siempre se puede acceder a la información relativa al hardware, independientemente
de que el programa esté o no protegido por una contraseña.
Aplicación
La ficha Aplicación proporciona la información siguiente:
El nombre del programa (autor y versión).
Memorias utilizadas/memorias máximas.
Todos los parámetros de configuración: Duración del tiempo de ciclo, Bloqueo de las teclas
Z, Acción del watchdog, Contraseña, Filtrado de las entradas.
Únicamente para el modo LD, el número de líneas LD utilizadas/disponibles y el número de
cada función utilizada en el programa de usuario.
Nota: La información relativa a la aplicación sólo estará disponible si el módulo contiene un
programa que no está protegido por una contraseña o si el usuario conoce la contraseña.
file://C:\Documents and Settings\damian\Configuración local\Temp\~hhCA0D.htm 03/07/06
Páxina Ayuda en línea de Zelio Logic 2eb 223 de 242
Protección del programa guardado en el módulo
Descripción
La opción de protección del programa transferido al módulo puede ser activada para el
procedimiento de transferencia del programa del PC al módulo.
La activación de la protección se hace en el cuadro de diálogo Opciones de escritura que
contiene los parámetros:
Colocar un candado en el panel frontal del módulo: fuera de las modificaciones autorizadas
por los bloques de función DISPLAY, el candado prohíbe cualquier acción en el programa
con los botones del panel frontal.
Proteger mediante una contraseña la lectura y la modificación del programa: si se valida esta
opción, se activarán las zonas de introducción de la contraseña.
Nota: tras cinco intentos infructuosos, el módulo se bloqueará durante 30 minutos.
Eliminación del programa que contiene el módulo
Descripción
La función de eliminación del programa permite borrar la aplicación cargada en el módulo, así
como la información relacionada (contraseña), aunque este proceso no afecta al módulo ni al
firmware.
Esta operación resulta muy útil para suprimir un programa cuya contraseña hemos olvidado.
Nota: El comando de eliminación del programa siempre es válido, incluso si el módulo está
protegido mediante contraseña.
Acceso
Es posible acceder a la función Eliminar el programa desde el menú Transferencia.
Ajuste del reloj del módulo
Descripción
La ventana de ajuste del reloj contiene dos pestañas:
Ajuste de la fecha y
Formato de la fecha.
Acceso
Puede accederse a la funciónAjuste reloj desde el menú Módulo en modo de edición o desde el
menú Simulación en modo de simulación.
Ajuste de la fecha
file://C:\Documents and Settings\damian\Configuración local\Temp\~hhCA0D.htm 03/07/06
Páxina Ayuda en línea de Zelio Logic 2eb 224 de 242
La pestaña Ajuste de la fecha permite modificar los valores del reloj del módulo:
La fecha,
la hora,
los minutos,
los segundos y
la desviación del reloj del módulo: en segundos por semana.
Formato de la fecha
La pestaña Formato de la fecha permite configurar:
El formato de visualización de la fecha:
Día/Mes/Año.
Mes/Día/Año.
Año/Mes/Día.
El cambio de horario de verano/invierno.
Cambio de horario de verano/invierno
Esta función permite configurar el cambio automático de la hora: verano/invierno, para los
módulos que poseen reloj.
El cambio deberá ser validado seleccionando la casilla: Active el cambio de horario
verano/invierno.
La fecha del cambio de horario puede configurarse definiendo:
Una zona geográfica: seleccionando en el menú desplegable asociado una de las zonas:
Europa, Reino Unido, EE.UU.
La fecha del cambio: si la zona seleccionada es: otra, es posible configurar manualmente la
fecha del cambio de horario.
En este caso, basta con definir los fines de semana y los meses correspondientes.
Procedimiento
Procedimiento de configuración del reloj del módulo:
Etapa Acción
1 Abrir la ventana Ajuste reloj desde el menú Módulo.
2 Introducir los nuevos parámetros del reloj.
3 Validar las modificaciones pulsando la tecla Escribir en el módulo.
Resultado: la herramienta envía los nuevos valores al módulo.
Configuración del idioma del módulo
Descripción
Esta función permite cambiar el idioma de la interfaz del módulo.
Todos los mensajes se pueden visualizar en seis idiomas:
Inglés.
Francés.
Alemán.
Italiano.
Español.
Portugués.
file://C:\Documents and Settings\damian\Configuración local\Temp\~hhCA0D.htm 03/07/06
Páxina Ayuda en línea de Zelio Logic 2eb 225 de 242
Acceso
Es posible acceder a la función Idioma del módulo desde el menú Módulo.
Procedimiento
Procedimiento de actualización del idioma del módulo:
Etapa Acción
1 Abrir la ventana Idioma del módulo desde el menúMódulo.
2 Seleccionar el idioma desde el menú desplegable.
3 Validar la transferencia pulsando la tecla Escribir en el
módulo.
Resultado: La herramienta envía los nuevos valores al
módulo.
Actualizar el FIRMWARE del módulo
Descripción
Este comando permite cambiar el firmware en el módulo. Además, permite seleccionar el
modo de funcionamiento del programa de usuario: modo BDF/LD o carga de un firmware de
versión/lanzamiento diferente.
Conlleva la eliminación en el módulo del programa cargado, así como de todos los parámetros
de configuración del módulo.
Del mismo modo, esta operación resulta muy útil para suprimir un programa cuya contraseña
hemos olvidado.
Nota: La actualización del FIRMWARE se realiza de forma implícita cuando se transfiere un
programa LD (o BDF) en un módulo que contiene un FIRMWARE distinto a BDF (o LD).
Acceso
Es posible acceder a la función Actualizar el FIRMWARE del módulo desde el menú Módulo.
Procedimiento
Procedimiento de actualización del firmware del módulo:
Etapa Acción
1 Abrir la ventana Actualizar el FIRMWARE del módulo desde el menú Módulo.
2 Seleccionar el firmware que se va a descargar mediante la tecla Examinar.
3 Validar la transferencia pulsando la tecla Escribir en el controlador.
Resultado: La herramienta envía los nuevos valores al módulo.
Comunicación Modbus
file://C:\Documents and Settings\damian\Configuración local\Temp\~hhCA0D.htm 03/07/06
Páxina Ayuda en línea de Zelio Logic 2eb 226 de 242
Descripción
El protocolo Modbus es un protocolo maestro/esclavo que permite únicamente a un maestro
obtener respuestas por parte de los esclavos o realizar acciones dependiendo de las peticiones.
Para utilizar las funciones Modbus, es necesario agregar un módulo de extensión Modbus SR3
MBU01BD a un módulo de base Zelio 2 de tipo SR3 BxxxBD.
La comunicación Modbus puede utilizarse en los modos siguientes:
LD.
BDF.
Nota: El módulo Modbus Zelio 2 funciona sólo en modo Modbus esclavo.
Presentación de funcionamiento
El módulo Zelio 2 Modbus se caracteriza por los elementos siguientes:
Conexión a una red Modbus: 2 ó 4 hilos.
Longitud máxima de la red: 1.000 metros (9.600 baudios).
Línea adaptada a los dos extremos (final de línea de 1 mF, 10 V, 12 ohmios, 0,25 W en
serie).
Línea polarizada (Pull Up/Down: resistencia de polarización de 470 ohmios/0,25 W).
Utilización de un cable blindado.
Conectores RJ45 machos.
Señal COMMON conectada directamente a la tierra de protección en un punto del bus.
Parametrización
Las características Modbus del módulo Zelio 2 se parametrizan en el Cls M2 desde el menú
Edición\Configuración del programa\ficha Extensión MODBUS o haciendo clic en el icono
Configuración del programa .
Número de hilos y formato:
Dos hilos, RTU.
Cuatro hilos, RTU.
Dos hilos, ASCII.
Cuatro hilos, ASCII.
Velocidad en baudios
Velocidad de transmisión (en baudios): 1.200, 2.400, 4.800, 9.600, 19.200, 28.800, 38.400 y
57.600.
Paridad
Ninguna.
Par.
Impar.
Dirección Modbus del esclavo:
Dirección en la red: De 1 a 247.
Parametrización por defecto: dos hilos, RTU, paridad par, dirección 1, 19.200 baudios.
Intercambio de datos
El módulo dispone de cuatro palabras de 16 bits de datos que se pueden intercambiar, de
cuatro palabras de reloj y de una palabra de estado.
Datos
Los datos intercambiados son específicos del modo de programación: LD o BDF.
Reloj
La extensión Modbus permite que el maestro Modbus pueda acceder (leer o escribir) al reloj.
file://C:\Documents and Settings\damian\Configuración local\Temp\~hhCA0D.htm 03/07/06
Páxina Ayuda en línea de Zelio Logic 2eb 227 de 242
Cualquier modificación de las cuatro palabras de reloj actualiza el reloj del módulo.
Actualización de la hora del módulo:
Los valores posibles (que se van a convertir en hexadecimal) son los siguientes:
Segundos: de 0 a 59.
Minutos: de 0 a 59.
Horas: de 0 a 23.
El día de la semana se calcula de forma automática.
Día del mes: de 1 a 31.
Mes: de 1 a 12.
Año: de 0 a 255 (2000 a 2255).
Siglo: 21 (no utilizado).
Estado
El maestro Modbus no tiene acceso a la palabra de estado.
R estado del módulo:
0: el módulo se encuentra en modo STOP.
1: el módulo se encuentra en modo RUN.
M monitorización:
0: el módulo no se encuentra en modo MONITORIZACIÓN.
1: el módulo se encuentra en modo MONITORIZACIÓN.
A estado de las alarmas:
0: la detección de las alarmas no se encuentra activada.
1: la detección de las alarmas está activada.
E rror:
0: no hay ningún error activado.
1: error activado (fallo con bloqueo).
T Time Out:
0: tiempo de TimeOut respetado.
1: tiempo de Time Out rebasado.
El código de alarma contiene el código de las incidencias detectadas por el firmware.
Cableado
Modbus de 2 hilos
Esclavo Modbus Zelio 2 Maestro Modbus
RJ45 Señal Señal
1 RXD0 NC
2 RXD1 NC
3 NC NC
file://C:\Documents and Settings\damian\Configuración local\Temp\~hhCA0D.htm 03/07/06
Páxina Ayuda en línea de Zelio Logic 2eb 228 de 242
4 TXD1 D1
5 TXD0 D0
6 NC NC
7 NC NC
8 COMMON COMMON
Utilización de un cable blindado: un par trenzado para D1-D0 y uno de tres hilos (o un par
trenzado) para COMMON.
Modbus de 4 hilos
Esclavo Modbus Zelio 2 Maestro Modbus
RJ45 Señal Señal
1 RXD0 TXD0
2 RXD1 TXD1
3 NC NC
4 TXD1 RXD1
5 TXD0 RXD0
6 NC NC
7 NC NC
8 COMMON COMMON
Utilización de un cable blindado: un par trenzado para RXD1-RXD0, un par trenzado para
TXD1-TXD0 y uno de cinco hilos (o un par trenzado) para COMMON.
Funciones de la herramienta Zelio Soft 2
Presentación
Objeto
Esta parte describe las diferentes funciones disponibles en la herramienta Zelio Soft 2.
Contenido
Esta parte contiene los siguientes capítulos:
Funciones
Descripción de los menús de la herramienta Zelio Soft 2
Funciones
Presentación
Objeto
Este capítulo describe las diferentes funciones disponibles en la herramienta Zelio Soft 2.
Contenido:
Este capítulo contiene los siguiente apartados:
Configuración del programa
Preferencias de la herramienta
file://C:\Documents and Settings\damian\Configuración local\Temp\~hhCA0D.htm 03/07/06
Páxina Ayuda en línea de Zelio Logic 2eb 229 de 242
Comprobación del programa
Ventana Opciones escritura
Importación de programa
Conversión de aplicaciones antiguas con Zelio Soft 2
Ajuste de la visualización del reloj
Salvaguarda de una aplicación
Impresión del programa
Encabezado y pie de página de la impresión de la aplicación
Descripción de los errores
Configuración del programa
Descripción
La ventana de configuración del programa permite ajustar los diferentes parámetros
relacionados con la aplicación.
La ventana está formada por tres fichas que incluyen los parámetros siguientes:
Propiedades:
Nombre del programador.
Nombre del programa.
Versión.
Comentario.
Configuración:
Periodo de ejecución de la aplicación en el módulo (Ciclo = N 10 ms).
Acción del WATCHDOG (control del periodo de ejecución en el módulo).
Tipo de Filtrado de Hardware de las Entradas: lento/rápido.
Teclas Zx inactivas.
Formato de fecha: consulte Conexión con el módulo/Ajuste del reloj del módulo.
Extensión Modbus: esta ficha se agrega en caso de que la configuración de hardware integre
una extensión Modbus (SR3 MBU01BD en un módulo de base de tipo SR3 BxxxBD).
Nota: Una vez determinado el tipo de programación: LD o BDF, sólo podrá accederse a los
comandos correspondientes.
Acceso
Puede accederse a la función Configuración del programa desde el menú Edición o utilizando
el icono de la barra de herramientas.
Duración del ciclo
Descripción
Un programa de usuario se representa como un circuito cableado de componentes (las
funciones).
Para que pueda ser ejecutado por el controlador, este programa se traduce en una serie de
instrucciones ordenadas en donde cada instrucción corresponde a una función del programa de
usuario.
Esta serie de instrucciones (funciones) se ejecuta periódicamente y con intervalos de tiempo
regulares. Este intervalo de tiempo fijo es lo que se denomina Periodo de ejecución de la
file://C:\Documents and Settings\damian\Configuración local\Temp\~hhCA0D.htm 03/07/06
Páxina Ayuda en línea de Zelio Logic 2eb 230 de 242
aplicación en el módulo.
Este período corresponde al período de muestreo de los datos analógicos leídos en la entrada
del controlador y de sus extensiones y al período de actualización de las salidas del controlador
y de sus extensiones.
El período de muestreo de los valores de entrada y de actualización de los valores de salida se
fija también en N veces la duración del periodo de ejecución de la aplicación en el módulo.
Configuración
En la ventana Configuración del programa, es posible multiplicar el intervalo de tiempo de
ejecución por un valor entero mediante la introducción del parámetro: Periodo de ejecución de
la aplicación en el módulo.
Nota: Es necesario vigilar que este período de muestreo más lento no oculte variaciones
demasiado rápidas de las entradas, y también que la velocidad de variación de las salidas
siga siendo compatible con los sistemas de control.
Nota: Para las entradas filtradas DIG y analógica, la duración de filtrado y la frecuencia de
corte se recalculan cuando se abre la ventana de configuración correspondiente: el usuario
deberá verificar si los nuevos valores de estos parámetros son compatibles con la velocidad
de variación de las señales de entrada.
Consulte Depuración de una aplicación sin necesidad de cargarla en el módulo: la simulación.
Filtrado de hardware de las entradas
Este filtrado es diferente al de los bloques de función DIG y analógicos filtrados. Forma parte
de la configuración del programa:
Lento: 3 ms.
Rápido: 0,3 ms.
Preferencias de la herramienta
Descripción
La ventana de preferencias de la herramienta permite configurar las características generales de
la herramienta:
Idioma: idioma utilizado para la herramienta.
Idioma simulac.: idioma de la interfaz hombre-máquina del panel frontal de la herramienta
(LCD).
Directorio de trabajo: ruta del directorio en donde se han guardado las aplicaciones en el PC
(la ruta de acceso está limitada a un máximo de 128 caracteres, incluido el nombre del
programa con su extensión).
Colores por defecto:
De los vínculos en modo de simulación y monitorización.
Del fondo.
De las entradas/salidas de los bloques (atributo específico BDF/GFC).
No volver a mostrar en el arranque el recuadro de diálogo Inicio: si se activa esta opción, la
herramienta aparece vacía (sin aplicación) y es necesario iniciar un comando desde uno de
los menús.
Por defecto, (opción desactivada) se muestra una primera ventana de bienvenida para guiar
al usuario durante la configuración:
file://C:\Documents and Settings\damian\Configuración local\Temp\~hhCA0D.htm 03/07/06
Páxina Ayuda en línea de Zelio Logic 2eb 231 de 242
Crear un nuevo programa.
Abrir un programa existente.
Abrir un programa utilizado recientemente.
Telecargar un programa desde un módulo.
Modo Monitorización.
Salir.
Mostrar en simulación y en carga los resultados de la compilación: esta opción permite
visualizar de forma automática la ventana que muestra los resultados de la compilación del
programa.
Mostrar el refresco (simulación y monitorización) y la duración entre dos resultados de
simulación (barra de Simulación y Monitorización): esta opción permite visualizar los
menús desplegables de los parámetros que permiten controlar la ejecución de la aplicación:
Refresco.
Número de ciclos.
Acceso
Puede accederse a la función Preferencias desde el menúArchivo.
Comprobación del programa
Presentación
En modo LD o BDF con el comando Edición ® Verificar el programa se inicia la compilación
(comprobación) del programa. El resultado de la compilación se muestra en la ventana
Resultado de la compilación. En esta ventana aparece:
El resultado de la comprobación del programa.
Los recursos utilizados y disponibles.
En modo BDF, la compilación se realiza de manera automática cuando:
Se pasa del modo Edición al modo Simulación.
Se pasa del modo Edición al modo Monitorización.
Se transfiere el programa en el módulo.
En modo LD, la compilación se realiza de manera automática igual que en los casos anteriores
si la casilla Programable y parametrizable en el panel frontal en la ventana Resultado de la
compilación está seleccionada.
Elementos de la ventana de resultados
Los recursos disponibles dependen del tipo de módulo. El compilador calcula el volumen de
recursos utilizados en las diferentes zonas de memoria del módulo.
Si los valores calculados superan los valores disponibles, aparecerán en rojo.
En la tabla se presentan los diferentes elementos que aparecen en la ventanaResultados de
compilación:
Elementos Descripción
Zona de Los parámetros de los bloques de función o funciones de automatismo.
parámetros Dos bytes por cada entero y 1 byte para los tipos restantes.
Zona de datos Los datos con formato bit.
DIG,... Un bit por elemento DIG o por booleano o por bit de etapa GFC.
Zona de otros Los datos con formato bit.
file://C:\Documents and Settings\damian\Configuración local\Temp\~hhCA0D.htm 03/07/06
Páxina Ayuda en línea de Zelio Logic 2eb 232 de 242
datos Dos bits por cada entero.
Zona de El número de bytes corresponde a todos los bloques de funciones y
programa funciones de automatismo del programa.
Duración Suma de todos los tiempos básicos de ejecución de cada función utilizada.
estimada del
programa (ms)
Duración del Tiempo de ciclo configurado.
tiempo de ciclo
(ms)
Ventana Opciones escritura
Descripción
La ventana Opciones escritura aparece antes de la transferencia de la aplicación en el
módulo:Transferencia\Transferir programa\PC > Módulo.
Esta ventana permite:
Proteger el programa que contiene el módulo.
Bloquear el acceso a las teclas del panel frontal.
Guardar las modificaciones realizadas en la herramienta antes de la escritura del programa
en el módulo.
Iniciar automáticamente el modo RUN en el módulo.
Protección
Colocar un candado en el panel frontal del módulo (modo BDF)
El bloqueo prohíbe la modificación de los parámetros bloqueados desde el panel frontal del
módulo en el menú PARÁMETROS.
Incluso si el usuario conoce la contraseña no puede modificar los parámetros.
El bloqueo de las pantallas de parametrización afecta a todos los parámetros BDF, a diferencia
del modo LD o al bloqueo específico a un bloque de función.
La modificación de los parámetros o de los datos de la aplicación puede realizarse utilizando la
función de visualización DISPLAY (con la condición de que se valide la opción Modificación
permitida).
Bloqueo de las teclas Zx(modo LD)
Esta opción permite desactivar las teclas Zx.
Esta opción tiene el mismo efecto que una acción efectuada en el panel frontal del módulo, a
través del menú CONFIGURACIÓN\TECLAS Zx.
Proteger mediante contraseña la lectura y la modificación del programa escrito en el módulo
Si el programa está protegido por una contraseña (clave visualizada), el usuario debe introducir
la contraseña para realizar determinadas operaciones.
La contraseña protege el acceso a los menús siguientes (panel frontal):
PROGRAMACIÓN (LD modo STOP)
MONITORIZACIÓN (LD modo RUN)
PARÁMETRO (BDF)
CONFIGURACIÓN (modo STOP)
ELIMINAR PROG. (LD modo STOP)
TRANSFERENCIA DE MÓDULO > MEM. (modo STOP).
Del mismo modo, la activación de la contraseña conlleva limitaciones de utilización en la
herramienta:
file://C:\Documents and Settings\damian\Configuración local\Temp\~hhCA0D.htm 03/07/06
Páxina Ayuda en línea de Zelio Logic 2eb 233 de 242
Modificación del programa que contiene el módulo.
Nueva lectura del programa que contiene el módulo.
Eliminación a causa de la transferencia de otro programa.
Monitorización.
Esta opción tiene el mismo efecto que una acción efectuada en el panel frontal del módulo, a
través del menú CONFIGURACIÓN\CONTRASEÑA.
Salvaguarda de las modificaciones
Esta opción permite guardar automáticamente las modificaciones realizadas en la herramienta
antes de la escritura del programa en el módulo.
Inicio automático del modo RUN
Esta opción permite pasar de forma automática el módulo en modo RUN al final de la
transferencia.
Importación de programa
Presentación
El comando Archivo ® Importar permite importar un programa o una parte del programa del
mismo tipo que el que está en proceso de edición.
En modo LD se puede importar:
Un programa completo,
una o varias líneas contiguas o
una o varias celdas contiguas.
Tras cada importación, se realiza una comprobación automática del programa.
En modo FBD se puede importar un programa completo.
Tras cada importación, habrá que iniciar el comando Edición ® Comprobar el programa.
Nota: se puede importar únicamente un subconjunto seleccionado de un programa FBD
utilizando Copiar y Pegar.
Conversión de aplicaciones antiguas con Zelio Soft 2
Presentación
Se pueden abrir y convertir con el software Zelio Soft 2 aplicaciones realizadas con versiones
de software de Zelio V1.5, V1.7 y V1.8.
Procedimiento
La tabla siguiente presenta los pasos a seguir para abrir una aplicación antigua de Zelio:
Etapa Acción
1 Seleccionar el comando Abrir desde el menú Archivo.
2 Seleccionar el archivo de la antigua aplicación con la extensión .zel
file://C:\Documents and Settings\damian\Configuración local\Temp\~hhCA0D.htm 03/07/06
Páxina Ayuda en línea de Zelio Logic 2eb 234 de 242
3 Validar mediante Abrir.
Resultado: aparecerá una ventana de confirmación de traducción de aplicación.
4 Validar mediante Aceptar.
Ajuste de la visualización del reloj
Presentación
Ver Conexión con el módulo/Ajuste del reloj del módulo.
Salvaguarda de una aplicación
Presentación
Durante el proceso de salvaguarda, la aplicación de usuario y su configuración se almacenan
en el PC:
Título del programa.
Nombre del programador.
Versión de lanzamiento del programa.
Periodo de ejecución.
Parámetros del watchdog.
Filtrado implícito de las entradas.
Bloqueo de las ventanas de parámetros.
Bloqueo de las teclas Z en modo LD.
Formato de la fecha.
Fechas de conmutación verano/invierno.
Información relativa al módulo y a las extensiones para las que se ha diseñado la aplicación.
Versión de índice de lanzamiento de todos los componentes de la configuración
(hardware/firmware).
Acceso
Las funciones de salvaguarda: es posible acceder a las opciones Guardar/Guardar como desde
el menú Archivo.
Impresión del programa
Presentación
La impresión de una aplicación en LD o BDF permite realizar una documentación completa de
ésta. Se compone de:
Dibujo del esquema de la aplicación.
Contenido de la ventana de supervisión.
Tabla para cada símbolo:
file://C:\Documents and Settings\damian\Configuración local\Temp\~hhCA0D.htm 03/07/06
Páxina Ayuda en línea de Zelio Logic 2eb 235 de 242
Representación.
Número en el gráfico.
Comentario asociado.
Los parámetros con los valores y sus descripciones.
La función de impresión del esquema de la aplicación permite imprimir en un formato A4 la
vista de la pantalla. En función del porcentaje de zoom actual, obtendrá la totalidad o una parte
del esquema.
Comandos
En la tabla siguiente se indican los comandos disponibles en el menú Archivo utilizados para
la impresión:
Comando Descripción
Imprimir Permite iniciar la impresión del documento.
Vista preliminar Permite obtener una vista preliminar para asegurarse del
resultado.
Configuración de la impresión Abre la ventana de la configuración de la impresión.
Opciones de impresión
Existen varias opciones disponibles para la impresión. Pueden configurarse a través de la
ventana Configuración de la impresión:
Ventana de edición
Zona de impresión: impresión completa, de una parte visible o de una selección de la
ventana.
Parte visible: impresión de una (A4), dos (A3), cuatro (A2) hojas o libre (impresión en
varias hojas con el porcentaje de zoom actual).
Incluir el fondo: elección de imprimir o no el fondo de la ventana de supervisión.
Ventana de supervisión
Zona de impresión: impresión completa, de una parte visible o de una selección de la
ventana.
Parte visible: impresión de una (A4), dos (A3), cuatro (A2) hojas o libre (impresión en
varias hojas con el porcentaje de zoom actual).
Incluir el fondo: elección de imprimir o no el fondo de la ventana de supervisión.
Índice
Impresión del índice de las funciones. En modo LD, es posible seleccionar las E/S, los
textos o las demás funciones; en modo BDF, se imprime todo o nada.
Diseño para definir la presentación: Vertical u Horizontal.
Encabezados y pies de página.
Encabezado y pie de página de la impresión de la aplicación
Presentación
Esta función permite introducir en el documento de la aplicación impresa:
Un logo con formato bmp.
Texto con:
Comentarios.
El nombre del archivo de la aplicación.
file://C:\Documents and Settings\damian\Configuración local\Temp\~hhCA0D.htm 03/07/06
Páxina Ayuda en línea de Zelio Logic 2eb 236 de 242
Los números y el total de páginas.
La hora y una fecha (actual, última modificación).
La ventana se divide en dos filas de tres casillas blancas. Las tres casillas de la parte superior
corresponden al encabezado y las tres de la parte inferior al pie de página.
En cada una de las casillas se pueden insertar varios elementos de texto o un logotipo.
Nota: En una misma casilla no se pueden insertar un logotipo y texto.
Inserción de un logo
En esta tabla se presenta el proceso que se seguirá para insertar un logo:
Etapa Acción
1 Seleccionar el comando Configuración de la impresión del menú Archivo.
Resultado: Aparece la ventana Configuración de la impresión.
2 Pulsar el botón Encabezados y pies de página.
Resultado: Aparecerá la ventana Selección de encabezados y pies de página.
3 Situar el puntero del ratón en una de las casillas superiores o inferiores en
donde desee insertar el logo.
4 Seleccionar la casilla Logo.
5 Pulsar el botón ....
Resultado: Aparecerá la ventana Abrir.
6 Seleccionar el archivo .bmp del logo.
7 Validar mediante Abrir.
Resultado: La ruta del archivo aparece en la casilla seleccionada.
Inserción del texto
En la tabla siguiente se presenta el proceso que se seguirá para insertar texto:
Etapa Acción
1 Seleccionar el comando Configuración de la impresión del menú Archivo.
Resultado: Aparece la ventana Configuración de la impresión.
2 Pulsar el botón Encabezados y pies de página.
Resultado: Aparecerá la ventana Selección de encabezados y pies de página.
3 Colocar el puntero del ratón en una de las casillas superiores o inferiores en
donde desee insertar el texto.
4 Activar la casilla Texto.
5 Pulsar el icono correspondiente al texto que desee insertar:
#: número de página.
Σ: total de páginas.
: fecha.
: hora.
C:\: nombre del archivo.
Resultado: El texto insertado aparece entre { }.
6 Repetir la etapa 5 para insertar otro texto en la misma casilla o empezar desde
la etapa 3.
file://C:\Documents and Settings\damian\Configuración local\Temp\~hhCA0D.htm 03/07/06
Páxina Ayuda en línea de Zelio Logic 2eb 237 de 242
7 Validar mediante Aceptar.
Descripción de los errores
Descripción
Esta función permite visualizar en la pantalla LCD los errores o avisos detectados por el
firmware del módulo (desbordamiento del WATCHDOG, periodo de ejecución demasiado
elevado... ) en el menú Fallo.
Posibles errores
Lista de errores:
Número Tipo de error
00 Sin fallos
01 Fallo de escritura en la memoria EEPROM
Se trata de un fallo de transferencia entre el cartucho de memoria y el
controlador. Si este fallo se produce muy a menudo, será necesario contactar
con el servicio de atención al cliente.
02 Fallo de escritura del reloj
Si este fallo se produce muy a menudo, será necesario contactar con el servicio
de atención al cliente.
04 Sobrecarga de las salidas de relé estáticas
Cuando una salida de relé estática alcanza una temperatura de 170 ºC, el grupo
de las cuatro salidas correspondiente se desactiva.
Para que dicho grupo de salidas vuelva a activarse, es necesario eliminar la
causa de la sobretensión (cortocircuito, etc.) y, a continuación, eliminar el fallo
en el menú FALLO.
50 El firmware del módulo está defectuoso
Vuelva a cargar el firmware en el módulo y en la aplicación de usuario. Si el
problema persiste, es necesario contactar con el servicio de atención al cliente.
51 Desbordamiento del watchdog
Aviso o error en función de la selección del menú Configuración (visualización
del módulo) o de la ventana de configuración (herramienta Zelio Soft 2).
El periodo de ejecución de la aplicación en el módulo es demasiado corto con
respecto al periodo de ejecución de la aplicación programada en el controlador.
Si la aplicación requiere una periodicidad o un período de muestreo riguroso de
las entradas y salidas del módulo, se deberá incrementar el periodo de ejecución
de la aplicación en el módulo. Para ello, es necesario establecer el parámetro en
el menú CONFIGURACIÓN (visualización del módulo) o en la ventana de
configuración (herramienta Zelio Soft 2).
Si la aplicación no requiere una ejecución periódica, es necesario activar en el
menú CONFIGURACIÓN la opción: Ninguna acción para el WATCHDOG.
52 El controlador ha ejecutado una operación desconocida
Si el fallo es permanente, vuelva a cargar el firmware en el módulo y en la
aplicación de usuario. Si el problema continúa, debe contactar con el servicio de
atención al cliente.
53 Fallo de enlace entre el módulo y la extensión de tipo bus
Compruebe el funcionamiento de la extensión (conexión, alimentación, fallo).
file://C:\Documents and Settings\damian\Configuración local\Temp\~hhCA0D.htm 03/07/06
Páxina Ayuda en línea de Zelio Logic 2eb 238 de 242
54 Fallo de enlace entre el módulo y la extensión de tipo entradas-salidas
Compruebe el funcionamiento de la extensión (conexión, alimentación, fallo).
58 Fallo en el firmware (software del controlador) o en el hardware del controlador
Si el fallo es permanente, vuelva a cargar el firmware en el módulo y en el
programa de usuario. Si el problema continúa, debe contactar con el servicio de
atención al cliente.
59 Al inicio de RUN de la aplicación en el módulo: la aplicación no puede pasar a
modo RUN porque es incompatible con el módulo con conexión física
Si se produce este fallo, debe contactar con el servicio de atención al cliente.
60 Al inicio de RUN de la aplicación en el módulo: el programa es incompatible
con la extensión de tipo bus de conexión física
Si se produce este fallo, contacte con el servicio de atención al cliente.
61 Al inicio de RUN de la aplicación en el módulo: el programa es incompatible
con la extensión de tipo entradas-salidas de conexión física
Si se produce este fallo, póngase en contacto con el servicio de atención al
cliente.
62 Versiones incompatibles (o índice incompatible) durante la carga de un
programa desde la memoria de copia de seguridad
Si se produce este fallo, contacte con el servicio de atención al cliente.
63 Configuración del hardware incompatible durante la carga de un programa
desde la memoria de copia de seguridad
Si se produce este fallo, póngase en contacto con el servicio de atención al
cliente.
Descripción de los menús de la herramienta Zelio Soft 2
Descripción
Descripción de los menús de la herramienta Zelio Soft 2:
Archivo.
Edición.
Modo.
Módulo.
Transferencia.
Opciones.
Visualización,
Herramientas (BDF).
Dibujo (BDF).
Ventana (LD).
Simulación.
Menú Archivo
Descripción de los comandos del menú Archivo:
Comando Descripción
Nuevo Crea un nuevo proyecto.
Abrir... Abre un proyecto existente.
Cerrar Cierra el proyecto en progreso de edición (*).
file://C:\Documents and Settings\damian\Configuración local\Temp\~hhCA0D.htm 03/07/06
Páxina Ayuda en línea de Zelio Logic 2eb 239 de 242
Guardar Guarda el proyecto en progreso de edición (*).
Guardar como... Guarda el proyecto en progreso de edición con un nuevo nombre
(*).
Imprimir... Imprime el proyecto (*).
Vista preliminar Permite visualizar el proyecto tal y como se imprimirá (*).
Configuración de la Configura las características de impresión del proyecto (*).
impresión...
Importar... Importa la ventana de edición de otro proyecto (*).
Nota: Sólo se pueden importar programas o partes de programa del
mismo tipo que el que está en progreso de edición.
Preferencias... Configura las características generales de la herramienta.
N.º nombre_archivo.zm2 Muestra una lista de los archivos abiertos recientemente.
Salir Cierra la herramienta Zélio2.
Nota: (*) Disponible únicamente si un archivo de proyecto está abierto en la herramienta.
Menú Edición
Descripción de los comandos del menú Edición:
Comando Descripción
Anular... Cancela la última operación realizada (50 niveles de cancelación).
Cortar Copia y elimina el elemento seleccionado (colocado en el
portapapeles).
Copiar Copia el elemento seleccionado en el portapapeles.
Pegar Pega el elemento que se encuentra en el portapapeles.
Insertar una línea Inserta una línea en la hoja de cableado (*).
Suprimir la línea Suprime la línea de la hoja de cableado (*).
Introducción libre Programación mediante el editor (*).
Introducción Zelio Programación mediante el panel frontal del módulo (*).
Parametrización Muestra la ventana de parámetros.
Introducción de textos Muestra la ventana de introducción de textos.
Eliminar Elimina el contenido de todas las casillas seleccionadas.
Seleccionar todo Selecciona la totalidad de la hoja de cableado.
Buscar Busca en el programa una función a partir de su nombre o del
comentario que tiene asociado.
Buscar Elemento Muestra una lista de todas las funciones utilizadas en el proyecto
(*).
Configuración del Permite ajustar los diferentes parámetros relacionados con la
programa aplicación.
Verificar el programa Comprueba la coherencia del programa.
Nota: (*) Disponible únicamente en modo LD.
Menú Modo
Descripción de los comandos del menú Modo:
file://C:\Documents and Settings\damian\Configuración local\Temp\~hhCA0D.htm 03/07/06
Páxina Ayuda en línea de Zelio Logic 2eb 240 de 242
Comando Descripción
Edición Permite generar los programas en modo LD o BDF, en función del
desarrollo de la aplicación.
Monitorización El programa se ejecuta en el módulo Zelio y la herramienta Zelio
Soft 2 se conecta al módulo.
Simulación El programa se ejecuta en modo local directamente en Zelio Soft 2
(simulado en el PC).
Menú Módulo
Descripción de los comandos del menú Módulo:
Comando Descripción
Selección del Elección del tipo de módulos con sus funciones asociadas y
módulo/programación extensiones conectadas.
Diagnóstico del módulo La función de diagnóstico permite visualizar las
características del módulo.
Ajuste del reloj Permite configurar el reloj del controlador.
Actualizar el FIRMWARE del Permite cargar en el módulo una nueva versión del software.
módulo
Idioma del módulo Esta función permite cambiar el idioma de la interfaz del
módulo.
Menú Transferencia
Descripción de los comandos del menú Transferencia:
Comando Descripción
Transferir programa PC -> Módulo
Transferencia de la aplicación del PC al módulo.
Módulo -> PC
Transferencia de la aplicación del módulo al PC.
RUN Módulo Inicializa y arranca el programa.
Stop Módulo Detiene el programa.
Comparar el programa con los Permite comparar los datos que contiene el controlador y los
datos del módulo datos generados por la compilación de la aplicación de la
herramienta.
Eliminar el programa Borra el programa y suprime todos los datos contenidos en el
módulo.
Verificación remota del panel Permite controlar a distancia el módulo conectado al PC.
frontal RUN: inicia el programa.
STOP: detiene el programa.
Configuración de la Configura la comunicación (enlace serie) entre la herramienta
COMUNICACIÓN y el módulo.
Menú Opciones
Descripción de los comandos del menú Opciones:
Comando Descripción
Modificar los colores Permite definir distintos colores para la visualización en la
herramienta.
file://C:\Documents and Settings\damian\Configuración local\Temp\~hhCA0D.htm 03/07/06
Páxina Ayuda en línea de Zelio Logic 2eb 241 de 242
Menú Visualización
Descripción de los comandos del menú Visualización:
Comando Descripción
Barra de estado Muestra u oculta el cuadro de diálogo de la barra de estado
(en la parte inferior de la ventana de la herramienta).
Comentarios Permite mostrar u ocultar los comentarios del programa (los
comentarios aparecen debajo del bloque de función) (**).
Número de bloque Muestra u oculta el número de los bloques de función (**).
Rejilla Muestra u oculta la rejilla de la hoja de cableado (**).
Zoom (Y) Configura el porcentaje de zoom de la hoja de cableado (de
25 a 150%).
Símbolos Ladder Visualización del programa en símbolos Ladder (*).
Símbolos eléctricos Visualización del programa en símbolos eléctricos (*).
Nota: (*) Disponible únicamente en modo LD.
(**) Disponible únicamente en modo BDF.
Menú Herramientas
Descripción de los comandos del menú Herramientas (específico para BDF):
Comando Descripción
Alinear Posiciona unos objetos con relación a otros:
a la izquierda
a la derecha
arriba
abajo
centrar verticalmente
centrar horizontalmente
Ordenar Distribuye objetos:
horizontalmente
verticalmente
Orden Posiciona unos objetos con relación a otros:
traer a primer plano
llevar atrás
Agrupar Realización de objetos compuestos.
Disociar Desagrupación de objetos compuestos.
Renumerar las funciones Permite asignar números de bloques consecutivos a partir del
número B00.
Renumerar los vínculos Permite asignar números de enlaces consecutivos.
Modo de cableado Permite cambiar el tipo de enlace entre los bloques de
función:
texto
hilos
(Esta opción establece el tipo de todos los enlaces
posteriores).
Tipo de cableado Permite cambiar el tipo de enlace entre los bloques de
función:
file://C:\Documents and Settings\damian\Configuración local\Temp\~hhCA0D.htm 03/07/06
Páxina Ayuda en línea de Zelio Logic 2eb 242 de 242
texto
hilos
Modificar el texto
(Esta opción establece únicamente el tipo del enlace activo).
Menú Dibujo
En la hoja de edición y supervisión se pueden crear formas de tipo cuadrado, elipse, trazo o
texto. Así mismo, también es posible insertar una imagen con formato Bmp.
Menú Ventana
Descripción de los comandos del menú Ventana:
Comando Descripción
Cascada Organización de las ventanas en cascada.
Mosaico Organización de las ventanas en mosaico horizontal.
Ordenar los iconos Organización de las ventanas.
Panel frontal Activa la ventana Panel frontal.
Supervisión Activa la ventana Supervisión.
Edición Activa la ventana Edición.
Menú Simulación
Descripción de los comandos del menú Simulación (específico al modo de simulación):
Comando Descripción
Inic y Run Inicializa y arranca el programa.
Pausa Pausa/Run: detención o reinicio del desarrollo del programa.
Stop Detiene el programa.
Corte de alimentación Simula la aparición de un corte de alimentación.
Restablecimiento red Simula la reanudación de la corriente.
Ajuste del reloj Permite configurar el reloj del controlador.
Idioma simulac. Configura el idioma de la interfaz hombre-máquina del panel
frontal de la herramienta (LCD).
Menú ?
Descripción de los comandos del menú ?:
Comando Descripción
Acerca de ZelioSoft 2 Indica la versión de lanzamiento de la herramienta y de todos
sus componentes.
Ayuda Permite acceder a la ayuda en línea.
file://C:\Documents and Settings\damian\Configuración local\Temp\~hhCA0D.htm 03/07/06
You might also like
- Manual Millenium 3Document31 pagesManual Millenium 3Santiago Birds100% (3)
- Enviando 4 - E - S Digitales - Analogicas PDFDocument19 pagesEnviando 4 - E - S Digitales - Analogicas PDFluis100% (2)
- FPWINpro Programacion en STDocument11 pagesFPWINpro Programacion en STLuis Ortiz CicuéndezNo ratings yet
- Guia Codesys LadderDocument21 pagesGuia Codesys Ladderalexm4No ratings yet
- Manual Software - Codesys PDFDocument18 pagesManual Software - Codesys PDFginerggg100% (1)
- ES - Security Center Installation and Upgrade Guide 5.8.1.0 PDFDocument189 pagesES - Security Center Installation and Upgrade Guide 5.8.1.0 PDFluis javier velazquez lunaNo ratings yet
- Simuladores SchneiderDocument10 pagesSimuladores SchneiderSergio Mauricio Acuña BravoNo ratings yet
- Cartilla de Ejercicios Del Curso Programación de PLCs Avanzado (Machine Expert Basic)Document23 pagesCartilla de Ejercicios Del Curso Programación de PLCs Avanzado (Machine Expert Basic)Hugo OnqueNo ratings yet
- Practica2 ZelioDocument6 pagesPractica2 ZelioJandroManNo ratings yet
- Guia Zelio2 ComDocument28 pagesGuia Zelio2 ComopilcaNo ratings yet
- CURSO DE Omron PDFDocument79 pagesCURSO DE Omron PDFDiego MayorgaNo ratings yet
- Guía Rápida de CX-Programmer CON EJEMPLOSDocument16 pagesGuía Rápida de CX-Programmer CON EJEMPLOSManuel Angel GilNo ratings yet
- Enunciados PracticasDocument41 pagesEnunciados PracticasManuel Vázquez RodríguezNo ratings yet
- News EPLAN 19 Es ES PDFDocument148 pagesNews EPLAN 19 Es ES PDFAbdellatif OuâttouNo ratings yet
- WIN CC and TIA PORTALDocument16 pagesWIN CC and TIA PORTALerick rolandoNo ratings yet
- Infoplc Net Curso Eplan 5 5Document50 pagesInfoplc Net Curso Eplan 5 5paquechionNo ratings yet
- Manual CompletoDocument207 pagesManual Completocarlo garNo ratings yet
- Programa Alumno Elem0210 20-158Document6 pagesPrograma Alumno Elem0210 20-158Fernando CabreraNo ratings yet
- Cátalogo Industrial 2020 (20200228)Document216 pagesCátalogo Industrial 2020 (20200228)Hydro Energy GroupNo ratings yet
- Manual Zelio LogicDocument187 pagesManual Zelio Logicedgar_drg369100% (1)
- Basico Omron ProgramacionDocument40 pagesBasico Omron ProgramacionBertii TaNo ratings yet
- CursoPLC SCADAautodidacta PDFDocument40 pagesCursoPLC SCADAautodidacta PDFSinkdna AmdNo ratings yet
- Reporte Practicas Siemens Step 7 PLCDocument7 pagesReporte Practicas Siemens Step 7 PLCAmisadai PCNo ratings yet
- Webinar Tia Portal For OemDocument36 pagesWebinar Tia Portal For OemJosé Manuel MoaNo ratings yet
- Manual CursoDocument10 pagesManual CursoRekorsNo ratings yet
- Problemas GEMMA PDFDocument30 pagesProblemas GEMMA PDFJorge González GómezNo ratings yet
- PLC LOGO de Siemens Teoria y PracticasDocument28 pagesPLC LOGO de Siemens Teoria y PracticasXavier DiazNo ratings yet
- Iniciación A EPLAN 8p PDFDocument67 pagesIniciación A EPLAN 8p PDFdavidbonbonNo ratings yet
- Curso Simatic S7300 Parte II PDFDocument125 pagesCurso Simatic S7300 Parte II PDFingrid peredaNo ratings yet
- Gráfico 17.1. Temporizador Neumático Montado Sobre Un ContactorDocument5 pagesGráfico 17.1. Temporizador Neumático Montado Sobre Un Contactorxavier ripollNo ratings yet
- Departament DEducacio Electricitat ElectDocument56 pagesDepartament DEducacio Electricitat ElectManuel Garcia SuarezNo ratings yet
- Teoria y Programacion Modulos XBEEDocument93 pagesTeoria y Programacion Modulos XBEEjuniorfigueroa100% (2)
- MM Paa - S7 SCLDocument68 pagesMM Paa - S7 SCLRubén Pérez GarcíaNo ratings yet
- 13-Practica Lenguaje LadderDocument4 pages13-Practica Lenguaje LadderWALTER CHOQUE COPARI100% (1)
- Siemens Sinamics v20Document66 pagesSiemens Sinamics v20Andrés MurilloNo ratings yet
- Estructura, Manejo e Instalacion de Los Autómatas ProgramablesDocument88 pagesEstructura, Manejo e Instalacion de Los Autómatas ProgramablesRufino LópezNo ratings yet
- Si Eres Nuevo en El PLCDocument18 pagesSi Eres Nuevo en El PLCfran1983201050% (2)
- PLC IntroduccionDocument53 pagesPLC IntroduccionArturo Yepez100% (1)
- KNX Unidad 3Document5 pagesKNX Unidad 3Roberto Peralta YagoNo ratings yet
- Pid ScadaDocument13 pagesPid ScadaDarwin GarciaNo ratings yet
- PLC IiDocument88 pagesPLC IiCarlos Andre Yuri LaraNo ratings yet
- Domotica Con s7-200Document37 pagesDomotica Con s7-200Pablo Alarcon JaraNo ratings yet
- S7 SCL v1 0Document56 pagesS7 SCL v1 0bbaboomNo ratings yet
- EPlan PPEDocument88 pagesEPlan PPEMago RuNo ratings yet
- Compact LogixDocument234 pagesCompact Logixenergon8447100% (1)
- Tutorial de Programación en Simatic S5Document19 pagesTutorial de Programación en Simatic S5Johnn ChalcoNo ratings yet
- Libro Automatas OmronDocument14 pagesLibro Automatas OmronjboronatsNo ratings yet
- Monitoreo, control y adquisición de datos con arduino y visual basic .netFrom EverandMonitoreo, control y adquisición de datos con arduino y visual basic .netNo ratings yet
- Montaje y puesta en marcha de sistemas robóticos y sistemas de visión, en bienes de equipo y maquinaria industrial. FMEE0208From EverandMontaje y puesta en marcha de sistemas robóticos y sistemas de visión, en bienes de equipo y maquinaria industrial. FMEE0208Rating: 3 out of 5 stars3/5 (1)
- Manual Zelio Cap 04 - 1Document4 pagesManual Zelio Cap 04 - 1Jonathan Daniel Buendia FloresNo ratings yet
- 3 Realización de Una Aplicación Elemental Con Zelio SoftDocument3 pages3 Realización de Una Aplicación Elemental Con Zelio SoftJuan Francisco Vera Abarca100% (1)
- Ayuda Z ElioDocument265 pagesAyuda Z ElioJean MathieuNo ratings yet
- Tutorial Codesys Entorno Programacion-LibreDocument11 pagesTutorial Codesys Entorno Programacion-LibrePedro CastiblancoNo ratings yet
- S6 Elementos Aplicacion WindowsDocument10 pagesS6 Elementos Aplicacion WindowsMAURICIONo ratings yet
- Editor UltraEditDocument7 pagesEditor UltraEditmanumr1147No ratings yet
- Manual Software CodesysDocument18 pagesManual Software CodesysVictorTime G.No ratings yet
- IyCnet Iniciacion Concep-MinDocument12 pagesIyCnet Iniciacion Concep-Minluis lazcanoNo ratings yet
- Manual Mixly PDFDocument56 pagesManual Mixly PDFAngelNo ratings yet
- Ficha Técnica THHN Solido 12Document2 pagesFicha Técnica THHN Solido 12Anonymous BEAHDwiEkNo ratings yet
- Clase Diagnostica ContactoresDocument7 pagesClase Diagnostica ContactoresAnonymous BEAHDwiEkNo ratings yet
- Ejercicio de Test AutomatismosDocument7 pagesEjercicio de Test AutomatismosAnonymous BEAHDwiEkNo ratings yet
- Test Instalaciones BásicasDocument9 pagesTest Instalaciones BásicasAnonymous BEAHDwiEkNo ratings yet
- Test - Repaso Instalación EléctricaDocument5 pagesTest - Repaso Instalación EléctricaAnonymous BEAHDwiEkNo ratings yet
- Laboratorio Control Industrial P8 P12Document18 pagesLaboratorio Control Industrial P8 P12Anonymous BEAHDwiEkNo ratings yet
- Prueba de DiagnosticoDocument3 pagesPrueba de DiagnosticoAnonymous BEAHDwiEkNo ratings yet
- Test Instalaciones Eléctricas Del InteriorDocument2 pagesTest Instalaciones Eléctricas Del InteriorAnonymous BEAHDwiEkNo ratings yet
- Practica 4Document1 pagePractica 4Anonymous BEAHDwiEkNo ratings yet
- Informativo Covid19 Dr. Jorge CriolloDocument9 pagesInformativo Covid19 Dr. Jorge CriolloAnonymous BEAHDwiEkNo ratings yet
- Arranque Motor Trifasico en Red MonofasicaDocument1 pageArranque Motor Trifasico en Red Monofasicavicente manuel castello bioscaNo ratings yet
- Abp Ficha Me Voy Al HuertoDocument4 pagesAbp Ficha Me Voy Al HuertoAnonymous BEAHDwiEkNo ratings yet
- Tu Viaje para Ser Un Instrumentista IndustrialDocument1 pageTu Viaje para Ser Un Instrumentista IndustrialAnonymous BEAHDwiEkNo ratings yet
- Abp Ficha Perdidos en El EspacioDocument4 pagesAbp Ficha Perdidos en El EspacioAnonymous BEAHDwiEkNo ratings yet
- Abp Ficha Somos CientificosDocument4 pagesAbp Ficha Somos CientificosAnonymous BEAHDwiEkNo ratings yet
- Abp Ficha Salvemos A Los AnimalesDocument4 pagesAbp Ficha Salvemos A Los AnimalesAnonymous BEAHDwiEkNo ratings yet
- Ficha de Trabajo Zen para Automatismos IndustrialesDocument7 pagesFicha de Trabajo Zen para Automatismos IndustrialesAnonymous BEAHDwiEkNo ratings yet
- Ficha Tecnica Cajas Generales de ProteccionDocument2 pagesFicha Tecnica Cajas Generales de ProteccionAnonymous BEAHDwiEkNo ratings yet
- Actividad6 PlaneacionDeLaProduccion VMBSDocument3 pagesActividad6 PlaneacionDeLaProduccion VMBSVirgilio BlancoNo ratings yet
- Vsphere Esxi Vcenter Server 602 Host Management GuideDocument220 pagesVsphere Esxi Vcenter Server 602 Host Management GuideDavid BarreraNo ratings yet
- Primer Grado Proyecto de RecuperaciónDocument8 pagesPrimer Grado Proyecto de RecuperaciónfuetesgianNo ratings yet
- Microsiervos-Douglas Coupland - Douglas CouplandDocument156 pagesMicrosiervos-Douglas Coupland - Douglas CouplandEdgar Salazar100% (2)
- TALLER N°1 Principios Básicos de Los Sistemas de Información en Los NegociosDocument5 pagesTALLER N°1 Principios Básicos de Los Sistemas de Información en Los NegociosVíctor H MartinezNo ratings yet
- Algoritmos de Control de Concurrencia en Sistemas de Bases de Datos Distribuidas2Document6 pagesAlgoritmos de Control de Concurrencia en Sistemas de Bases de Datos Distribuidas2GaBriiel CaMachoNo ratings yet
- Manual Turnitin Draft Coach 2021-1Document20 pagesManual Turnitin Draft Coach 2021-1Reinaldo Chavez Diaz100% (2)
- Moodle - Programa Del CursoDocument10 pagesMoodle - Programa Del CursoCarlos Bordón Tic Saturio RiosNo ratings yet
- JonteDocument31 pagesJonteSoniaNo ratings yet
- Solución Ejercicios de SQL 3Document3 pagesSolución Ejercicios de SQL 3Lara HTML5No ratings yet
- Lenguaje Emsablador Lenguajes y AutomatasDocument7 pagesLenguaje Emsablador Lenguajes y AutomatasAhcahc RoinuyNo ratings yet
- Marilyn Ramos Rios ResumeDocument4 pagesMarilyn Ramos Rios Resumeapi-237673027No ratings yet
- Presentacion en Power Point Sobre Los Fundamentos de Informatica y Sistemas OperativosDocument40 pagesPresentacion en Power Point Sobre Los Fundamentos de Informatica y Sistemas OperativosJenery DiazNo ratings yet
- My Life Project - UPALDocument16 pagesMy Life Project - UPALAndroid X30No ratings yet
- 1 Etapa Comunicación de Resultados y Seguim VI-fusionadoDocument156 pages1 Etapa Comunicación de Resultados y Seguim VI-fusionadoPatricia Mamani ChoqueNo ratings yet
- UnHiDER USBFile v4.3.0.0, Desinfecta Memorias USB's y Discos Duros ExtraíblesDocument4 pagesUnHiDER USBFile v4.3.0.0, Desinfecta Memorias USB's y Discos Duros ExtraíblesCarlos andresNo ratings yet
- Guía Administración Base de DatosDocument142 pagesGuía Administración Base de DatosFernando LeonNo ratings yet
- Principales Diferencias Entre Linux y BSDDocument8 pagesPrincipales Diferencias Entre Linux y BSDYELITZENo ratings yet
- 04.3 Apendice 3 Alcance Del SGC ESDocument4 pages04.3 Apendice 3 Alcance Del SGC ESAraceli Arana JaramilloNo ratings yet
- Actividad de Aprendizaje Unidad #2Document10 pagesActividad de Aprendizaje Unidad #2Lina ReginoNo ratings yet
- LIBRO Programacionconvhdl BuenoDocument25 pagesLIBRO Programacionconvhdl BuenoTomas Sanchez TronoNo ratings yet
- Unidad 5 Actividad 1 AlumnoDocument5 pagesUnidad 5 Actividad 1 AlumnoEdna Martha ServinNo ratings yet
- Solucionario Comandos LinuxDocument23 pagesSolucionario Comandos LinuxLis PlasenciaNo ratings yet
- Guia de JiraDocument20 pagesGuia de Jiraeline collinsNo ratings yet
- Charla 04 09 2020Document39 pagesCharla 04 09 2020Ricky Mijahuanca TuanamaNo ratings yet
- Habilitar Cortar y Pegar en VmwareDocument2 pagesHabilitar Cortar y Pegar en VmwaremferuiNo ratings yet
- Practica 5Document5 pagesPractica 5Deivi LachapelNo ratings yet
- Taller de Nivelacion Grado 7 FerriniDocument3 pagesTaller de Nivelacion Grado 7 Ferrinijolim_villalobos6045No ratings yet
- Compendio de Informatica y Delitos Informaticos Anapol 2021 AcavadoDocument97 pagesCompendio de Informatica y Delitos Informaticos Anapol 2021 AcavadoZAMBRANA TORRICO RODRIGO ANDRESNo ratings yet