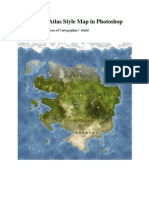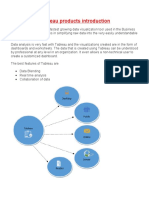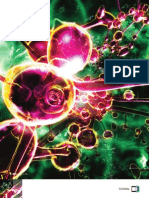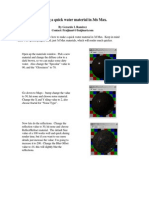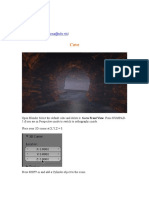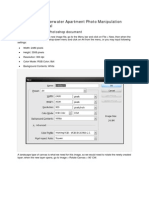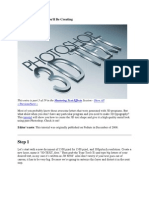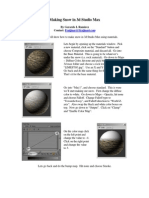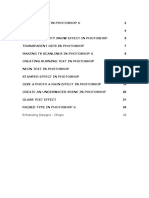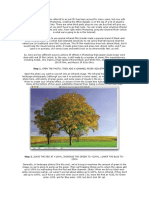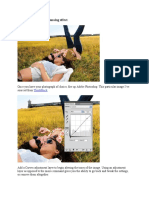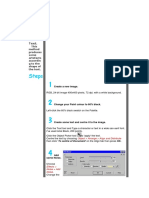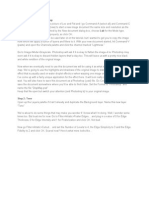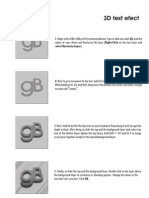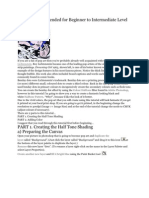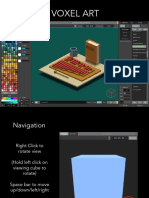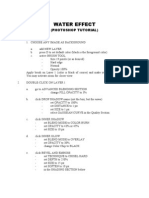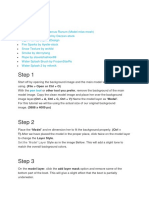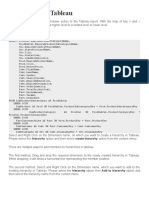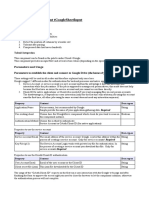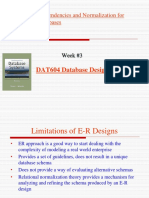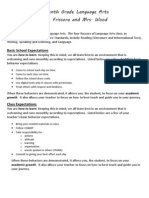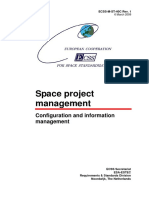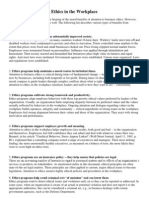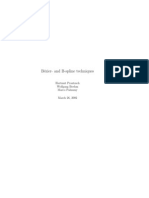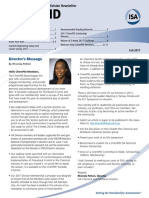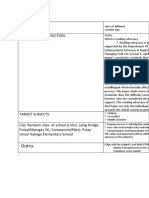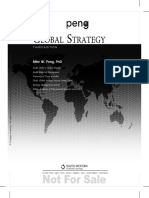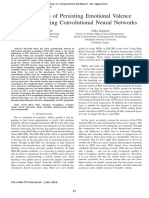Professional Documents
Culture Documents
Making A Quick Water Material in 3ds Max.: by Gerardo I. Ramirez
Uploaded by
palanisamy744Original Description:
Original Title
Copyright
Available Formats
Share this document
Did you find this document useful?
Is this content inappropriate?
Report this DocumentCopyright:
Available Formats
Making A Quick Water Material in 3ds Max.: by Gerardo I. Ramirez
Uploaded by
palanisamy744Copyright:
Available Formats
Making a quick water material in 3ds Max.
By Gerardo I. Ramirez
Contact: Fraijinart@fraijinart.com
In this tutorial I will show how to make a quick water material in 3d Max. Keep in mind
there’s no special plugins used, just 3d Max materials, which will render much quicker.
Open up the materials window. Pick a new
material and change the diffuse color to a
dark brown, so we can make some dirty
water. Also change the “Specular” value to
90, and the “Glossiness” to 70.
Go down to Maps - bump change the value
to 30, hit none and choose noise material.
Change the X and Y tiling value to 2, also
choose fractal for “Noise Type”.
Now lets do the reflections. Change the
reflection value to 30, hit none and choose
Reflect/Refract material. The default Size
value of a 100 works well and quick during
render time, but if you want to see more
details just increase the value; I’m going to
increase it to 200. Change the Blur Offset
value to .01, this will slightly blur the
reflections.
Now lets move on to the refractions.
Change the refraction value to 40. You can
increase this value to make the water look
clearer. Anyway hit none and choose
Raytrace. Go down to Background and
choose the black color box instead of “Use
Environment Settings”.
The water material is done, and yes it doesn’t look like much now.
Now we’re going to make a quick
environment for the water. Create a
“Plane” surface, with a 150 length, 150
width, both length and width segments has
a value of 1, turn on the “Generate
Mapping Coords”. Clone that plane and
move it down to –40 on its Z-axis. Create
a sphere with a radius of 20, and two omni
lights. Don’t turn on “Cast Shadows” for
either of them. The setup should look like
this.
Apply the water material to the top plane.
Pick a new material, go down to Maps –
Diffuse Color, hit none and pick bitmap.
Find a nice looking ground texture from the
3d max folder (such as “GRYDIRT1.jpg”)
and apply that material to the bottom plane.
Pick a new material and change the Diffuse
Color to white. Go down to Maps –
Reflections, give it a value of 10, hit none
and choose Reflect/Refract material.
Apply that to the sphere.
Now we’ll make some fog to give the water a murky appearance. Go up to the menu
Rendering - Environment. Go down to Atmosphere and add Fog. Change the Fog Type
to Layered, and change the “Top” value to 0, “Bottom” to –40, and “Density” to 200.
We still don’t have a sky so in the same environment window hit the “Environment Map”
box. Click on “Mtl Library” and choose the HongKong Background. And that’s about it.
You might also like
- United States Foreign Policy and The Middle EastDocument19 pagesUnited States Foreign Policy and The Middle EastAinyNo ratings yet
- Making An Atlas Style Map in PhotoshopDocument39 pagesMaking An Atlas Style Map in Photoshopalves_hugoaugustoNo ratings yet
- Digital Painting Tutorial Series - Volume 3Document40 pagesDigital Painting Tutorial Series - Volume 3Endree Walter100% (2)
- Tableau Products IntroductionDocument20 pagesTableau Products Introductionpalanisamy744No ratings yet
- Section 1: Hardware & SoftwareDocument30 pagesSection 1: Hardware & SoftwareNorth Ruimveldt Secondary SchoolNo ratings yet
- 4.000in 0.330wall IU CYX105-120 XT39 (4.875 X 2.688 TJ) 12P 15BDocument3 pages4.000in 0.330wall IU CYX105-120 XT39 (4.875 X 2.688 TJ) 12P 15BjohangomezruizNo ratings yet
- Management of Personal Finances of SHS at Sta. Teresa College Basis For Finance Management PlanDocument16 pagesManagement of Personal Finances of SHS at Sta. Teresa College Basis For Finance Management PlanAllyza Princess Peradilla Magpantay100% (1)
- AutoCAD 2010 Tutorial Series: Drawing Dimensions, Elevations and SectionsFrom EverandAutoCAD 2010 Tutorial Series: Drawing Dimensions, Elevations and SectionsNo ratings yet
- Simple Mountains in GIMPDocument16 pagesSimple Mountains in GIMPFrank Turfler Jr.100% (1)
- Dax PDFDocument509 pagesDax PDFsadasiva001100% (3)
- Dax PDFDocument509 pagesDax PDFsadasiva001100% (3)
- Digital Painting Tutorial Series - Volume 3Document40 pagesDigital Painting Tutorial Series - Volume 3Acosta Bonsai MaxNo ratings yet
- School Action Plan in Science (S.Y. 2018-2019)Document2 pagesSchool Action Plan in Science (S.Y. 2018-2019)Jorie Cardaño Cacho75% (4)
- Obiee Tutorial PDFDocument102 pagesObiee Tutorial PDFTony100% (1)
- BS en 10217-6-2019Document42 pagesBS en 10217-6-2019Federico De MartiniNo ratings yet
- Turning A Photo Into An Ink Drawing or A Pencil SketchDocument24 pagesTurning A Photo Into An Ink Drawing or A Pencil Sketchcrni3255No ratings yet
- LAYER UP TO ACHIEVE AN AMAZINGLY COMPLEX ABSTRACT GLOW EFFECTDocument4 pagesLAYER UP TO ACHIEVE AN AMAZINGLY COMPLEX ABSTRACT GLOW EFFECTKALFERNo ratings yet
- Best Practices For Realtime Data Wa 132882Document11 pagesBest Practices For Realtime Data Wa 132882Srinivasa Rao AsuruNo ratings yet
- Best Practices For Realtime Data Wa 132882Document11 pagesBest Practices For Realtime Data Wa 132882Srinivasa Rao AsuruNo ratings yet
- Water TutorialDocument3 pagesWater TutorialmoizhanifNo ratings yet
- Ascension Atlas StyleDocument28 pagesAscension Atlas StyleXue_DobaNo ratings yet
- Lavaflow - Tutorial (REAL FLOW)Document8 pagesLavaflow - Tutorial (REAL FLOW)jasopanev100% (1)
- A Get Started Terragen 2 Tutorial For The TerrifiedDocument11 pagesA Get Started Terragen 2 Tutorial For The Terrifiedabden660% (1)
- 3D Underwater Scene: Step 1 Mental Ray RendererDocument19 pages3D Underwater Scene: Step 1 Mental Ray RendererDenny TanNo ratings yet
- Cave PDFDocument28 pagesCave PDFOlufemi SotundeNo ratings yet
- My Colouring Process Notes in 40 CharactersDocument3 pagesMy Colouring Process Notes in 40 Charactersoutlaw68No ratings yet
- Breathtaking Underwater Photoshop Manipulation TutorialDocument26 pagesBreathtaking Underwater Photoshop Manipulation TutorialBenni WewokNo ratings yet
- Vray Caustic Ice Cube Tutorial PDFDocument4 pagesVray Caustic Ice Cube Tutorial PDFandihernanNo ratings yet
- V-Ray Configuracion de MaterialesDocument48 pagesV-Ray Configuracion de MaterialesstgeocharNo ratings yet
- Step 1: Final Product What You'll Be CreatingDocument28 pagesStep 1: Final Product What You'll Be CreatingDuWayne HolidayNo ratings yet
- Photo Shop Oc & 3d EffectDocument44 pagesPhoto Shop Oc & 3d EffectgpdharanNo ratings yet
- BFME2 World Builder FeaturesDocument8 pagesBFME2 World Builder Featuresdarklord20No ratings yet
- Phoyo - Rain DropsDocument28 pagesPhoyo - Rain DropsCocoloco tropicalNo ratings yet
- Antique Maps in GimpDocument11 pagesAntique Maps in GimpAiden TurnerNo ratings yet
- Blender - Eng - Tutorial - New Ocean Techniques in Blender Part 2Document6 pagesBlender - Eng - Tutorial - New Ocean Techniques in Blender Part 2Vlad MuresanNo ratings yet
- Create Detailed Village Maps in PhotoshopDocument12 pagesCreate Detailed Village Maps in Photoshopruhan1No ratings yet
- Snow 3 D Studio MaxDocument2 pagesSnow 3 D Studio MaxVlad RomaniucNo ratings yet
- Mountains: Making The MeshDocument25 pagesMountains: Making The MeshKshitij Kumar SinghNo ratings yet
- Photoshop TipsDocument45 pagesPhotoshop Tipst1029No ratings yet
- Infrared PhotographyDocument8 pagesInfrared PhotographyGALIH WAHYUDINo ratings yet
- Vray Basic Material SettingsDocument9 pagesVray Basic Material SettingsAde KurniawanNo ratings yet
- Create Your Own Retro Analog EffectDocument7 pagesCreate Your Own Retro Analog EffectmedinabNo ratings yet
- Create Your Own Retro Analog EffectDocument7 pagesCreate Your Own Retro Analog EffectmedinabNo ratings yet
- Fast simple subsurface scattering in Maya using mental rayDocument3 pagesFast simple subsurface scattering in Maya using mental rayAnjar Budhi PratamaNo ratings yet
- V-Ray Material Settings: Wouter WynenDocument48 pagesV-Ray Material Settings: Wouter Wynenantoine robertNo ratings yet
- Week8 Module - 3D DesigningDocument16 pagesWeek8 Module - 3D DesigningPatrick MoleNo ratings yet
- Flaming Pear Flood ManualDocument10 pagesFlaming Pear Flood ManualpeterNo ratings yet
- Animating Materials and ModifiersDocument6 pagesAnimating Materials and ModifiersIuliu Nicolae BorsaNo ratings yet
- Blender Candle Modeling TutorialDocument52 pagesBlender Candle Modeling Tutorialvasant217No ratings yet
- How To Apply Textures To Uneven SurfacesDocument15 pagesHow To Apply Textures To Uneven SurfacesakurilNo ratings yet
- Metho d1: Direct On Text.: This Method Produces Some Artefacts Accordin Gtothe Shape of The TextDocument6 pagesMetho d1: Direct On Text.: This Method Produces Some Artefacts Accordin Gtothe Shape of The TextAgungNo ratings yet
- Step 1: The Displacement MapDocument12 pagesStep 1: The Displacement MapNur Fatah SidikNo ratings yet
- Tutorial PhotoshopDocument29 pagesTutorial PhotoshopPaulo LamyNo ratings yet
- Particles in Yafaray Part1 BetaDocument6 pagesParticles in Yafaray Part1 BetamariaNo ratings yet
- CH05-Textures 01-Textures 02-Texture Mapping 03-Displacement Mapping 04-UV Texture Mapping 05-Selective UV Mapping 06-Unwrapping With SeamsDocument14 pagesCH05-Textures 01-Textures 02-Texture Mapping 03-Displacement Mapping 04-UV Texture Mapping 05-Selective UV Mapping 06-Unwrapping With Seamsburhan_klobotNo ratings yet
- Rainbow in Paradise With Photoshop 4.0: ShortcutsDocument5 pagesRainbow in Paradise With Photoshop 4.0: ShortcutsadycrsNo ratings yet
- Photoshop TipsDocument75 pagesPhotoshop TipsSunilPrasadNo ratings yet
- Creating The Illusion of Depth and DimensionDocument11 pagesCreating The Illusion of Depth and DimensionkensicoNo ratings yet
- Tutorial PhotoshopDocument25 pagesTutorial Photoshopkhusniatul ainNo ratings yet
- Stone Texture EffectDocument29 pagesStone Texture EffectSohaib AliNo ratings yet
- Photoshop - Mouthless by Michael OttDocument6 pagesPhotoshop - Mouthless by Michael OttMichael Ott100% (14)
- Pop Art Recommended For Beginner To Intermediate Level Photoshop UsersDocument27 pagesPop Art Recommended For Beginner To Intermediate Level Photoshop UsersHarleen Singh MaggonNo ratings yet
- Creating Voxel ArtDocument42 pagesCreating Voxel ArtMatthew Hunter100% (1)
- Water EffectDocument2 pagesWater EffectsirgallyNo ratings yet
- Kitty Text Effect 253645Document5 pagesKitty Text Effect 253645JC CatuNo ratings yet
- Stock UsedDocument21 pagesStock UsedEva NovitaliaNo ratings yet
- Illustration ReviewerDocument4 pagesIllustration ReviewerIvy Joy DalumpinesNo ratings yet
- How To Make Non-Destructive Textured Maps in Photoshop: Let'S Get StartedDocument12 pagesHow To Make Non-Destructive Textured Maps in Photoshop: Let'S Get StartedKevin W. ScherrerNo ratings yet
- River Tutorial: Part 4. Foam On The RiverDocument20 pagesRiver Tutorial: Part 4. Foam On The RiverAbriel HaqqaniNo ratings yet
- Best Practices For Configuring Mysql With HGST S1120 Series Pcie AcceleratorsDocument10 pagesBest Practices For Configuring Mysql With HGST S1120 Series Pcie Acceleratorspalanisamy744No ratings yet
- UC2005 Advanced MySQL Performance OptimizationDocument138 pagesUC2005 Advanced MySQL Performance OptimizationJammalamadaka Amarnath JNo ratings yet
- Everything about Data Sources in TableauDocument17 pagesEverything about Data Sources in Tableaupalanisamy744No ratings yet
- Tableau Hierarchies, Bins, Joining, Blending, Parameters, GroupingDocument15 pagesTableau Hierarchies, Bins, Joining, Blending, Parameters, Groupingpalanisamy744No ratings yet
- Top Twenty PL-SQL TipsDocument12 pagesTop Twenty PL-SQL TipsRabindra P.SinghNo ratings yet
- Oracle Data Integrator 12c - New Features PDFDocument26 pagesOracle Data Integrator 12c - New Features PDFpalanisamy744No ratings yet
- Desktop I Elearning Course Description PDFDocument2 pagesDesktop I Elearning Course Description PDFpalanisamy744No ratings yet
- Oracle - Schema Definition, Constraints, Queries, and ViewsDocument77 pagesOracle - Schema Definition, Constraints, Queries, and Viewspalanisamy744No ratings yet
- Google Sheets Data ExtractionDocument6 pagesGoogle Sheets Data Extractionpalanisamy744100% (1)
- Functional Dependencies and Normalization For Relational DatabasesDocument55 pagesFunctional Dependencies and Normalization For Relational Databasespalanisamy744No ratings yet
- Online Pizza Order - Online Pizza Ordering at Dominos, Hot Pizza Order! PDFDocument1 pageOnline Pizza Order - Online Pizza Ordering at Dominos, Hot Pizza Order! PDFpalanisamy744No ratings yet
- Property & Liability Renewal ComparisonDocument58 pagesProperty & Liability Renewal Comparisonpalanisamy744100% (1)
- Intelligent Gerber ImportDocument2 pagesIntelligent Gerber ImporttestaremariusNo ratings yet
- Seventh Grade Language Arts Letter of Introduction Frissora WillisDocument4 pagesSeventh Grade Language Arts Letter of Introduction Frissora Willisapi-188248147No ratings yet
- (ENGL2112) Week 012-Course ModuleDocument3 pages(ENGL2112) Week 012-Course ModuleKaraNo ratings yet
- Ecss M ST 40c Rev.1 (6march2009)Document103 pagesEcss M ST 40c Rev.1 (6march2009)jsadachiNo ratings yet
- The Horace Mann Record: Delegations Win Best With Model PerformancesDocument8 pagesThe Horace Mann Record: Delegations Win Best With Model PerformancesJeff BargNo ratings yet
- PHYSICS-CHAPTER-1-QUESTIONSDocument5 pagesPHYSICS-CHAPTER-1-QUESTIONSMohamadNo ratings yet
- The Bright Side of TravellingDocument6 pagesThe Bright Side of TravellingFatin Amirah AzizNo ratings yet
- Dr. NTR UHS PG Medical Admission Guidelines 2017Document34 pagesDr. NTR UHS PG Medical Admission Guidelines 2017vaibhavNo ratings yet
- Open NebulaDocument7 pagesOpen NebulaNaresh KumarNo ratings yet
- Benefits of Managing Ethics in The Workplace1Document2 pagesBenefits of Managing Ethics in The Workplace1api-226538958No ratings yet
- Bezier and B-Spline TechniquesDocument58 pagesBezier and B-Spline TechniquesPranav GujarNo ratings yet
- Wormhole: Topological SpacetimeDocument14 pagesWormhole: Topological SpacetimeHimanshu GiriNo ratings yet
- Yearly Exam Paper 1 QDocument20 pagesYearly Exam Paper 1 QUniversityJCNo ratings yet
- A Post Colonial Critical History of Heart of DarknessDocument7 pagesA Post Colonial Critical History of Heart of DarknessGuido JablonowskyNo ratings yet
- 8216 CHEMPID Fall 2017 Newsletter-WEBDocument12 pages8216 CHEMPID Fall 2017 Newsletter-WEBsandeepNo ratings yet
- Collecting Information & Forecasting DemandDocument34 pagesCollecting Information & Forecasting DemandCinta NastasyaNo ratings yet
- Ushvinder Kaur - SSN PDFDocument48 pagesUshvinder Kaur - SSN PDFShraddha ShaduNo ratings yet
- J2ME An MalwareDocument6 pagesJ2ME An MalwarepacdoxNo ratings yet
- SOP SampleDocument2 pagesSOP SampleLikhit VermaNo ratings yet
- Reading AdvocacyDocument1 pageReading AdvocacySamantha Jean PerezNo ratings yet
- Peng - FM 1.Document28 pagesPeng - FM 1.Aliya JamesNo ratings yet
- Recognition of Persisting Emotional Valence From EEG Using Convolutional Neural Networks PDFDocument6 pagesRecognition of Persisting Emotional Valence From EEG Using Convolutional Neural Networks PDFMitchell Angel Gomez OrtegaNo ratings yet
- My Lesson Plan in Computer HardwareDocument6 pagesMy Lesson Plan in Computer HardwareSeiji PosaNo ratings yet