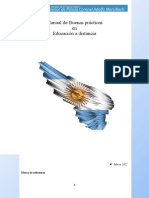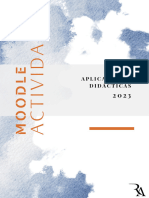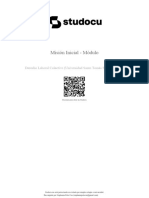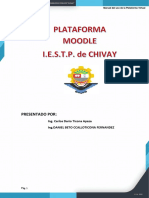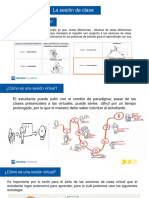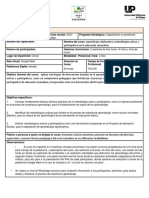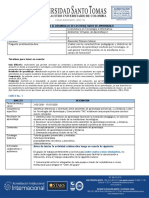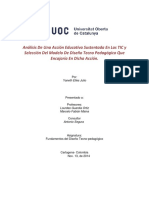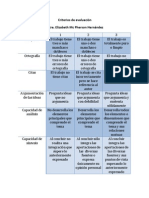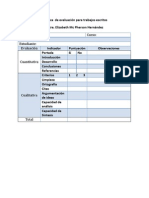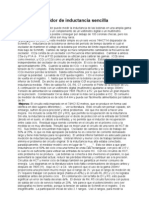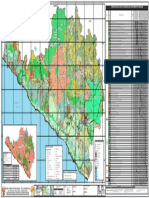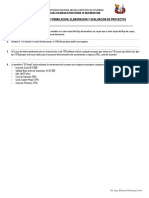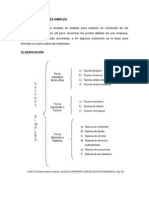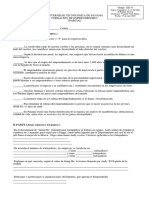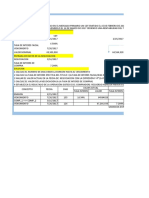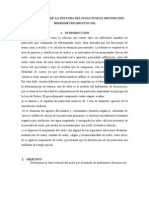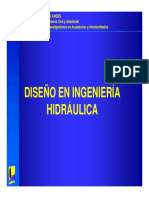Professional Documents
Culture Documents
Taller Moodle Alumno - Manual
Uploaded by
lceunikinoCopyright
Available Formats
Share this document
Did you find this document useful?
Is this content inappropriate?
Report this DocumentCopyright:
Available Formats
Taller Moodle Alumno - Manual
Uploaded by
lceunikinoCopyright:
Available Formats
Propedéutico Taller de Moodle para Alumnos
Universidad Kino A. C. Contenido del Curso.
El curso está integrado de manera secuencial para permitir su
asimilación constructiva, de los temas básicos hasta los más
complejos y se incluyen ejercicios para practicar lo aprendido,
contiene una secuencia de prácticas desde la perspectiva del
alumno, donde podrá ejercitar las actividades que permite la
plataforma Moodle para aprovechar todas sus ventajas.
16:00 Hrs Práctica 1: Introducción al entorno virtual de Moodle.
Se definen algunos términos comunes en el área de TICS y se
describe el ambiente virtual de aprendizaje que proporciona
la plataforma Moodle. También se describen las ventajas de
los medios interactivos en el aprendizaje.
16:40 Hrs Práctica 2: El Alumno se inscribe a un Curso.
Consiste en mostrar al alumno todo el proceso para
inscribirse en un curso publicado por un profesor, para
formar parte de la matrícula de Moodle.
17:20 Hrs Práctica 3: Descargando información.
Se le mostrará al alumno cómo encontrar la información
relevante que debe tener a la mano para una mejor ubicación
en su entorno de aprendizaje; también se le mostrará como
Propedéutico 17:50 Hrs
puede descargar archivos comprimidos, documentos, archivos
de audio y de video, entre otros.
Práctica 4: Entregando una tarea.
Esta práctica le muestra al alumno como subir (entregar)
una tarea que ha encargado el profesor del curso. Existen
tres tipos de tareas: (1) Actividad no en línea, (2) Subir
un solo archivo y (3) Texto en línea.
18:30 Hrs Práctica 5: Participando en un Foro.
Este ejercicio le enseñará al alumno como inscribirse en un
foro de la plataforma Moodle y como puede registrar sus
comentarios así como consultar los comentarios del resto de
sus compañeros de grupo.
19:00 Hrs Práctica 6: Participando en un Chat.
Esta actividad le muestra al alumno la utilería de Chat que
posee la plataforma Moodle que, aunque no tiene las
Taller de Moodle para Alumnos opciones de Microsoft Messenger, tiene todas las opciones
necesarias para conversar con el profesor y sus compañeros.
19:30 Hrs Práctica 7: Respondiendo un Cuestionario.
Esta práctica le muestra al alumno el procedimiento a
seguir para responder un cuestionario publicado por el
profesor en la plataforma Moodle; también se le mostrará
como consultar los resultados del cuestionario.
Objetivo del curso.
Proveer al alumno los conocimientos y habilidades para manejar
la plataforma Moodle para su mejor aprovechamiento. Al terminar
este curso, el alumno manejará la información de cualquier
curso publicado sobre la plataforma Moodle, entregará tareas,
desarrollará actividades, se comunicará con el profesor y sus
compañeros de curso.
Jueves 2 de abril de 2009
Autor: Carlos Alfonso Gámez Carrillo 1
Propedéutico Taller de Moodle para Alumnos
Práctica 1: Introducción al entorno virtual de Moodle. Términos comunes en el área de TICS.
La plataforma Moodle es un CMS (Course Management System - A continuación se definen algunos términos comunes en el área
Sistema de Gestión de Cursos), de licencia libre, que ayuda a de TICS y se describe el ambiente virtual de aprendizaje que
los educadores a crear comunidades de aprendizaje en línea. proporciona la plataforma Moodle. También se describen las
ventajas de los medios interactivos en el aprendizaje.
Moodle fue creado por Martin Dougiamas, quien era el
administrador de WebCT en la Universidad Tecnológica de Curtin,
y se basó en las ideas del constructivismo en pedagogía (que TICS
afirman que el conocimiento se construye en la mente del Acrónimo de Tecnologías de Información y Comunicaciones.
estudiante en lugar de ser transmitido sin cambios a partir de
libros o enseñanzas) y en el aprendizaje colaborativo. EXPLORADOR
Es el término muy común que permite referirse al navegador de
La primera versión de la herramienta apareció el 20 de agosto Internet, existen distintos exploradores: Microsoft Internet
de 2002 y, a partir de allí han aparecido nuevas versiones de Explorer, Netscape Navigator y Mozilla, entre otros.
forma regular. Hasta diciembre de 2006, la base de usuarios
registrados incluye más de 19.000 sitios en todo el mundo y SITIO
está traducido a más de 60 idiomas. El sitio más grande dice Es un conjunto de páginas en Internet que tratan de un tópico
tener más de 170.000 estudiantes. particular, existe una página principal a través de la cual se
puede acceder al sitio y está dada por una dirección URL.
La palabra Moodle era al principio un acrónimo de Modular
Object-Oriented Dynamic Learning Environment (Entorno de URL
Aprendizaje Dinámico Orientado a Objetos y Modular), lo que Acrónimo de Uniform Resource Locator, en español es Localizador
tiene algún significado para los programadores y teóricos de la Uniforme de Recurso. Es una secuencia de caracteres, de acuerdo
educación, pero también se refiere al verbo anglosajón noodle, a un formato estándar, que se usa para nombrar recursos por su
que describe el proceso de deambular perezosamente a través de localización, como documentos e imágenes en Internet. Ejemplo
algo, y hacer las cosas cuando se antoja hacerlas, una de un URL: “www.google.com”.
placentera chapuza que a menudo lleva a la comprensión y la
creatividad. CUENTA
Es un registro de un alumno dentro de la plataforma Moodle y
Las dos acepciones del término se pueden aplicar a la manera en tiene un nombre corto único que lo distingue del resto de los
que Moodle fue desarrollado y a la manera en que un estudiante alumnos; con este nombre el alumno puede inscribirse a
o profesor podría aproximarse al estudio o enseñanza de un distintos cursos y enviar o recibir información de parte de los
curso en línea. profesores.
Fuente: http://es.wikipedia.org/wiki/Moodle CONTRASEÑA
Es un conjunto de letras, números y símbolos ligados a una
cuenta para el control de acceso y que sólo conoce el
Datos del curso. propietario. Cualquier persona que conozca la contraseña de una
A continuación, se especifican los tres datos indispensables cuenta puede acceder a ella y realizar modificaciones, por esta
del curso que el profesor de la asignatura debe darle al alumno razón debe mantenerse en secreto.
para su inscripción:
LIGA
- Nombre del sitio (Plataforma Moodle). Es un hipervínculo que permite abrir una nueva página de
- Nombre del curso (por ejemplo: Matemáticas). Internet (en la misma ventana o en otra) y se utiliza para
- Contraseña del curso. vincular unas páginas con otras.
Autor: Carlos Alfonso Gámez Carrillo 2
Propedéutico Taller de Moodle para Alumnos
LECCIÓN Ambiente Virtual de Aprendizaje de la plataforma Moodle.
Es una actividad a desarrollar por el alumno con el objetivo de
adquirir un conocimiento, habilidad o actitud. Se caracteriza En la siguiente gráfica se explica la pantalla principal de un
por evaluar el objetivo al final del proceso a través de curso publicado sobre la plataforma Moodle y sus principales
preguntas cerradas y directas al alumno. características enumeradas para su mejor apreciación.
CHAT
Es una aplicación de software que le permite a los alumnos
platicar con el profesor y sus compañeros desde distancias
remotas usando la computadora. El objetivo principal de un Chat
es mantener en constante comunicación a los participantes del
curso, es económico y fácil de utilizar. Aunque no tiene todas
las opciones de Microsoft Messenger, el Chat de Moodle
proporciona todas las herramientas necesarias para compartir
información y mantener la comunicación.
FORO
Es una herramienta de comunicación semejante al Chat pero no se
realiza en línea, es decir, el usuario deja su mensaje y,
cuando se desconecta, su mensaje permanece hasta que otros
usuarios ingresan y pueden consultarlo para darle respuesta.
Igualmente permite enviar archivos de distintos formatos para
compartir con el resto de los usuarios. La página de bienvenida
le indica al alumno en la región derecha cuando hay nuevos
mensajes en alguno de los foros del curso.
HOT POTATOES
Es una aplicación de software para la elaboración de materiales
didácticos interactivos; el profesor la utiliza para fabricar
crucigramas, ejercicios de frases con huecos, cuestionarios y (1) Identificación del usuario.
exámenes para aplicarlos en su labor docente. El alumno lo El nombre del usuario estará presente en todas las pantallas de
consulta como pagina de Internet y realiza los ejercicios; la la plataforma moodle y es, a la misma vez, una liga a los datos
aplicación, automáticamente y sin presencia del profesor, generales del usuario. Está acompañado siempre por la opción
evalúa el examen, asigna una calificación y la almacena en una (salir) que permite cerrar la sesión Moodle.
base de datos. Las calificaciones pueden ser consultadas por el
profesor y por el alumno a través de las opciones de Moodle. El número (1) en la gráfica hace referencia a dos regiones que
tienen el mismo propósito, una en la región superior derecha y
CATEGORIA DE CURSOS otro en la región inferior central.
Para facilitar la administración de los cursos se agrupan por
categorías; las categorías son definidas por el administrador
del sitio Moodle en acuerdo con los profesores participantes. Modificar la contraseña de acceso.
El primer paso para cambiar la contraseña es presionar sobre el
CURSO nombre del usuario, esto es, dar clic con el ratón en el nombre
Es una página de Internet que contiene toda la información del usuario presentado en la parte superior derecha de la
pertinente al curso, tiene un autor (regularmente el mismo pantalla principal de Moodle; con esto, se presenta una nueva
profesor) y permite ligar a otras páginas fuera de Moodle. El pantalla donde se despliegan tres pestañas: Perfil, Editar
profesor puede incluir muchos tipos de archivos para enriquecer información y Mensajes del foro.
el proceso de aprendizaje.
Autor: Carlos Alfonso Gámez Carrillo 3
Propedéutico Taller de Moodle para Alumnos
La opción “Perfil” presenta información personal del alumno, su En esa misma página, el alumno también especificar el idioma de
ubicación, los cursos donde está inscrito, un botón que le la plataforma y, siempre que el usuario ingrese con su cuenta,
permite modificar su contraseña y otro que le muestra los el idioma será aquél que él elija.
mensajes recibidos.
El alumno también tiene la opción de consultar y editar su
información en la pestaña “Editar Información” presentada junto
a la pestaña “Perfil”. Si el alumno no ha especificado una
fotografía a mostrar, por omisión Moodle presenta una carita.
Especificar una fotografía para mostrar.
Los autores recomiendan disminuir el aspecto frívolo y hueco de
la comunicación electrónica mediante la incorporación de
estrategias tales como la fotografía personal y otros medios de
comunicación que permitan identificar claramente a distintos
usuarios en la red.
En la opción “Editar información”, el alumno puede modificar
sus datos personales, tales como nombre, apellido, correo
electrónico, Ciudad y País.
Los datos personales de un alumno no se publican al resto de
los compañeros de curso, son confidenciales y sólo el profesor
del curso tiene acceso a ellos.
Autor: Carlos Alfonso Gámez Carrillo 4
Propedéutico Taller de Moodle para Alumnos
(2) Encabezado del curso. Práctica 2: El Alumno se inscribe a un Curso.
La región marcada con el número 2 es única en cada curso y
contiene los datos principales del curso: Nombre del Curso, Consiste en mostrar al alumno todo el proceso para inscribirse
Nombre del Profesor, Tabla de Contenido, entre otros. en un curso publicado por un profesor, para formar parte de la
matrícula de Moodle y tener acceso a consultar su registro de
(3) Contenido de la semana. actividades y calificaciones.
La región marcada con el número 3 es una serie de bloques
enumerados de 1 a N, en este ejemplo de 1 a 10. Estos indican Cuando el alumno no está registrado en la plataforma Moodle, no
el número de semanas de duración y son especificadas por el tendrá acceso a inscribirse a curso alguno. Por lo tanto, es
diseñador del curso. Como alternativa, la plataforma Moodle indispensable seguir el siguiente proceso de inscripción para
permite programar el curso por temas, los cuales también se formar parte del registro de la plataforma Moodle.
enumeran.
El primer paso es solicitar una cuenta en la página principal
(4) Opciones del curso. de la plataforma Moodle. Se accede en Internet a través de una
La región marcada con el número 4 comprende toda la región dirección proporcionada por el profesor. En la pantalla de
izquierda de la pantalla, la cual contiene las opciones para bienvenida, se busca la opción “Registrarse como usuario”.
facilitarle al alumno la manipulación de la información del
curso. A través de estas ligas, el alumno puede acceder más
rápidamente a distintas opciones del curso, tales como foros,
chats, cuestionarios y tareas.
(5) Actividades del curso.
La región marcada con el número 5 es toda la región derecha de
la pantalla, contiene el registro de actividades tanto
recientes como próximas; le facilita al alumno la ubicación
dentro del curso, pues le notifica aquellas actividades que ya
realizó y aquellas que tiene pendientes.
(6) Modificaciones al curso.
La región marcada con el número 6 es una opción que el profesor
le puede activar al alumno para permitirle modificar el
contenido del curso. Es común que un profesor se apoye en El alumno debe leer todas las instrucciones cuidadosamente y
alumnos para incorporar material al curso (exposiciones, proporcionar la información que se le pide. Esta información se
investigaciones), esto se hace mediante una opción que la mantiene confidencial y sólo el profesor tiene acceso a ella.
plataforma Moodle le presenta al profesor.
La plataforma Moodle permite ligar cualquier otro sitio de
Internet, aunque éste sitio se encuentre fuera de la
plataforma, sólo requiere especificar la dirección de Internet
o URL para activarlo; para establecer una liga presenta la
opción de abrirla en la misma ventana del explorador (sustituye
la información actual) o en otra ventana (abre otra ventana del
explorador y no se pierde la información actual).
Autor: Carlos Alfonso Gámez Carrillo 5
Propedéutico Taller de Moodle para Alumnos
Al momento de crear la cuenta, esta no es definitiva, primero Ingresar a la plataforma Moodle.
se envía un correo electrónico de notificación al nuevo usuario
para verificar que es un registro genuino. Cuando el alumno ha adquirido su cuenta, puede ingresar a la
plataforma Moodle a través de la pantalla de bienvenida, sólo
escribe el nombre de usuario y la contraseña como se muestra en
la siguiente gráfica.
A continuación, se presenta como ejemplo un correo electrónico
de notificación recibido a través de www.gmail.com, donde
especifica el nombre del sitio Moodle.
Si el nombre de usuario no coincide con la contraseña correcta,
le desplegará el mensaje de error con letras en color rojo y le
permitirá realizar un siguiente intento.
Cuando el alumno ha ingresado a la plataforma Moodle, le
despliega una lista con las categorías de cursos que contiene
el sitio. Cada categoría está conformada por un conjunto de
cursos, dentro de los cuales el alumno debe seleccionar uno.
Cuando el alumno completa el proceso de inscripción presionando
sobre la liga enviada por correo electrónico, la plataforma
Moodle presenta la siguiente pantalla de “Registro confirmado”.
Ahí mismo, le presenta al alumno la opción de los cursos
activos a los cuales puede inscribirse. En este momento, el Las categorías son especificadas por el administrador del sitio
alumno está dentro de la plataforma y debe presionar “Salir” en acuerdo con los profesores; pueden dividirse por semestre,
para dejar la plataforma, esta liga se encuentra en la región cuatrimestre, año, carrera, o cualquier otro criterio.
inferior central de la pantalla. Esta es la única forma de
registrarse en la plataforma Moodle.
Autor: Carlos Alfonso Gámez Carrillo 6
Propedéutico Taller de Moodle para Alumnos
Práctica 3: Descargando información. Al desplazar la barra hacia abajo, se van desplegando en
En esta sección se muestra al alumno cómo encontrar la secuencia cada una de las semanas programadas por el profesor,
información relevante del curso que debe tener a la mano para quien publica la información en archivos de distintos formatos,
una mejor ubicación en su entorno de aprendizaje. Para este en Moodle cada tipo de archivo tiene un gráfico distintivo:
propósito usaremos el curso “Proyecto de Carrera”.
Página de Internet PowerPoint
Word Excel
Video Audio
Gráfico Texto
Archivo ZIP Adobe PDF
Agenda Chat
Foro Tarea
Hot Potatoes Lección
Desconocido (Cualquier otro formato de archivo)
La información contenida en estos archivos puede ser consultada
directamente presionando sobre la liga correspondiente, con lo
cual el usuario puede copiar y pegar la información de su
interés. Existe un método fácil y rápido para descargar el
archivo completo, sin importar su formato.
Para descargar un archivo desde Internet, lo mismo si son
Cuando el alumno ingresa al curso, se le presenta la portada
páginas de Internet, archivos comprimidos o en cualquier otro
con el nombre del curso y del profesor. En la misma sección de
formato, se presiona el botón derecho del ratón (el otro botón)
encabezado se le presenta el programa de la asignatura y los
sobre la liga y aparece un menú de opciones.
equipos de trabajo. Al presionar sobre la liga “Programa de la
Asignatura” se abre una nueva ventana con el índice de
contenidos de la materia Proyecto de Carrera.
En esta sección se muestra como identificar los tipos de
archivos que maneja la plataforma Moodle y la forma de trabajar
con ellos.
El diseñador del curso (regularmente el profesor) tiene muchas
alternativas para presentar la información al alumno, puede
utilizar archivos con distintos formatos desde documentos Word,
Excel y Powerpoint hasta videos, audios y gráficos.
Es importante distinguir entre los formatos de archivos para
manejarlos adecuadamente. Si la computadora no tiene instalado
La tercera opción de este menú es “Guardar destino como...”, la
el paquete Microsoft Office, el usuario no podrá trabajar con
cual permite guardar el archivo en el disco duro de la propia
los archivos.
computadora para manejarlo con mayor facilidad.
Autor: Carlos Alfonso Gámez Carrillo 7
Propedéutico Taller de Moodle para Alumnos
Práctica 4: Entregando una tarea. Práctica 5: Participando en un Foro.
Esta práctica le muestra al alumno como subir (entregar) una
tarea que ha encargado el profesor del curso. Existen tres Este ejercicio le enseñará al alumno como inscribirse en un
tipos de tareas: (1) Actividad no en línea, (2) Subir un solo foro de la plataforma Moodle y como puede registrar sus
archivo y (3) Texto en línea. comentarios así como consultar los comentarios del resto de sus
compañeros de grupo.
En la Actividad no en línea, el profesor publica requerimientos
de la tarea en la plataforma y el alumno los descarga, pero la Para empezar, se describen las características que el profesor
entrega se hace personalmente al profesor (no se envía por puede definir para desplegar un foro dentro de su curso sobre
medios electrónicos). Regularmente, estas actividades se hacen la plataforma Moodle.
fuera de línea y el resultado se entrega por otro medio.
El tipo de tarea más común es Subir un solo archivo, requiere
que el alumno envíe por Internet un archivo con el contenido de
la tarea. Esta tarea es descrita por el profesor a través de la
liga correspondiente en la página del curso desde donde el
alumno la descarga, como se muestra a continuación. El alumno
consulta en la plataforma los requerimientos de la tarea, la
realiza, la documenta en un archivo de computadora y lo envía.
Con la primera opción “¿Forzar la suscripción de todos?”, el
profesor puede controlar la suscripción al foro de los alumnos
del curso. Las opciones de suscripción al foro que el profesor
puede configurar son:
1. No
2. Sí, siempre
3. Sí, inicialmente
4. No se permiten suscripciones
Cuando alguien se subscribe a un foro recibirá por correo
electrónico una copia de cada mensaje enviado a ese foro, sólo
unos minutos después de ser escritos.
Los participantes normalmente pueden escoger si desean o no
El tipo de tarea Texto en línea es el más sencillo de los tres,
suscribirse a cada uno de los foros. Sin embargo, si el
pues consiste en enviar un texto simple que se escribe en
profesor elige forzar la suscripción a un foro en particular,
línea, no involucra enviar ningún archivo ni algo adicional.
entonces todos los alumnos del curso quedarán automáticamente
inscritos, incluso aquellos que se matriculen más tarde. Esto
es especialmente útil en el foro de Noticias y en los foros
iniciados al principio del curso, antes de que todos sepan que
pueden suscribirse por sí mismos.
Autor: Carlos Alfonso Gámez Carrillo 8
Propedéutico Taller de Moodle para Alumnos
Si el profesor selecciona la opción "Sí, inicialmente", todos
los usuarios actuales y futuros del curso quedarán suscritos Si el profesor ha seleccionado para la calificación la escala
inicialmente, pero podrán darse de baja por sí mismos en denominada “Vías de conocimiento separadas y conectadas”, hace
cualquier momento. Si el profesor selecciona la opción "Sí, referencia a la teoría del conocimiento individualista y
siempre", los alumnos quedarán inscritos siempre y no podrán relacionado, que contiene tres valores: “Muy comunicativo”,
darse de baja por sí mismos. Tampoco el profesor podrá darlos “Término medio” y “Muy individualista”.
de baja del foro, la opción en este caso es modificar la
configuración del foro a "Sí, inicialmente". Si el profesor ha seleccionado la escala 100, quiere decir que
los mensajes del foro pueden ser calificados de 0 a 100, donde
Nótese cómo se comporta la opción "Sí, inicialmente" cuando 0 es nada o incorrecto y 100 es todo o perfecto.
usted actualiza un foro existente: cambiando de la opción "Sí,
inicialmente" a la opción "No", no dará de baja a los alumnos Si el profesor ha seleccionado la escala 20, los mensajes serán
ya inscritos, sino que sólo afectará a los futuros usuarios del calificados en la escala de 0 a 20, donde 0 es nada o
curso. De igual forma, cambiando más tarde a "Sí, inicialmente" incorrecto y 20 es todo o perfecto.
no suscribirá al foro a los usuarios actuales del curso sino
sólo a los que se matriculen más tarde. Con la quinta opción “Umbral de mensajes para advertencia”, el
profesor establece un monitor de mensajes en el foro. El
Con la segunda opción “¿Leer rastreo de este foro?”, el concepto de mensajes monitorizados es muy simple, consiste en
profesor configura el Modo de Seguimiento de los Foros. Si los impedir a los usuarios enviar mensajes después que hayan
foros tienen activada la opción de seguimiento, los alumnos enviado cierto número de ellos en un período determinado y,
pueden realizar el seguimiento de mensajes leídos y no leídos conforme se aproximan a ese número, se les advertirá de que se
en los foros y las discusiones. El profesor puede obligar a están acercando al límite permitido.
realizar cierto tipo de seguimiento en un foro utilizando este
ajuste. Existen tres posibilidades: Si se ajusta el umbral de advertencia a cero se desactivarán
los avisos y podrán enviar la cantidad de mensajes que el
1. Opcional [por defecto]: los alumnos pueden activar o alumno desee. Si se ajusta a tres, será el límite de mensajes
desactivar el seguimiento a su discreción. que el alumno puede enviar.
2. Conectado: El seguimiento siempre está activo.
3. Desconectado: El seguimiento siempre está inactivo. Con la sexta opción “Umbral de mensajes para bloqueo” se
configura la cantidad de mensajes que el alumno debe enviar
Con la tercera opción “Tamaño máximo del archivo adjunto”, el para que Moodle le envíe los mensajes de advertencia “se está
profesor configura el tamaño de los archivos adjuntos que los acercando al límite de mensajes que puede enviar al foro”. Si
alumnos pueden subir para complementar el foro. El tamaño se ajusta el umbral de bloqueo a cero se desactivará el
máximo de los archivos es especificado por la persona que bloqueo. Si se desactiva el bloqueo, también se desactivarán
configura el foro, que va desde 10Kb hasta 2Mb. las advertencias. Ninguno de estos ajustes afecta a los
mensajes enviados por los profesores.
En ocasiones es posible subir un archivo de un tamaño mayor al
especificado, pero no se guardará en el servidor y aparecerá un El período de tiempo para bloqueo de mensajes van desde 0 (No
mensaje de error haciendo referencia al tamaño máximo bloquear), 1, 2, 3, 4, 5 y 6 días hasta 1 semana. El Modo de
permitido. grupo permite distinguir a qué grupo pertenece cada alumno que
participa en el foro.
Con la cuarta opción denominada “Permitir la calificación de
los mensajes”, el profesor configura si los mensajes del foro
recibirán alguna calificación. En su caso, también determina la
escala de las calificaciones y el período de tiempo durante el
cual se realizarán las calificaciones. Estas calificaciones son
emitidas por el profesor y los alumnos compañeros del curso.
Autor: Carlos Alfonso Gámez Carrillo 9
Propedéutico Taller de Moodle para Alumnos
Práctica 6: Participando en un Chat. Práctica 7: Respondiendo un Cuestionario.
Esta actividad le muestra al alumno la utilería de Chat que Esta práctica le muestra al alumno el procedimiento a seguir
posee la plataforma Moodle que, aunque no tiene las opciones de para responder un cuestionario publicado por el profesor en la
Microsoft Messenger, tiene todas las opciones necesarias para plataforma Moodle; también se le mostrará como consultar los
conversar con el profesor y el resto de los compañeros. resultados del cuestionario.
A continuación se describen las características de un Chat en El cuestionario es una herramienta muy útil para realizar
la plataforma Moodle y que el profesor puede configurar según evaluaciones, permite desplegar preguntas de opción múltiple,
sus requerimientos. de respuesta numérica, de respuesta corta, de relleno (se quita
una palabra y se deja el hueco), de emparejamiento y de
verdadero o falso. Generalmente se utiliza para aplicar
exámenes en línea. La principal desventaja radica en la
aplicación de preguntas cerradas únicamente.
El profesor puede determinar la fecha y hora de la próxima cita
en el Chat con sus alumnos, la cual será publicada en la página
de bienvenida de Moodle como recordatorio para todos los
alumnos que ingresen a la plataforma.
Para repetir las sesiones de Chat, el profesor tiene varias
opciones. Si selecciona “No publicar horas de Chat” quiere
decir que será una sesión única sin repetición. Otra opción es
repetición diaria, donde el Chat tendrá abierta la sesión todos
los días a la misma hora. La última opción es cada semana,
donde la sesión de Chat se realiza el mismo día de la semana a El profesor le especifica a la plataforma Moodle la fecha y la
la misma hora. hora para abrir y cerrar el cuestionario, periodo durante el
cual estará disponible para ser respondido por los alumnos. Ya
Las sesiones se pueden guardar en la plataforma Moodle por una fuera de este periodo, el alumno no podrá modificar las
cierta cantidad de días especificada por el profesor o, respuestas del cuestionario.
incluso, no ser eliminados nunca. Las conversaciones guardadas
pueden estar a disposición de los alumnos si el profesor activa El profesor también puede especificar la cantidad de minutos
la opción “Todos pueden ver las sesiones pasadas”. que estará disponible el cuestionario. Este punto no interfiere
con el periodo de la opción anterior ya que el alumno puede
El modo grupo puede ser de alguno de estos tres niveles. La iniciar el cuestionario a cualquier hora de una fecha
primera opción es “Sin grupos” donde no hay grupos, todos son determinada, pero Moodle sólo le dará el tiempo especificado
parte de un gran grupo. La segunda opción es “Grupos separados” por el profesor.
donde cada estudiante sólo puede ver su propio grupo, los demás
son invisibles. La tercera opción es “Grupos visibles” donde Por ejemplo, el cuestionario está disponible desde las 8:00
cada estudiante trabaja dentro de su grupo, pero también puede hasta las 16:00 horas del 9 de abril; el alumno puede iniciarlo
ver a los otros grupos. a las 8:00 o a las 12:00 horas, en todos los casos se le darán
Autor: Carlos Alfonso Gámez Carrillo 10
Propedéutico Taller de Moodle para Alumnos
60 minutos para responderlo. Al terminarse este tiempo,
automáticamente se cierra y guarda las respuestas del alumno.
También se puede especificar la cantidad de preguntas por
página mostradas al alumno, puede ser de una en una o de diez
en diez, según el criterio del profesor. Así mismo, el profesor
puede mezclar las preguntas del cuestionario para que cada
alumno tenga un examen distinto; incluso, se pueden mezclar las
respuestas de opción múltiple.
El profesor también puede determinar la cantidad de intentos
permitidos para responder una pregunta del cuestionario, donde
es posible que cada intento se base en el anterior. Esto puede
transformar el cuestionario en una actividad educativa, antes
El profesor puede configurar el cuestionario para permitir que
que en una evaluación.
los alumnos puedan revisar sus respuestas correctas, sus
puntuaciones, sus comentarios, todas sus respuestas y la
La opción “Método de calificación” que se puede asignar a una
retroalimentación general recibida. Estas cinco opciones pueden
pregunta tiene cuatro posibilidades. La primera, “Calificación
activarse en estos tres casos:
más alta”, consiste en guardar la mayor puntuación obtenida por
el alumno. La segunda, “Promedio de calificaciones”, consiste
- Inmediatamente después de cada intento
en guardar el promedio de las respuestas. La tercera, “Primer
- Más tarde, mientras el cuestionario está aún abierto
intento”, se guarda el resultado de la primera respuesta. La
- Después de cerrar el cuestionario
cuarta, “Último intento”, se guarda el resultado de la última
respuesta proporcionada por el alumno.
Con la opción “Tiempo entre el primer y el segundo intento” se
especifica un lapso de tiempo, el estudiante tendrá que esperar
Si el profesor aplica el “Modo adaptativo” permitirá que el
ese tiempo antes de poder volver a contestar el cuestionario
alumno proporcione varias respuestas a una misma pregunta. Así,
después del primer intento.
si la respuesta es incorrecta, el estudiante puede dar otra
respuesta inmediatamente.
Ese lapso puede ser ninguno (el alumno puede volver a intentar
inmediatamente), 30 o 60 minutos, de 1, 2, 3, 4,..., 24 horas
Sin embargo, normalmente se aplicará una penalización que se
hasta 1, 2, 3,..., 7 días como máximo.
restará de la puntuación total por cada intento equivocado. La
cantidad de penalización es determinada por el "Factor de
Si el profesor activa la opción “Mostrar el cuestionario en una
penalización” que el profesor especifica al momento de definir
ventana segura" proporciona algo más de seguridad en el
la pregunta del cuestionario. El Número de decimales se
cuestionario, haciendo que copiar y hacer trampas sea más
utilizan para asignar pequeñas porciones de calificación
difícil para el alumno.
durante el cuestionario.
La seguridad se consigue restringiendo algunas operaciones que
los alumnos pueden hacer con sus navegadores, entre estas se
pueden mencionar: el cuestionario aparece en una nueva ventana
que ocupa toda la pantalla, se deshabilitan algunas acciones
del ratón sobre el texto y algunos comandos de teclado.
También se puede especificar una contraseña, la cual será
indispensable para ingresar al cuestionario. La contraseña es
definida por el profesor y se las proporciona a los alumnos en
clase para que puedan ingresar al cuestionario.
Autor: Carlos Alfonso Gámez Carrillo 11
Propedéutico Taller de Moodle para Alumnos
Otra opción de seguridad es requerir una dirección de red, la
cual garantiza que dos alumnos no respondan el cuestionario
desde computadoras contiguas. Esto está basado en el criterio
de la numeración IP (Internet Protocol) donde las computadoras
de una misma sala tienen un IP consecutivo.
Así también, como en otras secciones de la plataforma Moodle,
el profesor puede determinar el “Modo de grupo” donde define si
hay grupos, están separados o los alumnos se toman como un
único gran grupo.
Al ingresar a un cuestionario, se le pregunta al alumno si
realmente desea iniciar el examen. Se le despliega la fecha –
hora de activación y la fecha - hora de desactivación del
examen, el límite de tiempo para contestarlo y el método de
calificar esa evaluación. En la región superior izquierda de la pantalla, Moodle le
despliega al alumno el tiempo restante para responder el
cuestionario completo.
La segunda pregunta del tipo respuesta corta, espera un texto
corto como respuesta. En este caso, la respuesta correcta es la
palabra “Moodle”.
En la tercera pregunta en este cuestionario es del tipo
verdadero o falso, donde el alumno selecciona una de las dos
opciones, según lo dicho en la frase.
Para este caso, está activada la retroalimentación al alumno
con cada respuesta; entonces, el botón enviar aparece con cada
pregunta. Cuando esta opción está desactivada, el botón enviar
aparece una única vez al final del cuestionario.
A continuación se despliega como ejemplo, un cuestionario con Cuando el cuestionario está terminado con todas sus respuestas,
tres preguntas. La primera del tipo opción múltiple, donde el se oprime el botón guardar y terminar. Con esto aparece la
alumno selecciona sólo una de las tres opciones. siguiente ventana de confirmación. Una vez terminado el
cuestionario, el proceso es irreversible.
Cuando el profesor activa la opción de varios intentos, el
alumno obtendrá la siguiente información por parte de la
plataforma Moodle.
Autor: Carlos Alfonso Gámez Carrillo 12
Propedéutico Taller de Moodle para Alumnos
Le indica la fecha y hora de inicio y fin del examen, cuanto
tiempo ha empleado para realizarlo y su calificación. Le
presenta el botón “continuar”, con el cual el alumno puede
iniciar el segundo intento del examen.
Autor: Carlos Alfonso Gámez Carrillo 13
You might also like
- Programa DiseñoDocument6 pagesPrograma DiseñoDaniel Manay GuadalupeNo ratings yet
- Carta Descriptiva DreavaDocument29 pagesCarta Descriptiva DreavaJose Maria Zepeda FlorianNo ratings yet
- Manual de Buenas Prácticas ModeradorDocument9 pagesManual de Buenas Prácticas ModeradorMestiza Musica LatinoamericanaNo ratings yet
- Actividades en MoodleDocument11 pagesActividades en MoodleAlejandra RecinosNo ratings yet
- 3.diapo 003Document37 pages3.diapo 003miriansusanadNo ratings yet
- Educación Virtual-UpiDocument4 pagesEducación Virtual-UpiBTP InformaticaNo ratings yet
- Rastreo MoocsDocument6 pagesRastreo MoocsPatricio Vaca EscobarNo ratings yet
- Mision Inicial ModuloDocument17 pagesMision Inicial ModuloStephanie Polo CoaNo ratings yet
- G Ape3 Eb2atics2 MoodleDocument2 pagesG Ape3 Eb2atics2 MoodleVanessa JimaNo ratings yet
- EVA Moodle 2020Document4 pagesEVA Moodle 2020Max75No ratings yet
- Monografía Administracion en SaludDocument5 pagesMonografía Administracion en SaludHarold Luján castroNo ratings yet
- Aprendizaje InvertidoDocument10 pagesAprendizaje InvertidoIvana KowalczukNo ratings yet
- Silabo PLATAFORMAS DE APRENDIZAJE - FDFDFDocument5 pagesSilabo PLATAFORMAS DE APRENDIZAJE - FDFDFLuis Alberto Gonzales MendozaNo ratings yet
- Moodle PlataformaDocument36 pagesMoodle PlataformaCarlos TiconaNo ratings yet
- Resumen de Modle Tarea 3Document3 pagesResumen de Modle Tarea 3Monica Patricia QNo ratings yet
- Actividad 2Document6 pagesActividad 2J Martin TepecanoNo ratings yet
- Tema 03Document10 pagesTema 03GESTION UNSANo ratings yet
- Tic 4Document4 pagesTic 4HECTOR HUAMANI QUISPENo ratings yet
- 4444 Proceso de Ensenanza Aprendizaje en Entornos Virtuales-1584728235Document21 pages4444 Proceso de Ensenanza Aprendizaje en Entornos Virtuales-1584728235Gerry Antonio Cosme GarateNo ratings yet
- Sesión 01 Legislación e Inserción LaboralDocument3 pagesSesión 01 Legislación e Inserción LaboralMartin Moises Benegas CNo ratings yet
- Guía Didáctica MOODLEDocument5 pagesGuía Didáctica MOODLERONALD LAURA100% (1)
- Dea Clase 3Document1 pageDea Clase 3Cintia VentocillaNo ratings yet
- Silabo - Sistemas Operativos 2024-1Document11 pagesSilabo - Sistemas Operativos 2024-1FRANK CARLOS HUAMANCHUMO CASANOVANo ratings yet
- Grupo 1 - Sesion de Procesos y Principios de AprendizajeDocument10 pagesGrupo 1 - Sesion de Procesos y Principios de AprendizajeJesus CastroNo ratings yet
- Plan General Del Curso TutoresDocument10 pagesPlan General Del Curso TutoresUzziel V. MedranoNo ratings yet
- Sesion de Aprendizaje 1Document59 pagesSesion de Aprendizaje 1JCrlos AlanocaNo ratings yet
- Sa03 Enf I Comefec IDocument1 pageSa03 Enf I Comefec IAdelema Doris TapiaNo ratings yet
- Carta Descriptiva Aprendizaje ColaborativoDocument8 pagesCarta Descriptiva Aprendizaje ColaborativoJose GutierrezNo ratings yet
- Informaciones GeneralesDocument6 pagesInformaciones GeneralesLoriane Pereira de MeloNo ratings yet
- Modelo EVADocument8 pagesModelo EVAGonzalo Garrido PerezNo ratings yet
- Curso de MoodleDocument10 pagesCurso de MoodleErick J. AriasNo ratings yet
- Guía Didáctica - AVA IDocument12 pagesGuía Didáctica - AVA ILaura RizoNo ratings yet
- Caso Práctico Entornos VirtualesDocument8 pagesCaso Práctico Entornos VirtualesJuan Carlos JaramilloNo ratings yet
- S3 - Diseño de Un Entorno de AprendizajeDocument16 pagesS3 - Diseño de Un Entorno de AprendizajeNestor MorenoNo ratings yet
- Aspectos GeneralesDocument7 pagesAspectos GeneralesMirtha Emilia Rubina RíosNo ratings yet
- Descriptivo Curso Taller Uso Didactico Entorno Aprendizaje Moodle 3.1Document3 pagesDescriptivo Curso Taller Uso Didactico Entorno Aprendizaje Moodle 3.1Felix OjedaNo ratings yet
- Material de EstudioDocument33 pagesMaterial de EstudioErlinda MirandaNo ratings yet
- SESIÓN de APRENDIZAJE - #7y8Document2 pagesSESIÓN de APRENDIZAJE - #7y8NELSON PELENo ratings yet
- Plantilla Plan de Trabajo para La ColaboraciónDocument3 pagesPlantilla Plan de Trabajo para La ColaboraciónValeska Moya SandovalNo ratings yet
- Aspectos Generales ActualDocument7 pagesAspectos Generales ActualMirtha Emilia Rubina RíosNo ratings yet
- Aprendizaje Activo en El AulaDocument6 pagesAprendizaje Activo en El AulaJOSERENET70No ratings yet
- Syllabus - 2019-Nov-07 Quinto A Cátedra Integradora Diseño y Gestión de AmbientesDocument8 pagesSyllabus - 2019-Nov-07 Quinto A Cátedra Integradora Diseño y Gestión de AmbientesMauricio PradoNo ratings yet
- de La SesiónDocument14 pagesde La SesiónFiorella Christy Mamani AlaveNo ratings yet
- Syllabus - 2019-Nov-07 Quinto B Cátedra Integradora Diseño y Gestión de AmbientesDocument8 pagesSyllabus - 2019-Nov-07 Quinto B Cátedra Integradora Diseño y Gestión de AmbientesMauricio PradoNo ratings yet
- Claves para La Implementac de Un Tablero de Comandos - Revistaeconomicas-1 PDFDocument64 pagesClaves para La Implementac de Un Tablero de Comandos - Revistaeconomicas-1 PDFEstudioLaicNo ratings yet
- Carta Descriptiva Curso Arte.Document7 pagesCarta Descriptiva Curso Arte.Gaby HernandezNo ratings yet
- Silabo ActualizadoDocument11 pagesSilabo ActualizadoMarelen DiazNo ratings yet
- 4 Cuarta Sesión Taller IntensivoDocument9 pages4 Cuarta Sesión Taller IntensivoAlondra LunaNo ratings yet
- Actividad 5-Las MOOCS1Document2 pagesActividad 5-Las MOOCS1e2023chih.salinasluisNo ratings yet
- Infotepmanual de OrientacionDocument24 pagesInfotepmanual de OrientacionJackeline Diaz Lopez100% (1)
- Enseñar Por VideollamadaDocument5 pagesEnseñar Por VideollamadaNestor MorenoNo ratings yet
- Tarea 7.2Document6 pagesTarea 7.2Daysi PalaciosNo ratings yet
- Silabo - Gestion y Auditoria de Tics 2024-1Document11 pagesSilabo - Gestion y Auditoria de Tics 2024-1FRANK CARLOS HUAMANCHUMO CASANOVANo ratings yet
- PLANTILLA 1 Guía Pedagógica de Aprendizaje - Modalidad Presencial 2019 Numero 1Document12 pagesPLANTILLA 1 Guía Pedagógica de Aprendizaje - Modalidad Presencial 2019 Numero 1Sebas GarciaNo ratings yet
- Syllabus EVA100 07.01.2021Document12 pagesSyllabus EVA100 07.01.2021Diandra RodríguezNo ratings yet
- Diseño Sesión Aprendizaje 2021 - Semana 1Document1 pageDiseño Sesión Aprendizaje 2021 - Semana 1alexNo ratings yet
- Inducción Al Curso de Computación: CapacidadDocument7 pagesInducción Al Curso de Computación: CapacidadOmar BurgaNo ratings yet
- 01 +Introducción+a+MoodleDocument8 pages01 +Introducción+a+MoodleAnonymous wpgPkYfkXNo ratings yet
- Pec02 Diseno Tecnopedagogico Yaneth ElleDocument17 pagesPec02 Diseno Tecnopedagogico Yaneth ElleWow WowowwNo ratings yet
- 2.5 Tipos de Evaluaciòn0001Document4 pages2.5 Tipos de Evaluaciòn0001lceunikinoNo ratings yet
- Bibliografia Diplomado CompetenciasDocument2 pagesBibliografia Diplomado CompetenciaslceunikinoNo ratings yet
- Estrategia Preguntas GuíaDocument2 pagesEstrategia Preguntas Guíalceunikino100% (2)
- 2.8 Instrumentos Que Se Utilizan en El Aspecto SumativoDocument13 pages2.8 Instrumentos Que Se Utilizan en El Aspecto SumativolceunikinoNo ratings yet
- 2.6 Instrumentos de EvaluaciònDocument18 pages2.6 Instrumentos de EvaluaciònlceunikinoNo ratings yet
- 2.7 Instrumentos Que Se Utilizan en El Aspecto FormativoDocument13 pages2.7 Instrumentos Que Se Utilizan en El Aspecto FormativolceunikinoNo ratings yet
- 2.5 Tipos de Evaluaciòn0001Document4 pages2.5 Tipos de Evaluaciòn0001lceunikinoNo ratings yet
- 2.3 Principios y Propòsitos de La Evaluaciòn Basada en CompetenciasDocument18 pages2.3 Principios y Propòsitos de La Evaluaciòn Basada en CompetenciaslceunikinoNo ratings yet
- 1.6 Transversalidad en El Trabajo Por CompetenciasDocument68 pages1.6 Transversalidad en El Trabajo Por CompetenciaslceunikinoNo ratings yet
- 2.4 Caracterìsticas de La EvaluaciònDocument3 pages2.4 Caracterìsticas de La EvaluaciònlceunikinoNo ratings yet
- Criterios de EvaluaciónDocument1 pageCriterios de EvaluaciónlceunikinoNo ratings yet
- Rúbrica de Evaluación para Trabajos EscritosDocument1 pageRúbrica de Evaluación para Trabajos EscritoslceunikinoNo ratings yet
- TuningAL (Raul Benavente)Document102 pagesTuningAL (Raul Benavente)lceunikinoNo ratings yet
- 1.8 Planeaciòn Basada en CompetenciasDocument22 pages1.8 Planeaciòn Basada en CompetenciaslceunikinoNo ratings yet
- 2.1 La Evaluaciòn Como Medio de AprendizajeDocument10 pages2.1 La Evaluaciòn Como Medio de AprendizajelceunikinoNo ratings yet
- 1.7 Trabajo Por Proyecto Con Enfoque Basado en CompetenciasDocument19 pages1.7 Trabajo Por Proyecto Con Enfoque Basado en CompetenciaslceunikinoNo ratings yet
- 1.5 Elementos Bàsicos para Redactar Una CompetenciaDocument27 pages1.5 Elementos Bàsicos para Redactar Una CompetencialceunikinoNo ratings yet
- 1.2 Modelo Educativo Basado en CompetenciasDocument11 pages1.2 Modelo Educativo Basado en CompetenciaslceunikinoNo ratings yet
- 1.4 El Papel Que Desempeña El Docente y El AlumnoDocument12 pages1.4 El Papel Que Desempeña El Docente y El AlumnolceunikinoNo ratings yet
- 1.1 Construyendo Concepto de CompetenciaDocument22 pages1.1 Construyendo Concepto de CompetencialceunikinoNo ratings yet
- Ensayo Prueba de Transición UniversitariaDocument18 pagesEnsayo Prueba de Transición UniversitariaDaniela VeillonNo ratings yet
- HFW 100 t5 EsDocument13 pagesHFW 100 t5 EsAriel R. Arraya V.No ratings yet
- Extincion Rel. LaboralDocument79 pagesExtincion Rel. LaboralMaria Elena CabreraNo ratings yet
- Psicología Del Desarrollo Humano 1 - EfDocument2 pagesPsicología Del Desarrollo Humano 1 - Efyrma zulema Arias MontellanosNo ratings yet
- Repaso Primer Parcial Presupuesto EmpresarialDocument2 pagesRepaso Primer Parcial Presupuesto EmpresarialJulito MorelNo ratings yet
- Exposición Latina - Salvador AllendeDocument9 pagesExposición Latina - Salvador AllendeCAROLINA GIRALDO MARTÍNEZ100% (1)
- Medidor de Inductancia SencillaDocument10 pagesMedidor de Inductancia Sencillamazacotes100% (1)
- Infografia de Ley General de ImuestosDocument1 pageInfografia de Ley General de ImuestosFrida CarrasquedoNo ratings yet
- Caracteristicas de SQL ServerDocument5 pagesCaracteristicas de SQL ServerJaneth MartinezNo ratings yet
- Aerogeofisica Putumayo 2008Document45 pagesAerogeofisica Putumayo 2008Alejandro BetancurNo ratings yet
- Práctica 02 - Leyes de Ohm y Leyes de KirchoffDocument14 pagesPráctica 02 - Leyes de Ohm y Leyes de KirchoffValeria Colque GómezNo ratings yet
- Informe Costos de No Calidad (Harold C, Deisy G, Juan G)Document8 pagesInforme Costos de No Calidad (Harold C, Deisy G, Juan G)HaroldNo ratings yet
- 034 - 17 Propuesta Prueba Hidraulica Av PoetaDocument2 pages034 - 17 Propuesta Prueba Hidraulica Av PoetaJorgeNo ratings yet
- Aportes Victor Hugo CastroDocument3 pagesAportes Victor Hugo Castroever rodriguezNo ratings yet
- SBG 1 de 1Document336 pagesSBG 1 de 1Andrea CerezoNo ratings yet
- Caso Hotel Costa MansaDocument6 pagesCaso Hotel Costa MansaBrayan David Valentin AdrianoNo ratings yet
- Modernizacion Refineria de Talara Petroperu, S.A. : 020700507-D098 HTF-P-006-A/B MAN-0001Document81 pagesModernizacion Refineria de Talara Petroperu, S.A. : 020700507-D098 HTF-P-006-A/B MAN-0001Truman Martin Panduro YaltaNo ratings yet
- Mapa Mesozee ArequipaDocument1 pageMapa Mesozee ArequipaMaria Luisa VarillasNo ratings yet
- 3 Examen Formulacion Unamba PDFDocument2 pages3 Examen Formulacion Unamba PDFYosemit Hery Moreano Carrasco100% (1)
- Método de Razones SimplesDocument14 pagesMétodo de Razones SimplesFabian SantesNo ratings yet
- I Parcial Emprend 2020 1ii135Document3 pagesI Parcial Emprend 2020 1ii135RafaNo ratings yet
- Actividad 7Document6 pagesActividad 7Paola Andrea Piedrahita AngaritaNo ratings yet
- ACUERDOS-DE-CONVIVENCIA-2019. (Colegio Nuestra Señora de La Candelaria)Document16 pagesACUERDOS-DE-CONVIVENCIA-2019. (Colegio Nuestra Señora de La Candelaria)Analoise GonzálezNo ratings yet
- Constancia RUMV RennyDocument1 pageConstancia RUMV RennyLP GalvisNo ratings yet
- Determincion de La Textura Del Suelo Por El Metodo Del HidrometroDocument16 pagesDetermincion de La Textura Del Suelo Por El Metodo Del HidrometroLópez Acero Juan JoséNo ratings yet
- Conceptos de HidráulicaDocument156 pagesConceptos de HidráulicaJair SierraNo ratings yet
- LMH74201WDAB05 Manual de UsuarioDocument2 pagesLMH74201WDAB05 Manual de Usuarionw7524220No ratings yet
- Motores Diesel Cuatro Tiempo Preguntas y DesarrolloDocument89 pagesMotores Diesel Cuatro Tiempo Preguntas y DesarrolloJuan Felipe Perez ColinaNo ratings yet
- Caso 5 FinalDocument6 pagesCaso 5 FinalLuisa Fernanda Cambindo PalaciosNo ratings yet
- Foro U1 Análisis de Las Dimensiones para La Seguridad AlimentariaDocument2 pagesForo U1 Análisis de Las Dimensiones para La Seguridad AlimentariaAlma Stefany MontesNo ratings yet