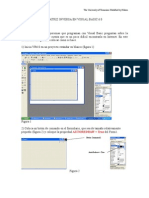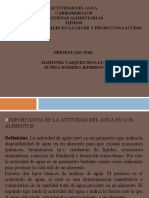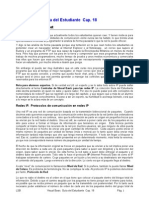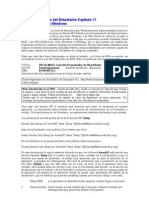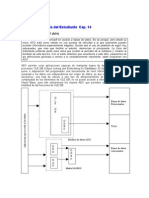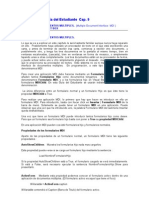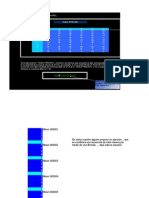Professional Documents
Culture Documents
Capitulo 2 Visual Basic
Uploaded by
boyforbabyCopyright
Available Formats
Share this document
Did you find this document useful?
Is this content inappropriate?
Report this DocumentCopyright:
Available Formats
Capitulo 2 Visual Basic
Uploaded by
boyforbabyCopyright:
Available Formats
Visual Basic - Guía del Estudiante Cap.
2
OBJETOS VISUAL BASIC PROPIEDADES, PROCEDIMIENTOS Y METODOS
Vamos a ver en este capítulo como podemos realizar una aplicación en Visual Basic.
Comencemos por abajo.
Una aplicación VB es una aplicación que, generalmente, tiene una interface gráfica. Es decir, es
una aplicación de las típicas de Windows. Y esa interface gráfica está formada por un formulario y
dentro de él, controles. Tanto al formulario como a los controles les denominamos genéricamente
Objetos. Hay objetos VB que no los podemos ver en la interface gráfica. No podemos verlos
porque pese a que son objetos VB, no tienen ninguna representación en la ventana. Son por
ejemplo, los objetos de acceso a datos que veremos profusamente más adelante.
Todos los objetos de Visual Basic tienen Propiedades. (Por ejemplo, el nombre de ese objeto es
una de sus propiedades). Los objetos que tienen parte gráfica tienen además Eventos. Y muchos
de ellos tienen también Métodos
Propiedades, Eventos, Procedimientos y Métodos
Típica pregunta de examen de VB elemental. Veamos que es cada una de estas cosas.
Las propiedades son aquellas características de un objeto que lo define "físicamente", bien por su
forma o color, por su contenido, por la forma en la que va a trabajar… Las propiedades pueden
modificarse cuando estamos diseñando la interface gráfica, mediante lo que llamamos caja de
propiedades, o durante la ejecución del programa. En este caso hay que hacerlo con código
escrito en el propio programa. Veamos ya dos definiciones que se repetirán profusamente a lo
largo del curso
- Tiempo de diseño. Es cuando realizamos una operación durante el diseño. Por ejemplo,
podemos cambiar el color de un control durante el diseño de la aplicación, accediendo a su
propiedad BackColor en la caja de propiedades.
- Tiempo de ejecución. Es cuando esa operación se realiza durante la ejecución del
programa. Si tenemos una línea de código como esta
MiControl.BackColor =RGB(255,0,0)
al ejecutarse esa línea, se cambiará el color del control de nombre MiControl. Hemos cambiado la
propiedad BackColor de ese control en tiempo de ejecución.
Las propiedades pueden ser de lectura y escritura, (se puede cambiar y se puede leer el valor de
la propiedad), sólo de lectura (solamente se puede leer el valor de la propiedad) ó solo de escritura
(hay muy pocas de este tipo). Puede que una propiedad, que es de lectura y escritura en tiempo
de diseño, sea sólo de lectura en tiempo de ejecución (esto es lo que le pasa por ejemplo, a la
propiedad Name - Nombre)
Un evento es todo aquello que le puede ocurrir a un objeto con parte gráfica (Control o
Formulario) Por ejemplo, es un evento el hecho de hacer click sobre ese control, el hecho de
pasar el ratón por encima de él, el hecho de que un control cambie de tamaño…. Los controles
tienen muchos eventos, unos de ellos comunes a casi todos los controles (Evento click, por
ejemplo) y otros exclusivos de un determinado control (El evento Timer solamente lo tiene el
control Timer) Puede ver los eventos de un control haciendo doble click sobre ese control en
tiempo de diseño. Le aparecerá la ventana de código.
LSB Visual Basic - Guía del Estudiante Cap. 2
Página 1
Fig. 2.1 Ventana de código
La ventana de código es el lugar donde deberá escribir el código de su aplicación. Puede ver que
existen en ella dos listas desplegables, una a la izquierda (sin desplegar) donde se ve el nombre
del control del cual estamos visualizando el código (en este caso Command1) y otra a la derecha,
donde se despliegan todos los eventos que tiene ese control. Haciendo click en la línea de uno de
esos eventos, aparecerá la ventana de código dedicada a ese evento.
Nota. Fíjese en la parte inferior izquierda de la ventana de código. Hay dos botones, uno que
permite visualizar el código correspondiente a un solo evento, (el de más a la izquierda) y otro
que permiten ver en la misma ventana el código de todos los eventos. Cada programador tiene
su costumbre para ver uno o todos. La práctica le dirá lo que es más práctico para Vd.
Un Procedimiento es el código que introducimos dentro de un evento. No pretendo hacer escuela
con definiciones, puesto que el concepto de evento y procedimiento se confunde con mucha
frecuencia, y no pasa nada por ello. El código introducido en la ventana de código del evento click
será el procedimiento click, el que se introduzca en el evento MouseUp será el procedimiento
MouseUp. No se sorprenda si a lo largo de este libro nos referimos a evento o a procedimiento de
forma equivocada. En el lenguaje coloquial es muy habitual ese error y como decíamos, no pasa
nada por ello.
Estos procedimientos forman parte del programa. Podría hacerse una aplicación que no tuviese
mas código que el introducido en los procedimientos, y muchas veces esa es la realidad.
Un procedimiento puede pasar parámetros. Se dice que pasa parámetros cuando el sistema
aporta datos automáticamente al procedimiento. Por ejemplo, el procedimiento MouseUp, que se
ejecuta cuando levantamos el botón del ratón (también existe el evento MouseDown), pasa los
siguientes parámetros: Número del botón que se ha pulsado, (1=Izdo, 2=Dcho, 3=Central), si está
pulsada la tecla mayúsculas (Shift, 1 si está pulsada, 0 si no está pulsada) y los valores X e Y de la
posición del cursor del ratón. Podemos ver los parámetros que pasa en la propia definición del
LSB Visual Basic - Guía del Estudiante Cap. 2
Página 2
procedimiento, que nos da Visual Basic
Private Sub Command1_MouseUp(Button As Integer, Shift As Integer, X As Single, Y As Single)
End Sub
Observe que los parámetros están entre paréntesis, y que queda definido el tipo de variable que
es cada uno de ellos. Podemos usar ese valor dentro del código del procedimiento como un dato
más.
Un Método es una operación que la realiza Visual Basic sin necesidad de escribir código para
realizarla. Por ejemplo, si queremos dibujar una línea en un formulario o en la impresora
utilizaremos el método Line. Si queremos dibujar una circunferencia usaremos el método Circle. Si
queremos escribir texto, utilizaremos el método Print. No necesitamos decirle como lo tiene que
haver, puesto que eso ya lo sabe hacer VB sin necesidad de que se lo expliquemos. A los métodos
les tenemos que pasar datos. A eso le llamamos también pasarle parámetros. Los métodos solo
permiten introducir los parámetros que necesita el método para ejecutarse. (En el caso de una
línea, el punto inicial y el final, en el caso del circulo, el radio y las coordenadas del centro.
Pueden pedir parámetros optativos, como el puede ser el color de la línea o circulo.
Espero que le quede claro cada una de estas definiciones. Tendrá tiempo suficiente a lo largo del
curso para verlas, y dentro de muy poco tiempo le serán muy familiares estos conceptos.
EL FORMULARIO
El primer objeto Visual Basic con que nos encontramos es el FORMULARIO. De hecho, cada vez
que iniciamos Visual Basic (VB) nos presenta en pantalla un nuevo formulario, que tiene por
defecto el nombre de Form1
El Formulario es un objeto, que sirve de soporte de otros objetos. El nombre de FORMULARIO
lo toma precisamente porque, al igual que un formulario de papel contiene textos escritos, lugares
donde podemos escribir, figuras, cajas donde podemos elegir una u otra opción, etc., en este
cuadro gráfico que llamamos formulario, podemos introducir textos escritos, lugares donde
podemos escribir, figuras, cajas donde podemos elegir una u otra opción ....
En realidad un formulario es lo que normalmente conocemos por VENTANA. El nombre de
formulario le viene muy bien cuando ese formulario es una ventana donde vamos a introducir
datos alfanuméricos. Cuando en vez de introducir datos, lo que tenemos es, por ejemplo, una
ventana donde se reproducen exactamente los controles de operación de una máquina, parece en
principio que sería mas correcto el nombre de "ventana". De alguna forma lo hay que llamar, y
esa forma es FORMULARIO. Posiblemente a lo largo de estos apuntes nos referiremos al
formulario con el nombre de ventana, o incluso, pantalla. Procuraremos usar el nombre apropiado:
FORMULARIO.
LSB Visual Basic - Guía del Estudiante Cap. 2
Página 3
Fig. 2.2 Forma inicial del formulario.
Fig. 2.3 Un formulario que parece un equipo de radio (Programa realizado por el autor)
Ejemplo de un formulario para una aplicación industrial. Este formulario reproduce el panel de
control de un transmisor - receptor de radio. En este caso, parece que el nombre de ventana le
viene mejor que el de formulario. Observe que dentro del formulario existen gran cantidad de
objetos. Botones, que hacen la misma función que el botón real en el equipo de radio, y un par de
displays, que muestran un texto, en este caso las frecuencias de transmisión y recepción.
LSB Visual Basic - Guía del Estudiante Cap. 2
Página 4
Como cualquier objeto Visual Basic, un formulario tiene propiedades, procedimientos y métodos.
Vamos a ver las propiedades del formulario, pero solo veremos las que son específicas para un
formulario. El resto las podrá ver al final del capítulo. Aquí haremos referencia a esas propiedades
con un asterisco (*) que significa que esa propiedad no tiene una notación especial para los
formularios. Seguiremos esta norma con todos los controles.
PROPIEDADES.
Name Nombre
Define al objeto durante la ejecución del programa. Se introduce en tiempo de diseño y no se
puede variar durante la ejecución. Nombre por defecto: Form1 (Form2 y sucesivos) Este
nombre por defecto debe cambiarse, (debería cambiarse por norma en el momento de introducir el
formulario), ya que de no hacerlo corremos el riesgo de borrar el código existente de otro
formulario del mismo nombre en el momento de guardar la aplicación.
Caption Título
Es el texto que aparecerá en la barra de Título cada vez que aparezca en pantalla este formulario.
No tiene otra función dentro del programa. El programa no accede a este formulario por el título,
sino por el nombre. Puede cambiarse en tiempo de ejecución.
NOTA.- No confundir Nombre (Name) con Título (Caption)
Control Box Menú de Control en la parte sup. Izda. Valor por defecto : True
Propiedad Booleana que admite los valores de true (verdadero) o False (Falso). Si esta propiedad
es True, aparecerá en la esquina superior izquierda el icono (el "menos" en W-3.11) para
desplegar el menú de control de este formulario. Si esta propiedad se pone como False, no
aparece dicho icono y por tanto no se puede desplegar dicho menú.
MinButton
MaxButton Valor por defecto: True
Botones de minimizar y maximizar este formulario. Son igualmente propiedades booleanas, que
admiten el valor True o False. Si están en true, aparecerá la flecha correspondiente. Si están en
False, no aparecerá dicha flecha. Deben configurarse de una u otra forma, dependiendo si se
quiere minimizar / maximizar este formulario durante la ejecución.
Nota. En los formularios MDI child, es necesario poner a true las propiedades ControlBox,
MinButton y MaxButton para poder maximizar el formulario hijo. De no ponerlas a true, sí se
pretende maximizar el formulario hijo, (Propiedad WindowState=2) el formulario no aparece.
BorderStyle Tipo de borde
Define el tipo de borde que tendrá el formulario durante la ejecución. No se puede cambiar en
tiempo de ejecución. Admite los siguientes valores:
0 - None El formulario no tiene borde alrededor
1 - Fixed Single
El formulario tendrá un borde fino, y no podrá cambiarse su tamaño
durante el tiempo de ejecución. Con este valor, el formulario puede tener
un menú de control, barra de título y botones de maximizar y minimizar.
Solo podrá cambiarse de tamaño utilizando estos botones.
2-Sizable
LSB Visual Basic - Guía del Estudiante Cap. 2
Página 5
El formulario tendrá borde grueso, y se podrá cambiar su tamaño en
tiempo de ejecución mediante los botones de maximizar y minimizar, y
mediante el arrastre de uno de los bordes con el ratón.
3 - Fixed Dialog
El formulario tendrá borde grueso, y no se podrá redimensionar durante la
ejecución. No puede tener los botones de maximizar ni minimizar.
4 - Fixed ToolWindow
En las versiones de 16 bits de Windows y Windows NT 3.51 y anteriores
se comporta como Fixed Single. No puede cambiar de tamaño. En
Windows 95 muestra el botón Cerrar, y el texto de la barra de titulo
aparece con un tamaño de fuente reducido. El formulario no aparece en la
barra de tareas de W95.
5 - Sizable ToolWindow
En las versiones de 16 bits se comporta como Sizable. En W95 muestra el
botón Cerrar y el texto de la barra de titulo aparece con un tamaño de
fuente reducido. El formulario no aparece en la barra de tareas de W95.
Valor por defecto: 2 . Sizable
Nota: Al cambiar a determinados valores, las propiedades MaxButton y
MinButton se ponen a False. Pueden cambiarse a True posteriormente.
Appearance Apariencia Valor por defecto: 3D
Admite los valores 0 (=Flat, plano) y 1 (=3D) Si tiene el valor 1 (3D), el formulario aparecerá con
cierto efecto tridimensional, y los controles que le introduzcamos a este formulario aparecerán
como esculpidos dentro de él. Con valor 0 (Flat) en esta propiedad, el formulario aparecerá
durante la ejecución como una superficie plana. El color de fondo se ve afectado al cambiar esta
propiedad. Si se cambia a 3D, el fondo (Backcolor) toma el color definido en Windows en el Panel
de Control. Si se cambia a Flat, toma el color blanco
Autoredraw Valor por defecto: False
Propiedad Booleana. Esta propiedad, estando en True, permite actualizar el contenido del
formulario y de sus controles incluso cuando no están visibles. Imaginemos que en este formulario
existe un texto, que se haya cambiado por programa mientras este formulario no estaba visible. Si
esta propiedad Autoredraw está en False, al hacer visible este formulario, aparecerá sin reflejar
ese cambio. Si esta propiedad está en True, aparecerá actualizado.
Backcolor Color del fondo
Establece el color del fondo del formulario. Puede cambiarse en tiempo de ejecución.
Valor por defecto: El establecido en el Panel de Control de Windows.
ClipControls Valor por defecto: False
Propiedad Booleana. Establece si un evento Paint vuelve a dibujar el objeto entero (True) o si
solamente dibujan las partes que han sufrido cambios (False)
DrawMode
LSB Visual Basic - Guía del Estudiante Cap. 2
Página 6
Establece un valor que determina el aspecto de la salida de un método gráfico o el aspecto de un
control Shape o Line. Verá mas adelante los efectos de esta propiedad.
DrawStile (*) Valor por defecto : 0
DrawWidth (*) Valor por defecto: 1
Enabled (*)
ForeColor Valor por defecto: Negro
Establece el color del primer plano del formulario. Es el color que tendrán las letras si escribimos
en él, o los dibujos, si lo que hacemos es dibujar. En tiempo de diseño, determina el color de la
rejilla,.
FillStyle Tipo de relleno (*)
FillColor Color del relleno (*)
Font Tipo de letra Valor por defecto: El determinado en la personalización.
Especifica el tipo y tamaño de la letra que se usará en el formulario al utilizar el método Print. Al
seleccionar esta propiedad en la ventana de propiedades, aparece un cuadro de dialogo donde se
eligen ambos parámetros.
Cuando introduzca nuevos controles en el Formulario, la propiedad Font de estos controles tomará
el valor que tenga esta propiedad en el Formulario. Puede servirle este pequeño truco para utilizar
en todos los controles una determinada fuente sin tener que teclearla para cada control.
FontTranparent Texto Transparente Valor por defecto: True
Establece si el texto o gráfico de fondo del formulario se muestra (True) o no se muestra entre los
caracteres de texto escritos en el propio formulario.
FontSize Tamaño de letra (*)
FontBold, FontItalic, FontStrikethru, FontUnderline (*)
Height Altura (*)
HelpContextID Identificador de contexto de la Ayuda (*)
Icon Icono
Esta propiedad define el icono que va a representar a este formulario cuando esté minimizado. Si
el formulario es el formulario padre o formulario de inicio de una aplicación, este icono es el que
toma el Asistente de Instalación para colocarlo como icono de apertura del programa en el grupo
de programas Windows correspondiente. Como valor de esta propiedad se le puede asignar
directamente el icono o el nombre de un archivo (con su path correspondiente) que lo contiene,
haciéndolo directamente sobre la caja de propiedades.
Valor por defecto: el icono que se le haya programado en la personalización.
KeyPreview Valor por defecto: False
Propiedad Booleana. Cuando un formulario tiene dentro de sí varios controles, uno de ellos es el
que está activo. En estas condiciones, si se pulsa una tecla, esa pulsación la recibe en primer
LSB Visual Basic - Guía del Estudiante Cap. 2
Página 7
lugar el control que esté activo, y si éste no la procesa, pasa esa pulsación al formulario. Para
hacer que esa pulsación pase previamente por formulario, debe ponerse esta propiedad en True.
Esta propiedad la usará frecuentemente cuando quiera realizar alguna función pulsando una letra.
Pone KeyPreview a True, y puede conocer que tecla se ha pulsado en el procedimiento KeyPress
del formulario. Si la tiene a False, ese procedimiento no se ejecuta ya que la pulsación “no pasa”
por el formulario.
Left Posición del Borde Izquierdo
Indica la posición del borde izquierdo del formulario respecto a la parte izquierda de la pantalla.
(Lo verá mas adelante, la pantalla será para VB el objeto Screen). Normalmente no se introduce
como valor numérico, sino que lo toma automáticamente de la posición que tenga el formulario en
el tiempo de diseño. Puede cambiarse en tiempo de ejecución, para mover el formulario.
LinkMode Valor por defecto: 0
Permite que una aplicación destino inicie una conversación DDE con el formulario (origen de
datos). Puede tomar los siguiente valores:
0 - No hay interacción DDE
1 - Source. Indica que este Formulario es origen de una comunicación DDE. El dato que
se va a traspasar en esa comunicación DDE estará en un TextBox, en un Label o en un
PictureBox de este Formulario.
LinkTopic
Establece el tema al que este formulario va a responder a una conversación DDE, cuando
funciona como origen. Es por este tema por el que se debe llamar a este formulario cuando actúa
de origen en una conversación DDE
MDIChild Valor por defecto: False
Establece que este formulario es un formulario Hijo dentro de un formulario MDI. No se puede
cambiar en tiempo de ejecución. Es una propiedad Booleana
True = es formulario hijo False =No lo es
MouseIcon (*)
MousePointer (*) Valor por defecto: flecha
Picture Gráfico
Mediante esta propiedad podemos poner un gráfico como fondo del formulario. El gráfico puede
ser un bit-map o un fichero .ICO
ScaleHeight, ScaleWidth, ScaleMode,
Indican la unidad de medida de dimensión de altura y anchura del Formulario. ScaleMode indica
en qué unidades de medida se van a medir esas dimensiones. Acepta Twips (1), Point(2), Pixel
(3), Character (4), Pulgadas (Inch) (5), Milímetros (6), Centímetros (7). Si colocamos la propiedad
ScaleMode en cualquiera de estos valores, las propiedades ScaleHeight y ScaleWidth nos
vendrán dadas automáticamente dependiendo del ancho del Formulario, y no se extrañe si
encuentra para estas propiedades valores tan peregrinos como 4815 y 7423. Al haber elegido la
unidad de medida, los valores de ancho (ScaleWidth) y alto (ScaleHeight) serán los que tengan
que ser, medidos en la unidad que hemos elegido. Podemos elegir una cifra para el ancho y el alto
del Formulario de forma que podamos controlar mejor las distintas posiciones que van a ocupar en
LSB Visual Basic - Guía del Estudiante Cap. 2
Página 8
él los controles, los textos o los dibujos. Podemos poner, por ejemplo, que el Formulario mida 400
de ancho (ScaleWidth = 400) y 300 de alto (ScaleHeight = 300) forzándole estas propiedades,
bien en tiempo de diseño en la caja de propiedades, o en tiempo de ejecución mediante código.
Entonces sabemos que el formulario, independientemente de las dimensiones físicas que tenga
sobre la pantalla, medirá 400 de ancho y 300 de alto, y si en estas condiciones queremos colocar
un control o un dibujo justo en el medio del Formulario, sabemos que tenemos que colocarle en
las coordenadas 200, 150. ¿Que unidad de medida estaremos utilizando entonces en el
Formulario ? Unas definidas por el usuario (distintas para el ancho y el alto) que serán las
necesarias para que el Formulario mida de ancho lo que le hayamos puesto en la propiedad
ScaleWidth y de alto lo que le hayamos puesto en la propiedad ScaleHeight. Observe que la
propiedad ScaleMode se ha cambiado automáticamente a User (0) al introducir las dimensiones
de ancho y alto que nosotros queremos.
Estas unidades de medida afectarán a los controles que metamos en este Formulario. Se medirán
en su ancho y alto con la unidad de medida definida para el ancho y alto del Formulario.
Lógicamente también afectará a las propiedades Left y Top de los controles, pero estas
propiedades se verán afectadas además por las propiedades ScaleLeft y ScaleTop del Formulario
que se verán a continuación.
ScaleLeft, ScaleTop
Estas propiedades, medidas en la unidad de medida elegida para el ancho y alto mediante las
propiedades ScaleMode, ScaleWidth y ScaleHeight anteriores, expresan las coordenadas
iniciales de la parte izquierda y de la parte superior respectivamente del Formulario. Estas
propiedades no afectan a la posición del Formulario en la pantalla (Si está maximizado seguirá
ocupando toda la pantalla, si está en “Normal” ocupará el mismo sitio que se dio en tiempo de
diseño). Supongamos que se le asigna a un Formulario, las propiedades ScaleWidth = 400, y
ScaleHeight = 300. Si colocamos un control justamente en el centro del Formulario tendrá sus
propiedades Top =150 y Left=200. Si ponemos ahora las propiedades del Formulario ScaleLeft a
30 y ScaleTop a 10, ese control, para seguir en el centro del Formulario deberá tener sus
propiedades Top a 160 (150 + 10) y Left a 230 (200 + 30).
Recuerde que las medidas de un formulario crecen, desde la esquina superior izquierda, según
avanzamos hacia abajo y hacia la derecha.
Como aclaración de las relaciones entre distintas unidades de medida, puede ver en la siguiente
table la correspondencia entre cada una de ellas y la unidad imaginaria Twip.
1 Point=20 Twips ; 1Pixel=15 Twips : 1 Charecter=240 Twips ; 1 Inch (pulgada) =1440 Twips
1mm=56,52 Twips 1 cm=566 Twips
Tag (*)
Top Posición del borde superior
Esta propiedad establece la posición del borde superior del formulario respecto a la parte superior
de la pantalla (Objeto Screen). Normalmente no se introduce como valor numérico sino que lo
toma automáticamente de la posición que tenga el Formulario durante el tiempo de diseño Este
valor puede cambiarse durante la ejecución para, conjuntamente con Left, variar la posición del
Formulario. Los valores de Top y Left definen la esquina superior izquierda del Formulario.
Visible (*) Valor por defecto: True
Width Ancho (*)
WindowState
LSB Visual Basic - Guía del Estudiante Cap. 2
Página 9
Establece el estado en el que aparecerá el formulario cuando se activa y presenta en pantalla.
Admite tres opciones:
0 - Normal El formulario recupera la posición y tamaño que tenía en el tiempo de diseño.
1 - Minimizado El formulario aparece minimizado, representado por su icono.
2 - Maximizado El formulario aparece maximizado, ocupando toda la pantalla.
EVENTOS DEL FORMULARIO
Se explican a continuación los eventos de un formulario. Recuerde que un evento es lo que le
puede ocurrir a un formulario o control (p.e. Evento Click) y un procedimiento es el código escrito
en ese evento, que se ejecutará cuando ocurra el evento.
Evento Activate Activación
Este evento se ejecuta al convertirse el formulario en formulario activo. Esto sucede múltiples
veces cuando tenemos en el programa mas de un formulario. Sólo uno de ellos puede ser el
formulario activo. Este procedimiento no pasa parámetros. No debe emplearse para los
parámetros iniciales del formulario. Úsese para este fin el evento Load o el Initialize.
Evento Click Click
Este evento se ejecuta cuando hacemos Click (con cualquier botón del ratón) en una parte del
formulario que no esté ocupada por un control. Para que se ejecute el evento Click es necesario
que no se ejecute el procedimiento MouseDown. (Que no tenga código escrito en el evento
MouseDown). Existe una diferencia entre el evento click del formulario y el de cualquier control :
en el formulario se ejecuta con cualquiera de los botones del ratón, y en los controles, solamente
con el botón izquierdo. Este evento no pasa parámetros.
Evento DblClick Doble click
Este evento se ejecuta cuando hacemos doble click con cualquier botón del ratón sobre una parte
del formulario que no esté ocupada por un control. Este evento no se ejecuta si tenemos escrito
código en el procedimiento Click. No pasa parámetros.
Evento Deactivate Desactivación
Se produce cuando el formulario deja de ser el formulario activo. Vea Activate. No pasa
parámetros.
Evento DragDrop Acción de Soltar durante el Drag & Drop (*)
Evento DragOver Pasar el ratón por encima en una operación de Drag & Drop (*)
Evento GotFocus El formulario obtiene el foco
Este evento ocurre cuando el formulario toma el foco. Cosa un poco difícil, ya que para que el
formulario tome el foco debe ocurrir, o que no tenga ningún control capaz de tomar el foco, o que
todos los controles existentes en el formulario y que puedan tomar el foco, estén desactivados. No
se suele usar este procedimiento.
Evento Initialize Inicialización del formulario
Se produce al cargar por primera vez el formulario. Esto significa que si en una aplicación
cargamos ese formulario una vez (la primera) se realiza este evento, pero si descargamos el
formulario (con Unload Formxx) y luego lo volvemos a cargar (con Formxx.Show), esta segunda
vez (y sucesivas) no se produce este evento
Evento KeyDown Pulsar una tecla (Instante en que se ha pulsado)
Evento KeyPress Pulsar una tecla
Evento KeyUp Soltar una tecla (Instante en que se levanta)
LSB Visual Basic - Guía del Estudiante Cap. 2
Página 10
Estos tres eventos solamente se producirán en el formulario cuando la propiedad KeyPreview
está a True. (Vea propiedad KeyPreview)
Estos tres procedimientos son excluyentes y tienen la jerarquía con el orden siguiente: KeyDown,
KeyPress y KeyUp. Si el procedimiento KeyDown tiene código que pueda realizar una operación,
no se ejecutará el procedimiento KeyPress ni el KeyUp. Si es el procedimiento KeyPress quien
tiene el código que ejecuta una operación, no se ejecutará el KeyUp. Para que realice esta
exclusión es necesario que el código pueda realizar alguna operación.
Pasa los siguientes parámetros:
KeyDown : KeyCode As Integer, Shift As Integer
KeyPress : KeyAscii As Integer
KeyUp : KeyCode As Integer, Shift As Integer
KeyCode es el código ASCII de la tecla pulsada. KeyAscii es el código ASCII de la tecla pulsada.
La diferencia entre KeyCode y KeyAscii es que el primero se refiere a las teclas del teclado (Todas
las letras y números, teclado numérico, Alt, F1 a F12, etc.) mientras que KeyAscii solamente tiene
valor cuando se pulsa una tecla de letra o número. Puede observar que el KeyCode de un número
tecleado en el teclado numérico es distinto del KeyCode de ese mismo número pulsado en el
teclado alfanumérico. No se confunda con el hecho de que el KeyCode de algunas teclas coincida
con el KeyAscii. No es lo mismo.
Shift indica si está pulsada la tecla “Mayúsculas”. Contiene un 1 si está pulsada, 0 si no lo está.
Evento LinkError Error de enlace
Evento LinkExecute Ejecución de un enlace de datos
Evento LinkOpen Romper el enlace
Estos tres procedimientos ocurren cuando el formulario forma parte de un enlace DDE. Vea el
capítulo del DDE para mas detalles.
Evento Load Cargar el formulario
Este evento es se ejecuta en el momento de la carga del formulario. Es el que presenta en la
ventana de código por defecto, es decir, uno de los mas usados en el formulario. Y es el mas
usado porque es el mas apropiado para introducirle a ese formulario los valores y parámetros
iniciales, abrir bases de datos, etc.
Se ejecuta después del evento Initialize del formulario, pero este evento Load, al contrario que el
Initialize, se ejecuta cada vez que cargamos el formulario. Para introducir código de inicialización
debe utilizar este evento Load. Este evento no pasa parámetros.
Evento LostFocus Perder el foco
Ocurre cuando el formulario pierde el foco. Y un formulario solo puede perder el foco cuando lo
tenía. Cosa que no es fácil que ocurra, tal como se explicó en el Evento GotFocus.
Evento MouseDown Pulsar una tecla del ratón
Ocurre cuando se pulsa cualquier botón del ratón, estando el cursor encima de un punto del
formulario libre de controles. Pasa como parámetros Button (Botón pulsado, 1 = Izquierdo, 2 =
Derecho, 3 = Central), Shift (Tecla de Mayúsculas) y la posición del puntero del ratón sobre el
formulario (X e Y). Este evento puede usarse para muchas cosas. Una de ellas, muy típica, iniciar
una operación de Drag & Drop manual, usando la particularidad de que como pasa la tecla Shift
como parámetro, puede obligarse a pulsar esa tecla para iniciar el D & D, evitando así cualquier
activación accidental.
Evento MouseMove Mover el ratón (Detecta la posición del ratón sobre el
formulario)
Se produce cada vez que se mueve el ratón sobre el formulario. Tenga cuidado al usar este
LSB Visual Basic - Guía del Estudiante Cap. 2
Página 11
evento, ya que cualquier movimiento del ratón lo va a desencadenar. Por eso, siempre se usa con
una condición (que esté pulsada la tecla de mayúsculas, que esté pulsado uno de los botones del
ratón, etc.). Los parámetros que pasa son Button As Integer, Shift As Integer, X e Y As Single.
Evento MouseUp Soltar una tecla del ratón
Este evento sucede cuando se levanta la tecla pulsada del ratón. Pasa como parámetros Button
(Botón pulsado, 1 = Izdo, 2 = Dcho, 3= Central) Shift (Mayúsculas), X e Y (Single) como
posición del puntero del ratón
Este evento suele usarse para mostrar PopupMenús, deshacer una operación iniciada con
MouseDown, etc.
Evento Paint Redibujar tras un cambio de tamaño
Se produce al cambiar el tamaño del formulario, tras el evento Resize, excepto cuando se
minimiza. Puede aprovecharse para redibujar el contenido del formulario (de ahí su nombre) tras
un cambio de tamaño. No pasa parámetros
Evento QueryUnload Confirmación de descarga
Este procedimiento se ejecuta cuando el formulario recibe la instrucción de descargarse. Todavía
estamos a tiempo de evitar que se descargue. Por lo tanto es aquí donde suele colocarse una caja
de mensaje donde se obliga al usuario a ratificar o revocar la orden de descarga del formulario. En
caso de que en realidad no queramos descargarlo, basta con poner Cancel = True (o Cancel = 1)
y no se producirá la descarga. Pasa como parámetros Cancel As Integer, UnloadMode As
Integer.
Cancel es un parámetro que debemos introducir para abortar la descarga del formulario. Si se
pone a un valor distinto de 0, se detiene la descarga.
UnloadMode es un valor o constante que nos da el sistema, dependiendo de la causa que ha
provocado la descarga del formulario.
Constante Valor
vbFormControlMenu 0 El usuario eligió el comando Cerrar del menú Control del
formulario o hizo click en el X del mismo.
vbFormCode 1 Se invocó la instrucción Unload desde el código.
vbAppWindows 2 La sesión actual del entorno operativo Microsoft Windows
está finalizando.
vbAppTaskManager 3 El Administrador de tareas de Microsoft Windows está cerrando la
aplicación.
vbFormMDIForm 4 Un formulario MDI hijo se está cerrando porque el
formulario MDI padre también se está cerrando.
Este procedimiento no se ejecuta cuando sale de la aplicación mediante la instrucción End.
Solamente se ejecuta cuando con la instrucción Unload, o con el comando Cerrar del menú
Control del formulario, o haciendo click en el X del mismo. El evento QueryUnload se utiliza con
frecuencia para guardar la configuración actual de la aplicación.
Evento Resize Cambio de tamaño
Se ejecuta cuando cambia el tamaño del Formulario, bien porque le cambia con las flechas del
ratón arrastrando uno de sus bordes, bien porque lo maximizamos, ponemos a tamaño intermedio
o minimizamos. Puede usar este evento para redistribuir o cambiar el tamaño de los controles. No
pasa parámetros.
Evento Terminate
LSB Visual Basic - Guía del Estudiante Cap. 2
Página 12
Este evento se produce al descargar el formulario, después de QueryUnload y Unload. Aquí ya no
podemos abortar la descarga. Solamente podremos, por ejemplo, guardar la configuración usada
por la aplicación, para que vuelva a arrancar con la última configuración usada.
Este evento no se produce si sale de la aplicación con la instrucción End. Solamente si lo hace
mediante Unload (Unload Me, p.e.) o con el comando Cerrar o el X del formulario. Me permito
recomendarle que No termine sus aplicaciones mediante End. No podrá usar los eventos
QueryUnload, Unload ni Terminate.
Evento Unload Descargar el formulario
Este evento se produce en el momento en el que se descarga el formulario. Pasa como parámetro
Cancel, al igual que lo hace QueryUnload. Es la última oportunidad de cancelar la descarga del
formulario, haciendo Cancel = True o Cancel = cualquier valor distinto de 0.
Este procedimiento no se ejecuta cuando sale de la aplicación mediante la instrucción End.
Solamente se ejecuta cuando con la instrucción Unload, o con el comando Cerrar del menú
Control del formulario, o haciendo click en el X del mismo.
Eventos del OLE
Existen varios eventos relacionados con el OLE de Windows. Se estudiarán cuando se estudie el
OLE. De momento se enumeran con los parámetros que pasan.
Evento OLECompleteDrag (Effect As Long)
Evento OLEDragDrop (Data As DataObject, Effect As Long, Button As Integer, Shift As _
Integer, X As Single, Y As Single)
Evento OLEDragOver (Data As DataObject, Effect As Long, Button As Integer, Shift As _
Integer, X As Single, Y As Single, State As Integer)
Evento OLEGiveFeedback (Effect As Long, DefaultCursors As Boolean)
Evento OLESetData (Data As DataObject, DataFormat As Integer)
Evento OLEStartDrag (Data As DataObject, AllowedEffects As Long)
LOS CONTROLES MAS ELEMENTALES DE VISUAL BASIC
Una vez introducido un Formulario, se pueden colocar los objetos (controles) que forman parte de
la aplicación. Estos controles se irán viendo en próximos capítulos.
Los controles, lo mismo que el Formulario, tienen Propiedades, Procedimientos y Métodos.
Para colocar un control en un Formulario, basta con “tomarlo” de la caja de herramientas existente
en la parte izquierda de la pantalla de VB y llevarlo al Formulario. Si no existiese el control
deseado en la caja de herramientas, deberemos ir a “cogerlo” a Proyecto | Componentes de la
barra de menú de VB. Se elige el nuevo control, marcando la caja de opción a la izquierda de su
nombre, y haciendo click en ACEPTAR. Este control ya pasa a la caja de herramientas.
No se deben introducir mas controles de los necesarios. Sobre todo, cuando vaya a compilar el
proyecto. Si tiene metido en la caja de herramientas un control que no necesita, lo introducirá en
los discos de distribución igual que si lo necesitara.
COMMAND BUTTON BOTON DE COMANDO
LSB Visual Basic - Guía del Estudiante Cap. 2
Página 13
El Command Button es un objeto que sirve para introducir datos a través de la pantalla. El Botón
de Comando tiene la siguiente forma:
El botón de comando puede usarse para la entrada de datos con el ratón, o para validar cualquier
operación. El tamaño puede cambiarse a voluntad, pero la forma siempre es rectangular. En la
figura anterior vemos dos botones de comando, uno de ellos (el Command2) marcado con unos
puntos en su contorno. Estos puntos nos permiten variar su tamaño en tiempo de diseño. También
puede cambiarse su tamaño y posición en tiempo de ejecución.
(Las propiedades marcadas con (*) no varían de la descripción general, hecha al final del capítulo)
PROPIEDADES
Name Nombre(*)
Caption Título (*)
Es el texto que aparece en el botón. Puede cambiarse en tiempo de ejecución. No tiene otra
función dentro del programa.
Appearance Apariencia (*)
Backcolor Color de fondo (*)
Esta propiedad permite cambiar el color del botón cuando la propiedad Style está puesta a
Graphycal. Si la propiedad Style esta puesta a Standars, esta propiedad solamente controla el
color de un pequeño cuadrado que aparece rodeando el título. Puede cambiarse en tiempo de
ejecución.
Cancel
Establece un valor que indica si un botón de comando es el botón Cancelar de un formulario. Es
una propiedad booleana, y admite los valores True o False. Puede utilizar la propiedad Cancel
para dar al usuario la opción de cancelar los cambios que no se han hecho efectivos y devolver el
formulario a su estado anterior. En un formulario sólo puede haber un botón de comando con la
propiedad Cancel = True.
Causes Validation
Esta propiedad habilita o deshabilita la ejecución del evento Validate del control que tenía el foco
antes de cambiar el foco a este control. El evento Validate de un control se ejecuta
inmediatamente antes de que pierda el foco. (Se dice que un control tiene el foco cuando es ese
control el que está activado). Al hacer click sobre el botón de comando, siempre habrá algún
control que pierda el foco para que lo tome el botón de comando. Si el botón de comando tiene la
propiedad Causes Validation a True, se ejecutará el evento validate de ese control que acaba de
perder el foco. Si está a false, no se ejecutará. Observe que esta propiedad afecta a un control
diferente del que ostenta la propiedad.
Default
Establece un valor que determina el control CommandButton que es el botón de comando
predeterminado de un formulario. Sólo un botón de comando de un formulario puede ser el botón
de comando predeterminado. Cuando Default se define a True para un botón de comando, se
define automáticamente a False para el resto de los botones de comando del formulario. Cuando
LSB Visual Basic - Guía del Estudiante Cap. 2
Página 14
la propiedad Default del botón de comando está establecida a True y su formulario primario está
activo, el usuario puede elegir el botón de comando (invocando su evento Click) presionando
ENTRAR. Cualquier otro control que tuviera el enfoque no recibe evento de teclado (KeyDown,
KeyPress o KeyUp) de la tecla ENTRAR a menos que el usuario haya movido el enfoque a otro
botón de comando del mismo formulario. En este caso, al presionar ENTRAR se elige el botón de
comando que tiene el enfoque en lugar del botón de comando predeterminado.
DisabledPicture, DownPicture Estas propiedades solamente están disponibles cuando se
pone la propiedad Style a Graphycal. Permiten poner un icono diferente para el estado de
deshabilitación del botón (Cuando está la propiedad Enabled = False) o cuando el botón está
pulsado respectivamente. Juntamente con la propiedad Picture permite hacer un juego de
imágenes sobre el botón que varían de acuerdo a su estado o posición.
DragIcon Icono en la operación de arrastre (*)
DragMode Modo de iniciar el Drag & Drop (*)
Enabled Habilitado (*)
Font Fuente (*)
Height Altura (*)
HelpContextID Número de Contexto para la Ayuda (*)
Index Indice (*)
Left Posición de su parte izquierda. (*)
MaskColor Establece cual es el color de la imagen del botón que actuará como
máscara para producir zonas transparentes. Para ello, la propiedad UseMaskColor
debe estar a true. (¡)
MouseIcon Icono para el puntero del ratón (*)
MousePointer Puntero ratón (*)
Picture. Solamente está disponible cuando la propiedad Style está puesta a Graphical.
Pone un icono sobre el botón.
Style Define el estilo del botón, aceptando dos valores: Graphycal y Standard. Poniendo
esta propiedad a Graphycal podemos cambiar el color del botón 8con la propiedad Backcolor) e
incluso introducir un fráfico (en la propiedad Picture, DownPicture o DisabledPicture.
UseMaskColor Determina si el color asignado en la propiedad MaskColor se usa como
máscara para crear zonas transparentes. No he sido capaz de sacar partido a esta
propiedad.
TabIndex Nº de orden para tabulador (*)
TabStop Sale del control de la tecla TAB (*)
Tag Valor auxiliar (*)
LSB Visual Basic - Guía del Estudiante Cap. 2
Página 15
ToolTipText Etiqueta de información (W95) (*)
Top Posición de la parte superior (*)
Visible Visible (*)
WhatsThisHelpID (Propiedad, Windows 95) (*)
Width Ancho (*)
PROCEDIMIENTOS DEL BOTON DE COMANDO
Click DragDrop DragOver GotFocus
KeyDown KeyPress KeyUp LostFocus
MouseDown MouseMove MouseUp
¡ El botón de Comando no tiene el procedimiento DbClick !
LSB Visual Basic - Guía del Estudiante Cap. 2
Página 16
LABEL ETIQUETA
Una etiqueta es un control que nos permite presentar un texto. La etiqueta debe usarse en
aquellos casos en los que exista una información estática o dinámica que no deba ser cambiada
por el operador.
Puede adoptar estas formas: con borde tridimensional, borde plano o sin borde, y el texto
justificado a la izquierda, a la derecha o centrado.
Se ha incluido la trama para poder observar los límites de la etiqueta sin borde.
PROPIEDADES
Alignment Justificación
Establece si el texto se justifica a la izquierda, a la derecha, o se centra sobre la etiqueta.
Appearance Apariencia Plana o tridimensional. (*)
Autosize Si está a True, el tamaño de la etiqueta se ajusta al tamaño del texto de su
propiedad Caption
Backcolor Color de fondo (*)
BackStyle Tipo de fondo Opaco o transparente.
Cuando se selecciona transparente, se ve solamente el texto de la etiqueta, dejando ver como
fondo entre las letras, el color o Picture del formulario. Cuando se selecciona opaco, este texto se
vé sobre un fondo gris.
BorderStyle Tipo de borde
Sin borde o con borde. En caso de haber elegido en la propiedad Appearance el modo
tridimensional, y eligiendo con borde en esta propiedad, el aspecto adopta una forma como
incrustada en el formulario.
Caption Título (*)
LSB Visual Basic - Guía del Estudiante Cap. 2
Página 17
DataSource DataField
Establecen el control data asociado y el campo de la base de datos que se presentará en la
propiedad Caption. Estas propiedades permiten presentar los datos de una Base de Datos
mediante un procedimiento muy sencillo, con la ayuda de un control Data (Se verá mas adelante)
DragIcon DragMode Enabled Font ForeColor Height
Index Left (*)
LinkItem LinkMode LinkTimeout LinkTopic
Estas propiedades establecen la forma en que debe llevarse a cabo una conexión DDE con otra
aplicación. Se verán con mas detalle al estudiar los enlaces DDE
MouseIcon MousePointer Name TabIndex Tag ToolTipText
Top (*)
UseMneumonic
Es una propiedad Booleana. Devuelve o establece un valor que indica si al incluir el signo (&) en
el texto de la propiedad Caption del control Label se define una tecla de acceso.
Los valores que puede tomar son True o False.
True (Predeterminado) Los caracteres (&) que aparezcan en el texto de la propiedad Caption
definen al carácter siguiente como tecla de acceso. El signo (&) no aparece en el Caption del
control Label.
False Los caracteres (&) que aparezcan en el texto de la propiedad Caption aparecen como tales
en el Caption del control Label.
En tiempo de ejecución, al presionar ALT+ la tecla de acceso definida en la propiedad Caption del
control Label, el enfoque se desplaza al control siguiente al control Label en el orden de
tabulación.
Visible WhatsThisHelpID Width (*)
WordWrap
Devuelve o establece un valor que indica si un control Label con el valor True en su propiedad
AutoSize se expande vertical u horizontalmente para adaptarse al texto especificado en su
propiedad Caption. Es una propiedad Booleana.
True El control Label se expande o contrae horizontal y verticalmente para adaptarse al texto y al
tamaño de la fuente. Contempla para la expansión horizontal la colocación de los espacios del
texto.
False (Predeterminado) El texto no se ajusta a la siguiente línea; el control Label se expande o
contrae horizontalmente para adaptarse a la longitud del texto y verticalmente para adaptarse al
tamaño de la fuente y al número de líneas.
Nota Si se establece False en AutoSize, el texto siempre se ajustará a la línea siguiente,
independientemente del tamaño del control Label y del valor de la propiedad WordWrap. Esto
puede ocultar parte del texto, ya que el control Label no se expande en ninguna dirección.
LSB Visual Basic - Guía del Estudiante Cap. 2
Página 18
PROCEDIMIENTOS DEL LABEL
Click Change DbClick DragDrop
DragOver LinkClose LinkError LinkNotify
TEXT BOX CAJA DE TEXTO
Las cajas de texto son los controles en los que Visual Basic presenta o introduce textos. Es por
tanto un control bidireccional. Normalmente se usan para introdución de textos, o para la
presentación de aquellos que el operador pueda cambiar. Para cambiar o escribir un texto en una
caja de texto, basta con conseguir que esa caja de texto tenga el foco y teclear el texto en el
teclado. Esto se puede lograr, bien haciendo click con el ratón en esa caja de texto, bien con la
tecla TAB, bien por programa.
La caja de texto no se debe usar nunca para presentar textos que el operador de la aplicación no
deba cambiar. Úsese para ello la etiqueta, control no bidireccional, que además tiene la ventaja de
ocupar menos memoria de programa.
Las cajas de texto pueden tener una o varias líneas, según esté la propiedad Multiline. La
capacidad máxima de una caja de textos es de 64 Kbytes.
La forma de una caja de texto es la siguiente, dependiendo de las propiedades BorderStyle y
Appearance:
PROPIEDADES
Alignment Justificación
Establece si el texto se justifica a la izquierda, a la derecha, o se centra sobre la etiqueta. Esta
propiedad solamente tiene efecto cuando la propiedad Multiline está a True, ignorándose en caso
contrario. Es decir, permite colocar el texto justificado a la derecha cuando ese texto puede ser de
varias líneas. Si la propiedad Multiline está a False, se justifica siempre a la izquierda.
Esta propiedad no puede cambiarse en tiempo de ejecución, pero sí puede leerse en que
condición está.
Appearance Backcolor (*)
LSB Visual Basic - Guía del Estudiante Cap. 2
Página 19
BorderStyle Tipo de borde
Sin borde o con borde. En caso de haber elegido en la propiedad Appearance el modo
tridimensional, y eligiendo con borde en esta propiedad, el aspecto adopta una forma como
incrustada en el formulario.
DataField Nombre de un Campo
DataSource Nombre de un control Data
Establecen el control Data y el campo donde está el texto que se llevará a la propiedad Text.
Estas propiedades permiten presentar de una forma muy sencilla datos de una Base de Datos. Se
verán cuando se estudie el control Data y el motor de bases de datos
DragIcon DragMode (*)
Enabled Habilitado
Propiedad Booleana que habilita o deshabilita la etiqueta Cuando está deshabilitado (Enabled =
False), no tienen efecto los eventos que se produzcan sobre el TextBox. No se puede escribir el
él ni pasarle el foco, pero sí se le puede cambiar el texto mediante el programa. Puede ser una
buena alternativa para impedir que el usuario pueda cambiar un determinado texto. Esta
propiedad puede variarse en tiempo de ejecución.
Font ForeColor Height HelpContextID Index Left (*)
LinkItem LinkMode LinkTimeout LinkTopic
Estas propiedades establecen la forma en que debe llevarse a cabo una conexión DDE con otra
aplicación. Se verán con mas detalle al estudiar los enlaces DDE
Locked
Establece si el texto se puede editar, es decir, cambiar. Cuando se pone esta propiedad a True, el
texto existente en la caja puede resaltarse con el ratón, e incluso copiarlo al portapapeles, pero no
puede variarse tecleando un nuevo texto. Se puede cambiar por programa, cambiando la
propiedad Text.
Si está en False, puede cambiarse el texto mediante teclado.
MaxLenght
Indica, si se establece, la longitud máxima del texto. Si no se establece o si se pone valor 0,
permite cualquier longitud de texto.
MouseIcon Puntero del ratón personalizado (*)
MousePointer Puntero ratón
Lo típico para esta propiedad es el I-Beam (barra vertical)
Name Nombre(*)
PasswordChar
En ocasiones, es conveniente que no se pueda leer lo que se escribe en la caja de texto, caso por
ejemplo de la entrada de un password o palabra de paso. Esta propiedad nos permite indicar un
carácter que sustituye a cualquier carácter que tenga la caja de texto. (Típicos el * o ?). El texto
que tenga en la propiedad Text no cambia por el hecho de presentar en pantalla un carácter
distinto. Esta propiedad puede cambiarse en tiempo de ejecución. Para quitar el PasswordChar
basta con forzarlo al carácter nulo : Text1.PasswordChar = “”
La propiedad PasswordChar se ignora cuando la propiedad Multiline está a True.
LSB Visual Basic - Guía del Estudiante Cap. 2
Página 20
ScrollBars
Cuando la propiedad Multiline de la caja de texto está a True, se pueden colocar barras de
desplazamiento del texto hacia arriba y abajo, o hacia los lados. Esto nos permite tener una caja
de texto de tamaño reducido y poder leer en ella un texto mayor que la propia caja. Esta propiedad
puede tomar los siguiente valores :
0 - No salen barras
1 - Barras de desplazamiento horizontal
2 - Barras de desplazamiento vertical
3 - Ambas barras.
TabIndex Tag (*)
Text Texto
La caja de texto no tiene la propiedad Caption. Su equivalente es la propiedad Text que es el texto
que tiene en su interior.
Top Visible WhatsThisHelpID Width (*)
PROCEDIMIENTOS DE LA CAJA DE TEXTO
Click Change DblClick DragDrop DragOver GotFocus
KeyDown KeyPress KeyUp LinkClose
FRAME RECUADRO
Se obtiene directamente de la caja de herramientas
Tiene la siguiente forma :
Un control Frame proporciona un agrupamiento identificable para controles. También puede utilizar
un Frame para subdividir un formulario funcionalmente por ejemplo, para separar grupos de
controles OptionButton.
Para agrupar controles, en primer lugar trace el control Frame y, a continuación, meta los controles
dentro de Frame. De este modo podrá mover al mismo tiempo el Frame y los controles que
LSB Visual Basic - Guía del Estudiante Cap. 2
Página 21
contiene. Si traza un control fuera del Frame y, a continuación, intenta moverlo dentro de éste, el
control se colocará sobre el Frame, pero no pertenecerá a el. Es decir, si es un OptionButton este
se comportará como si estuviese fuera del Frame, aunque físicamente esté dentro de el.
Cuando un control Frame tiene dentro otros controles, y hacemos invisible al Frame, mediante su
propiedad Visible = False, los controles interiores al Frame quedan también invisibles. Los
controles Frame se utilizan para poner dentro de ellos diversos controles, que solo aparecerán en
el programa cuando se cumpla una determinada condición. Cuando esa condición se cumpla, se
pone la propiedad Visible del Frame a True y se verán todos los controles que tiene dentro. Si no
se cumple esa condición, se pone la propiedad Visible del Frame a False y no se verá ni el Frame,
ni los controles que contiene.
PROPIEDADES
Las señaladas con (*) no presentan novedades respecto a las ya
comentadas para los controles precedentes.
Appearance Backcolor Caption (*).
ClipControls
Si esta propiedad está a True, los métodos gráficos en eventos Paint vuelven a dibujar el objeto
entero. Antes del evento Paint se crea una zona de recorte alrededor de los controles no gráficos
del formulario. Si esta propiedad está a False dibujarán solamente las áreas últimamente
expuestas. En tiempo de ejecución, esta propiedad es de sólo lectura.
DragIcon DragMode (*)
Enabled
Cuando esta propiedad está a False, tanto los procedimientos asociados al propio control Frame
como todos los controles dentro del Frame estarán inhabilitados. Si esta propiedad está a True,
todos ellos están habilitados.
Font (*)
ForeColor
Color de las letras del título del Frame.
Height HelpContextID Index Left MouseIcon MousePointer
Name TabIndex Tag Top (*)
Visible
Cuando un Frame está con la propiedad Visible = False, tanto el propio Frame como todos los
controles interiores a el serán invisibles.
WhatsThisHelpID Width (*)
PROCEDIMIENTOS DEL FRAME
Click DblClick DragDrop DragOver MouseDown
MouseMove MouseUp
LSB Visual Basic - Guía del Estudiante Cap. 2
Página 22
CHECK BUTTON Y OPTION BUTTON (BOTONES DE ELECCION Y OPCION)
Se obtienen directamente de la caja de herramientas.
Dada la similitud de ambos controles, se comentan conjuntamente.
El control CheckBox, o casilla de verificación, permite elegir una opción (activada/desactivada,
True/False) que el usuario puede establecer o anular haciendo click. Una X en una casilla de
verificación indica que está seleccionada, activada, o con valor True. Cada casilla de verificación
es independiente de las demás que puedan existir en el formulario, pudiendo tomar cada una de
ellas el valor True o False, a voluntad del operador.
Un control OptionButton muestra una opción que se puede activar o desactivar, pero con
dependencia del estado de otros controles OptionButton que existan en el formulario.
Generalmente, los controles OptionButton se utilizan en un grupo de opciones para mostrar
opciones de las cuales el usuario sólo puede seleccionar una. Los controles OptionButton se
agrupan dibujándolos dentro de un contenedor como un control Frame, un control PictureBox o
un formulario. Para agrupar controles OptionButton en un Frame o PictureBox, dibuje en primer
lugar el Frame o PictureBox y, a continuación, dibuje dentro los controles OptionButton. Todos
los controles OptionButton que están dentro del mismo contenedor actúan como un solo grupo,
e independientes de los controles OptionButton de otros grupos distintos.
Aunque puede parecer que los controles OptionButton y CheckBox funcionan de forma similar,
hay una diferencia importante: Cuando un usuario selecciona un OptionButton, los otros
controles del mismo grupo OptionButton dejan de estas disponibles automáticamente. Por
contraste, se puede seleccionar cualquier número de controles CheckBox.
En el ejemplo de la figura, existen tres grupos de OptionButton, uno en un PictureBox, que
actúa, al tiempo que como cuadro de imagen, como contenedor de controles OptionButton. Otro
LSB Visual Basic - Guía del Estudiante Cap. 2
Página 23
grupo está en el interior de un control Frame, y el otro grupo está en el formulario. Los tres grupos
son independientes entre sí, pero interiormente al grupo solamente puede seleccionarse uno de los
OptionButton que lo componen.
En el formulario también existen tres CheckBox, que como puede verse, se pueden seleccionar
los que se desee, sin ningún tipo de exclusión entre ellos.
PROPIEDADES
Las señaladas con (*) son comunes a ambos controles y no presentan novedades respecto a las
ya comentadas para los controles precedentes.
Alignment Común a ambos controles.
Admite los siguientes valores :
0 - Left Justify
1 - Right Justify
Cuando se elige el valor 0, justificado a la izquierda, el título del control aparece a la derecha del
botón, pegado a la figura del botón. Cuando se elige el valor 1, justificado a la derecha, el título
(Caption) aparece a la izquierda del botón, comenzando en la parte izquierda del cuerpo total del
control, es decir, no tiene porqué aparecer con su parte derecha pegado al botón, caso que el
cuerpo total del control se haya hecho mas largo que la palabra del título.
Appearance Backcolor Caption (*).
DataField DataSource Propiedades del CheckBox solamente.
Establecen el control Data asociado y el campo donde están los datos (True / False) que se
llevarán a la propiedad Value . Al igual que en los controles Label y TextBox esta propiedad nos
permite visualizar datos de una base de datos de una forma muy sencilla. En este caso, el
CheckBox solamente permite presentar (logicamente) datos de tipo Booleano.
DragIcon DragMode Enabled Font ForeColor (*)
Height Común a ambos controles.
La altura del control solamente afecta a la colocación del Titulo (Puede ponerse un título largo en
varias líneas), no al tamaño del botón, que es invariable.
HelpContextID Index Left MouseIcon MousePointer Name
TabIndex TabStop Tag Top (*)
Value Común a ambos controles
El valor de esta propiedad indica si el control está seleccionado (Value = 1) o no seleccionado
(Value = 0 ó Value = False). Esta propiedad puede cambiarse en tiempo de ejecución. Mediante
esta propiedad, podemos tanto forzar el valor como leerlo.
Atención. Presenta una diferencia entre uno y otro control respecto a la forma de expresarse
respecto a su valor cuando está seleccionado. Para forzar que el control NO esté seleccionado, o
para leer el Value cuando no está seleccionado, podemos utilizar tanto Value = 0 como Value =
False. Sin embargo, cuando lo que se quiere es poner la propiedad a True hay una diferencia
entre ambos controles.
Para el OptionButton podemos utilizar indistintamente las siguiente formas :
LSB Visual Basic - Guía del Estudiante Cap. 2
Página 24
Option1.Value = True Option1.Value = 1
Con cualquiera de ellas seleccionaremos ese control por programa.
Para el CheckBox solamente se podrá usar para este propósito la instrucción :
Check1.value = 1
El poner como Value el valor True nos dará en este control un error.
Para la lectura del Value, existe una diferencia entre el valor devuelto por el CheckBox y el
devuelto por el OptionButton.
Para leer el dato existente en un CheckBox es necesario utilizar la forma :
variable = Check1.Value donde variable tomará el valor 1 (no True)
Para el control OptionButton emplearemos una instrucción igual :
variable = Option1.Value donde variable tomará el valor True (no 1)
Visible WhatsThisHelpID Width (*)
PROCEDIMIENTOS
Click DblClick (Solo OptionButton) DragDrop DragOver GotFocus
KeyDown KeyPress KeyUp LostFocus
LSB Visual Basic - Guía del Estudiante Cap. 2
Página 25
LIST BOX Y COMBO BOX
Estos dos controles, debido a su similitud, se estudian conjuntamente.
Se obtienen directamente de la caja de herramientas :
Un control ListBox muestra una lista de elementos en la que el usuario puede seleccionar uno o
más. Si el número de elementos supera el número que puede mostrarse, se agregará
automáticamente una barra de desplazamiento al control ListBox.
Un control ComboBox combina las características de un control TextBox y un control ListBox.
Los usuarios pueden introducir información en la parte del cuadro de texto y seleccionar un
elemento en la parte de cuadro de lista del control. En resumen, un ComboBox es la
combinación de un ListBox, que se comporta como si de un ListBox se tratase, y de un TextBox,
con comportamiento análogo a un TextBox sencillo, con la particularidad aquí de que el texto se
le puede introducir por teclado, o elegir uno de los que figuran en la parte ListBox del Combo.
Estos controles toman la siguiente forma :
Puede verse en la figura un ejemplo de presentación de un ListBox (izquierda), un ComboBox
con la lista desplegada (Centro) y un ComboBox con la lista sin desplegar (Combo2 a la
derecha).
La lista tiene varios elementos. Cada línea de esta lísta es un elemento de la lista. Como el
número de elementos de la lista tiene mas elementos de los que le podían caber, generó
automáticamente la barra de desplazamiento vertical.
El ComboBox está normalmente sin desplegar. Se despliega cuando se hace click con el ratón en
la flecha que tiene en su parte derecha (véase fig. Anterior). Al desplegarse, muestra la lista con
todos sus elementos. Haciendo click con el ratón en cualquiera de sus elementos, el elemento
elegido pasa a la parte TextBox del Combo y la lista vuelve a replegar.
El ListBox (y por tanto el ComboBox) tiene unas propiedades y métodos particulares que
solamente se pueden aplicar durante el tiempo de ejecución :
LSB Visual Basic - Guía del Estudiante Cap. 2
Página 26
Propiedades
ListCount - Indica el número de elementos que tiene la lista
ListIndex - Indica el número de orden del elemento seleccionado dentro de la lista.
Text - Obtiene el elemento seleccionado.
List (n) - Obtiene el elemento cuyo orden dentro de la lista es n.
Métodos
AddItem - Añade un elemento a la lista.
RemoveItem - Elimina un elemento de la lista.
Clear – Borra todos los elementos de la lista
ListCount valdrá 0 si la lista no tiene ningún elemento, y n si tiene n elementos.
Para seleccionar un elemento de la lista, basta con hacer click con el ratón sobre él. Ese
elemento se resaltará con fondo en azul. Una vez seleccionado un elemento, la propiedad
ListIndex tomará el valor del número de orden que ocupa ese elemento en la lista, comenzando
por el 0 para el elemento que ocupa el primer lugar. Si no se selecciona ningún elemento, el valor
de la propiedad ListIndex será -1. El primer elemento de la lista es ListIndex 0, y el valor de la
propiedad ListCount siempre es uno más que el valor mayor de ListIndex.
En el ComboBox la propiedad Text contiene el texto que contenga la parte TextBox del Combo,
bien haya sido introducida desde teclado o mediante la recuperación de un elemento la parte
ListBox del mismo.
Ejemplos
Supongamos que tenemos un ListBox llamado List1, y un ComboBox llamado Combo1. Se
enumeran distintas formas de obtener información de ellos.
Variable = List1.Listcount
Variable contendrá un número con el número total de elementos de la lista List1.
Variable = List1.ListIndex
Variable contendrá un número con el número de orden del elemento de la lista
seleccionado en ese momento.
List1.AddItem “ELEMENTO NUEVO”
Añade un elemento a List1. En este caso, el elemento añadido es la palabra
ELEMENTO NUEVO.
Variable = “VISUALBASIC”
List1.AddItem Variable
Añade un elemento a List1. En este caso, el elemento añadido es la palabra
VISUALBASIC.
Variable = List1.Text
Variable contendrá el elemento que estaba seleccionado en List1. (Variable será
una cadena de caracteres)
Variable = List1.List (n)
Variable contendrá el elemento que ocupa el número de orden n dentro de la lista.
Variable = List1.List (List1.ListIndex)
LSB Visual Basic - Guía del Estudiante Cap. 2
Página 27
Variable contendrá el elemento que estaba seleccionado en List1. Se ha utilizado
la propiedad List para obtener el elemento, y en vez de introducir un número para
definir el elemento que se desea, se introdujo el valor ListIndex de List1, que es
concretamente, el número de orden del elemento seleccionado en ese momento.
Observe que poner List1.List (List1.ListIndex) es idéntico a poner List1.Text.
List1.RemoveItem (n)
Elimina el elemento n de List1.
List1.RemoveItem (List1.ListIndex)
Elimina el elemento que estaba seleccionado en ese momento.
List1.listIndex = n
Selecciona el elemento n de List1 (Se resalta en azul el elemento n)
PROPIEDADES DE ListBox y de ComboBox
Las señaladas con (*) son comunes a ambos controles y no presentan novedades respecto a las
ya comentadas para los controles precedentes.
Appearance Backcolor (*)
Columns Propiedad de ListBox solamente.
Determina si los elementos se presentan en una sola columna o en varias columnas, y la forma de
presentar los elementos en el ListBox. Si esta propiedad se pone a 0 la lista tendrá solamente una
columna, y presentará los elementos uno debajo de otro. Cuando los elementos sean mas que los
que se pueden presentar en la lista, aparecen automáticamente unas barras de desplazamiento
vertical.
Si la propiedad se pone a un número distinto a 0, el ListBox es de tipo multicolumna, presentará
en cada columna los elementos que le quepan dependiendo de su dimensión vertical, y tendrá
tantas columnas como sea necesario para albergar el número de elementos que tenga.
Presentará en su cuadro tantas columnas como se le indique en el valor de esta propiedad, y si no
puede presentar todos los elementos en las columnas que muestra, le aparecerán barras de
desplazamiento horizontales para poder movernos por todas las columnas que tenga.
Recuerde : El número que se le asigna a la propiedad Columns no indica el número de columnas
que tendrá el ListBox sino el número de columnas que presenta.
Esta propiedad puede asignarse en diseño, mediante la caja de propiedades, o en tiempo de
ejecución mediante una instrucción como esta :
Nombrelista.Columns = número
.
Esta propiedad no puede definirse a 0 o cambiada desde 0 en tiempo de ejecuciones decir, no se
puede convertir en tiempo de ejecución un ListBox de múltiples columnas en un ListBox de
columna única o un ListBox de columna única en un ListBox de múltiples columnas. Sin embargo,
sí es posible cambiar durante la ejecución el número de columnas de un ListBox de múltiples
columnas.
DataField DataSource .
Establecen el control Data asociado y el campo donde están los datos que se llevarán al TextBox o
ComboBox para presentar datos procedentes de una Base de Datos.
DragIcon DragMode Enabled Font ForeColor Height
LSB Visual Basic - Guía del Estudiante Cap. 2
Página 28
HelpContextIDIndex (*)
ItemData Propiedad muy importante.
Devuelve o establece un número específico para cada elemento de un control ComboBox o
ListBox.
Sintaxis NombreDeLaLista.ItemData(índice) [= número]
NombreDeLaLista Nombre del ListBox o ComboBox.
índice El número de un elemento concreto del objeto.
número El número que se asocia con el elemento especificado.
La propiedad ItemData es una matriz de valores enteros largos cuyo número de elementos es el
valor de la propiedad ListCount del control. Los números asociados con cada elemento se pueden
usar para cualquier fin. Por ejemplo, se puede usar en la confección de una lista de teléfonos, el
número de identificación de un empleado, etc. Cuando se rellena el ListBox, también se rellena los
elementos correspondientes de la matriz ItemData con los números correspondientes.
La propiedad ItemData se usa a menudo como índice de una matriz de estructuras de datos
asociados con los elementos de un control ListBox.
Nota Cuando se inserta un elemento en una lista con el método AddItem, el elemento también se
inserta automáticamente en la matriz ItemData. Sin embargo, el valor no se reinicializa a cero;
retiene el valor que estaba en esa posición antes agregar el elemento a la lista. Cuando se usa la
propiedad ItemData, asegúrese de establecer su valor al agregar nuevos elementos a la lista.
Left (*)
List Es el contenido de la lista.
Si la lista de elementos es corta e invariable, pueden introducirse los elementos en el cuadro de
propiedades durante el diseño.
MouseIcon MousePointer Name (*)
Sorted
Establece o devuelve un valor que indica si los elementos de un ListBox o ComboBox se
colocan automáticamente en orden alfabético. Los valores que puede adoptar son True o
False.
True Los elementos de la lista se ordenan alfabéticamente (sin distinguir entre
mayúsculas y minúsculas).
False (Predeterminado) Los elementos de la lista no se ordenan alfabéticamente.
Cuando esta propiedad tiene el valor True, Visual Basic se encarga de casi todo el
procesamiento de cadenas necesario para mantener el orden alfabético, incluyendo el
cambio de los números de índice cuando se agregan o eliminan elementos.
Nota El uso del método AddItem para agregar un elemento en una posición específica de
la lista puede romper el orden alfabético, y los elementos agregados con posterioridad
pueden no ordenarse correctamente.
TabIndex TabStop Tag Top Visible WhatsThisHelpID Width (*)
LSB Visual Basic - Guía del Estudiante Cap. 2
Página 29
PROCEDIMIENTOS
Click Change (Solo ComboBox) DblClick DragDrop DragOver
DropDown (Solo ComboBox) GotFocus KeyDown KeyPress
KeyUp LostFocus MouseDown (Solo ListBox) MouseMove (Solo ListBox)
MouseUp (Solo ListBox)
NOTA MUY IMPORTANTE
El procedimiento Change del ComboBox solamente se efectúa cuando el cambio se produce
mediante la entrada de un texto DESDE EL TECLADO, no por un cambio en la parte Text de este
control, producido al llevar un elemento desde la parte List a la parte Text.
CONTROLES HScrollBar y VScrollBar
Son dos controles similares, para introducir un dato cuasi-analógico en una aplicación. Se toman
directamente de la caja de herramientas, y tienen un aspecto parecido al de un control de volumen
de un equipo de música. El HScrollBar está en posición horizontal, y el VScrollBar en posición
vertical.
Mediante estos controles se pueden introducir datos variando la posición del cursor.
PROPIEDADES de HScrollBar y VScrollBar
Las señaladas con (*) son comunes a ambos controles y no presentan novedades respecto a las
ya comentadas para los controles precedentes.
DragIcon DragMode Enabled Height HelpContextID Index (*)
LargeChange
Esta propiedad establece la variación de la propiedad Value cada vez que se hace click en el
interior de la barra de desplazamiento, en la parte por donde pasa el cursor.
Left (*)
Max
Esta propiedad establece el valor máximo para la propiedad Value, es decir, el valor de esta
LSB Visual Basic - Guía del Estudiante Cap. 2
Página 30
propiedad cuando el cursor está en su parte máxima. (Recuerde que el cursor está en el máximo,
cuando está mas a la derecha, caso del HScrollBar, o cuando está en la parte mas baja, caso del
HScrollBar.
Min
Esta propiedad establece el valor mínimo para la propiedad Value, es decir, el valor de esta
propiedad cuando el cursor está en su parte mínima. (Recuerde que el cursor está en el mínimo,
cuando está mas a la izquierda, caso del HScrollBar, o cuando está en la parte mas alta, caso del
HScrollBar.
MouseIcon MousePointer Name (*)
SmallChange
Esta propiedad establece la variación de la propiedad Value cada vez que se hace click en las
flechas superior o inferior de la barra de desplazamiento.
TabIndex TabStop Tag Top (*)
Value
Esta propiedad lee o establece el valor dado por la posición del cursor. Este valor tiene un mínimo,
establecido por Min y un máximo, establecido por Max. Esta propiedad es la que se debe leer
para conocer la posición del cursor.
Visible WhatsThisHelpID Width (*)
PROCEDIMIENTOS DE HScrollBar y VScrollBar
Change DragDrop DragOver GotFocus KeyDown KeyPress
KeyUp LostFocus Scroll
Comentario El Procedimiento Change se produce cuando, tras mover el cursor, se suelta el
botón del ratón. Esto produce el efecto de que el cambio que se tenga que producir con el
movimiento del cursor no se realiza de una manera continua. El procedimiento Scroll se realiza
en el instante que se está moviendo el cursor. Por lo tanto, es este procedimiento el que se debe
usar para conseguir el efecto de un cambio continuo mientras se está moviendo el cursor.
TIMER TEMPORIZADOR
Este objeto permite establecer temporizaciones. Presenta una novedad respecto a los controles
estudiados hasta ahora. El control Timer solamente se ve durante el tiempo de diseño. En tiempo
de ejecución, el control permanece invisible.
La temporización producida por el Timer es independiente de la velocidad de trabajo del
ordenador. (Casi independiente. El timer no es un reloj exacto, pero se le parece)
Se toma directamente de la caja de herramientas, y tiene el aspecto siguiente :
LSB Visual Basic - Guía del Estudiante Cap. 2
Página 31
PROPIEDADES
Enabled Index (*)
Interval
El valor de esta propiedad nos dará el intervalo de tiempo (en milisegundos) en que se producirá
un evento Timer y consecuentemente, realizará el procedimiento asociado a este evento. Si el
valor de la propiedad Interval está a 0 (Predeterminado), no se produce el evento Timer. (El
control Timer está deshabilitado cuando la propiedad Interval = 0)
Left Name Tag Top (*)
PROCEDIMIENTOS
Timer
Se produce cada vez que se cumple un intervalo completo.
CONTROL SHAPE
Se toma directamente de la caja de herramientas :
Shape es un control gráfico que se muestra como un rectángulo, un cuadrado, una elipse, un
círculo, un rectángulo redondeado o un cuadrado redondeado.
Un control Shape no actúa como contenedor de controles. (Esto quiere decir que un control
Shape nunca le servirá, por ejemplo, para albergar varios OptionButton y pretender que sean
independientes de otros controles OptionButton que se encuentren fuera del control Shape.
Este control no tiene Procedimientos. En realidad, solamente sirve para mostrar un determinado
gráfico, envolver gráficamente a otros controles, pero no tiene ninguna aplicación en cuanto a
programa. Es un “adorno” para sus aplicaciones.
PROPIEDADES
Backcolor (*)
BackStyle
LSB Visual Basic - Guía del Estudiante Cap. 2
Página 32
Esta propiedad establece si Shape permite ver a su través (Transparent) o n lo permite (Opaque)
BorderColor
Establece el color del borde.
BorderStyle
Establece el tipo de borde. Puede ser : Transparent, (No se ve el borde), Solid, (Borde de línea
continua),Dash, (línea a rayas), Dot, (línea a puntos), Dash-Dot, (línea de raya - punto), dash-Dot-
Dot, (línea de raya - punto - punto), InsideSolid, (raya continua)
El efecto de establecer la propiedad BorderStyle depende del valor de la propiedad BorderWidth.
Si BorderWidth no es 1 y BorderStyle no es 0 o 6, BorderStyle se establece como 1.
BorderWidth
Establece el ancho de la línea.
DrawMode FillColor FillStyle Height Index Left Name (*)
Shape
Establece la forma del control. Puede ser : Rectangular, cuadrado, redondo, ovalado, cuadrado
con esquinas redondeadas y rectangular con esquinas redondeadas.
Tag Top Visible Width (*)
PROCEDIMIENTOS No tiene.
CONTROL LINE
Se toma directamente de la caja de herramientas
Line, al igual que Shape, es un control gráfico que solamente sirve para poner una línea en un
formulario. Del mismo modo, no tiene procedimientos, por lo que no sirve para aportar código al
programa. Solo sirve para aportar una característica gráfica, es un adorno.
PROPIEDADES
BorderColor
Establece el color de la línea.
BorderStyle
Establece el tipo de línea : Puede ser : Transparent, (No se ve la línea), Solid, (Línea
continua),Dash, (línea a rayas), Dot, (línea a puntos), Dash-Dot, (línea de raya - punto), dash-Dot-
Dot, (línea de raya - punto - punto), InsideSolid, (raya continua)
BorderWidth
Establece el ancho de la línea.
LSB Visual Basic - Guía del Estudiante Cap. 2
Página 33
DrawMode Index Left Name Tag Visible (*)
X1, X2 Y1, Y2 Establece las coordenadas y del inicio y final
PROCEDIMIENTOS No tiene.
AÑADIR CONTROLES A LA CAJA DE HERRAMIENTAS
Los controles descritos hasta ahora son parte de los que aparecen en la caja de herramientas mas
elemental de Visual Basic. Estos, otros que se estudiarán en el capítulo 4 (Controles para mostrar
imágenes), el control Data y el contenedor OLE que se estudiarán en la segunda parte del curso,
son los que están incluidos en la caja de herramientas mas elemental. La razón es que estos
controles vienen como lo más elemental de Visual Basic, como lo que es imprescindible para que
funcione una aplicación realizada en VB. La pregunta es ahora, ¿qué es lo más elemental de VB?
Son tres DLLs, Visual Basic For Aplications (MSVBVM60.DLL), Visual Basic Runtime
Objets And Procedures (MSVBVM60.DLL\3) y Visual Basic Objets And Procedures
(VB6.OLB). Una aplicación, por muy elemental que sea, necesita esos tres ficheros.
Pero posiblemente no haya ninguna aplicación práctica que se pueda realizar con esos
controles. Hay más. Lo que ocurre es que hay que introducirlos en la caja de
herramientas. Para ello, basta con desplegar el menú de Proyecto de la barra de
menú:
Eligiendo el elemento Componentes de este menú desplegado nos muestra todos los
componentes existentes en el disco, que podremos sacar a nuestra caja de
herramientas para poder utilizarlos. En la siguiente figura puede ver el cuadro con los
controles existentes en el PC del autor. Puede observarse que está seleccionado el
control Calendar, y en la parte de abajo puede verse la ubicación y nombre del fichero
LSB Visual Basic - Guía del Estudiante Cap. 2
Página 34
que contiene ese control (MSCAL.OCX). No todos los controles son de Microsoft.
Observe que hasta Kodak realiza (o le realizan) controles. Existen muchas empresas
que venden controles, unas con mejor calidad que otras. En este tema debe tener
especial precaución con los controles que se distribuyen de forma gratuita por
Internet. No utilice nunca un control adquirido por este procedimiento si no tiene plena
confianza en el origen del mismo y lo ha probado concienzudamente. Suelen fallar con
bastante frecuencia y, lógicamente, no tienen ninguna garantía. Sea prudente y utilice
solamente aquellos controles de firmas de reconocido prestigio, y que le puedan
aportar garantía de funcionamiento. Obviamente estos controles suelen ser de pago.
Estos controles que adquiere con posterioridad a la instalación del Visual Basic hay que
registrarlos. No se asuste. No se trata de registrarlos ante el fabricante para poder utilizarlos. Se
trata de introducirlos en el registro de Windows. Con ello Windows conoce el CLSID de ese
control, su ubicación en el disco duro (los controles suelen estar en C:\Windows\System, pero
pueden estar en cualquir otra carpeta). Windows necesita registrarlos para poder encontrarlos.
Para registrar un control se utiliza el programa Regsvr32.exe. Para registrar un control basta con
ejecutar este programa, pasandole como parámetro el nombre y ubicación del control a registrar.
Esto se hace en Inicio | Ejecutar. Por ejemplo, para registrar el conjunto de controles
VB_GuiaEst.Ocx introduciríamos ese fichero Ocx en C:\Windows\System y a continuación
ejecutamos:
regsvr32 c:\windows\system\ VB_GuiaEst.Ocx
LSB Visual Basic - Guía del Estudiante Cap. 2
Página 35
LSB Visual Basic - Guía del Estudiante Cap. 2
Página 36
El conjunto de todos los controles es la colección Controls
Verá a lo largo del curso que Visual Basic utiliza mucho las colecciones. Una de ellas
es la colección Controls, que es el conjunto de todos los controles existentes en
un formulario.
Visual Basic trata a las colecciones como un objeto más. Así, las colecciones tienen sus
propiedades. No vamos a entrar en demasiados detalles de momento, pero una de las
propiedades de todas las colecciones en Count, que es precisamente el número de elementos que
componen esa colección.
La numeración de los elementos de una colección siempre va del 0 al n-1, siendo n el número de
elementos de esa colección.
Vamos a ver una expresión que nos puede ayudar mucho. Sirve para saber a que tipo
de control pertenece un determinado elemento. Esa expresión es TypeOf y siempre se
debe usar con una sentencia condicional If y aplicarla solamente sobre una variable
tipo objeto. (No se preocupe al leer esto, es muy fácil) (No se puede utilizar con Select
Case)
Una variable tipo objeto es una variable que no contiene un dato numérico o string.
Contiene un objeto. Por ejemplo, un control.
Podemos declarar una variable como Control
Dim Pepe as Control
Pepe será un control. Ahora podemos poner
For Each Pepe in Controls ‘ Para cada valor que tome Pepe haciedole recorrer
todos
‘ los elementos de la colección Controls
If TypeOf Pepe Is TextBox Then ' Si pepe es un TextBox ….
Pepe.Locked = True ' lo bloquea
End If
Next Pepe
Puede usar este código para bloquear todos los TextBox de un formulario. Se mete en un
procedimiento llamado Bloquear (p.e.) y cada vez que queramos bloquear todos los TextBox del
formulario basta con citar a este procedimiento. Un código similar sería
Dim I As Integer
For I = 0 To Controls.Count - 1
If TypeOf Controls(I) Is TextBox Then
Controls(I).Locked = True
End If
Next
(Observe que en la segunda versión, trabajamos directamente sobre los elementos de la
colección, que se distinguen unos de otros mediante el Indice colocado entre paréntesis. En este
caso, la variable I que tomará los valores entre 0 y n-1)
LSB Visual Basic - Guía del Estudiante Cap. 2
Página 37
Resumen de Propiedades de los controles Visual Basic
Caption Título
Es el texto del control o lo que figura en la barra de menú del formulario. Puede cambiarse en
tiempo de ejecución.
DragMode Modo de iniciar una operación de Drag & Drop
Establece un valor que determina si se usa el modo de arrastre manual o automático en una
operación de arrastrar y colocar. Los valores posibles de esta propiedad son:
0 Manual
1 Automático
DrawStile Estilo de dibujo
Establece el estilo de línea de la salida de métodos gráficos:
Valores: 0 - Línea continua
1 - Rayas
2 - Puntos
3 - Raya - Punto
4 - Raya - Punto - Punto
5 - Transparente
6 - Continuo interior.
DrawWidth Ancho de la línea
Establece el ancho de una línea dibujada. El valor debe expresarse en pixeles.
Enabled Activado
Propiedad Booleana. Si está en True, el formulario o control está activado y se puede interactuar
con él. Si está en False, se desactiva, impidiendo de esta forma, que se pueda trabajar con él.
Puede variarse en tiempo de ejecución. Cuando un control está deshabilitado (Enabled = False), el
control no tiene efecto, y su apariencia varía, presentando un tono pálido tanto en su cuerpo como
en su título.
FillStyle Tipo de relleno
Establece el modo de rellenar controles Shape, o figuras (círculos o cuadrados) creados con los
métodos gráficos Circle y Line.
Valores: 0 - Continuo
1 - Transparente
2 - Línea Horizontal
3 - Línea Vertical
4 - Diagonal hacia arriba
5 - Diagonal hacia abajo
6 - Cruzado
7 - Diagonal cruzada
FillColor Color de relleno
Especifica el color del relleno contemplado en FillStyle.
Font Fuente
LSB Visual Basic - Guía del Estudiante Cap. 2
Página 38
Es el tipo de letra para el título o el texto del control. Puede cambiarse en tiempo de ejecución.
FontSize Tamaño de letra
Establece el tamaño de la letra que se usará en ese formulario o control (U otro objeto VB, p.e. el
Printer). Esta propiedad puede variarse en tiempo de ejecución. El tamaño debe expresarse en
puntos. Máximo, 2160 puntos.
FontBold, FontItalic, FontStrikethru, FontUnderline
Permiten, en tiempo de ejecución, cambiar un texto a negrita, cursiva, tachado y subrayado. Son
propiedades Booleanas True / False
Height Altura
Define la altura de un formulario o control. El valor de esta propiedad no se introduce normalmente
como un dato numérico, sino que toma el valor automáticamente, dependiendo de las
dimensiones del objeto durante el tiempo de diseño. Puede cambiarse durante el tiempo de
ejecución.
HelpContextID Número de Contexto
Establece un número de contexto asociado para este formulario. Este número se aplica para
determinar la ayuda interactiva asociada a este formulario o control. Vea mas adelante, el tema
Ayuda de Windows.
Puede tomar los siguientes valores : 0 - No se especifica número de contexto
>0 Un entero que especifique un contexto válido.
Index Indice
En el caso de que se tengan varios controles que realicen una función similar (Las teclas
numéricas de una calculadora, p.e.) puede hacerse un array con estos controles. Todos tendrán el
mismo nombre, y se diferencian por un índice. La propiedad Index de ese control toma el número
de ese índice.
Left Posición de su parte izquierda.
Indica la posición del control, concretamente de la parte izquierda del mismo. Normalmente esta
propiedad no se introduce numéricamente, sino que la toma automáticamente de la posición que
se le de al control en tiempo de diseño. Puede cambiarse en tiempo de ejecución.
MouseIcon Valor por defecto: ninguno
Establece un icono personalizado para el puntero del ratón cuando esté encima del Formulario o
control. Este icono puede ser un Bitmap de los existentes en el directorio Icons de Visual Basic o
cualquiera que tengamos. Si se pone 99 como valor de la propiedad MousePointer (siguiente),
cada vez que el puntero del ratón pase por este Formulario o control, cambiará su forma y
adoptará la del icono elegido.
MousePointer Valor por defecto: flecha
Determina la forma del puntero del ratón cuando se coloca encima del formulario o control. Puede
elegirse uno de los punteros preestablecidos (15 en total) o el personalizado visto en la propiedad
anterior. Para elegir ese icono personalizado, debemos poner en esta propiedad el valor 99.
LSB Visual Basic - Guía del Estudiante Cap. 2
Página 39
TabIndex Nº de orden para tabulador
Cuando disponemos de varios controles en un mismo formulario, solamente uno de ellos tiene el
foco. Esta expresión de tener el foco significa que ese control está remarcado y en esa condición,
si pulsamos la tecla ENTER haría el mismo efecto que hacer click con el ratón en ese control, o,
en el caso de un TextBox, las letras pulsadas en el teclado van a ese TextBox.
Podemos variar el foco de un control a otro mediante la tecla TAB (TABulador).Esto es necesario,
ya que existen ordenadores que no disponen de ratón (típico de algunos portátiles). En estos
casos, para elegir uno u otro control debemos pulsar repetidas veces la tecla TABulador. El foco
irá cambiando de uno a otro control (pueden ser controles de distinto tipo) cada vez que pulsemos
la tecla TABulador. Esta propiedad TabIndex marca el orden que seguirá el foco a través de cada
control.
TabStop Sale del control de la tecla TAB
Propiedad Booleana. Cuando esta propiedad está a False, el botón no tomará el foco cuando se
pulse la tecla del Tabulador. Sin embargo sigue manteniendo el índice de la propiedad TabIndex
descrita anteriormente. Puede cambiarse en tiempo de ejecución. Esto nos permite descartar
algún botón de tomar el foco, cuando por facilidad para el usuario, sea conveniente en
determinados puntos del programa.
Tag Valor auxiliar
Esta propiedad no la usa directamente Visual-Basic. Sirve para asociar al formulario información
adicional para fines externos a la programación. Pero también le puede servir para almacenar en
ella una variable para que la use un código ajeno al formulario. El autor de esta Guía del
Estudiante tiene por costumbre utilizar la propiedad Tag del formulario inicial para guardar el
parámetro que se le pasa a algunos programas para acceder a ellos con unos determinados
privilegios. Resumiendo, está ahí para lo que el programador quiere.
Top Posición de la parte superior
Indica la coordenada de la parte superior del control. Puede variarse durante el tiempo de
ejecución. Esta propiedad, juntamente con Left definen la esquina superior izquierda del botón de
comando. Normalmente esta propiedad no se introduce numéricamente, sino que la toma
automáticamente de la posición que se le den al botón en tiempo de diseño. Puede cambiarse,
cambiando el valor a esta propiedad, en tiempo de ejecución.
Visible
Propiedad Booleana. Asignándole el valor True al control o formulario, será visible, y asignándole
el valor False, no se verá. Este valor puede cambiarse durante el tiempo de ejecución para
ocultar y hacer visible el formulario o control correspondiente.
WhatsThisHelpID (Propiedad, Windows 95)
Devuelve o establece un número de contexto asociado a un objeto. Se utiliza para dotar a las
aplicaciones de Ayuda interactiva con el menú emergente ¿Qué es esto? de la Ayuda de W 95.
Width Ancho
Define la anchura del formulario o control. Normalmente no se introduce como valor numérico sino
que lo toma automáticamente del tamaño que tenga el formulario o control durante el tiempo de
diseño. Juntamente con Height define el tamaño del objeto. Puede cambiarse durante el tiempo
LSB Visual Basic - Guía del Estudiante Cap. 2
Página 40
de ejecución
RESUMEN DE LOS EVENTOS DE LOS OBJETOS VISUAL BASIC
Evento Click Hacer Click con el botón izquierdo del ratón
Lo tienen casi todos los controles y el formulario. Es el evento habitual para introducir el código
que queremos que realice el programa al hacer click sobre un determinado control. No es el único
evento donde podemos hacerlo, pues también tenemos otros muy parecidos (MouseDown,
MouseUp), pero que funcionan de distinta forma. El evento Click en el formulario se efectúa cada
vez que pulsamos uno de los botones del ratón. En los controles, sólo con el botón izquierdo.
Si un control tiene el foco, se ejecutará su evento Click al pulsar ENTER o la barra espaciadora.
El evento Click no pasa parámetros
Evento DragDrop Acción de Soltar durante el Drag & Drop
Se produce cuando se ‘suelta’ el ratón sobre un formulario o control, durante una operación de
Drag & Drop. Pasa los parámetros Source As Control, X As Single, Y As Single, donde Source es
el control donde se originó el Drag & Drop, y X e Y las coordenadas del puntero del ratón en el
momento de soltar. Vea el capítulo de Drag & Drop
Evento DragOver Arrastrar por encima
Ocurre cuando se pasa por encima de un formulario o control durante la operación de Drag &
Drop. Pasa los parámetros Source As Control, X As Single, Y As Single, State As Integer. Los
parámetros son los mismos que en el procedimiento anterior. State es un entero que indica el
estado de transición del puntero sobre el formulario. Toma los siguientes valores :
0 = Entra (El puntero del ratón está entrando al formulario o control).
1 = Deja (El puntero del ratón está saliendo del formulario o control).
2 = Sobre (El puntero del ratón se desplaza de una posición a otra dentro del formulario o
control). Vea el capítulo de Drag & Drop
Evento GotFocus Tomar el Foco
Ocurre este evento cuando el control toma el foco. Tomar el foco significa que se acaba de
convertir en el control activo. (por ejemplo, cuando llevamos el cursor y hacemos click sobre un
Text Box. Hay algunos controles que no tienen procedimiento GotFocus porque nunca toman el
foco (Label, p.e.)
Evento KeyDown Pulsar una tecla (Ocurre cuando el control tiene el foco)
Se produce sobre el control que tiene el foco al pulsar una tecla, justo en el instante que llega a su
posición inferior. Pasa como parámetros el KeyCode As Integer y el Shift As Integer. El KeyCode
es el código de la tecla (no confundir con Keyascii, que es el código de la letra. Hay teclas que no
tienen Keyascii y sí tienen KeyCode F1, F2, ...Insert, ) Shift es la posición de la tecla Mayúsculas
(1=pulsada, 0=levantada)
Evento KeyPress Pulsar una tecla (Ocurre cuando el control tiene el foco)
Este evento se produce después del KeyDown, y pasa como parámetro el KeyAscii As Integer, que
es el código Ascii de la letra cuya tecla se ha pulsado.
Evento KeyUp Levantar la tecla pulsada (Ocurre cuando el control tiene el foco)
Ocurre al levantar la tecla, después del KeyPress. Pasa como parámetros los mismos que
KeyDown, KeyCode As Integer, Shift As Integer
LSB Visual Basic - Guía del Estudiante Cap. 2
Página 41
Estos tres eventos se producen también en el formulario (y antes que en el control), si el
formulario tiene la propiedad KeyPreview = True
LinkClose
LinkError
LinkNotify
LinkOpen
Son eventos relacionados con el DDE (Intercambio Dinámico de Datos). Ocurren respectivamente
cuando se cierra el enlace DDE, cuando ocurre un error en el enlace, cuando han cambiado los
datos en origen y en destino se ha establecido la propiedad LinkMode a Notify, y cuando se inicia
una conversación DDE. Vea el capítulo dedicado al DDE para mas detalles.
LostFocus
Ocurre cuando el control pierde el foco. Este evento es muy importante, por ejemplo
en un Text Box, para dar el formato adecuado al texto contenido en ese Text Box, o
para comprobar que es correcto, etc.
MouseDown(Button As Integer, Shift As Integer, X As Single, Y As Single)
Se ejecuta en el instante de apretar el botón de mouse, cuando está el puntero encima del
formulario o control correspondiente. Pasa como parámetros el botón pulsado (1= izquierdo, 2 =
derecho, 3 = centro), la tecla mayúsculas (Shift=1 significa pulsada, =0 no pulsada) y las
coordenadas X e Y del puntero del ratón.
MouseMove(Button As Integer, Shift As Integer, X As Single, Y As Single)
Se ejecuta cuando pasa por encima del formulario o0 control el puntero del ratón
MouseUp(Button As Integer, Shift As Integer, X As Single, Y As Single)
Similar a MouseDown, pero cuando se levanta el botón.
Existen mas eventos. No se van a mencionar aquí todos, pues se irán viendo según avance el
curso.
Y no se preocupe si este capitulo le ha resultado muy pesado. Les pasa a todos. El próximo va a
ser mas divertido.
LSB Visual Basic - Guía del Estudiante Cap. 2
Página 42
You might also like
- Matriz Inversa en Visual Basic 6Document15 pagesMatriz Inversa en Visual Basic 6boyforbaby100% (10)
- Manual Edicion Del Registro de Windows - Foro de SpyDocument12 pagesManual Edicion Del Registro de Windows - Foro de Spyboyforbaby100% (4)
- Como Descargar Desde Mega UploadDocument4 pagesComo Descargar Desde Mega UploadboyforbabyNo ratings yet
- Capitulo 16 Visual Basic 6Document28 pagesCapitulo 16 Visual Basic 6boyforbaby100% (6)
- Actividad AguaDocument7 pagesActividad AguaDDL10No ratings yet
- Capitulo 19 Visual BasicDocument12 pagesCapitulo 19 Visual Basicboyforbaby100% (3)
- Capitulo 13 Visual BasicDocument35 pagesCapitulo 13 Visual Basicboyforbaby100% (4)
- Capitulo 20 Visual BasicDocument21 pagesCapitulo 20 Visual Basicboyforbaby100% (3)
- Capitulo 18 Visual BasicDocument47 pagesCapitulo 18 Visual Basicboyforbaby100% (6)
- Capitulo 11 Visual BasicDocument26 pagesCapitulo 11 Visual Basicboyforbaby83% (6)
- Capitulo 17 Visual Basic 6Document29 pagesCapitulo 17 Visual Basic 6boyforbaby100% (2)
- Capitulo 15 Visual BasicDocument6 pagesCapitulo 15 Visual Basicboyforbaby100% (3)
- Capitulo 14 Visual BasicDocument45 pagesCapitulo 14 Visual Basicboyforbaby100% (4)
- Capitulo 12 Visual BasicDocument50 pagesCapitulo 12 Visual Basicboyforbaby100% (7)
- API de Windows Especial Docking (Form Dentro de Picture)Document8 pagesAPI de Windows Especial Docking (Form Dentro de Picture)boyforbaby100% (1)
- Plano XYDocument2 pagesPlano XYboyforbabyNo ratings yet
- Capitulo 1 Visual BasicDocument48 pagesCapitulo 1 Visual Basicboyforbaby100% (14)
- Capitulo 10 Visual BasicDocument30 pagesCapitulo 10 Visual Basicboyforbaby100% (2)
- Capitulo 6 Visual BasicDocument27 pagesCapitulo 6 Visual Basicboyforbaby100% (11)
- Capitulo 9 Visual BasicDocument24 pagesCapitulo 9 Visual Basicboyforbaby100% (11)
- Capitulo 7 Visual BasicDocument32 pagesCapitulo 7 Visual Basicboyforbaby100% (7)
- Capitulo 3 Visual BasicDocument29 pagesCapitulo 3 Visual Basicboyforbaby100% (8)
- Capitulo 4 Visual BasicDocument21 pagesCapitulo 4 Visual Basicboyforbaby100% (11)
- Capitulo 8 Visual BasicDocument20 pagesCapitulo 8 Visual Basicboyforbaby100% (8)
- Capitulo 5 Visual BasicDocument36 pagesCapitulo 5 Visual Basicboyforbaby100% (2)
- API de Windows Especial Docking (Form Dentro de Picture)Document8 pagesAPI de Windows Especial Docking (Form Dentro de Picture)boyforbaby100% (1)
- NilDocument3 pagesNilboyforbabyNo ratings yet
- Ejercicio ExcelDocument42 pagesEjercicio Excelboyforbaby100% (1)