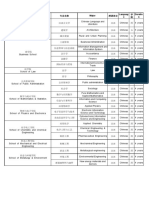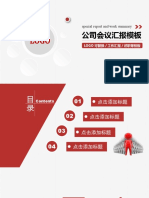Professional Documents
Culture Documents
SugarSync 快速入门指南
Uploaded by
Jacky G. AlcorizaCopyright
Available Formats
Share this document
Did you find this document useful?
Is this content inappropriate?
Report this DocumentCopyright:
Available Formats
SugarSync 快速入门指南
Uploaded by
Jacky G. AlcorizaCopyright:
Available Formats
快速入门指南
欢迎使用 SugarSync。我们很高兴您加入我们!在该指南中,我们将指导您一步步在您的计算机上安装
SugarSync 并将您的文件夹同步到 SugarSync 客户端。我们将为您展示如何在任何浏览器是上通过
SugarSync 网站来访问您的文件, 以及如何与朋友、家人和同事共享文件和文件夹。我们也将告诉您如何
使用您的移动设备来访问您的数据。SugarSync 有更多功能,但是该指南只是引导您使用最重要的功能。
让我们开始吧。
了解 SugarSync
SugarSync 将您的文件从您个人计算机同步到 SugarSync 安全的网络计算机群(有时也被称为“客户
端”)。当您在计算机上安装 SugarSync 管理软件后,SugarSync 将自动完成所有的工作——任何时候您在
计算机上添加、删除或修改文件,SugarSync 将立即检测更新并上传文件副本到客户端。由于您的数据被
安全地存储在客户端,所以您将可以便捷地备份您的文件。
SugarSync 甚至可以存储文件的 5 个旧版本,以便于您想要恢复
到早期的版本。如果您的计算机系统崩溃, 您可以很容易地从
SugarSync 上直接下载文档、相片、音乐和视频。
当您的计算机不在身边时您也可以方便地存取您的文件。您可以
用任何计算机上的浏览器(例如, 在网吧) 登录我的 SugarSync 网站浏
览、下载、编辑和共享您的文件。您也可以将 SugarSync 应用程序
下载到您的移动设备,以便于在旅途中访问您的所有文件。
如果您有多台计算机,您可以在您的计算机之间同步重要的文件
夹。无论您正在使用哪台计算机,您将总是可以获取最新和最完整的文件版本。
您可以使用 SugarSync 的三个组件:
SugarSync 管理器是您安装在计算机上的软件。SugarSync 管理器可以监测文件的更改并备份最新
的文件版本到客户端。您也可以使用 SugarSync 管理器设置要同步的文件夹。
我的 SugarSync 网站可以让您体验 SugarSync 提供的许多很酷的功能。例如访问您的文件,播放
音乐,浏览照片,与他人共享文件和文件夹。
SugarSync 移动应用程序可以让您在旅途中查看或者共享您的文件。
既然您已了解 SugarSync 是如何工作的了。那就让我们从安装 SugarSync 管理器开始吧。
SugarSync 快速入门指南 第1页
安装 SugarSync 管理器
SugarSync 管理器自动监测您计算机上的文件并立即备份文件的最新版本到客户端。您可以在多台计算
机上安装 SugarSync 管理器。但是此处,让我们仅详细说明安装软件到您经常用的 PC 或者 MAC 机上
吧。
注意: 如果您已经在您的计算机上安装了 SugarSync 管理器,那就可以跳到下一节 – 使用 SugarSync 管
理器添加文件夹。
打开您的浏览器访问 www.sugarsync.com/downloads。点击下载合适的版本(Windows 或者 Mac)。
Windows PC 版安装指南 Mac 版安装指南
1. 在 windows 上下载完安装程序后,在您的 1. 在 MAC 上下载完安装程序后,在您的计算
计算机上找到 SugarSyncSetup.exe 这个文 机上找到 SugarSyncSetup.dmg 这个文件。
件。(很多浏览器保存文件到桌面,如果不 (很多浏览器保存文件到下载文件夹,如果
确定保存位置请检查您的浏览器配置。) 不确定保存位置请检查您的浏览器配置。)
2. 双击这个文件开始安装程序。如果 windows 2. 双击这个文件开始安装程序。
询问是否确认这个操作,点击运行。
3. SugarSync 将提示您阅读并接受最终用户许
3. 选择您使用的语言,点击确定。 可协议。点击同意。
4. SugarSync 将提示您阅读并接受最终用户许 4. 拖动绿色的
可协议。点击我同意。 SugarSync 图标到应
用程序文件夹。
5. 浏览选择一个安装目录或者使用默认的安装
位置。点击安装。 5. 浏览您的应用程序文
件夹 ,找到
6. 安装程序将询问您是否关闭 Windows
SugarSync Manager。
Explorer 来使 SugarSync 安装文件。您可以
双击打开这个文件,
跳过这一步,也可以允许程序继续进行。点
如果操作系统询问您是否确认该操作,点击
击确定或者跳过。
打开。
7. 安装完成后, 单击完成。SugarSync 将在您的
6. 选择您使用的语言,点击确定。
计算机上运行。
7. 使用您注册账户的电子邮件地址和密码登录
8. 使用您注册账户的电子邮件地址和密码登录
SugarSync。点击确定。
SugarSync。点击确定。
8. 为您的计算机选择一个图标和名称。如果您
9. 为您的计算机选
已在多台计算机上安装 SugarSync,图标和
择一个图标和名
名称将有助于您区分计算机。点击下一步。
称,点击下一
步。 9. 操作系统可能提示您输入计算机管理员的名
称和密码。输入相应的信息,并点击确定。
10. 选择安装类型:
快速安装或者高 10. 选择安装类型:快速安装或者高级安装。快
级安装。快速安装自动为您选择同步的文件 速安装自动为您选择同步的文件夹。高级安
夹。高级安装允许您指定您想要同步的文件 装允许您指定您想要同步的文件夹。如果您
夹。如果您是个新用户,选择快速安装,点 是个新用户,选择快速安装,点击下一步。
SugarSync 快速入门指南 第2页
击下一步。
11. SugarSync 将显示您要同步的文件夹列表。
11. SugarSync 显示您要同步的文件夹列表。之 之后我们将展示如何使用 SugarSync 管理器
后我们将展示如何使用 SugarSync 管理器添 添加更多的文件夹或者更改您正在同步的文
加更多的文件夹或者更改您正在同步的文件 件夹。点击下一步。
夹。点击下一步。
12. 在最后的安装向导界面点击完成。
12. 在最后的安装向导界面点击完成。
SugarSync 将立即备份和同步您的文件。
SugarSync 将立即备份和同步您的文件。
使用 SugarSync 管理器添加文件夹
任何时候您都可以同步其他的文件夹到 SugarSync。如果要同步其他的文件夹或者更改当前选择的文件
夹,点击 SugarSync 管理器顶部的“管理同步文件夹”。
管理同步文件夹对话框将显示安装
了 SugarSync 的所有计算机。在每个
计算机下您可以看到已经同步的文件夹。如例图所示,桌面、我的文档、我的图
片被列在名为 Manual-1 的计算机下。
点击从本地计算机添加文件夹,您可以从您计算机目录结构的任何位置选择同步
文件夹。当管理同步文件夹对话框被打开,浏览您想同步的文件夹或者子文件
夹。勾选文件夹或者子文件夹旁边的选择框来选中进行同
步。完成后,点击确定。SugarSync 将立即备份您选择的文
件夹中的文件到客户端。
如果要终止同步文件夹,在本地计算机列点击文件夹图
标,您可以在文件夹的右上角看到一个 X 图标。点击 X 图标,然后在窗口的底部
点击确定按钮,这个文件夹将不再被同步,且该文件夹下
的文件也将从 SugarSync 服务器上删除。但是您仍然可以在
您的计算机上直接访问那些文件。
您可以从系统托盘图标(PC)或者菜单栏(MAC)打开 SugarSync 管理器,添加或者
修改已同步的文件夹。
同步魔术公文包
在 SugarSync 管理器中您可能已注意到一个特殊的文件夹叫做魔术公文包。SugarSync 将自动创建这个文件
夹,并将其添加到我的文档(PC)或者文档(MAC)文件夹
下。如果您想要在计算机之间快速同步文件或文件夹,只要
简单地在另一台计算机上安装 SugarSync 管理器即可。您已拖
到您计算机上的魔术公文包里的任何文件或文件夹将自动在
SugarSync 快速入门指南 第3页
您的两台(或者更多)计算机间同步。访问我们的客户支持网站学习如何在多台计算机间同步文件夹。
既然您已经在您的计算机上安装了 SugarSync 管理器,并且已经设置了同步文件夹。那么您现在已准备好
学习如何从任何一台计算机使用我的 SugarSync 网站访问您的文件。
随时随地访问我的 SugarSync 网站
一旦您的文件被同步,您可以从任何一台计算机浏览器登录我的 SugarSync 来访问您的文件。即使您借用
别人的计算机, 您也可以下载、共享、编辑和保存您
的文件到客户端。
我的 SugarSync 上访问一个文件:
1. 打开任何一个浏览器(推荐使用 Internet
Explorer, Firefox 和 Safari)访问
www.SugarSync.com。
2. 点击右上角的登录链接.
3. 在弹出的对话框输入电子邮件地址和密码。
4. 当我的 SugarSync 被打开,您可以在左边的导
航栏看到已同步的计算机列表。在右边您可
以看到被同步的文件夹。点击计算机或者文件夹的名称,可以浏览您的文
件。
5. 选择任何一个文件将打开操作框 ,操作框显示您可以执行的操作列表。要备份
一个文件到您正在使用的计算机,您可以点击下载 。文件的副本将保存在您的
计算机上供您打开或者编辑。您也可以使用 SugarSync 提供的一个名为
WebSync 的帮助程序编辑文件并保存到客户端。
1. 选择您要编辑的文件,在操作框中点击使用 WebSync 编辑。WebSync 将自动下
载文件并打开。如果您打开一个文档文件,WebSync 将使用您的文档编辑器打
开文件。您可以正常的编辑并保存文件。当您保存文件时,WebSync 自动上传
文件更改到客户端。
2. 当您编辑完所有的文件,回到 WebSync,点击处理所有。WebSync 将清理所有编辑文件时使用的临时
文件。当您在借来的计算机上工作时这是一种安全的选择。
您可能注意到操作框上有很多选项。在该指南的后半部分我们将讨论发送和共享文件。版本选项允许您查
看所选文件的五个旧版本。删除选项将从 SugarSync 客户端和您的计算机上移除文件(只要是您还没有清
空 SugarSync 上“删除的文件”文件夹,您便可以在我的 SugarSync 上打开其他位置->删除的文件文件夹,
还原之前已删除的文件。)您也可以使用标准的文件和文件夹操作选项:复制、移动和重命名。
SugarSync 快速入门指南 第4页
通过 SugarSync 移动应用程序访问您的文件
设备类型 SugarSync 移动应用程序可以让您在旅途中远程
从这里得到 SugarSync 应用程序
访问您的文件。使用您的 Android, iPhone, iPad,
BlackBerry App World
Blackberry, Windows Mobile,或者 Symbian 设
Android Android Market 备,您可以在任何地点查看、发送和共享文
Nokia (Symbian) SugarSync 网站 件。使用 SugarSync 移动应用程序,您可以使
Apple iPhone 或 iPad iTunes App Store 用手机上传照片到 SugarSync,并自动同步到您
Windows Mobile SugarSync 网站 的计算机——不需要线缆连接!您可以发送文
件或共享整个文件夹以便于与他人即时协作。
您甚至可以在您的手机上播放您 SugarSync 账户上的音乐!
从您设备的应用程序库获得免费的 SugarSync 移动应用程序。在应用程序库中搜索 SugarSync,然后按照提
示下载安装 SugarSync 到您的移动设备。
SugarSync 移动应用程序很容易使用,以下是一些您可能想要尝试的功能:
查看文件 – 当您从移动设备上打开应用程序,您可以看到已同步的计算机列表。点击您要访问的计算机
名称,找到您要的文件。点击文件的名称,这个文件将会被打开。(该功能要求您的移动设备可以打开特
定格式的文件)
发送文件 – 您可以使用您的移动设备发送任何一个文件的链接。当您打开目标
文件夹, 看到需要的文件列表, 您可以点击文件名旁边的图标或者是选中该文件
后点击菜单按钮(取决于您的设备),选择“发送文件”选项,输入接收者的
邮件地址然后发送该链接。
上传图片 – 要从您的移动设备上传照片,打开 SugarSync 移动应用程序,然后
点击照相机图标或者点击菜单按钮(取决于您的设备),然后选择拍照选项。
当您使用 SugarSync 拍照时,照片将立即上传到 SugarSync 客户端并自
动同步到您的计算机。
您可以在您计算机上的手机相册文件夹中找到这些照片,SugarSync 将
在我的图片(PC)或者图片(MAC)文件夹下自动创建这个文件夹。
您也可以上传您之前用手机拍摄的现有照片。
更多高级功能将取决于您所使用的设备,例如,如果您的 Android, BlackBerry, iPad 或者 Symbian 设备上有
文档编辑器。那么,当您使用 SugarSync 打开一个文件,您可以选择文本编辑程序来编辑该文件。编辑完
成后,您可以同步该文件到您的 SugarSync 账户。
共享和发送文件
SugarSync 快速入门指南 第5页
同步您的文件到客户端还有另外一个好处:它可以非常轻松地发送和共享您的文件,且这种新型的方式可
以改善协作,节省时间,为您的邮箱节省空间。利用 SugarSync 有三种方式来共享文件和文件夹,每种共
享的方式都有独特的优势。
发送文件 – 当您想要共享一个文件时,您可以通过邮件发送该文件的链接。要
发送一个文件,首先要在 SugarSync 管理器、或者在我的 SugarSync 网站上、或
者在您的移动应用程序中选择该文件,然后点击发送文件,输入收件人的电子
邮件地址、标题和信息,最后点击发送。当您通过电子邮件发送一个文件时:
SugarSync 将创建一个文件副本与收件人共享。如果您以后更新了该文
件,收件人不会自动获得文件的新版本。
收件人在 21 天之内可以访问该文件。
当收件人打开该文件时,将通过电子邮件通知您。
收件人不需要拥有 SugarSync 账户,也不需要登录到 SugarSync 便可以访
问该文件。
创建公共链接 – “公共链接”是一个 URL,或是一个路径,可以直接链接到存储在客户端里的文件。您可
以通过电子邮件或者文本信息发送该公共链接 ,也可以粘贴该链接到您的博客里,或者发布到 Facebook
和 Twitter 上。收件人或者网站的访问者可以随时点击该链接下载该文件的最新版本。要发送一个公共链
接,登录我的 SugarSync,找到要共享的文件,选择该文件并打开操作框,点击操作框里的获取公共链接
然后按照步骤来共享该文件。
您发送的是一个可动态更新文件的链接。如果您修改了这个文件,收件人可以点击这个链接下载
更新的文件版本。
您可以很简单地把这个链接粘贴到您的电子邮件中然后发送给您的收件人。这样由于您不是以附
件形式来发送文件,所以可以节省很大的邮箱空间。
您可以在我的 SugarSync 网站上导航到其他地方 > 共享文件文件夹查看该文件被下载的次数。当您
不想再共享该文件时,您也可以在共享文件中取消该文件的公共链接。
收件人不需要拥有 SugarSync 账户,也不需要登录到 SugarSync 便可以访
问该文件。
共享同步文件夹 – 通过这种先进的共享方式,您可以让您的一个或者一些项
目合作者来访问您计算机上的共享文件夹。要共享同步文件夹,在 SugarSync 管
理器或者我的 SugarSync 网站上选择该文件夹,点击共享文件夹然后按照步骤添
加接收者和设置权限。
当一个文件夹被共享时,加入该文件夹的每个用户可以一直访问文件的
最新版本。
您可以允许其他人编辑或添加文件。也可以设置为“只读”,这样接收
SugarSync 快速入门指南 第6页
者只可以查看文件但是不能修改。为了增加安全性,您也可为该共享文件夹设置接收密码。
要加入一个文件夹,接受者需要拥有一个 SugarSync 账户。如果他们尚未使用 SugarSync,可以很
简单地注册一个免费账户。这样您便已将他们引入到了一个全新的同步和分享的世界!
恭喜您!
您现在已经了解到 SugarSync 是如何工作的,怎样安装 SugarSync 到您的计算机和您的移动设备,及如何
共享文件和文件夹。
需要更详细的了解如何使用 SugarSync,请访问 SugarSync Customer Support Center。在那里您将会找到一
个完整的 用户指南 和一个功能完备的 知识库 来解答您的疑问。
SugarSync 快速入门指南 第7页
You might also like
- 王品 最新方案Document3 pages王品 最新方案Testgame GameonlyNo ratings yet
- 2021年中南大学国际学生本科生专业目录 2021 CSU Bachelor ProgramsDocument3 pages2021年中南大学国际学生本科生专业目录 2021 CSU Bachelor ProgramsOmar RefayNo ratings yet
- special report and work summary: LOGO 可替换 / 工作汇报 / 述职等模板Document26 pagesspecial report and work summary: LOGO 可替换 / 工作汇报 / 述职等模板唐骏蔚MickeyNo ratings yet
- GEN Control System FiguresDocument14 pagesGEN Control System FigureshalimberdiNo ratings yet