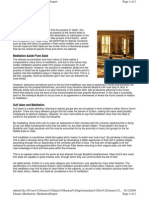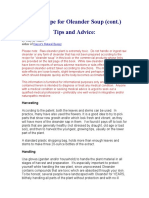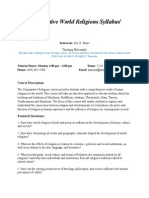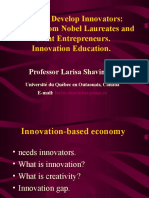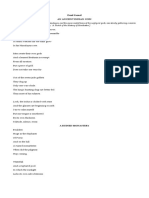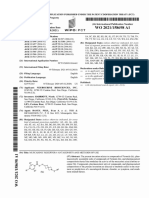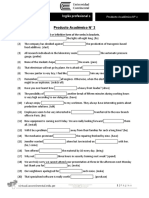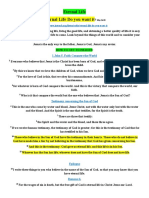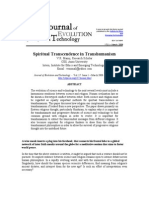Professional Documents
Culture Documents
E Oscarmanual
Uploaded by
Greg PenningtonOriginal Description:
Original Title
Copyright
Available Formats
Share this document
Did you find this document useful?
Is this content inappropriate?
Report this DocumentCopyright:
Available Formats
E Oscarmanual
Uploaded by
Greg PenningtonCopyright:
Available Formats
The Automated Consumer Dispute Verification (ACDV) is a consumer dispute that is routed to a data furnisher (OF) from a Consumer
Reporting Agency (CRA) via e-OSCAR®. The dispute is typically initiated by a consumer or a reseller with a CRA. The CRA conducts its own internal investigation and then sends the dispute, as appropriate, to the OF via e-OSCAR® so that he/she can respond to it. The OF must respond to the dispute and submit it back to the initiating CRA.
1. Log into e-OSCAR® with the user id assigned to the ACDV Responder role.
2. Click Process ACDV in the top navigation menu.
3. Click Respond To ACDV in the left navigation menu.
Result: Screen appears with a list of queues.
4. Click the View link next to the desired queue.
Result: The first ACDV' in the queue displays.
"If ACDV Grouping is activated and there are multiple ACDVs in the queue for the account number on the first ACDV, a message will be displayed to indicate that there are several ACDVs for the account number. The ACDVs will be locked so that you can respond to each ACDV for the account individually and consecutively.
5. Note the Response Due Date in the header. This is the date by which you must respond to the ACDV.
6. Review the Dispute Coders) and the FCRA Relevant Information in the header of the ACDV to determine why the consumer has disputed the account.
7. Review the Trade Line Preview page for an overview of what was reported on the account.
If you want to print the dispute, click the Print link on the command links (top right).
If you want to leave e-OSCAR®, to research the disputed tradeline, click the Save and Exit command link. When you return to e-OSCAR® to respond to the ACDV, it will be listed in the WIP ACDV screen (follow the steps for Responding to a Work-in-Progress ACDV).
8. Review each screen" and complete the applicable fields based on the results of your research. Click Continue or Back to navigate between the pages and to save the information you enter. If you receive error messages, make corrections in the appropriate fields and continue.
'See page 2 for additional information on each screen.
9. Select the appropriate Response Code.
10. Review your responses on the Summary of Response page and click the Submit command link.
11. Select one of the three Confirm ... options to submit your ACDV response.
1. Log into e-OSCAR® with the user id assigned to the
ACDV Responder or Queue Manager role.
2. Click Process ACDV in the top navigation menu.
3. Click ACDV WIP LIST in the left navigation menu.
4. Click the View link next to the desired queue you want to view.
Result: The list of ACDVs in the WIP queue displays.
5. Click the View link next to the ACDV you want to process.
6. Review each screen" and complete the applicable fields based on the results of your research. Click Continue or Back to navigate between the pages and to save the information you enter. If you receive error messages, make corrections in the appropriate fields and continue.
wSee page 2 for additional information on each screen.
7. Select the appropriate Response Code.
8. Review your responses on the Summary of Response page and click theSubmit command link.
9. Select one of the three Confirm ... options to submit your ACDV response.
Automated Consumer Dispute Verification (ACDV) Reference Card" Effective OJ/21/2008 Confidential and Proprietary information of Equifax. Experian, Innovis, Trans Union. and/or OLDE
-OSC,AR@
If the dispute is an identification dispute, mark the Verification Indicators Same, Diff(erent), or Unkn(own) based on the results of your research and comparison to the data in your records.
Verification Indicators
Same - the information shown in the data furnisher's records matches the information shown in the dispute as reported by the Consumer Reporting Agency
Diff(erent) - the information shown in the data furnisher's records DOES NOT match the information shown in the dispute as reported by the Consumer Reporting Agency. If you select Different. enter the data that is in your records in the appropriate data entry field in e-OSCAR®.
Unkn(own) - the data furnisher's records does not containa value for the information shown in the dispute as reported by the Consumer Reporting Agency
Consumer Information Indicator*: A special condition of the account that applies to the consumer
If applicable, provide information on other individuals who are associated with the account for whom the changes are also applicable.
Account Status": the current condition of the account
Payment Rating": Identifies whether the account is current or past due within the activity period reported
Compliance Condition Code": A condition that is required for legal compliance - for example, compliance with the Fair Credit Billing Act
SpeCial Comment": used with the Account Status and Payment Rating to further define the account. This code should be reported as long as the condition it describes applies.
Date of Account Information - The date that all account information, such as Account Status and Current Balance is reported as of
FCRA 1st Date of Delinquency" - the date of the first delinquency that led to the status being reported. Note, in the case where an account is current but a bankruptcy or receivership has been reported, report the date of the bankruptcy/receivership notification as the FCRA Date of r" Delinquency.
'per the Metro 2 Credit Reporting Resource Guide - 09/2005
1 - Account information accurate as of date reported
2 - Modify account information as indicated
3 - Delete account
(This selection indicates that you wish to remove the account from the CRAs database. In this case, the account is no longer reported for that consumer by that CRA.)
4 - Misrouted ACDV, please reroute
(The dispute does not belong to the OF; return it to the initiating CRA.)
7" Delete due to fraud
• If a new ACDV is accessed but not submitted to a CRA, it is placed in the ACDV WIP list for the Queue.
• An ACDV is not submitted until the OF clicks submit and selects one of the three confirmation options.
• Remember to check your ACDV WIP to ensure that all ACDVs have been responded to and submitted by the Response Due Date.
Automated Consumer Dispute Verification (ACDI1 Reference Card -Effective 0112112008 Confidential and Proprietary information of Equifax, Experian, Innovis, Transl.lnion, and/or OLDE
*If you do not want to submit the AUD, click the Save and Exit command link (top right of screen), When you are ready to access and continue working on the AUD, follow the steps for a Work-In-Progress AUD,
AUD Reference Card - Effective 0112112008
Confidential and Proprietary information of Equifax, Experian, Innovts, Transilnion, and/or OLDE
Consumer Information
When completing the consumer information, provide as much information as possible including the SSN if it is available.
Account Information
• When entering the account information, ensure that the correct account number, date opened, etc. is entered.
• Provide the appropriate account status and all other required information for the account. If a required field is missed, eOSCAR® will display an error message when you attempt to continue from one screen to the next or when you attempt to submit your AUD.
• If you are making a change to the account history, provide the complete account history and not just the months that you wish to change. If you are not making a change to the account history, you may leave it blank.
Associated Consumer Information
If applicable, provide information on other individuals who are associated with the account for whom the changes are also applicable on the Associated Consumer screen.
Using the AUD
The Automated Universal Data (AUD) process is designed to transmit out-of-cycle updates to a single tradeline, from the data furnisher to the Consumer Reporting Agencies. However, it is recommended that you do most of your changes and updates to tradelines primarily through your current reporting process (e.g. your monthly tape, batch, or electronic transfers to the NCRA).
Existing Accounts vs. New Accounts
• AUDs can only be completed in e-OSCAR® for accounts that have been previously reported (and not deleted) to the Consumer Reporting Agency.
AUDs cannot be submitted to add new accounts, change names or SSN, or report judgments.
AUD 30-day limit
An AUD remains active for 30 days after the date of creation.
If it is not submitted to a Consumer Reporting Agency within 30 days, the AUD is deleted from e-OSCAR@ You must recreate it when you are ready to submit it again.
Account History
When updating the account history section of your AUD, provide the complete payment history.
Use the Screen Help on the Account Information screen. It contains descriptions for all fields on the screen including the 84- month payment history codes.
A UD Reference Card - Effective OJ 12112008
Confidential and Proprietary information of Equifax, Experian. Innovis, Transilnion, and/or OLDE
Statistics displays the number of Block Notifications received and the cumulative total received to date
1. Log in to e-OSCAR® with a System Administrator, Compliance Officer, Queue Manager, or Notification Viewer user id.
2. Click Notifications in the top navigation menu.
3. Click Notifications in the left navigation menu and Block in the left navigation menu.
4. Click the radio button for the desired type of report.
Summary displays a summary of each Block Notificationreeeived. Clicking on the C(mtrol Nulllbe/llyperlink.will
allow you to view more details. . . .' .' .. ' ..
Details displays the option to select Single Block Notification or Multiple Block Notifications
Single: a specific Block Notification based on the Control Number entered by the DF
Multiple: allows you to view the details for one or more Block Notification without knowing the Control Number. If more than one Block Notification is included in the results set for this report, the notifications are shown in a summary report and the details can be accessed for each notification from this report.
Aging
disPlaysth~number.ofBlo~k Notifications'that h~~eri6t~~I1Viewedbythe DF andthe~ge(nUmberof.
days thathavepassedsin~theCRAsentthe notificationlotheDF)pfeach ••... . . .. .
5. Select a Report Name (A Report Name is not required for the Single Block Notification Detail report.) => "ALL" will allow the DF to view all Block Notifications received within the date range specified.
=> "Create Ad Hoc Report" will allow the OF to create a new report definition to view a subset of notifications.
=> If the DF has created other report subsets via the Create Ad Hoc Report hyperlink or the User Defined Report feature, those report names will also be listed in the pick list.
6. Select the All Unread Checkbox or enter a Date Range (if applicable to the report type),
=> If the DF enters a date range, e-OSCAR® will retrieve and display all Block Notifications received during that date range (that match the selected report criteria), including those that have been previously viewed and those that have not.
=> 1f the DF selects "All Unread",
a e-OSCAR® will present all Block Notifications whose details have never been read (i.e. displayed or exported) by anyone in the OF's organization.
• When "AU Unread" is clicked, the date range entry fields will disappear.
7. Click the View Report command link.
o No action is required in e-OSCAR® on the part of a Data Furnisher after he/she has reviewed the Block Notification. The Block Notifications are provided to the OF for his/her information.
o A user must have the role of a System Administrator, Compliance Officer, Queue Manager, or Notification Viewer to access the Block Notifications in e-OSCAR®.
Block Notifications Reference Card-. Effective 0}/21/2008
Confidential and Proprietary information of Equifax, Experian, Innovis, Trans Union. and/or OLDE
A National Consumer Reporting Agency (NCRA) must notify a Data Furnisher (OF) if it:
Cl modifies or deletes information in a consumer's file as the result of a dispute reinvestigation (either due to the Data
Furnisher's (OF) request or due to a non-response from the OF to a dispute) or CI modifies reported data based on its internal policies
The notification is called a Dispute Response (DR) Notification in e-OSCAR®. The DR Notification provides the OF with the disputed information and shows how the data is now reported by the NCRA based on the dispute response.
DR Notification Reports are generally scheduled (i.e. requested, generated offline, and then viewed at a later time). If the data furnisher knows the notification control number of a DR Notification, the OF may view the detaifs of the notification via the Details Report directly. Otherwise, the OF must schedule the report.
1. Log in to e-OSCAR® with a System Administrator, Compliance Officer, Queue Manager, or Notification Viewer user id,
2. Click Notifications in the top navigation menu.
3. Click Notifications in the left navigation menu and DR in the left navigation menu.
4. Click the radio button for Details Report or Scheduled Reports.
• For a Details Report, enter the Control Number to view the specific DR Notification.
• Select Scheduled Reports to set up a scheduled report.
5. Select a Report Name
=> "ALL" will allow the DF to view all DR notifications received by the company.
=> "Create Ad Hoc Report" will allow the OF to create a new report definition to view a subset of notifications.
=> If the OF has created other report subsets via the Create Ad Hoc Report hyperlink or the User Defined Report feature, those reports will also be listed in the Report Name pick list.
6. Select the All Unread Checkbox or enter a Date Range.
=> If the OF enters a date range, e-OSCAR® will retrieve and display all DR notifications received during that date range (that match the selected report criteria), including those that have been previously viewed and those that have not.
=> If the OF selects "AU Unread",
• e-OSCAR® will present all DR Notifications whose details have never been read (i.e. displayed or exported) by anyone in the OF's organization .
• When "All Unread" is clicked, the date range entry fields will disappear.
Continued on next page"
Dispute Response (DR) Notifications Reference Card - Effective 0 1 /21/2008
Confidential and Proprietary information of Equifax, Experian, Innovis, Transt/nion, and/or aLDE
:OSCAR®
7. Click the checkbox for the Report Type you wish to create.
There are four categories of reports:
.. Displays the numberofDR Notifications received and the cumulative totalreceived
Statistics to date . . ." . . .. . '.
Summary
Displays a summary of each DR Notification received. Clicking on the Control Number hyperlink will allow you to view more details.
• Details
. .'. :........ .:' .. '
Displays complete details of.selected DR Notifications
Displays the number of DR notifications that have not been viewed by the DF and the age (number of days that have passed since the eRA sent the notification to the DF) of each
Aging
8, Click the Add to Schedule button.
Result: A list of the reports that have been scheduled will appear in the bottom portion of the screen.
9. Locate the Status column. This column indicates when the report will be ready for viewing. The DF must return to the Scheduled Reports screen within the specified time period to view the report. The associated field in the Status column will contain an indicator that the report is ready to be viewed if the report is available,
If the Status column indicates that the report is "Scheduled. Will be available in # days", the DF may exit the Scheduled Reports screen and return to it within the specified time period to view the report.
1. Click Notifications in the top navigation menu.
2. Click Notifications in the left navigation menu and DR in the left navigation menu.
3. Click the Scheduled Reports radio button.
4. Locate the list of scheduled reports.
5. Locate the desired report.
6. Click the View link next to the Status column to view the report on screen in e-OSCAR® or click on the Export XLS link to download/save the report to the DF's computer or network.
o No action is required in e-OSCAR® on the part of a Data Furnisher after he/she has reviewed the DR Notification. The notifications are provided to the DF for his/her information.
o A user must have the role of a System Administrator, Compliance Officer, Queue Manager, or Notification Viewer to access a DR Notification in e-OSCAR®.
Dispute Response (DR) Notifications Reference Card - Effective 01121/2008
Confidential and Proprietary information of Equifax, Experian, Innovis, TransUnion, and/or OLDE
You might also like
- Shoe Dog: A Memoir by the Creator of NikeFrom EverandShoe Dog: A Memoir by the Creator of NikeRating: 4.5 out of 5 stars4.5/5 (537)
- The Subtle Art of Not Giving a F*ck: A Counterintuitive Approach to Living a Good LifeFrom EverandThe Subtle Art of Not Giving a F*ck: A Counterintuitive Approach to Living a Good LifeRating: 4 out of 5 stars4/5 (5794)
- Hidden Figures: The American Dream and the Untold Story of the Black Women Mathematicians Who Helped Win the Space RaceFrom EverandHidden Figures: The American Dream and the Untold Story of the Black Women Mathematicians Who Helped Win the Space RaceRating: 4 out of 5 stars4/5 (895)
- The Yellow House: A Memoir (2019 National Book Award Winner)From EverandThe Yellow House: A Memoir (2019 National Book Award Winner)Rating: 4 out of 5 stars4/5 (98)
- Grit: The Power of Passion and PerseveranceFrom EverandGrit: The Power of Passion and PerseveranceRating: 4 out of 5 stars4/5 (588)
- The Little Book of Hygge: Danish Secrets to Happy LivingFrom EverandThe Little Book of Hygge: Danish Secrets to Happy LivingRating: 3.5 out of 5 stars3.5/5 (400)
- The Emperor of All Maladies: A Biography of CancerFrom EverandThe Emperor of All Maladies: A Biography of CancerRating: 4.5 out of 5 stars4.5/5 (271)
- Never Split the Difference: Negotiating As If Your Life Depended On ItFrom EverandNever Split the Difference: Negotiating As If Your Life Depended On ItRating: 4.5 out of 5 stars4.5/5 (838)
- The World Is Flat 3.0: A Brief History of the Twenty-first CenturyFrom EverandThe World Is Flat 3.0: A Brief History of the Twenty-first CenturyRating: 3.5 out of 5 stars3.5/5 (2259)
- On Fire: The (Burning) Case for a Green New DealFrom EverandOn Fire: The (Burning) Case for a Green New DealRating: 4 out of 5 stars4/5 (74)
- Elon Musk: Tesla, SpaceX, and the Quest for a Fantastic FutureFrom EverandElon Musk: Tesla, SpaceX, and the Quest for a Fantastic FutureRating: 4.5 out of 5 stars4.5/5 (474)
- A Heartbreaking Work Of Staggering Genius: A Memoir Based on a True StoryFrom EverandA Heartbreaking Work Of Staggering Genius: A Memoir Based on a True StoryRating: 3.5 out of 5 stars3.5/5 (231)
- Team of Rivals: The Political Genius of Abraham LincolnFrom EverandTeam of Rivals: The Political Genius of Abraham LincolnRating: 4.5 out of 5 stars4.5/5 (234)
- Devil in the Grove: Thurgood Marshall, the Groveland Boys, and the Dawn of a New AmericaFrom EverandDevil in the Grove: Thurgood Marshall, the Groveland Boys, and the Dawn of a New AmericaRating: 4.5 out of 5 stars4.5/5 (266)
- The Hard Thing About Hard Things: Building a Business When There Are No Easy AnswersFrom EverandThe Hard Thing About Hard Things: Building a Business When There Are No Easy AnswersRating: 4.5 out of 5 stars4.5/5 (345)
- The Unwinding: An Inner History of the New AmericaFrom EverandThe Unwinding: An Inner History of the New AmericaRating: 4 out of 5 stars4/5 (45)
- The Gifts of Imperfection: Let Go of Who You Think You're Supposed to Be and Embrace Who You AreFrom EverandThe Gifts of Imperfection: Let Go of Who You Think You're Supposed to Be and Embrace Who You AreRating: 4 out of 5 stars4/5 (1090)
- The Sympathizer: A Novel (Pulitzer Prize for Fiction)From EverandThe Sympathizer: A Novel (Pulitzer Prize for Fiction)Rating: 4.5 out of 5 stars4.5/5 (121)
- Her Body and Other Parties: StoriesFrom EverandHer Body and Other Parties: StoriesRating: 4 out of 5 stars4/5 (821)
- Islamic Meditation (Full) PDFDocument10 pagesIslamic Meditation (Full) PDFIslamicfaith Introspection0% (1)
- The Recipe For Oleander Sou1Document4 pagesThe Recipe For Oleander Sou1Anthony SullivanNo ratings yet
- Complete PDFDocument495 pagesComplete PDFMárcio MoscosoNo ratings yet
- The Changeling by Thomas MiddletonDocument47 pagesThe Changeling by Thomas MiddletonPaulinaOdeth RothNo ratings yet
- Nahs Syllabus Comparative ReligionsDocument4 pagesNahs Syllabus Comparative Religionsapi-279748131No ratings yet
- 04 RecursionDocument21 pages04 RecursionRazan AbabNo ratings yet
- Department of Chemistry Ramakrishna Mission V. C. College, RaharaDocument16 pagesDepartment of Chemistry Ramakrishna Mission V. C. College, RaharaSubhro ChatterjeeNo ratings yet
- How To Develop Innovators: Lessons From Nobel Laureates and Great Entrepreneurs. Innovation EducationDocument19 pagesHow To Develop Innovators: Lessons From Nobel Laureates and Great Entrepreneurs. Innovation Educationmauricio gómezNo ratings yet
- Is 13779 1999 PDFDocument46 pagesIs 13779 1999 PDFchandranmuthuswamyNo ratings yet
- Power and MagicDocument40 pagesPower and MagicSandro AmoraNo ratings yet
- Daud Kamal and Taufiq Rafaqat PoemsDocument9 pagesDaud Kamal and Taufiq Rafaqat PoemsFatima Ismaeel33% (3)
- Lesson Plan Pumpkin Moon SandDocument3 pagesLesson Plan Pumpkin Moon Sandapi-273177086No ratings yet
- SassigbmentDocument7 pagesSassigbmentFurkaan Ali KhanNo ratings yet
- #6 Decision Control InstructionDocument9 pages#6 Decision Control InstructionTimothy King LincolnNo ratings yet
- Concentrating Partial Entanglement by Local OperationsDocument21 pagesConcentrating Partial Entanglement by Local OperationsbhpliaoNo ratings yet
- Hombres Mujeres Cmo Salir Del Camino Equivocado Spanish Edition by Badinter Lisabeth 950557584xDocument5 pagesHombres Mujeres Cmo Salir Del Camino Equivocado Spanish Edition by Badinter Lisabeth 950557584xFernanda Avilés CartagenaNo ratings yet
- Nielsen & Co., Inc. v. Lepanto Consolidated Mining Co., 34 Phil, 122 (1915)Document3 pagesNielsen & Co., Inc. v. Lepanto Consolidated Mining Co., 34 Phil, 122 (1915)Abby PajaronNo ratings yet
- WO 2021/158698 Al: (10) International Publication NumberDocument234 pagesWO 2021/158698 Al: (10) International Publication Numberyoganayagi209No ratings yet
- Public International Law Green Notes 2015Document34 pagesPublic International Law Green Notes 2015KrisLarr100% (1)
- Producto Académico #2: Inglés Profesional 2Document2 pagesProducto Académico #2: Inglés Profesional 2fredy carpioNo ratings yet
- CIP Program Report 1992Document180 pagesCIP Program Report 1992cip-libraryNo ratings yet
- RubricsDocument1 pageRubricsBeaMaeAntoniNo ratings yet
- In Mein KampfDocument3 pagesIn Mein KampfAnonymous t5XUqBNo ratings yet
- Research Paper 701Document13 pagesResearch Paper 701api-655942045No ratings yet
- Eternal LifeDocument9 pagesEternal LifeEcheverry MartínNo ratings yet
- Spiritual Transcendence in Transhumanism PDFDocument10 pagesSpiritual Transcendence in Transhumanism PDFZeljko SaricNo ratings yet
- ''Want To Learn To Speak Latin or Greek This (2018) Summer''Document10 pages''Want To Learn To Speak Latin or Greek This (2018) Summer''ThriwNo ratings yet
- Theater 10 Syllabus Printed PDFDocument7 pagesTheater 10 Syllabus Printed PDFJim QuentinNo ratings yet
- Proto Saharan Precursor of Ancient CivilizationsDocument175 pagesProto Saharan Precursor of Ancient CivilizationsClyde Winters100% (4)
- Oxford Reading Circle tg-4 2nd EditionDocument92 pagesOxford Reading Circle tg-4 2nd EditionAreeb Siddiqui89% (9)