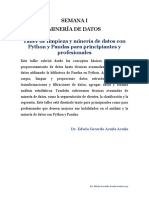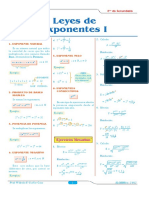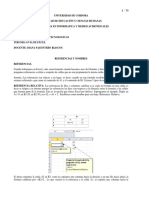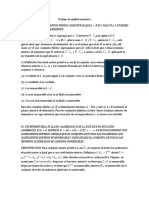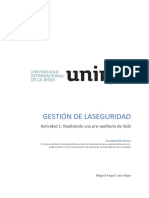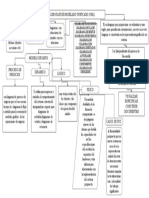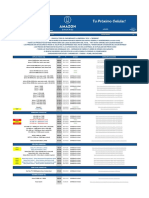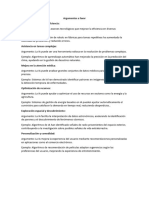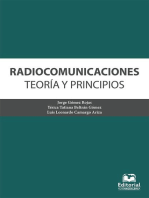Professional Documents
Culture Documents
Instalacion Fedora
Uploaded by
Eyner Jimenez M0 ratings0% found this document useful (0 votes)
34 views19 pagesDispositiva que guía sobre como se debe instalar la version de linux fedora
Copyright
© Attribution Non-Commercial (BY-NC)
Available Formats
PPTX, PDF, TXT or read online from Scribd
Share this document
Did you find this document useful?
Is this content inappropriate?
Report this DocumentDispositiva que guía sobre como se debe instalar la version de linux fedora
Copyright:
Attribution Non-Commercial (BY-NC)
Available Formats
Download as PPTX, PDF, TXT or read online from Scribd
0 ratings0% found this document useful (0 votes)
34 views19 pagesInstalacion Fedora
Uploaded by
Eyner Jimenez MDispositiva que guía sobre como se debe instalar la version de linux fedora
Copyright:
Attribution Non-Commercial (BY-NC)
Available Formats
Download as PPTX, PDF, TXT or read online from Scribd
You are on page 1of 19
CÓMO INSTALAR
FEDORA 14 i686 LIVE KDE
Vamos a ver cómo se instala una de las grandes distribuciones que utiliza
KDE: Fedora.
Para ello nos hemos descargado la versión Fedora 14 i686 Live KDE del
proyecto Fedora, lo hemos quemado con nuestro grabador favorito,
puesto en el PC y reiniciado el equipo.
Descargamos Fedora 14 i686 Live KDE, cuando arranque nos aparecerá
una imagen como esta. En ella debemos seleccionar la opción “Boot”
Esto iniciará el Live CD y cargará un versión previa de KDE, aunque no tocará
ningún archivo de nuestro PC. Al finalizar la carga, que tarda un poco, nos
aparecerá una ventana como la siguiente. Ahora hacemos click sobre “Install to
Hard Disk”, nos aparecerá una ventana como la siguiente.
En ella solamente podemos pulsar “Next”.
Ahora nos toca seleccionar la distribución de teclado. Seleccionamos el
idioma y pulsamos “Next”
En esta pantalla nos posibilita instalar sobre dispositivos como Redes de área de
almacenamiento (SANs) pero como no es nuestro caso, seleccionamos la primera
opción, instalación sobre un disco duro normal.
A continuación seleccionamos el nombre del equipo y pulsamos “Next”
Ahora debemos localizarnos en el mapa mundial en nuestro huso horario
correcto y pulsamos “Next”.
El próximo dato requerido es el password del super usuario, muy importante, así que no
debemos olvidarlo. Tras ponerlo pulsamos “Next”
Llegamos a la parte delicada si tenemos otros sistema operativo, el particionador. En
nuestro caso es elemental ya que vamos a utilizar todo el espacio disponible, es decir,
todo el disco. Seleccionamos la primera opción y pulsamos “Next”.
Ahora nos aparece la confirmación de la operación. Pulsamos en “Write Changes to
Disk”.
Una vez llegados a este punto el sistema formateará el disco y copiará los archivos
necesarios. Al finalizar aparecerá una ventana como la siguiente. Pulsamos en
“Close” para cerrar el instalador.
Ahora apagamos el sistema y quitamos el CD del lector. Tras reiniciar el sistema nos
encontramos con una serie de pantallas para acabar de afinar la distribución. La
primera es la Bienvenida. Pulsamos “Forward”
La siguiente es la licencia. Pulsamos “Forward”
Ahora creamos el usuario estándar, llenando los campos necesarios. Pulsamos
“Forward”.
Volvemos a confirmar la fecha y la hora. Pulsamos “Forward”.
Esta pantalla es para colaborar con el proyecto con los errores de hardware,
podemos participar o no. Aunque la imagen muestre que no, es conveniente
hacerlo. Pulsamos “Finish”
Ahora nos aparece la pantalla de introducción de usuario y contraseña.
Y, si todo ha ido bien, aquí tenemos nuestro Fedora con KDE instalado.
You might also like
- Especificaciones Equipos DICON Modelo Empresarial EH300-PDocument1 pageEspecificaciones Equipos DICON Modelo Empresarial EH300-PMiguel Ángel Bringas RodríguezNo ratings yet
- TALLERDocument11 pagesTALLEREDUFIDNo ratings yet
- Leyes de Exponentes IDocument13 pagesLeyes de Exponentes IWily CuellarNo ratings yet
- Unad PDFDocument127 pagesUnad PDFDany Esquijarosa BonillaNo ratings yet
- 03 Guia de Excel - FuncionesDocument15 pages03 Guia de Excel - FuncionesSpartreyNo ratings yet
- Laboratorio 01 - Implementación y Administración de Windows ServerDocument13 pagesLaboratorio 01 - Implementación y Administración de Windows ServerLeonardo Fabrizio Quispe PazNo ratings yet
- Dahua 2Document17 pagesDahua 2Ronald CastellarNo ratings yet
- Actv Aprendizaje 4Document13 pagesActv Aprendizaje 4Sandriita AngeliiTa KaRo MaderaNo ratings yet
- Parcial Escenario 8 IotDocument11 pagesParcial Escenario 8 IotRaúl Haimerich MoncadaNo ratings yet
- Manualcon MinitabDocument76 pagesManualcon MinitabAntony Vega CernaNo ratings yet
- Colores HTMLDocument15 pagesColores HTMLReinet IbañezNo ratings yet
- Hal y YoDocument2 pagesHal y YoDAI GOMEZ0% (1)
- EnsayoDocument14 pagesEnsayoedgarNo ratings yet
- AnalisisDocument2 pagesAnalisisLuisa Frías MirandaNo ratings yet
- Actividad 1Document12 pagesActividad 1Miguel A. CanoNo ratings yet
- UmlDocument1 pageUmlMarvin Rivas EscobarNo ratings yet
- Complemento Circuitos MSIDocument20 pagesComplemento Circuitos MSIKaren Julieth Z FNo ratings yet
- 1 Introduccion NumeracionDocument49 pages1 Introduccion NumeracionasdwwdasNo ratings yet
- Manual de Usuario Español iVMS4200.en - EsDocument84 pagesManual de Usuario Español iVMS4200.en - EspujFierros100% (1)
- Estilos ArquitectónicosDocument3 pagesEstilos ArquitectónicosDesconNo ratings yet
- Evidencia GA4-260101055-AA1-EV03 Cuadro Comparativo de La Caracterización Del SEO y El SEM.Document1 pageEvidencia GA4-260101055-AA1-EV03 Cuadro Comparativo de La Caracterización Del SEO y El SEM.FranciscoNo ratings yet
- Catalogo JM Import TecnologiaDocument16 pagesCatalogo JM Import TecnologiaRodrigo DraxlerNo ratings yet
- El ProcesadorDocument8 pagesEl Procesadoriskar iskarov beydovNo ratings yet
- CUESTIONARIODocument2 pagesCUESTIONARIOguadalupeNo ratings yet
- LISTA DE PRECIOS (Amazon3dgames)Document2 pagesLISTA DE PRECIOS (Amazon3dgames)Agustín BarriosNo ratings yet
- Debate ComprensiónDocument4 pagesDebate Comprensiónjegiomed13No ratings yet
- TutoandroidnewDocument8 pagesTutoandroidnewFederico OrtizNo ratings yet
- Actividad Evaluativa Eje 2Document7 pagesActividad Evaluativa Eje 2Laura Valentina Alvarez Sanchez100% (1)
- Sistema OperativoDocument8 pagesSistema OperativosaraiNo ratings yet
- EL CAN BUS Concepto PDFDocument4 pagesEL CAN BUS Concepto PDFJulio César Turpo BustinzaNo ratings yet
- 7 tendencias digitales que cambiarán el mundoFrom Everand7 tendencias digitales que cambiarán el mundoRating: 4.5 out of 5 stars4.5/5 (87)
- Influencia. La psicología de la persuasiónFrom EverandInfluencia. La psicología de la persuasiónRating: 4.5 out of 5 stars4.5/5 (14)
- Excel y SQL de la mano: Trabajo con bases de datos en Excel de forma eficienteFrom EverandExcel y SQL de la mano: Trabajo con bases de datos en Excel de forma eficienteRating: 1 out of 5 stars1/5 (1)
- El trading de opciones de una forma sencilla: La guía introductoria al trading de opciones y a las principales estrategias de beneficios.From EverandEl trading de opciones de una forma sencilla: La guía introductoria al trading de opciones y a las principales estrategias de beneficios.Rating: 5 out of 5 stars5/5 (1)
- EL PLAN DE MARKETING EN 4 PASOS. Estrategias y pasos clave para redactar un plan de marketing eficaz.From EverandEL PLAN DE MARKETING EN 4 PASOS. Estrategias y pasos clave para redactar un plan de marketing eficaz.Rating: 4 out of 5 stars4/5 (51)
- Radiocomunicaciones: Teoría y principiosFrom EverandRadiocomunicaciones: Teoría y principiosRating: 5 out of 5 stars5/5 (3)
- ChatGPT Ganar Dinero Desde Casa Nunca fue tan Fácil Las 7 mejores fuentes de ingresos pasivos con Inteligencia Artificial (IA): libros, redes sociales, marketing digital, programación...From EverandChatGPT Ganar Dinero Desde Casa Nunca fue tan Fácil Las 7 mejores fuentes de ingresos pasivos con Inteligencia Artificial (IA): libros, redes sociales, marketing digital, programación...Rating: 5 out of 5 stars5/5 (4)
- Excel para principiantes: Aprenda a utilizar Excel 2016, incluyendo una introducción a fórmulas, funciones, gráficos, cuadros, macros, modelado, informes, estadísticas, Excel Power Query y másFrom EverandExcel para principiantes: Aprenda a utilizar Excel 2016, incluyendo una introducción a fórmulas, funciones, gráficos, cuadros, macros, modelado, informes, estadísticas, Excel Power Query y másRating: 2.5 out of 5 stars2.5/5 (3)
- Inteligencia artificial: Lo que usted necesita saber sobre el aprendizaje automático, robótica, aprendizaje profundo, Internet de las cosas, redes neuronales, y nuestro futuroFrom EverandInteligencia artificial: Lo que usted necesita saber sobre el aprendizaje automático, robótica, aprendizaje profundo, Internet de las cosas, redes neuronales, y nuestro futuroRating: 4 out of 5 stars4/5 (1)
- Ciberseguridad: Una Simple Guía para Principiantes sobre Ciberseguridad, Redes Informáticas y Cómo Protegerse del Hacking en Forma de Phishing, Malware, Ransomware e Ingeniería SocialFrom EverandCiberseguridad: Una Simple Guía para Principiantes sobre Ciberseguridad, Redes Informáticas y Cómo Protegerse del Hacking en Forma de Phishing, Malware, Ransomware e Ingeniería SocialRating: 4.5 out of 5 stars4.5/5 (11)
- Guía para la crianza en un mundo digital: Cómo educar para un uso sano y seguro de la tecnologíaFrom EverandGuía para la crianza en un mundo digital: Cómo educar para un uso sano y seguro de la tecnologíaRating: 3.5 out of 5 stars3.5/5 (2)
- Clics contra la humanidad: Libertad y resistencia en la era de la distracción tecnológicaFrom EverandClics contra la humanidad: Libertad y resistencia en la era de la distracción tecnológicaRating: 4.5 out of 5 stars4.5/5 (117)