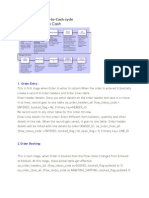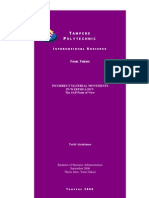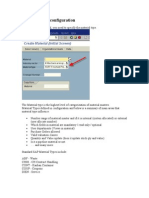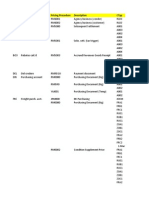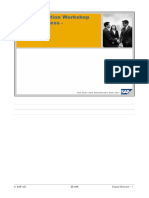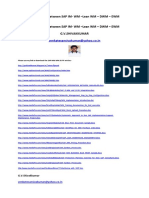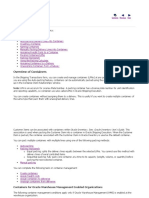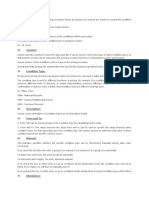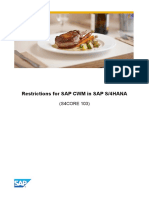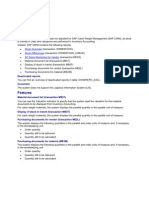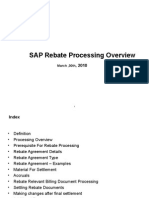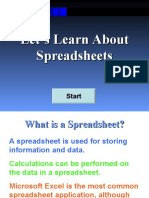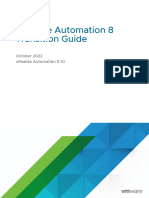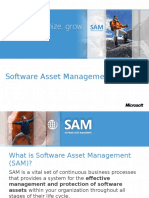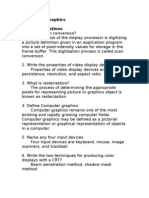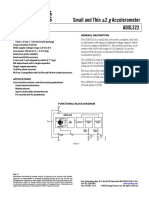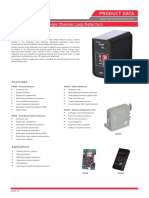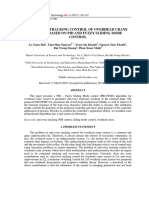Professional Documents
Culture Documents
FREIGHT Charges
Uploaded by
mayankpant1Original Description:
Copyright
Available Formats
Share this document
Did you find this document useful?
Is this content inappropriate?
Report this DocumentCopyright:
Available Formats
FREIGHT Charges
Uploaded by
mayankpant1Copyright:
Available Formats
Oracle Order Management
Freight & Special Charges and
Converting Freight Costs into
Charges with Basic Pricing
An Oracle White Paper
September 2000
Revised December 2002
Freight & Special Charges and Freight Costs
EXECUTIVE OVERVIEW
Oracle Order Management release 11i provides customers with extensive
ability to assess freight and other charges on orders. Charges can be
associated with the order as a whole, or can be assessed on specific lines.
Charges can be set up so that they are automatically applied as orders are
entered based on business rules you set up, or charges can be applied
manually. These charges can be viewed and modified from the Sales
Order form by users with appropriate security. Costs that are associated
with shipment of goods can be captured during the shipping process and
can be passed through to orders as charges, if desired.
Previous versions of Oracle Order Entry had extremely limited
functionality in the area of freight and special charges. Oracle Order
Management now has powerful and flexible features that should be
capable of supporting nearly every business’ requirements for assessing
these charges. The trade-off is in complexity of setup.
This paper will discuss the capabilities of the new freight and special
charge model in Order Management, and will offer tips and examples on
how to set up the charges to perform common charge scenarios. In
particular, the setup of the automatic conversion of costs to charges is
detailed.
INTRODUCTION
The process of applying charges and capturing freight costs is now
divided between the Order Management and Shipping Execution
modules. Order Management applies Freight or other Charges to the
customer invoice whereas Shipping captures all Freight Costs incurred on
a shipment of goods
Freight and Special Charges are defined as the amount applied to the
customer invoice for movement of a shipment to a destination or for
other miscellaneous reasons. Freight and Special Charges may be
assessed for the order header or order line. The user has the ability to
apply the charges to the order manually, via order import, through the
Process Order open API or automatically based on the charges setup. At
Freight and Special Charges 2/12/200312/18/2002 8:30 AM5:13 PM Page 1
the time of order entry, some of the freight and special charges that will
be applied on the order may be known. Other charges can be applied
later in the order process, depending on user setup and business
practices. Freight and Special Charge Types that are seeded include
freight, handling, insurance, export fees and miscellaneous charges. All
freight and special charges are passed to Receivables to be invoiced.
Freight Costs are actual expenses incurred by the shipper while
transporting a shipment. The Freight Cost Types that are seeded include
freight cost, handling, insurance, administrative fees and export duty.
Shipping Execution allows users to input costs incurred on the shipment
of goods using the Shipping Transaction Form or through the Shipping
Open Interface. Once the ship confirmation process completes, any costs
input are transferred to Order Management for storing on the order, and
they can be converted to charges based on rules the user specifies.
Freight costs captured at shipping are not invoiced to the customer.
Freight charges can be automatically derived from the freight cost. The
freight charge represents the amount passed on to the customer receiving
the shipment. The freight charge can be equivalent to the freight cost or
a greater amount, i.e. freight cost plus a markup. Other ways commonly
used to assess freight charges are based on predetermined fixed amount
for each order or for each item or tiered amounts based on total order
amount, ship method, priority, freight terms and a host of other variables.
BACKGROUND
Companies assess charges, both for freight and for handling and other
purposes, in many and varied ways. Policies for assessing charges can
vary within the same company based on customer, size of order,
destination, weight, and numerous other factors. Whereas some
companies pass through actual shipping costs to their customers, other
companies use ‘shipping and handling charges’ as an opportunity to
increase revenues. In most cases, companies would like these policies to
be implemented by the software without requiring manual intervention by
an order taker or clerk. Especially in an eBusiness environment, where
orders are entered in a self-service mode through iStore or other web
front-ends, the user cannot be expected to input their own freight and
special charges. The goal is to have orders processed in as ‘hands-off’ a
process as possible.
In order to provide maximum flexibility for calculating and applying
charges, the Order Management design team decided to make use of the
rich functionality already available within the Advanced Pricing product to
implement the Freight and Special Charges feature. We therefore are
using Pricing Modifiers to model Charges, and Pricing Qualifiers to model
Freight and Special Charges 2/12/200312/18/2002 8:30 AM5:13 PM Page 2
the rules for applying those Charges. And we make use of a Pricing
Formula to model the passing through of Freight Costs to Charges. All of
this can be accomplished with the Basic Pricing part of Advanced Pricing
that comes with Order Management – it is not necessary to separately
license Advanced Pricing to implement Freight and Special Charges
features. As a result, to use Freight and Special Charges in Order
Management, it is necessary to do the setup of these Charges using the
Pricing setup forms, specifically Modifiers, Qualifiers and Pricing
Formulas. The user interface for this setup is somewhat challenging due
to the extreme flexibility of function that Advanced Pricing offers. This
paper will show you how to set up a few simple common cases, but
won’t attempt to explain every detail about every option. To implement
more complex business rules for assessing charges, the reader is
encouraged to study the Advance Pricing User’s Guide for information
about all the various fields and features that are available.
PROCESS FLOWS
Here are several common business flows, from a high level, that should
help explain the process in a general sense. Of course, the trick to
making all of this happen is setup, so after we look at these flows, we’ll
explore in detail the setup that drives charges and the cost to charge
conversion.
Typical Sales Order with Automatic Charges: The basic flow for applying Freight
or Special Charges to an order starts in the Sales Order form. A user
creates an order and enters the lines. When saving the lines, the freight
and special charges are automatically applied to the order line based on
the setup done by the customer. Once charges have been applied to the
order header and/or line, the user can see the total charges in the total
area of the main tab of the Order Header, and a total of charges for each
line in the CHARGES column on the Sales Order Lines form, Pricing tab.
In addition a user can view, modify or add manual charges by clicking the
ACTION button on the Sales Order form and selecting CHARGES. In the
Charges window that pops up, the user will be able to see in detail all
applied Freight and Special Charges. If the charge has the OVERRIDE
ALLOWED box checked, then the user can modify the charge.
Entering Costs and converting them to Charges: Once the user is ready to ship
the order, he/she has the ability to key any costs associated with the line
or delivery. When ship confirmation processes (and specifically when the
Order Management Interface processes), those costs will be transferred to
the order line as price adjustments. And then the conversion of the costs
into charges will be triggered, provided the COST to CHARGE conversion
setup has been done. The converted charges will be applied to the line,
and then those charges will get invoiced with the order line. Once the
line is invoiced, the user will not be able to apply any new charges to the
Freight and Special Charges 2/12/200312/18/2002 8:30 AM5:13 PM Page 3
order line.
Sales Order with Manual Charges:The flow for adding charges manually is
similar to the flow for automatic charges. The user enters the order
header and lines. Automatic charges may be applied, depending on how
the setup was done. The user can also manually apply any non-
automatic charges if he or she has appropriate security. To do that,
he/she selects the header or line that he/she wants to apply charges to,
and using the ACTION button, selects CHARGES. In the Charges window
that pops up, the user can go to a blank line and select from a LOV any
manual charge that the order or line qualifies for. Security for manual
charges is based on the profile option: ‘OM: Charging Privilege’. If the
profile is set to None, the user will only have viewing access to charges
and cannot apply manual charges. If set to Full Access, the user can
apply manual charges and modify overrideable charges. If set to
Unlimited Access, the user can apply manual charges and even modify
non-overrideable charges.
All charges are invoiced. Line level charges are
Invoicing and taxation:
invoiced with the line they are attached to. Header level charges are
invoiced with the first line that is invoiced for that order. Header charges
that are added after some lines have been invoiced will be invoiced with
the next line that is interfaced to Invoicing. Charges are sent individually
to Receivables as invoice header level freight charges, although AR
summarizes them into one freight line for the Invoice. Taxes on charges
are not calculated at this time during order entry, even if charges are
taxable in the jurisdiction. If it is necessary for charges to be taxed, the
user should set the ‘TAX: Invoice Freight as Revenue’ profile option to Yes
and also set up a dummy Freight item in Inventory that is taxable and
specify it in the ‘TAX: Inventory Item for Freight’ profile option. Then
OM’s Invoicing Integration will send the charges to Receivable’s
Autoinvoice as Lines with that Inventory Item on them, rather than as
Freight. There the charges can be taxed as required and revenue
accounting for the charges using AutoAccounting can be done.
Returns: There are a few considerations regarding charges for return lines.
First, you can set up Freight and Special Charges that will be charged on
return lines or orders – these are typically such things as restocking fees,
return handling fees etc. These charges are set up just like any other
charges, though you would most likely create rules (qualifiers) for
applying these charges so that they apply only to return lines (line
category = return).
Secondly you may or may not want to refund charges that the customer
paid on the original order that is being returned. Users can define which
charges are refundable by checking the “Refundable Flag” (INCLUDE ON
RETURNS checkbox) when the Charge Modifier is set up. If the return
Freight and Special Charges 2/12/200312/18/2002 8:30 AM5:13 PM Page 4
line is created referencing an existing order line, any refundable charges
associated with the original line will be automatically applied as a
negative charge on the return. If the user creates a new return line
without a reference to any existing line, then the user will have to
manually apply any refundable charges.
Backorders: There is a profile option that controls whether or not charges
will be applied to backordered lines on an order. Some companies by
policy do not charge freight or special charges on backorders, while other
companies do. The profile OM: Charges for Backorders controls this
functionality. Set it to YES if you want backordered lines to be assessed
charges. The default is NO. Please note that you can set this profile only
at the site level.
CHARGES SETUP
As we said earlier in this paper, Freight and Special Charges in Order
Management are set up using the forms and features of Advanced Pricing.
Charges are considered to be pricing Modifiers, and they have their own
special modifier list type – it’s called ‘Freight and Special Charge List’. The
user defines a charge list, and creates list lines for each type of charge (i.e.
handling, freight, miscellaneous) that he/she wants to have applied to the
order or order lines. A user can also “qualify” the modifier, which means
certain “tests” or qualifications must be met first before the modifiers are
applied to the order or order lines. For example, does this particular
customer get these freight charges? Does the order amount justify (qualify
for) these attractive Freight Terms? Or does the size of the order (amount
or quantity) dictate standard freight cost conversion with markup?
A Little Terminology
Before we get into details of setting up Modifiers and Qualifiers, there are
a few terms to get straight. There are Freight Charges, Freight Costs, Cost
Types, Charge Types, sub-types, lookups, Freight Terms etc. etc. and all
these terms sound alike. However, to set up your charges and especially
to get the Cost to Charge conversion working correctly, it is important that
you understand what each of these is and what they do.
Let’s start with the Freight Costs: they are the simplest to understand and
set up.
Freight Costs – in general are costs incurred in the shipment of goods.
Within Order Management and Shipping Execution, they are the costs
input at Ship Confirmation that reflect money your company pays for the
movement of goods. Like most things within Oracle Applications, you
have to CLASSIFY the Freight Costs by Freight Cost Types – these are
general descriptors used to categorize the types of costs incurred. OM
seeds the following Freight Cost Types: Duty, Handling, Insurance,
Freight and Special Charges 2/12/200312/18/2002 8:30 AM5:13 PM Page 5
Export, Freight, and Administration. Freight Cost Types are just Lookups -
you can set up additional Freight Cost Types by navigating to: Shipping >
Setup > Lookups. Use the flashlight icon and select
FREIGHT_COST_TYPE to view the existing list.
Next you have to NAME the Freight Costs you are going to use. The
Freight Cost Names are associated with a Freight Cost Type. For
example, the freight cost type Export might include the following Names:
harbor maintenance fee, ad valoreum tariffs, import quota tariff. These
are the Names that the shipping clerk will see in the Shipping Transaction
Form when Freight Costs are entered. You set up Freight Cost Names by
navigating to Shipping > Setup > Freight > Define Freight Cost Types.
Press Control+F11 to view existing freight cost names. On a blank line,
enter a new Name, choose a Freight Cost Type, Currency and Amount.
The Amount entered here will default in the Freight Costs form at ship
confirmation when that particular Freight Cost Name is selected in the
Cost Type field. At ship confirm, the user has the option of accepting this
default Amount, or entering a different amount.
That was the easy part. Now we get to defining Freight Charges and their
terminology. Freight and Special Charges are what you charge your
customer for shipping goods or for other services. Advanced Pricing
provides a lookup called Freight Charge Types and seeds one called
Miscellaneous. Associated with each Freight Charge Type are Freight
Charge sub-types, which are also lookups with lookup type equal to the
name of the Freight Charge Type. Look at the one with lookup type of
MISCELLANEOUS – this is where you should define any charges that you
might want to assess that won’t be converted from Shipping costs. These
sub-types along with the Freight Cost Types (not Names) described
above show up as Charge Names when you define your Freight and
Special Charge modifiers.
Finally there are Freight Terms. Freight Terms is an attribute of the
order header and line and it is driven from an Order Management
Quickcode ( lookup) with lookup type of FREIGHT_TERMS. There is a
good explanation of the seeded Freight Terms in the Order Management
User’s Guide. There is absolutely no functionality inherent in Freight
Terms in Order Management – but Freight Terms can be used as a
qualifier for applying charges, as we shall see in the examples that follow.
Defining Pricing Modifiers for Freight and Special Charges
The user has to set up modifiers that define how to apply charges to
orders. A modifier’s function is to define what the charges are (their
name, how they are calculated, what level they apply to) and how to
apply them – either automatically based on qualifiers or manually by a
Freight and Special Charges 2/12/200312/18/2002 8:30 AM5:13 PM Page 6
user. There are several different ways you can tell the system to calculate
charges:
• Fixed LUMPSUM amount: A fixed charge amount (e.g. $10.00
handling fee)
• Fixed AMOUNT per Pricing Quantity: A fixed amount charge per
pricing quantity (e.g. $1.00 charge for each item ordered)
• Fixed PERCENTAGE: A fixed percentage of the List Price of the item
(e.g. 5% handling fee).
• FORMULA: A formula to calculate the charge (i.e. Insurance Cost *
Constant). The basic components of the formula can be a PRICING
ATTRIBUTE and NUMERIC CONSTANT, to return a numeric value.
The user can attach the formula to the Freight Charge modifier.
If you set up charges to apply at the Order Header level, only Lumpsum
or Formula types of calculations are allowed.
So let’s try this out. Let’s create a simple Freight Charge and apply
it to an order.
Simple Business Scenario #1
Assume your company always wants to automatically assess a Freight
Charge of $39.99 to all orders, and also a Handling Charge of $10.00.
Certain users can change the amount of the charges at entry.
For this scenario, we will be using the lumpsum calculation method for
the charges. Navigate to the Pricing Modifier setup form by using the
menu path: Pricing > Modifiers. Choose a MODIFIER TYPE of ‘Freight
and Special Charges List’. Choose a NUMBER and a NAME for your
Modifier List that you will be able to recognize – the Number does not
have to be numeric. Check the AUTOMATIC box to make the modifier
be automatically applied to the order. Finally, select the CURRENCY,
START and END DATES and a DESCRIPTION for the modifier.
At this time, we could add Qualifiers for the whole list if we wanted all of
these charges applied only to orders or lines with certain attributes. For
this first scenario, we will not be using any qualifiers. The freight charges
will always be applied, no matter what.
Next, we need to enter one modifier line for Freight Charges and another
one for the Handling Charges. You enter modifier lines in the Modifiers
Summary Tab in the lower half of the Modifiers form. Enter a user-
defined MODIFIER NUMBER for the first line. Choose the LEVEL of
Order or Line to indicate whether you want the modifier to be applied at
the order or line level. For this example, choose ‘Order’. The MODIFIER
TYPE of Freight/Special Charges will be selected. Optionally, enter a Start
Freight and Special Charges 2/12/200312/18/2002 8:30 AM5:13 PM Page 7
and End Date. Check the AUTOMATIC flag to apply the charges without
user intervention. Set the OVERRIDE flag to Yes to allow authorized
users to change the amount of the charge once it’s applied. You must
choose a PRICING PHASE – this controls when the charge will be
applied. Choose ‘Header Level Charges’ for Order Level modifiers and
‘Line Charges’ for Line Level modifiers. There are a bunch of other
attributes on this tab that are not relevant to the examples we’re showing
– you can read the Advanced Pricing User’s Guide if you want to know
what they do. Here’s this form with data filled in for this modifier.
Freight and Special Charges 2/12/200312/18/2002 8:30 AM5:13 PM Page 8
Next, move to the Discounts/Charges Tab and enter the charge details. In
the CHARGE NAME field, select “Freight Costs”, INCLUDE ON RETURNS
can be checked or not depending on whether or not you want this
charge copied to returns created from these orders, choose APPLICATION
METHOD of Lumpsum and enter a VALUE of $39.99.
Similarly, we will enter another modifier line for the Handling Charge.
Enter a second line within the Modifiers Summary tab region with settings
similar to those for the first line. Then, in the Discounts/Charges tab
region enter the Charge details as follows: CHARGE NAME is “Handling
Costs”, INCLUDE ON RETURNS can be checked or not, APPLICATION
METHOD again is Lumpsum and the VALUE is $10.00.
Here’s a picture of this form and tab with this data filled in:
That’s all there is to it. We have now successfully entered a basic Freight
and Special Charge modifier with one line detailing Freight Charges and
one line for Handling Charges.
Freight and Special Charges 2/12/200312/18/2002 8:30 AM5:13 PM Page 9
Note: If you want to apply a modifier like this, which is set up without
any qualifiers, then you must be sure to set the Pricing Profile option ‘QP:
Blind Discount Option’ to ‘Yes’.
Applying Automatic Order Level Charges on an Order
To see this modifier at work, create a new order within the Oracle Order
Management responsibility by choosing the menu path Orders, Returns >
Sales Orders. Enter the order header information including, Customer,
Order Type (e.g. Standard), Price List, Ship To & Bill To Addresses and
Salesperson. Move to the Lines Tab, enter any Item with a quantity of 1.
Save the order. Go back to the Order Main tab and you will see in the
Totals area Charges of $49.99 – the sum of the $39.99 Freight Charge and
the $10.00 Handling Charge.
To see the applied charges, select the Actions button > Charges from the
Header region. You will see the two applied freight charges with the
• Charge Name = Freight Costs and amount = $39.99.
• Charge Name = Handling Costs and amount = $10.00.
If the user has appropriate security (based on the setting of the ‘OM:
Charging Privilege’ profile option), he or she can override the amount of
Freight and Special Charges 2/12/200312/18/2002 8:30 AM5:13 PM Page 10
either charge by keying over it, entering a REASON and COMMENTS, and
clicking the APPLY button.
Applying Manual Order Level Charges on an Order
What if your company doesn’t want to automatically apply charges to every
order – instead you want the order entry clerk to choose what orders to
charge? How would you do that?
To make this happen, you have to change the setup of the previous
Modifier - just uncheck the AUTOMATIC checkbox at the modifier list
header and lines. Then enter a new order and line like we did above and
save it. You will see that now no charges have been applied
automatically.
To apply the freight and handling charges manually, select the Actions
button > Charges from the Order Header. Click a new line in the Charges
form, select the CHARGE NAME = Freight Costs from the list of values. A
charge named Freight Cost of $39.99 will appear. Now, click on another
new line in the Charges form, select the CHARGE NAME = Handling Cost
from the list of values. A charge named Handling Cost of $10.00 will
appear.
Note: If you are unable to apply charges manually: 1) check to
make sure the profile option, ‘OM: Charging Privilege’ is set to Full
Access or Unlimited Access, and 2) check to make sure that ‘QP:
Blind Discount Option’ is set to Yes (all modifiers with no qualifiers
will be considered if Blind Discount is set to Yes). To verify the
above profile settings, navigate to: Edit > Preferences > Profile and
query those profiles.
To verify that the manual application of the freight and special charges
has occurred, look at the Total Charges on the Order Main tab or click the
ACTIONS button and select CHARGES. A total of $49.99 will be in the
totals area, and the Freight Costs of $39.99 and Handling Costs of $10.00
will appear in the Charges window. Since these charges were applied
manually, the FIXED checkbox will be checked automatically on the
Charges window, indicating that those charges should not be changed by
the system.
All right – pretty simple so far. Now let’s add some qualifiers.
Simple Business Scenario #2
Assume your company always wants to automatically assess a Freight
Charge of $39.99 to all orders with Freight Terms of Prepay & Add, and a
Handling Charge of $10.00 for those same orders.
Setting up Automatic Order Level Charges with Qualifiers
Freight and Special Charges 2/12/200312/18/2002 8:30 AM5:13 PM Page 11
For this scenario, we will be adding simple qualifiers to the charge list we
set up in the previous scenario. Access the Modifier Form and query the
modifier list that was set up in the last section. Now we will make two
changes to the modifier lines. First we will mark them as Automatic again
and then specify qualifiers for them.
When you set up qualifiers for modifiers, you can do it by specifying the
qualifiers at the Modifier list header level or at the list line level. The
Qualifiers specified at the list header level will apply to all modifier lines
defined in that list. This can be useful to specify common business rules
at the list header only once. Any Qualifiers specified at the list line level
are specific to that particular modifier line. Use this if you need unique
rules for applying one of the Charges but not all of them on a list.
For this scenario, we will set up header level qualifiers which will apply to
both of our charges in this list. Press the LIST QUALIFIERS button on the
top part of the Modifier form and a window will pop-up. This window
will display any predefined qualifier groups you may have already set up.
For this scenario, do not select any of these - press OK instead. Another
window will be displayed to let you enter new qualifiers. Enter:
GROUPING NUMBER = 1, QUALIFIER CONTEXT = Order, QUALIFIER
ATTRIBUTE = Order Category, accept the default for PRECEDENCE,
OPERATOR is = and VALUE FROM = Order. Similarly enter the second
qualifier for Freight Terms. When you’re done, the Header Level
Qualifiers window should look like this:
Freight and Special Charges 2/12/200312/18/2002 8:30 AM5:13 PM Page 12
The grouping number uses the typical Oracle convention to indicate and
/ or conditions. Qualifiers with the same grouping numbers denote the
and condition whereas different grouping numbers denote the or
condition. QUALIFIER CONTEXT is just a grouping of attributes, and
QUALIFIER ATTRIBUTE is the specific attribute within the Context that is
used in the rule to be compared to the VALUE using the OPERATOR. See
the Advanced Pricing User’s Guide for an up-to-date list of seeded
Qualifier Contexts and Attributes or just look at what shows up in the
LOV. If you want to add your own Qualifier Contexts or Attributes, it is
possible to do that but explaining how is beyond the scope of this paper.
See the Advanced Pricing User’s Guide for how to do this.
Important Note: if you are using a qualifier for the first time, you must
run a concurrent program under the Pricing Responsibility called ‘Build
Sourcing Rules’ to get Pricing to recognize this qualifier.
Applying a Qualified Automatic Order Level Charge to an Order
Create a new order as usual. Specify the FREIGHT TERMS as ‘Prepay and
Add’ on the header. Move to the Lines Tab and enter a line or two and
save your order. You should see the two charges applied automatically at
the order header level – just as we did in Scenario 1 before. Verify that
the charges are correct by looking at the Order Main tab, charges total
and by choosing the Charges Action to see details of the charges.
You can verify that the qualifier is working by entering another order with
a different Freight Terms, and seeing that the charges are not applied.
OK – so far, so good. Now let’s take an example from a case sent by
a consultant at a real company.
Real Business Scenario #3
The company’s freight policy is defined as follows:
1. On each REGULAR delivered ORDER there will be a charge of $3.00
applied automatically for freight.
2. There will be an additional freight charge of $0.50 per quantity for
REGULAR deliveries.
3. For SPECIAL deliveries there will be a charge of $11.50 per order and
an additional $1.00 per quantity.
The differentiation between REGULAR and SPECIAL deliveries are
dependent on the carrier or transport company. It will be modeled as
Shipment Priority at the Order Header.
There are various ways that this can be implemented. One simple way is
to set up one ‘Freight and Special Charges List’ with automatic application,
with list lines qualified by Shipment Priority. Set up a new ‘Freight and
Special Charges List’ with the AUTOMATIC box checked. Do not assign
Freight and Special Charges 2/12/200312/18/2002 8:30 AM5:13 PM Page 13
any List Qualifiers. Then enter four list lines, the first two qualified by
Shipment Priority equal to REGULAR and the second two qualified by
Shipment Priority equal to SPECIAL. For each pair of list lines, one will
be at Order level and will be calculated as a Lumpsum and the other will
be at Line level and will be an Amount per quantity. For all of these, the
CHARGE NAME would be Freight Costs.
Here’s a picture of the Modifiers form Discount/Charges tab for this set of
modifier lines.
Freight and Special Charges 2/12/200312/18/2002 8:30 AM5:13 PM Page 14
The qualifiers would look like these - the second qualifier is to ensure
that these charges are applied only on order lines and not on return lines.
Line Level Qualifiers
Grouping Qualifier Qualifier Attribute Prece Oper Value
Number Context dence ator From
1 Order Shipment Priority accept = REGULAR
Code defaul
t
1 Order Line Category accept = ORDER
defaul
t
Applying Automatic Order and Line Level Freight Charges on an
Order
Create a new order as usual. Specify the SHIPMENT PRIORITY as
“REGULAR” on the header. Move to the Line Items Tab and enter several
lines and save your order. You should see the header charge of $3.00
applied and you should also see line charges of .50 per item for each line.
Verify that the charges are correct by looking at the charges total on the
Order Main tab, and also by looking at the total charges for each line in
the Lines tab, Pricing tab.
You can verify that the qualifier is working by entering another order with
a SHIPMENT PRIORITY of “SPECIAL”, and seeing that the higher charges
are applied - $11.50 at the header and $1.00 for each unit of quantity on
the lines.
So far we’ve been dealing with Charges applied or entered during
order entry. Now let’s see how to automatically convert Freight
Costs entered at Ship Confirmation to Freight Charges.
Setting up Freight and Special Charges For COST to CHARGE
conversion
Refer back to the terminology section if you get confused by terms in this
section. After you define any Freight Cost Names in Shipping Execution,
any costs entered at Ship Confirmation are transferred to Order
Freight and Special Charges 2/12/200312/18/2002 8:30 AM5:13 PM Page 15
Management and are available for the COST to CHARGE conversion
process . You can convert the exact cost amount to the charge amount, or
you can do it with a markup or markdown.
Important Note – the cost to charge conversion described here applies
line level charges only. Costs always come across to Order Management
from Shipping as line level price adjustments, and the simple setup
described below shows how to covert them into line level charges. If
instead you want the costs coming from Shipping to result in an order-
level charge, it will take additional setup to make that happen. You can
convert these costs into order level charges by using a user-defined
pricing attribute for Order Level Costs and a custom sourcing rule to sum
up the line-level costs. See the Appendix of this document for an
example describing this setup in more detail.
To make the conversion process work (even if you are doing a straight
cost conversion with no markup), you must set up a Pricing Formula
specifying the conversion algorithm, and then use that Formula when you
set up the Charge Modifier. For example, suppose you want a markup of
30% to be applied to the cost to get the final charge (e.g. freight cost +
30%). Begin by setting up the Pricing Formula using the navigation path:
Pricing > Pricing Formulas > Formula Setup. Type in a NAME that will
describe your formula, enter a DESCRIPTION, EFFECTIVE DATES
(optional), and the FORMULA equation. In this case we’ll use the
equation 1*2 which means to multiply step 1 by step 2. Then in the
Formula Lines block of the form, we’ll define those steps as Pricing
Attribute ‘Freight Costs’ multiplied by a Numeric Constant of 1.3. So using
this formula, the system will take the freight cost (step 1) assigned at ship
confirmation and multiply by the numeric constant of 1.3 (130%) (step 2)
which will equal the final freight charge. Here’s how the Pricing Formula
form will look when it’s filled out.
Freight and Special Charges 2/12/200312/18/2002 8:30 AM5:13 PM Page 16
Now you need to create a new Charge Modifier List that uses this formula.
Navigate to the Modifier screen: Pricing > Modifiers. Enter the TYPE as
Freight and Special Charges List. Enter a NUMBER and a NAME. Check
the AUTOMATIC box. Finally, select the CURRENCY, START and END
DATES and add a DESCRIPTION for the modifier. Next enter modifier
lines for the charge list. Enter a MODIFIER NUMBER. Choose the LEVEL
= Line. Select the MODIFIER TYPE as Freight and Special Charges.
Optionally, enter a START and END DATE. Check the AUTOMATIC flag
to apply the charges automatically. Then move to the Discounts/Charges
Tab and enter the charge details. In the CHARGE NAME field, select
“Freight Costs”, APPLICATION METHOD is Lumpsum and specify the
FORMULA you just created .
Now you must set up list level qualifiers which will apply to this modifier
list. Press the LIST QUALIFIERS button on the list header and enter some
qualifiers similar to the ones below:
Header Level Qualifiers
Grouping Qualifier Qualifier Attribute Prece Oper Value
Number Context dence ator From
1 Order Line Category accept = ORDER
defaul
t
Freight and Special Charges 2/12/200312/18/2002 8:30 AM5:13 PM Page 17
1 Order Shipped Flag accept = Yes
defaul
t
1 Order Shippable Flag accept = Yes
defaul
t
These qualifiers will make sure that these charges will be applied to Order
Lines only when shipping occurs. (Shipped Flag = Yes). You can add
any other qualifiers that make sense to your business, too, such as
limiting these freight charges to certain customers or orders with particular
Freight Terms, etc.
Apart from these list level qualifiers, you will need to create a line level
qualifier for each modifier line in your list. This qualifier will link the
Freight Cost Type entered at Ship Confirm to this Charge.
Select the modifier line with CHARGE NAME = Freight Cost, and click the
LINE QUALIFIERS button and enter: GROUPING NUMBER = 1,
QUALIFIER CONTEXT = Order, QUALIFIER ATTRIBUTE = Freight Cost
Type Code, PRECEDENCE = accept default, VALUE FROM = Freight.
LINE 1: Line Level Qualifiers
Grouping Qualifie Qualifier Attribute Preced Opera Value
Number r ence tor From
Context
1 Order Freight Cost Type accept = FREIGHT
Code default
With the Formula and this Modifier created, you can now convert
Shipping Cost into a Freight Charge . To try this, you will need to create
a new order that matches the qualifiers (such as Customer or Freight
Terms) you set up for your Charges.
Assigning Actual Freight Costs at Ship Confirmation
Once you have booked and pick released the order (using autocreate
deliveries to simplify the process), you then enter the actual Freight Costs
in the Shipping Transaction Form when you do ship confirmation. To
perform this task, navigate to the menu: Shipping > Transactions. Query
up the lines of your order. Within the Lines/Containers tab of the
Shipping Transaction Form, select the Actions button > Freight Costs and
choose GO. Enter the COST TYPE = Freight Costs, CURRENCY CODE =
USD and type in an AMOUNT (e.g. $15.00). Now ship confirm the
delivery. (Be sure you enter the Freight Costs before you do the Ship
Confirm action – if you do the ship confirm first, then it’s too late to add
Freight and Special Charges 2/12/200312/18/2002 8:30 AM5:13 PM Page 18
the freight costs!) The actual Charges will be calculated based on the
formula and the Freight Costs you just entered. If you have deferred the
OM Interface at Ship Confirm, then you may not see the charges until
after that interface has run.
Confirm Freight Costs to Freight Charges Conversion
Now navigate back to the Sales Order Pad and query up your order. You
will see the Freight Charge = $19.50 (15 + 30% of 15) on the Main tab.
Freight Costs not included as Freight Charges
Inevitably, some freight costs are incurred after Ship Confirm which
cannot be invoiced to the customer. For example, a truck shipment is
delayed at the customer’s dock during unloading and the carrier assesses
the shipper a detention charge. Since the cutoff point for passing
through freight costs occurs at the time of Ship Confirm, there is no
possibility of invoicing the customer for this extra charge except manually.
OTHER BUSINESS SCENARIOS
Several other common business scenarios are provided below to assist
you in better understanding the setups required to map freight costs to
freight charges.
Scenario 4: Standard Handling Charge
In this scenario, a distributor of music CDs wants to assess a standard
handling charge of $1.99 per CD.
Navigate to the modifier form: Pricing > Modifiers. Enter the following
information:
Pricing Modifiers (heading)
Type Number Name Automatic
Freight and user defined user √
Spec. defined
On the first line of the Modifiers Summary tab, enter the following:
Pricing Modifiers: Modifiers Summary form
Level Modifier Type Automatic Overrid Phase
e
Line Freight/Spec √ √ Line
Ch
Freight and Special Charges 2/12/200312/18/2002 8:30 AM5:13 PM Page 19
Charges
Next, click on the Discounts/Charges tab and enter the following:
Pricing Modifiers: Discounts/Charges form
Charge Name Application Method Value
Handling Costs Amount 1.99
By using an application method of “Amount”, the pricing engine will
assess a handling charge of $1.99 for each item ordered. If instead we
had used “Lumpsum” as the application method, the pricing engine
would assess a handling charge of $1.99 per line (or per order if we had
used an Order level modifier). Next, click on the LINE QUALIFIERS
button and enter the following:
Pricing Modifiers: Qualifiers – Line Level
Grouping Qualifier Qualifier Precedenc Operator Value
Number Text Attribute e From
1 Order Line accept = Order
Category default
The setup for this modifier is completed. A handling charge of $1.99 will
be automatically applied to each item ordered. To verify that the
Handling charge is functioning properly, navigate to the Sales Order Pad
and enter a new order. Enter one line with a quantity of 10. Click the
Action button and select Charges. The Charges window should show a
Handling Charge of $19.99.
Scenario 5: Freight cost markup applied to all invoices with freight
terms of Prepay & Add
A shipper wishes to assess a Freight markup of $50 per line for all
shipments with freight terms of ‘Prepay and Add’. The markup will be
assessed against the actual freight cost input by the Shipping Department.
Since the Freight costs will not be available until the order is shipped, the
company wants customer to see an estimated Freight Charge of $300 on
each line of the order, which will be replaced with the actual charge after
shipping. In addition, a standard Handling Charge of $10 will be added
to each line of the order. All charges will be applied at the line level.
Freight and Special Charges 2/12/200312/18/2002 8:30 AM5:13 PM Page 20
In this example, you need to set up a formula and a modifier with
qualifiers.
First, set up the pricing formula and name it “Freight XX”. Navigate to
Pricing > Pricing Formulas > Formulas Setup. Enter the following:
Pricing Formula form (heading)
Name Description Formula
Freight XX Freight Costs 1+2
In the Formula Lines region, enter the following:
Pricing Formulas form
Formula Pricing Pricing Component Step
Type Attribute Attribute
Context
Pricing Pricing Freight Cost 1
Attribute Attribute
Numeric 50 2
Constant
A pricing attribute can be anything used to price the item, from volume to
item to freight cost. The purpose of setting up this formula is to apply a
markup to the freight cost assigned at shipping. In this formula, the
system will take the freight cost (step 1) assigned at ship confirmation and
add $50 (step 2) which equals the final freight charge.
Now, when the formula “Freight XX” is selected in any pricing modifier,
the $50 will be added to the Freight Cost at the line or header level, as
defined in the modifier.
Second, set up the pricing modifier for freight and special charges that
should appear on the order. Navigate to: Pricing > Modifiers. Enter the
following:
Pricing Modifiers (heading)
Type Number Name Automatic
Freight and user user √
Spec. defined defined
Freight and Special Charges 2/12/200312/18/2002 8:30 AM5:13 PM Page 21
Next, select the Modifier Summary tab. On the first line, we will use the
Freight XX formula in the modifier. Enter the following:
Pricing Modifiers: Modifiers Summary form
Level Modifier Type Auto Overr Phase
matic ide
Line Freight and √ Line charges
Spec.
Now, select the Discounts/Charges tab. Enter the following:
Pricing Modifiers: Discounts/Charges form
Charge Name Formula Application Value
Method
Freight Costs Formula XX Lumpsum
Note that the FORMULA used is the one you set up in the Pricing
Formulas form. The VALUE column is null because the freight cost
amount will be input by the Shipping Department at ship confirm.
Two more modifier lines must be created - one line for Freight Charges
and one line for Handling Charges. These lines will set up standard
default amounts for these charges in case Shipping neglects to enter
actual freight costs. In the Modifier Summary tab, enter the Freight charge
line information as:
Pricing Modifier: Modifier Summary form
Level Modifier Type Automatic Override Phase
Line Freight and √ √ Line charges
Spec.
In the Discount/Charges tab, enter the Freight Charge line information as:
Pricing Modifiers: Discounts/Charges form
Charge Formula Application Method Value
Name
Freight Costs Lumpsum 300
Freight and Special Charges 2/12/200312/18/2002 8:30 AM5:13 PM Page 22
Repeat the same process for the Handling Charge. Enter the following:
MODIFIER NO. = Null, LEVEL = Line, MODIFIER TYPE = Freight and
Special Charge, START DATE = Null, END DATE = Null, AUTOMATIC =
checked, OVERRIDE = unchecked. In the Discount/Charges tab, enter
the information as: CHARGE NAME = Freight Costs, FORMULA = Null,
APPLICATION METHOD = Lumpsum, VALUE = 10. This modifier line
will modify the invoice to include an amount of $10 as a Handling Charge
per order. The standard Handling Charge will be assessed automatically;
no manual input is required at order entry or ship confirm.
The completed Modifiers Summary form should appear as shown:
Pricing Modifiers: Modifiers Summary form
Level Modifier Type Automatic Overrid Phase
e
Line Freight and √ Line charge
Spec.
Line Freight and √ √ Line charge
Spec.
Line Freight and √ Line charge
Spec.
The completed Discount/Charges form should appear as shown:
Pricing Modifiers: Discounts/Charges form
Charge Name Formula Application Method Value
Freight Costs Freight XX Lumpsum
Freight Costs Lumpsum 300
Handling Cost Lumpsum 10
Next, you need to set up list qualifiers and line qualifiers. In this
example, the List Qualifier is used to apply the modifier to orders with
Freight Terms of ‘Prepay and Add’. The Line Qualifiers allow the
pricing engine to apply the modifier to the order lines according to the
processing status (e.g. shippable, shipped, etc). Prior to ship confirm the
order status is “shippable” and the standard freight charge ($300) will
appear on the order entry “Charges form”. When the order status
changes to “shipped” after ship confirm, the actual freight cost plus the
Freight and Special Charges 2/12/200312/18/2002 8:30 AM5:13 PM Page 23
$50 markup will apply. The Line Qualifiers are the triggers for this
functionality.
To set up the List Qualifier as described above, click on the LIST
QUALIFIER button on the Modifier Definition form. The Qualifiers Group
form appears, click OK. Enter the following:
List Qualifiers (Header Level Qualifiers)
Grouping Qualifie Qualifier Precedenc Operator Value
Number r Attribute e
Context
1 Terms Freight accept accept Prepay
Terms default default and Add
The order must pass this List Level Qualifier before it will even look at the
Line Level Qualifiers. Line qualifiers add more detailed requirements for
the order to qualify for the Freight Charge. To set up the Line Qualifiers
for this example, select the first modifier line and click on the LINE
QUALIFIER button. The Qualifiers Group form appears, click OK. The
Qualifier - Line Level Qualifiers form will appear. Enter the following as
qualifies for the ‘cost to charge conversion modifier line:
LINE 1: Line Level Qualifiers
Grouping Qualifier Qualifier Attribute Prece Oper Value
Number Context denc ator From
e
1 Order Shippable Flag acce = Yes
pt
defa
ult
1 Order Line Category acce = Order
pt
defa
ult
1 Order Shipped Flag acce = Yes
pt
defa
ult
1 Order Freight Cost Type acce = Freight
Code pt
defa
ult
Freight and Special Charges 2/12/200312/18/2002 8:30 AM5:13 PM Page 24
For Line 1, a grouping number is used because there are more than one
line qualifier that has to pass in order to apply the freight charge to the
order. The above table for Line 1 is read as follows: the Shippable Flag
on the line must be Yes, AND, the Line Category on the line must be
Order, AND, the Shipped Flag on the line must be Yes, AND, the Freight
Cost Type Code on the Order must be Freight. All of these qualifiers
must be true to apply the qualifier to the line.
To set up the Line Qualifier for the $300 estimated charge, select the
second modifier line and click on the LINE QUALIFIER button. The
Qualifiers Group form appears, click OK. The Qualifier - Line Level
Qualifiers form will appear. Enter the following to create the qualifiers to
apply to lines with Line Category of Order and for Shippable lines that
have not been shipped:
LINE 2: Line Level Qualifiers
Grouping Qualifier Qualifier Attribute Prece Oper Value
Number Context denc ator From
e
1 Order Line Category acce = Orde
pt r
defa
ult
1 Order Shipped Flag acce = No
pt
defa
ult
1 Order Shippable acce = Yes
pt
defa
ult
To set up the Line Qualifier for the Handling Charge, select the third
modifier line and click on the LINE QUALIFIER button. The Qualifiers
Group form appears, click OK. The Qualifier - Line Level Qualifiers form
should appear. Enter the following to apply the Handling Charge to
outbound lines (Line Category = Order) that are shippable:
LINE 3: Line Level Qualifiers
Grouping Qualifier Qualifier Attribute Prece Oper Value
N b C d F
Freight and Special Charges 2/12/200312/18/2002 8:30 AM5:13 PM Page 25
Number Context denc ator From
e
1 Order Line Category acce = Order
pt
defa
ult
1 Order Shippable acce = Yes
pt
defa
ult
The setup for formulas and modifiers in this example is finally completed.
To verify that the setup for these Freight and Handling charges is
functioning properly, navigate to the Sales Order Pad and enter a new
order. Click on the Others tab and verify that the FREIGHT TERMS are
‘Prepay and Add’ – this is so the list qualifier will be satisfied. Click on
the Lines tab and enter a line. Click the ACTION button and select
Charges. The charges should show the estimated freight charge of $300
and the handling charge of $10. These amounts are the default values set
up in the modifier. When the actual freight costs are input by the
Shipping Department at ship confirm, then the freight charge will change.
Book your order.
Now, navigate to the Shipping Transactions form and enter actual freight
costs, then ship confirm the order. Navigate to: Shipping > Transactions
and find your order. Click the Actions box and select Launch Pick
Release and click GO button. Also, make sure to autocreate a delivery
either at picking or before ship confirming the order. Once a delivery is
created, click the Delivery tab. If your order line does not appear, use the
Query Manager (flashlight icon) to find your order. When the order line
appears, click on the Actions box again and select Freight Costs and press
the GO button. Here is where you enter the actual freight costs for the
shipment. Set Cost Type = Freight and enter an Amount = 200 and click
DONE. Note if you enter any other cost types here, they will not appear
as a freight charge because you did not set up any other charges in the
modifier for cost conversion. We did set up a charge for Handling but it
is not set for cost conversion.
Now, click on the Actions box again and select Ship Confirm and click on
the GO button.
Return to the Sales Order Pad and find your order. Notice that the
Charges Line total is now $260. This amount is Freight = $250 (actual
freight charge + $50 markup from the pricing formula), Handling = $10.
Freight and Special Charges 2/12/200312/18/2002 8:30 AM5:13 PM Page 26
Note: in this example, the estimated Freight Charge of $300 went away
after shipping, since the ‘Shipped Flag = No’ qualifier on that modifier line
is no longer satisfied. This means that if the Shipping Department
neglects to input a Freight Cost, the estimated charge would still
disappear, because of this qualifier. If instead you wanted the $300
charge to stay on the order even if the Freight Cost was not entered, then
you should remove that second line of the qualifier for the estimated
charge. Then, if the Freight Cost was not entered, the $300 charge would
remain. If however a Freight Cost was entered, the resulting charge from
the formula would replace the $300 charge if that charge was larger than
$300.
TROUBLESHOOTING
There are a few things to watch out for when you try to implement
Charges and particularly the Cost to Charge conversion.
Qualifiers Not Working?
If you’ve set up some qualifiers for your charges and they don’t seem to
be working, try running the Pricing Report called ‘Build Sourcing Rules’.
Every time you use a new qualifier that you haven’t previously used, you
are supposed to run this program. See the Advanced Pricing User’s
Guide for information about what this program does.
Fixed vs. Estimated Charges
A common business case is to set up the Charges to apply ‘estimated
charges’ automatically at order entry with the expectation that they will
be replaced with ‘actual charges’ when the order is ship confirmed. To
do this, you might set up a Charge Modifier that applies an automatic
charge at entry, qualified by the line being shippable but in status
‘entered’. Later, when the cost to charge conversion occurs at ship
confirm time, the converted actual charge will overwrite the estimated
charge. This can be controlled by using the FIXED checkbox on the Sales
Order form Charges window. If you don’t want an applied charge to be
overwritten by the system, at cost to charge conversion or by any
subsequent pricing calls, check the FIXED box on the Charges window.
Charges that are manually applied or any automatic charges that are
manually overridden get the FIXED box checked automatically. The
FIXED box should not be confused with the OVERRIDABLE box, a view-
only checkbox which controls whether a user can manually change the
amount of the charge.
Watch those Names!
Freight and Special Charges 2/12/200312/18/2002 8:30 AM5:13 PM Page 27
The names you use are critical to getting cost to charge conversion
working. It’s easy to get them confused. You enter costs in the Shipping
Transaction Form using the FREIGHT COST NAMES defined in Shipping
Execution, each of which belongs to a particular FREIGHT COST TYPE.
It is the FREIGHT COST TYPE that you need to use as the qualifier for the
Charge Modifier line, however, not the Name. In Order Management, you
never really see the Freight Cost Names except at Ship Confirm. To keep
things simple, you might want to just have one Freight Cost Name for
each Freight Cost Type, and have it be the same name.
Also, if you define additional Freight Cost Types (the lookups) (with their
Freight Cost Names and amounts) thinking you can then convert them
into charges, this can be done. But you have to tell Pricing that the new
Freight Cost Type is to be used as a Pricing Attribute (so you can put it in
a formula) – otherwise you won’t see it in the pricing attributes LOV in
the formula, and so you won’t be able to use it. Please refer to the
Advanced Pricing User’s Guide for how to create a new Pricing Attribute.
Which Charge Wins?
If you have multiple automatic Freight and Special Charge lists set up,
then ONLY ONE charge for each Charge Type and Sub-Type combination
will be used by Order Management. Which one will it be?
Which charge gets applied depends on INCOMPATIBILITY GROUP,
PRECEDENCE and PHASE on the modifier. If the INCOMPATIBILITY
GROUP is null (not specified) on the modifier, then the largest freight
charge for each distinct/unique combination of charge type/sub-type will
get applied to the order/line. If the INCOMPATIBILITY GROUP is not
null, then within a particular PHASE and a particular INCOMPATIBILITY
GROUP, the freight charge with the highest PRECEDENCE will be selected
by the Pricing Engine if the INCOMPATIBILITY RESOLVE CODE is set to
"Precedence" for the phase. If there is more than one freight charge
eligible within a particular INCOMPATIBILITY GROUP in a particular
PHASE and the PRECEDENCE is the same or if the INCOMPATIBILITY
RESOLVE CODE is set to "Best Price" for the phase, then the smallest
charge will get selected. Amongst these selected freight charges, Order
Management applies the largest freight charge for each distinct/unique
combination of charge type/sub-type to the order/line.
If you are using Basic Pricing, then you can only use an
INCOMPATIBILITY RESOLVE CODE of “Best Price”. If you have
licensed Advanced Pricing, then you can choose to use an
INCOMPATIBILITY RESOLVE CODE of ‘Precedence’.
Pro-Rating the Costs
Freight and Special Charges 2/12/200312/18/2002 8:30 AM5:13 PM Page 28
If you enter Costs in ship confirm at the Delivery Level, the costs that
transfer back to the lines in OM are pro-rated to all the lines of the
delivery, based on weight (if present) or volume (if present) or quantity
shipped on each line. Refer to the Shipping Execution User’s Guide for
how to get weight and/or volume on delivery details.
Cost to Charge Conversion not working
Did you enter the cost? If you don’t enter Costs in ship confirm, then
the cost to charge conversion will not occur. If you enter a cost of zero,
then the conversion will take place based on the formula you set up. So
if you want the charge to be ‘Cost plus $50’ and you enter a zero cost,
then the charge generated will be $50. But if you don’t enter a cost at all,
then no charge will be put on the order.
Included items? Is the line you’re trying to get the charges onto an
included item in a PTO kit or model? If so, you have to do some extra
setup to get the charges to be created. The reason for this extra setup is
that the costs come to OM from Shipping as line level price adjustments,
and the SHIP pricing event triggers the Freight and Special Charges
modifier to be applied – and since included items are not priced, this
doesn’t happen. A new OM profile option was introduced in November
of 2001 as part of OM Family Pack G called ‘OM: Charges for Included
Item’. If this profile is set to Yes, then charges can be applied for
included items. The default value for this profile is No. Remember that
even if you set this profile to Yes, the included items are not priced.
Another way to get a cost-to-charge conversion working on an included
item is to use an order level modifier, mentioned in the Important Note in
the section on setting up cost-to-charge conversion. See the Appendix of
this paper for an example of setting up an order level cost-to-charge
modifier.
Check the Phase. The phase which you selected when you set up the
cost-to-charge conversion modifier line has to be one that is executed
during the SHIP pricing event. If you are using Basic Pricing, use the
"Line Charges" phase. If you are using Advanced Pricing, you can still use
“Line Charges” or other phases that you may define. If you choose some
other phase, then the phase that you use for the modifier line should be
one that has the SHIP event associated with it. You can check this by
querying up the phase in the Event Phases Form. ( Navigation Path is
Setup -> Event Phases under Pricing Manager responsibility. ) Also make
sure that the phase has freeze override flag checked. Please check the
Advanced Pricing User's Guide to learn more about how to use this form.
Did the OM Interface run? If you defer running the interfaces
(checkbox on Ship Confirm), the OM Interface may not have run yet. Be
sure it has completed.
Freight and Special Charges 2/12/200312/18/2002 8:30 AM5:13 PM Page 29
Did the cost to charge still not work? Finally, you can run a debug
utility which is being released as a patch for bug number 1898493. This
utility will help you or Support see whether the cost got to Order
Management and if so, why it didn’t get converted to a charge properly.
Please refer to the readme file of this patch for how to execute this
package. This patch will spool the debug output to a file, where you can
view the results.
To use this debug utility, you will need to know the line_id (order line id)
of the order line for which the freight charge (cost to charge conversion)
is not coming through. You can figure this out by using the menu option:
HELP-> DIAGNOSTICS -> EXAMINE, after querying up the order line.
You also need to know the list_line_id (modifier line id) of the modifier
that you set up to do the cost to charge conversion. You can figure this
out by using the menu option: HELP-> DIAGNOSTICS -> EXAMINE, after
querying up the freight charge modifier, navigating to the lines block and
selecting the modifier line that you want to examine.
This debug utility will do the following things:
1. check if cost was inserted by Shipping
2. check that the phase freeze_override flag is not ‘N’
3. check that the qp_list_header_phases table is populated.
4. check if sourcing (attribute mapping) happened. If it did not, you
need to run the ‘Build Sourcing Rules’ concurrent request.
5. check if line is an included item of a model – if it is, the charge will
not be created.
6. check if Charge_Type_Code matches the Cost Type Code being
selected at Ship Confirm. It will also print out all other costs that have
been passed to OM.
7. check if this line has been Inventory Interfaced and OM Interfaced
CONCLUSION
The functionality described in this paper is current as of Order
Management Release 11i Family Pack F.
Freight and Special Charges as well as Freight Cost functionality have
come a long way from Release 11 Order Entry. They can now be used to
implement all kinds of complex business policies. But to make them
work, you have to understand the capabilities and the complex setup
required. This white paper has outlined the differences between freight
charges and freight costs as well as provided information that you need to
begin setting up and using Freight and Special Charges within Order
Freight and Special Charges 2/12/200312/18/2002 8:30 AM5:13 PM Page 30
Management.
Freight and Special Charges 2/12/200312/18/2002 8:30 AM5:13 PM Page 31
Appendix 1
Seeded Data:
Seeded Freight and Special Charge Types:
Following is a list of seeded data for Freight Cost and Charge Types in
Pricing:
Lookup Code Lookup Type Description
HANDLING FREIGHT_COST_TYPE Charges applied for Handling and pack
INSURANCE FREIGHT_COST_TYPE Charges applied for Insured Shipment
EXPORT FREIGHT_COST_TYPE Charges applied for Export/Import of g
DUTY FREIGHT_COST_TYPE Charges applied for duties
FREIGHT FREIGHT_COST_TYPE Freight movement charges
ADMINISTRATION FREIGHT_COST_TYPE Administrative Charges
MISCELLANEOUS FREIGHT_CHARGES_T Any miscellaneous Charges
YPE
Appendix 2
Order Level Cost to Charge Conversion:
One way to get costs converted to an order level charge is to create a user-
defined pricing attribute for ‘order level costs’, and then create a custom
sourcing rule to source that attribute by summing up the line level costs.
Finally, use that attribute in the formula that converts cost to charge.
As of the writing of this paper (August 2001), it is required that you fully
license Advanced Pricing to do this setup. There is discussion underway to
make this available to users of Basic Pricing.
Important Note: you should take care that you define your modifiers and
qualifiers so that either an order-level cost to charge conversion is done or a
line-level conversion is done for the same cost type, but not both.
Another Important Note: it is recommended that if you use order-level
cost-to-charge conversion, then you should use header level invoicing. This
is so that you can avoid invoicing the header charge before all lines on the
order have shipped.
Here are the steps to set this up:
First, create a new pricing attribute and call it Order Freight Costs. This has
not been seeded by Oracle Pricing. Pricing_Attribute23 can be used
provided it has not been used already in context: Pricing Attributes. Define
Pricing_Attribute23 as Order Freight Costs under context: Pricing Attributes
Freight and Special Charges 2/12/200312/18/2002 8:30 AM5:13 PM Page 32
in the Pricing_Contexts flexfield defined under the application: Oracle
Pricing.
Next, in order for a formula to use this new attribute, a sourcing rule must
be defined for pricing_attribute23. The Navigation Path is Pricing: Setup:
Attribute Mapping. Setup the sourcing rule for Pricing Attribute23 under
Pricing Attributes context in the following way:
Src type Package Function
FN API CUSTOMER_PKG1
get_order_level_ cost_for_FREIGHT(‘FREIGHT’, g_hdr.header_id)
You will need to write code for the function
get_order_level_cost_for_FREIGHT. Here is sample code for this function,
or you can write your own function to source this attribute.
Function get_order_level_cost_for_FREIGHT(p_cost_type_code
IN VARCHAR2,
p_header_id in number ) return number is
l_cost_amount number := 0;
begin
select sum(adjusted_amount)
into l_cost_amount
from oe_price_adjustments
where list_line_type_code = ‘COST’
and header_id = p_header_id
and charge_type_code = p_cost_type_code
and nvl (invoiced_flag, ‘N’) = ‘N’
and line_id in ( select ool.line_id
from oe_order_lines_all ool
where ool.header_id =
p_header_id
and
nvl(ool.invoice_interface_status_code, ‘NO’) = ‘NO’ );
return l_cost_amount;
exception
when no_data_found then
return l_cost_amount;
end;
Freight and Special Charges 2/12/200312/18/2002 8:30 AM5:13 PM Page 33
Next you have to setup a formula using this Pricing Attribute. Here’s how
this setup might look:
Formula Header:
Name : OrderCost
Formula : 1
Formula Lines
Step : 1
Formula Line Type : Pricing Attribute
Pricing Attribute Context : Pricing Attributes
Pricing Attribute : Order Freight Costs ( i.e may
be Pricing_Attribute23)
Lastly, create a Freight & Special Charges Modifier that uses this formula.
The Modifier would look like this:
Modifier Header:
Type : Freight and Special Charges List
Number : Ord_Freight_Cost
Name : Order Level Freight Cost.
Currency : USD
Version : 1.0
Active : Y (i.e. active checkbox should be checked )
Automatic : Y (i.e automatic checkbox should be
checked )
Modifier Line:
Level : Order
Name : Freight Costs
Automatic : Y ( i.e automatic checkbox should be
checked )
Application Method : Lumpsum
Pricing Phase : Header Level Charges
Formula : OrderCost
Freight and Special Charges 2/12/200312/18/2002 8:30 AM5:13 PM Page 34
Freight and Special Charges
November 2000
Revised December 2002
Author: Sandy Rota, Charlene Chandonia
Contributing Authors: Tim Conroy
Kannan Tarakad, Renganathan Sreenivasan
Oracle Corporation
World Headquarters
500 Oracle Parkway
Redwood Shores, CA 94065
U.S.A.
Worldwide Inquiries:
Phone: +1.650.506.7000
Fax: +1.650.506.7200
Web: www.oracle.com
This document is provided for informational purposes
only and the information herein is subject to change
without notice. Please report any errors herein to
Oracle Corporation. Oracle Corporation does not
provide any warranties covering and specifically
disclaims any liability in connection with this document.
Oracle is a registered trademark, and Oracle Order Management is (are) a
trademark(s) or registered trademark(s) of Oracle corporation.
All other names may be trademarks of their respective owners.
Copyright © Oracle Corporation 2000
All Rights Reserved
You might also like
- Implementing Integrated Business Planning: A Guide Exemplified With Process Context and SAP IBP Use CasesFrom EverandImplementing Integrated Business Planning: A Guide Exemplified With Process Context and SAP IBP Use CasesNo ratings yet
- Letra TransportationDocument115 pagesLetra Transportationenrique santosNo ratings yet
- Data Flow For OrderDocument5 pagesData Flow For Ordertoash08No ratings yet
- Catch Weight ManagementDocument22 pagesCatch Weight ManagementJagdish NaiduNo ratings yet
- ALE SequenceDocument3 pagesALE Sequencesweetu.mNo ratings yet
- I. Creation of Unit of MeasureDocument7 pagesI. Creation of Unit of MeasureRahul JainNo ratings yet
- Incorrect Material MovementsDocument55 pagesIncorrect Material MovementsdbedadaNo ratings yet
- 16 Fields in Pricing Procedure and Their DescriptionDocument6 pages16 Fields in Pricing Procedure and Their DescriptionSangram Ingle100% (2)
- Material Type ConfigurationDocument24 pagesMaterial Type ConfigurationShailendra TiwariNo ratings yet
- OMRT - Account Key UssageDocument16 pagesOMRT - Account Key Ussageneelam618No ratings yet
- Process vs. Discrete Manufacturing-In An SAP Instance We Can Have Both Discrete and ProcessDocument19 pagesProcess vs. Discrete Manufacturing-In An SAP Instance We Can Have Both Discrete and Processanon_922143472No ratings yet
- MRP Clean Up Before Starting Planning ManagerDocument6 pagesMRP Clean Up Before Starting Planning ManagerkkpareekNo ratings yet
- 006 Sales Order ProcessDocument119 pages006 Sales Order ProcessSalih SahinNo ratings yet
- STO Configuration For GSTDocument7 pagesSTO Configuration For GSTSonaNo ratings yet
- Comparison Between SAP IM - WM - Lean WM - DWM - EWMDocument4 pagesComparison Between SAP IM - WM - Lean WM - DWM - EWMSebastian BravoNo ratings yet
- C TSCM52 65 Sample QuestionsDocument4 pagesC TSCM52 65 Sample Questionsolecosas4273No ratings yet
- Transaction CodeDocument18 pagesTransaction CodemaheshtabmNo ratings yet
- WM Certification Routine - SCM630Document15 pagesWM Certification Routine - SCM630avinash.nitjsr3879No ratings yet
- Internal Order SAPDocument5 pagesInternal Order SAPharshad jainNo ratings yet
- Ind AS 18 Ravi V1Document34 pagesInd AS 18 Ravi V1raviNo ratings yet
- WM Printing SettingsDocument4 pagesWM Printing SettingsWaaKaaWNo ratings yet
- PS Tutorial ENDUSER LLoydinsulationsDocument44 pagesPS Tutorial ENDUSER LLoydinsulationsVamsi MohanNo ratings yet
- IRT330 - Requirements Planning and Purchasing: Course Version: 033Document1 pageIRT330 - Requirements Planning and Purchasing: Course Version: 033Siva GuruNo ratings yet
- MRP AreasDocument19 pagesMRP AreasEndah Putrihadia0% (1)
- Sap SDDocument9 pagesSap SDSouvik_DasNo ratings yet
- Forecast Models and CalculationsDocument33 pagesForecast Models and CalculationsShashikanth Sammiti100% (2)
- Item Categroy Determination in Delivery Document: Shipment & TransportationDocument8 pagesItem Categroy Determination in Delivery Document: Shipment & TransportationSachin Tyagi100% (1)
- QM Master Data and Testing HUM PDFDocument15 pagesQM Master Data and Testing HUM PDFstrokesdivisionNo ratings yet
- Assembly Processing in SD and PSDocument5 pagesAssembly Processing in SD and PSmar_jay_0218@yahoo.comNo ratings yet
- Material Creation WFDocument18 pagesMaterial Creation WFVed PrasannaNo ratings yet
- ME28 PO Release TutorialDocument11 pagesME28 PO Release TutorialLuciane CurvoNo ratings yet
- Batch Determination - KSLDocument12 pagesBatch Determination - KSLapi-3718223100% (1)
- COGI and It's Cohesion With SAP EWM - PP-EWM-Integration - Delivery BasedDocument9 pagesCOGI and It's Cohesion With SAP EWM - PP-EWM-Integration - Delivery BasedVictor HUNGNo ratings yet
- PL Stock in TransitDocument1 pagePL Stock in Transitbeema1977No ratings yet
- SAP - Info - Terp10 - 6Document5 pagesSAP - Info - Terp10 - 6BlalGhaliNo ratings yet
- Stock Transfer From A Plant To Another Plant in SAPDocument4 pagesStock Transfer From A Plant To Another Plant in SAPCristiano LimaNo ratings yet
- Sap WM Interview Questions and AnswersDocument1 pageSap WM Interview Questions and AnswersRakesh Reddy Gopi ReddyNo ratings yet
- Fixed Bin Replenishment in SAPDocument5 pagesFixed Bin Replenishment in SAPMohan NaiduNo ratings yet
- Settlement Management - Condition Contracts: Calculating Rebates - Traditional Vs S/4HANA WayDocument2 pagesSettlement Management - Condition Contracts: Calculating Rebates - Traditional Vs S/4HANA WayAmar ReddyNo ratings yet
- Post Goods Issue With HU Via Production OrderDocument4 pagesPost Goods Issue With HU Via Production OrderBLNo ratings yet
- CostDistribution ShipperDocument5 pagesCostDistribution ShipperLaura SoneaNo ratings yet
- Wiki Display ERPSCM Transportation+ManDocument7 pagesWiki Display ERPSCM Transportation+ManAneesh ShamsudeenNo ratings yet
- Basic Rules in SD Configuration - ERP Operations - SCN WikiDocument7 pagesBasic Rules in SD Configuration - ERP Operations - SCN Wikisalmanak18No ratings yet
- Practical Guide To SAP GTS: Preference and Customs ManagementDocument12 pagesPractical Guide To SAP GTS: Preference and Customs Managementiqbal1439988No ratings yet
- MM Study 30 April 2019Document9 pagesMM Study 30 April 2019lybang25_664010454No ratings yet
- Integration of Advanced Pricing and Inter Company InvoicingDocument3 pagesIntegration of Advanced Pricing and Inter Company InvoicingSandeep SandyNo ratings yet
- Managing ContainersDocument25 pagesManaging ContainersMuhammad ImtiazNo ratings yet
- Selective Control of InventoryDocument16 pagesSelective Control of Inventoryvinaycool12344150No ratings yet
- 16 Columns in The Pricing ProcedureDocument5 pages16 Columns in The Pricing ProcedureVenkata BalajiNo ratings yet
- Decentralized Ewm: Setup Reports For Configuration of Idoc CommunicationDocument7 pagesDecentralized Ewm: Setup Reports For Configuration of Idoc CommunicationkamalrajNo ratings yet
- Availability Check Transfer of Requirements SalesDocument14 pagesAvailability Check Transfer of Requirements SalesKhalid SayeedNo ratings yet
- Restrictions For SAP CWM in SAP S/4HANADocument11 pagesRestrictions For SAP CWM in SAP S/4HANATuấn Nguyễn Khắc MinhNo ratings yet
- Project Sarvashrestha: Goods Issue MigoDocument6 pagesProject Sarvashrestha: Goods Issue Migosapfico2k8No ratings yet
- CWM ReportingDocument2 pagesCWM ReportingrksamplaNo ratings yet
- 03 - Rebates in SAP - CDocument17 pages03 - Rebates in SAP - Csushma_311819No ratings yet
- Creating A WIP JOBDocument49 pagesCreating A WIP JOBNaveed MohammadNo ratings yet
- What Are The Three Ways That Computer Buses Can Be Used To Communicate With Memory and I/O?Document1 pageWhat Are The Three Ways That Computer Buses Can Be Used To Communicate With Memory and I/O?Safa MNo ratings yet
- Habibullah MD ThesisDocument194 pagesHabibullah MD Thesismanasvi06No ratings yet
- Let's Learn About SpreadsheetsDocument48 pagesLet's Learn About SpreadsheetsHiltanasNo ratings yet
- Ev Tx1152 PDFDocument2 pagesEv Tx1152 PDFChrisNo ratings yet
- Heat MapDocument9 pagesHeat Mapcharlotte899No ratings yet
- Chapter 1 Introduction To ComputersDocument10 pagesChapter 1 Introduction To ComputersKate GuerreroNo ratings yet
- Transformer or Transformerless Ups (2003) (Koffler)Document3 pagesTransformer or Transformerless Ups (2003) (Koffler)mapo mfaNo ratings yet
- HCIA-Cloud Service Lab Guide V1.0Document158 pagesHCIA-Cloud Service Lab Guide V1.0Pedro CamiloNo ratings yet
- Mackie 802VLZ3 HookupsDocument5 pagesMackie 802VLZ3 HookupsDavid BenkoNo ratings yet
- CPAR - Lesson 1 - Elements and Principles of Visual Arts - ModifiedDocument5 pagesCPAR - Lesson 1 - Elements and Principles of Visual Arts - ModifiedRich BaguiNo ratings yet
- Thesis Tables and FiguresDocument6 pagesThesis Tables and Figuresbrandycarpenterbillings100% (2)
- CCNP Switching LAB Preparation TestDocument2 pagesCCNP Switching LAB Preparation TestGiannisDemetriouNo ratings yet
- WH1602W Tmi JTDocument29 pagesWH1602W Tmi JTscribe72No ratings yet
- IMP REVIEW Modeling - of - Negative - Capacitance - in - Ferroelectric - NCDocument23 pagesIMP REVIEW Modeling - of - Negative - Capacitance - in - Ferroelectric - NCsai prashanthNo ratings yet
- Vrealize Automation TransitionDocument93 pagesVrealize Automation TransitionBao Vy LeNo ratings yet
- Why Implements AmDocument23 pagesWhy Implements Amdayanx2014No ratings yet
- CG AssignmentDocument47 pagesCG AssignmentdddddhwNo ratings yet
- Small and Thin 2 G Accelerometer ADXL322: Features General DescriptionDocument16 pagesSmall and Thin 2 G Accelerometer ADXL322: Features General DescriptionPrateek AgrawalNo ratings yet
- Crowtail Starter Kit For Micro Bit User ManualDocument23 pagesCrowtail Starter Kit For Micro Bit User ManualJohn WestNo ratings yet
- ARM7 - LPC 2148 ProcessorDocument50 pagesARM7 - LPC 2148 ProcessorHong ShaeNo ratings yet
- Olidworks: S Edrawings ProfessionalDocument2 pagesOlidworks: S Edrawings Professionalkambera2100% (1)
- Installation Minerva t1016rDocument20 pagesInstallation Minerva t1016rIsabelle Del Pilar75% (4)
- Nino SawtDocument2 pagesNino SawtCarolina VillenaNo ratings yet
- Project TaskDocument5 pagesProject TaskAiman HishamNo ratings yet
- Zella Pro Tech Specs - March 2021Document16 pagesZella Pro Tech Specs - March 2021Yusuf ShunanNo ratings yet
- Andhra University 20.8.10Document6 pagesAndhra University 20.8.10Ramesh NutakkiNo ratings yet
- 7.0 Loop Single - 0Document2 pages7.0 Loop Single - 0tidachinNo ratings yet
- Ut 2217Document1 pageUt 2217alisintaxNo ratings yet
- Anti-Sway Tracking Control of Overhead Crane Fuzzy SMCDocument12 pagesAnti-Sway Tracking Control of Overhead Crane Fuzzy SMCDiegostfNo ratings yet
- RevoU Case Study - EIRDocument95 pagesRevoU Case Study - EIRSyechna FlohriantiNo ratings yet