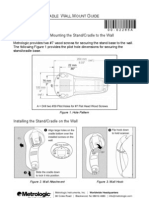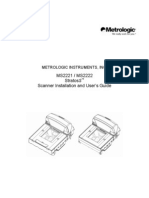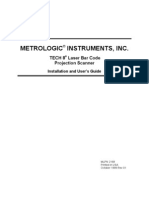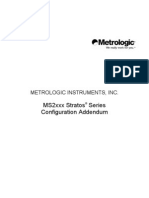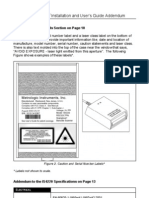Professional Documents
Culture Documents
Allegrosm Part2
Uploaded by
Eduardo Ceroni Navarro0 ratings0% found this document useful (0 votes)
21 views31 pagesALLEGRO THERMAL PRINTER MAINTENANCE MANUAL Basic Operations This section briefly reviews the basic operation of the Printer, including the use of The Control Panel and buttons, loading label stock, installing ribbons and using the Printer's self test function.
Original Description:
Original Title
allegrosm-part2
Copyright
© Attribution Non-Commercial (BY-NC)
Available Formats
PDF, TXT or read online from Scribd
Share this document
Did you find this document useful?
Is this content inappropriate?
Report this DocumentALLEGRO THERMAL PRINTER MAINTENANCE MANUAL Basic Operations This section briefly reviews the basic operation of the Printer, including the use of The Control Panel and buttons, loading label stock, installing ribbons and using the Printer's self test function.
Copyright:
Attribution Non-Commercial (BY-NC)
Available Formats
Download as PDF, TXT or read online from Scribd
0 ratings0% found this document useful (0 votes)
21 views31 pagesAllegrosm Part2
Uploaded by
Eduardo Ceroni NavarroALLEGRO THERMAL PRINTER MAINTENANCE MANUAL Basic Operations This section briefly reviews the basic operation of the Printer, including the use of The Control Panel and buttons, loading label stock, installing ribbons and using the Printer's self test function.
Copyright:
Attribution Non-Commercial (BY-NC)
Available Formats
Download as PDF, TXT or read online from Scribd
You are on page 1of 31
ALLEGRO THERMAL PRINTER MAINTENANCE MANUAL
Setup and Colffiguratioll
22
{' ~.
, ' "
3.
Basic Operations
( .
~
~ • The Control Panel
r
r-, • Loading Media
I'"
f: Changing Ribbons
\ •
• Maintenance ALLEGRO TIlERMAL PRINTER MAINTENANCE MANUAL
Basic Operations
24
ALLEGRO THERMAL PRlNTER MAINTENANCE MANUAL
Basic Operations
3.0 Basic Operations
This section briefly reviews the basic operation of the Printer, including the use of the Control Panel and buttons, loading label stock. installing ribbons and using the Printer's self test function.
~ ...
3.1 Front Panel Controls
~.
Tro()sfer Switch
Pouse Key Feed Key _--------r~"'-.,
Stop/Cancel Key----~~~
Fig. 3-1. Control Buttons, LED. and LCD.
3.1.1 Push Button Controls
• Pause
The Pause button allows a print job to be interrupted and then re-started . Pushing the switch causes the Printer to (1) stop printing upon completion of the current label, (2) tum on the Pause indicator, and (3) stop the label counter while holding the count balance. All data is retained in memory.
Pressing Pause a second time will (1) turn off the Pause indicator, and (2) re-start the Printer and cause it to continue with the current print job.
25
ALLEGRO THERMAL PRINTEll MAINTENANCE MANUAL
Basic Operations
• Feed
The Feed button allows the operator to control the feeding of labels through the Printer. The button works in different ways, depending on whether the Printer is currently On Line or on Pause.
'When on Pause, pressing Feed will immediately feed one label.
When On Line, the Printer will first finish printing the current job; and then feed one label.
• Stop/Cancel
Pushing the Stop/Cancel button cancels the current print job. If another print job bas been sent to the Printer, it will begin to print the next job. If there is no other job) the Printer stops.
3.1.2 LED Status Lights
Located above the Control Buttons are LEDs that provide infonnation on machine status. The LED's are labeled On LineIPau8e, RibbonIMedia, and Power.
• On LineJPause The LED is on when the Printer is Paused, and off when the Printer is On Line.
• PaperlRibbon This LED is normally off. It comes on only to indicate a fault in the Media or Ribbon path.
• Power
This LED comes on when the Printer is powered up, and stays on as long as the Printer is receiving power.
3.1.3 Other Controls
• Darkness Adjusts the darkness or lightness of the print image.
• Transfer Switch Sets the Printer for either Thermal Transfer or Direct Thermal media.
Must be in the ON position when printing with a rfbbon installed.
26
ALLEGRO THERMAL PRINTER MAINTENANCE MANUAL
Basic Operations
3.2 Media and Ribbons
",I,"
The following section describes print modes, how to load the stock, the stock sizes that can be used, and how to install and remove ribbons.
3.2.1 Print Modes
:f .
The Printer can use either of two printing methods, called Direct Thermal and Thermal Transfer. Both methods use heat to produce the printed image ~ they differ in the way in which the heat is applied.
.~ ~ .
r~ ,
In Thermal Transfer printing, the individual dot elements of the Printhead apply heat to a ribbon. The 'oink" on the ribbon is a specially formulated. material that is literally melted into the print media, bonding with it to produce the black dots that fonn an image.
~.
~ ..
Direct Thermal printing dispenses with a ribbon and instead applies heat directly to the print media. This media is formulated to react to the heat by turning black. Direct Thermal printing requires the use of a special Direct Thermal print media. It also requires that if a ribbon is already installed it must be removed.
I'
NOTE - When Printing with the Thermal Transfer method, the Transfer Switch must be set to ON (See Figure 3-1 for Transfer Switch Location). For Direct Thermal, the switch must be set to OFF.
NOTE - Using Direct Thermal print media while a ribbon is installed will produce unacceptably poor print quality.
27
ALLEGRO TIffiRMAL PRINTER MAINTENANCE MANUAL
Basic Ope1'Qtions
3.2.2 Media
The Printer is designed to make loading media and ribbons a simple task. The following section describes in detail how to load stock and ribbons.
3.2.2.1 Loading Roll Fed Stock (Fig. 3-2)
• Tum the Head Lift Lever clockwise to the UP position.
• Slide the Media Retainer to the outer edge of the Supply Roll Bracket and swing the Media Guide out and to the DOWN position.
• Place media supply roll on the Supply Roll Bracket.
.. Swing the Media Retainer back to the UP position and slide it in until just touching the supply roll.
• Route the media between the Guide Plates and Sensor, and over the Platen Roller.
CD Tum the Head Lift Lever counter-clockwise to the DOWN position. Flip the Media Guide UP and slide it in until it just touches the media edge.
• Press the FEED button. Note - It may be necessary to feed a few labels before they align themselves correctly.
RIBBON TAKE--UP HUB
RIBBON SUPPLY mrB
MEDIA SUPPLY
~
MEDIA RETAINER
MEDIA OUT PAm
HEAD
LIFT I '
LEVER
-L.
OPTIONS sl:NSOR MEn" MEDIA MEntA roaDIA
PORT(n) ADJUST SENSOR GUIDE GUIDE SUPPLY
KNOB PL.,\ n:s MOUNT
Fig. 3-2. Stock and Ribbon Loadiu.g Diagram
28
ALLEGRO TIlERMAL PRlNTER MAINTENANCE MANUAL
Basic Openttlons
3.2.2.2 Stoek Errors
.:~. .
'When the stock is correctly loaded, the Media Sensor will detect the leading edge of each label as it passes through the Printer. If the Printer advances stock more than 12 in. (305 mm.) without detecting a label edge, an error condition will be triggered - the Printer will stop and the PAPER OUT light will go ON. If this happens. first, be sure that the stock is routed as shown in Fig. 3-2. If the stock is routed correct, adjust the Media Sensor by turning the Edge Sensor Adjust Knob (See Fig. 1-6) clockwise one half-tum at a time until the error condition clears. If the adjustment fails to correct the problem, refer to Section 4, "Tro"bkshooting".
If the stock feeds only a short distance and does not seem to stop on a label edge when the FEED button is pressed, the THERMAL TRANSFER switch may be set to the ON position without a ribbon installed. For Direct Thermal printing (no ribbon), the Transfer switch must in the OFF position.
3.2.2.3 Stock. Sizes
The Printer accepts a wide range of media sizes. It can be loaded with Roll Fed media of either Thermal Transfer or Direct Thermal type. The table below lists the range of acceptable sizes
Table 3-1 Range of usable stock sizes.
29
ALLEGRO nIERMAL PR.INTER. MAINTENANCE MANUAL
Basic Operations
3.2.2.4 Ribbon Installation
When using thermal transfer stock. a ribbon must be installed and the Thermal Transfer switch (Fig. 3-1) must be turned ON.
To Load Ribbon (See Fig. 3-2)
o Raise the Head Lift Lever clockwise to the UP position.
• Slide the ribbon roll onto the Supply Hub.
• Route the ribbon as shown in Fig. 3~2.
G Place the ribbon over the hub and slide the Ribbon Clasp onto the hub and ribbon.
• Wrap a few turns of ribbon (counter-clockwise) around the hub.
CD Tum the Head Lift Lever counter-clockwise to the DOWN position.
INote: It may be necessary to feed a few labels before the-nbbon aligns itself correctly.
To Remove Ribbon
Ribbon may be removed completely from the Printer. if desired. However. the procedure in Sec. 3.2.2.5 is also acceptable, and is generally more convenient.
To completely remove the ribbon:
o Raise the Head Lift Lever clockwise to the UP position.
• Remove the Ribbon Clasp, and unwind the end of the ribbon from the Supply Hub.
• Carefully pull the free end of the Ribbon back through the media path.
• Slide the ribbon roll off of the Supply Hub.
e Tum the Head Lift Lever counter-clockwise to the DOWN position
30
ALLEGRO TIlERMAL PRINTER MAINTENANCE MANUAL
Basic Operations
3.2.2.5 Ribbon Removal ~ Alternate Method
~.' .:
When switching between Thermal Transfer and Direct Thermal media for different printing jobs; it is not necessary to remove the ribbon completely. The ribbon may be removed from the Media Path, without removing it from the Printer completely; in the following manner:
o Cut or tear the ribbon at a point near the Ribbon Take-up Hub.
• Tum the Head Lift Lever clockwise; to the UP position. It is not necessary to remove the UBUSed portion of the ribbon. Turn the Ribbon Shaft Supply Hub clockwise to draw the unused portion of the ribbon back until it is clear of the Printhead.
• Turn the Ribbon Shaft Take-up Hub counter-clockwise to roll up the used portion of the ribbon
o Remove the Ribbon Clasp, slide the used ribbon off the Hub and dispose of it.
• Tum the Head Lift Lever counter-clockwise to the DOWN position to lock. the Printhead
The unused portion of the ribbon may be left in place until the next Thermal Transfer print job, at which time it may be re-installed following the ribbon installation procedure
3.2.2.6 Self Test
Once the label stock (and ribbon; in thermal transfer mode) have been loaded, the next step is to perform a Self Test. See Sec. 4; "Troubkshooting"~ for instructions on the Self Test.
NOTE ~ When performing the Self Test; for best results use labels 2.S in. x 4.25 in. (64 x 108 mm.) or larger.
31
ALLEGRO THERMAL PRINTER MAINTENANCE MANUAL
Basic Ope1'Qtions
3.3 Using Printer Options
3.3.1 Memory Modules
The Printer uses external memory modules to expand its own 48K RAM internal memory space. The internal RAM is called Memory bank A. The eItemallD.odule is called Memory Bank B.
Memory modules are used for storing; (1) graphic images. (2) bitmaps of smooth fonts, (3) label formats for recall by host computers, and (4) Internal Batch program formats.
Memory modules are inserted into the slot located on the upper left side of the Printer (See Figure 3-3). Place the module cartridge with the label facing the front of the printer. and slide the cartridge into the slot until it seats itself.
Front Pone I Assenbly
Henory Module Slot
Electronics [onportnent [over
Fig. 3w3. Memory Module IDstaJlatioD
32
ALLEGRO THERMAL PR1N1ER MAINTENANCE MANUAL
Basic. OpeMtions
. ~. .
:~
3.3.2 Memory Module Types
There are three types of External Memory Module, ROM~ RAM, and FLASH.
3.3.2.1 Font ROM
The Printer has a built-in set of fonts. Additional font styles are available, stored on Font ROM modules. The modules are programmed at the factory and cannot be used for any other purpose. The documentation included with each module explains the font style, size range, and the font number for each size.
3.3.2.2 2S6K and SI2K SRAM Modules
.f.
When creating labels, label size is directly related to memory space. Creating larger or longer labels uses more memory. SRAM modules are a simple way of plugging in more memory, making it possible to print longer labels. Modules are available in two versions, 2S6K and SI2K. The 2S6K SRAM module provides storage space that can be used for fonts, graphic images or label formats. Like the 256K version, the SIlK SRAM module sets aside 256K for data storage space. The remaining 256K is used by the printer to extend its bit-mapped label area from 8.25 in. (21Omm) to 20.25 in. (514mm).
When. a module is added, the Printer recognizes the module as (external) Memory Bank B and uses it in addition to its own 48K of built-in memory (Bank A). Data can be stored in the popular HP PCL-4 format (used by the lIP LaserJet printer), as welJ as .PCX, .IMO, and .BMP formats.
RAM modules cannot be selectively erased. In order to remove a part of the data, the entire module must be erased and the desired data re-loaded. In addirion, RAM is II volatile II ) that is, it requires power to operate. Turning the printer off, or removing the module, causes immediate loss of the data. (Note - some popular Bar Code label programs require the use of volatile RAM).
3.3.2.3 l56K FLASH Module
FLASH modules provide the same features as RAM modules, with the added benefit of virtually permanent storage. Unlike the RAM module, FLASH memory does not require power in order to retain data. In addition. the module contains a WRITE PROTECT switch to prevent data stored 00 the cartridge from being overwritten or erased.
33
ALLEGRO TIlERMAL PRINTER MAINTENANCE MANUAL
Basic Operations
3.3.3 Cutter Description
This option consists of a Cutter mechanism and a tray. The Cutter mechanism shears off labels from continuous rolls, under the control of the Printer. The cut labels are collected in the tray. The Printer may be ordered with the option factory installed, or it may be ordered and installed later by the user. When ordered separately, the option comes with complete installation instructions.
CA UTION: If attaching OJ removing the Cutter option., tum the printer OFF for 2 minutes or longer before proceeding.
3.3.4 InstalliDg the Cutter (Fig. 3-4)
o Turn the Printer OFF and unplug the power cord .
• Tum the Head Lift Lever clockwise to the UP position .
• Remove the Cover Plate (or Tear-Off Bar, if installed) in the following way:
(a.) Lift the Cover Plate or Tear-Off Bar until it releases, and
(b.) Pull it straight out and away from the printer. Store the Plate or Tear-Off Bar for future use .
., Slide label stock through Cutter (from back to front) until the stock extends a few inches beyond the mechanism .
., Line up the mounting pins on the back of the Cutter with the installation slots on the Printer (Located just below the drive roller). Slide the pins straight into the slots and push down until the Cutter snaps into place. Make sure that the stock is:free to flow through the Cutter mechanism.
(B Plug the Cutter's power cable into the Options Connectica (J2) located on the right side of the Printer, below the Label Edge Sensor Adjustment Knob (See Fig. 3-4).
34
ALLEGRO TIlERMAL PRINTER MAINTENANCE MANUAL
Basic Operations
• Tum the Head Lift Lever counter-clockwise to the DOWN position.
at Locate DIP Switch SWI (See Figure 2-1 for switch location). Tum the switch in posidoa 8 to the ON position to enable the options port (J2) .
., Turn the printer ON. The cutter should complete ODe cutting cycle when the Printer goes on. Test the cutter by pressing the FEED button. The Printer should feed and cut one label
~ f I. I J ~ ~ i i I J l l l I I I l I I I t t t I I I I I f I ,
DRIVE ROLLER
--."'-'__'_'_____
T P ABLE
MATES WITH OPTIONS CONNECTOR (J2)
Fig. 3-4. Cutter IbstaUadon
35
ALLEGRO THERMAL PRINTER MAINTENANCE MANUAL
Basic Opemtlom
3.4 General Maintenance
3.4.1 Cleaning tbe Printer - Interior and Exterior
• Interior During normal operation, dust. dirt and debris from label stock can build up inside the Printer. Clean any debris away regularly using a soft bristle brush or a vacuum cleaner.
• Exterior The exterior surfaces may be cleaned as needed. using a general purpose cleaner and a damp (not wet) soft cloth or sponge. Do not use abrasive cleansers or solvents.
3.4.2 Cleaning the Printhead
Occasionally foreign particles may collect on the Printhead. This can cause characters or bar codes to appear light or faded, or, labels may show spots, spaces, or a continuous light streak in the same physical position on each printed line.
NOTE: This condition will be encountered more often if poor quality paper has been used. To minimize the chance of this happening, always use good quality stock. Your local printer supplier can provide a list of approved stock types.
3.4.2.1 Recommended cleaning intervals:
The Printhead must be cleaned as needed. If spots. streaks. or drop-outs appear on printed labels, the first step in improving print quality should be to clean the Printbead.
In Thermal Transfer printing. the ribbon will help to keep the Printhead clean, so, remember that if Di~t Thermal is the main printing mode in use; the Printhead will require cleaning more often.
Two cleaning methods are outlined below. The quick cleaning method is convenient, since it does not require that the Printhead be removed. However, this method may not remove heavy buildups of debris. In these cases. the Thorough Cleaning method should be used.
36
ALLEGRO TIIERMAL PRINTER MAINTENANCE MANUAL
Basic Operations
:: .
3.4.2.2 Quick Cleaning
0
..
\~. •
~
~
) • $ ~ ~ f f.
* t
~ i t I t t I
• t
I I I I I I I I I I I I I l I I I
"
Tum power OFF and unplug the Printer.
Raise the Printer cover and tum the Head Lift Lever to the UP position.
Moisten a cotton swab with isopropyl alcohol solution. Do not saturate .
Insert the swab into the Printhead area as shown in Fig. 3-5. Gently rub the underside of the Printhead with the moistened swab.
PRINTBEiO
CWIIING sm
Fig. 3-5. Quick Printhead Cleaning
37
ALLEGRO lRER.MAL PRINTER MAINTENANCE MANUAL
Basic Operations
3.4.2.3 Thorough Cleaning
o Remove the Printhead from the printer. (See Section 6.3.1. p,.mth~tuI Replacement find Adjustment~ steps 1-7.)
• Lay the Printhead on a flat surface with the aluminum heat-sink side facing down.
• Dampen (do not soak.) a soft clean cloth with Isopropyl (Rubbing) alcohol solution, and rub the Printhead gently until the dirt is removed from the surface of the Printhead.
CAUTION - The edges ofth.e Printhead are sharp. Avoid touching them. Also. do not touch the print surface of the Printhead with any sharp object.
G Allow the Printhead to dry for 2-3 minutes.
• Reinstall the Printhead into the printer. (See Sec. 6.3 .2, P,intlle"d Replacement and Adjustment, steps 8-10.)
Fig. 3·6. Thorougb Printhud dealliag.
38
.'/. '.
.',.: ~
ALLEGRO nIERMAL PRINTER MAINTENANCE MANUAL
Basic Operations
3.5 Cleaning the Drive Roller
}"
Print quality may also be adversely affected if the drive roller becomes contaminated with grit, label adhesive or ink.
To clean the roller:
o Remove the tear-off plate (Sec. 6.2.1).
• Tum the Head Lift Lever to raise the Printhead to the UP position.
• Dampen a soft. clean cloth with Isopropyl (Rubbing) alcohol and wipe off any accumulated debris from the Drive Roller.
3.6 Lubrication
All bearings in the Printer are either permanently lubricated or made of materials that do not require lubrication. The Slip Clutches are pre-lubricated, and therefore, under normal circumstances they need no lubrication. However. if the Ribbon Supply Slip Clutch begins to squeak. or hum. it may be lubricated as follows:
3.6.1 Ribbon Supply Clutch Lubrication
To lubricate:
o Remove the Printer cover to expose the electronics compartment. (Sec. 6.1)
., Using needle-nosed pliers, or a similar tool. unhook one end of the Clutch Spring from the Shaft Support Bracket (Fig. 3-7) .
• Apply small amount of IBM #23 grease into groove on the Slip Clutch pulley.
eRe-attach the Clutch Spring .
• Replace the Printer Cover.
39
ALLEGRO THERMAL PRINTER MAINTENANCE MANUAL
Slip Clutch Spring
Fig. 3-7 LubrieatioD Poillt for SHp Clutc:h
40
Basic Operations
ii·
4.
Troubleshooting
• Self Test
• Configuration and Test Labels
• Increasing Processing Speed
• Troubleshooting Procedures
ALLEGRO THERMAL PRINTER MAINTENANCE MANUAL
Troubleshooting
42
ALLEGRO TIlERMAL PRIN'I'ER. MAINTENANCE MANUAL
Trouhleshooting
4.0 Overview
This chapter discusses a number of topics related to troubleshooting the Printer. It covers the generation and use of the pre-programmed Configuration and Test Labels, the Printer's Power On Self Test, Error Messages and their causes, and some techniques for isolating and correcting faults.
When faults are isolated to the Main Logic or Operator's Panel P.C. boards, it is recommended that the entire P .C. board be replaced. Only insertion. and removal instructions for socketed components; (i.e; RAM, EPROM, etc.) and jumper settings are provided in this manual. It is not generally feasible to provide component level service in the field.
4.1 About the Self Test
To begin the Self-Test:
• If the Printer is ON, tum tbe power OFF.
• Press the FEED button. and, while holding the button down, tum the power ON.
The printer will power up in the Self Test mode. It will feed one blank label and then print two Test Labels. The first label is the Co_figuration Test Label. which contains a listing of the Printer's current set-up and status. The second label is the Dot Pattern Test Label, which is an array of printed dots that is very useful when testing for possible Printhead faults.
4.1.1 Charaeter Dump Mode
When the self test is complete, the printer shifts to the Character Dump mode. In its normal mode, some of the data sent to the Printer would represent the characters to be printed, while other data would be format commands and other control codes. In Character Dump mode, the Printer will print the numerical data sent from the host u though they were .U ASCII chan-den. This mode is useful when testing serial transmissions from the host device to the printer.
43
ALLEGRO TIIBRMAL PRINTER MAINTENANCE MANUAL
Troubleshooting
4.1.2 Testing with Continuous Media
Continuous media presents a special problem when performing the Self -Test. Each time the Printer is turned on, all set-up options revert to the default settings. One of the settings that is changed is the Label Edge Sensor. If the label stock in use is of the Continuous type, the Label Edge Sensor will not detect any label edges. which will trigger an error condition.
To avoid this problem, a. special software command was written which starts the Self- Test without allowing the Printer to re-set the defaults. The command STX Z will print the Self Test information and STX P will change to Character Dump Mode.
A sample program which will send these software commands is listed in the Appendix. Complete information on sending software commands may be found in the ProgrtJnUtUU"s Mtmualfo1' Allegro, Prot/illY, and Prodigy Plus (part No. 88-2054-01).
4.1..3 Loopback Plug Tests
The operation of the Serial Ports (RS-232c or RS422) can be checked by plugging a Loopbaek Test Plag into the Serial Port and performing the TXDIRXD and CTSIRTS loop check tests. The Loop Checks will automatically be performed as a part of the Self-Test, so lOBI as the Test Plug has been plugged in before the tests are started.
If a Test Plug is not available, one can be made by following the connection pattern shown in Appendix Sec. A-I.
If the Loopback Tests were successful) the test results will be printed on lines 7 and 8 of the Test Label.
If the tests are not successful, lines 7 and 8 of the Test Label will be blank.
If the Printer passes one test and fails the other) the result of the successful test will be printed in the appropriate line.
44
ALLEGRO THERMAL PRINTER MAINTENANCE MANUAL
Troubleshooting
s.
, ~
4.1.4 Test Label
Figure 4-1, below. is an example of the Self Test Label. The remainder of this section describes the items on the label in detail.
TUE aANUARY 25, 1994 ~9:29 025 VER: ~l - 01.0~ ~2/2S/93
SYSTEM ROM CHECKSUM: AB82 IS GOOD SYSTEM" RAM CHECKS GOOD
SE~rAL PORT BAUD IS 9600
SERIAL LOOP BACK CImex; IS GOOO
CTS & on LOOP BAC~ CHECK 18 GOOD
TRASSFER SWITCH lS OPF
SETUP SWITCH 1 2 3 4 5 6 7 8
OFF OFF OFF OFF OFF OFF OFF OFP
ANALOG INPUT VALtnl:s:
PAPER :229 EOGE: 173 VOLT ; 195 TEMP :062 POT :133
ROM MODULE Clti!:CKSUM: OCA3 IS GOOD
Fig. 4-.1. CODftguratioD Self-Test Label
4.1.5 Configuration Test Label Information.
Entries from the label itself are listed in bold print.
Linctt S3Illl!1e Contents and Exp1anaticm
1. MON AUGUST 31,1992 11:33 244
Date and time information from the TOD chip on the Printer's Main Logic Board. The last three digits are the Julian date. which is the total number of days that have elapsed since January 1 of the current year.
2. VER: CA - 01.0} 08131192
The version and release date of the firmware installed in the Printer. As the Printer's firmware evolves, new versions are published and installed in new Printers. The firmware version number is useful if factory technical support is needed.
45
ALLEGRO TIlERMAL PRINTER MAINTENANCE MANUAL
Troubleshooting
Lineit Sample Contents and Explanation
3. Blank Line - not used.
4. SYSTEM ROM CHECKSUM: A88l IS GOOD
Checksum is a method used to test the validity of data stored in the printer's ROM memory. The test result should be GOOD. If the data in the ROM has been damaged, the checksum will say BAD, indicating that the system EPROM has been corrupted and should be replaced.
5. SYSTEM RAM CHECKS GOOD
RAM memory is tested in a way similar to the ROM checksum, The test result must say GOOD. A defect with the printer's internal RAM will cause the test result to say BAD, indicating a problem on the Main Logic Board. usually with the installed RAM.
6. SERIAL PORT BAUD RATE IS 9600
The baud rate (Serial data transmission rate) is selectable, using the DIP switches located on the back of the printer. The default rate is 9600 baud. The actual current setting is printed on the Test Label.
7. SERIAL LOOP BACK CHECK IS GOOD
This is the result of the test of the Printer's TX and RX communication line. This is the only line needed for the XONIXOFF communications protocol.
8. CTS & DTR LOOP BACK CHECK IS GOOD
This is the result of the test of the Printer's hardware handshaking signals. These lines must operate properly for hardware handshaking to work.
NOTE - Lines 7 and 8 will be printed ODIy if the Test Plug is instaUed and the Serial communications are operating correctly. If the test plug is installed and this line still does not appear on the test Iabel, a hardware problem with the printer) s communications system should be suspected.
46
I~' .:.
ALLEGRO THERMAL PRINTER MAINTENANCE MANUAL
Troub/eshOQling
Sample Contents and EXJ)lanatiWl
9.
Blank Line - not used
10.
TRANSFER SWITCH IS OFF
Lists the current position of the Thermal Transfer switch. either ON or OFF. With the switch set to ON. the Printer is set for Thermal Transfer media, the Ribbon Sensor is enabled. and the Printhead temperature is reset to a lower value.
11.
DIP SWITCH
1
2
3
4
5
6
7
8
12.
OFF OFF OFF OFF OFF OFF OFF OFF
Lines II and 12 of the Test Label indicate the positions of the switches of DIP switch SWI. These switches should be correctly set during the Printer's initial configuration. The meanings of the switch settings are discussed in Sec. 2.1.
13. Blank Line - not used
14. ANALOG INPUT VALUES:
15. PAPER: 229 EDGE: 173 VOLT: 195
16. TEMP: 062 POT: 133
LINES 14 - 16 of the Test Label are values which correspond to the voltages that were detected in the Analog to Digital converter circuits on the Printer' s Main Logic Board. The voltages will normally vary slightly from printer to printer and from label to label. The information is usually most useful during in-shop technical support. but may also be useful when troubleshooting in the field.
Values may range from 0 to 255, where 000 "'" 0.0 V, 1.00 = 19.6 mY. and 255 = 5.0 V.
PAPER: 229
EDGE: 173
The PAPER and EDGE values are voltages measured in the Media Edge and Reflective Sensors. Potentiometer RP2 controls this value. The PAPER value represents the voltage detected when paper is present in the sensor. The EDGE value represents the voltage detected when only media backing is present at the sensor. The PAPER value should always be larger than the EDGE. usually about 120% greater.
47
ALLEGRO lHERMAL PRIN1ER MAINTENANCE MANUAL
TroUbltl$hooting
TEMP: 06]
The TEMP value is the voltage detected at the PriDthead Thermistor. During power up or idle at room temperature, this value should be between 060 and 065. Normal printing will produce readings ranging from 070 to 120. Consistent readings above 130 indicate voltages that could decrease the life of the Printhead.
POT:}]3
POT is the voltage setting of the Darkness Potentiometer on the front panel board. It will vary from 000 (darkest) to 255 (lightest). Generally, this value should be set to a midrange of 128.
VOLT: 195
VOLT is a voltage reading is meant expressly for engineering and production me at the factory. It should be somewhere near 190.
17. Blank Line - not used
18. ROM MODULE CHECKSUM: OCtJ IS GOOD
This is a test of the data in the Font Cartridge. The test will be performed if a font module is instaDed in slot B. Each module has a different checksum value. Table 2-1 lists the proper checksums for each type of module.
Th:K~;~M.7'<.7!f\~;mI:rxr.rn·~':fi11Iftmrlr~;~,iqa:~~~1ruIT.:j1t';wtE'm
~:::.~~~-!~-t'='*:;:..:~m~'V.w ~-m3="~~rJ\J'JI.\:'Jo; ~:;:\ ~~.~~:~ .=:;::,~.:;:c:..:;.i~~~~. Jtr~ ... ~?tmW';~ .. $J
OCAJ CO Triumvirate Italic
4lE5 CO Triumvirate Bold
8B5A CGTimes
F146 CG Times Bold
62E9 Plantin
FOE9 Futura Extra Bold Condensed Table 4·1. Module Checksums
48
ALLEGRO THERMAL PRINTER MAINTENANCE MANUAL
Troubleshooting
:;f'
-r
4.1.6 Self· Test Dot Pattern Label
The second label printed is the Dot Pattern Label. Ibis is an element and electronic matrix test which checks all of the Printhead's electronic circuitry. If there is a hardware problem, such as a burned out Printhead element, the defect will show up on the test label (shown below). This label will print the entire width of the Printhead. If there are areas of missing print, including streaks or spots, refer to Sec. 4.4.3, Troubleshooting, "Problem Isolation Checklist - Print Quality".
, .
Fig. 4-2. Dot Tat Label
4.1.7 Using the Character Dump Mode
Once the Dot Pattern Test Label has been printed, the Printer will set itself to Character Dump Mode. This means that all data sent from the host device will be printed as a continuous string of data. Any numeric value that equals an ASCII character will be printed as that character (Any ASCII values less than 20 are interpreted as control characters).
The Printer will begin to print the data in its buffer as soon as a full line of information has been received from the host, or whenever the data stream from the host has been paused for more than 0.25 second.
49
ALLEGRO THERMAL PRINTER MAIN1ENANCE MANUAL
Troubleshooting
4.1.8 Using a Character Dump Label
Character Dump mode is used mainly to detect problems in the data flow from the host to the Printer. The simplest way to check the data flow is to repeatedly send label data (such as the example shown in Fig. 4-3) to the Printer. The test will uncover such errors as data corrupted by a defective cable, Serial Port malfunctions. or overflow oftb.e Printers buffer (which is characterized by large gaps in the printed text). A sample Test Label program is included in Appendix Section A2.I.
MONITORED MODE ENABLED CONTROL CHARACTERS PRECEDED BY A A •
ABsAMABOOOOQAM ..... BM300CY'MBLAM:OOOl AMCOOOO ..... MH 10A~11A~0Q00A~AOIAMl1(llOOOOO050000~3AM 191100700850097PAC~(J"'MI91100700450097LIS TAM191100700050097ENCLOSEDAMQOOO5AME ..... M
Fig. 4-3. ASCn Character Damp Label
NOTE ~ When the self test is complete; to reset the printer, tum the power OFF. wait approximately two seconds, and turn power back ON. This is the only method that will return the printer to normal operation.
50
ALLEGRO THERMAL PRlNlER MAINTENANCE MANUAL
1>'ouhleshooting
{I(I.,',
.~; .
:.j~ .. "
:1'· 4.2 Improving Printer Performance
,~
\&+
4.2.1 Decreasing Processing Time and Increasing Throughput:
An important question with any machine is, how quickly and efficiently can it perform it's task? Before looking at ways to decrease the Printer's processing time and increase the speed of its. throughput, it may help to understand what happens during the Printer's processing phase.
~.
~',
t. '
The label formatting process requires time to read the label field data and to move it into the Printer's bit-mapped buffers. Before the Printer can begin to print the label it must process and map 203 Kbytes of data. Ibis can take from virtually no time at all to several seconds, depending on the complexity of the label format and the size of the area that will be printed on.
I,
When the processing and mapping process is complete, the printer will begin to print as many labels as were requested by the software's Quantity command. Generally there is no delay between the printing of each label. However, the following situations will tend to add time between each label.
• Printing diff~nnt dtda on each labeL A batch of different labels are being sent to the printer in " continuous string of data. The Printer must process and map between each label.
• Placing aD in.cre~"tingjlt!ltl ill the label format. An Incrementing field is one in which the value of the field changes by a set amount between each label. These fields are embedded in the label format and will continue to change the label format until the end of the batch has been reached.
• Including a time and date field in the label format. If the time and date are to be printed on the label, the field must be updated for every label printed in the batch.
• Using external module fonts. Time is added because the Printer must refer to the external module in addition to the normal processing time.
• Printing in rotations othe, than 1. Rotation adds a step to the nonnal processing cycle.
• Using the Cutter option. The printer must stop and wait for the cutter to execute the cutting cycle.
51
ALLEGRO TIIERMAL PRINTER MAINTENANCE MANUAL
Troubleshooting
4.2.2 Preventing Data Loss:
Data loss and other communication problems can have many sources. Ibis section presents some ideas on ways to isolate these problems and determine their cause.
The Printer is a Serial ASell device, that is, the host system must be able to interface to other equipment in ASCII format, using a serial communication 110 port. The Printer uses both hardware and software handshaking and sends both forms of handshaking simultaneously whenever the printer's input buffer is full, Handshaking is the practice of wing a standard set of control signals, either software codes or signals sent by wire, to reduce the occurrence of lost data. Loss of data will cause printing errors.
The Printer's hardware handshaking is the logic state on pin 20 of connector J4~ the RS-232/422 communications port located at the back of the printer (See Figure I -4 for location). This signal will be High when the printer is ready to receive data. The signal will be Low when the Printer's input buffer is full. In this state, the printer is busy and can no longer receive data.
The Printer uses the software handshaking standard called XONIXOFF. In this system, when the Printers input buffer is full, an XOFF (CHRS19) character is sent, which tells the host system that the printer is full and cannot receive any more data. Wben the input buffer has memory space available~ the printer will send an XON (CHRS17) character. This tells the host device that the printer is ready to receive more data.
If the printer seems to have communication problems) check the following first:
o Verify that the correct interface cable is installed between the host device and the Printer. The wrong kind of cable will make it impossible for the Printer to communicate correctly.
• Verify that the DIP Switch positions (Switch S 1 ~ located on the back of the printer) are set correctly for the current application.
Printing the Configuration Test Labels, using the Character Dump Mode, and performing the Loopback Tests will help identify the type of printer set-up errors that can generate problems.
52
You might also like
- Shoe Dog: A Memoir by the Creator of NikeFrom EverandShoe Dog: A Memoir by the Creator of NikeRating: 4.5 out of 5 stars4.5/5 (537)
- The Yellow House: A Memoir (2019 National Book Award Winner)From EverandThe Yellow House: A Memoir (2019 National Book Award Winner)Rating: 4 out of 5 stars4/5 (98)
- MI9535 S /C W M G: Hole Pattern For Hard Mounting The Stand/Cradle To The WallDocument1 pageMI9535 S /C W M G: Hole Pattern For Hard Mounting The Stand/Cradle To The WallEduardo Ceroni NavarroNo ratings yet
- Scanner Metrologic IS4125Document36 pagesScanner Metrologic IS4125davieletronicaNo ratings yet
- 00 02268Document68 pages00 02268Eduardo Ceroni NavarroNo ratings yet
- Metrologic Instruments, Inc.: MH941 Hand-Held Laser ScannerDocument33 pagesMetrologic Instruments, Inc.: MH941 Hand-Held Laser ScannerEduardo Ceroni NavarroNo ratings yet
- Metrologic Instruments, Inc.: Tech 8 Laser Bar Code Projection ScannerDocument19 pagesMetrologic Instruments, Inc.: Tech 8 Laser Bar Code Projection ScannerEduardo Ceroni NavarroNo ratings yet
- Installation Guide Installation Guide: MS700/MS7320 Flex Stand MS700/MS7320 Flex StandDocument2 pagesInstallation Guide Installation Guide: MS700/MS7320 Flex Stand MS700/MS7320 Flex StandEduardo Ceroni NavarroNo ratings yet
- Metrologic Instruments, Inc.: Is421X Scanglove Laser Bar Code Scanner Installation and User'S GuideDocument28 pagesMetrologic Instruments, Inc.: Is421X Scanglove Laser Bar Code Scanner Installation and User'S GuideEduardo Ceroni NavarroNo ratings yet
- MS2020 Stratos Series Calibration Addendum: Metrologic Instruments, IncDocument22 pagesMS2020 Stratos Series Calibration Addendum: Metrologic Instruments, IncEduardo Ceroni NavarroNo ratings yet
- Tech 10 L B C P S (1070) I U G: Aser AR ODE Rojection Canner Nstallation and SER S UideDocument21 pagesTech 10 L B C P S (1070) I U G: Aser AR ODE Rojection Canner Nstallation and SER S UideEduardo Ceroni NavarroNo ratings yet
- Do Not Discard Instruction Sheet and Shipping Hardware! These Items Must Be Reinstalled If The Unit Is Going To BeDocument1 pageDo Not Discard Instruction Sheet and Shipping Hardware! These Items Must Be Reinstalled If The Unit Is Going To BeEduardo Ceroni NavarroNo ratings yet
- Installation Guide: MS7320 Flex Stand Kit ComponentsDocument2 pagesInstallation Guide: MS7320 Flex Stand Kit ComponentsEduardo Ceroni NavarroNo ratings yet
- Is4800 Microquest Packing Safety Sheet Is4800 Microquest Packing Safety SheetDocument2 pagesIs4800 Microquest Packing Safety Sheet Is4800 Microquest Packing Safety SheetEduardo Ceroni NavarroNo ratings yet
- Sp5600 Optimusr User'S Guide: Metrologic Instruments, IncDocument25 pagesSp5600 Optimusr User'S Guide: Metrologic Instruments, IncEduardo Ceroni NavarroNo ratings yet
- C USB POS HID: Onfiguring For ORDocument2 pagesC USB POS HID: Onfiguring For OREduardo Ceroni NavarroNo ratings yet
- F F S S I G: Stand Components, MLPN 46-00147Document2 pagesF F S S I G: Stand Components, MLPN 46-00147Eduardo Ceroni NavarroNo ratings yet
- Metrologic 5 Soltexis ChileDocument52 pagesMetrologic 5 Soltexis ChileEduardo Ceroni NavarroNo ratings yet
- Is4220 Scanglove Installation and User'S Guide Addendum: Addendum To The Labels Section On Page 10Document2 pagesIs4220 Scanglove Installation and User'S Guide Addendum: Addendum To The Labels Section On Page 10Eduardo Ceroni NavarroNo ratings yet
- Old ModelsDocument38 pagesOld ModelsEduardo Ceroni NavarroNo ratings yet
- The Subtle Art of Not Giving a F*ck: A Counterintuitive Approach to Living a Good LifeFrom EverandThe Subtle Art of Not Giving a F*ck: A Counterintuitive Approach to Living a Good LifeRating: 4 out of 5 stars4/5 (5794)
- The Little Book of Hygge: Danish Secrets to Happy LivingFrom EverandThe Little Book of Hygge: Danish Secrets to Happy LivingRating: 3.5 out of 5 stars3.5/5 (400)
- Grit: The Power of Passion and PerseveranceFrom EverandGrit: The Power of Passion and PerseveranceRating: 4 out of 5 stars4/5 (588)
- Elon Musk: Tesla, SpaceX, and the Quest for a Fantastic FutureFrom EverandElon Musk: Tesla, SpaceX, and the Quest for a Fantastic FutureRating: 4.5 out of 5 stars4.5/5 (474)
- A Heartbreaking Work Of Staggering Genius: A Memoir Based on a True StoryFrom EverandA Heartbreaking Work Of Staggering Genius: A Memoir Based on a True StoryRating: 3.5 out of 5 stars3.5/5 (231)
- Hidden Figures: The American Dream and the Untold Story of the Black Women Mathematicians Who Helped Win the Space RaceFrom EverandHidden Figures: The American Dream and the Untold Story of the Black Women Mathematicians Who Helped Win the Space RaceRating: 4 out of 5 stars4/5 (895)
- Team of Rivals: The Political Genius of Abraham LincolnFrom EverandTeam of Rivals: The Political Genius of Abraham LincolnRating: 4.5 out of 5 stars4.5/5 (234)
- Never Split the Difference: Negotiating As If Your Life Depended On ItFrom EverandNever Split the Difference: Negotiating As If Your Life Depended On ItRating: 4.5 out of 5 stars4.5/5 (838)
- The Emperor of All Maladies: A Biography of CancerFrom EverandThe Emperor of All Maladies: A Biography of CancerRating: 4.5 out of 5 stars4.5/5 (271)
- Devil in the Grove: Thurgood Marshall, the Groveland Boys, and the Dawn of a New AmericaFrom EverandDevil in the Grove: Thurgood Marshall, the Groveland Boys, and the Dawn of a New AmericaRating: 4.5 out of 5 stars4.5/5 (266)
- On Fire: The (Burning) Case for a Green New DealFrom EverandOn Fire: The (Burning) Case for a Green New DealRating: 4 out of 5 stars4/5 (74)
- The Unwinding: An Inner History of the New AmericaFrom EverandThe Unwinding: An Inner History of the New AmericaRating: 4 out of 5 stars4/5 (45)
- The Hard Thing About Hard Things: Building a Business When There Are No Easy AnswersFrom EverandThe Hard Thing About Hard Things: Building a Business When There Are No Easy AnswersRating: 4.5 out of 5 stars4.5/5 (345)
- The World Is Flat 3.0: A Brief History of the Twenty-first CenturyFrom EverandThe World Is Flat 3.0: A Brief History of the Twenty-first CenturyRating: 3.5 out of 5 stars3.5/5 (2259)
- The Gifts of Imperfection: Let Go of Who You Think You're Supposed to Be and Embrace Who You AreFrom EverandThe Gifts of Imperfection: Let Go of Who You Think You're Supposed to Be and Embrace Who You AreRating: 4 out of 5 stars4/5 (1090)
- The Sympathizer: A Novel (Pulitzer Prize for Fiction)From EverandThe Sympathizer: A Novel (Pulitzer Prize for Fiction)Rating: 4.5 out of 5 stars4.5/5 (121)
- Her Body and Other Parties: StoriesFrom EverandHer Body and Other Parties: StoriesRating: 4 out of 5 stars4/5 (821)