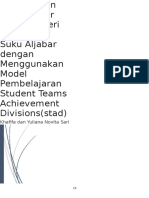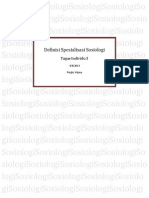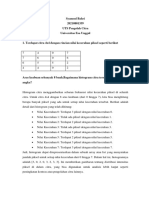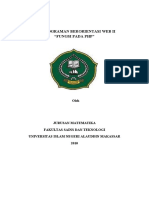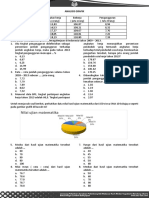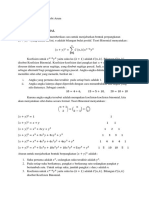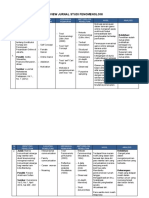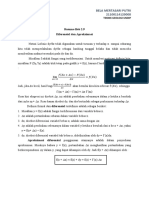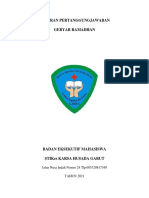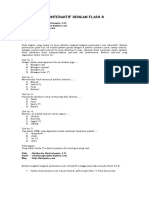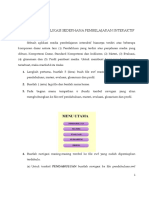Professional Documents
Culture Documents
Tutorial Membuat Kuis Flash
Uploaded by
Pang Tobanauli GultoemCopyright
Available Formats
Share this document
Did you find this document useful?
Is this content inappropriate?
Report this DocumentCopyright:
Available Formats
Tutorial Membuat Kuis Flash
Uploaded by
Pang Tobanauli GultoemCopyright:
Available Formats
TUTORIAL
Membuat Kuis Pilihan Ganda dengan Flash
Langkah-Langkah:
1. Aktifkan program Macromedia Flash anda. Pada Creat New, pilih Flash Document.
2. Opsional: Pada Frame 1 Layer 1, buat background dengan rectangle tool. Klik kanan frame 7, pilh
Insert Keyframe. Kunci Layer 1.
3. Klik Insert Layer (sudut kiri bawah timeline) untuk membuat Layer baru (layer 2).
4. Klik Frame 1 Layer 2, buat judul kuis dengan Static Text. Di bawah judul, buatlah kotak nama
dengan Input Text (aktifkan ‘Show border around text’). Pada Var, ketik ‘nama’. Tambahkan
petunjuk pengisian kotak nama di atas Input Text. Sejauh ini hasilnya seperti gambar di bawah.
5. Klik kanan Frame 2 Layer 2, pilih Insert Blank Keyframe. Buat soal beserta pilihan jawabannya
dengan tipe teks Static.
Tutorial Flash: Membuat Kuis Pilhan Ganda_mmursyidpw2010 1
6. Klik Frame 2 Layer 2, kemudian tekan F6 pada Keyboard untuk meng-copy frame sampai dengan
Frame 6. Klik Frame 3, ganti soal beserta jawabannya. Demikian seterusnya sampai dengan soal
nomor lima yang ada di Frame 6.
7. Klik kanan Frame 7 Layer 2, pilih Insert Blank Keyframe. Sampai di sini, kunci Layer 2 dan simpan
dulu dengan nama file LATIHAN1.
8. Buat Layer baru (Layer 3). Klik Frame 1, Buat teks ‘MULAI’ dengan Static Text, letakkan di bawah
kotak nama. Klik Selection Tool (tanda panah kanan atas pada Tools), Klik kanan pada teks
‘MULAI’ tersebut, Pilih Convert to Symbol, Type-nya pilih Button, lalu klik OK. Pastikan Panel
Properties aktif, pada kotak Instance Name ketik ‘startbutton’.
9. Klik kanan Frame 2 layer 3, pilih Insert Blank Keyframe. Buat object kotak dengan Rectangle
Tool tepat di atas pilihan jawaban A. Tekan F8 (Klik kanan Convert to Symbol), pada Type pilih
‘Button’, klik OK. Klik ganda Kotak yang telah dikonversi menjadi button tersebut. Klik kanan
pada Frame Up, pilih Cut Frames, klik kanan pada Frame Hit, pilih Paste Frames. Kemudian klik
Scene 1 pada Timeline.
10. Pastikan button kotak terseleksi, Ketik ‘button_a’ pada kotak Instance Name pada Panel
properties.
11. Kopi button kotak tadi (klik kanan, Copy Paste 3 kali) dan masing-masing letakkan tepat di atas
pilihan B, C, dan D. Seleksi button di atas pilihan jawaban B, Ubah Instance Name-nya menjadi
‘button_b’, di atas pilihan jawaban C menjadi ‘button_c’, dan di atas pilihan jawaban D menjadi
‘button_d’. Sampai di sini, simpan dulu (tekan Ctrl+S).
12. Klik Frame 2 Layer 3, tekan F6 4 kali untuk men-copy frame. Klik kanan Frame 7 Layer 3, pilih
Insert Blank Keyframe. Kunci Layer 3.
13. Buat Layer baru (Layer 4). Klik Frame 1 . Tekan F7 6 kali. Masih di Layer 7, kembali klik Frame 1,
lalu tekan F9 untuk menampilkan panel Action dan masukkan ActionScript berikut (bisa dengan
Copy-Paste):
stop();
score = 0;
startbutton.onPress = function() {
nextFrame();
};
14. Klik Frame 2 Layer 7, masukkan ActionScript berikut:
stop();
onEnterFrame = function () { skor = +score;};
button_a.onPress = function() {
nextFrame();
};
button_b.onPress = function() {
score += 20;
nextFrame();
};
button_c.onPress = function() {
nextFrame();
Tutorial Flash: Membuat Kuis Pilhan Ganda_mmursyidpw2010 2
};
button_d.onPress = function() {
nextFrame();
};
Keterangan: Soal no. 1 kunci jawabannya B. Jika button_b (pilihan jawaban B) diklik skor
bertambah 20 dan menuju frame berikutnya yang berisi soal berikutnya.
15. Klik Frame 3 (masih di Layer 4), masukkan ActionScript berikut:
stop();
onEnterFrame = function () { skor = +score;};
button_a.onPress = function() {
score += 20;
nextFrame();
};
button_b.onPress = function() {
nextFrame();
};
button_c.onPress = function() {
nextFrame();
};
button_d.onPress = function() {
nextFrame();
};
Keterangan: Soal no. 2 kunci jawabannya A. Jika button_a (pilihan jawaban A) diklik skor
bertambah 20 dan menuju frame berikutnya yang berisi soal berikutnya.
16. Klik Frame 4 (masih di Layer 4), masukkan ActionScript berikut:
stop();
onEnterFrame = function () { skor = +score;};
button_a.onPress = function() {
score += 20;
nextFrame();
};
button_b.onPress = function() {
nextFrame();
};
button_c.onPress = function() {
nextFrame();
};
button_d.onPress = function() {
nextFrame();
};
Keterangan: Soal no. 3 kunci jawabannya A. Jika button_a (pilihan jawaban A) diklik skor
bertambah 20 dan menuju frame berikutnya yang berisi soal berikutnya.
Tutorial Flash: Membuat Kuis Pilhan Ganda_mmursyidpw2010 3
17. Klik Frame 5 (masih di Layer 4), masukkan ActionScript berikut:
stop();
onEnterFrame = function () { skor = +score;};
button_a.onPress = function() {
nextFrame();
};
button_b.onPress = function() {
nextFrame();
};
button_c.onPress = function() {
score += 20;
nextFrame();
};
button_d.onPress = function() {
nextFrame();
};
Keterangan: Soal no. 4 kunci jawabannya C. Jika button_c (pilihan jawaban C) diklik skor
bertambah 20 dan menuju frame berikutnya yang berisi soal berikutnya.
18. Klik Frame 6 (masih di Layer 4), masukkan ActionScript berikut:
stop();
onEnterFrame = function () { skor = +score;};
button_a.onPress = function() {
nextFrame();
};
button_b.onPress = function() {
score += 20;
nextFrame();
};
button_c.onPress = function() {
nextFrame();
};
button_d.onPress = function() {
nextFrame();
};
Keterangan: Soal no. 5 kunci jawabannya B. Jika button_b (pilihan jawaban B) diklik skor
bertambah 20 dan menuju frame berikutnya.
Sampai di sini, simpan dulu (tekan Ctrl+S).
19. Selanjutnya, buka kunci Layer 2 dengan cara klik tanda gambar gembok di Layer tersebut. Klik
kanan kotak Input Text yang telah dibuat di Frame 1 Layer 2, Copy dan Paste-kan di Frame 7
(masih di Layer 2). Klik ganda kotak Input Text dan ketik ‘tanpa nama’.
Di bawah kotak Input Text, ketik ‘Nilai anda:’ dengan ukuran Font 15 (Type Text-nya Static Text).
Di bawah teks ‘Nilai anda:’, buat Dynamic Text kosong dengan cara klik Text Tool (A) pada
Tutorial Flash: Membuat Kuis Pilhan Ganda_mmursyidpw2010 4
panel Tools, pastikan panel Properties aktif, kemudian pilih Dynamic Text dengan ukuran font
50, klik di bawah teks ‘Nilai anda:’ dan drag ke kanan. Pada kotak ‘Var’, ketik ‘skor’.
Di bawah ‘Dynamic Text’ dengan nama Variable ‘skor’, ketik dengan tipe teks Static Text ‘Kriteria
ketuntasan Minimal (KKM): 80’
Di bawah teks ‘Kriteria ketuntasan Minimal (KKM): 80’, buat lagi Dynamic Text kosong dengan
nama variable ‘keterangan’. Kembali kunci Layer 2.
Tampilan Stage pada Frame 7 Layer 2 seperti Gambar di bawah.
20. Selanjutnya, buka kunci Layer 3. Klik Frame 7 Layer 3. Ketik ‘ULANGI’ dengan tipe teks Static. Klik
kanan teks tersebut, pilih Convert to Symbol, tipenya Button. Pastikan panel Properties aktif dan
pada kotak Instance Name ketik ‘restart_button’. Kembali kunci Layer 3.
21. Klik Frame 7 Layer 4 (pastikan Layer 4 tidak terkunci) kemudian tekan F9 untuk mengaktifkan
panel Action dan masukkan ActionScript berikut:
if (score>=80) {
keterangan = "Bagus! Pertahankan Prestasi!";
}
if (score<=60) {
keterangan = "Anda belum tuntas. Belajar lagi, ya!";
Tutorial Flash: Membuat Kuis Pilhan Ganda_mmursyidpw2010 5
}
restart_button.onPress = function() {
gotoAndStop(1);
};
22. Selesai dan tekan Ctrl+S untuk menyimpan. Di bawah adalah tampilan akhir jendela Flash
Ducument frame terakhir (7).
23. Untuk melihat hasilnya, tekan Ctrl+Enter.
SELAMAT MENCOBA DAN MEMODIFIKASINYA.
SAMPAI JUMPA LAGI PADA TUTORIAL BERIKUTNYA.
Salam Kreatif!
M Mursyid PW
2010
Tutorial Flash: Membuat Kuis Pilhan Ganda_mmursyidpw2010 6
Langkah - langkahnya sebagai berikut :
1. Buatlah kotak sepeti pada gambar 01.
http://img18.imageshack.us/img18/9942/gb01.jpg
2. Seleksi kotak tersebut, klik kanan lalu Convert To Symbol. Pilih Movie Clip dan berilah nama
( gb 02 ).
3. Beri nama pda Instance Name seperti pada gambar 03 yaitu "asaButtonMc".
http://img10.imageshack.us/img10/9366/gb03.jpg
4. Double klik Movie Clip, dan tambahkan satu layer, lalu beri nama pada layer ( BG & Text, gb
04 ).
5. Seleksi layer Text, lalu klik tombol Text untuk menulis kata "ASA STUDIO Tutorial" ( gb 05 ).
http://img7.imageshack.us/img7/5106/gb05n.jpg
6. Seleksi layer pertama pada kedua layer, klik kanan, lalu pilih "Create Classic Tween" ( gb 06 ).
http://img6.imageshack.us/img6/9189/gb06.jpg
7. Seleksi di Frame 5 pada kedua layer, klik kanan dan pilih "Insert Keyframe" ( gb 07 ).
http://img25.imageshack.us/img25/1420/gb07.jpg
8. Seleksi Frame 5 pada Layer Text, lalu rubah posisi dan warna ( gb 08 ).
http://img22.imageshack.us/img22/813/gb08.jpg
9. Seleksi Frame 5 pada Lyer BG, lalu rubah warna ( gb 09 ).
http://img11.imageshack.us/img11/5686/gb09.jpg
10. Seleksi Frame 1 pada pada kedua Layer, klik kanan dan pilih "Copy Frame" ( gb 10 ).
http://img18.imageshack.us/img18/1796/gb10.jpg
11. Seleksi Frame 10 pada pada kedua Layer, klik kanan dan pilih "Paste Frame" ( gb 11 ).
http://img17.imageshack.us/img17/5189/gb11.jpg
12. Sekarang kita telah mempunyai animasi pada "asabutton ( Movie Clip )". Tekan "Enter"
untuk melihat hasil animasi.
13. Tambahkan satu Layer lagi dan beri nama "sript".
14. Seleksi Frame 1 pada Layer "sript", klik kanan dan pilih "Actions", lalu ketik "stop();".
15. Seleksi Frame 5 pada Layer "sript", klik kanan dan pilih "Insert Keyframe".
16. Klik kanan dan pilih "Actions", lalu ketik "stop();" seperti pada gambar 12.
http://img10.imageshack.us/img10/7206/gb12.jpg
17. Kembali pada "Scene 1".
18. Tambahkan satu Layer dan beri nama seperti gambar 13.
http://img8.imageshack.us/img8/1473/gb13.jpg
19. Seleksi Frame 1 pada Layer Cript, lalu tekan F9 untuk mengeluarkan "Actions Script Panel".
Lalu ketik seperti gambar 14.
http://img7.imageshack.us/img7/6872/gb14.jpg
20. Tutorial telah selesai, sekarang "Test Movie" atau "Ctr+Enter".
Tutorial Flash: Membuat Kuis Pilhan Ganda_mmursyidpw2010 7
You might also like
- SEGITIGADocument10 pagesSEGITIGAadelyaNo ratings yet
- Membuat Penghitung Waktu Mundur Menggunakan Flash Dan ActionScript 2.0Document5 pagesMembuat Penghitung Waktu Mundur Menggunakan Flash Dan ActionScript 2.0colozhaNo ratings yet
- Panduan Membuat Kuis Pilihan Ganda Sederhana Dengan FlashDocument6 pagesPanduan Membuat Kuis Pilihan Ganda Sederhana Dengan FlashkrisdiantoNo ratings yet
- TipografiDocument3 pagesTipografiery setyo pramudiNo ratings yet
- Modul-Animasi 2DDocument84 pagesModul-Animasi 2Dzainul mukrominNo ratings yet
- Kumpulan Soal BlogDocument26 pagesKumpulan Soal BlogAnonymous oOO9nvFXNo ratings yet
- Prinsip-Prinsip Tata LetakDocument25 pagesPrinsip-Prinsip Tata LetakDwi BlackmajestyNo ratings yet
- APAHAIUODocument20 pagesAPAHAIUOAmirah BelqisNo ratings yet
- Membuat Slide Presentasi Di Adobe Flash Dengan Action ScriptDocument4 pagesMembuat Slide Presentasi Di Adobe Flash Dengan Action ScripttiuhdesainNo ratings yet
- Modul Komputasi Statistik Dengan R SoftwareDocument34 pagesModul Komputasi Statistik Dengan R SoftwareMuhammad LuqmanNo ratings yet
- Transversal GraphDocument4 pagesTransversal GraphTANIA FIDELA AMANDANo ratings yet
- Stream CipherDocument19 pagesStream CipherGobie AnggaraNo ratings yet
- Delphi Pemula 3Document5 pagesDelphi Pemula 3azzahra_080% (1)
- Tugas Graph DikaDocument10 pagesTugas Graph Dikarn_longhairNo ratings yet
- Contoh Aplikasi Java MobileDocument12 pagesContoh Aplikasi Java MobilefebbynurhayatiNo ratings yet
- Susunan Modul Praktikum Vb6Document60 pagesSusunan Modul Praktikum Vb6Gandhix BhamakertiNo ratings yet
- Soal AIDocument13 pagesSoal AIchung_chinNo ratings yet
- CmsDocument4 pagesCmsSyam LakhahNo ratings yet
- Penggunaan Blok Aljabar Dalam Materi Faktorisasi Suku Aljabar Dengan Menggunakan Model Pembelajaran Student Teams Achievement Divisions (Stad)Document22 pagesPenggunaan Blok Aljabar Dalam Materi Faktorisasi Suku Aljabar Dengan Menggunakan Model Pembelajaran Student Teams Achievement Divisions (Stad)yuliana novita sariNo ratings yet
- Transformasi GeometriDocument45 pagesTransformasi Geometritariningrum0% (1)
- (DGP) Dasar Desain Grafis Dan NirmanaDocument23 pages(DGP) Dasar Desain Grafis Dan NirmanaNur Putri0% (1)
- Dokumen Kurikulum KKNI Prodi S1 Desain Komunikasi Visual - 2020 1Document44 pagesDokumen Kurikulum KKNI Prodi S1 Desain Komunikasi Visual - 2020 1Arlen NurlanNo ratings yet
- Devinisi Spesialisasi Sosiologi Tugas Individu Ke 3Document20 pagesDevinisi Spesialisasi Sosiologi Tugas Individu Ke 3David SetiawanNo ratings yet
- Abstract-Class-Interface-PolymorphismDocument27 pagesAbstract-Class-Interface-Polymorphismwisnu100% (1)
- Aplikasi Teori BilanganDocument7 pagesAplikasi Teori BilanganUfi Luthfiyah SaerurohNo ratings yet
- UTS-Pengolah Citra-Syamsul Bahri - 20210801359Document13 pagesUTS-Pengolah Citra-Syamsul Bahri - 20210801359Syamsul BahriNo ratings yet
- Meningkatkan Self Efficacy dalam Pembelajaran MatematikaDocument7 pagesMeningkatkan Self Efficacy dalam Pembelajaran MatematikaSiti NurhabibahNo ratings yet
- Tugas Kelompok 5 RPL Kontras HelmertDocument26 pagesTugas Kelompok 5 RPL Kontras HelmertAnis WidiyantiNo ratings yet
- KODE PROGRAM UNTUK GAMBAR OBJECTDocument2 pagesKODE PROGRAM UNTUK GAMBAR OBJECTKhairul UmamNo ratings yet
- Matematika DiskritDocument28 pagesMatematika DiskritAdvaniJhonNo ratings yet
- Fungsi Dalam PHPDocument17 pagesFungsi Dalam PHPIin Karmila PutriNo ratings yet
- Persamaan LinierDocument10 pagesPersamaan LinierWahyu RamdaniNo ratings yet
- FC CDocument16 pagesFC CTeddy SanjayaNo ratings yet
- Minggu 3 Peluang Bersyarat Teorema Bayes Minggu 4 Peubah Acak Fungsi Peluang Fungsi Distribusi Minggu 6 Distribusi Peubah Acak Diskrit PadDocument11 pagesMinggu 3 Peluang Bersyarat Teorema Bayes Minggu 4 Peubah Acak Fungsi Peluang Fungsi Distribusi Minggu 6 Distribusi Peubah Acak Diskrit PadSiska SelvianaNo ratings yet
- 10.analisis GrafikDocument3 pages10.analisis Grafikstella vellandaNo ratings yet
- Fiki Nafilah Husna - ALPRO - Praktikum Tipe DataDocument8 pagesFiki Nafilah Husna - ALPRO - Praktikum Tipe DataFiki Nafilah HusnaNo ratings yet
- Operasi Aritmatika Dan LogikaDocument15 pagesOperasi Aritmatika Dan LogikaSephia LarasatiNo ratings yet
- OtomataDocument43 pagesOtomatakellow06No ratings yet
- Analisis Multivariat PDFDocument14 pagesAnalisis Multivariat PDFBenedikta AnnaNo ratings yet
- Tipe DataDocument88 pagesTipe Datasetoenggar100% (2)
- SELEKSI SORTDocument10 pagesSELEKSI SORTWahyudin SixteenthNo ratings yet
- Tugas MatdisDocument4 pagesTugas MatdisDavi MayaNo ratings yet
- Filsafat Bagian 1Document2 pagesFilsafat Bagian 1anamuliyanaNo ratings yet
- Fatdha - Unknown - Penerapan Pewarnaan Simpul Graf Untuk Menentukan Jadwal Ujian Skripsi Pada STMIK Amik Riau Menggunakan Algoritma WelcDocument51 pagesFatdha - Unknown - Penerapan Pewarnaan Simpul Graf Untuk Menentukan Jadwal Ujian Skripsi Pada STMIK Amik Riau Menggunakan Algoritma WelcAnisa Septiria SaputriNo ratings yet
- Pengaplikasian Graf Pada Rute TransjakartaDocument6 pagesPengaplikasian Graf Pada Rute TransjakartaXXXYLO100% (1)
- Konsep RPP Dan RPP DaringDocument61 pagesKonsep RPP Dan RPP DaringGelanggoro AnintikaNo ratings yet
- Flowchart luas segitigaDocument36 pagesFlowchart luas segitigaNilam Putri DefaNo ratings yet
- SOBISADocument14 pagesSOBISAHandhyka PermanaNo ratings yet
- REVIEW JURNAL STUDI FENOMENOLOGI-versi 2Document9 pagesREVIEW JURNAL STUDI FENOMENOLOGI-versi 2apriliyantiNo ratings yet
- OPTIMASI DIFERENSIALDocument1 pageOPTIMASI DIFERENSIALBela Mertasari PutriNo ratings yet
- LPJ Gebyar Ramadhan-1Document39 pagesLPJ Gebyar Ramadhan-1Raden OfficialNo ratings yet
- Sintaks AnalisisDocument16 pagesSintaks AnalisisReza Aditya PatrawayuNo ratings yet
- KONSEP DASAR PELUANGDocument32 pagesKONSEP DASAR PELUANGRoy SihombingNo ratings yet
- Permasalahan Software DeveloperDocument4 pagesPermasalahan Software DeveloperDimas Bayu IsmadiNo ratings yet
- Laporan Modul 6Document5 pagesLaporan Modul 6ElveshunterNo ratings yet
- Tutorial Membuat Kuis FlashDocument6 pagesTutorial Membuat Kuis FlashmukayinNo ratings yet
- Belajar Animasi 2D - MEMBUAT KUIS SEDERHANADocument8 pagesBelajar Animasi 2D - MEMBUAT KUIS SEDERHANAefendi abdul rohimNo ratings yet
- Jobsheet Desain Multimedia InteraktifDocument8 pagesJobsheet Desain Multimedia InteraktifMahdarina BundoNo ratings yet
- FLASH-KUISDocument5 pagesFLASH-KUIStumNo ratings yet
- Multimedia 3Document13 pagesMultimedia 3Ami DuosNo ratings yet