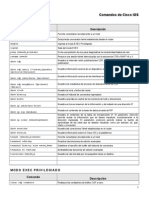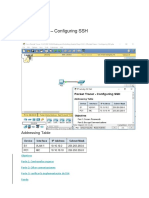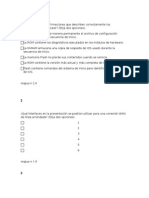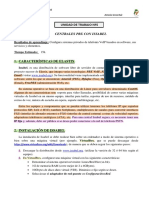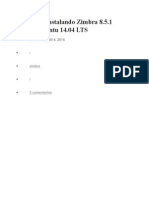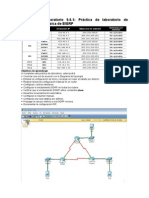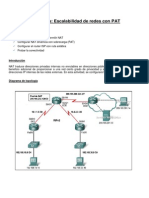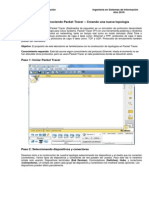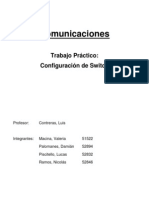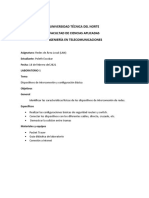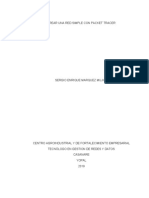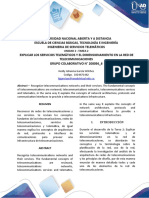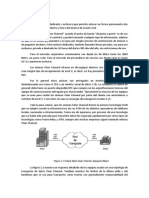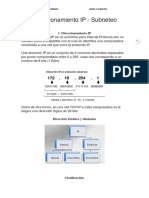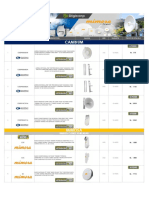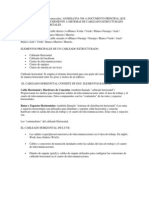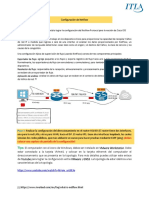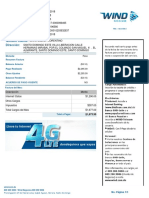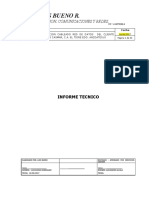Professional Documents
Culture Documents
Packet Tracer - Creando Una Nueva Topología
Uploaded by
Cristopher Antonio Palma BustosOriginal Title
Copyright
Available Formats
Share this document
Did you find this document useful?
Is this content inappropriate?
Report this DocumentCopyright:
Available Formats
Packet Tracer - Creando Una Nueva Topología
Uploaded by
Cristopher Antonio Palma BustosCopyright:
Available Formats
Packet Tracer – Creando una nueva topología
¿Qué es Packet Tracer? Packet Tracer (Rastreados de paquetes) es un simulador de protocolos
desarrollado por Dennis Frezzo y su equipo para Cisco Systems. Packet Tracer (PT) en una herramienta
poderosa y dinámica que muestra varios protocolos en networking, tanto en tiempo real como en modo
simulado (Real Time o Simulation mode). Esto incluye protocolos de capa 2 tales como: Ethernet y PPP,
protocolos de capa 3 tales como: IP, ICMP, y ARP, y protocolos de capa 4 tales como: TCP y UDP.
Protocolos de enrutamiento también pueden ser rastreados.
Propósito: El propósito de este lab es familiarizarse con la construcción de topologías en Packet Tracer.
Conocimiento requerido: Este lab asume algún conocimiento del protocolo Ethernet. Hasta el momento
no se han discutido otros protocolos, pero se usara Packet Tracer en labs posteriores donde se discutirán
estos.
Versión: Este lab es basado en Packet Tracer 5.0.
Paso 1: Iniciar Packet Tracer
Ing. Luis Francisco López Bravo 1
Universidad Nacional de Ingeniería
Paso 2: Seleccionando dispositivos y conectores
Daremos inicio a la construcción de nuestra topología seleccionando los dispositivos y el medio que los
conectan (conectores). Varios tipos de dispositivos y conectores de red pueden ser usados. Para este lab
lo haremos simple solo usando: Dispositivos terminales (End Devices), Conmutadores (Switches), Hubs,
y conectores (Connections).
Un simple clic sobre cada grupo de dispositivos y conectores nos mostrara varias opciones. Los
dispositivos pueden diferir parcialmente.
Ing. Luis Francisco López Bravo 2
Universidad Nacional de Ingeniería
Paso 3: Construyendo la topología – Agregando Hosts
Un simple clic sobre End Devices (dispositivos terminales).
Un simple clic sobre el host Generic.
Mueva el cursor hacia el área de topología. Note que este se convierte en un signo más, signo “+”.
Un simple clic en el área de topología y se copia el dispositivo.
Agregue tres hosts más.
Ing. Luis Francisco López Bravo 3
Universidad Nacional de Ingeniería
Paso 4: Construyendo la topología – Conectando los Hosts a Hubs y Switches
Agregando un Hub
Seleccione un hub, haciendo clic una vez sobre Hubs y una vez sobre un hub Generic.
Agregue el hub moviendo el signo más “+” abajo de las PC0 y PC1, haciendo clic una vez.
Conecte la PC0 a Hub0 seleccionando primero el icono Connections.
Un simple clic sobre el cable Copper Straight-through.
Ing. Luis Francisco López Bravo 4
Universidad Nacional de Ingeniería
Realice los siguientes pasos para conectar la PC0 al Hub0:
1. Un simple clic sobre PC0
2. Escoja FastEthernet
3. Arrastre el cursor hacia el Hub0
4. Un simple clic sobre el Hub0 y escoja el Port 0
5. Note la luz verde en ambos extremos en la NIC Ethernet de la PC0 y el Puerto 0 en el Hub0 indican
que el enlace esta activo.
1 2 3 4 5
Repita los pasos anteriores para conectar la PC1 al Puerto 1 en el Hub0. (En realidad el puerto que
escojas no importa.)
Ing. Luis Francisco López Bravo 5
Universidad Nacional de Ingeniería
Agregando un switch
Seleccione un switch, haciendo clic una vez sobre el icono Switches y un clic sobre un switch 2950-24.
Agregue el switch moviendo el signo más “+” abajo de las PC2 y PC3, haciendo clic una vez
Conecte la PC2 al Switch0 seleccionando primero el icono Connections.
Un simple clic sobre el cable Copper Straight-through.
Ing. Luis Francisco López Bravo 6
Universidad Nacional de Ingeniería
Realice los siguientes pasos para conectar la PC2 al Switch0:
1. Un simple clic sobre PC2
2. Escoja FastEthernet
3. Arrastre el cursor hacia el Switch0
4. Un simple clic sobre el Switch0 y escoja FastEthernet0/1
5. Note la luz verde en el extremo de la NIC (Tarjeta de interfaz de red) Ethernet de la PC2 y la luz
ámbar en el puerto FastEthernet0/1 del Switch0. El puerto del switch temporalmente no está
enviando tramas, mientras pasa la ejecución de los procesos del Protocolo Spanning Tree (STP).
6. Después de aproximadamente 30 segundos la luz ámbar cambia a verde indicando que el puerto ha
pasado a la etapa de envío. Las tramas ahora pueden enviarse a través de sus puertos.
Nota: El Protocolo Spanning Tree (STP) se discutirá después.
1 2 3 4 5 6
Repita los pasos anteriores para conectar la PC3 al Puerto 3 en el puerto FastEtherent0/2 del Switch0.
(En realidad el puerto que escojas no importa.)
Mueva el cursor sobre la luz verde del enlace para ver el numero del puerto. Fa significa FastEthernet, 100
Mbps Ethernet.
Ing. Luis Francisco López Bravo 7
Universidad Nacional de Ingeniería
Paso 5: Configurando las direcciones IP y las mascaras de subred en los Hosts.
Para que pueda haber comunicación entre host es necesario configurar la dirección IP y la máscara de
subred en los dispositivos.
Haga clic una vez sobre la PC0.
Escoja la pestaña Config y haga clic sobre Settings. Aquí puedes cambiar el nombre de la PC0.
También aquí pudieras ingresar la dirección IP del Gateway IP Address, también conocida como default
gateway (puerta de enlace predeterminada) y la dirección IP del DNS Server. Discutiremos esto más
adelante, pero esta dirección debería ser la dirección IP del router local. Si deseas, puedas ingresar la
dirección IP del Gateway IP 172.16.1.1 y la dirección IP del DNS Server 172.16.1.100, aunque no se usara
en este laboratorio.
Ing. Luis Francisco López Bravo 8
Universidad Nacional de Ingeniería
Haga clic sobre Interface y luego sobre FastEthernet. Aunque aún no hemos discutido las direcciones IP,
agregue la dirección IP 172.16.1.10. Haga clic sobre el campo Subnet Mask para ingresar la máscara de
subred por defecto (default Subnet Mask). Puedes dejar esta 255.255.0.0. Discutiremos esto después.
También, nota que puedes cambiar el Bandwidth (ancho de banda o velocidad) y el Duplex de la NIC
(Network Interface Card – tarjeta de interfaz de red) Ethernet. Por defecto esta en Auto (auto negociación),
significa que la NIC negociará con el hub o el switch. El bandwidth y/o Duplex pueden ser manualmente
establecidos removiendo el check del campo Auto, escogiendo la opción especifica.
Bandwidth - Auto
Si el host está conectado a un puerto de un hub o un switch puede ser de 100 Mbps, entonces la NIC
Ethernet del host elige 100 Mbps (Fast Ethernet). Por otra parte, si el puerto del hub o del switch trabaja a
10 Mbps, entonces la NIC Ethernet del host elige 10 Mbps (Ethernet).
Duplex - Auto
Hub: Si el host está conectado a un hub, entonces la NIC Ethernet del host elige Half Duplex.
Switch: Si el host está conectado a un switch, y el puerto del switch está configurado como Full Duplex (o
Auto negociación), entonces la NIC Ethernet del host elige Full Duplex. Si el puerto del switch está
configurado como Half Duplex, entonces la NIC Ethernet del host elige Half Duplex. (Full Duplex es la
opción más eficiente.)
La información se salva automáticamente cuando se ingresa.
Ing. Luis Francisco López Bravo 9
Universidad Nacional de Ingeniería
Para cerrar el cuadro de Config, haga clic en la “X” en la esquina superior derecha.
Repita estos paso para los otros host. Use la información que se muestra a continuación para las
direcciones IP y las mascaras de subred.
Host IP Address Subnet Mask
PC0 172.16.1.10 255.255.0.0
PC1 172.16.1.11 255.255.0.0
PC2 172.16.1.12 255.255.0.0
PC3 172.16.1.13 255.255.0.0
Verifique la información
Para verificar la información que has ingresado, mueva la herramienta de selección (flecha) sobre cada
host.
Borrar dispositivos o enlaces
Par borrar un dispositivo o enlace, escoja la herramienta Delete (borrar) y haga click sobre el elemento que
deseas borrar.
Ing. Luis Francisco López Bravo 10
Universidad Nacional de Ingeniería
Paso 6: Conectando el Hub0 al Switch0
Para conectar dispositivos como un Hub a un Switch, usaremos un cable Cross-over. Haga Click sobre el
cable Cross-over de las opciones de Connections.
Mueva el cursor de Connections sobre el Hub0 y haga click una vez.
Seleccione el Puerto 5 (actualmente el puerto no importa).
Ing. Luis Francisco López Bravo 11
Universidad Nacional de Ingeniería
Mueva el cursor de Connections hacia el Switch0
Haga click sobre el Switch0 y escoja el puerto FastEthernet0/4 (actualmente el puerto no importa).
La luz del enlace del puerto del switch el FastEthernet0/4 comenzara como ámbar y eventualmente cambia
a verde, mientras pasa la ejecución de los procesos del Protocolo Spanning Tree (STP) y el puerto pasa al
estado de envío
.
Ing. Luis Francisco López Bravo 12
Universidad Nacional de Ingeniería
Paso 7: Verificando conectividad en Modo de tiempo real (Realtime Mode)
Asegúrese estar en modo de tiempo real.
Seleccione la herramienta Add Simple PDU usada para hacer ping a los dispositivos.
Haga click sobre la PC0, y luego sobre la PC3.
El último estatus de la PDU debe mostrarse como Successful (exitoso).
Ing. Luis Francisco López Bravo 13
Universidad Nacional de Ingeniería
Reseteando la red
Hasta este punto queremos resetaer la red, Siempre que desees resetear la red comenzar la simulación
nuevamente, realice las siguientes tareas:
Borre (Delete) Click en el área de PDU.
Ahora, haga click sobre Power Cycle Devices y confirme la acción.
Esperando por Protocolo Spanning Tree (STP)
Nota: Porque Packet Tracer también simula el Protocolo Spanning Tree (después), en ese momento el
switch muestra luces ámbar en sus interfaces. Debes esperar a que las luces cambien a verde antes de que
ellas envíen cualquier trama Ethernet.
Ing. Luis Francisco López Bravo 14
Universidad Nacional de Ingeniería
Paso 8: Verificando conectividad en modo simulado (Simulation Mode)
Asegúrese estar en modo simulado (Simulation mode.)
Deseleccione todos los filtros (filters) seleccionando (All/None) y luego solo escoja ICMP.
Ing. Luis Francisco López Bravo 15
Universidad Nacional de Ingeniería
Seleccione la herramienta Add Simple PDU usada para hacer ping a los dispositivos.
Haga click sobre la PC0, y luego sobre la PC3
Continúe haciendo click sobre el botón Capture/Forward hasta que el ping ICMP es completado. Veras los
mensajes ICMP moverse entre los host, hub y switch. El último estatus de la PDU debe verse como
Successful (exitoso). Haga click sobre Clear Event List si no deseas ver los eventos o click Preview
Previous Events si deseas. Para este ejercicio esto no importa.
Ing. Luis Francisco López Bravo 16
Universidad Nacional de Ingeniería
Paso 9: Salvando la topología
Realice los siguientes paso para salvar la topología (use la extensión de archivo .pkt).
Ing. Luis Francisco López Bravo 17
Universidad Nacional de Ingeniería
Abriendo topologías existentes
Abriendo topologías PT existentes
Ing. Luis Francisco López Bravo 18
Universidad Nacional de Ingeniería
You might also like
- Asterisk PBX: Aprende a crear y diseñar soluciones de telefonía IP desde ceroFrom EverandAsterisk PBX: Aprende a crear y diseñar soluciones de telefonía IP desde ceroRating: 1 out of 5 stars1/5 (1)
- PRTGDocument15 pagesPRTGMauro Guaño100% (1)
- Manual de Laboratorio para EstudiantesDocument146 pagesManual de Laboratorio para Estudiantesreinaldys1920No ratings yet
- Configurando Firewall en Appliances PfsenseDocument17 pagesConfigurando Firewall en Appliances PfsenseMaicol MuñozNo ratings yet
- Tutorial Packet TracerDocument16 pagesTutorial Packet TracerprietomaritzaNo ratings yet
- Debian Handbook PDFDocument558 pagesDebian Handbook PDFHugo Acosta100% (1)
- Curso Cisco Cw2-2011Document260 pagesCurso Cisco Cw2-2011Francisco Ubaldo Rodríguez RodríguezNo ratings yet
- Tutorial Packet TracerDocument14 pagesTutorial Packet TracerblasterNo ratings yet
- OpenKM y Ubuntu - La Combinación Perfecta Open Source - OpenKMDocument8 pagesOpenKM y Ubuntu - La Combinación Perfecta Open Source - OpenKMfreddy1982No ratings yet
- 6.2.4.5 Lab - Configuring IPv6 Static and Default RoutesDocument9 pages6.2.4.5 Lab - Configuring IPv6 Static and Default RoutesRuben Velez33% (3)
- Caso de Estudio CCNA4 v1Document4 pagesCaso de Estudio CCNA4 v1Erick GomezNo ratings yet
- 3.check Mk. Chequeos. Primeros PasosDocument6 pages3.check Mk. Chequeos. Primeros PasosAlejandro Òkànràn SodeNo ratings yet
- Direccionamiento y SubnettingDocument15 pagesDireccionamiento y SubnettingJonathan DenderNo ratings yet
- 6.4.2.5 Lab - Calculating Summary Routes With IPv4 and IPv6Document8 pages6.4.2.5 Lab - Calculating Summary Routes With IPv4 and IPv6Pedro ChavezNo ratings yet
- Comandos Router CISCODocument7 pagesComandos Router CISCOLuis A. RossiNo ratings yet
- E2 Lab 2 8 3Document13 pagesE2 Lab 2 8 3yomairaromeroNo ratings yet
- Curricula CCNA Exploration 4 Instalable, PDF, PPT - IdentiDocument4 pagesCurricula CCNA Exploration 4 Instalable, PDF, PPT - Identimacabeo12No ratings yet
- Configuración Básica MikrotikDocument10 pagesConfiguración Básica MikrotikFederico ParalachiNo ratings yet
- Tutorial EttercapDocument10 pagesTutorial EttercapSaira Magali Molinero BecerraNo ratings yet
- 2.2.1.4 Packet Tracer - Configuring SSH - Pka CompletedDocument4 pages2.2.1.4 Packet Tracer - Configuring SSH - Pka CompletedEmerson Emerson AemersonNo ratings yet
- Ejercicios Packet PDFDocument17 pagesEjercicios Packet PDFWascar lopezNo ratings yet
- PI NagiosDocument62 pagesPI NagiosPedro NavarroNo ratings yet
- Practica de LaboratorioDocument9 pagesPractica de LaboratorioVanessa GirondaNo ratings yet
- Nexus 2000 y 5000 switchesDocument35 pagesNexus 2000 y 5000 switchesMaikol Mata MoraNo ratings yet
- Examen Ccna Modulo 2Document12 pagesExamen Ccna Modulo 2franzag43No ratings yet
- Conexion SSH A Traves de ProxyDocument3 pagesConexion SSH A Traves de ProxyinfobitsNo ratings yet
- Configuración IPv6 en switches de redDocument4 pagesConfiguración IPv6 en switches de redMauricio AlfonsoNo ratings yet
- 7.3.7 Lab - View The Switch MAC Address TableDocument4 pages7.3.7 Lab - View The Switch MAC Address TableJosé Rojas100% (1)
- UT5.1 - Centrales PBX Con IssabelDocument31 pagesUT5.1 - Centrales PBX Con IssabelRAHENDA56No ratings yet
- Aircrack Kali Linux - II Proyecto - Bernal y SerracinDocument18 pagesAircrack Kali Linux - II Proyecto - Bernal y SerracinCarlos David QuirosNo ratings yet
- Apunte Rápido ICND2 v6.2 - DemoDocument43 pagesApunte Rápido ICND2 v6.2 - DemoEdubooks Ediciones100% (18)
- Instalacion Zimbra en Ubuntu Server 14-04Document24 pagesInstalacion Zimbra en Ubuntu Server 14-04EunizNo ratings yet
- Bit Cuántico ResumenDocument31 pagesBit Cuántico ResumenItalo Vasquez LeonNo ratings yet
- 7.3.2.3 Packet Tracer - Configuring RIPng InstructionsDocument4 pages7.3.2.3 Packet Tracer - Configuring RIPng InstructionsSantiago IpialesNo ratings yet
- Curso ShellCcriptDocument40 pagesCurso ShellCcriptManuel SantiagoNo ratings yet
- Práctica de Laboratorio 9Document26 pagesPráctica de Laboratorio 9Ismael AndramuñoNo ratings yet
- NAT Lab-01 - Laboratorio NAT y PATDocument3 pagesNAT Lab-01 - Laboratorio NAT y PATRingocabjNo ratings yet
- Manual Usuario PFSenseDocument75 pagesManual Usuario PFSenseDepto Educacion Yb100% (1)
- Resumen Temas 2 y 3 de RedesDocument9 pagesResumen Temas 2 y 3 de RedespepetronicNo ratings yet
- Practica de Cisco Packet TracerDocument40 pagesPractica de Cisco Packet TracerIrving HofstadterNo ratings yet
- Manual de Apuntamiento Antenas Satelitales 2016Document11 pagesManual de Apuntamiento Antenas Satelitales 2016carlos carrilloNo ratings yet
- Ipv6 AprenderDocument8 pagesIpv6 AprenderZyna23No ratings yet
- Conociendo Packet TracerDocument14 pagesConociendo Packet TracerRaul Barrios HNo ratings yet
- Informe 2 - Uso de Packet TracerDocument10 pagesInforme 2 - Uso de Packet TracerPaúl Martínez100% (1)
- Cisco Paso 3Document101 pagesCisco Paso 3Oscar Javier Delgado VillamilNo ratings yet
- Guia Practica Lab 2Document12 pagesGuia Practica Lab 2tkdlove10No ratings yet
- Trabajo RedesDocument11 pagesTrabajo RedesDairo MangaNo ratings yet
- Configuración de SwitchDocument26 pagesConfiguración de SwitchDamian PalomanesNo ratings yet
- Manual Packet TracerDocument10 pagesManual Packet TracerEsteban NoboaNo ratings yet
- Redes de Comunicacion Indusrial PracticaDocument11 pagesRedes de Comunicacion Indusrial PracticaCristian Camilo Gonzalez Figueroa0% (2)
- Universidad Técnica Del NorteDocument17 pagesUniversidad Técnica Del NorteLula LulúNo ratings yet
- LAB 1 - Conectividad Básica de Un Switch-1Document9 pagesLAB 1 - Conectividad Básica de Un Switch-1germansg16No ratings yet
- 2 3 3 4 Practica de Laboratorio Creacion de Una Red SimpleDocument19 pages2 3 3 4 Practica de Laboratorio Creacion de Una Red SimpleSebastian Montoya Castaño100% (1)
- 2.3.3.3 Lab - PacketTracerDocument31 pages2.3.3.3 Lab - PacketTracerKaterine Fdz CNo ratings yet
- Crear Una Red Simple Con Packet TracerDocument14 pagesCrear Una Red Simple Con Packet TracerSergio MarquezNo ratings yet
- 2.3.8 Packet Tracer - Navigate The IOS Using A Terminal Client For Console Connectivity - Physical ModeDocument5 pages2.3.8 Packet Tracer - Navigate The IOS Using A Terminal Client For Console Connectivity - Physical ModeElian100% (1)
- Comunicaciones Con TCP y UDP en Packet TracerDocument20 pagesComunicaciones Con TCP y UDP en Packet TracerMATTHEUS QUISHPENo ratings yet
- Test Velocidad Conexión InternetDocument8 pagesTest Velocidad Conexión InternetfralansNo ratings yet
- 2.3.3.4 Lab - Building A Simple Network RESUELTODocument14 pages2.3.3.4 Lab - Building A Simple Network RESUELTOJanio AlexanderNo ratings yet
- Unidad 2-Heidy GarciaDocument17 pagesUnidad 2-Heidy GarciaelianaNo ratings yet
- Manual CamarasDocument104 pagesManual CamarasOscar Echeandia FiestasNo ratings yet
- Parámetros de Diseño 2G - v41Document165 pagesParámetros de Diseño 2G - v41inaki_rodriguez_reyesNo ratings yet
- Uso de Wireshark para Examinar Una Captura de UDP y DNSDocument2 pagesUso de Wireshark para Examinar Una Captura de UDP y DNSemilianoNo ratings yet
- Conexión dedicada y exclusiva Clear ChannelDocument3 pagesConexión dedicada y exclusiva Clear ChannelFrancys Duque QNo ratings yet
- VLAN y VPNDocument22 pagesVLAN y VPNRobinson DeLa Fuente LoyolaNo ratings yet
- Protocolos PPPDocument4 pagesProtocolos PPPAngela ClayNo ratings yet
- Capitulo Vi - Material de LecturaDocument25 pagesCapitulo Vi - Material de LecturaAlexandra LoayzaNo ratings yet
- Configura un Sistema Operativo de RedDocument42 pagesConfigura un Sistema Operativo de RedArthur Potter O̲̲̅̅f̲̲̅̅i̲̲̅̅c̲̲̅̅i̲̲̅̅a̲̲̅̅l̲̲̅̅'̲̲̅̅F̲̲̅̅b̲̲̅̅100% (1)
- Modem-HardwareDocument6 pagesModem-HardwareLuisa GomezNo ratings yet
- Mercados y SubmercadosDocument11 pagesMercados y SubmercadosJoss MorochoNo ratings yet
- Direccionamiento IP Y SUBNETEODocument8 pagesDireccionamiento IP Y SUBNETEOFabiánGuerreroNo ratings yet
- Conectividad LabVIEW Redes Industriales EthernetDocument34 pagesConectividad LabVIEW Redes Industriales EthernetJessica EnriquezNo ratings yet
- Cantv PDFDocument6 pagesCantv PDFAndry Jesus Rivero RiveroNo ratings yet
- Tenovis I55 PDFDocument292 pagesTenovis I55 PDFJuan Carlos Giraldo G.No ratings yet
- Práctica de Laboratorio 6.7.2: Examen de Paquetes ICMP: Diagrama de TopologíaDocument8 pagesPráctica de Laboratorio 6.7.2: Examen de Paquetes ICMP: Diagrama de TopologíaMarta Bolaños HernandezNo ratings yet
- Lista de Precio Febrero 2021 RedesDocument45 pagesLista de Precio Febrero 2021 RedesRoger Horna EguezNo ratings yet
- 2.2.2.5 Lab - Configuring IPv4 Static and Default Routes - ILMDocument17 pages2.2.2.5 Lab - Configuring IPv4 Static and Default Routes - ILMalexisNo ratings yet
- 3.3.1.2 Packet Tracer - Skills Integration Challenge InstructionsDocument4 pages3.3.1.2 Packet Tracer - Skills Integration Challenge InstructionsyusvelysNo ratings yet
- Comunicacion Cliente Servidor SocketDocument4 pagesComunicacion Cliente Servidor SocketSc PierreNo ratings yet
- Norma 568 B RedesDocument3 pagesNorma 568 B RedesDiego Paul Asdasd AsdasddNo ratings yet
- Arranque en red PXEDocument4 pagesArranque en red PXEDenisse Alicia HerreraNo ratings yet
- ConfigNetflowRouter15Document2 pagesConfigNetflowRouter15jesus valentin made bautista100% (1)
- Factura WINDDocument3 pagesFactura WINDGrey RodríguezNo ratings yet
- Redes InformaticasDocument11 pagesRedes InformaticasLiz BaezNo ratings yet
- Examen 1 (Módulo 3)Document11 pagesExamen 1 (Módulo 3)MarcoAurelioNo ratings yet
- Informe Tecnico Junio 2017Document33 pagesInforme Tecnico Junio 2017Jose AguanaNo ratings yet
- Ejercicios de Repaso Del Tema 6 de Redes PDFDocument4 pagesEjercicios de Repaso Del Tema 6 de Redes PDFpequexoubaNo ratings yet
- Interoperatividad Entre Las Redes 2g y 3g (Parametros)Document153 pagesInteroperatividad Entre Las Redes 2g y 3g (Parametros)albert0616No ratings yet
- Configuración Básica de Router CiscoDocument23 pagesConfiguración Básica de Router Ciscohades0001No ratings yet