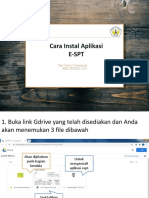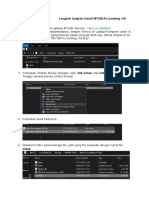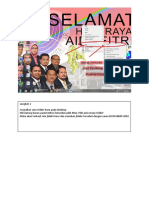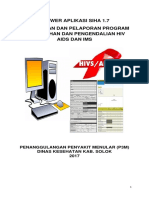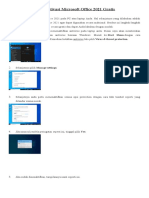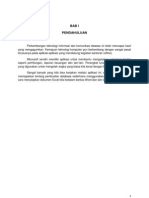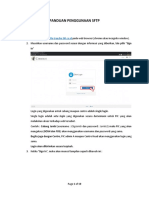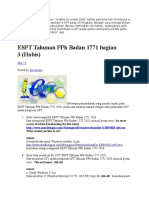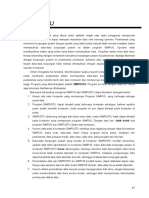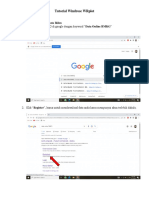Professional Documents
Culture Documents
Manual Extract Data EmisOnline - 090709 Untuk Utiliti
Uploaded by
Jothi KrishnanOriginal Title
Copyright
Available Formats
Share this document
Did you find this document useful?
Is this content inappropriate?
Report this DocumentCopyright:
Available Formats
Manual Extract Data EmisOnline - 090709 Untuk Utiliti
Uploaded by
Jothi KrishnanCopyright:
Available Formats
PANDUAN UNTUK EKSTRAK DATA ONLINE
Data yang diekstrak adalah bergantung kepada peringkat login . Jika anda login sebagai JPN, data JPN akan diekstrak, begitu juga dengan PPD dan peringkat sekolah. Masa yang diambil untuk proses eksport ini adalah bergantung kepada peringkat login, kelajuan talian dan jumlah data.
Sebelum membuat ekstrak data, kita perlu wujudkan satu folder baru di root C: iaitu C:\DATAONLINE
Setelah folder wujud, pergi ke menu bahagian atas aplikasi EmisOnline iaitu Fungsi Lain dan pilih Muat Turun Data Sekolah.
Anda perlu menunggu seketika bergantung kepada saiz data dan kelajuan talian. Pada waktu ini background process sedang dilakukan dan data sebenarnya belum dieksport lagi. Anda perlu klik pada Eksport Data Terkini seperti rajah di bawah:
Setelah klik butang Eksport Data Terkini, mesej dibawah akan dipaparkan dan pop-up window akan muncul seperti paparan di bawah.
Klik Muat Turun.
Pop up window di bawah akan dipaparkan, klik Save untuk simpan.
Secara defaultnya, nama fail untuk disimpan adalah emis5.zip, tetapi anda boleh memberikan nama yang lain jika perlu. Simpan fail tersebut ke folder C:\DATAONLINE
Klik kanan dan pilih Extract Here. Contoh ini menggunakan WinRAR untuk unzip, jika menggunakan WinZip, proses yang sama juga perlu dibuat.
32 fail txt akan diekstrak.
Sila semak kandungan beberapa fail text secara rawak untuk memastikan terdapat kandungan di dalamnya. Contohnya : Fail text EkspSekolah
Muat turun juga boleh dilakukan dengan klik muat turun data yang telah dieksport sebelum ini seperti di bawah. Proses ini mengambil masa yang lebih singkat berbanding eksport data terkini kerana data telah diproses sebelum ini. Setelah klik pada keterangan di bawah, pop up window akan muncul dan fail boleh disimpan di folder C:\DATAONLINE..
Proses selanjutnya sila rujuk seperti di m/s 4 dan 5.
PANDUAN MENGGUNAKAN UTILITI 2010
Klik ikon
untuk buka Utiliti 2010.
Klik butang Import Dari Txt File, semua fail text dari folder C:\DATAONLINE akan diimport terus ke dalam Utiliti 2010. Tunggu sehingga pop up window di bawah muncul menandakan 31 jadual telah berjaya di import. Klik OK.
Kemudian, semakan boleh dibuat sama ada mengikut item ralat ( klik butang Semak Ikut Item Ralat) atau mengikut sekolah ( klik butang Semak Ralat Ikut Sekolah).
CONTOH : Laporan Semak Ralat Ikut Sekolah
Soalan-soalan lazim mengenai Utiliti 2010: UTILITI 2009 VERSI ACCESS 2007: Sekiranya setelah butang Import dari Txt File diklik dan sebuah kotak mesej seperti bawah ini keluar, jangan panik. Kita hanya perlu mengubah beberapa perkara dalam setting Access untuk menghilangkan mesej tersebut untuk kegunaan Utiliti 2010 pada masa akan datang.
Ikuti langkah-langkah berikut untuk menghilangkan warning tersebut 1
Untick
10
UTILITI 2010 VERSI ACCESS 2003: Security Warning setiap kali loading dilakukan
Dalam Access 2003, window tersebut mungkin akan muncul setelah fail Utiliti 2010 VERSI 2003 ditekan. Menu ini akan sentiasa keluar untuk memastikan Access sentiasa selamat digunakan. Tetapi sekiranya pengguna ingin menghilangkan mesej tersebut untuk kegunaan kemudian hari anda boleh mengikut langkah-langkah berikut:
2 3
11
6 Access perlu dimulakan semula selepas semua proses selesai dilakukan dan mesej security tidak akan muncul lagi.
12
Action Queries
Masalah ini adalah sama seperti yang wujud dalam Access 2007 setelah butang Import Dari Txt File diklik, namun kaedah untuk menyelesaikannya adalah sedikit berbeza dalam Access 2003.
Untick
5 13
You might also like
- SEMAK EMISDocument11 pagesSEMAK EMISMohd Hafiz MokhtarNo ratings yet
- Pas Administrasi SekolahDocument12 pagesPas Administrasi SekolahAndi Ruswendi100% (1)
- Manual PenggunaDocument13 pagesManual Penggunatan57No ratings yet
- Petunjuk Pengisian eSPT BadanDocument48 pagesPetunjuk Pengisian eSPT BadanAdhie LesmanaNo ratings yet
- Baca SayaDocument3 pagesBaca SayaFirdaus FikriNo ratings yet
- SIHA UPKDocument8 pagesSIHA UPKElyana JamilNo ratings yet
- Tutorial Menggunakan Google DriveDocument15 pagesTutorial Menggunakan Google DriveKurniawanNo ratings yet
- Manual Sistem Maklumat Kantin (sisMAKAN)Document34 pagesManual Sistem Maklumat Kantin (sisMAKAN)Khairul Fahmi Ab Wahab100% (3)
- Tutorial Utiliti Semak Ralat v1Document1 pageTutorial Utiliti Semak Ralat v1pie tumirNo ratings yet
- Cara Install Dan Membuat Database E-SPT PPH BadanDocument5 pagesCara Install Dan Membuat Database E-SPT PPH BadanIrsan LubisNo ratings yet
- PEDOMAN PENGGUNAANDocument15 pagesPEDOMAN PENGGUNAANEraaaNo ratings yet
- Cara Pindah Lokasi Penyimpanan Data Email Outlook OfficeDocument15 pagesCara Pindah Lokasi Penyimpanan Data Email Outlook OfficeAgus ZamzamNo ratings yet
- Cara Instal Aplikasi E-SPT Tax Center Community FEB UNTAN 2020Document36 pagesCara Instal Aplikasi E-SPT Tax Center Community FEB UNTAN 2020Ajeng AtikaNo ratings yet
- UNTUK MASALAH SITTDocument13 pagesUNTUK MASALAH SITTOktavian Denis HartantoNo ratings yet
- Materi KKPI KelasDocument119 pagesMateri KKPI KelasBahar AnthyNo ratings yet
- CARA UPLOADDocument11 pagesCARA UPLOADPutraNo ratings yet
- ESPTDocument69 pagesESPTSeftian MuhardyNo ratings yet
- RENCANA BISNIS DANA PENSIUNDocument12 pagesRENCANA BISNIS DANA PENSIUNAnnisa SmNo ratings yet
- Langkah Langkah Install MYOB Accounting v18 EDDocument3 pagesLangkah Langkah Install MYOB Accounting v18 EDBambang RisNo ratings yet
- Modul Aplikom AccessDocument16 pagesModul Aplikom AccessaminNo ratings yet
- A. Cara Install Xampp: 1. Download Xampp Dari Situs ApacheDocument34 pagesA. Cara Install Xampp: 1. Download Xampp Dari Situs ApacheAmos TavaresNo ratings yet
- Matri Abt UtsDocument6 pagesMatri Abt UtsAlma Farah NabilaNo ratings yet
- Panduan TurnitinDocument4 pagesPanduan TurnitinKim NamjoonNo ratings yet
- Backup Email Gmail Via Ms OutlookDocument6 pagesBackup Email Gmail Via Ms OutlookjampukNo ratings yet
- 4 Manual Penentuan Murid Layak BKAP 2016 PDFDocument17 pages4 Manual Penentuan Murid Layak BKAP 2016 PDFAhmad Puad Hj ZakariaNo ratings yet
- Aplikasi Pendataan Penduduk (Population 2.0.6) PDFDocument12 pagesAplikasi Pendataan Penduduk (Population 2.0.6) PDFMuchamad Arif33% (3)
- Panduan CBT Beesmart v2.2Document17 pagesPanduan CBT Beesmart v2.2Endra Kuswara100% (5)
- Bahan Ajar Komputer AkuntsniDocument5 pagesBahan Ajar Komputer AkuntsniMaria Walfrida Motu BereNo ratings yet
- Manual Siha 1.7Document19 pagesManual Siha 1.7vionna m100% (2)
- Bahan Ajar Komputer AkuntansiDocument4 pagesBahan Ajar Komputer Akuntansisiti lambanaungNo ratings yet
- Cara Instal Ulang Dapodik PlusDocument2 pagesCara Instal Ulang Dapodik PlusJames AndreNo ratings yet
- LAPORAN EPIDATADocument13 pagesLAPORAN EPIDATASabella ApNo ratings yet
- SIHA MANUALDocument23 pagesSIHA MANUALAnonymous 6t4zbNCGrONo ratings yet
- Panduan Update SIKDA 09Document7 pagesPanduan Update SIKDA 09andriNo ratings yet
- Panduan Cara Install Windows 11 Dengan FlashdiskDocument105 pagesPanduan Cara Install Windows 11 Dengan Flashdisktommyhuik76No ratings yet
- Cara Aktivasi Microsoft Office 2021 GratisDocument3 pagesCara Aktivasi Microsoft Office 2021 GratisAndhika TaamoleNo ratings yet
- Panduan Isi Pengakuan PAK Dan Penetapan AK DosenDocument4 pagesPanduan Isi Pengakuan PAK Dan Penetapan AK DosenAnimaTV ProjectNo ratings yet
- Cek pembaruan NISN di aplikasi 8.2.0 secara onlineDocument2 pagesCek pembaruan NISN di aplikasi 8.2.0 secara onlineSarman AlfariziNo ratings yet
- Makalah PPADocument8 pagesMakalah PPAfadlan akmalNo ratings yet
- Panduan Instalasi Aplikasi UjianDocument10 pagesPanduan Instalasi Aplikasi UjianMuhammad Nazih RafidaNo ratings yet
- Modul BipDocument12 pagesModul Biprekon pbbNo ratings yet
- SPTPDocument19 pagesSPTPnana chasanahNo ratings yet
- Optimalkan Emis OfflineDocument19 pagesOptimalkan Emis OfflineSarimah AbuNo ratings yet
- SOLUSI UNTUK MASALAH E-SPTDocument14 pagesSOLUSI UNTUK MASALAH E-SPTla ode muhamad saidNo ratings yet
- Membuat Project Baru Aplikasi Penggajian Meggunakan VB - Net 2005Document17 pagesMembuat Project Baru Aplikasi Penggajian Meggunakan VB - Net 2005Leo Waka-waka100% (1)
- Modul EpidataDocument18 pagesModul EpidataIkhsan92100% (1)
- Laporan PraktikumDocument13 pagesLaporan PraktikumSabella AndhiniPutriNo ratings yet
- Membuat Apk Dari FileDocument16 pagesMembuat Apk Dari FileSutriono Yoyok HariadiNo ratings yet
- Cara InstalDocument12 pagesCara InstalAgus DuriatNo ratings yet
- CARA INSTALDocument6 pagesCARA INSTALRoid FaruqNo ratings yet
- Kerangka Juknis Digitali NPPDocument37 pagesKerangka Juknis Digitali NPPIndrian WahyudiNo ratings yet
- Tutorial Update Flyexam V3 Ke V4Document5 pagesTutorial Update Flyexam V3 Ke V4Madrasah Aliyah Al-RaudlahNo ratings yet
- Buku Panduan SimpustuDocument7 pagesBuku Panduan SimpustudidikNo ratings yet
- MODUL SEMAK RALAT APDMDocument26 pagesMODUL SEMAK RALAT APDMamaldyarNo ratings yet
- WRSEODocument36 pagesWRSEOIntan OktaviaNo ratings yet
- Panduan Menginstall Windows Vista Sp2 Edisi Bahasa InggrisFrom EverandPanduan Menginstall Windows Vista Sp2 Edisi Bahasa InggrisRating: 5 out of 5 stars5/5 (1)
- Panduan Cara Menginstall Linux Mint Untuk Pemula Lengkap Dengan GambarFrom EverandPanduan Cara Menginstall Linux Mint Untuk Pemula Lengkap Dengan GambarRating: 3 out of 5 stars3/5 (1)
- (44-54) Pengurusan OrganisasiDocument44 pages(44-54) Pengurusan OrganisasiSharifah ZarinaNo ratings yet
- Perbezaan Pemimpin Dan PengurusDocument33 pagesPerbezaan Pemimpin Dan PengurusamaaniammarsolehahNo ratings yet
- Contoh Pelaporan Tahap Penguasaan RBT Tahun 4Document6 pagesContoh Pelaporan Tahap Penguasaan RBT Tahun 4Lim Eng BeeNo ratings yet
- 8 Tafsiran TP DSKP RBT T4 190813Document1 page8 Tafsiran TP DSKP RBT T4 190813Frendy TeNo ratings yet
- 8 Tafsiran TP DSKP RBT T4 190813Document1 page8 Tafsiran TP DSKP RBT T4 190813Frendy TeNo ratings yet