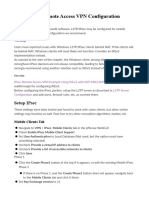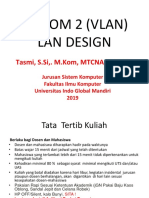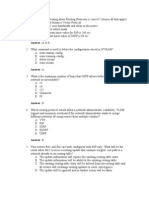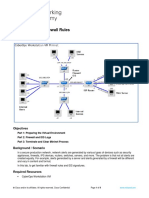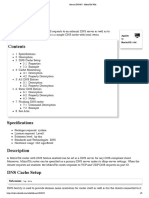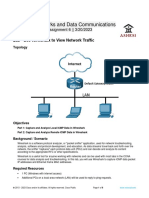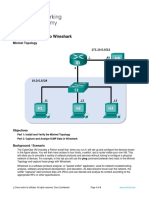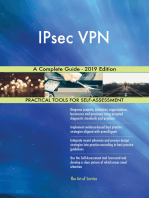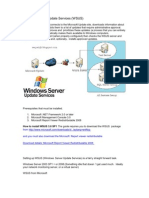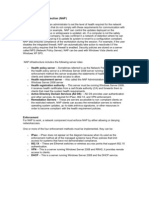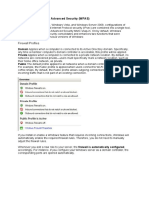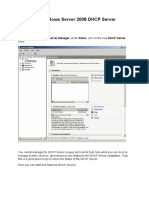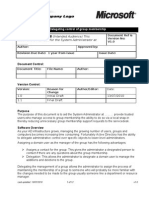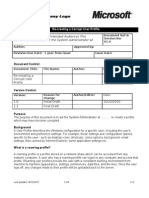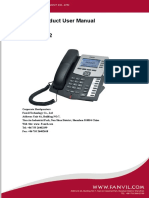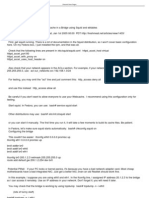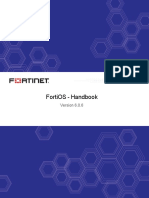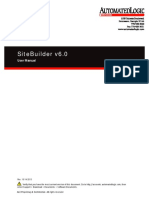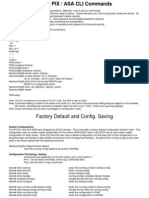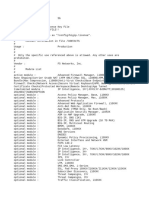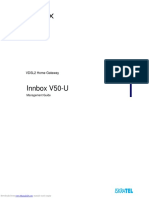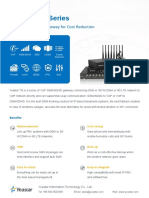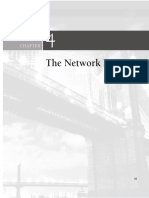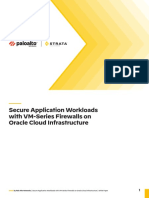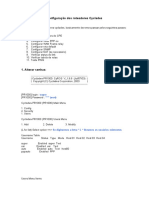Professional Documents
Culture Documents
Server 2008 NAT Network Address Translation
Uploaded by
PaulCopyright
Available Formats
Share this document
Did you find this document useful?
Is this content inappropriate?
Report this DocumentCopyright:
Available Formats
Server 2008 NAT Network Address Translation
Uploaded by
PaulCopyright:
Available Formats
NATNetwork Address Translation
Because private IP addresses are private, different organizations can use the same IP address. Of course, this means that private IP addresses arent routable on the public Internethence the need for NAT. IPv6 and NAT Because of the larger address space and improved private addressing design, IPv6 does not requireNAT. Therefore, this lesson applies only to IPv4 networks. Network Address Translation (NAT) allows one computer (or another type of network host, such as a router) with a public IP address to provide Internet access to hundreds or thousandsof hosts on an internal network. The hosts on the internal network must have private IPaddresses (as defined in Request for Comments [RFC] 1918) in one of the following addr essranges: 192.168.0.0 192.168.255.255 172.16.0.0172.31.255.255 10.0.0.010.255.255.255
Internet Connection Sharing
Internet Connection Sharing (ICS) is a feature that permits you to use Windows Server 2008 to connect a small office network or home network over the Internet. The ICS computer has a public IP address (or anIP address that provides access to a remote network) on the external network interface. Theinternal network interface always has the IP address 192.168.0.1. Enabling ICS automatically enables a DHCP service that assigns clients IP addresses in the range 192.168.0.0/24. ThisDHCP service is not compatible with either the DHCP Server role nor the DHCP relay agentfeature of Routing And Remote Access.
To configure NAT using Internet Connection Sharing Start with the computer that will share the Internet connection. First set up your Internet connection,and then use the Network Setup Wizard to configure the computer Configure the NAT server with two interfaces: An interface connected t o the Internet, with a public Internet IP address An interface connected to your private intranet, with a static, private IP address Go to Start >Settings >Control Panel >Network and Sharing Center , then click Manage Network Connections in the Task pane.
Right-click the network interface that connects to the Internet, and then click Properties.
Click the Sharing tab and select the Allow Other Network Users To Connect Through This Computers Internet Connection check box.
If you want users on the Internet to access any servers on your intranet (such as a Web or e-mail server that has only a private IP address), click the Settings button. For each internal service, follow these steps: If the service appears in the Services list, select its check bo x. In the Service Settings dialog box, type the internal name or IP address of the server and click OK. If the service does not appear on the list or if it uses a nonstandard port number,click Add. Type a description for the service and the internal name or IP address ofthe server. Then, in both the External Port Number For This Service and InternalPort Number For This Service boxes, type the port number used by the server. Select either TCP or UDP, and then click OK. Enabling ICS does not change the conf iguration of the Internet network interface, but it does assign the IP address 192.168.0.1 to the intranet network interface. Additionally, the computerwill now respond to DHCP requests on the intranet interface only and assign clients IPaddresses in the r ange 192.168.0.0/24. All clients will have 192.168.0.1 (the private IP addressof the ICS computer) as both their default gateway and the preferred DNS server address.
You can also share a VPN or dial -up connection. This allows a single computer to connect to a remote network and to forward traffic from other computers on the intranet. To enable ICS for a remote access connection.
Click the Sharing tab. Then, select the Allow Other Network Users To Connect ThroughThis Computers Internet Connec tion check box. Optionally, select the Establish A Dial -Up Connection Whenever A Computer On My Network Attempts To Access The Internet check box. This automatically establishes a remote access connection if a computer on the intranet sends any traffic that would need to be forwarded to the remote network.
Network Address Translation Using Routing andRemote Access
Using Routing And Remote Access, you can enable full -featured NAT capabilities. The specificreasons to use Routing a nd Remote Access instead of ICS include: You can use internal networks other than 192.168.0.0/24. You can route to multiple internal networks. You can use a different DHCP server, including the DHCP Server role built into Windows Server 2008. ICS cannot be enabled on a computer that uses any Routing a nd Remote Access component,including a DHCP relay agent.
Enabling NAT
Configure the NAT server with two inte rfaces: An interface connected to the Internet, with a public Internet IP address An interface connected to your private intranet, with a static, private IP address Click on Start, Administrative Tools, Routing and Remote Access
When the Routing and Remote Access MMC starts you will notice that the server has a red down arrow showing that it is currently offline. Right click on the server and select configure and Enable Routing and Remote access .
On the Welcome To The Routing And Remote Access Server Setup Wizard, clickNext. On the Configuration page, select Network Address Translation (NAT), and clickNext.
On the VPN Connection page, select the NIC in the Network interfaces section that represents the external interface of the VPN server. Then click Next.
On the IP Address Assignment page, select the Automatically option. We can select this option because we have a DHCP server installed on the domain controller behind the VPN server. If you did not have a DHCP server, then you would have to select the From a specified range of addresses option and then provide a list of addresses that VPN clients could use when connecting to the network through the VPN gateway. Click Next.
On the Managing Multiple Remote Access Servers page, select the No, use Routing and Remote Access to authenticate connection requests . This is the option we use when there is no NPS or RADIUS server available. Since the VPN server is a member of the domain, you can authenticate users using domain accounts.
Read the summary information on the Completing the Routing and Remote Access Server Setup Wizard page and click Finish.
If NAT has already been setup to configure it on an interface
1. In the left pane of the Server Manager, expand the Routing andRemote Access node 2. Expand the IPv4 node. 3. Click on the NAT node. 4. In the NAT node, right click on the external network server that you wish to enable NAT on. 5. Click Properties and select NAT and click OK,
Selecting the NAT node in the RRAS console shows that three network interfaces were created when NAT was configured on the server using the Routing and Remote Access Server Setup Wizard.
The Properties of Local Area Conn ection
Note that NAT considers this network the "private" network, that is, the network "behind" the NAT router: The Properties of Local Area Connection 2, Note that NAT considers this network the "public" network, that is, the network "in front of" ( on the Internet side of) the NAT router:
Enabling DHCP When you enable NAT, you can use any DHCP server. Typically, if you want to use a WindowsServer 2008 computer as a DHCP server, you should add the DHCP Server role,this providesa very full-featured DHCP server. NAT does include a very limited, but functional, DHCP server capable of providing IP addressconfiguration to DHCP clients on a single subnet.
To configure the NAT DHCP server In Server Manager, right -click Roles\Network Policy And Access Services\Routing And Remote Access\IPv4\NAT, and then choose Properties. In the Address Assignment tab, select the Automatically Assign IP Addresses By Using The DHCP Allocator check box
Type the private network address and subnet mask. If you need to exclude specific addresses that are statically assigned to existing servers (other than the NAT servers private IP address), click the Exclude button and use the Exclude Reserved Addresses dialog box to list the addresses that will not be assigned to DHCP clients. Click OK.
Enabling Forwarding of DNS Requests To connect to the Internet, NAT clients need to be able to resolve DNS requests. You can providethis using the DNS Server role . For small networks not requiring a DNS server, you can configure NAT to forward DNS requests to the DNS server configured on the NAT server. Typically, this is the DNS server atyour ISP.
In Server Manager, ri ght-click Roles\Network Policy and Access Services\Routing and Remote Access\IPv4\NAT, and then choose Properties. In the Name Resolution tab, select the Clients Using Domain Name System (DNS) check box. If the NAT server must connect to a VPN or dial -up connection for network access, select the Connect To The Public Network When A Name Needs To B e Resolved check box, and then select the appropriate demand -dial interface. Click OK. Configuring Client Computers For computers on the same LAN as the NAT servers intranet interface, configure the default gateway as the NAT servers intranet IP address. For other intranet LANs, configure routers to forward traffic destined for the Internet to the NAT servers intranet IP address. Ensure that all clients can resolve Internet DNS names.
View NAT Mapping Statistics Click on the NAT node in the left pane of the console. In the right pane of the console, right click Internet and click Show Mappings. Here you will find some interesting and helpful information about mappings used on the Internet Interface for forward and reverse NAT connections. You also can see in the right pane of the console and number of statistics, such as Total mappings, Inbound packets translated, and others.
You might also like
- 4.4.1.1 Lab - Configuring Zone-Based Policy Firewalls - InstructorDocument35 pages4.4.1.1 Lab - Configuring Zone-Based Policy Firewalls - InstructorLupita VázquezNo ratings yet
- Linux Lab 21 Firewall DefinitionsDocument1 pageLinux Lab 21 Firewall Definitionssmile4ever54100% (1)
- Lab 06: Packet Filter With Iptables: 1. OverviewDocument2 pagesLab 06: Packet Filter With Iptables: 1. OverviewKurobaKaitoNo ratings yet
- Firewall LabDocument3 pagesFirewall LabKevin CleanerNo ratings yet
- Lab Report IpsecDocument11 pagesLab Report Ipsecv4meetNo ratings yet
- MikroTik Lesson-02Document29 pagesMikroTik Lesson-02Tanvir AhmedNo ratings yet
- 3.7.10 Lab - Use Wireshark To View Network TrafficDocument10 pages3.7.10 Lab - Use Wireshark To View Network TrafficTran Nguyen Phuoc An (K18 HCM)No ratings yet
- Lab On IptablesDocument12 pagesLab On IptablesAnderson Romero ChávezNo ratings yet
- Configure GRE Tunnel: Basic Requirement For GRE ConfigurationDocument9 pagesConfigure GRE Tunnel: Basic Requirement For GRE ConfigurationganeshNo ratings yet
- IPCop With DansGuardian Installation and ConfigurationDocument6 pagesIPCop With DansGuardian Installation and ConfigurationnopeiccoNo ratings yet
- Lab 3 - AAA Authentication On Cisco Routers - InstruccionesDocument6 pagesLab 3 - AAA Authentication On Cisco Routers - InstruccionesFelipe Andres Oyarzun QuirozNo ratings yet
- Destination NAT Lab:: Basic Devices ConfigurationDocument12 pagesDestination NAT Lab:: Basic Devices ConfigurationAyanNo ratings yet
- Mikrotik - IPv6Document45 pagesMikrotik - IPv6Musyaffak SNo ratings yet
- L2Tp/Ipsec Remote Access VPN Configuration ExampleDocument4 pagesL2Tp/Ipsec Remote Access VPN Configuration ExampleBruno PereiraNo ratings yet
- Setting Up Internet Access Server On Basis of Mikrotik Routeros and Isp Billing System Netup Utm5Document9 pagesSetting Up Internet Access Server On Basis of Mikrotik Routeros and Isp Billing System Netup Utm5Vijay Kumar TitarmareNo ratings yet
- VoIP in RouterOS PDFDocument15 pagesVoIP in RouterOS PDFNaz LunNo ratings yet
- Netscreen - VPN Troubleshooting.Document31 pagesNetscreen - VPN Troubleshooting.Amandeep SinghNo ratings yet
- Cisco 1921 Series Router DatasheetDocument8 pagesCisco 1921 Series Router DatasheetMeela ZengNo ratings yet
- IPsec VPN Penetration Testing With BackTrack ToolsDocument6 pagesIPsec VPN Penetration Testing With BackTrack Toolsksenthil77No ratings yet
- Nat For Ipv4: Faculty of Technology University of Sri Jayewardenepura 2020Document40 pagesNat For Ipv4: Faculty of Technology University of Sri Jayewardenepura 2020Yeaseen ArafatNo ratings yet
- Syslog SNMPDocument14 pagesSyslog SNMPAbdourahmane BaNo ratings yet
- Mikrotik HTTPS PDFDocument20 pagesMikrotik HTTPS PDFVladan ColakovicNo ratings yet
- 3.7.10 Lab - Use Wireshark To View Network TrafficDocument6 pages3.7.10 Lab - Use Wireshark To View Network TrafficDeglad UataakeNo ratings yet
- DHCP SnoopingDocument35 pagesDHCP SnoopingDouglas Da Silva BeneditoNo ratings yet
- Dude Manual: From Mikrotik WikiDocument12 pagesDude Manual: From Mikrotik WikiNyonri PalaganNo ratings yet
- Troubleshooting (V200R002C00 02) PDFDocument457 pagesTroubleshooting (V200R002C00 02) PDFerikNo ratings yet
- FTP Server ConfigurationDocument16 pagesFTP Server ConfigurationbharatNo ratings yet
- Tls Wireshark PDFDocument30 pagesTls Wireshark PDFShashank PolasaNo ratings yet
- Mikrotik Snffer ToolsDocument2 pagesMikrotik Snffer ToolsitsmenowNo ratings yet
- CCNA 3 v7 Modules 13 - 14: Emerging Network Technologies Exam AnswersDocument11 pagesCCNA 3 v7 Modules 13 - 14: Emerging Network Technologies Exam AnswersLeandro J. HinestrozaNo ratings yet
- Acl Extendida PDFDocument13 pagesAcl Extendida PDFmauricio1555No ratings yet
- Jarkom 2 (Vlan) Lan Design: Tasmi, S.Si,. M.Kom, MTCNA, MTCREDocument26 pagesJarkom 2 (Vlan) Lan Design: Tasmi, S.Si,. M.Kom, MTCNA, MTCREBagus wirawanNo ratings yet
- Lab 4.2 - Introduction To WiresharkDocument20 pagesLab 4.2 - Introduction To Wiresharkminhnhse183751No ratings yet
- Ccna HCL Exam QuestionsDocument25 pagesCcna HCL Exam Questionsshyam80No ratings yet
- Networking Interview QuestionDocument19 pagesNetworking Interview QuestionSam RogerNo ratings yet
- Firewall Configuration and TestingDocument10 pagesFirewall Configuration and Testingsajisha123No ratings yet
- OpenVPN Configuration Step by Step - MikroTik WikiDocument27 pagesOpenVPN Configuration Step by Step - MikroTik Wikikoulis123No ratings yet
- Lab 10 Introduction To GNS3 and Static RoutingDocument18 pagesLab 10 Introduction To GNS3 and Static RoutingShahzad HussainNo ratings yet
- 4.6.6.5 Lab - Using Wireshark To Examine HTTP and HTTPS TrafficDocument8 pages4.6.6.5 Lab - Using Wireshark To Examine HTTP and HTTPS TrafficSindhuNo ratings yet
- 12.1.1.7 Lab - Snort and Firewall Rules PDFDocument9 pages12.1.1.7 Lab - Snort and Firewall Rules PDFInteresting facts ChannelNo ratings yet
- Remote Site WLAN Configuration (Ch13)Document23 pagesRemote Site WLAN Configuration (Ch13)Areej OmarNo ratings yet
- Configuring Cisco Switch and RouterDocument23 pagesConfiguring Cisco Switch and RouterAmourtaha UsiNo ratings yet
- 12.1.1.7 Lab - Snort and Firewall RulesDocument9 pages12.1.1.7 Lab - Snort and Firewall RulesMuhammad TaufiqNo ratings yet
- Ipv 6Document24 pagesIpv 6Mohamed Khalid R. JubaraNo ratings yet
- Internetworking Troubleshooting Case StudyDocument26 pagesInternetworking Troubleshooting Case StudyNigel Terry Sanou100% (1)
- Manual - IP - DNS - MikroTik WikiDocument5 pagesManual - IP - DNS - MikroTik Wikimona_mi8202No ratings yet
- Script Blokir Virus MikrotikDocument1 pageScript Blokir Virus MikrotikTatmimul FataNo ratings yet
- Lab - Use Wireshark To View Network TrafficDocument6 pagesLab - Use Wireshark To View Network TrafficAyeyi Mills-RobertsonNo ratings yet
- 23.1.3 Lab - Troubleshoot SNMP and Logging IssuesDocument4 pages23.1.3 Lab - Troubleshoot SNMP and Logging IssuesthuyldNo ratings yet
- 10-Troubleshooting OSPF Routing IDocument8 pages10-Troubleshooting OSPF Routing Imansoorali_afNo ratings yet
- Install Mikrotik On GNS3Document11 pagesInstall Mikrotik On GNS3Oscar Andres PeñaNo ratings yet
- 4.1.2.10 Lab - Introduction To Wireshark-NAVALDocument6 pages4.1.2.10 Lab - Introduction To Wireshark-NAVALCarlo NavalNo ratings yet
- CCNP Advanced Routing 4Document29 pagesCCNP Advanced Routing 4minhlililiNo ratings yet
- GregSowell Mikrotik SecurityDocument22 pagesGregSowell Mikrotik SecurityMarco Vinicio Rojas GarciaNo ratings yet
- Cisco Certified Security Professional A Complete Guide - 2020 EditionFrom EverandCisco Certified Security Professional A Complete Guide - 2020 EditionNo ratings yet
- Server 2008 Routing and Remote AccessDocument21 pagesServer 2008 Routing and Remote AccessPaulNo ratings yet
- Server 2008 WSUS Windows Server Update ServicesDocument30 pagesServer 2008 WSUS Windows Server Update ServicesPaulNo ratings yet
- Server 2008 NAP Network Access ProtectionDocument32 pagesServer 2008 NAP Network Access ProtectionPaulNo ratings yet
- Server 2008 Certificate ServicesDocument9 pagesServer 2008 Certificate ServicesPaulNo ratings yet
- Server 2008 Managing PrintersDocument14 pagesServer 2008 Managing PrintersPaulNo ratings yet
- Server 2008 Monitoring ComputersDocument42 pagesServer 2008 Monitoring ComputersPaulNo ratings yet
- Installing Windows Server 2008 DHCP ServerDocument8 pagesInstalling Windows Server 2008 DHCP ServerPaulNo ratings yet
- IPSec Network Protocol SecurityDocument46 pagesIPSec Network Protocol SecurityPaulNo ratings yet
- Server 2008 Managing FilesDocument73 pagesServer 2008 Managing FilesPaulNo ratings yet
- Windows Firewall With Advanced Security (WFAS)Document16 pagesWindows Firewall With Advanced Security (WFAS)PaulNo ratings yet
- Configure Windows Firewall With Advanced SecurityDocument16 pagesConfigure Windows Firewall With Advanced SecurityPaulNo ratings yet
- NAT Network Address TranslationDocument41 pagesNAT Network Address TranslationPaul100% (1)
- Installing 2008 ServerDocument13 pagesInstalling 2008 ServerPaulNo ratings yet
- Managing Windows Server 2008 DHCP ServerDocument37 pagesManaging Windows Server 2008 DHCP ServerPaulNo ratings yet
- Ccna Quick Revision NotesDocument49 pagesCcna Quick Revision NotesPaul100% (3)
- 2008 DNS ZonesDocument39 pages2008 DNS ZonesPaulNo ratings yet
- 2008 DNS InstallationDocument24 pages2008 DNS InstallationPaulNo ratings yet
- Digital Dictation Olympus DSS Software TroubleshootingDocument8 pagesDigital Dictation Olympus DSS Software TroubleshootingPaulNo ratings yet
- AD Delegating Control of Group MembershipDocument12 pagesAD Delegating Control of Group MembershipPaulNo ratings yet
- Re-Creating A Corrupt User ProfileDocument6 pagesRe-Creating A Corrupt User ProfilePaulNo ratings yet
- Wireless: Unlicensed FrequenciesDocument8 pagesWireless: Unlicensed FrequenciesPaul100% (1)
- IOS Commands: Privileged ModeDocument14 pagesIOS Commands: Privileged ModePaul75% (4)
- Sharing Access Databases A Common MistakeDocument20 pagesSharing Access Databases A Common MistakePaulNo ratings yet
- Contacting The IT Service DeskDocument5 pagesContacting The IT Service DeskPaulNo ratings yet
- Cisco Access Control Lists (ACL)Document54 pagesCisco Access Control Lists (ACL)Paul100% (2)
- Static and Default RoutingDocument31 pagesStatic and Default RoutingPaulNo ratings yet
- Network Devices Hubs, Switches, RoutersDocument24 pagesNetwork Devices Hubs, Switches, RoutersPaul67% (3)
- Wan Services Isdn DDRDocument19 pagesWan Services Isdn DDRPaulNo ratings yet
- IPv 6Document15 pagesIPv 6PaulNo ratings yet
- Core NTWK User GuideDocument105 pagesCore NTWK User Guidetaimoorkhan1No ratings yet
- c62 User ManualDocument81 pagesc62 User ManualGabriel BernalNo ratings yet
- Giovanni Maruzzelli-OpenSIPS Summit2016-FreeSWITCH HADocument36 pagesGiovanni Maruzzelli-OpenSIPS Summit2016-FreeSWITCH HAMinh NguyenNo ratings yet
- SmartAX MT800u T ADSL Router User Manual 2Document83 pagesSmartAX MT800u T ADSL Router User Manual 2dchardwareNo ratings yet
- PAN-OS Release NotesDocument154 pagesPAN-OS Release NotesKelton C CrouchNo ratings yet
- Configure VRF Leaking On Cisco IOS XEDocument13 pagesConfigure VRF Leaking On Cisco IOS XEIvan MachuzaNo ratings yet
- EbtablesDocument2 pagesEbtablesYunianto HermawanNo ratings yet
- FortiOS-6 0 6-HandbookDocument2,702 pagesFortiOS-6 0 6-HandbookHumail JamalNo ratings yet
- RFC 5853 - Requirements From Session Initiation Protocol (SIP) Session Border Control (SBC) Deployments PDFDocument52 pagesRFC 5853 - Requirements From Session Initiation Protocol (SIP) Session Border Control (SBC) Deployments PDFsaraya82No ratings yet
- Reference Solution For Checkpoint 156-115.77 From TestkingDocument50 pagesReference Solution For Checkpoint 156-115.77 From TestkingMarcos AntonioNo ratings yet
- Linx Lgate User ManualDocument107 pagesLinx Lgate User Manualpeter3099No ratings yet
- Configuration Guide - IP Service (V200R002C00 - 02) PDFDocument221 pagesConfiguration Guide - IP Service (V200R002C00 - 02) PDFDever GeronaNo ratings yet
- BRKCRT 2214Document114 pagesBRKCRT 2214Sara El-BahrawyNo ratings yet
- One To One Static NAT in FortiGate Firewall - FortigateDocument3 pagesOne To One Static NAT in FortiGate Firewall - FortigateAyan NasNo ratings yet
- SiteBuilder v6.0 User ManualDocument110 pagesSiteBuilder v6.0 User ManualsarwizNo ratings yet
- Ipv4 Tutorial PDFDocument31 pagesIpv4 Tutorial PDFsvdNo ratings yet
- Espace IAD101H&102H&104H Integrated Access Device Quick Start (V300R001C04SPC900 - 03)Document32 pagesEspace IAD101H&102H&104H Integrated Access Device Quick Start (V300R001C04SPC900 - 03)Rodney VegaNo ratings yet
- Rohde & Schwarz SIT GMBHDocument7 pagesRohde & Schwarz SIT GMBHjahid069No ratings yet
- BIG-IP Advanced Firewall Manager Operations Guide (PDFDrive)Document122 pagesBIG-IP Advanced Firewall Manager Operations Guide (PDFDrive)mohammadNo ratings yet
- Cli Commands For ASADocument26 pagesCli Commands For ASAEmmet HearonNo ratings yet
- LicenseDocument4 pagesLicenseThant ZinNo ratings yet
- Innbox V50-U: VDSL2 Home GatewayDocument78 pagesInnbox V50-U: VDSL2 Home GatewayTomislav BrckanNo ratings yet
- Yeastar TG Series VoIP GSM Gateway Datasheet enDocument2 pagesYeastar TG Series VoIP GSM Gateway Datasheet enMartin EspinozaNo ratings yet
- ASA Firewall Interview Questions and Answers (CCIE) - Networker InterviewDocument10 pagesASA Firewall Interview Questions and Answers (CCIE) - Networker InterviewRaj KaranNo ratings yet
- 4G Lte: Vivek Datar, Anand Jayaraman, David MindelDocument84 pages4G Lte: Vivek Datar, Anand Jayaraman, David MindelAlemseged HabtamuNo ratings yet
- The Network LayerDocument20 pagesThe Network LayerCeciNo ratings yet
- Chapter 4 v8.0Document101 pagesChapter 4 v8.0karthickpandianeieNo ratings yet
- Secure Workloads VM Series OracleDocument9 pagesSecure Workloads VM Series Oracleneaman_ahmedNo ratings yet
- Roteadores CycladesDocument45 pagesRoteadores CycladesThiago OliveiraNo ratings yet
- ASA Step by StepDocument10 pagesASA Step by StepWondwossen DebalkieNo ratings yet