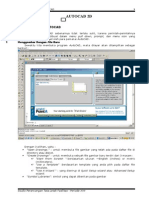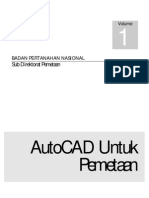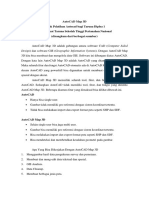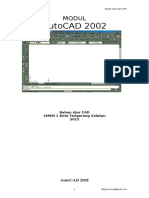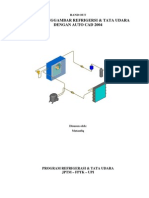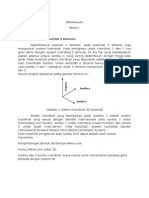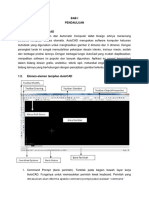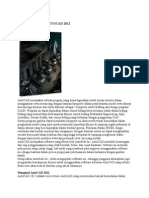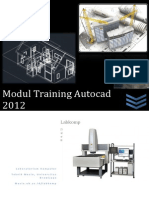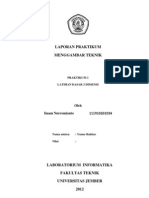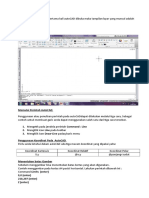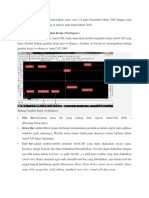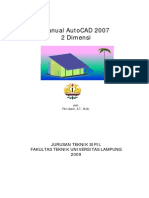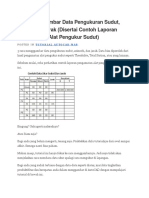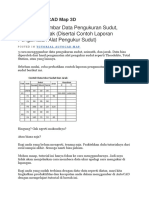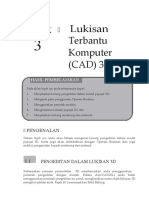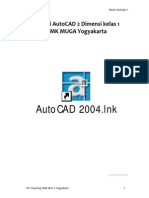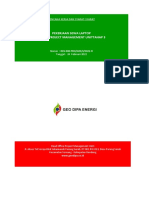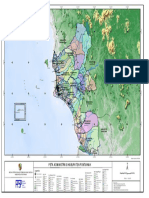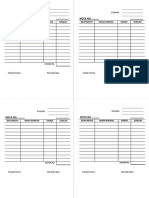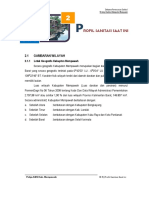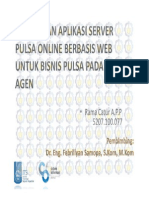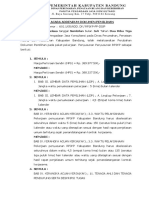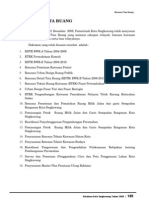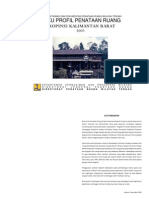Professional Documents
Culture Documents
Belajar Autocad 2004
Uploaded by
Bee AbdiOriginal Title
Copyright
Available Formats
Share this document
Did you find this document useful?
Is this content inappropriate?
Report this DocumentCopyright:
Available Formats
Belajar Autocad 2004
Uploaded by
Bee AbdiCopyright:
Available Formats
AutoCAD 2004 Fikri Alami, S.T., M.Sc.
AutoCAD 2004
PENGENALAN
AUTOCAD 2004
oleh: Fikri Alami, S.T., M.Sc.
JURUSAN TEKNIK SIPIL FAKULTAS TEKNIK UNIVERSITAS LAMPUNG 2004
AutoCAD 2004 Fikri Alami, S.T., M.Sc.
AutoCAD 2004
I. MEMULAI AUTOCAD 2004
1. Klik 2X Icon AutoCAD 2004 pada layar Desktop
Klik 2X
2.
Akan tampil Jendela Windows AutoCAD 2004 sbb:
AutoCAD 2004 Fikri Alami, S.T., M.Sc.
AutoCAD 2004
Menu Bar
Menu Toolbar
Menu Command
Menu Bar:
Menu bar atau menu pull down adalah menu dalam sistem windows 2000/XP yang dipergunakan untuk mengakses perintah-perintah AutoCAD 2004
Menu ToolBar:
Rangkaian tombol-tombol yang berbentuk icon yang berfungsi sama seperti menu Bar
Menu Command:
Sama fungsinya dengan menu bar atau menu toolbar, dipergunakan untuk meuliskan perintah-perintah AutoCAD 2004 dalam bentuk teks dan angka.
AutoCAD 2004 Fikri Alami, S.T., M.Sc.
AutoCAD 2004
II. PERINTAH-PERINTAH MENGGAMBAR
Line : Untuk membuat Garis
Pline : Untuk membuat Garis lurus dan kurva
Polygon : Untuk membuat poligon Rectangle : Untuk membuat persegi empat Arc : Untuk membuat kurva Circle : Untuk membuat lingkaran
SPline : Untuk membuat garis lengkung Ellipse : Untuk membuat object elips
2.1 LINE.
Perintah Line digunakan untuk menggambar garis lurus. 1. Dengan Koordinat Polar (@Panjang<Sudut) Command: Line From Point: 5,5 To Point: @10<0 To Point: @5<90 To Point: @5<180 To Point: C (Kembali ke titik awal)
AutoCAD 2004 Fikri Alami, S.T., M.Sc.
AutoCAD 2004
@10<180
@5<90
5,5
2. Dengan Koordinat Kartesian (x,y) Command: Line From Point: 5,5 To Point: 15,5 To Point: 15,10 To Point: 5,10 To Point: C (Kembali ke titik awal)
@10<0
5,10
15,10
5,5
15,5
2.2 POLYLINE (Pline).
Perintah ini hampir sama fungsinya dengan Line. Garis yang digambar dengan perintah Pline walaupun jumlahnya banyak tapi merupakan satu kesatuan (entity). Sedangkan bila digunakan perintah Line walaupun banyak garis yang digambar secara berurutan merupakan garis terputus/bukan merupakan satu kesatuan. Coba contoh diatas dengan menggunakan perintah PLINE.
2.3 CIRCLE.
Digunakan untuk menggambar lingkaran. Untuk menggambar lingkaran diperlukan titik pusat (center) dan jari-jari atau diameter lingkaran.
AutoCAD 2004 Fikri Alami, S.T., M.Sc.
AutoCAD 2004
Command: circle Specify center point for circle or [3P/2P/Ttr (tan tan radius)]: 15,15 Specify radius of circle or [Diameter]: 15
15,15
2.4 Arc.
Digunakan untuk menggambar kurva/garis lengkung. Ada banyak pilihan dalam menggunakan perintah Arc ini. Berikut disajikan perintah Arc dengan menggunakan 3 titik (3Point) sbb: Command: arc Specify start point of arc or [Center]: 5,5 Specify second point of arc or [Center/End]: 10,10 Specify end point of arc: 15,5
10,10
5,5
15,5
AutoCAD 2004 Fikri Alami, S.T., M.Sc.
AutoCAD 2004
III. LATIHAN KOMBINASI
Berikut gambar tampak samping dari suatu rumah mungil dengan gambar dan dimensi dibawah ini. Coba buat gambar tersebut dengan menggunakan perintah-perintah kombinasi Line, Mirror, Fillet, offset dll.
Dimensi yang ditampilkan dalam satuan meter (m). LANGKAH-LANGKAH PENYELESAIAN: 1. Dari menu AutoCAD 2004, Klik File New, akan muncul menu sbb:
AutoCAD 2004 Fikri Alami, S.T., M.Sc.
AutoCAD 2004
2. Klik Open with no Templete - Matric 3. Menggambar Kotak Paling bawah Command: Line Specify first point: Klik sembarang titik Specify next point or [Undo]: @10.3<0 Specify next point or [Undo]: @1.5<90 Specify next point or [Close/Undo]: @10.3<180 Specify next point or [Close/Undo]: c
AutoCAD 2004 Fikri Alami, S.T., M.Sc.
AutoCAD 2004
4.
Memperbesar tampilan Gambar. Command: zoom Specify corner of window, enter a scale factor (nX or nXP), or [All/Center/Dynamic/Extents/Previous/Scale/Window] <real time>: e
5. Membuat garis sebagai tiang bangunan Command: line Specify first point: tekan tombol SHIFT & Tahan bersama dengan mouse kanan, akan muncul menu object Snap sbb:
Klik From
Pilih From. Dekatkan kursor ke titik 1 (lihat gambar atas) dan klik kiri mouse masukkan angka: @0.5<0
AutoCAD 2004 Fikri Alami, S.T., M.Sc.
AutoCAD 2004
10
Specify next point or [Undo]: @4<90 Specify next point or [Undo]: ENTER
6.
Membuat satu tiang lagi dengan perintah Offset Command: offset Specify offset distance or [Through] <1.0000>: 0.3 Select object to offset or <exit>: Pilih Tiang Vertikal Specify point on side to offset: Klik disamping kanan tiang Select object to offset or <exit>:ENTER
AutoCAD 2004 Fikri Alami, S.T., M.Sc.
AutoCAD 2004
11
7.
Menggandakan Tiang dengan perintah ARRAY Command:Array, akan muncul kotak dialog sbb:
Setting sbb: Isi Rows: 1 Column: 4 Column Offset: 3 Klik Select Object dan pilih dua tiang dengan cara windows sbb:
AutoCAD 2004 Fikri Alami, S.T., M.Sc.
AutoCAD 2004
12
Pilih dengan cara window
Setelah itu akan kembali ke kotak dialog Array dan tekan tombol OK, maka tiang telah ter copy menjadi 4 buah seperti gambar dibawah ini:
AutoCAD 2004 Fikri Alami, S.T., M.Sc. 8.
AutoCAD 2004
13
Membuat Relling Pagar Command: offset Specify offset distance or [Through] <0.3000>: 1.5 Select object to offset or <exit>:Pilih garis atas dari kotak sebelah bawah Specify point on side to offset: Klik bagian atas dari garis kotak sebelah atas Maka akan terbentuk garis sbb:
9.
Merapihkan Relling Pagar Command: Trim Select Object: Pilih tiang 1 dan 2 seperti gambar diatas sebagai batas pemotongan Select Object to trim: Pilih garis diluar tiang, maka akan terbentuk relling pagar sbb:
AutoCAD 2004 Fikri Alami, S.T., M.Sc.
AutoCAD 2004
14
10. Membuat dekorasi reiling. Command:Line Command: _line Specify first point:Klik MidPoint dari Reiling Horizontal (Titik 1) Specify next point or [Undo]:Titik 2 Specify next point or [Undo]:Enter Command:Line Command: _line Specify first point:Klik MidPoint dari Reiling Horizontal (Titik 1) Specify next point or [Undo]:Titik 3 Specify next point or [Undo]:Enter Maka akan terbentuk gambar sbb:
AutoCAD 2004 Fikri Alami, S.T., M.Sc.
AutoCAD 2004
15
11. Menyempurnakan Reiling Command: mirror Select objects: Pilih 2 dekorasi reiling diagonal dengan Crossing Windows dari kanan bawah ke kiri atas memotong sbb:
AutoCAD 2004 Fikri Alami, S.T., M.Sc.
AutoCAD 2004
16
Select objects:ENTER Specify first point of mirror line: Pilih MidPoint dari Garis diagonal sebelah kiri Specify second point of mirror line: Pilih MidPoint dari Garis diagonal sebelah kanan Delete source objects? [Yes/No] <N>: ENTER Maka akan terbentuk gambar sbb:
AutoCAD 2004 Fikri Alami, S.T., M.Sc.
AutoCAD 2004
17
12. Memperbanyak Reiling Command: Array, maka akan muncul kotak dialog Array sbb:
Atur setting sbb: Isi Rows: 1 Column: 3 Column Offset: 3
AutoCAD 2004 Fikri Alami, S.T., M.Sc.
AutoCAD 2004
18
Selanjutnya tekan tombol Select Object dan pilih Reiling dan dekorasi dengan cara windows. Kemudian dari kotak dialog Array tekan tombol Ok, maka akan terbentuk gambar sbb:
13. Membuat List Plang atap: Command: Line Specify first point: Klik titik 1 pada gambar diatas Specify next point or [Undo]: @1.5<180 Specify next point or [Undo]: @0.3<90 Specify next point or [Close/Undo]: @12.3<0 Specify next point or [Close/Undo]: @0.3<-90 Specify next point or [Close/Undo]: c Akan terbentuk gambar list plank sbb:
AutoCAD 2004 Fikri Alami, S.T., M.Sc.
AutoCAD 2004
19
List Plank
14. Membuat garis miring Command: line Specify first point: Pilih titik 1 pada gambar diatas Specify next point or [Undo]: @2<30 Specify next point or [Undo]:Enter Command: line Specify first point: Pilih titik 2 pada gambar diatas Specify next point or [Undo]: @2<150 Specify next point or [Undo]:Enter Maka akan muncul Gambar sbb:
AutoCAD 2004 Fikri Alami, S.T., M.Sc.
AutoCAD 2004
20
15. Menyambung 2 Garis atap. Command: fillet Current settings: Mode = TRIM, Radius = 0.0000 Select first object or [Polyline/Radius/Trim/mUltiple]:Pilih garis atasp sebelah kiri Select second object:Pilih garis atap sebelah kanan Maka kedua garis akan bertemu dipuncak atap seperti tergambar berikut:
AutoCAD 2004 Fikri Alami, S.T., M.Sc.
AutoCAD 2004
21
15. Menghiasi tusuk sate diatas sbb: Command: Circle Specify center point for circle or [3P/2P/Ttr (tan tan radius)]: 2p Specify first end point of circle's diameter: Pilih Ujung titik atap Specify second end point of circle's diameter: @0.2<90 Akan terbentuk gambar sbb:
16. Menggandakan lingkaran atap menjadi 3 buah Command: Array, akan muncul kotak dialog Array sbb:
AutoCAD 2004 Fikri Alami, S.T., M.Sc.
AutoCAD 2004
22
Atur setting sbb: Rows= 3 Column = 1 Row Offset=0.2 Kemudian Pilih Tombol Select Object, dan pilih lingkaran diatas atap dengan cara windows. Dari Kotak dialog Array tekan tombol OK, maka akan terbentuk lingkaran sbb:
17. Menggambar Tiang diatas lingkaran Command: line Specify first point: Tekan Shift + Mouse Kiri, akan muncul menu Object Snap dan pilih Quadrant. Arahkan kursor keujung atas dari lingkaran yang teratas dan klik kiri mouse.
AutoCAD 2004 Fikri Alami, S.T., M.Sc.
AutoCAD 2004
23
Specify next point or [Undo]: @0.9<90 Specify next point or [Undo]:ENTER Maka setelah selesai akan nampak gambar sbb:
18. SELESAI
AutoCAD 2004 Fikri Alami, S.T., M.Sc.
AutoCAD 2004
24
IV. AUTOCAD 3 DIMENSI 4.1 Dasar-Dasar Menggambar 3 Dimensi
Pada gambar 2 dimensi dipakai sistem dua koordinat atau dengan menggunakan sumbu X dan Y, sehingga semua koordinat terletak dalam bidang XY. Disini sumbu Z tegak lurus bidang XY atau dengan kata lain sumbu Z sama dengan nol, karena tidak digunakan. Sedangkan pada gambar 3 Dimensi sumbu Z dipergunakan sehingga ada nilainya dalam memberikan sistem koordinat.
4.2 Sistem Koordinat 3D
AutoCAD memberikan tiga kemungkinan untuk menentukan sistem koordinat sebuah titik dalam ruang, yaitu dengan memperhatikan terhadap sumbu-sumbu X,Y dan Z serta Sudut yang terjadi. Ketiga sistem koordinat tersebut adalah:
4.2.1 Koordinat Kartesian
Penulisan rumus untuk koordinat kartesian adalah (X,Y,Z)
4.2.2 Koordinat Cylindrical
Penulisan rumus untuk koordinat Cylindrical adalah (Jarak)<Sudut,(Z)
AutoCAD 2004 Fikri Alami, S.T., M.Sc.
AutoCAD 2004
25
4.2.3 Koordinat Spherical
Penulisan rumus untuk koordinat Spherical adalah (Jarak)<(Sudut)<(Sudut).
AutoCAD 2004 Fikri Alami, S.T., M.Sc.
AutoCAD 2004
26
4.2.4 Bentuk-Bentuk 3D Objects
Bentuk object 3 Dimensi dapat diakses dari menu pulldown atau menu command. Bila diakses dengan menu bar dapat dilakukan sbb: Klik Draw Surface 3D Surface..., maka akan muncul kotak dialog sbb:
Berikut disajikan beberapa perintah untuk penggunaan semua object 3D. 1. BOX3D Command: 3d Enter an option [Box/Cone/DIsh/DOme/Mesh/Pyramid/Sphere/Torus/Wedge]: b Specify corner point of box: Klik sembarang titik Specify length of box: 5 Specify width of box or [Cube]: 3 Specify height of box: 3 Specify rotation angle of box about the Z axis or [Reference]: 0
AutoCAD 2004 Fikri Alami, S.T., M.Sc.
AutoCAD 2004
27
2. Pyramid Command: 3d Enter an option [Box/Cone/DIsh/DOme/Mesh/Pyramid/Sphere/Torus/Wedge]: p Specify first corner point for base of pyramid: 1.6,4.4 Specify second corner point for base of pyramid: 1.8,5.6 Specify third corner point for base of pyramid: 3,5.8 Specify fourth corner point for base of pyramid or [Tetrahedron]: 2.4,4.6 Specify apex point of pyramid or [Ridge/Top]: .xy of 2,5 (need Z): 2
AutoCAD 2004 Fikri Alami, S.T., M.Sc. 3. Dome
AutoCAD 2004
28
Command: 3d Enter an option [Box/Cone/DIsh/DOme/Mesh/Pyramid/Sphere/Torus/Wedge]: d Ambiguous response, please clarify... DIsh or DOme? DI Specify center point of dish: Klik sembarang Specify radius of dish or [Diameter]: 10 Enter number of longitudinal segments for surface of dish <16>: Enter Enter number of latitudinal segments for surface of dish <8>: Enter
4. Cone (Kerucut) Command: 3d Enter an option [Box/Cone/DIsh/DOme/Mesh/Pyramid/Sphere/Torus/Wedge]: c Specify center point for base of cone: 3,5 Specify radius for base of cone or [Diameter]: d Specify diameter for base of cone: 1.5 Specify radius for top of cone or [Diameter] <0>: Enter Specify height of cone: 2 Enter number of segments for surface of cone <16>: Enter
AutoCAD 2004 Fikri Alami, S.T., M.Sc.
AutoCAD 2004
29
4.2.5.
Aplikasi Pemodelan 3D
1. Membuat Kotak dibawah Command: rec RECTANG Specify first corner point or [Chamfer/Elevation/Fillet/Thickness/Width]: Specify other corner point or [Dimensions]: @400,30
P1
2. Meng-Copy Kotak dibawah ke atas Command: copy Select objects: Pilih kotak yang baru dibuat Select objects: Enter Specify base point or displacement, or [Multiple]: Klik P1 Specify second point of displacement : @600<90 Maka akan muncul gambar sbb:
AutoCAD 2004 Fikri Alami, S.T., M.Sc.
AutoCAD 2004
30
TK1
TK2
3. Memecah Object Command: explode Select objects: Pilih Kotak di bawah Select objects: Tekan Tombol SHIFT + Pilih Kotak di atas Select Object: Enter (Object terpecah) 4. Membuat Garis ditengah Command: Line Specify first point: mid of TK1 Specify next point or [Undo]: mid of TK2 Specify next point or [Undo]:Enter Maka akan terbentuk garis tengah sbb:
G1
5. Meng-Offset Garis Tengah Command: offset
AutoCAD 2004 Fikri Alami, S.T., M.Sc.
AutoCAD 2004
31
Specify offset distance or [Through] <1.0000>: 15 Select object to offset or <exit>: Pilih Garis G1 Specify point on side to offset: Klik Sebelah kiri garis G1 Select object to offset or <exit>: Pilih Garis G1 Specify point on side to offset: Klik Sebelah kanan Garis G1 Select object to offset or <exit>: Enter Maka akan muncul Gambar sbb:
G3
G4 G2
G5
6. Menghapus Garis Tengah Command: erase Select objects: Pilih Garis G1 (Garis Vertikal Tengah) Select objects: Enter Maka garis tengah akan hilang dari layar. 7. Menghapus Garis dengan Trim Command: trim Select objects: Pilih Garis G2 Select objects: Tekan SHIFT + Pilih Garis G3 Select objects: Enter Select object to trim or shift-select to extend or [Project/Edge/Undo]: G4 Select object to trim or shift-select to extend or [Project/Edge/Undo]: G5 Select object to trim or shift-select to extend or [Project/Edge/Undo] Enter Gambar akan tampil sbb:
AutoCAD 2004 Fikri Alami, S.T., M.Sc.
AutoCAD 2004
32
8.
Menyatukan object
Command: Pedit Select Object: all Select Object: Enter Maka object sudah menjadi satu kesatuan 9. Membuat Object 2D menjadi 3D Command : Extrude Select Object: All Specify height of extrusion or [Path]: 1500 Specify angle of taper for extrusion <0>: 0 10. Membuat Tampilan 3D Command: 3dOrbit Akan tampil gambar sbb:
AutoCAD 2004 Fikri Alami, S.T., M.Sc.
AutoCAD 2004
33
Putar tanda panah seperti gambar diatas sehingga tampil gambar sbb:
M3
M2
M1
11. Memindahkan WCS Command: ucs Current ucs name: *WORLD* Enter an option [New/Move/orthoGraphic/Prev/Restore/Save/Del/Apply/?/World] <World>: n Specify origin of new UCS or [ZAxis/3point/OBject/Face/View/X/Y/Z] <0,0,0>: 3 Specify new origin point <0,0,0>: _mid of Titik M1 Specify point on positive portion of X-axis <401.7464,341.7425,0.0000>: _mid of Titik M2 Specify point on positive-Y portion of the UCS XY plane <400.7464,342.7425,0.0000>: Titik M3 Maka posis Icon WCS berubah Posisis dan Orientasi sbb:
AutoCAD 2004 Fikri Alami, S.T., M.Sc.
AutoCAD 2004
34
12. Membuat Garis bantu pada titik M1 ke M2 Command: line Specify first point: _mid of Titik M1 Specify next point or [Undo]: _mid of Titik M2 Specify next point or [Undo]: Enter 13. Membuat Lingkaran pada bagian tengah garis bantu Command: c CIRCLE Specify center point for circle or [3P/2P/Ttr (tan tan radius)]: _mid of Titik Tengah Garis Bantu Specify radius of circle or [Diameter]: 200 Maka pada gambar akan muncul sbb:
14. Membuat Lingkaran menjadi 3D Command: extrude
AutoCAD 2004 Fikri Alami, S.T., M.Sc.
AutoCAD 2004
35
Current wire frame density: ISOLINES=4 Select objects: Pilih Lingkaran Select objects: Enter Specify height of extrusion or [Path]: -30 Specify angle of taper for extrusion <0>: Enter Maka akan tampil gambar sbb:
15. Membuat Lubang pada WEB Command: Subtract Select Object: Pilih Profil I Select Object: Enter Select solids and regions to subtract ..: Pilih Lingkaran Maka Profil I akan berlubang 16. Memberi Material Pada Profil I Command: rmat Akan muncul kotak dialog material sbb:
AutoCAD 2004 Fikri Alami, S.T., M.Sc.
AutoCAD 2004
36
17. Pilih Tombol Material Library..., akan muncul kotak dialog sbb:
18. Pilih Green Glass pada ListBox sebelah kanan dan tekan tombol Import, maka Green Glass akan masuk ke bagian Current Drawing. 19. Tekan tombol OK, maka akan kembali ke kotak dialog material 20. Tekan tombol Attach dan pilih Profil I, dan tekan tombol OK untuk keluar dari kotak dialog Material 21. Me-Rendering Command: Render, akan muncul kotak dialog Render sbb:
22.
Tekan tombol Render, maka warna akan muncul pada profil I sbb:
AutoCAD 2004 Fikri Alami, S.T., M.Sc.
AutoCAD 2004
37
23. Selesai.
AutoCAD 2004 Fikri Alami, S.T., M.Sc.
AutoCAD 2004
38
LATIHAN MEMBUAT MODEL SOLID
AutoCAD 2004 Fikri Alami, S.T., M.Sc.
AutoCAD 2004
39
You might also like
- AUTOCAD2004Document38 pagesAUTOCAD2004indra bachtiarNo ratings yet
- MENGGAMBARDocument40 pagesMENGGAMBARPraLian Lambatus UtecnaNo ratings yet
- Pengenalan AutoCADDocument27 pagesPengenalan AutoCADEndy SupriyatnaNo ratings yet
- Tutorial AutocadDocument22 pagesTutorial AutocadSepry Naldo0% (1)
- CenterDocument35 pagesCenterPrasasta Purusotama ManggalaNo ratings yet
- CADDocument24 pagesCADBayu IrwantoNo ratings yet
- 1 4 Drawing Buku Cad 2009 NuryadinDocument40 pages1 4 Drawing Buku Cad 2009 NuryadinJodi Dwi PratonggoNo ratings yet
- MENGGAMBAR PINTUDocument26 pagesMENGGAMBAR PINTUalifNo ratings yet
- AutoCAD Pemetaan-1Document10 pagesAutoCAD Pemetaan-1Ăhmęð BęÑgìşNo ratings yet
- Materi Pelatihan AutocadDocument13 pagesMateri Pelatihan AutocadYahlilKhoirNurRiezqiNo ratings yet
- CAD2002Document11 pagesCAD2002Mulyawan BewokNo ratings yet
- Handout Auto CAD RAC 1Document45 pagesHandout Auto CAD RAC 1Eky MonspierbianconeriNo ratings yet
- 3D Modeling FundamentalsDocument16 pages3D Modeling FundamentalsTaufiq HidayatNo ratings yet
- Modul AutoCAD PDFDocument18 pagesModul AutoCAD PDFtessy100% (1)
- Panduan Dasar Autocad 2012Document34 pagesPanduan Dasar Autocad 2012lusiana_40293100% (2)
- Autocad 2DDocument53 pagesAutocad 2Dsahronithepasker1980No ratings yet
- Modul Autocad 2012Document45 pagesModul Autocad 2012Cahya Rusda D100% (2)
- Cara Menggambar Garis Menggunakan KoordinatDocument4 pagesCara Menggambar Garis Menggunakan KoordinatadijonNo ratings yet
- Soal ADocument7 pagesSoal Aseptya hanantaNo ratings yet
- Topik 7 Lukisan Terbantu Komputer (CAD) 2D IDocument33 pagesTopik 7 Lukisan Terbantu Komputer (CAD) 2D Iadamskbd67% (3)
- MP11Document31 pagesMP11Mujur MatondangNo ratings yet
- Modul Autocad 2007Document13 pagesModul Autocad 2007DianaDianaSlavinaNo ratings yet
- KARTOGRAFIDocument14 pagesKARTOGRAFIFebrian C Saputra100% (1)
- LAPORAN Gamtek 1 Imam BenerDocument24 pagesLAPORAN Gamtek 1 Imam BenerImam Nur RomiantoNo ratings yet
- Modul Dasar - Dasar Autocad 2DDocument10 pagesModul Dasar - Dasar Autocad 2Drizki aryaNo ratings yet
- Draw&modify Toolbar AutocadDocument34 pagesDraw&modify Toolbar AutocadAswan AdjamNo ratings yet
- Cara Menggambar Data Pengukuran Sudut, Azimut Dan JarakDocument8 pagesCara Menggambar Data Pengukuran Sudut, Azimut Dan JarakAchmad YasinNo ratings yet
- AUTOCADDocument8 pagesAUTOCADGung Ayu SaraswatiNo ratings yet
- CADDocument71 pagesCADichad13No ratings yet
- Memulai AutoCADDocument4 pagesMemulai AutoCADIpunxzz PoenyaNo ratings yet
- M2 36 Muhammad AprizaDocument13 pagesM2 36 Muhammad Aprizaaprig0202No ratings yet
- Optimized CAD Floor PlanDocument5 pagesOptimized CAD Floor PlanAries AndriyantoNo ratings yet
- Modul Kursus AutoCADDocument24 pagesModul Kursus AutoCADSyafta RimansyahNo ratings yet
- Modul Praktikum AutoCAD 2008 (A4)Document39 pagesModul Praktikum AutoCAD 2008 (A4)SusiyantiptrdhNo ratings yet
- Cara Membuat Objek Trapesium dan Belah Ketupat di AutoCadDocument36 pagesCara Membuat Objek Trapesium dan Belah Ketupat di AutoCadEdi IantoNo ratings yet
- BAB IV AutocadDocument9 pagesBAB IV AutocadAris HaryantoNo ratings yet
- Membuat Lemari Menggunkan AutocadDocument11 pagesMembuat Lemari Menggunkan AutocadHanafiNyoNo ratings yet
- Manual-AutoCAD-2007 2DDocument35 pagesManual-AutoCAD-2007 2DHarun Nur Rasyid100% (1)
- BAGIAN AutocadDocument12 pagesBAGIAN AutocadmuhammadfakhriiiNo ratings yet
- Modul AutoCAD - Menggambar Teknik 2 - 1st (Rev 060314) PDFDocument17 pagesModul AutoCAD - Menggambar Teknik 2 - 1st (Rev 060314) PDFanugrahNo ratings yet
- Cara Menggambar Data Pengukuran SudutDocument10 pagesCara Menggambar Data Pengukuran SudutAnonymous 0P4FWYl9No ratings yet
- Tutorial AutoCAD Map 3DDocument114 pagesTutorial AutoCAD Map 3DRudi Hendrayana100% (1)
- Dasar Autocad 2010Document15 pagesDasar Autocad 2010Marhadi LeonchiNo ratings yet
- 3D EditDocument21 pages3D EditPAUL KENNY TSHONGNo ratings yet
- Modul AutoCAD DjokoDocument14 pagesModul AutoCAD DjokoalvinNo ratings yet
- MODUL AUTOCADDocument22 pagesMODUL AUTOCADpanca100% (1)
- RKS 008 R Pengadaan Jasa Sewa Laptop PMU Tahap 3Document26 pagesRKS 008 R Pengadaan Jasa Sewa Laptop PMU Tahap 3Bee AbdiNo ratings yet
- Kab Pontianak PDFDocument1 pageKab Pontianak PDFSyam Agus BudimanNo ratings yet
- Nota Kosong Kledo PDFDocument1 pageNota Kosong Kledo PDFBee AbdiNo ratings yet
- Bab II NawasisDocument53 pagesBab II NawasisBee AbdiNo ratings yet
- ITS Undergraduate 15159 Presentation PDFDocument28 pagesITS Undergraduate 15159 Presentation PDFBee AbdiNo ratings yet
- PK02-Pemutakhiran Sistem Database Pengembangan Infrastruktur WilayahDocument32 pagesPK02-Pemutakhiran Sistem Database Pengembangan Infrastruktur WilayahBee AbdiNo ratings yet
- Addendum Dokumen RP3KP DispertasihDocument3 pagesAddendum Dokumen RP3KP DispertasihJan SimanjuntakNo ratings yet
- Addendum Dokumen RP3KP DispertasihDocument3 pagesAddendum Dokumen RP3KP DispertasihJan SimanjuntakNo ratings yet
- MajalahDetik 196Document215 pagesMajalahDetik 196Bee AbdiNo ratings yet
- 09 Rencana Tata RuangDocument19 pages09 Rencana Tata RuangBee AbdiNo ratings yet
- SISTEM INFORMASI PENATAAN RUANG KALBARDocument64 pagesSISTEM INFORMASI PENATAAN RUANG KALBARadjiariaNo ratings yet
- ArGIS 1Document13 pagesArGIS 1julianusginting00No ratings yet
- ArGIS 1Document13 pagesArGIS 1julianusginting00No ratings yet