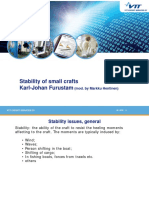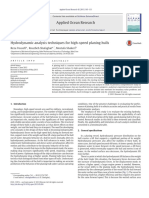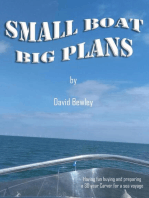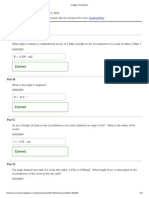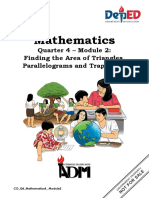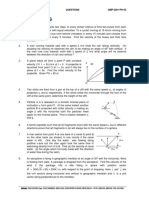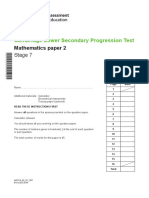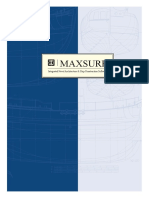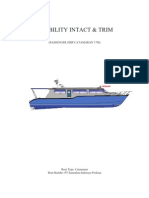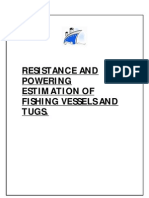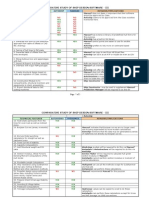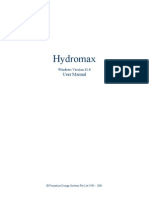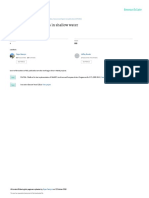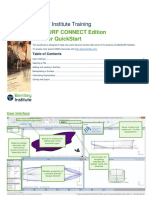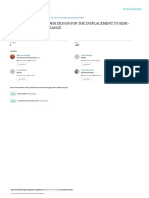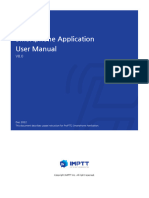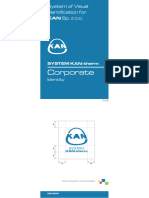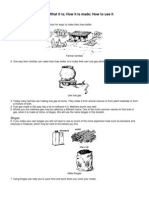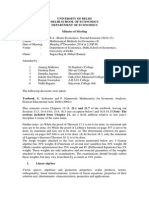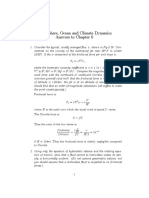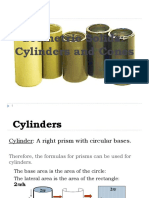Professional Documents
Culture Documents
Manual Delft Ship
Uploaded by
tambokCopyright
Available Formats
Share this document
Did you find this document useful?
Is this content inappropriate?
Report this DocumentCopyright:
Available Formats
Manual Delft Ship
Uploaded by
tambokCopyright:
Available Formats
DELFTshipTM user manual
Version Homepage E-mail Contact 3.2 www.delftship.net info@delftship.net Delftship BV Vinkenpolderweg 38 2952 AV Alblasserdam The Netherlands
Delftship BV 2006, 2007 The Netherlands
DELFTship
Table of Contents
1. License and copyright.........................................................4
1.1 DELFTshipTM program...........................................................4 1.2 DELFTshipTM user manual....................................................4 1.3 DISCLAIMER OF WARRANTY...............................................4
9.5.4 Insert............................................................................................30 9.5.5 Crease.........................................................................................30
9.6 Face.......................................................................................31
9.6.1 New..............................................................................................31 9.6.2 Invert............................................................................................31
2. Registering your software...................................................5 3. Background to surface modeling.........................................6
3.1 Surface modeling.....................................................................6 3.2 Subdivision surfaces................................................................6
3.2.1 Points.............................................................................................7 3.2.2 Edges.............................................................................................7 3.2.3 Faces.............................................................................................7
9.7 Curve.....................................................................................32
9.7.1 General information about control curves and fairing...............32 9.7.2 New..............................................................................................33 9.7.3 Fair...............................................................................................33 9.7.4 Convert to marker........................................................................33
9.8 Layer......................................................................................34
9.8.1 General layer information............................................................34 9.8.2 Active layer color.........................................................................34 9.8.3 Auto group...................................................................................34 9.8.4 New..............................................................................................34 9.8.5 Delete empty...............................................................................34 9.8.6 Dialog...........................................................................................35
3.3 Subdivision explained..............................................................8 3.4 Guidelines to subdivision modeling.........................................9
4. Coordinate system adopted by DELFTship......................10 5. Using the hull modeling windows......................................13
5.1 Zooming, panning and rotating..............................................13 5.2 Selecting objects....................................................................13 5.3 Moving control points with the mouse...................................13 5.4 Manually modifying points.....................................................14 5.5 Drawing modes......................................................................14 5.6 Working with background images..........................................15
5.6.1 Visible..........................................................................................15 5.6.2 Clear............................................................................................15 5.6.3 Load.............................................................................................15 5.6.4 Save.............................................................................................15 5.6.5 Origin...........................................................................................16 5.6.6 Set scale......................................................................................16 5.6.7 Transparent color........................................................................16 5.6.8 Tolerance.....................................................................................16 5.6.9 Blending.......................................................................................16
10. Display............................................................................37
10.1 Controlnet............................................................................37 10.2 Control curves......................................................................37 10.3 Interior edges.......................................................................37 10.4 Show both sides..................................................................37 10.5 Grid......................................................................................37 10.6 Stations................................................................................38 10.7 Buttocks...............................................................................38 10.8 Waterlines............................................................................38 10.9 Diagonals.............................................................................38 10.10 Hydrostatic features...........................................................38 10.11 Critical points.....................................................................39 10.12 Leak points only.................................................................39 10.13 Flowlines............................................................................39 10.14 Normals..............................................................................39 10.15 Curvature...........................................................................39 10.16 Markers..............................................................................40 10.17 Marker points.....................................................................40 10.18 Tanks.................................................................................40 10.19 Sounding pipes..................................................................40 10.20 Transparent tanks..............................................................40 10.21 Tank names.......................................................................40 10.22 Curvature scale..................................................................40
6. File import ........................................................................17
6.1 Import Surface.......................................................................17 6.2 Import chines.........................................................................18 6.3 Table of offsets......................................................................19
7. Program preferences........................................................23
7.1 General..................................................................................23 7.2 Hullform..................................................................................23 7.3 Hydrostatics...........................................................................23 7.4 Report....................................................................................23 7.5 Tanks.....................................................................................23 7.6 Load cases.............................................................................23
11. Tools...............................................................................41
11.1 Check model........................................................................41 11.2 Move to baseline..................................................................41 11.3 Remove negative.................................................................41 11.4 Remove unused points........................................................42 11.5 Extract critical points............................................................42 11.6 Subdivide controlnet............................................................42 11.7 Keel and rudder wizard........................................................42 11.8 Markers................................................................................42
11.8.1 Import.........................................................................................43 11.8.2 Export.........................................................................................43 11.8.3 Delete........................................................................................43
8. Project settings..................................................................24
8.1 General..................................................................................24 8.2 Main dimensions....................................................................24 8.3 Hydrostatics...........................................................................25 8.4 Critical points.........................................................................25 8.5 Load cases.............................................................................26 8.6 Longitudinal strength.............................................................26
9. Edit options.......................................................................27
9.1 Undo......................................................................................27 9.2 Redo......................................................................................27 9.3 Delete.....................................................................................27 9.4 Point.......................................................................................27
9.4.1 Add...............................................................................................27 9.4.2 Align.............................................................................................27 9.4.3 Collapse.......................................................................................27 9.4.4 Fair points....................................................................................28 9.4.5 Plane intersection........................................................................28 9.4.6 Intersect layers............................................................................28 9.4.7 Copy values.................................................................................29 9.4.8 Lock points...................................................................................29 9.4.9 Unlock points...............................................................................29 9.4.10 Unlock all points........................................................................29 9.4.11 From markers............................................................................29
11.9 Add box................................................................................43 11.10 Add cylinder.......................................................................43 11.11 Edit criteria.........................................................................44
11.11.1 Section.....................................................................................45 11.11.2 Area under the GZ curve.........................................................45 11.11.3 Value of max. GZ....................................................................46 11.11.4 Angle of max. GZ....................................................................46 11.11.5 Metacentric height...................................................................46 11.11.6 Wind heeling criterion..............................................................47 11.11.7 Passenger crowding angle......................................................48 11.11.8 High speed turning angle........................................................48
12. Transform........................................................................49
12.1 Scale....................................................................................49 12.2 Move....................................................................................49 12.3 Rotate..................................................................................49 12.4 Mirror....................................................................................49 12.5 Hullform transformation.......................................................49
9.5 Edge.......................................................................................29
9.5.1 Extrude........................................................................................29 9.5.2 Split..............................................................................................30 9.5.3 Collapse.......................................................................................30
DELFTship
13. Tanks..............................................................................51
13.1 General information about tanks.........................................51 13.2 Edit.......................................................................................51
13.2.1 Adding a tank.............................................................................52
13.2.1.1 Abbreviation......................................................52 13.2.1.2 Group................................................................52 13.2.1.3 Tank position.....................................................52 13.2.1.4 Relative density................................................52 13.2.1.5 Intact permeability.............................................53 13.2.1.6 Damage permeability........................................53 13.2.1.7 Connected to outside........................................53 13.2.1.8 Use FSC when slack........................................53
13.2.2 Adding a compartment..............................................................53
14.2.2.4 Adding weights..................................................60 14.2.2.5 Modifying the different types of weights...........60 14.2.2.6 Selecting a tank or a weight from the weight list ........................................................................................60 14.2.2.7 Add all tanks.....................................................60
14.2.3 Deleting a load case..................................................................61 14.2.4 Copy a load case.......................................................................61 14.2.5 Solve a load case......................................................................61 14.2.6 Show report...............................................................................61 14.2.7 Bending moment and shear force calculations........................61
14.3 Wind silhouette....................................................................63
14.3.1 Adding a new wind silhouette...................................................64 14.3.2 Modifying wind silhouette data..................................................64
13.2.2.1 Type of compartment........................................53 13.2.2.2 Compartment position.......................................54 13.2.2.3 Positive/negative...............................................54 13.2.2.4 Trim at hull........................................................55 13.2.2.5 Use all layers....................................................55 13.2.2.6 Select................................................................55
13.2.3 Copy a tank or compartment.....................................................55
14.4 Wind moment calculation....................................................64
15. View................................................................................65
15.1 Intersections.........................................................................65 15.2 Linesplan..............................................................................66 15.3 Design hydrostatics.............................................................66 15.4 Hydrostatics.........................................................................66 15.5 Inclined hydrostatics............................................................67 15.6 Crosscurves.........................................................................67 15.7 Max VCG'.............................................................................68 15.8 Plate developments.............................................................68 15.9 Resistance...........................................................................70
15.9.1 Delft series.................................................................................70 15.9.2 Kaper.........................................................................................70
13.3 Overview..............................................................................56
14. Load cases......................................................................57
14.1 General information about load cases.................................57 14.2 Edit.......................................................................................57
14.2.1 Using the weight list..................................................................59 14.2.2 Editing load cases.....................................................................59
14.2.2.1 Add a new load case........................................59 14.2.2.2 Modify the load case name...............................59 14.2.2.3 Selecting a wind silhouette...............................60
16. Selection.........................................................................71
16.1 Selecting objects in DELFTship...........................................71 16.2 Select all..............................................................................71 16.3 Deselect all..........................................................................71
DELFTship
1.
1.1
License and copyright
DELFTshipTM program.
Copyright 2005-2006 Delftship BV Delftship is copyrighted and all rights are reserved. The license for use is granted to the purchaser by Delftship BV as a single user license and does not permit the program to be used on more than one machine at one time. Copying of the program to other media is permitted for back-up purposes as long as all copies remain in the possession of the purchaser. 1.2 DELFTshipTM user manual
Copyright 2005-2006 Delftship BV All rights reserved. No part of this publication may be reproduced, transmitted, transcribed, stored in a retrieval system, or translated into any language in any form or by any means, without the written permission of Delftship BV. Delftship BV reserves the right to revise this publication from time to time and to make changes to the contents without obligation to notify any person or organization of such changes. 1.3 DISCLAIMER OF WARRANTY
NO LIABILITY FOR CONSEQUENTIAL DAMAGES. In no event shall Delftship BV or the author of this program or document be liable or responsible for any damages whatsoever (including, without limitation, incidental, direct, indirect and consequential damages, damages for loss of business profits, business interruption, loss of business information, or other pecuniary loss) arising out of the use or inability to use this product and its attendant documentation, even if advised of the possibility of such damages. No Delftship BV distributor, or agent, or employee is authorized to make any modification, extension, or addition to this warranty. No warranty. Any use by licensee is at the licensee's own risk. product is provided for use "as is" without warranty of any kind. To the maximum extent permitted by law, the author disclaims all warranties of any kind, either express or implied, including, without limitation, implied warranties of merchantability, fitness for a particular purpose and non infringement.
DELFTship
2.
Registering your software
After having installed the professional version (not the free version!) of DELFTship you first need to register your software in order to enable the printing and saving features. Registering is done by sending a registration code to support@delftship.net. The registration code is used to generate a license file which will be send to you by email and must be placed in the program directory (default c:\program files\delftship ). Only then the software will be fully functional. The license file depends on several hardware components available in your computer, so the software only runs on the computers where the registration code was generated. If you want to run the software on more than one computer, for example on a PC and a laptop, DELFTship BV can provide you with an extra license on request. If you have made modifications to your computer's hardware you can also request a new license file. Extra licenses will be supplied on a fair use policy. You can find the registration code at the bottom left corner of the about window. The about window is accessible from the main menu and is located under Help => About...
The code consists of 7 groups of characters divided by spaces. The best way to send this code is by copying and pasting it into your email client so an exact match is guaranteed.
Illustration 2.1: The about window 2.1:
DELFTship
3.
3.1
Background to surface modeling
Surface modeling
DELFTship uses a technique called surface modeling to completely define the outer shape of a ship. This technique involves sculpting the hull as if it were a very thin and flexible piece of cloth by pulling and shifting points. It is however not limited to the hull alone as we will see later. Decks, superstructures, masts, keels and rudders can be modeled this way too. The biggest advantage of surface modeling is that the model can be completely and accurately described using only a few points. Illustration 3.1 shows an example of a developable tug that was created with only 54 points. Unlike other programs, DELFTship uses subdivision surfaces for this task. Compared to other types of surface definition, subdivision surfaces give the designer more flexibility in designing any desired shape. But when you want to get the most of this technique it is important to have a basic understanding of some of its underlying principles.
Illustration 3.1: Surface modeling. 3.1:
3.2
Subdivision surfaces
A subdivision surface is a special type of spline-surface. Conventional modeling programs work with parametric spline surfaces like B-Spline surfaces or NURB surfaces. These surfaces are completely defined by a set of control points. These are the points which the user can modify to control the shape of the surface. Any point on the surface can be directly calculated from these control points using a set of parametric formulas. The drawback of these parametric surfaces is that they always require a topologically rectangular grid of points. This grid in reality almost always follows the shape of a hull, so it does not look like a true rectangular grid. But it always has say N points in the longitudinal direction and M points in the vertical direction where both N and M might be any number equal to or larger than 2. On illustration 3.3 N=4 and M=4 and the total number of control points equals 4*4=16. Using Illustration 3.2: Inserting a row or column. 3.2: parametric spline surfaces it is not possible to insert a single new point in the control grid. To maintain the rectangular topology an entire row of points have to be inserted as demonstrated on illustration 3.2. This results in having more control points than actually needed or desired, and more control points means more work to the designer. Also very complex shapes cannot be modeled using a single surface. But when using multiple surfaces the designer is challenged with the difficult task of aligning these surfaces at their boundaries. It is often desirable to maintain a smooth transition along these boundaries. Each time one of these surfaces is modified, the adjacent surface has to be modified by the user to maintain this smooth transition. To overcome these problems DELFTship makes use of ubdivision surfaces. Subdivision surfaces also use control points as a modeling handle, just like NURBS or B-Splines and they share the same Illustration 3.3: Parametric spline surface. 3.3: mathematical background. The main difference however is that the formulas are no longer restricted to a rectangular grid of points. The downside is that points on the surface can no longer be directly calculated due to this different approach. Instead the original set of points (called the control mesh) is refined and smoothed in a number of steps. Each step is called a subdivision step, hence the name subdivision
DELFTship
surfaces. Before explaining in detail how subdivision actually works it is important to know something about the internal geometry of subdivision surfaces. The surfaces are build from the following three components:
3.2.1
Points
Points form the basis of the surface. In fact most of the modeling is done by moving points to different locations since this changes the shape of the surface. Additionally, new points may be inserted or existing points can be removed. There are two different types of points:
Ordinary points. These are any points other then corner
points. It is important to realize that these points have a certain offset to the resulting surface. This deviation is larger in surface areas with high curvature. It becomes smaller Illustration 3.4: Points, edges and faces. 3.4: when more points and edges are inserted. Corner points are very specific points, usually connected to 2 or more crease-edges. Just like a crease-edge can be used to specify that two faces have to be connected in a discontinuous way, corner points may be used to do so with two adjacent edges. Corner points are the only type of points actually located on the hull surface. Points where 3 or more crease-edges meet are automatically set to corner points by the program. Ccorner points are displayed blue.
3.2.2
Edges
All points are connected with lines which are called edges in subdivision surface terminology. Edges also can be divided into two different categories:
Boundary edges. These are edges which are located, just as the name suggests, on the boundary of the surface. A
boundary edge is characterized by the fact that it has always only 1 face attached to it. Examples of boundary edges are the sheer line (if the ship is not fitted with a deck) or the centerline of the ship. The centerline, or profile, is in fact a special case. When defining the hull only its port side is created. So all edges on the center plane are boundary edges as they have only one face connected to it. In reality the ship is symmetric, and when performing calculations DELFTship creates a virtual symmetric ship by mirroring the model in the center plane. Internal edges. These are all other edges away from the boundary of the surface, and must always be shared by 2 adjacent faces. Internal edges are drawn as dark gray lines. The two faces connected to an edge are joined smoothly along their shared edge. It is possible however to mark an edge as a crease-edge. When doing so, the two faces are joined in a tangent-discontinuous way. In other words, crease-edges are used to define knuckle lines. A boundary edge is in fact a specific case of a crease edge since there is no second face to make a smooth transition.
3.2.3
Faces
A face is a little piece of the entire surface (sometimes also called a patch) that is completely surrounded by edges and is usually defined with 4 points. In some areas it is desirable to have less (or even more) points, but generally the best results are obtained when most of the faces consist of 4 points. Faces are divided by edges where the type of edge determines how the faces should be connected to each other.
DELFTship
3.3
Subdivision explained
Now there is a basic understanding of the underlying geometry the process of transforming the control mesh into the final hull surface will be clarified. Illustration 3.5 shows the process of one subdivision step.
To the left the original control mesh of a beveled cube is visible. The first step in the subdivision process is refining the mesh. This is done by inserting a new point in the middle of each edge (called an edge-point). New points are also inserted at the center of each face (called a face-point) which has more than three points. For faces with three points each new edge-point is Illustration 3.5: One subdivision step. 3.5: connected with the new point of the previous edge, thus creating 4 new triangles. All other faces are subdivided by connecting all surrounding edge-points to the facepoint. This results in a refined mesh which still has the same shape as the original. This process is shown in the middle. Finally all the points in the surface are shifted to a new location in such a way that the refined surface is smoothed. This is called averaging in subdivision terms (right side).
If this process of subdividing is repeated a number of times a very fine and smooth mesh is the result. The following illustration shows the same beveled cube after a number of subdivision steps.
Illustration 3.6: Original control mesh and resulting surface after 1, 2 and 3 subdivision steps. 3.6:
Illustration 3.7 shows the same control mesh, but this time a number of edges have been marked as crease-edges (red lines). The result is a sharp knuckle line going around the cube. It is clearly visible that the faces on both sides of the crease-edges are no longer joined in a smoothly.
Illustration 3.7: Crease edges. 3.7:
DELFTship
3.4
Guidelines to subdivision modeling
In theory almost any control mesh is valid, however when designing ships the fairness of the resulting surface is of uttermost importance. In this paragraph some guidelines are given that will assist you in obtaining the best results.
Use a regular grid whenever possible. A grid is considered regular if all faces consist of four points, and all points are connected to four edges and faces. A point on a boundary edge is considered regular if it has 3 edges and two faces connected to it. Of course this is not always possible. Triangular faces may be used as a means to reduce the number of points in an area. 5-sided faces, or 5 different 4-sided faces can be used to increase the number of points. A truly regular grid would look exactly the same as the B-spline surface from illustration 3.3 on page 6. Always have two faces connected to all edges other Illustration 3.8: Regular points. 3.8: than boundary edges. If more than two faces are connected to an edge, that specific edge will be drawn thicker and in a light green color. This must be avoided at all cost as it messes up hydrostatic calculations. boundary edges are allowed, but once they become submerged hydrostatics will no longer be calculated. (see also paragraph 8.3 on page 25 and paragraph 11.1 on page 41 for leak points). Ensure that the normals of all the faces point outward (in the direction of the water). This is of crucial importance since DELFTship calculates hydrostatics by integrating the enclosed volume at the back of the faces. If the normal of a face points inward, the volume outside the hull would be added to the total volume. By using the actual surface for hydrostatic calculations instead of a number of stations, a higher accuracy is obtained compared to the conventional method of using cross sections. This is especially true if the model has a heeling angle and/or trim, or is fitted with a superstructure. DELFTship can also check the direction of normals automatically. Automatic checking can be disabled in the project settings dialog as explained in paragraph 8.3 on page 25.
Illustration 3.9: Example of a highly irregular grid where some of the 3.9: irregular points have been pointed out by red arrows.
Illustration 3.10: Same ship with a more regular grid in the foreship. 3.10:
DELFTship
4.
Coordinate system adopted by DELFTship
Delftship uses the coordinate system as displayed on illustration 4.1. The aft perpendicular is always located at the origin of the coordinate system. The axis have the following directions with respect to the ship model:
The X axis corresponds to the longitudinal direction of the ship. The Y axis is oriented transversely. Positive values are located on port side. The Z axis is oriented vertically and points upward.
Positive values for heeling angles are also to portside while for negative values the ship heels to starboard side.
Illustration 4.1: DELFTship coordinate system 4.1:
Illustration 4.2 shows the key reference lines. The most important are:
The aft perpendicular which is located at the origin (x=0.0). The forward perpendicular. The location is specified by the user in the project settings and must be a a value greater than zero since the aft perpendicular is located at the origin. The length of the ship is defined as the distance between the two perpendiculars. The base line. The base line corresponds with the horizontal plane through the origin (z=0.0). All drafts are measured with respect to this baseline so it's important that the lowest part of the ship coincides with this plane.
Illustration 4.2: Reference lines 4.2:
Draft is defined as (see illustration 4.3) :
Draft aft: The distance measured along the aft perpendicular from the base plane to the intersection of the water plane with the center plane. Draft forward: The distance measured along the forward perpendicular from the base plane to the intersection of the water plane with the center plane. (Average) draft: The average of both drafts =0.5* (TAft+TForward)
10
DELFTship
These definitions are valid both in upright and heeled conditions. Note that in the event of large heeling angles and small values for the displacement this can lead to negative values for the draft as can be seen on the right half of illustration 4.3. The intersection of the water plane and the center plane is located below the base plane resulting in a negative value for the draft.
Illustration 4.3: Draft measured when heeled. 4.3:
Trim is defined as the difference in draft at both perpendiculars (Illustration 4.4).
Trim =TForward-TAft
If the draft aft is greater than the draft forward the trim will be negative. So negative trim values indicate the ship is trimmed by the stern, while for positive trim values the ship is trimmed by the bow.
Illustration 4.4: Definition of trim. 4.4:
11
DELFTship
Finally all values for the various hydrostatic properties are measured with respect the the ships main axis with the ship in upright position. Illustrations 4.6 and 4.5 show a ship with trim and a ship heeled to port side. Rather than heeling the ship the water plane is heeled. All dimensions are given perpendicular to the 3 main planes that pass through the origin. Both illustrations show the presentation of the location of the center of buoyancy in 3D space as an example. This presentation will be consistently used throughout the program.
Illustration 4.5: Transverse and vertical measurements for a heeled ship. 4.5:
Illustration 4.6: Longitudinal and vertical measurements for a trimmed ship. 4.6:
12
DELFTship
5.
5.1
Using the hull modeling windows
Zooming, panning and rotating
After opening or starting a new model the program by default adds 4 windows. Each window has a different view on the 3D hull. The area of the window on which the model is drawn is called a viewport. These viewports also appear in other windows, for example when viewing plate developments. Zooming and panning works the same in all viewports used throughout the program. Zooming can be done in different ways: Ctrl-A (zoom all) Move the mouse up or down while keeping the left button pressed. Press Ctrl-I (zoom in) or Ctrl-O (zoom out) Users having a mouse wheel may find it more convenient to zoom in or out using their mouse wheel. Zooming is only allowed until the maximum zoom level has been reached. Zooming beyond this level is not possible.
Panning is done by moving the mouse with the right button pressed. If the viewport displays a perspective view then two scrollbars will be visible also, located below and to the right of the viewport. These scrollbars can be used to rotate and tilt the model in order to see your model from a different viewing angle. Another more convenient way to rotate the model is keeping the middle mouse button (or mouse wheel) pressed while dragging the mouse. This also works only in a perspective view.
5.2
Selecting objects
Selecting objects is explained in paragraph 16.1 on page 71.
5.3
Moving control points with the mouse
One of the most important features when it comes to surface modeling is the ability to drag points. In order to do this the controlnet must be visible (chapter 10). Although it is possible to select points in a perspective view, the actual dragging of the point can only be done in the bodyplan view, profile view or plan view. While dragging a point all geometrical information is updated real-time. This includes intersection curves, control curves, flowlines and tanks, Especially when the precision of the model is set to a high level this updating process might become slow due to the amount of calculations involved. If it becomes too slow, try using a lower precision or turning off the display of some of these objects in your display settings.
13
DELFTship
5.4
Manually modifying points
If a point is selected, the window from illustration 5.1 displays all the information for that point, including the position of the point in 3D world space. These properties can be altered manually by typing the new values in the appropriate fields. In addition they can also be altered relative to the current location by typing the character @ in front of the numerical part. If for example the string @ -0.2 is entered in the field for the ycoordinate, then all the y-coordinates of all selected points will be decreased by 0.20. So the y-coordinate for the displayed point becomes 2.10-0.20=1.90. This is a convenient way to shift a number of selected points.
Illustration 5.1: Control point 5.1: form.
Another way of moving points is by pressing the cursor keys in the bodyplan, profile or plan view. The active point moves a certain distance in the direction of the arrow key that was pressed. The magnitude of this distance, called incremental distance is visible on the status bar of the program, next to the amount of undo memory that is in use. By clicking on the text displaying the value for the incremental distance a window is opened in which a new value for the incremental distance can be specified. Another and faster way is to press either the + or key. The incremental distance is then changed by 10%. Finally the black arrows displayed next to each input field on the form can be used to modify the values by the same incremental distance as mentioned above. Chapter 4 on page 10 describes the coordinate system used by DELFTship.
5.5
Drawing modes
DELFTship has several ways of presenting the hull. These drawing modes are accessible from the popup-menu under the right mouse button. Wireframe (Ctrl-W). Only the points, lines and edges are drawn. Any objects, such as tanks for example, are drawn using line representations. Shade (Ctrl-F). The surfaces are drawn in a solid color, lines and curves are drawn on top of the surfaces. Submerged areas of surfaces can optionally be displayed using a different color. Developability check (Ctrl-D). The surfaces are shaded again, only this time areas of the surface that are developable are colored green while parts that are not developable are colored red. More about developable surfaces can be found in paragraph 9.8.6 on page 35 and paragraph 15.8 on page 68. Gaussian curvature (Ctrl-G), used to check the Illustration 5.2: Gaussian curvature display. 5.2: fairness of a surface. The model is drawn using a range of colors, based on the discrete Gaussian curvature in each point of the subdivided surface. Most surfaces are curved in two directions, called the principal curvature directions. The Gaussian curvature is the product of these two principal curvatures. Now when it comes to the sign of the Gaussian curvature there are 3 possibilities :
Negative Gaussian curvature. One of the curvature components must be positive while the other is negative, meaning that the surface is curved in opposite directions. The area surrounding the point is concave in this case and resembles the shape of a saddle. Areas with negative Gaussian curvature are colored blue.
14
DELFTship
Zero Gaussian curvature. At least one of the two principal curvatures is zero, so the surface is either completely flat or curved in only one direction. In both cases the surface is developable (This is in fact a very important property of developable surfaces). These areas are colored green. Positive Gaussian curvature. The curvature in both directions can be positive or negative, but must have the same sign. These areas are convex and colored red.
Zebra shading (Ctrl-E). Another option to check the model for fairness. Regions with a constant lightreflection intensity are shaded in bands. This is similar to the way the human eye detects unfair spots on a surface since the shininess and shadows vary in those areas. If the edges of the zebra stripes are curved smoothly then the surface is smooth in these areas. At knuckle lines they vary abruptly.
Illustration 5.3: Zebra stripe shading. 5.3:
5.6
Working with background images
DELFTship has the ability to display images on the background of your model. This functionality is particularly convenient if you have an existing linesplan on paper and want to recreate the lines in DELFTship. You can load a maximum of three images. Each of these images is assigned to a specific view (profile, plan or bodyplan view). You can not assign an image to the perspective view. All options related to background images are located in the menu that pops up if you press the right mouse button in a viewport. When using background images you should pay special attention to make sure that all horizontal and vertical lines on the images are truly horizontal or vertical.
Illustration 5.4: Using background images to trace an existing design. 5.4:
5.6.1
Visible
Once you have assigned an image to for example the profile view, it will be shown in all viewports showing the profile view on the model. By changing the visible property you can hide the image from a particular viewport.
5.6.2
Clear
The clear command removes the image not only from the current viewport but also from all other viewports displaying the same view. It is entirely removed from the DELFTship model.
5.6.3
Load
Imports a background image. DELFTship only reads bmp and jpg images. For performance reasons you must ensure that the images you are going to use are not too big in size. After having imported an image you must set the origin (paragraph 5.6.5 on page 16) to make sure it is displayed at the right location. You also have to set the scale of the image (paragraph 5.6.6 on page 16) to match the size and scale of your model.
5.6.4
Save
Exports the background image to a file.
15
DELFTship
5.6.5
Origin
If you use this option a special cursor is used to indicate you're modifying the origin of your background image. You can simply drag to image to the correct location by keeping the left button of your mouse pressed.
5.6.6
Set scale
Make sure you set the scale of an imported image before opening another image. DELFTship assigns the same scale of the previously imported image to the freshly imported one. This is particularly useful if you have multiple images imported from the same linesplan thus having the same scale. Whenever this option is executed the user is required to click on a point within the actual image of which the location is known. The program uses the same scale for both the horizontal and vertical direction.
5.6.7
Transparent color
Quite often background images are in black and white. Having a huge white area on your viewport can sometimes be distracting. By setting white as the transparent color the program does not draw the white areas. So only the black lines are drawn on your screen. The transparent color is selected by clicking on an area of the background image that has the color you want to hide. If you click on a point that lies outside the physical area of the background image transparency is disabled again. Illustration 5.5 shows an example of a transparently rendered background image.
Illustration 5.5: Background image made transparent. 5.5:
5.6.8
Tolerance
Sometimes images that simple seem just black and white may have a lot of colors in between. This is particularly the case where some of the image quality has been lost due to compression, as is the case with jpg images. If white is the designated transparent color and is filtered out, a lot of almost white pixels remain as can be seen on illustration 5.6. By increasing the filtering tolerance these pixels can be excluded by the program too.
Illustration 5.6: Example where higher tolerance is needed. 5.6:
5.6.9
Blending
If the background image is till too dominant it can be blended with the viewport color. By doing so it dissolves in the background and the geometry of you DELFTship model will be better visible.
16
DELFTship
6.
6.1
File import
Import Surface
This feature is used to import a number of 3D curves from a text file. The program subsequently fits a lofted surface through these curves. This is a good way to import round bottomed hulls. The curves may have any number of points, and the number of points might differ from curve to curve. Usually the curves run from the bottom of the hull upwards, however longitudinal curves are allowed too, just as long as all the curves have the same orientation and run in the same direction. It is important that the curves do not overlap each other. After opening the data file the user will be prompted to specify the number of points in longitudinal direction (number of columns) and in vertical direction (number of rows) the imported hull must have. Then the program fits a B-Spline surface through these points such that the new surface interpolates the original points. The format used for the file is as follows:
Illustration 6.1: Hull defined with transverse curves. 6.1:
The first line of the file must either be a 0 (zero) or a 1. A zero indicates that all coordinates are in meters while a one indicates that the coordinates are in feet. Each curve is defined by a sequence of X,Y and Z coordinates separated by at least 1 space. After the last coordinate of each curve there should be an empty line. The last line in the file should be 'EOF' in capitals.
0
Illustration 6.2: Hull defined by longitudinal curves. 6.2:
The following is an brief example of a file containing 3 stations. A more extensive sample file can be found in the subdirectory \ships and is called Round hull import demo.txt. When importing such a text file DELFTship assumes the following:
X-coordinates are longitudinal. Positive Y coordinates correspond with the port side of the ship. The base lies at z=0.0 and the aft perpendicular at x=0.0 All curves have multiplicity of 1. Having 2 curves at the same location leads to errors. Whenever 2 curves exist at the same location, for example if the hull is fitted with a bulbous bow, then these curves must be combined into a single curve by connecting the segments with a line lying on the center plane. These segments can later be removed.
10.62990 10.62990 10.62990 10.62990 10.62990 10.62990 10.62990 10.62990 10.62990 11.81100 11.81100 11.81100 11.81100 11.81100 11.81100 12.99210 12.99210 12.99210 12.99210 12.99210
0.00000 0.15186 0.36387 0.51880 0.71454 0.91032 1.03680 1.10212 1.18380 0.00000 0.20519 0.36424 0.55190 0.68655 0.80491 0.00000 0.09559 0.18538 0.25068 0.33232
1.75504 1.87085 2.07768 2.25144 2.51209 2.83897 3.13278 3.33143 3.65010 2.26416 2.48343 2.71927 3.09169 3.41447 3.75381 3.01751 3.19544 3.43133 3.62583 3.86172
EOF
17
DELFTship
6.2
Import chines
Importing a hard chined hull requires a slightly different approach as described in the previous paragraph. Rather then creating a lofted surface ruled surfaces are fitted between two successive chines. The coordinates of each chine are read from an input file with the extension .txt. The input file has the same format as described in paragraph 6.1, except for the fact that the type of curves in the file is restricted to longitudinal curves only. Once the data points of each chine have been read from file curves are fitted to those points in such a way that the chines from the DELFTship hull match these curves. The number of control points is the same for each chine and can be specified by the user. The original curves are also added to the model as markers as a reference. The file chines import demo.txt contains a more elaborate demo. It is located in the DELFTship \ships subdirectory. The chines must be ordered from the bottom up with coordinates going from aft to front. At least three curves must be in the file representing: 1. The keel line 2. At least one chine 3. The deck- or sheer line. Control curves are added to the crease edges corresponding to each chine to make it easier to fair the chines.
0.000 0.856 1.884 3.939 4.966 5.994 8.049 9.590 10.618 11.645 13.700 -0.771 0.685 2.398 4.110 5.822 7.535 9.248 10.960 12.672 14.471 -0.053 0.856 2.911 4.966 7.021 9.076 11.131 13.186 13.753
0.000 0.000 0.000 0.000 0.000 0.000 0.000 0.000 0.000 0.000 0.000 0.000 0.662 1.219 1.536 1.664 1.672 1.575 1.300 0.795 0.000 0.000 0.421 1.071 1.375 1.436 1.344 0.989 0.272 0.000
0.150 0.048 -0.046 -0.158 -0.184 -0.195 -0.192 -0.163 -0.122 -0.059 0.150 1.056 0.844 0.666 0.565 0.524 0.522 0.553 0.640 0.802 1.056 1.683 1.498 1.211 1.077 1.050 1.090 1.247 1.563 1.683
EOF
18
DELFTship
6.3
Table of offsets
Illustration 6.3: Information stored in the file header 6.3:
The following is a description of the file format that is used for importing a table of offsets. The file should have .txt as a file extension and written as a proper ASCII text file. It looks like this: The first line contains the number of watewrlines. The second line the number of stations The third line indicates whether data describing the deck line at each station is present (1) or not (0). The fourth line indicates whether data describing the contour line at each station is present (1) or not (0). The fifth line indicates whether data describing the aft contour at each waterline is present (1) or not (0). The sixth line indicates whether data describing the forward contour at each waterline is present (1) or not (0). The seventh line indicates whether data describing the flat of bottom at each station is present (1) or not (0). The next three lines describe the length, beam and draft of the ship as used in the project settings.
Illustration 6.4: This line represents the heights of each of the 11 waterlines 6.4:
19
DELFTship
Illustration 6.5: Distance of aft contour line to origin on each waterline. 6.5:
Illustration 6.6: Distance of each of the 20 stations ordered from aft to front. 6.6:
20
DELFTship
Illustration 6.7: Distance of forward contour line to origin on each waterline. 6.7:
Illustration 6.8: Actual offsets data. The intersection of each column and row gives the beam on that waterline and station. The bottom right 6.8: value in the green rectangle indicates that on station 11.400 and waterline 1.600 the beam is 0.178.
21
DELFTship
Illustration 6.9: Data describing the deck line height (left column) and beam (right column) measured on each station. 6.9:
Illustration 6.10: The last column represents the height of the contour line on each station. 6.10:
22
DELFTship
7.
Program preferences
You can modify the look and behavior of DELFTship by changing the default settings in the preferences window. The actual appearance of this window might differ from version to version depending on which extensions are included into the software. The following settings can be modified:
7.1
General
Modify the language used by the program. The language files are located in the subdirectory delftship\languages of the program directory and only language files that are located in this specific directory can be selected. A special piece of software is available from www.delftship.net that can be used to maintain existing or create new translations. Additionally the size of control points, amount of undo memory and color of the viewports can be altered.
7.2
Hullform
Change settings of default colors used by the program for displaying various items.
7.3
Hydrostatics
Illustration 7.1: Tab pages from the preferences dialog. 7.1:
Select which hydrostatic properties should be displayed in the hydrostatics report or modify the order of appearance by dragging the various properties in the list. All items will appear in the same order in the report as displayed in the list.
7.4
Report
Modify the font type and size used in the reports throughout the program.
7.5
Tanks
Modify color settings or the amount of transparency used for shading tanks. The transparency must be a value in the range 0..255. A value of 255 means the tanks are completely solid (no transparency) whereas a value of 0 means that they are totally transparent, even to the point that they are no longer visible.
7.6
Load cases
On this page settings for the transparency of the hull surface and tanks used for drawing the load case in the load case editor window can be adjusted. The list to the right shows which items are included in the intact stability report and in what order. The order can be modified by dragging items to a new positions. The check boxes can be used to exclude items from the report.
23
DELFTship
8.
Project settings
In the project settings window you can modify various project settings. It has a number of tab pages that varies depending on the extensions included into the program.
8.1
General
The first tab page is used for general information about the project, such as: Project name Name of the designer Project comment The name of the person who created the file The type of units used for this project. This can either be imperial or metric units.
Illustration 8.1: General project settings. 8.1:
When changing the unit format the entire model will be scaled to the new format. When switching from meters to feet for example all dimensions are divided by 0.3048.
The shade underwater option is used to draw submerged surface areas in a different color when viewing the shaded hull, linesplan, plate developments, and load cases. The save preview options is is used to store a small preview of the project in the file. This preview is primarily used for browsing designs from the on-line design database on the DELFTship website. The simplify intersections option is more or less obsolete. When intersections such as stations are calculated the can contain a large amount of points. This option removes points that do not substantially contribute to the shape of the calculated curves, however in some rare occasions it might lead to inaccurate curves. Only when file size is of importance it might be useful to use this option.
8.2
Main dimensions
The tab sheet to enter the main dimensions looks as shown on illustration 8.2. The project length generally is the length between perpendiculars for large ships or the waterline length for pleasure craft.
The aft perpendicular is assumed to be located at x=0.0. The forward perpendicular is located at the positive x-coordinate that is equal to project length.
Illustration 8.2: Main dimensions. 8.2:
Depending on the hydrostatics settings these dimensions are used for calculating various hydrostatic coefficients such as the block coefficient. By default the midship location lies at half the project length which is generally true for large ships. For some ships different values might be specified. The input values for the three draftmarks are optional and are only visible if the load cases extension is included into the software. The longitudinal location of the three marks can be specified together with the local keelplate thickness. This information is used to calculate the actual draft measured from the keel under heel and trim for load cases.
24
DELFTship
8.3
Hydrostatics
Tab page to modify all hydrostatics related settings, such as the relative density of the surrounding water and the appendage coefficient . This is a factor normally used to compensate for shell thickness and appendages such as the rudder in the displacement calculation, usually in the range 1.005 - 1.010. The professional edition also has an input value for the mean shellplate thickness. This is multiplied with the wetted surface area to obtain the submerged volume of the shell which is added to the displacement.
Illustration 8.3: Hydrostatics settings. 8.3:
There's also a drop down box which can be used to specify how hydrostatic coefficients, such as the block coefficient and prismatic coefficient should be calculated. This can be done using either the dimensions specified in the project page (standard for large ships) or the actual dimensions of the submerged body (usually for yachts and small boats). In the latter case the submerged length and beam varies with the draft.
The program is not able to check whether the length and beam are correct. If incorrect values have been specified the calculated coefficients mentioned above will also be incorrect!
Each time hydrostatic properties need to be calculated, the program checks if the direction of the normals of faces is consistent. It also automatically corrects the direction if necessary. In some rare cases it is possible that the normals point in the wrong direction after this check. If this is the case erroneous hydrostatic values are the result, such as a negative volume and displacement. If this happens it is best to first disable the automatic surface check and then manually correct the normals. When in doubt, always check the direction of normals manually by selecting control faces (paragraph 9.6.2 on page 31). Hydrostatic properties will not be calculated once leak points become submerged.
8.4
Critical points
The critical points page is optional. Critical points are points that deserve special consideration for stability calculations. DELFTship features the following different types of critical points:
Marker. These are just points of which the user wants to know when they become submerged. Illustration 8.4: Critical points input. 8.4: Downflooding. The most important type of all. If a downflooding point is submerged it means that the ship will flood and sink. Downflooding points are used to incorporate the location of openings in the hydrostatics calculations. These can be windows, doors, hatches, ventilation openings etc. Margin line. For use in damage stability calculations. Deck line. These points are used to check when the deck edge becomes submerged in the stability calculations which is used in several stability criteria. See paragraph 11.11 on page 44 for a detailed description on the use of stability criteria.
Critical points are primarily used in the cross curves extension and the load cases extension. Each point needs a description to identify it and a location in 3D space. In addition you can use the symmetry property if a critical point has a counterpart on the other side of the ship.
25
DELFTship
8.5
Load cases
The load cases page is also optional. Several settings can be altered. The most important of these are the heeling angles that are used to evaluate the stability while solving a load case. For very large ships it is often not necessary to go beyond 60, while for sailing yachts heeling angles up to 180 are not uncommon. Only positive values are allowed for the heeling angles and the first angle must be zero. The more heeling angles are calculated the more accurate the stability curve will be but how longer the entire calculation process will take.
Illustration 8.5: Settings for load cases. 8.5:
The program is able to automatically determine which side the ship heels to, but it is also possible to force it to calculate stability with a heel to either port or starboard. Furthermore you can choose between a short version of the load case report or the default extensive version. See paragraph 14.2.6 on page 61 for more information about the load case report.
8.6
Longitudinal strength
The longitudinal strength tab page is also an optional page. For complex vessels a huge number of weight items needs to be evaluated in order to calculate the shear force and bending moment. In the report the results of the calculation are displayed on a regular interval. A smaller interval yields more values.
Illustration 8.6: Bending moment calculation options. 8.6:
26
DELFTship
9.
9.1
Edit options
Undo
Undo previous editing actions. DELFTship stores all actions into memory. When a new file is read into memory, the undo data associated with the previous model is cleared.
9.2
Redo
Redo a action that has been undone with the undo command.
9.3
Delete
Use this to delete items that have been selected. The program first deletes all selected faces, then the edges and finally the selected points. Any points or edges that remain unused after this process are deleted also.
If a point is deleted all attached faces and edges are deleted too. If an edge is deleted, any attached faces will also be deleted. See paragraph 9.4.3 on page 27 on how to remove a point without deleting the connected faces and edges. Paragraph 9.5.3 on page 30 explains how to remove an edge without deleting the attached faces by using the edge collapse command.
Not only items from the surface geometry can be deleted this way but also markers, control curves, flowlines and tanks.
9.4 9.4.1
Point Add
Adds a new point in 3D space. The new point is by default located at the origin (0.0, 0.0, 0.0). Adding new points is only enabled if the control net is visible.
9.4.2
Align
In the event that multiple points have been selected it is possible to align those points so that they form a straight line. This is done by projecting all the selected points on the line that goes through the first and last selected point. They are projected on the line rather than uniformly distributed to keep the displacement of the points minimal. Additionally you can also choose to only modify certain coordinates of the points. For example: if you have selected multiple control points forming the outer edge of a transom you should only adjust the X-coordinate in order to put all the points in the same plane seen from the profile view. The shape of the transom as seen from the back will in this particular case remain unaltered.
9.4.3
Collapse
This removes selected points without deleting the surrounding geometry. A point can only be collapsed if it is attached to exactly two edges. The point is then removed, and the two edges are replaced by a single edge. If a point is attached to more than 2 edges, the other edges need to be removed first by collapsing these edges as explained in paragraph 9.5.3 on page 30. The process of collapsing a point is shown on illustration 9.1. Note that the point that is to be collapsed is irregular since it has two faces connected to it and two edges. By collapsing the point the number of points of the two attached faces is reduced to 4 and the control net is made more regular making it easier to produce a fair hull surface.
27
DELFTship
Illustration 9.1: Removing a point with the collapsing command. 9.1:
9.4.4
Fair points
You can use the automatic fairing routine in DELFTship to fair the entire surface for you or only selected control points. The automatic fairing routine will only affect internal points of the surface, points that are not located on crease or boundary edges. These edges form feature lines on the hull that are generally very important for the appearance. Therefore it is best to fair those points manually or automatically by using control curves (paragraph 9.7.2 on page 33). As the automatic fairing routine is called by the user the required points are shifted to a new location in such a manner that the overall smoothness of the surface improves. By repeatedly using the command a very smooth surface can be obtained but the deviation of the original surface might be significant. If this method of fairing is applied to models with just a few control points the faired surface might differ considerably from the original surface. This is caused by the fact that the area of influence of a control point decreases with the total number of points. The solution to this is to subdivide the control net to increase the number of points before using the automatic fairing algorithm. This process is described in paragraph 11.6 on page 42.
9.4.5
Plane intersection
The plane intersection algorithm intersects all visible edges with a plane. It inserts a new control point on each edge that intersects that plane. Afterwards faces containing multiple newly inserted points will be split by inserting a new edge. This is a convenient way to insert for example a while range of points at a certain ordinate location. There is also an option to add a control curve (paragraph 9.7.2 on page 33) to the newly created edges. The type of plane (vertical, horizontal or transverse) can be specified as well as the location by entering the desired distance into the dialog.
9.4.6
Intersect layers
You can use this option to find the intersecting curve of two layers. Of course this option is disabled in the menu in the event that the model only has one layer. All the edges of the first layer are checked for an intersection with the faces of the second layer. If an intersection exists than the the intersection point is inserted on the edge. All inserted points are connected with new edges which form the intersecting curve of the two layers. Remember that only the first layer is affected by this entire operation, the second layer is left unmodified. Another important issue to keep in mind is that points are only inserted in edges, not in faces. Intersecting layers is useful for example to find the intersection of the hull with a keel or rudder.
28
DELFTship
9.4.7
Copy values
If multiple control points have been selected you can copy values from the first selected point to all the other points. This way you can quickly assign all selected points the same X, Y or Z coordinate.
9.4.8
Lock points
All selected points will be locked. Locked points appear dark gray on your screen and cannot be modified. None of the available editing operations has any effect on locked points. This option will only be enabled in the menus if at least one unlocked point is selected.
9.4.9
Unlock points Unlock
This unlocks selected points that have previously been locked, so that they can be modified again. Again this option is only enabled in the menus if at least one locked point has been selected
9.4.10
Unlock all points
All locked points in the model will be unlocked, whether they are selected or not.
9.4.11
From markers markers
Extracts all points from the currently selected markers and adds those as control points to the subdivision surface. These control points are not connected by edges or faces yet.
9.5 9.5.1
Edge Extrude
The most used and preferred way to create new surfaces is by extruding edges. Since an edge may only have a maximum of two faces attached, only boundary edges are allowed to be extruded. The selected edges are copied towards the specified extrusion direction and new faces are created between each old and new edge. The new faces are assigned to the active layer (see paragraph 9.8.1 on page 34) Illustration 9.2 shows how a deck is easily added by extruding the sheerline. The three stages of the process are:
Select the boundary edges that you want to extrude. Then choose the edit => edge => extrude option from the mainmenu. A window will show up requesting direction of the extrusion. In the example the extrusion direction is (0.0, -2.25, 0.02) meaning that a copy of all selected edges will be created and moved 0.0 units in longitudinal direction, -2.25 units in the transverse direction and 0.02 Illustration 9.2: Create a deck by extruding edges. 9.2: units upwards. The extrusion command creates new faces between each original edge and its copy. These new faces will be assigned to the active layer. After moving the newly created edges to the centerline the deck is finished.
29
DELFTship
9.5.2
Split
Selected edges are split in two by inserting a new point in the middle. After the operation all newly created points are selected. This is a convenient way to insert new edges. In that case multiple edges can be selected and split in two. All selected points belonging to the same face may then be split by inserting a new edge. The image to the right shows two selected edges before and after the split. Note that this way a face consisting of 6 points is created, resulting in an irregular mesh (see paragraph 3.4 on page 9). The two selected points should preferably be connected, thus splitting the face in two regular faces. This ensures a more regular grid and a smoother surface.
Illustration 9.3: Inserting points on an edge. 9.3:
9.5.3
Collapse
Collapsing an edge removes the edge and combines the two attached faces into one new face. Since edge collapsing requires two faces it can only be applied to internal edges and not to edges on the surface boundary.
9.5.4
Insert
A face can be divided into two new faces by inserting an edge. To do this at least two points have to be selected. Both points must share the same face, and no edge is allowed to already exist between the selected points. To ensure a fair surface it is recommended to extend inserted edges as those seen on illustration 9.4 to a crease or boundary edge if possible.
Illustration 9.4: Inserting an edge. 9.4:
9.5.5
Crease
Setting selected edges as crease-edges allows the user to add knuckle lines to the hull. The crease property of boundary edges cannot be changed, they are by default treated as crease edges. Illustration 9.5 shows how a hard chine is created. To the left the model without the chine is visible. To the right the yacht with the new knuckle line is displayed. In this specific example the knuckle line runs over the full length of the hull. This is not absolutely necessary, knuckle lines may run freely over the surface.
Illustration 9.5: Creating knucklelines. 9.5:
30
DELFTship
9.6 9.6.1
Face New
Creates a new face from selected points. These points have to be selected in the correct order.
9.6.2
Invert
This option can be used to manually flip the direction of normals of selected faces to the other side in case the automatic surface check has failed. All surface normals should point outwards, in the direction of the water. The normals of a face can be visualized by selecting the specific face. Make sure that both interior edges and normals are made visible in your display settings (see chapter 10). Each displayed normal is calculated as the average normal in a point of the refined subdivision mesh. This average is calculated from all faces surrounding that point. Along the boundary of an edge sharing two faces with opposite normal directions, this may seem a bit peculiar as can be seen on the left side of illustration 9.6. The normals along these boundaries look as if they are projected on the surface. The right side of the illustration shows the normals after the face has been inverted and they normals face the right direction.
Illustration 9.6: Manually inverting the direction of face normals. 9.6:
31
DELFTship
9.7 9.7.1
Curve General information about control curves and fairing. curves fairing.
To have a better control over the shape of the surface, control curves can be added to the model. These control curves are assigned to edges, and after each subdivision step the new edge-points are not only inserted into the surface but also into the curve. This ensures that the control curves are always exactly embedded in the surface. If the display of curvature plots is enabled from the display menu then selected control curves will be drawn including their curvature plot. This curvature plot is updated in real-time if one of the control points of the curve is moved making it an excellent fairing tool. If the curvature plot is interpreted and used correctly it is possible to produce a perfectly fair surface provided the surface contains no irregular points (see paragraph 3.4 on page 9). Bumps or dents in the surface that are normally too small to be seen on screen with the naked eye are easily identified. Control curves are especially useful for fairing knuckle lines on the hull, such as the deck line, profile, and chines but they can also be used for fairing internal edges. So what is curvature anyway? The curvature of a curve can be defined as follows: the rate of change (at a point) of the angle between a curve and a tangent to the curve In other words, the curvature is a measure for how strongly a curves changes in a point. It shipbuilding it is important that fair lines are produced where the curvature changes gradually along that curve. Illustration 9.7 shows a control curve in the aft part of a container ship. To the left the control curve is shown in blue, while to the right the control curve is show in a selected state (yellow) together with it's curvature plot (fuchsia). The straight parts of the curve have zero curvature. If you travel along the curve from the bottom to the direction of the deck, first the curve starts bending to the left. In this area the curvature is positive. At a height of about 2.5 meters the curve starts bending to the right, here curvature becomes negative. A little bit further along the curve it bends to the left again, so the curvature becomes positive. So how is this information Illustration 9.7: Control curve with curvature plot. 9.7: translated into the curvature plot? At regular intervals on the curve the curvature is calculated and drawn as a line, perpendicular to the curve. The length of this line segment is proportional to the magnitude of the curvature in that point. If the curvature is negative the line is drawn on the opposite site of the curve. Whereas the absolute value of the curvature in a point is generally not that interesting, the way it changes along the curve is. This is a measure of the fairness of the curve. You don't want abrupt changes in the curvature plot, it should vary as smoothly as possible. And very often, especially with small boats and yachts, a change of the sign of the curvature as seen in the image above is highly undesirable. Illustration 9.8 shows an example of a control curve from a sailing yacht. The upper part of the image shows a poorly faired curve.
32
DELFTship
We see a change of the curvature sign in an area where it obviously should not occur, followed shortly after by a sudden peak. The lower half of the image shows the same control curve after being faired using the automatic fairing tool for curves. The curvature now changes gradually and the curve is very smooth.
One thing to bear in mind is that the curvature at the first and the last point of the curve is always zero. The curve has unclamped end conditions that correspond with a natural wooden spline batten that has no moment forced upon its ends. This can be seen by the way the curvature plot coincides with the end points of the curve.
Control curves are easier to fair if the points are spaced more or less evenly along the curve and are regular whenever possible. The less points a curve has, the easier it is to produce a good running smooth curve.
Illustration 9.8: Control curves of a sailing yacht. 9.8:
9.7.2
New
First select a number of connected edges. (This is easier when you hold the control key on your keyboard pressed down when selecting an edge with the mouse) Subsequently it is possible to create and assign a control curve to these edges. Only one curve can be assigned to each edge. If the new curve is not shown on the screen, make sure that control curves are made visible in your display settings.
9.7.3
Fair
The automatic fairing routine for control curves can be used to quickly let the program fair the points for you. All the points defining the curve are distributed and moved in 3D to produce a better faired curve. The deckline from illustration 9.9 was faired by using the command several times. Note that the curve has changed at the bow area also. To avoid this you can lock the points which you don't want to be affected by the fairing routine.
Illustration 9.9: Deckline before and after applying the automatic fairing routine. 9.9:
9.7.4
Convert to marker
This option is only enabled if one or more control curves are selected. It converts the control curves into a marker for future reference. See also paragraph 11.8 for more information on markers.
33
DELFTship
9.8 9.8.1
Layer General layer information. information.
The hull created with DELFTship consists of only 1 mathematical surface, even if the model contains multiple isolated layers or faces. When modeling it is often desirable to divide the model into different parts with different properties, such as for example the color. Therefore layers have been implemented into the program. A layer is nothing else than a container that groups faces together that share the same properties. There must always be at least one layer in your model, and one layer that is active. Each time a new is added to the model it will be assigned to the active layer. You can identify which layer is active by looking at the layer toolbar at the top of the screen (illustration 9.10) This contains a list of all layers, and only if no faces are selected it displays the name of active layer. You can modify which layer is active when no faces are selected by simply selecting another layer from the drop down list in your toolbar.
Illustration 9.10: Layer toolbar showing the active layer. 9.10:
If the event that faces have been selected there are two possibilities:
All selected faces belong to the same layer. In that case the name of that layer is shown, even if it is not the active layer. The selected faces belong to different layers. No layer name is shown in the toolbar at all, it will be blank.
By selecting a layer from the list with layers while faces are selected, all the selected faces will be removed from their current layer and assigned to this selected layer.
9.8.2
Active layer color
Modify the color of the active layer. This color is also visible in the toolbar, right next to the drop-down list. containing the layer names..
9.8.3
Auto group
This extracts groups of faces which are totally surrounded by crease edges. Then each group of faces is assigned to a new layer. If no faces are selected, every visible layer will be processed, otherwise only the selected faces. DELFTship tries to save as much of the present layer information as possible. If a set of faces is extracted, and they already belong to the same layer then this layer is left undisturbed. Auto grouping is enabled in the menus only if the display of interior edges is switched on.
9.8.4
New
Add a new and empty layer to the model and make it the active layer.
9.8.5
Delete empty
Only enabled if the model contains at least two layers and at least one empty layer. All empty layers are removed from the model. This also includes the active layer if it is empty. At least one layer will remain as the active layer, even if that layer is empty.
34
DELFTship
9.8.6
Dialog
This brings up the window showing all layers and their properties. The left half of the window shows a list containing all the available layers. By clicking on a layer it will be selected and all its properties are displayed to the right. Double clicking on a layer in the list on the left side makes it the active layer. In this window it is possible to modify the following properties:
Visibility. The check boxes on the left side next to the name indicate whether the corresponding layer is visible or not. Click on the check box to turn the layer on or off. Points or edges from the control net belonging to invisible layers are also hidden, which makes modeling of complex models easier. Name. The layer name is displayed in the list at the left, but it can only be modified at the right side of Illustration 9.11: Layer properties. 9.11: the window. DELFTship does not require the layer name to be a unique name, since all layers are identified by an internal unique identification number. Some CAD programs however, such as Autocad, do not allow spaces in the name of a layer or duplicate names. Exporting to such a program can cause problems if layers with identical names are used. It is therefore advisable to always use unique names for each layer. Color. The layer color is used for drawing the model. It is also used in the linesplan and for plate developments. The color of a layer can be modified by clicking the colored square to the right. A window is opened in which a new color can be chosen. Transparency. Sometimes it is nice to shade certain surfaces (partially) transparent, such as windows. The amount of transparency can be modified by moving the slide bar. The amount of transparency can range from 0% (totally solid) to 100% (invisible). Note that transparent shading might consume a lot of memory and significantly slow down the shading process. Since normal Z-buffer shading or plain alpha blending produces strange artifacts, the only way to do this properly is by keeping track of all surfaces covering a particular pixel on the screen and then drawing all these surfaces from the back to the front. This process uses extra memory and CPU time, but apart from being a bit slower it should not pose any real problems. Symmetric. The free version of DELFTship does only support asymmetrical layers that do not contribute the hydrostatic calculations. In addition the professional version allows for asymmetrical layers provided that those layers are completely (physically) separated from any symmetrical layers in your model. Use for hydrostatics. DELFTship uses the faces of the subdivision mesh for hydrostatic calculations (see paragraph 15.3 on page 66) It calculates the volume enclosed by these faces. Sometimes however the surface contains faces that should not be included in the hydrostatic calculations. This is particularly the case if the faces of a layer do not form an enclosed volume, but only a surface, such as a sail for example. If a sail were to be included in the calculations, DELFTship would calculate the volume aft of the sail (if it is submerged) as a volume. Since this volume extends to infinity (there is no backside surface present) it would introduce an error. So specific layers can be excluded from the calculations. See also paragraph 11.1 on page 41 for more information concerning leak points. Intersection curves. This property tells the program if a layer should be used when intersection curves are calculated. For complex models it is often convenient to display stations, buttocks, waterlines and diagonals of the hull only, and not for the deck, superstructure etc. This setting has no influence on the hydrostatics. Developable. Developable hulls are of particular interest to shipbuilders since they can be build from flat plates which are only bend in one direction. Most hulls are not developable since the surface is curved in two directions (called compound curvature). Developable layers can be shaded differently. Developable areas of these layers are colored green while areas which are not developable are colored red. This is a convenient way to visually check if a hull is indeed developable. Illustration 9.12 shows an example of a developable tug. It can immediately be seen by the green color that almost the entire hull is developable. Just a few very small spots in the topside and a larger area in front at the bottom are colored red. Those
35
DELFTship
very small spots are mostly numeric errors (DELFTship uses a very small tolerance). The larger red bottom area however is not developable from a mathematical point of view. Developable hulls are often made of plywood, which is far easier to bend than metal as a result of different material properties. In reality layers that are almost developable can perfectly be build using plywood, whereas the same hull build of metal requires torturing the metal to get it into shape. Developable layers can be unfolded (or developed) by the program onto a flat plane for building purposes. This will be explained in paragraph 15.8 on page 68. Show in linesplan. Sometimes a layer contains items you don't want to be seen in the linesplan and it should be Illustration 9.12: Developable areas. 9.12: excluded. Be aware though that the scale of items in the linesplan is also determined by the intersection curves. If a layer would contain a sail, and the intersection curves property is checked, intersection curves of this sail would still be calculated and seen in the linesplan, even if the sail as a surface is not being drawn. Therefore it is best if you want to hide layers from this view to also disable calculating intersection curves from those layers. Material properties. There are two input fields at the bottom that can be used for a weight estimation of a layer. In the specific weight field the density of the used material can be entered, for example 7.8 tons/m3 in the case of steel. In the field below that the average thickness of the surface can be specified. These two properties combined with the total area of the layer result in a weight estimate and corresponding center of gravity. This is also displayed in the design hydrostatics report (paragraph 15.3 on page 66). Below the material properties the surface area, weight and center of gravity of the selected layer are displayed. The black up and down arrows in the toolbar can be used to move a selected layer up or down in the list. Developable layers will appear in the same order in the window with developed panels as displayed in this list.
36
DELFTship
10.
10.1
Display
Controlnet
The controlnet is the combination of all points and edges that form the initial subdivision mesh. These are the entities that can be manipulated by the user to shape the surface. If all the faces attached to a certain point or edge belong to layers which are turned off, it will not be drawn on the screen. That way only the points or edges of interest will be shown.
Illustration 10.1: Controlnet 10.1:
10.2
Control curves
Control curves are curves that are assigned to edges of the controlnet and are used to fair the surface (see paragraph 9.7.1 on page 32). The visibility of these control curves is not depending on the visibility of the controlnet. In fact, selecting and manipulating control curves is often easier if the control net is not visible. Points and edges assigned to a control curve automatically become visible whenever a control curve is selected, all other points will remain hidden.
10.3
Interior edges
The interior edges are in fact the edges of the subdivided surface. The higher the precision is set, the more edges are shown. The interior edges are drawn in the color of the layer they are assigned to. You can select a face by clicking on one of the interior edges of that face.
Illustration 10.2: Interior edges. 10.2:
10.4
Show both sides
Since most surfaces are symmetrical with respect to the center plane, only the portside of the hull is modeled and symmetrical surfaces are virtually mirrored by the software to reduce the modeling time. If less information is shown it is easier to select a point, edge or face. Both sides can be shown however so that the designer has a good impression of what the entire model looks like. Not only the surface is drawn symmetrical, also the intersection curves, flowlines, control curves etc. Showing both sides of the hull is possible in both wireframe view and shaded views.
10.5
Grid
Illustration 10.3: Show both sides of the 10.3: model.
If intersection curves are added to the model it is possible to have a grid displayed that marks the location of these intersection curves. It is visible in wireframe and shaded mode and next to each line its distance to the origin is printed. In addition the baseline, centerline and design waterline are also indicated. The grid is visible in all views except for the perspective view. This grid is displayed regardless of the display settings of the intersection curves. The same grid is also visible in the linesplan. See illustration 10.4 for an example.
37
DELFTship
Illustration 10.4: Grid of stations, buttocks and waterlines. 10.4:
10.6
Stations
Use this setting to modify the display of stations. If no stations have been added to the model the option is disabled in the menus.
10.7
Buttocks
Use this setting to modify the display of buttocks. If no buttocks have been added to the model the option is disabled in the menus.
10.8
Waterlines
Use this setting to modify the display of waterlines. If no waterlines have been added to the model the option is disabled in the menus.
10.9
Diagonals
Use this setting to modify the display of diagonals. If no diagonals have been added to the model the option is disabled in the menus.
10.10
Hydrostatic features
DELFTship also provides the option to plot some key hydrostatic values in the model for the design draft. These are:
Displacement and center of buoyancy Center of flotation Lateral area and center of effort Transverse metacentric height Curve of sectional areas. Contrary to the other values this curve is only plotted in the profile view of the hull.
Illustration 10.5: Hydrostatic features. :
Illustration 10.5 Hydrostatic features. Of course these values can only be displayed if the model is consistent enough to calculate the hydrostatics, meaning that if the model contains leak points below the water plane no values will be calculated or displayed. The values are updated in real-time when the model is being modified. You can specify which data you want the program to show in the project settings window (see paragraph 8.3 on page 25)
38
DELFTship
10.11
Critical points
Critical points can also be displayed in all views. See paragraph 8.4 on page 25 for more information regarding critical points. The display option for critical points is optional for the professional version of the software.
10.12
Leak points only
By enabling this display option all regular control points will be hidden from the control net so only points from the model that are considered leak by the program will be drawn. This makes it easier to identify points restraining the hydrostatic calculations. Paragraph 11.1 on page 41 covers leak points in detail.
10.13
Flowlines
Illustration 10.6: Only the leak points of the model are 10.6: displayed.
Option to show flowlines. The flowlines that are displayed by DELFTship are calculated through analysis of the surface geometry only and have nothing to do with CFD. This is a huge simplification since speed, pressure and waves are excluded from the calculation. Despite this simplification the flowlines show a remarkable resemblance with those calculated with CFD programs, but they only are meant to give the designer an impression of how the water will approximately flow. Real CFD calculations are of course much more accurate and reliable.
Flowlines are added by keeping the alt-button pressed and clicking with the mouse on a point below the waterline (profile, plan or body plan view only). This point is used as the origin of the flowline. From there the flow is traced as far as possible to the stern until it penetrates the design waterline.
Illustration 10.7: Flowlines. 10.7:
Flowlines are only traced along surfaces that belong to a layer that is also used for hydrostatic calculations (generally the shell of the hull). The image above shows some flowlines at the bow of a hull with a bulb fitted. The background image shows the results obtained from a CFD calculation. The small black lines represent the direction of the flow as calculated with CFD, the blue curves are the flowlines calculated by DELFTship. Flowlines can be selected and deleted like any other geometry.
Areas on the surface where flowlines are converging to each other are high pressure areas whilst areas where the flowlines diverge are low-pressure areas.
10.14
Normals
If this option is switched on, normals of faces that have been selected are displayed. These normals are drawn as thin white lines, pointing either inward or outward the hull (illustration 9.6). This display option is disabled if the display of interior is set to false (paragraph 10.3 on page 37). A normal is drawn at each interior point of the subdivision surface. The higher the precision is set, the more normals are drawn.
10.15
Curvature
This option enables or disables the drawing of the curvature plot of control curves and certain intersection curves. Only of intersection curves which appear checked in the intersection dialog (paragraph 15.1 on page 65) the curvature will be plotted.
39
DELFTship
10.16
Markers
Markers are curves that are added to the model as a reference. For example the body plan of an existing design could be imported as markers. Stations could then be added to the DELFTship model at the same location as the markers. Finally the points can be dragged until the stations and the markers are exactly on top of each other. In that case the DELFTship hull matches the hull from the existing design. For more information on markers please read paragraph 11.8 on page 42.
10.17
Marker points.
Sometimes markers contain so many points that displaying these points obscures the marker or even the model. In other cases you're only interested in the shape of the markers, not the points used to model the markers. To that purpose the marker points can be hidden from view. Note that this option is only enabled in the menus if the display of markers is set to true. (see also the previous paragraph).
10.18
Tanks
Enables/disables the drawing of tanks. If the model contains tanks and a number of modifications to the hull have to be performed it is better to turn of the displaying of tanks. Otherwise all tanks have to be rebuild after each hull modification which can be time consuming.
10.19
Sounding pipes
Display sounding pipes of tanks (only enabled if the model contains tanks and the display of tanks is set to true).
10.20
Transparent tanks
Switch between solid shading of tanks or transparent shading.
10.21
Tank names
Display the names of tanks in the model.
10.22
Curvature scale
The scale of the curvature plot of control curves and intersection curves can be decreased by pressing the F9 key, so that curves with high curvature can be evaluated. Pressing F10 increases the curvature scale.
40
DELFTship
11.
11.1
Tools
Check model
DELFTship can check the model for any inconsistencies, and corrects most of them automatically. This check is also performed each time hydrostatics are calculated, unless automatic checking is disabled in the project settings (paragraph 8.3 page 25) . First of all the surface is checked for any disjoint segments. Then each segment is checked for a consistent direction of the face normals. If not, it adapts those faces. Next the lowest point of each isolated surface segment is identified. For conventional ships this usually is the bottom. If this is indeed a point on the bottom then the average normal of this point should point down in order to face the water. Under this assumption all faces are adapted such that the direction of their normal corresponds to the direction of the normal of this particular point. In some rare cases this might cause the normals to point in the wrong direction. In that case it is recommended to manually flip the normals to the correct side (see paragraph 9.6.2 on page 31) and to disable automatic checking of the surface. This test also identifies edges with more than two faces attached. Secondly a list of leak points is provided where the hull is considered leak. A point is considered leak if:
It is not situated on the center plane, meaning that the y-coordinate of the point >0.0001. The point is situated on a boundary edge (An edge with only 1 face attached to it).
Note that for hydrostatic calculations an edge counts also as a boundary edge if two faces are attached to it of which one is excluded from hydrostatic calculations. This could for example be the case for a ship with a closed deck, from which the deck is put in a separate layer that is not included in the hydrostatics calculations. In that case DELFTship keeps calculating until the deck line is submerged. Also windows or any other none watertight surfaces could be treated similar.
It is important to realize that leak points are not actually always leak in the sense that they are always making water. A leak point in DELFTship is a point that is potentially leak and only becomes actually leak if it is submerged. So the presence of leak points does not always have to pose a problem, just as long as they are not submerged.
If more then 10 leak points are found, only the first 10 are displayed. The points are shown sorted in increasing height above the base plane. Finally, if the test is called from the menu, an overview of corrected items and possible remaining errors is shown.
11.2
Move to baseline
In DELFTship the draft is always measured from the baseline. If the lower point of the hull does not coincide with Z=0.0 the model can simply be moved to the correct vertical position with this command. The lowest point of all layers that are included in the hydrostatics is calculated and the model is moved vertically such that this lowest point will be on the baseline. Note that after this operation it is still possible that surfaces not included in the hydrostatic calculation are located below the baseline.
11.3
Remove negative
Sometimes, after importing a hull the geometry of both sides of the ship is present. DELFTship only needs the port side. This option removes all faces from the model that are completely on the starboard side.
41
DELFTship
11.4
Remove unused points
Remove all points from the model that have no edge or faces connected to it.
11.5
Extract critical points
Extract control points from a selected set of control points and control edges. Rather than the position of the control points the corresponding points on the surface are added to the list with critical points. A dialog is shown where the user can specify the type and symmetry of the critical points he wants to add. Note: This option is only visible in the menus if the critical points extension is included.
11.6
Subdivide controlnet
If a model contains too few control points you can subdivide the controlnet to increase the number of points so more detailed modeling can be performed. This is a global action however, so it increases the number of points throughout the entire model. This option can be particularly useful in combination with the automatic fairing routine described in paragraph 9.4.4 on page 28.
Illustration 11.1: Control net before and after subdividing. 11.1:
11.7
Keel and rudder wizard
The keel and rudder wizard enables the user to quickly define a keel or rudder with a predefined planform. You can select the desired wing section from a list of standard NACA sections. The keel or rudder is show in 3D along with it basic properties such as aspect ratio, volume, center of buoyancy etc. Once the keel or rudder is complete it can be exported in two ways. Using the send button it is inserted at the current DELFTship model at the origin. Using the save as part button it can be saved to a file as a DELFTship part which can be imported in other designs. The lift/drag tab shows an estimation for the lift and drag curves.
Illustration 11.2: Keel and rudder wizard. 11.2:
11.8
Markers
Markers are curves that can be added to the model as a reference. For example the offsets of another design can be imported as markers. Then intersection curves can be specified at the same location as the offset data in DELFTship. If the intersection curves coincide with the markers both models are exactly the same. Another use for markers is to visually check the differences between two versions of a design. If you convert all stations to markers before modifying the model then the difference between the markers and updated stations reflect the modifications made to the design.
42
DELFTship
11.8.1
Import
1 0.000 0.856 1.884 3.939 4.966 5.994 8.049 9.590 10.618 11.645 13.700 0.000 0.000 0.000 0.000 0.000 0.000 0.000 0.000 0.000 0.000 0.000 0.150 0.048 -0.046 -0.158 KNUCKLE -0.184 -0.195 -0.192 -0.163 -0.122 -0.059 0.150 1.056 0.844 0.666 0.565 0.524 0.522 0.553 0.640 0.802 1.056 1.683 1.498 1.211 1.077 1.050 1.090 1.247 1.563 1.683
DELFTship can read the following file formats and convert the data into markers:
Autocad DXF files (*.dxf). The files need to be in Autocad R12 format. Only lines, polylines arcs and circles are imported as markers. IGES files (*.igs, *.iges). The following entities are imported as markers: NURB curves (entity 126) DELFTship marker files (*.mrk). This native file format is -0.771 0.000 meant to exchange markers between different (versions of) 0.685 0.662 2.398 1.219 designs. 4.110 1.536 Text files (*.txt). If you need a different way to import 5.822 1.664 markers you can specify the data yourself in a text file. The 7.535 1.672 9.248 1.575 file should meet the following format: 10.960 1.300 The first line of the file must either be a 0 (zero) or a 12.672 0.795 14.471 0.000 1. A zero indicates that all coordinates are in meters while a one indicates that the coordinates are in -0.053 0.000 0.856 0.421 feet. 2.911 1.071 Each curve is defined by a sequence of X,Y and Z 4.966 1.375 7.021 1.436 coordinates separated by at least 1 space. 9.076 1.344 You can optionally add the word KNUCKLE after 11.131 0.989 13.186 0.272 the z coordinate to introduce a knuckle point in the 13.753 0.000 curve. The end of a curve is indicated by an empty line EOF after the last coordinate. The last line in the file should be 'EOF' (use capitals). The following is an example of a file containing 3 longitudinal curves.
KNUCKLE
11.8.2
Export
All available marker curves are exported to a file in the native file format of DELFTship. This file has the extension .mrk and can be imported into other designs.
11.8.3
Delete
This deletes all markers from the model. It speaks for itself that this option is disabled if there are no markers added to the model.
11.9
Add box
Use this option to add a box shaped volume to your model, for example to represent a superstructure or even as a starting point for a new hull. The box can be added to either the currently active layer or to a new layer.
11.10
Add cylinder
Lets you add a cylinder to the model. You can specify the start point, endpoint, radius and number of points in the window that appears. The points are calculated in such a way that the resulting surface has the required properties, even though the points are located outside the cylinder. The minimum number of points that can be used to form the cylindrical shape is 4, however 6 or more is recommended. You can use the cylinder for example to add a bow thruster to your model. Optionally the cylinder can be added to the currently active layer or to a new layer.
43
DELFTship
11.11
Edit criteria
The professional version of DELFTship includes a list with default stability criteria. Those criteria are programmed in such a way that it's relatively easy for the user to create his own set if for some reason the included criteria are not sufficient or applicable. A set of stability criteria must always be selected in order to calculate load cases or to perform the max vcg' calculations. There are two different ways to open the window with stability criteria: 1. Through the load case tab from the project settings window (see paragraph 8.5 on page 26). This is correct way if you want to select a set of criteria for your project or if you want to modify settings of the already selected project criteria. The selected criteria for your project will be stored in the project file. Modifications the the criteria other than the project criteria are not saved to file and will be lost. 2. By using the Edit criteria option from the main menu. This allows you to modify (and save) the list with criteria for future use. No modifications are made to the the selected set of criteria from your currently open project since those criteria are stored in the project file rather than the criteria list. Illustration 11.3 shows the stability criteria window. The criteria tree to the left of the window allows you to group criteria together any way you like using so called sections. By selecting a criterion or a set of criteria it will become active and its properties are displayed to the right. All criteria or sections can have a lock displayed next to them in the tree. Depending on the color of this lock it has the following meaning: Yellow: The selected item or its children are not locked in any way and can be freely modified. Possible input fields in the grid to the right are displayed in white. Gray: The selected set or criterion Illustration 11.3: Stability criteria window. 11.3: is locked. It can still be modified by the user after unlocking it. Locking or unlocking is simply done by clicking on the lock with the left mouse button. You can lock or unlock a individual criterion, but if you lock the parent section of a criterion than all underlying items will also be locked. All input fields will be displayed in gray to indicate they can not be modified. You can not unlock an item if its parent is still locked without unlocking this parent first. Blue: These are special items that are frozen. These items can not be unfrozen, unlocked or modified in any way, not even deleted. However it is possible to create a copy of those items which can be unlocked and modified. Besides the lock an additional image is drawn in some cases: Each criterion has a light bulb displayed next to it. If the light bulb is yellow the criterion will be drawn in the stability curve. If it is white then the criterion will not be visible in the graph of the stability curve. Note that this setting only affects the appearance of the stability curve, it does not exclude a criterion from the test that checks whether a set of criteria complies or not. A section can have only the lock displayed or another additional image that resembles a stability curve. In the first case the section contains other sections or is empty. In the second case the image indicates that the section is in fact a valid set of criteria that can be selected for a project. If the image with the stability curve is not displayed then the section can not be selected as project criteria!
44
DELFTship
DELFTship distinguishes the following objects that can be used in the process of making your own set of stability criteria:
11.11.1
Section
A section is a container for other sections or criteria. If a section contains other sections it is no longer considered a selectable set of criteria any more. The parameters of a section that can be modified are: Description. The description should be chosen carefully as it is displayed in the reports of load case and max vcg' calculations. The description can be modified by modifying the description text in the criteria tree. Valid for. This additional line of text is displayed also in the reports and should indicate to what type of vessels the criteria are applicable. Desired units for output. This input field makes it Illustration 11.4: Parameters for a section. 11.4: possible to switch between the type of units used for input and output of values for the underlying criteria. If the selected section does not represent a selectable set than this parameter remains hidden.
11.11.2
Area under the GZ curve
This is a very frequently used criterion which calculates the area under the GZ curve between two heeling angles. The following parameters may be specified: The lower angle. This can either be a user defined angle, the equilibrium angle or both. In case both are to used the greater of the two angles is chosen. The upper angle can be a combination of a user defined angle, the downflooding angle (if critical points have been specified), the angle of vanishing stability and the angle at which the maximum GZ occurs. If more than one angle is selected then the lowest value is used for the upper angle. Required area varies with angle of max GZ. Most of the times the required area is a constant value. Sometimes however the required area depends on the angle of maximum GZ. In that case 4 values must be specified: A lower limit heeling angle The corresponding required area at this angle An upper limit heeling angle The corresponding required area at this angle If the angle of max. GZ is smaller than the lower limit angle the lower limit area is used (yellow area from illustration 11.6). If the angle of max. GZ is larger than the upper limit angle then the required area corresponding to the upper limit is used (green area). In case the angle at which max. GZ occurs is in between the two defined limits then the required area is obtained by linear interpolating between the two defined required areas (gray area).
Illustration 11.5: Area under the GZ curve criterion. 11.5:
Illustration 11.6: Required area under the GZ curve varies. 11.6:
45
DELFTship
11.11.3
Value of max. GZ
This criterion calculates the maximum value of the GZ curve between two limiting angles. The lower limit can be a user defined angle, the equilibrium angle or the greater of both. The upper limit is a user defined heeling angle, the downflooding angle, the angle corresponding to the first peak in the GZ curve or the smallest value of those angles in case a combination of multiple values is used. The final parameter is the required value for the criterion that must be met.
Illustration 11.7: Input parameters for the Value of max. GZ 11.7: criterion
11.11.4
Angle of max. GZ
Besides the maximum value of the GZ curve also the heeling angle at which this maximum value occurs is an important criterion. By default the full range of the curve is evaluated however by modifying the following settings you can limit this range: First peak in the GZ curve. The part after the fist peak is ignored even if the GZ curve rises again after this first peak. Downflooding value. The curve is evaluated up to the downflooding angle. The lesser angle of the two is used if both are parameters are chosen.
Illustration 11.8: Input parameters for the "Angle of max. GZ" 11.8: criterion
11.11.5
Metacentric height
This is a relatively simple criterion with only a few parameters: User defined heeling angle. If this option is enabled then the GM is calculated for the user defined heeling angle. If disabled the equilibrium angle is being used. Heeling angle. The user defined heeling angle described above. Required value. The value of GM that must be met.
Illustration 11.9: Input parameters for the "Metacentric 11.9: height"criterion
46
DELFTship
11.11.6
Wind heeling criterion
The wind heeling criterion is a very complicated criterion with a lot of parameters. This criterion is always used in combination with a wind silhouette. If no silhouette is selected in the load case or max VCG' calculations then the criterion will not be met. Summarized the criterion calculates the heeling angle caused by a static wind pressure. Then it is assumed the hull rolls back to a certain angle due to the action of waves. Finally a wind gust is applied to the ship and the area between the wind gust heeling arm and the GZ curve is calculated. The area left of the wind gust equilibrium angle (14.2o on illustration 13.5) is called Area A while the area to the right is called Area B. The settings that can be adjusted for this criterion are:
Illustration 11.10: Input parameters for the "Wind heeling" 11.10: criterion
Wind pressure. The static wind pressure exerted by the wind on the selected silhouette causing the ship to heel. Cosinus power. The formula used to calculate the wind heeling moment for any given heeling angle is: M=M0*cos()N where: M is the wind heeling moment at heeling angle M0 is the wind moment in upright position. N is the value for cosinus power. A value of 0 will result in a constant heeling moment for all heeling angles as prescribed by the IMO. By setting this value to 1 the wind lever will be multiplied with cos( )1. If set to 2 the lever will be multiplied with cos( )2. Wind gust multiplier. A factor to calculate the wind pressure of the wind gust relative to the static wind pressure. The IMO prescribes 1.5 times the static wind pressure. Lateral CE at half draft. By default DELFTship calculates the heeling lever as the vertical height between the center of effort of the wind area and the lateral center of effort. The latter is calculated exactly from the wind silhouette. If this option is enabled the actual height of the lateral center of effort is replaced by the ships half draft which is in most cases slightly lower. Area B is calculated from the wind gust equilibrium angle to an upper angle which can be a user defined angle, the downflooding angle, the angle of the first peak in the GZ curve, the angle at which the maximum GZ occurs or a combination. If multiple limits for the upper angle are specified then the lesser value will be used. Use IMO rollback angle. The IMO offers a formula that can be used to calculate the rollback angle due to the action of waves. The formula uses information automatically extracted from the hull, such as LWL and CB for example, but also the type of bilge and the bilgekeel area which are stored in the wind silhouette (see also paragraph 14.3 on page 63). If this option is selected the IMO formula for the rollback angle is used, otherwise the user must manually specify a rollback angle. Test for maximum static heeling angle. This option should be enabled if the heeling angle caused by the static wind pressure is not Illustration 11.11: Wind heeling criterion AreaA and AreaB 11.11: allowed to exceed a certain maximum angle. Maximum allowed static heeling angle. The actual value of the maximum allowed heeling angle due to static wind. Test static angle against against deck immersion angle. This parameter limits the heeling angle as a
47
DELFTship
percentage of the deck immersion angle. The IMO uses a maximum allowable heeling angle of 80% of the deck immersion angle for example. Max. allowed ratio static angle/deck immersion angle. Used in combination with the previous parameter. This is the actual allowed ratio expressed as the maximum allowed heeling angle divided by the deck immersion angle. The value must be in the range 0.0 -1.0 and is 0.80 for the IMO wind criterion. Ratio of AreaA/AreaB. Used in combination with the next parameter. Required ratio of areas. The area ratio is a dimensionless number calculated as Area A/Area B. As long as the value for Area B is larger than the value calculated for Area A the ship has enough stability to recover from the wind gust. If it is smaller than it will capsize.
11.11.7
Passenger crowding angle
Criterion for passenger vessels that tests whether the heeling angle caused by putting all passengers a certain distance from the centerline of the vessel does not exceed a maximum heeling angle. The magnitude of the exerted heeling moment depends on: The number of passengers the vessel was designed for. Passenger weight. Average weight for each passenger. Passenger location. You can choose between half the beam of the ship (as specified in the project settings) Illustration 11.12: Input parameters for the "Passenger crowding" 11.12: or a user defined distance. criterion. Cosinus power. The formula used to calculate the heeling moment for any given heeling angle is M=M0*cos()N where M is the heeling moment at heeling angle M0 is the upright heeling moment. N is the value for cosinus power. A value of 0 will result in a constant heeling moment for all heeling angles. Required value. The maximum heeling angle that is allowed.
11.11.8
High speed turning angle
The heeling angle caused by turning the ship at high speed is also limited in some cases. The heeling moment is calculated from: Service speed. The speed of the ship while turning. This speed is in knots. Turning radius. The turning radius can be specified as an absolute value or expressed in terms of the ships length. The heeling lever. This can either be the height of VCG above half the draft or a user specified value. Illustration 11.13: Parameters for the "High speed turning" 11.13: A constant multiplier is used to increase or decrease criterion. the heeling moment. Cosinus power. The formula used to calculate the heeling moment for any given heeling angle is M=M0*cos()N where M is the heeling moment at heeling angle M0 is the upright heeling moment. N is the value for cosinus power. A value of 0 will result in a constant heeling moment for all heeling angles. Required value. The maximum heeling angle that is allowed.
48
DELFTship
12.
Transform
The transformation operations described paragraph 12.1, 12.2, 12.3 and 12.4 are intended to be used with a selection. There are two different ways to create such a selection. 1. Select the items manually with the mouse 2. Select nothing. As soon as one of the commands below is chosen and no selection exists, the program shows a window from which you can select the appropriate layers. Then the operation is performed on the selected layers.
12.1
Scale
Scales (part of) the model. For this operation all selected points are assembled in a list together with all the points that belong to selected edges and faces. If nothing is selected, a window is presented to the user from which entire layers can be selected. If the checkbox at the bottom of this dialog is checked (the one saying: include points that are shared with unselected layers) then a point is selected automatically if at least one attached face belongs to a selected layer. If the checkbox is not checked, then a point is selected only if all the faces around it belong to selected layer(s). If all the points of the model are selected, then not only is the hull scaled, but all other information such as main particulars, intersection curves, tanks and critical points too.
12.2
Move
Moves (part of) the model. Works on points extracted from a selection, as described in paragraph 12.1.
12.3
Rotate
Rotates (part of) the model. Works on points extracted from a selection, as described in paragraph 12.1.
12.4
Mirror
In contrast to the previous transformation commands this one is based on selected faces only, not points. First the faces need to be selected that must be mirrored. Only then you can use the mirror command to create a mirrored copy of the selected faces. The mirror plane can be either transverse (YZ plane), horizontal (XY plane) or vertical (XZ plane). The distance of the mirror plane to the origin must be specified in the distance field. The checkbox at the bottom of the form tells the program if the mirrored points should be connected to already existing points or not.
Illustration 12.1: Mirror faces. 12.1:
12.5
Hullform transformation
DELFTship has the ability to automatically adjust some hullform parameters. You can use two different types of transformation:
The hullform transformation method developed by Lackenby is used to transform the hull to match a desired displacement or longitudinal center of buoyancy while maintaining fairness of your design. This is done by shifting control points in the longitudinal direction. So the overall length of the design will be different after the transformation. The window looks as shown in illustration 12.2. The midship coefficient transformation adjusts the shape of the hull so that a specified midship coefficient is met. Note that after this transformation the displacement is also altered. If both the midship coefficient and the displacement need to be modified it is advised to adjust the midship first before transforming the hull to the desired displacement or center of buoyancy. The midship coefficient transformation might result in a distorted deck line.
49
DELFTship
The input fields to the left are divided in 3 columns. The left column shows the current values as calculated from the model. The middle column shows the desired values which can be modified by the user. Depending on which transformation method is selected some input fields can be disabled. The right column shows the difference between the current and desired values. The left and right column are updated after each iteration so the progress can be monitored. Below these 3 columns the maximum number of iterations that may be performed can be modified. The default is 15, but sometimes more iterations are needed to obtain the desired result. This is specially true when a design has a high prismatic coefficient in the aft ship, such as planing motor craft, or when the midship location is far from the usual place at 0.5*Length.
Illustration 12.2: Automatic hull form transformation. 12.2:
The checkbox below that ensures that all windows of the program are updated after each iteration, so the progress can be monitored in 3D. As can been seen on illustration 12.3 is the bodyplan of the original hull displayed in black. If the transformation was successful then the transformed bodyplan is displayed in red dashed lines on top of the original bodyplan to visualize the difference between the original and transformed hull. At the bottom of the window the original sectional area curve and design waterline are displayed, also in black. Again the new sectional area curve and design waterline are displayed on top of these if the transformation was successful. The dark gray dashed line is the location of the midship section as defined by the user in the project settings. It is important to know that in contrast to the hydrostatics calculated elsewhere in the program here it is calculated using ordinates, and not surface panels. This can cause a slight difference between the displacement shown here and calculated elsewhere. A total of 82 ordinates is used to calculate the sectional area curve and hydrostatics, 41 for the aft ship and 41 for the fore ship. Finally at the bottom-left corner all layers of the model are shown. The transformation is only applied to the layers that have a check mark next to them. As stated previously the transformation consists of shifting control points longitudinally, so the location of for example a keel, centerboard or cabin is also likely to change. By excluding layers from the transformation they remain unchanged, but it may result in a distorted or unfair model if the model was transformed excessively.
Illustration 12.3: Hull after transformation of displacement. 12.3:
50
DELFTship
13.
13.1
Tanks
General information about tanks
Tanks are modeled as 3D volumes and described by surfaces, just like the hull shape. The biggest advantage of this is that a higher accuracy is obtained, especially when the volume of a tank is calculated under trim and heel as is the case when load cases are calculated. In order to be able to create complex shapes, tanks are created from multiple objects called compartments. To create complex tanks you can use as many compartments as you like (see illustration 13.1) Tanks and compartments may be deleted by selecting them in the tree and pressing the delete key. It is also possible to drag a compartment from one tank to another with the mouse. Although the compartments are modeled as separate items all compartments within a tank are treated as one, meaning that the fluid level in all compartments is the same. If one of the compartments of a tank could not be build properly, both the compartment and tank it belongs to will have an exclamation mark displayed next to them in the tree (illustration 13.2). This makes it easy to see if your model contains any invalid tanks. A compartment should be fully closed at all sides after it has been build. If this is not the case the exclamation mark will be displayed and the model contains some purple edges. These are the edges where the compartment could not be closed. In the case of illustration 13.3 the top of the compartment was extended to the deck while there is no deck in the ship. Therefore the aft, top and front side could not be closed. The remedy for this specific case is to either drop the top of the compartment to below the sheerline or to create a deck to make the hull closed.
Illustration 13.1: Tank made out of 13.1: multiple compartments.
Illustration 13.2: Invalid tank. 13.2:
Illustration 13.3: Invalid compartment. 13.3:
13.2
Edit
Illustration 13.4 shows the tank editor window. There is no menu, all edit commands are accessible through the toolbar at the top. The tree to the right shows all the available tanks and compartments. By selecting a tank or compartment a panel displayed at the top of the windows shows the properties of that item. Only the item that is currently selected is drawn. If no tank or compartment is selected all the available tanks will be drawn. This can be done by clicking on the white area at the bottom or to the right of the tree.
Illustration 13.4: Tank editor window showing tanks and compartments. 13.4:
51
DELFTship
13.2.1
Adding a tank
Press the new tank button on the toolbar or the insert key on your keyboard. A new tank will be added to the tree and is automatically selected. The new tank contains 1 compartment by default. You can modify the following properties of the tank (illustration 13.5):
Illustration 13.5: Tank properties 13.5:
13.2.1.1
Abbreviation
A short description of the tank. The full description, that is shown also whenever the tank is drawn on screen, can be changed by clicking on the name of the tank in the tree.
13.2.1.2
Group
All tanks must be assigned to a weight group by selecting the appropriate group from the drop-down list. Weight groups are, just as the name implies, groups of weights (or tanks) with the same properties. This is especially useful if you have multiple tanks with the same contents. To manage the weight groups you should press the small button next to the list with weight groups: In the weight group window (illustration 13.6) weight groups can be added, deleted or modified. It also offers an overview of how many tanks or weights are assigned to each group. By default all the weight groups will be shown in the load case editor unless you explicitly hide them from the load cases. If a weight group is specified as a lightship group then all the weights assigned to this group are added to the lightship weight used in the load case editor. New groups are added by pressing the insert key on the keyboard. The delete key deletes the selected weight group. Note that the order of weight groups is very important and can be changed by dragging the the first column of a weight group to a new row. The same order of the weight group window is applied when creating the tank overview and intact stability report.
Illustration 13.6: weight group dialog. 13.6:
13.2.1.3
Tank position
The tank position indicates on what side of ship the tank is located (port, starboard or center). By modifying this all compartments of this tank will switch to the selected side. You can also modify this on a compartment-level by selecting the appropriate compartment first.
13.2.1.4
Relative density
The density of the contents of the tank relative to the density of fresh water, which is 1.000. Sea water has a relative density of 1.025.
52
DELFTship
13.2.1.5
Intact permeability
The intact permeability is the permeability of the tank which is used for calculating the volume when loaded with fluids. Due to the fact that the walls of the tank have a thickness and the presence of construction parts the real internal volume is always smaller than the volume as calculated from the surface describing the outer side of the tank. Therefore the permeability is always a number between 0.0 and 1.0. By default the permeability is set to 0.98. For tanks with few or no internal construction parts this could be set to 0.98-0.99.
13.2.1.6
Damage permeability
Not used in version 3.2.
13.2.1.7
Connected to outside
This property enables user to directly connect he selected tank with the surrounding water. This feature is particularly useful when modeling non buoyant volumes such as moon pools, bow thrusters or sea chests. The volume of all these tanks is automatically subtracted from the displacement and other hydrostatic properties such as water plane area, sectional area curve etc. The relative density can not be modified since the program automatically uses the water density as specified in the project settings.
13.2.1.8
Use FSC when slack
The IMO requires that for tanks containing consumables at least from one tank (or one pair of tanks) the free surface correction is applied to the stability curve, even when the tank is empty. Enabling this option ensures that the maximum free surface correction of this tank is applied, even if the tank is empty.
13.2.2
Adding a compartment
You can add new compartments by selecting the appropriate tank and pressing the new compartment button from the toolbar. The new compartment is added to the tank and will be automatically selected. The following properties of the compartment can be modified:
Illustration 13.7: Compartment properties. 13.7:
13.2.2.1
Type of compartment
Basically there are two type of compartments available in DELFTship at this stage.
Simple. The most frequently used type of compartment. The shape of the compartment is defined as a simple box that is trimmed against the hull (see also paragraph 13.2.2.4 on page 55). The aft, forward, inner, outer, lower and upper boundary of the compartment must be specified as shown on illustration 13.8. In the input fields you can either enter an absolute value/number or the identifier shell which tells the program that the compartment extends to the shell.
All compartments are modeled at the port side of the ship, so only positive values are accepted in the
Illustration 13.8: Input of a simple box compartment. 13.8:
53
DELFTship
input field for breadth values. You can switch a compartment from the port side to starboard as described in paragraph 13.2.2.2 on page 54.
Advanced. In some cases compartments have tilted sides. If you set the compartment type to advanced you can enter the coordinates of each of the 8 cornerpoints of the compartment's bounding box. For each side DELFTship fits a plane through the four cornerpoints. This plane is used to build the compartment.
The sides of a compartment that do not extend to the shell are always flat (as in planar), regardless of the values specified for the cornerpoints.
A plane is uniquely described by three points in space. If the fourth point of a side is not exactly on that plane the best average fitting plane through the four points is used.
Illustration 13.9 shows the input fields of an advanced compartment.
Illustration 13.9: Input of an advanced box compartment. 13.9:
13.2.2.2
Compartment position
While modeling compartments only positive numbers are allowed for the breadth values. This is due to the fact that only 1 side of the hull is physically present in the program. By modifying the compartment position setting you can switch a compartment to starboard side or both sides of your ship. You can also do this on a tank level as explained in paragraph 13.2.1.3 on page 52.
13.2.2.3
Positive/negative
Sometimes tanks contain recesses that are difficult to model. In fact it might be simpler to model that recess and subtract it from the total tank rather than modeling the parts of the tank surrounding the recess. If a compartment is set to negative all properties such as volume, COG, free surface moment etc. are subtracted from the total tank. Be careful not to subtract a compartment from a tank that has a larger volume than the total tank volume! Negative compartments show up in a different color than positive compartments to make them easier to identify. In most cases the tank can also be build using only positive compartments but is easier to create by using negative compartments. An example is shown on illustration 13.11 Illustration 13.10: Tank containing negative compartments (in 13.10: red). where two identical tanks are displayed. The green tank to the left is made out of 4 positive compartments while the blue tank is made out of only two compartments, 1 positive and one negative (dark red). By using negative compartments it can sometimes be difficult to see the actual shape of the tank, especially if multiple negative compartments are used. By using only positive compartments this can be avoided as you always see the true shape of the tank.
Illustration 13.11: Two identical tanks build in a different 13.11: way.
54
DELFTship
13.2.2.4
Trim at hull
Normally compartments are automatically trimmed at the hull. If this is not desirable then you can disable this so the compartment will have exactly the shape as defined in the input fields. This is especially useful if you want to define compartments in areas where no hull definition exists, for example when modeling the superstructure as a tank.
If one of the input fields contains the value shell then the compartment is automatically trimmed at the shell and this option is disabled.
13.2.2.5
Use all layers
By default all layers are used when building a compartment. If you disable this option you'll be able to explicitly define what layers should be used for the selected compartment as described in paragraph 13.2.2.6.
13.2.2.6
Select
This enables you to select which layers should be used when the selected compartment is being build. As stated in paragraph 13.1 a compartment must be fully closed along all edges. By carefully excluding layers from the selecting sometimes errors can be avoided. Layers containing boundary edges can sometimes cause problems. Also it might be clear that layers that contain items such as sails, masts etc. should not be included in the selection.
Illustration 13.12: Selecting layers. 13.12:
13.2.3
Copy a tank or compartment
You can copy the selected tank or compartment by pressing the copy button on the toolbar.
55
DELFTship
13.3
Overview
Illustration 13.13 shows an example of the report that is produced by the tank overview option. Here you can clearly see the use of weight groups as explained in paragraph 13.2.1.2 on page 52. Tanks are grouped according to their weight group presented in the same order.
Illustration 13.13: Example of the tank overview report. 13.13:
56
DELFTship
14.
14.1
Load cases
General information about load cases.
A load case is in fact nothing but a collection of weights and related centers of gravity. These weights can be fixed (point) weights but also tanks that are (partially) filled or weights from a common weight list. The sum of alle these weights equals the displacement of the ship. When the load case is being solved DELFTship tries to establish the position of the ship in the water for a number of heeling angles. Using this information the program calculates the draft, trim and heeling angle for the equilibrium state and also the stability curve. There's no restriction when it comes to the number of load cases. They show up in the drop down list left in the toolbar. You can select the appropriate load case from this list.
14.2
Edit
Illustration 14.1: Load case editing window. 14.1:
57
DELFTship
Illustration 14.1 shows an overview of the load case window. It can be subdivided into the following 5 main areas: 1. A 3D view on the model is displayed at the top. The model is initially shown in a level position. Once the load case has been solved and an equilibrium could be established the model will be drawn in that position. The submerged areas of the hull are shaded in a different color. You can choose between a shaded view of the hull or a wireframe view which offers a better view on the the contents of tanks. Both views are shown on illustration 14.2. The amount of transparency for shading hull surfaces can be adjusted in the preferences window (paragraph 8.5 on page 26). 2. The input area is where most of the action takes place. The top item shows the lightship weight and center of gravity. This special weight item can not be modified or deleted. It adds up all the weights from the various weight groups which have been marked as belonging to the light ship. Below the lightship item all the other weight groups are displayed. The dark gray rows are the headers of each weight group and they display a summary for each weight Illustration 14.3: Input area. 14.3: group. This way you can instantly see how much ballast water or HFO has been loaded for example. The first column of each header contains the description of that particular weight group. By pressing the [-] or [+] sign next to this description the weight group can be collapsed or expanded for a clearer view on all items of this load case. Weight groups can be hidden from a load case or the order of appearance can be modified in the weight group dialog (see also paragraph 13.2.1.2 on page 52). Only the data in the light gray cells can be modified by the user. The other cells contain calculated data. The two rightmost columns show the aft and forward boundary of each weight. These boundaries are relevant only to determine the longitudinal weight distribution for determining the longitudinal bending moments and shear forces (see paragraph 14.2.7 on page 61). If the bending moment extension is not included then the data is irrelevant and those two columns will not be visible to the user. 3. A summary of all the specified weights is shown just below the input area. It shows a summary for lightship, deadweight and total displacement.
Illustration 14.4: Summary of weights. 14.4:
Illustration 14.2: 3D view on load case. 14.2:
4. Next to the weight summary details on the equilibrium position are displayed. All relevant data is shown, including the applied free surface correction and the maximum allowable VCG for the selected stability criteria if that extension is included into the software.
Illustration 14.5: Equilibrium properties. 14.5:
58
DELFTship
5. The final area shows two tab pages that either show the numerical results for each heeling angle or the stability curve. By default the tab page with the stability curve is selected. The actual appearance of the graph depends on the settings for the selected set of stability criteria as every single criterion of the set can be plotted in the curve or hidden. For more information on the use of stability criteria the user is referred to paragraph11.11 on page 44.
14.2.1
Using the weight list
The weight list is a convenient way to manage lightship items and common weights that occur in multiple loadcases. All weights in the weight list are added to a weight group. All weights added to a weight group which is marked as a lightship group are automatically added to the lightship weight. In some cases specifying a single weight for the lightship item suffices. However if you want to calculate the longitudinal bending moment and shear force the lightship must be subdivided in as many known weights as possible. The aft and forward boundaries of each weight must be specified also since it is used to generate the longitudinal weight distribution. (see also paragraph 14.2.7 on page 61) At the top of the input window a list is shown with all the available weight groups. The main area of the window shows all weights added to the selected weight group. You can add new weights by pressing the insert (ins) key on your keyboard while the delete (del) key will delete a weight. The order of weights can be modified by dragging the number displayed in the leftmost column to a new row.
14.2.2
Editing load cases cases
14.2.2.1
Add a new load case.
By pressing the new load case button from the toolbar a new load case is added. By default it contains the light ship item and all weight groups, which are still empty at this stage. Since all weights belong weight groups you must first select the header of a weight group to which you want to add the new weight. By pressing the insert (ins) key on your keyboard a new weight wil be added to the selected weight group. Weights can be deleted again by selecting the row containing the weight to be deleted and pressing the delete (del) key. Only the light ship item and the weight groups can not be deleted.
14.2.2.2
Modify the load case name
The name of the load case is displayed in the input field right next to the list with all load cases. The name of the load case can be altered in this field.
59
DELFTship
14.2.2.3
Selecting a wind silhouette
Next to the load case name there is a list that contains all the wind silhouettes that have been defined (see chapter 14.3). You can select one of these silhouettes and assign it to the active load case. The wind moment caused by this silhouette will be calculated and validated against the selected stability criteria. Editing stability criteria is covered in paragraph 11.11 on page 44.
14.2.2.4
Adding weights
All weights from a load case must be assigned to a weight group. To add a new weight first select the header of the weight group and then press the insert (ins) key on your keyboard. DELFTship identifies three different type of weights: 1. Fixed weights. Mostly these are weights that only occur once in all load cases. 2. Tanks. 3. Weights from a list with common weights. If you have weight items that occur in multiple load cases then you can add those weights to the weight list. (see paragraph 14.2.1) By default new weights are set to the fixed weights (see also paragraph 14.2.2.5)
14.2.2.5
Modifying the different types of weights
The second column of each weight contains a drop down button. Once pressed you can select the new weight type from the list. If the weight type is set to tank or weight list then the first available item from the weight group is automatically assigned to the selected weight.
Illustration 14.6: Modifying the weight type. 14.6:
Note: Tanks or weights from the weight list (paragraph 14.2.1 on page 59) can only be assigned once to each load case.
14.2.2.6
Selecting a tank or a weight from the weight list
Assigning tanks or weights from the weight list is very similar to the process of changing the weight type. If the drop down button in the first column is pressed then a list is shown with all the tanks (or weights) belonging to the selected weight group. If the list is empty it might be for one of the following reasons:
Illustration 14.7: Selecting a tank or weight from the weight list. 14.7:
1. There are no tanks or weights assigned to the selected weight group (paragraph 14.2.1 on page 59). 2. All of the tanks or weights from the weight group are already in use in the load case.
14.2.2.7
Add all tanks
Especially if a project contains a large number of tanks it can be a tedious job to add all the tanks one by one. Therefore the special option Add all unused tanks that is accessible through the toolbar menu by pressing the button will do this for you.
60
DELFTship
14.2.3
Deleting a load case
You can delete the selected load case by pressing the button with the recycle bin from the toolbar.
14.2.4
Copy a load case
The copy option creates an exact copy of the currently selected load case.
14.2.5
Solve a load case
The solve button initiates the calculation procedure. Load cases that have been calculated but have been modified afterwards are automatically reset. After the load case has been solved and an equilibrium has been found the hull and weight items are drawn in the equilibrium state. The submerged surfaces are shaded accordingly.
14.2.6
Show report
You can only view the load case report if the load case has been solved. The short report (paragraph 8.5 on page 26) only shows a summary of all the weight items while the extensive report displays also a summary for each individual weight group. It is possible to indicate which items should be shown in the report and in what order. This is done in the file preferences window as covered in paragraph 7.6 on page 23.
14.2.7
Bending moment and shear force calculations
If the software includes the bending moment extension then the calculations are started by pressing the button from the toolbar contains the bending moment icon. In order to be able to perform the still water bending moment calculation a longitudinal distribution of all weight and buoyancy forces has to be created. The weight forces are taken from the weight list and loadcases, while the buoyancy forces are calculated from the sectional area curve. The sectional area curve is calculated for the equilibrium position of the load case, therefore the load case must be solved first. DELFTship creates a trapezoidal weight distribution for each weight from the load case based on the specified weight, center of gravity, aft boundary and forward boundary (see illustration 14.8). The shape of this weight distribution is rectangular if the center of gravity is exactly in the middle of both the aft and forward boundaries (top image). The distribution is trapezoidal if the center of gravity lies withing 1/3 and 2/3 of the length between the aft and forward boundaries (second image). If the center of gravity lies exactly on 1/3 or 2/3 of the length between the boundaries then a triangular distribution of the weight is used. Finally if the center of gravity is outside the 1/3 or 2/3 limit than the uniform weight distribution as shown in the bottom part of the image is used. Clearly this is not a valid distribution as the weight near the aft boundary becomes negative and is subtracted. The software will display a warning for all invalid weight distributions that are encountered during the calculation process. Most of the times the invalid distribution is caused by erroneous values for either the center of gravity, the aft boundary or the forward boundary. In case the center of gravity really is outside the 1/3-2/3 range and a trapezoidal distribution cannot be used it is best to split the
Illustration 14.8: Uniform weight distributions 14.8:
61
DELFTship
weight in multiple items in order to create a valid distribution. This is shown on illustration 14.9.
Illustration 14.9: Valid distribution by splitting the 14.9: weight
Illustration 14.10: Graph showing wind silhouette, weight distribution, sectional areas, shear forces and bending moment. 14.10:
62
DELFTship
14.3
Wind silhouette
A wind silhouette is a graphical representation of the projected outer contour of the vessel which is used to determine the moment exerted by the wind on parts of the ship that are above the water. As shown on illustration 14.11 the wind area of cruise ships for example can be considerable. Another application would be to calculate sail areas or the lateral area and center of effort at various drafts. Wind silhouettes can also be assigned to loadcases in which case the wind moment is validated against the selected stability criteria.
Illustration 14.11: Input of windsilhouette data. 14.11:
The right side of the input window can be subdivided into 3 different areas:
The top area shows the numerical properties for the selected wind silhouette, such as wind area, lateral area, center of effort etc. You can also specify the area of bilgekeels here and the bilge type. This is only used to calculate the rollback angle for the standard IMO windcriterion as defined in the IMO A.749 resolution. The middle part contains a tree-structured list with all the wind silhouettes. Each silhouette may consist out of multiple sub-items, each one representing a closed contour. This way you may build up complex silhouettes, for example by modeling each sail of a sailing yacht as an individual sub-item. DELFTship identifies two different types of sub-items: hull or sail. Sails are treated differently in order to be able to calculate sail area, center of effort and lead. Also, areas of sails that become submerged at large angles of heel are not included into the lateral area. Below the list with silhouettes a grid is displayed that shows the coordinates of the currently selected subitem. You can insert, delete or modify these coordinates manually but you can also drag the coordinates with the mouse on your screen.
Using the toolbar at the top you can: 1. Export and import silhouette data to or from a file 2. Create new silhouettes
63
DELFTship
3. Add new items to a silhouette 4. Create a copy of the currently selected silhouette or sub-item. A copy of a sub-item can be moved to another silhouette by dragging it with the mouse. 5. Print a silhouette
14.3.1
Adding a new wind silhouette.
Make sure no wind silhouette or sub-item is selected. You can do this by clicking on the white space in the list with wind silhouettes. Press the Ins key to insert a new wind silhouette or press the appropriate button on the toolbar. DELFTship automatically extracts a new silhouette from the current model. Usually if the model is not too complex it consists of a single sub-item. In other cases multiple sub-items can be generated. Some of these may be obsolete and can easily be deleted.
Illustration 14.12: Example of a wind silhouette. 14.12:
14.3.2
Modifying wind silhouette data
Once a wind silhouette is selected, the corresponding data is shown and can be modified. The bilgekeel area and type is only relevant for IMO stability criteria (see paragraph 11.11.6 on page 47). The name of a wind silhouette can be modified by clicking on it with the mouse which causes the list to drop into editing mode. Once the enter key has been pressed the new name will be assigned to the wind silhouette. Altering the name of sub-items is done the same way. New sub-items are added by pressing the ins key on your keyboard. A selected sub-item (or wind silhouette) is deleted by pressing the del key. The coordinates of a selected sub-item are shown in the grid. Again coordinates are added or deleted by pressing the ins or del key.
14.4
Wind moment calculation
The wind moment calculation window shows a list with all the available wind silhouettes. Apart from the range of drafts you can select the appropriate silhouettes and specify a wind pressure. The default wind pressure is 51.4 kg/m2 which is the standard IMO wind pressure for most vessels. For each draft the lateral area, wind area, wind lever and wind moment is calculated and displayed in a report.
Illustration 14.13: Input screen for the calculation of wind 14.13: moments.
64
DELFTship
15.
15.1
View
Intersections
Intersection curves are calculated from the surface model. Only their location needs to be specified. Diagonals are always at an angle of 45 degrees to the center plane. Each time the model is modified the intersection curves are dynamically recalculated and updated. The buttons on the toolbar will let you switch between the different types of intersections you want to add or delete. You can add one intersection at a time by selecting the +1 option in the menu. A window is displayed asking for the location of the intersection. It is also possible to add a whole range of intersections by pressing the +N option. In that case the location of the first and last intersection are requested as well as the spacing between the successive intersection curves. If an intersection with a surface has been found then it will be added to the model. The intersection curves appear in an increasing order of their location with respect to the origin. Illustration 15.1: Intersections window. 15.1: To delete a single intersection, just select it and press the delete key on your keyboard. All intersections in the currently selected group can deleted in one pass by pressing the recycle bin button on the toolbar. Next to the recycle button there's another button on the toolbar that will let you convert all the intersections from the currently selected group into markers. The checkbox displayed to the left of each intersection indicates if the curvature plot of that specific intersection curve must be plotted (see also paragraph 9.7.1 on page 32) Due to the limited size of the computer screen it is almost impossible to determine if a curve is fair. To overcome this a curvature plot is often drawn. A curvature plot means that in a large number of points of a curve the curvature is calculated and plotted perpendicular to the curve ( the purple line). Since the curvature can be positive as well as negative, the plot can swap from one side of the curve to the other (illustration 15.2). Where the plot coincides with the curve the curvature is zero. So in areas of a curve where the. At a knuckle point on the other hand the curvature is infinitely high. So the higher the absolute value of the curvature, the further the curvature plot is drawn Illustration 15.2: Curvature plot of a 15.2: away from the curve. Smooth curves are characterized by curvature plots with buttock. no unexpected humps or hollows. The scale of the curvature plot can be decreased by pressing the F9 key and increased by pressing the F10 key. Make sure that the curvature plot is switched on in you the display settings.
65
DELFTship
15.2
Linesplan
Illustration 15.3: Example of default linesplan output. 15.3:
DELFTship enables the user to view the complete formatted linesplan of the ship. This can be done in two different modes, wireframe mode (to the left) and the filled mode (to the right). The linesplan shows all the intersection curves, regardless of the display settings of the corresponding intersection curves. So stations are always shown in the linesplan, even if they are switched off in the display settings. Currently this linesplan can be saved as a bitmap, to a dxf file, or sent directly to the printer/plotter. The linesplan can also be drawn in black & white by clicking on the appropriate button in the toolbar. Using fill colors is not possible in black & white mode. Only if the model contains no diagonals, the plan view might optionally be mirrored so that both sides are visible. Some layers can be hidden from the linesplan. How this is done is described in paragraph 9.8.1.
15.3
Design hydrostatics
An elaborate hydrostatic calculation is performed of the ship at the design draft, as specified in the project settings (paragraph 8.2) and with level trim. The way coefficients are calculated and how to modify this is explained in paragraph 8.3. The report does not only show hydrostatic properties but also the surface area and center of gravity for each layer. All properties are calculated for the entire ship. If the model contains stations then the sectional area curve is also plotted.
If imperial units are used, the displacement is given in longtons (1 long ton equals 2240 lbs).
15.4
Hydrostatics
This option is used to perform hydrostatic calculations at a range of drafts. An initial trim can also be specified in the professional version of DELFTship. In addition the professional version shows some extra data that is not displayed int the free version of software. The report can be fully customized (see paragraph 7 page 23) and sent to either the printer or saved to a HTML file. Illustration 15.4 shows an example of the produced output.
Illustration 15.4: Hydrostatics report. 15.4:
66
DELFTship
15.5
Inclined hydrostatics
The inclined hydrostatics extension offers the designer a view on the hull for a user specified heeling angle, trim and displacement. The displacement corresponding to the design draft is used as an initial value. The software will calculate the corresponding draft and display the hull and (heeled) waterlines. The extension is not only useful to optimize the shape of sailing yachts in order to minimize the amount of trim that occurs while the ship heels, it can also be used to visually check when the deck edge submerges. The amount of waterlines to be displayed can be in the range from 0 to 25. A regular spacing between the waterlines is used. Next to the 3D view the most important hydrostatic features of the specified condition are displayed.
Illustration 15.5: Inclined hydrostatics 15.5:
15.6
Crosscurves
If the crosscurves extension is included into the software then stability calculations are also provided in the form of cross curves. For a number of heeling angles and displacements KN*sin() is calculated and presented in both graphical and tabular form. If only one single displacement is specified KN*sin() curve is displayed. If multiple displacements are provided the graph shows the standard graph for cross curves as can be seen on illustration 15.6. The crosscurves are calculated while the hull is free to trim. For each displacement the calculation is started with the specified initial trim and subsequently for each heeling angle the trim is adjusted to maintain a constant center of buoyancy. In combination with the critical points extension the report also shows a tabulated downflooding overview. For each heeling angle the first submerged downflooding point is displayed in combination with the corresponding displacement. Other options are:
Extended report or a simplified report. Heel to port/starboard, especially useful for asymmetrical hulls.
Illustration 15.6: Example of crosscurves report. 15.6:
67
DELFTship
15.7
Max VCG'
The max VCG' extension calculates the maximum vertical center of gravity for each stability criterion for which that criterion still passes. This is done for all the criteria from the selected set of stability criteria. The criterion with the lowest value for the VCG is the limiting criterion. It is calculated for a range of drafts, trims and wind silhouettes. For each combination of draft, trim and silhouette a stability curve is generated and the criteria will be evaluated. Due to the many combinations possible it can be a time consuming calculation. The report shows a graphical representation of the calculations, called limiting VCG' curves, as well as the tabulated numerical results. The green area in the graph indicates the safe area. The red area on the other hand is the unsafe area. VCG values in the red area will result a failed test for the stability criteria. If the selected criteria contains the wind criterion then at least one wind silhouette must be selected also. For each specified draft the actual wind area is calculated from the silhouette. For more information on selecting or creating a set of stability criteria the reader is referred to paragraph 8.5 on page 26 and paragraph 11.11 on page 44.
15.8
Plate developments
All layers that are marked as developable in the layer properties window (paragraph 9.8.6 on page 35) are unfolded into flat plates (a process also called developing). If the model contains no developable layers then this option is disabled in the menus. Both sides of the ship will be unfolded. A window then is opened showing the plate developments. It is best to assign each strake or part of the hull to a different layer. Then each layer will have its own unfolding. If a layer consists of multiple isolated parts, each part again will have its own unfolding. The unfolded panels can be moved by dragging them with the mouse. Buttons on the toolbar at the top of the window can be used to rotate the currently selected plate. The rotation angle of each panel may additionally be entered manually. Zooming and panning is done exactly as in the windows used for modeling the ship. Interior edges or any present intersection curves are drawn on top of the unfolded panels, and can be switched on or off as desired. The initial display settings are the same as the display settings from the mainmenu but can be modified. The image displayed in the viewport be can saved as a bitmap image, but visible plate developments can also be exported to a .dxf file or sent directly to the printer/plotter. The coordinates forming the outer boundary of each part Illustration 15.7: Plate developments. 15.7: can be exported to an ASCII text file.
68
DELFTship
To the right of the window a list is visible with all the unfolded parts. By clicking on the check boxes each plate development can be made visible or invisible. At the top some crucial information about the developments is shown. After the plates have been unfolded to 2D, DELFTship compares the length of the unfolded interior edges to the length of these edges in 3D. If this length is smaller then the edges are compressed (drawn in blue). If the unfolded edges are longer then these edges are stretched (drawn in red). The minimum error shown at the top is the largest compression error that occurred (in world space dimensions, so meters or feet). The maximum error is the largest amount of stress of an edge. Compressed or stretched edges may be visualized by turning both the visibility of interior edges and highlighting of compressed edges on. The difference in area between the 3D surface and the unfolded surface is also shown. Below the displayed edges the number of iterations it took to unfold the selected panel is shown. DELFTship makes up to 25 developments of each panel and uses the one with the smallest overall error as the final one. Generally surfaces that are truly developable are unfolded in 1 iteration, and have min. and max. errors of 0.0. Surfaces that are not exactly developable can in most cases still be unfolded but might have significant errors due to the fact that the surface is curved in two directions. Think of it as the top half of a sphere, you can not press this surface down to a flat surface without stretching or compressing certain areas, unless you make some cuts in the surface. So it's very important to check these errors if you actually want to use the unfolded plates for construction purposes! There are also two input fields to adapt the grid spacing. The grid can be turned on and off from the toolbar. Each intersection of a grid line and an unfolded panel has a number displayed next to it indicating the coordinate of that intersection. The two panels that are created from layers that border the center plane of the hull and are completely flat, such as for example a flat transom or bottom, are merged into 1 unfolded panel.
69
DELFTship
15.9
Resistance
DELFTship currently contains two methods to predict the resistance of a model. The resistance module is created such that all data relevant to the different prediction methods only needs to be specified once and is shared by all of those methods. This way optimal consistency is ensured and the required amount of user input is kept to a minimum. To make things easier most hullform parameters can be extracted automatically from the model. Of course it is also possible to enter those parameters manually. The first tab page contains a list with all the methods that are available. By clicking on the check box next to the name of each method that particular method can be included or excluded from the calculations. You can easily compare the results of different methods by plotting them simultaneously in the resistance graph as shown on the image above. This resistance module has been completely rewritten in preparation of the addition of more resistance prediction algorithms that will be added with the next release. The report button shows the numerical results from the calculations for the selected prediction methods in a single report.
15.9.1
Delft series
The Delft series resistance calculation is a method that is intended for fin-keeled yachts. From version 3.2 and up the results are based on a the publication from 1998. It's a statistical method based upon a whole series of models that are tested over the years in the towing tank of the Delft University of Technology. The software does not restrict the calculations to use only models that that are in the same range as those of the tested models. Results of models that are outside the range however can be very inaccurate with sometimes even negative results for the residual resistance.
15.9.2
Kaper
The KAPER resistance method is intended for canoes and kayaks. It was originally developed by John Winters, a naval architect now specializing in designing canoes and kayaks. (See http://www.greenval.com/jwinters.html) It is based on statistical data obtained by model tests. His method is later extended by Matt Broze to higher speed/length ratios and to incorporate more variables into the equations. This extended version is available in the form of an Excel spreadsheet from http://www.marinerkayaks.com/mkhtml/downloads.htm. However while implementing this method in DELFTship two serious discontinuities showed up in the curve of residual resistance. These consist of a sudden drop in resistance of about 10% at speed/length ratios of 1.4 and 1.6 and are the result of a correction implemented by Matt. After careful consideration the decision was made to only allow calculations up to a speed/length ratio of 1.4 in order not to give the user a false sense of accuracy. The range of valid parameters for the KAPER method is: Prismatic coefficient 0.48-0.64 Submerged transom ratio 0.0-0.04 None of the other variables other than the waterline entrance angle is allowed to be zero.
The center of buoyancy used in the Kaper method is measured from the bow and made dimensionless by dividing the distance by the waterline length.
70
DELFTship
16.
16.1
Selection
Selecting objects in DELFTship
Selecting objects in DELFTship is pretty straightforward. Almost any visible object in the hull modeling windows can be selected by clicking on it with the mouse. Clicking it again will deselect it. Only critical points (paragraph 8.4) can not be selected this way. Selecting works only when the windows are in the wireframe mode (shading must be turned off). Selected objects are highlighted in yellow. For some objects there are some additional ways of selecting which can make life easier: Points. If a point is selected, and the user clicks on a different point, this new point will be selected and the previous point will be deselected. Selecting multiple points however is possible by keeping the CTRLkey pressed while selecting the new point. Edges. If the CTRL key is pressed while an edge is being selected, the program tries to trace the edge until a irregular point is encountered or an edge with a different crease-property. This way it is easy to select an entire row of edges (edge loop) such as for example the sheerline or a hard chine. Faces. Faces also can be CTRL-selected. In that case all the faces belonging to the same layer and connected to the selected one are also selected or deselected. Faces that are isolated from the selected face because they are totally surrounded by crease edges are not included.
16.2
Select all
With this command (also available by pressing the shortcut Ctrl-A) all visible objects are automatically selected.
16.3
Deselect all
Use this option to deselect all selected items simultaneously. Pressing the Esc-key has the same result.
71
DELFTship
Alphabetical Index
A B
appendage coefficient...............................................................................................................................................................................................25 automatic fairing...........................................................................................................................................................................................28, 33, 42 B-Spline............................................................................................................................................................................................................6, 9, 17 background image....................................................................................................................................................................................2, 15, 16, 39 box..........................................................................................................................................................................................2, 25, 35, 43, 53, 54, 70
compartment.................................................................................................................................................................................3, 51, 52, 53, 54, 55 position...........................................................................................................................................................................................................3, 54 control curve.........................................................................................................................................................2, 13, 18, 27, 28, 32, 33, 37, 39, 40 controlnet..................................................................................................................................................................................................2, 13, 37, 42 coordinate system...........................................................................................................................................................................................2, 10, 14 critical point.......................................................................................................................................................................2, 25, 39, 42, 45, 49, 67, 71 cross curves........................................................................................................................................................................................................25, 67 curvature................................................................................................................................................................2, 7, 14, 15, 32, 33, 35, 39, 40, 65 plot..............................................................................................................................................................................................32, 33, 39, 40, 65 cylinder..................................................................................................................................................................................................................2, 43
deck line............................................................................................................................................................................................19, 25, 32, 41, 49 downflooding.....................................................................................................................................................................................25, 45, 46, 47, 67 draftmark...................................................................................................................................................................................................................24 drawing mode.......................................................................................................................................................................................................2, 14
edge.............................................................................................................................................................................................................................. boundary............................................................................................................................................................................7, 9, 28, 29, 30, 41, 55 Crease............................................................................................................................................................................2, 7, 8, 18, 28, 30, 34, 71 interior....................................................................................................................................................................................2, 31, 34, 37, 68, 69 entrance angle..........................................................................................................................................................................................................70 extrude..................................................................................................................................................................................................................2, 29
fairing..................................................................................................................................................................................................2, 28, 32, 33, 42 automatic................................................................................................................................................................................................28, 33, 42 flowline................................................................................................................................................................................................2, 13, 27, 37, 39 free surface...................................................................................................................................................................................................53, 54, 58
hydrostatics............................................................................................................................................2, 3, 9, 23, 24, 25, 35, 36, 38, 41, 50, 66, 67 inclined...........................................................................................................................................................................................................3, 67 settings...............................................................................................................................................................................................................24
incremental distance.................................................................................................................................................................................................14 intersection curve.........................................................................................................................................13, 35, 36, 37, 39, 40, 42, 49, 65, 66, 68 buttock......................................................................................................................................................................................................2, 35, 38 diagonal........................................................................................................................................................................................2, 35, 38, 65, 66 station..............................................................................................................................................................2, 9, 17, 19, 24, 35, 38, 40, 42, 66 waterline.........................................................................................................................................................2, 19, 24, 35, 37, 38, 39, 50, 67, 70
K L
knuckle line...........................................................................................................................................................................................7, 8, 15, 30, 32 layer.............................................................................................................................................................................................................................. active............................................................................................................................................................................................2, 29, 34, 35, 43 leak point..................................................................................................................................................................................2, 9, 25, 35, 38, 39, 41 linesplan...........................................................................................................................................................................3, 15, 16, 24, 35, 36, 37, 66 load case............................................................................................................................2, 3, 23, 24, 25, 26, 44, 45, 47, 51, 52, 57, 58, 59, 60, 61 lock......................................................................................................................................................................................................................29, 44
Margin line................................................................................................................................................................................................................25 marker..................................................................................................................................................................2, 18, 25, 27, 29, 33, 40, 42, 43, 65 max VCG............................................................................................................................................................................................3, 44, 45, 47, 68 mesh...........................................................................................................................................................................................6, 8, 9, 30, 31, 35, 37
normal........................................................................................................................................................................................................................... direction....................................................................................................................................................................................................9, 25, 31 NURBS.................................................................................................................................................................................................................6, 43
72
DELFTship
permeability................................................................................................................................................................................................................... damaged.........................................................................................................................................................................................................3, 53 intact...............................................................................................................................................................................................................3, 53 plate development..................................................................................................................................................................3, 13, 24, 35, 36, 68, 69 point.............................................................................................................................................................................................................................. corner...................................................................................................................................................................................................................7 critical.........................................................................................................................................................................2, 25, 39, 42, 45, 49, 67, 71 Leak....................................................................................................................................................................................2, 9, 25, 35, 38, 39, 41 lock.................................................................................................................................................................................................................2, 29 regular..........................................................................................................................................................................................................32, 71 unlock.......................................................................................................................................................................................................2, 29, 44 project settings...........................................................................................................................................2, 9, 10, 19, 24, 38, 41, 44, 48, 50, 53, 66
registration code.........................................................................................................................................................................................................5 regular grid............................................................................................................................................................................................................9, 30 resistance..............................................................................................................................................................................................................3, 70 delft.................................................................................................................................................................................................................3, 70 kaper...............................................................................................................................................................................................................3, 70
shading.......................................................................................................................................................................................................................... developability......................................................................................................................................................................................................14 gaussian curvature.......................................................................................................................................................................................14, 15 wireframe....................................................................................................................................................................................14, 37, 58, 66, 71 zebra...................................................................................................................................................................................................................15 specific weight...........................................................................................................................................................................................................36 stability criteria..........................................................................................................................................................25, 44, 45, 58, 59, 60, 63, 64, 68 stability curve..............................................................................................................................................................................26, 44, 53, 57, 59, 68 subdivision surface.................................................................................................................................................................................2, 6, 7, 29, 39
tank........................................................................................................................2, 3, 13, 14, 23, 27, 40, 49, 51, 52, 53, 54, 55, 56, 57, 58, 60, 70 abbreviation....................................................................................................................................................................................................3, 52 Position...........................................................................................................................................................................................................3, 52
unlock..............................................................................................................................................................................................................2, 29, 44
weight............................................................................................................................................................................................................................ group....................................................................................................................................................................................52, 56, 58, 59, 60, 61 list.................................................................................................................................................................................................3, 57, 59, 60, 61 wind............................................................................................................................................................................................................................... moment........................................................................................................................................................................................3, 47, 60, 63, 64 silhouette................................................................................................................................................................................3, 47, 60, 63, 64, 68
73
You might also like
- Intact Stability Booklet of 78 M LOA MPSVDocument986 pagesIntact Stability Booklet of 78 M LOA MPSVpothirajkalyan100% (1)
- 2.2 StabilityDocument24 pages2.2 StabilitypothirajkalyanNo ratings yet
- Delftship ManualDocument80 pagesDelftship Manualvigambetkar50% (2)
- Analysis and Design of Ship StructureDocument76 pagesAnalysis and Design of Ship Structureapi-26548846100% (3)
- Structural Systems OffshoreDocument281 pagesStructural Systems Offshoretambok100% (3)
- Tanker Conversions To FPSODocument32 pagesTanker Conversions To FPSOtambokNo ratings yet
- Drilling Rig Components Illustration - Komponen Utama PemboranDocument86 pagesDrilling Rig Components Illustration - Komponen Utama PemboranPuji LestariNo ratings yet
- Tonnage 1969 InterpretationDocument27 pagesTonnage 1969 InterpretationMahdiNo ratings yet
- Analytical Calculation of Uncoupled Heave and Roll, A Parametric Study of A Barge PDFDocument75 pagesAnalytical Calculation of Uncoupled Heave and Roll, A Parametric Study of A Barge PDFTor Edvard Søfteland90% (10)
- Structural Systems BuildingDocument270 pagesStructural Systems BuildingtambokNo ratings yet
- Hecsalv Ship Design SoftwareDocument37 pagesHecsalv Ship Design SoftwareAhmed Elhewy100% (1)
- ScantLing CalculationDocument36 pagesScantLing CalculationSuseprianus Patumba100% (4)
- Your Propulsion Experts: Nav Schottel NavigatorDocument8 pagesYour Propulsion Experts: Nav Schottel NavigatorMustafa TemelNo ratings yet
- Mathematics For Grade 1Document53 pagesMathematics For Grade 1GhaileQuinoñesPetilNo ratings yet
- Strength of ShipsDocument6 pagesStrength of ShipskrutarthpatraNo ratings yet
- Involute Wind TurbineDocument20 pagesInvolute Wind Turbinetambok100% (1)
- Maxsurf Modeler Fundamentals TRN020400-1-0001Document166 pagesMaxsurf Modeler Fundamentals TRN020400-1-0001Anonymous 0gqShQpTRNo ratings yet
- ScantlingDocument39 pagesScantlingSky R100% (1)
- Offshore Helideck Design GuidelinesDocument307 pagesOffshore Helideck Design Guidelinestambok100% (1)
- Offshore Helideck Design GuidelinesDocument307 pagesOffshore Helideck Design Guidelinestambok100% (1)
- Techniques for Analyzing High-Speed Planing HullsDocument9 pagesTechniques for Analyzing High-Speed Planing HullsFernandocf90No ratings yet
- Structural Strength of Ships LectureDocument181 pagesStructural Strength of Ships LectureJorge SilvaNo ratings yet
- Ferry Open Freeboard CalculationDocument3 pagesFerry Open Freeboard CalculationgsoldatosNo ratings yet
- BOLLARD PULL TRIAL CODE FOR TUGS WITH STEERPROP PROPULSORSDocument12 pagesBOLLARD PULL TRIAL CODE FOR TUGS WITH STEERPROP PROPULSORSKimcuong LeNo ratings yet
- Plates and ShellsDocument162 pagesPlates and Shellstambok100% (1)
- Methods For Designing ShipDocument60 pagesMethods For Designing Shipbahrul100% (1)
- ABS Rules HSC Part 3e PDFDocument236 pagesABS Rules HSC Part 3e PDFamin100% (2)
- Lesson Plan Geometry 7esDocument5 pagesLesson Plan Geometry 7esGrizz P100% (3)
- Tribon Example FINAL5.1Document46 pagesTribon Example FINAL5.1apo125100% (3)
- Resistance PDFDocument96 pagesResistance PDFPutra AdamNo ratings yet
- Chapter 09 HomeworkDocument27 pagesChapter 09 HomeworkFatboy9194% (17)
- Input: Versie 1.2.1Document24 pagesInput: Versie 1.2.1Tihomir Markovic0% (2)
- Math4 Q4 Mod2Document42 pagesMath4 Q4 Mod2Geoff ReyNo ratings yet
- DLL Math10Document10 pagesDLL Math10S Erwin MapaladNo ratings yet
- GMP 2001 QuestionDocument47 pagesGMP 2001 QuestionsanjeevNo ratings yet
- Bulk Carrier Lines Plan DesignDocument23 pagesBulk Carrier Lines Plan DesignhaeiriNo ratings yet
- Leonardo Hull Ship Structural AnalysisDocument4 pagesLeonardo Hull Ship Structural AnalysisSabrinaFuschetto100% (1)
- Cambridge Lower Secondary Progression Test - Mathematics 2018 Stage 7 - Paper 2 QuestionDocument16 pagesCambridge Lower Secondary Progression Test - Mathematics 2018 Stage 7 - Paper 2 Questionyoussef mohamed80% (5)
- UG 77000 20301011 UsDocument220 pagesUG 77000 20301011 Ussherif developer100% (1)
- Maxsurf Hydromax Training TutorialsDocument22 pagesMaxsurf Hydromax Training TutorialsHasib Ul Haque Amit100% (1)
- Comprehensive Naval Architecture Software Suite for Design, Analysis & ConstructionDocument16 pagesComprehensive Naval Architecture Software Suite for Design, Analysis & ConstructionAnonymous NFsIMHyfLtNo ratings yet
- Comparison of Ship Launching Evaluation MethodsDocument15 pagesComparison of Ship Launching Evaluation MethodsMohamed Fouad100% (1)
- Stability Intact & Trim Cat 17mDocument37 pagesStability Intact & Trim Cat 17mRomie Harie100% (2)
- Prim Maths 2 2ed TR Workbook AnswersDocument21 pagesPrim Maths 2 2ed TR Workbook Answers7a4374 his100% (3)
- Estimating Resistance and Power Needs of Fishing Vessels and TugsDocument11 pagesEstimating Resistance and Power Needs of Fishing Vessels and TugsBhagatsinh Geda100% (4)
- Maxsurf Vs AutoshipDocument5 pagesMaxsurf Vs Autoshiprfuguy100% (3)
- Max Surf Resistance Hull SpeedDocument73 pagesMax Surf Resistance Hull SpeedAhmed BelalNo ratings yet
- Hydromax ManualDocument252 pagesHydromax Manualmanon160100% (1)
- Autoship Manual 10Document162 pagesAutoship Manual 10George PonpykaNo ratings yet
- Tribon M2 - Advanced LinesDocument56 pagesTribon M2 - Advanced Linesalecugeorgescu100% (1)
- 06 Transverse Righting MomentDocument124 pages06 Transverse Righting MomentRENGANATHAN PNo ratings yet
- 2 - Estimation of General Characteristics of Fishing Vessels BDocument18 pages2 - Estimation of General Characteristics of Fishing Vessels BJuan SilvaNo ratings yet
- Weight PredictionDocument9 pagesWeight PredictionEmreNo ratings yet
- How High Speed Monohulls are Affected in Shallow WaterDocument20 pagesHow High Speed Monohulls are Affected in Shallow WaterStalin ZapataNo ratings yet
- TribonDocument16 pagesTribonSebastian100% (2)
- HullStandards PDFDocument246 pagesHullStandards PDFarokiarajprabhuNo ratings yet
- MAXSURF Modeler Quickstart PDFDocument8 pagesMAXSURF Modeler Quickstart PDFLancha SolarNo ratings yet
- Hull GeometryDocument37 pagesHull GeometrySri Leli MeleniaNo ratings yet
- Motor Yacht Hull Form DesignDocument16 pagesMotor Yacht Hull Form Designale barbNo ratings yet
- PlaningDocument21 pagesPlaningAmalia CatalinaNo ratings yet
- 6th Canadian Marine Conference Planing Hull Model TestsDocument10 pages6th Canadian Marine Conference Planing Hull Model Testsfez960No ratings yet
- BrainBay User ManualDocument50 pagesBrainBay User ManualmarimbagueNo ratings yet
- Tornado: Instructions For UseDocument36 pagesTornado: Instructions For UseGiovanni Dala PaulaNo ratings yet
- Beginners GuideDocument328 pagesBeginners GuidengshyhkeongNo ratings yet
- Plan - Gv3 ManualDocument137 pagesPlan - Gv3 ManualNICOLAS CASTELO PEREZNo ratings yet
- Spark 2000 BS: Instruction ManualDocument63 pagesSpark 2000 BS: Instruction ManualMárcio FernandesNo ratings yet
- X-Conf v3 User Manual GuideDocument15 pagesX-Conf v3 User Manual GuideJdkdkd KddkfkNo ratings yet
- Dinamometro Challenger Msi 3460 ReveDocument40 pagesDinamometro Challenger Msi 3460 ReveLuver Ley Banguero MinaNo ratings yet
- XG5000 Users Manual 1.0Document77 pagesXG5000 Users Manual 1.0Matheus OliveiraNo ratings yet
- ProPTT2 Smartphone App User Manual v8.0 enDocument89 pagesProPTT2 Smartphone App User Manual v8.0 enRamon JimenezNo ratings yet
- Emote T Erminal U Nit: User's Guide Technical Specifications & CablingDocument192 pagesEmote T Erminal U Nit: User's Guide Technical Specifications & CablingAddaNo ratings yet
- Corporate Design Guide enDocument81 pagesCorporate Design Guide enmohammed barghothiNo ratings yet
- HDClone X.4 ManualDocument14 pagesHDClone X.4 ManualfontanieroNo ratings yet
- Modbus/TCP OPC Server: Technical DescriptionDocument30 pagesModbus/TCP OPC Server: Technical DescriptionPurwanto ritzaNo ratings yet
- MCTDocument16 pagesMCTtambokNo ratings yet
- New Mud Stove For Refugees Mar 28 09Document6 pagesNew Mud Stove For Refugees Mar 28 09tambokNo ratings yet
- Introduction To Airplane DesignDocument22 pagesIntroduction To Airplane DesigntambokNo ratings yet
- Biogas 2, Building A Better Biogas UnitDocument32 pagesBiogas 2, Building A Better Biogas UnittambokNo ratings yet
- Biogas. What It Is How It Is Made How To Use ItDocument30 pagesBiogas. What It Is How It Is Made How To Use IttambokNo ratings yet
- Naval Sea Systems Command Anti Fouling ProgramDocument36 pagesNaval Sea Systems Command Anti Fouling Programtambok100% (1)
- Ship Structure DesignDocument215 pagesShip Structure DesignHashem GamNo ratings yet
- AISC Properties ViewerDocument3 pagesAISC Properties ViewertambokNo ratings yet
- BEAMANAL - Single & Continuous Beam AnalysisDocument6 pagesBEAMANAL - Single & Continuous Beam AnalysistambokNo ratings yet
- University of Delhi Math Methods Meeting MinutesDocument3 pagesUniversity of Delhi Math Methods Meeting MinutesNitinSharma100% (1)
- Lec 18Document6 pagesLec 18Anonymous rn2qoBPjKyNo ratings yet
- Atmosphere, Ocean and Climate Dynamics Answers To Chapter 6Document12 pagesAtmosphere, Ocean and Climate Dynamics Answers To Chapter 6SergioNo ratings yet
- S. Mandelbrojt (Auth.) - Dirichlet Series - Principles and Methods (1971, Springer Netherlands)Document174 pagesS. Mandelbrojt (Auth.) - Dirichlet Series - Principles and Methods (1971, Springer Netherlands)luisufspaiandreNo ratings yet
- Cones and CylindersDocument14 pagesCones and CylindersFaye Nathalie MontesNo ratings yet
- National Tsing Hua University Calculus Pre-TestDocument4 pagesNational Tsing Hua University Calculus Pre-TestPhyo ThetNo ratings yet
- Sat ExamDocument11 pagesSat ExamReda HamedNo ratings yet
- 2.7 - Gauss Divergence TheoremsDocument43 pages2.7 - Gauss Divergence TheoremsindraNo ratings yet
- Final Term Long Quiz MATH 1F MMWDocument12 pagesFinal Term Long Quiz MATH 1F MMWJDBNo ratings yet
- Vdocuments - MX TdefnodeDocument67 pagesVdocuments - MX TdefnodeamarNo ratings yet
- Aligning With RPSDocument7 pagesAligning With RPSSudhakar AeroNo ratings yet
- Math10q2week6 Edited Theorem 1 3 Jan. 9 102024Document16 pagesMath10q2week6 Edited Theorem 1 3 Jan. 9 102024Lacsina QwyncyNo ratings yet
- UNIT WISE QUESTION BANK AND ASSIGNMENT TOPICSDocument5 pagesUNIT WISE QUESTION BANK AND ASSIGNMENT TOPICSdattasastryNo ratings yet
- G 8 - 3rd PretestDocument4 pagesG 8 - 3rd PretestHero-name-mo?No ratings yet
- MathDocument2 pagesMathGutierrez, Patricia MaeNo ratings yet
- 1802 160101 Study Guide PDFDocument257 pages1802 160101 Study Guide PDFRonan CarrollNo ratings yet
- Stochastic Models, Information Theory, and Lie Groups, Volume 1 (Gregory S. Chirikjian)Document395 pagesStochastic Models, Information Theory, and Lie Groups, Volume 1 (Gregory S. Chirikjian)王舜緯100% (1)
- Tle Reviewer 9: Personal Entrepreneurial Competencies (Pecs) Market and EnvironmentDocument4 pagesTle Reviewer 9: Personal Entrepreneurial Competencies (Pecs) Market and EnvironmentLou StellarNo ratings yet
- Tutorial 4 - Calculus of Several VariablesDocument3 pagesTutorial 4 - Calculus of Several Variablestodlerr101No ratings yet
- KISSsoft 2019 Tutorial 6 - Model a Shaft in the Shaft EditorDocument18 pagesKISSsoft 2019 Tutorial 6 - Model a Shaft in the Shaft EditorNguyễnVănLăngNo ratings yet
- Fourier analysis of signalsDocument3 pagesFourier analysis of signalsANIRUDDHA PAULNo ratings yet
- Vectors Questions MMEDocument12 pagesVectors Questions MMETea KashahuNo ratings yet