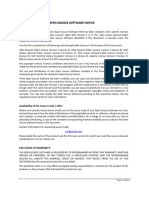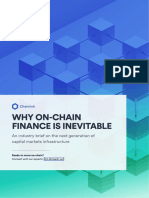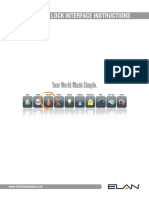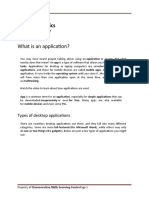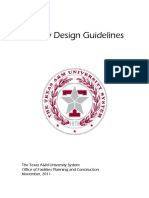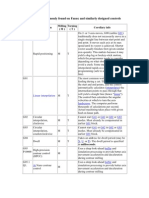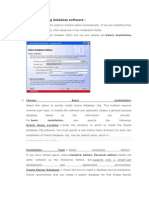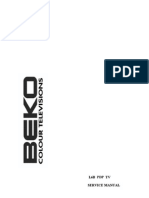Professional Documents
Culture Documents
Bentley Tips
Uploaded by
Min SongOriginal Description:
Copyright
Available Formats
Share this document
Did you find this document useful?
Is this content inappropriate?
Report this DocumentCopyright:
Available Formats
Bentley Tips
Uploaded by
Min SongCopyright:
Available Formats
AskInga Article: All about saving DWG files
Page 1 of 4
Site Contents
Advanced Search
Tech
Sign-up
Logout
Edit Profile
Contact
Suggested Reading
Contributing Authors
Recommended Links
Graffiti
Inside
Articles By Category Articles By Date Articles By Title Tips By Category Tips By Date Tips By Title
Printable Version
E-mail this Article to a Friend
November 23rd, 2004
All about saving DWG files
Page 1 of 1 If you've ever wondered if you can control MicroStation V8's behaviour when it comes to saving graphical changes to DWG files, this article is for you. Read along and learn.
Categories
3D AccuDraw Animation / Rendering Behind the Scenes Cells Colours Conversion / Translation Coordinate Input Database Design Settings Dimensions DWG EDG Element Manipulation Element Properties Element Selection Freeware / Shareware Interface Look and Feel Internet / E-Links / Links Keyins Levels Line Styles MicroStation XM Models MSM Archive Other Plotting / Printing Presentations Programming/Automation Raster Images Reference Files Tags / Data Fields / Fields Text / Fonts / Annotation Views Windows (Interacting with)
Barry Bentley once wrote ....we have designed the V8 file format to make it possible to do very fast incremental saves so that the auto-saving is very unobtrusive [when working with V8 design files.] However, the DWG format does not permit that - you have to save the whole file from beginning to end every time. In a large file, that can take an appreciable time, during which MicroStation would be unresponsive. The following information will help you understand how to set up MicroStation to save changes effectively and with minimum interruption. Automatically Save Design Changes When Automatically Save Design Changes is turned on in your workspace preferences, MicroStation will save the graphical changes to the file after 5 minutes or 300 seconds. This time is determined by the configuration variable MS_DWGAUTOSAVE which is described in greater detail below.
During the save operation, MicroStation will pop open a dialog asking if you'd like to save your work. Keep in mind that if you click the OK button, and you just so happen to be in a large DWG file, the save process may take a while during which MicroStation would be unresponsive. The appearance of this dialog is controlled by the configuration variable MS_DWGAUTOSAVE_NODIALOG which is described in greater detail below.
http://www.askinga.com/article.asp?ArticleID=226&pageNum=
11/7/2006
AskInga Article: All about saving DWG files
Page 2 of 4
WorkSpaces/Configuration
When Automatically Save Design Changes is turned off, MicroStation will not save the changes to the file until the file is closed. Of course, in the event of a power failure or other problem that would cause MicroStation to close unexpectedly, you will loose your work. To reduce this risk, it's strongly recommended to poke on the save icon after doing a measurable amount of work to the file. This icon appears in the Standard tool box as well as on the right side of the status bar. Alternativly, you could also go to File > Save, or just keyin CTRL+S.
The last thing to mention here is that when Automatically Save Design Changes is turned off, you will be asked if you want to save your work when you close the file as described above. This is similar to how other memory-based programs work.
AutoSave Feature MicroStation V8 2004 Edition has an autosave feature that assists with the saving of DWG files. This feature is controlled by a couple of configuration variables: MS_DWGAUTOSAVE - Internally, this variable is set to the default value of 300 seconds (5 minutes) and is used when Automatically Save Design Changes is turned on. If you find that 5 minutes to either too long or too short, you can define this variable to better suit your needs. The value to use is the number of seconds between saves with a minimum value of 30 seconds.
http://www.askinga.com/article.asp?ArticleID=226&pageNum=
11/7/2006
AskInga Article: All about saving DWG files
Page 3 of 4
Additionally, when this variable is defined you'll notice that Automatically Save Design Changes gets turned on (even if you had it off before defining the variable), and it also becomes grayed out. In summary, when this variable is defined, changes to the file will automatically be saved as per the defined seconds and you will be presented with a dialog asking if you want to save the changes to the file as shown above. MS_DWGAUTOSAVE_NODIALOG - Since DWG files take longer than DGN files to save, MicroStation displays a dialog box allowing you to defer the auto-save operation. If this variable is set, the dialog is skipped and auto-save occurs automatically.
Page 1 of 1
Inga Morozoff Often referred to as the Mother of MicroStation, Inga can usually be found hunkered down in a hotel room somewhere. If that fails, you can usually find her romping around outside with her dogs. As a last resort, you'll have to head for the hills where she can be found tending to the gardens at Inga Bend de hand. inga.morozoff@bentley.com Printable Version E-mail this Article to a Friend November 23rd, 2004
http://www.askinga.com/article.asp?ArticleID=226&pageNum=
11/7/2006
AskInga Article: Command Aliasing - Part 1
Page 1 of 3
Site Contents
Advanced Search
Tech
Sign-up
Logout
Edit Profile
Contact
Suggested Reading
Contributing Authors
Recommended Links
Graffiti
Inside
Articles By Category Articles By Date Articles By Title Tips By Category Tips By Date Tips By Title
Printable Version
E-mail this Article to a Friend
February 6th, 2001
Command Aliasing - Part 1
Page 1 of 2 page 2
Categories
3D AccuDraw Animation / Rendering Behind the Scenes Cells Colours Conversion / Translation Coordinate Input Database Design Settings Dimensions DWG EDG Element Manipulation Element Properties Element Selection Freeware / Shareware Interface Look and Feel Internet / E-Links / Links Keyins Levels Line Styles MicroStation XM Models MSM Archive Other Plotting / Printing Presentations Programming/Automation Raster Images Reference Files Tags / Data Fields / Fields Text / Fonts / Annotation Views Windows (Interacting with)
Are you an AutoCAD user? Miss your keyboard? Read this article and learn how to make command aliases in MicroStation to smooth your transition.
As a long time Bentley (circa. 1986) user, one of the more common complaints I have heard from those newly aquainted to the software, is that MicroStation is not as customizable as AutoCAD. Nothing could be further from the truth. I have decided, in this article, to refute this notion by way of examples gleaned from personal experience. Let's look at a very common misconception: There is no PGP file and thus no command aliasing in MicroStation. Function Keys Many AutoCAD users, myself included, work in what I like to call a 'two handed' style - One hand on the mouse, one hand on the keyboard. The use of PGP files and LSP/ARX routines can make command aliases a quick and easy way to enter data. When I was first introduced to MicroStation in 1986, I was fortunate enough to have an excellent instructor. Mr. Chris Neelin taught me to use MicroStation in the traditional manner as well as the two-handed method. The latter involved heavy use of the function keys, which at the time, was the only method avialable to users to streamline their workflows. Since a large portion of any CAD work is view manipulation, I learned early, to program the first four function keys as window commands - something I still do today.Pan, Window Area, View Previous and Fit commands should be placed onto function keys F1 through F4 in any comfortable order. Of course, Zoom In and Zoom Out can also be used. By keeping one hand on your mouse and the other hand near the first four function keys, you can quickly learn to navigate throughout your drawing without ever having to look at the keyboard or screen menu.
http://www.askinga.com/article.asp?articleID=44
11/7/2006
AskInga Article: Command Aliasing - Part 1
Page 2 of 3
WorkSpaces/Configuration
Early in my career, I was working at a job where we had no digitizers and no screen menus and I was forced to make an entire set of menus from the function keys. In my "Main" function key menu, F1-F4 were set as window commands, and the other 8 keys were used to attach new menus. For example, F5 was set to: am=placemnt,fk. This attached placemnt.mnu as the new function key menu and it contained 12 placement commands. In placemnt.mnu, F1 was set to: place line;am=funckey,fk which initiated the place line command, and then re-attached the "Main" function key menu.
Note: In AutoCAD, the semicolon ( ; ) acts as an Enter button when it's in a command string. In MicroStation the Enter button is implied at the end of any command string and the semicolon is simply used to separate the various commands within a string. ALT Menu Keyins Another aliasing system in MicroStation is the ALT Key Menu method. Championed by such people as Architect Mr. Bob Keller, the MicroStation pull down menus can be accessed at anytime in the drawing session by way of the ALT key and as such are extremely easy to use and customize. For example, you could create two new pulldowns, Draw and Change using MicroStation's customizing capabilities. These would then be accessed by pressing ALT+D or ALT+C keys. All subsequent commands only need the underlined letter pressed. In the image below, you would press ALT+D+L+S to start the Place Smartline command.
To make a letter 'active' (underlined) when customizing in MicroStation, place a tilde ( ~ ) before the desired letter.
http://www.askinga.com/article.asp?articleID=44
11/7/2006
AskInga Article: Command Aliasing - Part 1
Page 3 of 3
The ALT Menu method results in an efficient transparent aliasing system that works anytime, any place. Like Bob Keller, you too can set your menu system up such that most commands require no more than 2 key strokes.
Page 1 of 2 Related Articles 2/6/2001 Command Aliasing - Part 2
page 2
Notes about article author: Doug is a fellow Canuk currently working as a Seniour Structural Designer in the state of Washington. He's recently been diagnosed with an extreme case of AutoCAD distress...probably due to driving over too many radio-active frogs while chasing free-range bunny rabbits in his Hummer.
Printable Version
E-mail this Article to a Friend
February 6th, 2001
Top of Page Site Contents Sign-Up
Advanced Search
Tech Support
Linking and XML Feeds
Graffiti
Home
Logout
Edit Profile
Contact
Suggested Reading
Contributing Authors
Recommended Links
Copyright 2006 AskInga. All rights reserved. Terms of Use, Legal, and Privacy click here
http://www.askinga.com/article.asp?articleID=44
11/7/2006
AskInga Article:
Page 1 of 2
Site Contents
Advanced Search
Tech
Sign-up
Logout
Edit Profile
Contact
Suggested Reading
Contributing Authors
Recommended Links
Graffiti
Inside
Articles By Category Articles By Date Articles By Title Tips By Category Tips By Date Tips By Title
Printable Version
E-mail this Article to a Friend
February 6th, 2001
page 1
Page 2 of 2
Categories
3D AccuDraw Animation / Rendering Behind the Scenes Cells Colours Conversion / Translation Coordinate Input Database Design Settings Dimensions DWG EDG Element Manipulation Element Properties Element Selection Freeware / Shareware Interface Look and Feel Internet / E-Links / Links Keyins Levels Line Styles MicroStation XM Models MSM Archive Other Plotting / Printing Presentations Programming/Automation Raster Images Reference Files Tags / Data Fields / Fields Text / Fonts / Annotation Views Windows (Interacting with)
Other Aliasing Solutions Other aliasing systems available include the Alias Manager which is built into MicroStation. However, this utility opens a separate keyin field that requires a click to return the focus to this window before each command and is thus not 'transparent'. Quick Key is an aliasing system written by Vincent Unrau, specifically with AutoCAD user in mind. It can open a new keyin area, or work in the MicroStation keyin field. If anyone knows where to get a copy of this utility, please drop me a line so I can update this page. Overkey by Geoff Houck is a two character aliasing system that has been around for some time and works equally well. You can download your copy from Systems HK
page 1 Related Articles 2/6/2001
Page 2 of 2 Command Aliasing - Part 2
Notes about article author: Doug is a fellow Canuk currently working as a Seniour Structural Designer in the state of Washington. He's recently been diagnosed with an extreme case of AutoCAD distress...probably due to driving over too many radio-active frogs while chasing free-range bunny rabbits in his Hummer.
Printable Version
E-mail this Article to a Friend
February 6th, 2001
http://www.askinga.com/article.asp?ArticleID=44&pageNum=2
11/7/2006
AskInga Article: Drawing Composition, Paperspace and Viewports
Page 1 of 4
Site Contents
Advanced Search
Tech
Sign-up
Logout
Edit Profile
Contact
Suggested Reading
Contributing Authors
Recommended Links
Graffiti
Inside
Articles By Category Articles By Date Articles By Title Tips By Category Tips By Date Tips By Title
Printable Version
E-mail this Article to a Friend
February 12th, 200
Drawing Composition, Paperspace and Viewports
Page 1 of 2 page 2
Categories
3D AccuDraw Animation / Rendering Behind the Scenes Cells Colours Conversion / Translation Coordinate Input Database Design Settings Dimensions DWG EDG Element Manipulation Element Properties Element Selection Freeware / Shareware Interface Look and Feel Internet / E-Links / Links Keyins Levels Line Styles MicroStation XM Models MSM Archive Other Plotting / Printing Presentations Programming/Automation Raster Images Reference Files Tags / Data Fields / Fields Text / Fonts / Annotation Views Windows (Interacting with)
Submitted by the platform hooligan himself, Lawrence Eaton, this one pager discusses how to save a MicroStation V8 DGN file to an AutoCAD DWG and ensure compatibility with paperspace and viewports. It touches on how to compose a drawing of a 3D widget. Updated 2004-03-15 for clarity
With the introduction of MicroStation v8, the concept of models was introduced to aid with DWG interoperability and extending the capabilities of MicroStation into the future. Models allow MicroStation users the ability to create multiple Design Models and Sheet Models for any one design file. Of course if you're completely new to the idea of using models, you may benefit from reviewin this article first: Understanding Models. The remainder of this article will involve a simple 3D file in which you'll create a sheet model and compose a drawing. To get started, download this file. In preparation for saving this design file to a DWG with viewports, create a new sheet model with the sett shown in the image below.
http://www.askinga.com/article.asp?articleID=179
11/7/2006
AskInga Article: Drawing Composition, Paperspace and Viewports
Page 2 of 4
WorkSpaces/Configuration
At this moment you have created a model that will automatically be converted to an AutoCAD paperspace layout when the file is converted from DGN to DWG. The sheet layout element that you see on your screen a transient element and can actually used by the plotting process in lieu of a fence. If you prefer to turn it simple toggle the Display Sheet Layout option in the Model Properties dialog. Continuing on, let's add some standard A3 borders. From the Reference dialog, select Attach. Navigate to ...\workspace\examples\borders\iso\ and select A3-Border.dgn. Set the Attachment Method to Coincident and press OK.
The next step is to compose a drawing layout of the widget found in the default model. From the reference dialog, attach the file to itself with the settings shown below. Position the top view within the borders and somewhat on the left side.
http://www.askinga.com/article.asp?articleID=179
11/7/2006
AskInga Article: Drawing Composition, Paperspace and Viewports
Page 3 of 4
To fold off the remaining views, select Copy/Fold Reference, adjust the settings and follow the prompts. If you wish, you can also add the right isometric and set the presentation to True Hidden Line. The completed layout will be similar to this:
Excellent! You are now ready to export the file to DWG - complete with Modelspace, Paperspace and Viewports. Select File > Save As..., set the format to save to to AutoCAD Drawing Files (DWG) and then poke on the Options button. From this dialog, navigate to the References tab and take note of the available options:
Page 1 of 2
page 2
Lawrence Eaton Lawrence was last seen waving hysterically from a gondola while the Louvre has flooding. On top of that, holiday was a mess. Lines, arcs and circles were everywhere, cells were imploding around him and and tho blessed DWG's (with thier little neo socks) were littered around him as if it was recess time at school and were skulking off to the bikesheds for a quick smoke. lawrence.eaton@bentley.com Printable Version E-mail this Article to a Friend February 12th, 200
Top of Site Contents
Advanced Search
Tech Support
Linking and XML Feeds
Graffiti
Home
http://www.askinga.com/article.asp?articleID=179
11/7/2006
AskInga Article: Saving DGN to DWG with paperspace and viewports
Page 1 of 2
Site Contents
Advanced Search
Tech
Sign-up
Logout
Edit Profile
Contact
Suggested Reading
Contributing Authors
Recommended Links
Graffiti
Inside
Articles By Category Articles By Date Articles By Title Tips By Category Tips By Date Tips By Title
Printable Version
E-mail this Article to a Friend
March 15th, 2004
Saving DGN to DWG with paperspace and viewports
page 1 Page 2 of 2
Categories
3D AccuDraw Animation / Rendering Behind the Scenes Cells Colours Conversion / Translation Coordinate Input Database Design Settings Dimensions DWG EDG Element Manipulation Element Properties Element Selection Freeware / Shareware Interface Look and Feel Internet / E-Links / Links Keyins Levels Line Styles MicroStation XM Models MSM Archive Other Plotting / Printing Presentations Programming/Automation Raster Images Reference Files Tags / Data Fields / Fields Text / Fonts / Annotation Views Windows (Interacting with)
In our little example file we have both self-attachments that are clipped as well as an external reference. In dealing with the self-attachments, it's important to recognize that AutoCAD does not support these references and you must therefore merge them in to preserve their display. Set the option for Self Attachments to Merge. The External Refernece setting controls how attachments are handled when you save a DGN file to a DWG file. Generally speaking, it is better to retain these types of attachments as XREF's, but you can also choose to merge attachments into the file during the export process. Adjust the setting to Merge Click OK and finish saving the file to DWG. Once complete, MicroStation will open the resulting DWG file as your active file. Upon closer inspection of the reference dialog, you can see that the border file has been merged and the four clipped self-references were converted to viewports within the paperspace environment.
To eliminate MicroStation opening the resulting DWG file, you can use File > Export - just doublecheck your settings first.
page 1
Page 2 of 2
Lawrence Eaton Lawrence was last seen waving hysterically from a gondola while the Louvre has flooding. On top of that, his holiday was a mess. Lines, arcs and circles were everywhere, cells were imploding around
http://www.askinga.com/article.asp?ArticleID=179&pageNum=2
11/7/2006
AskInga Article: How to convert V7 cells into DWG blocks
Page 1 of 2
Site Contents
Advanced Search
Tech
Sign-up
Logout
Edit Profile
Contact
Suggested Reading
Contributing Authors
Recommended Links
Graffiti
Inside
Articles By Category Articles By Date Articles By Title Tips By Category Tips By Date Tips By Title
Printable Version
E-mail this Article to a Friend
June 3rd, 2003
How to convert V7 cells into DWG blocks
Page 1 of 1 With thanks to Eric Cooper for contributing this tutorial that will show you how to convert MicroStation V7 cells into DWG blocks.
Categories
3D AccuDraw Animation / Rendering Behind the Scenes Cells Colours Conversion / Translation Coordinate Input Database Design Settings Dimensions DWG EDG Element Manipulation Element Properties Element Selection Freeware / Shareware Interface Look and Feel Internet / E-Links / Links Keyins Levels Line Styles MicroStation XM Models MSM Archive Other Plotting / Printing Presentations Programming/Automation Raster Images Reference Files Tags / Data Fields / Fields Text / Fonts / Annotation Views Windows (Interacting with)
When sharing data between AutoCAD and MicroStation users it may be necessary to become rather creative in your workflows. Take the issue of saving cells in a cell library out to DWG blocks. Although there may be more than one way of accomplishing this, this is the method we use in our shop and uses a utility called CellUtil which is available from Snutter. To get started, create a new design file and attach the cell library you want to convert to DWG blocks. We now need to place one instance of each cell into the file. Of course you can do this manually, but using Snutters CellUtil makes this a snap to do. Just load the app, go to Tools > Plot and select the appropriate option.
Once the cells have been placed into the design file, export the file to a DWG file and open it in AutoCAD. In AutoCAD, delete all the entities and then create either create a new DWG file or open the DWG file that you need to place the blocks into. In the new file go to Tools > AutoCAD DesignCenter and click on the + beside the exported drawing name. In there you will see a category called Blocks and each indivicual block will be shown on the right side. To insert a block, simply highlight it, do a right-click and select the Insert Block option. Thats it. Like Inga says, its as easy as 1,2, and 3!
http://www.askinga.com/article.asp?articleID=143
11/7/2006
AskInga Article: How to convert V7 cells into DWG blocks
Page 2 of 2
WorkSpaces/Configuration
Page 1 of 1
Eric Cooper Eric's a lucky guy in that he's worked for companies that have used both MicroStation and AutoCAD and therefore has an skill-set to be admired. Eric has used nearly every version of AutoCAD ever invented since 1986 and has used MicroStation since 1989. Eric is also a strong believer in customization and the productivity gains you can get from a well designed and customized interface. mr.ecooper@virgin.net Printable Version E-mail this Article to a Friend June 3rd, 2003
Top of Page Site Contents Sign-Up
Advanced Search
Tech Support
Linking and XML Feeds
Graffiti
Home
Logout
Edit Profile
Contact
Suggested Reading
Contributing Authors
Recommended Links
Copyright 2006 AskInga. All rights reserved. Terms of Use, Legal, and Privacy click here
http://www.askinga.com/article.asp?articleID=143
11/7/2006
AskInga Article: How to convert V8 cells into DWG blocks
Page 1 of 3
Site Contents
Advanced Search
Tech
Sign-up
Logout
Edit Profile
Contact
Suggested Reading
Contributing Authors
Recommended Links
Graffiti
Inside
Articles By Category Articles By Date Articles By Title Tips By Category Tips By Date Tips By Title
Printable Version
E-mail this Article to a Friend
May 14th, 2003
How to convert V8 cells into DWG blocks
Page 1 of 1 So you got a MicroStation V8 cell library and you've now got to turn them into AutoCAD blocks. What do you do? Read along and learn a nifty little trick in this short article.
Categories
3D AccuDraw Animation / Rendering Behind the Scenes Cells Colours Conversion / Translation Coordinate Input Database Design Settings Dimensions DWG EDG Element Manipulation Element Properties Element Selection Freeware / Shareware Interface Look and Feel Internet / E-Links / Links Keyins Levels Line Styles MicroStation XM Models MSM Archive Other Plotting / Printing Presentations Programming/Automation Raster Images Reference Files Tags / Data Fields / Fields Text / Fonts / Annotation Views Windows (Interacting with)
The image below shows the contents of the delivered remodel cell library that's found in the ...\Workspace\system\cell\... folder. Our task is to export this file so that each cell becomes an AutoCAD block. Let's do it!
First thing to do is to open the cell library as your active design file. If this is the first time you've done this, it may seem a bit freaky and suggest that you read Frank Conforti's article titled It's a cell! It's a design file! No! It's a model!. Although this is optional, you can also see or verify that each cell is a model by opening the Models dialog. To do so, choose one of the following actions: Select File > Models Keyin model manager Select the Models icon from the Primary Tool tool box. Note that it's hidden by default. In the Models dialog you will see that each cell is actually a model as depicted below:
http://www.askinga.com/article.asp?articleID=138
11/7/2006
AskInga Article: How to convert V8 cells into DWG blocks
Page 2 of 3
WorkSpaces/Configuration
Alrighty, once you're in the cell library select File > Save As... and set the Select Format To Save: to AutoCAD Drawing Files and poke on the Options button.
In the Save As DWG/DXF Options box, navigate to the General tab and expand the Advanced option. Ensure that Non-Default Design Models is set to Create Separate Files which just so happens to be the default.
http://www.askinga.com/article.asp?articleID=138
11/7/2006
AskInga Article: How to convert V8 cells into DWG blocks
Page 3 of 3
Then navigate to the Filter tab, click on the Models button and select the cells you want to export. Once you've confirmed your settings, click OK in the Save As dialog and let 'er rip! MicroStation V8 will extract each model into a separate DWG file which is exactly what you wanted! Note that that each resulting DWG file will be prepended with the name of the source cell library.
Page 1 of 1
Inga Morozoff Often referred to as the Mother of MicroStation, Inga can usually be found hunkered down in a hotel room somewhere. If that fails, you can usually find her romping around outside with her dogs. As a last resort, you'll have to head for the hills where she can be found tending to the gardens at Inga Bend de hand. inga.morozoff@bentley.com Printable Version E-mail this Article to a Friend May 14th, 2003
Top of Page Site Contents Sign-Up
Advanced Search
Tech Support
Linking and XML Feeds
Graffiti
Home
Logout
Edit Profile
Contact
Suggested Reading
Contributing Authors
Recommended Links
Copyright 2006 AskInga. All rights reserved. Terms of Use, Legal, and Privacy click here
http://www.askinga.com/article.asp?articleID=138
11/7/2006
AskInga Article: LTSCALE for MicroStation users
Page 1 of 2
Site Contents
Advanced Search
Tech Support
Home
Sign-up
Logout
Edit Profile
Contact
Suggested Reading
Contributing Authors
Recommended Links
Graffiti
Inside
Articles By Category Articles By Date Articles By Title Tips By Category Tips By Date Tips By Title
Printable Version
E-mail this Article to a Friend
August 17th, 2005
LTSCALE for MicroStation users
Page 1 of 1 With thanks to Lincoln Chun for this article that explains the use of LTSCALE in DWG files being edited in MicroStation.
Categories
3D AccuDraw Animation / Rendering Behind the Scenes Cells Colours Conversion / Translation Coordinate Input Database Design Settings Dimensions DWG EDG Element Manipulation Element Properties Element Selection Freeware / Shareware Interface Look and Feel Internet / E-Links / Links Keyins Levels Line Styles MicroStation XM Models MSM Archive Other Plotting / Printing Presentations Programming/Automation Raster Images Reference Files Tags / Data Fields / Fields Text / Fonts / Annotation Views Windows (Interacting with) WorkSpaces/Configuration
This little explanation is only relevant to you if you plan to save your DGN files as DWG files and to utilize AutoCAD line types as well, or work in DWG files. Otherwise steer well away from fiddling with the LTSCALE. The default value in DGN files is 0 although 1 seems to have the same effect. LTSCALE is a setting within AutoCAD that controls the display and printing of all non-continuous line styles or line styles other than style '0'. It is short for 'line type scale'. Now that MicroStation can read and write to DWG files natively the LTSCALE is a setting that can be set in DGN and DWG files. Unlike MicroStation AutoCAD line styles are not dynamic in display or printing. When working in a DWG file a 'hidden line (similar to style 2 line style in MicroStation) will consist of a constant length of solid line, a constant space and then a constant length of solid line, etc. So when you zoom in you will see the space between the solid bits of line and when you zoom out the line looks like it is continuous. If you were to increase the LTSCALE in this instance and not adjust the zoom there will come a point where the spaces will become visible again. (In MicroStation to adjust the LTSCALE keyin \LTSCALE=x where x is a number). Note that changing the LTSCALE will impact on the display of any custom line style that you may have created and is like setting the scale factor for a line style under the Line Styles dialog box, only globally for every line type! So all your custom line styles will change. Therefore great consideration must be given to setting the appropriate LTSCALE especially if your custom line styles are dimensionally critical. A text file in AutoCAD controls the display of the different default line styles. It is calledacad.lin in AutoCAD and aclt.lin in AutoCAD Lite. They are in effect the same file. These are defined for imperial dimensions. The metric equivalents are called acadiso.lin and acltiso.lin respectively and are basically scaled up by a factor of 25.4 (how many millimeters in an inch). In AutoCAD these files are found in the support folder. Before AutoCAD 2004 by default: C:\Program Files\ AutoCAD\Support. AutoCAD 2004 onwards these are found in C:\Documents and Settings\Usename\Application Data\Autodesk\AutoCAD\Support. If you open one of these files up in Notepad you will see the name of each line type followed by some dimensions that define the length of solid lines and the length of the spaces between the solid bits. The dashed line type for instance from the acadiso.lin file consists of a solid line sections 12.7 millimeters long (1/2) with a space in between of 6.35 millimeters (1/4). (I apologise to imperial users, but I use metric). The dashed2 line type is half the scale of this consisting of a solid line 6.35 millimeters long (1/4) with a space of 3.175 millimeters (1/8) and the dashedx2 line type is two times the dashed scale with solid lines 25.4mm long (1) with 12.7mm long (1/2) spaces. The value of the LTSCALE is related to the scale at which your drawings are printed. For example you are printing a drawing at 1:100 and you want the dashed line type to print with a solid line length of 12.7mm (its default value- ). You would then have to set the LTSCALE to 100; this enlarges the solid line 100 times to a length of 1270mm long (4 2) in model space. Setting it to 50 would result in a printed solid line length of 635mm (21) long. It gets tricky when you have a single drawing with different details at different scales. This problem can be overcome by drawing the details with different line styles. The line type dashed2 is half the length of dashed; and dashedx2 is twice the size of dashed. The hidden style is a smaller version of dashed, half the length of dashed, exactly the same in fact as dashed2. Each default style has smaller version half the regular style, designated with a 2 at the end of its name and a larger version twice the regular size, designated with x2 at the end. Other quirky bits of information: - There is another AutoCAD setting called PSLTSCALE (paper space line type scale) that controls the display of line styles in layout spaces. It is a simple on-off (\PSLTSCALE =0 or =1) setting that displays the referenced files with the LTSCALE active or not. When this is off all line types display as continuous or style 0.
http://www.askinga.com/article.asp?articleID=261
11/7/2006
AskInga Article: LTSCALE for MicroStation users
Page 2 of 2
- You can import acad.lin or acadiso.lin files as line styles via the Line Styles Editer dialog box. In a DWG file using MS08.05.02.35 it will ask if you want to over-write existing styles if the style already exists in the file (these are shown in red in the dialog box). If you say No, it will not do it. If you say Yes it will do it temporarily until you save the file, after which it reverts back to the original definition. If you really want to replace the line style with the same name you must delete all instances of it in the drawing, compress the file with the delete unused line styles option ticked and then import the *.lin file again. This function has implications in how your seed files are set up. - A general approach of setting the LTSCALE to 50 and using a variety of line types to represent dashed lines at different scales is probably the better means of tackling the issue of LTSCALEs in DWG files. - If however consist and accurate representation of default line types is paramount; following are suggested LTSCALES for drawings from a seasoned AutoCAD user with the solid line lengths of hidden and dashed line styles in model space for reference. Using these LTSCALEs will give you a constant printed solid line length of 1.5875mm (1/16) for hidden lines and 3.175mm (1/8) for dashed lines. My colleague Steve who has used and taught people how to use AutoCAD says that he tries to achieve a printed length of the dashed line at about 3mm long, but recognises that there is about as much hope for people adopting a standard for the use of LTSCALEs as there is for people using a standard level structure. We are in an architectural firm and would suggest the fixed setting mentioned above as opposed to a dynamic LTSCALE standard based on drawing scale:
Print Scale of Drawing 1:1 1:2 1:5 1:10 1:20 1:50 1:100 1:200 1:500 1:1000 LTSCALE 0.25 0.5 1.25 2.5 5 12.5 25 50 125 250 HIDDEN line length 1.5875mm (1/16) 3.175mm (1/8) 7.9375mm (5/16) 15.875mm (5/8) 31.75mm (1 ) 79.375mm (3 1/8) 158.75mm (6 ) 317.5mm (1 ) 793.75mm (2 7 ) 1587.5mm (5 2 ) DASHED line length 3.175mm (1/8) 6.35mm (1/4) 15.875mm (5/8) 31.75mm (1 ) 63.5mm (2 ) 158.75mm (6 ) 317.5mm (1 ) 635mm (2 1) 1587.5mm (5 2 ) 3175mm (10 5)
Note that using these varying LTSCALEs will completely stuff up the accurate representation of any custom lines in the file. - When AutoCAD is loaded onto a computer it looks to the windows language settings to determine which *.lin file to load. For example English American will get you the imperial file and English Australian will get you the metric file. - There are similar text files to the *.lin files that control pattern parameters. They are called acad.pat and acadiso.pat. These are also found in the support folders of AutoCAD and warrant a separate description of their function and use.
Page 1 of 1 Related Articles 1/4/2006 All About Custom Line Style Scales
Lincoln Chun Surrounded by AutoCAD users and confined to a two story building somewhere in Austrailia, Lincoln is pretty much the only MicroStation user at his shop. When not designing things to build at LEFFLER SIMES ARCHITECTS, Lincoln spends his free time thinking up nicknames for the members of a local kangaroo gang that have been spotted hanging out at 7-Eleven recently. lc@lefflersimes.com.au Printable Version E-mail this Article to a Friend August 17th, 2005
Top of Page Site Contents Sign-Up
Advanced Search
Tech Support
Linking and XML Feeds
Graffiti
Home
Logout
Edit Profile
Contact
Suggested Reading
Contributing Authors
Recommended Links
Copyright 2006 AskInga. All rights reserved. Terms of Use, Legal, and Privacy click here
http://www.askinga.com/article.asp?articleID=261
11/7/2006
AskInga Tip of the day - Your MicroStation Medicine
Page 1 of 2
Site Contents
Advanced Search
Tech
Sign-up
Logout
Edit Profile
Contact
Suggested Reading
Contributing Authors
Recommended Links
Graffiti
Inside
Articles By Category Articles By Date Articles By Title Tips By Category Tips By Date Tips By Title
Tip of the day - Your MicroStation Medicine
Printable Version Previous E-mail this MicroStation Medicine to a Friend Next Posted May 14th, 2003
Adjust ltscale when working with DWG files
Here's a great tip from Sean Forward: There may be occasions where you get AutoCAD drawings and want to work on them in V8. On some occasions the linestyles will appear to be too small. Well, to overcome this there is a AC keyin that has been replicated in MSV8. dwg ltscale [scale_ factor] This is a hangover from AutoCAD and thus is required in V8. There are also other AC keyins that are available if you look at the keyin dialog box and look through the DWG keyin list.
Categories
3D AccuDraw Animation / Rendering Behind the Scenes Cells Colours Conversion / Translation Coordinate Input Database Design Settings Dimensions DWG EDG Element Manipulation Element Properties Element Selection Freeware / Shareware Interface Look and Feel Internet / E-Links / Links Keyins Levels Line Styles MicroStation XM Models MSM Archive Other Plotting / Printing Presentations Programming/Automation Raster Images Reference Files Tags / Data Fields / Fields Text / Fonts / Annotation Views Windows (Interacting with)
http://www.askinga.com/tip.asp?TipID=265
11/7/2006
AskInga Tip of the day - Your MicroStation Medicine
Page 1 of 2
Site Contents
Advanced Search
Tech
Sign-up
Logout
Edit Profile
Contact
Suggested Reading
Contributing Authors
Recommended Links
Graffiti
Inside
Articles By Category Articles By Date Articles By Title Tips By Category Tips By Date Tips By Title
Tip of the day - Your MicroStation Medicine
Printable Version Previous E-mail this MicroStation Medicine to a Friend Next Posted September 4th, 2002
Change background of DWG files
You can control the background colour MicroStation V8 uses for AutoCAD DWG files by selecting the DWG Options button prior to opening the file. This is a global setting that will be applied to all DWG files opened with MicroStation V8. It's important to note that while you can change the background colour of a DWG file for viewing inside of MicroStation, this preference is not stored with the DWG file. Ray Bentley explains: "...it is not posssible to deliver DWG file with a background color set - The color isn't stored in the file at all. The background color is a setting that goes with the AutoCAD installation (in their equivalent of a prefs file) so the same file may appear with different backgrounds on different computers." With thanks to Sean Forward for submitting this tip.
Categories
3D AccuDraw Animation / Rendering Behind the Scenes Cells Colours Conversion / Translation Coordinate Input Database Design Settings Dimensions DWG EDG Element Manipulation Element Properties Element Selection Freeware / Shareware Interface Look and Feel Internet / E-Links / Links Keyins Levels Line Styles MicroStation XM Models MSM Archive Other Plotting / Printing Presentations Programming/Automation Raster Images Reference Files Tags / Data Fields / Fields Text / Fonts / Annotation Views Windows (Interacting with)
http://www.askinga.com/tip.asp?TipID=224
11/7/2006
AskInga Tip of the day - Your MicroStation Medicine
Page 1 of 2
Site Contents
Advanced Search
Tech
Sign-up
Logout
Edit Profile
Contact
Suggested Reading
Contributing Authors
Recommended Links
Graffiti
Inside
Articles By Category Articles By Date Articles By Title Tips By Category Tips By Date Tips By Title
Tip of the day - Your MicroStation Medicine
Printable Version Previous E-mail this MicroStation Medicine to a Friend Posted February 19th, 2004 Next
Display control polygons in DWG files
Ray gave up trying to figure out what azijnzuurhoutenankerkettingsluitingslothoutje is and decided to post this on the newsgroup instead: MicroStation V8 - If you're working with a DWG file, you can enable the display of B-splines control polygons with the following keyin: DWG SPLFRAME 1. To turn off the control polygon: DWG SPLFRAME 0
Categories
3D AccuDraw Animation / Rendering Behind the Scenes Cells Colours Conversion / Translation Coordinate Input Database Design Settings Dimensions DWG EDG Element Manipulation Element Properties Element Selection Freeware / Shareware Interface Look and Feel Internet / E-Links / Links Keyins Levels Line Styles MicroStation XM Models MSM Archive Other Plotting / Printing Presentations Programming/Automation Raster Images Reference Files Tags / Data Fields / Fields Text / Fonts / Annotation Views Windows (Interacting with)
http://www.askinga.com/tip.asp?TipID=402
11/7/2006
AskInga Tip of the day - Your MicroStation Medicine
Page 1 of 2
Site Contents
Advanced Search
Tech
Sign-up
Logout
Edit Profile
Contact
Suggested Reading
Contributing Authors
Recommended Links
Graffiti
Inside
Articles By Category Articles By Date Articles By Title Tips By Category Tips By Date Tips By Title
Tip of the day - Your MicroStation Medicine
Printable Version Previous E-mail this MicroStation Medicine to a Friend Next Posted June 6th, 2003
How to get the as delivered DWG settings back
Let's suppose that you checked the Do Not Display Again box when importing a DWG file...and now you want it back. All you got to do is nuke ...\Home\prefs\dwgdata\dwgsettings.rsc and all the DWG settings will go back to thier as-installed settings.
Categories
3D AccuDraw Animation / Rendering Behind the Scenes Cells Colours Conversion / Translation Coordinate Input Database Design Settings Dimensions DWG EDG Element Manipulation Element Properties Element Selection Freeware / Shareware Interface Look and Feel Internet / E-Links / Links Keyins Levels Line Styles MicroStation XM Models MSM Archive Other Plotting / Printing Presentations Programming/Automation Raster Images Reference Files Tags / Data Fields / Fields Text / Fonts / Annotation Views Windows (Interacting with)
With thanks to Uncle Phil for sharing this on the v8.general newsgroup.
http://www.askinga.com/tip.asp?TipID=291
11/7/2006
AskInga Tip of the day - Your MicroStation Medicine
Page 1 of 2
Site Contents
Advanced Search
Tech
Sign-up
Logout
Edit Profile
Contact
Suggested Reading
Contributing Authors
Recommended Links
Graffiti
Inside
Articles By Category Articles By Date Articles By Title Tips By Category Tips By Date Tips By Title
Tip of the day - Your MicroStation Medicine
Printable Version Previous E-mail this MicroStation Medicine to a Friend Next Posted May 14th, 2003
MS_BLOCKLIST versus MS_CELLLIST
In MicroStation V8: MS_CELLLIST is a list of cell library files to be searched for cells if not found in the current library. MS_BLOCKLIST is a list of DWG/DXF files to be searched for AutoCAD blocks. So the question is: Is there really a difference? Phil Chouinard answered this on the v8.dwg newsgroup: "MS_BLOCKLIST and MS_CELLLIST essentially get to the same place in the code; they're named differently as a way to keep the chocolate separate from the peanut butter."
Categories
3D AccuDraw Animation / Rendering Behind the Scenes Cells Colours Conversion / Translation Coordinate Input Database Design Settings Dimensions DWG EDG Element Manipulation Element Properties Element Selection Freeware / Shareware Interface Look and Feel Internet / E-Links / Links Keyins Levels Line Styles MicroStation XM Models MSM Archive Other Plotting / Printing Presentations Programming/Automation Raster Images Reference Files Tags / Data Fields / Fields Text / Fonts / Annotation Views Windows (Interacting with)
http://www.askinga.com/tip.asp?TipID=267
11/7/2006
SELECTservices | 6216 - DWG File FAQ
Page 1 of 7
Login | Site Map | Print | Store Search Select Locale verticals products support services training community
Quick Links
corporate
Support
Support Tools
KnowledgeBase TechNotes and FAQs Remote Support Live Chat Discussion Groups AutoPLANT Error Reports
DWG FILE FAQ
Subject: Product: Operating System: DWG File MicroStation V8
<< Return to Index
Windows 2000, Windows XP Professional, Windows XP Home Edition, Windows Me, Windows NT 4 (SP6 recommended), Windows 98 (Second Edition recommended) 6216
Document Number:
Note: This FAQ applies to MicroStation V8 v08.00.00.21. New TechNotes
MDL - The MicroStation Development Language MicroStation V8 Programming Tools Readme 8271 - V8 Product License File Names 8330 - Bentley Hardware Partners Work Stations 6225 - Online License Tool FAQ
Index: 1. 2. 3. 4. 5. 6. 7. 8. 9. 10. How do I open a DWG file in MicroStation V8? Can I change any settings when opening a DWG? Which workmodes does MicroStation V8 support? What are the restrictions to the DWG workmode? How do I use .shx and .ttf fonts in MicroStation V8? How do I save a file as a DWG? In the Save As dialog box what is the Advanced tab used for? Why does "Zoom Extents" in AutoCAD look different from a "Fit View" in MicroStation? When saving a DGN as a DWG file, the seed file specified in the DWG Options, has dimension styles, text styles, and paper space layouts that are missing from the resulting DWG file. What is used as the source file for the new DWG file? Does MicroStation 2004 Edition support AutoCAD 2005 files?
>> more Question 1: How do I open a DWG file in MicroStation V8? Answer: To open a DWG in MicroStation V8 from the MicroStation Manager, change the list files of type to CAD Files (or DWG). Highlight the file you wish to open and select OK.
http://selectservices.bentley.com/en-US/Support/Support+Tools/TechNotes+and+FAQs/MicroStation+V8/DW...
11/7/2006
SELECTservices | 6216 - DWG File FAQ
Page 2 of 7
Question 2: Can I change any settings when opening a DWG? Answer: The following options can be set specifically when working with DWGs: 1. 2. 3. Units - Architectural/Engineering and Decimal/Scientific/Fractional View window background colors for the design model ("model space") and the sheet model ("paper space"). DGN seed file
To set these options, click the DWG Options button in the Open File or MicroStation Manager dialog box. This button is present only while a DWG or DXF file is selected in the Files list box. Units - Architectural/Engineering and Decimal/Scientific/Fractional: MicroStation V8 uses units so when a DWG file is opened in MicroStation V8, it must also have units. The units option will allow the user to tell MicroStation V8 what units to be used when opening a DWG file. All AutoCAD file units are listed in the dialog box to let user choose. For example, if AutoCAD file units are set to Architectural, a user should select Inches so that the result will be compatible. View window background colors for the design model ("model space") and the sheet model ("paper space"): This is the only place that the background color can be set. DGN seed file:The seed file will contain items such as the working unit labels and the design file settings.
http://selectservices.bentley.com/en-US/Support/Support+Tools/TechNotes+and+FAQs/MicroStation+V8/DW...
11/7/2006
SELECTservices | 6216 - DWG File FAQ
Page 3 of 7
Back to Index Question 3: Which workmodes does MicroStation V8 support? Answer: MicroStation V8 supports the following workmodes: DGN (Defines the DGN Capacity workmode) DWG (Defines the DWG Restriction workmode) V7 (Defines the V7 workmode) The current workmode is specified by the configuration variable MS_WORKMODE. However, when you open a DWG file, DWG mode is automatically enabled regardless of the MS_WORKMODE value. While DWG mode is enabled, an icon is displayed in the status bar. The icon depicts a white crosshair on a red background. To set the workmode: 1. 2. 3. 4. 5. 6. 7. 8. From the Workspace menu, choose Configuration. The Configuration dialog box opens. In the alphabetical list of configuration variables, select MS_WORKMODE. Click Edit. The Edit Configuration File dialog box opens. In the New Value field, key in DWG Restriction or DGN Capacity. Click OK. The focus returns to the Configuration dialog box. From the dialog box's File menu, choose Save. Click OK. Exit and restart MicroStation V8.
http://selectservices.bentley.com/en-US/Support/Support+Tools/TechNotes+and+FAQs/MicroStation+V8/DW...
11/7/2006
SELECTservices | 6216 - DWG File FAQ
Page 4 of 7
Question 4: What are the restrictions to the DWG workmode? Answer: Due to limitations in the DWG format, the DWG workmode ensures maximum DWG format capability by restricting certain MicroStation V8 functionality from creating information that can not be stored in DWG. Note that simply changing workmodes will not modify existing geometry. Only future file modifications are affected. The following list summarizes the MicroStation V8 limitations while in DWG workmode: Colors: The DWG color palette is the only color table loaded; no other color tables can be loaded. The menu item Settings > Color Table is disabled. An exception to this is that you can still change the color palette by importing raster files. If you choose to use the color palette of the raster file - that is, you turn off Current Color Palette - the color palette changes. Line styles: Line styles 1-7 are disabled and only custom line styles are allowed. Element class: The Active Class is set to Primary and cannot be changed. View window background color: The Black Background > White preference in the View Options category of the Preferences dialog box (Workspace > Preferences...) is disabled. To set the display for models and layouts of DWG files, use the DWG Options dialog box just before opening a DWG or DXF file. Grid orientation: The grid is aligned with a Top view such that it extends along the X and Y axes from the global origin. To rotate the grid about its Z-axis, key in ACTIVE GRIDANGLE <rotation_angle> or define and rotate an ACS. References: The active model cannot be self-referenced. A reference cannot be clipped by mask. Dimensioning: The following dimension settings and capabilities are not supported: Custom prefixes and suffixes Dimension line level Dimensioning at an "arbitrary" position Terminator-specific symbology Terminator character symbol First and joint terminator types for consecutive dimensions Custom units Unit separation at thousandth and millionth Secondary dimension-specific leading/trailing zeros
http://selectservices.bentley.com/en-US/Support/Support+Tools/TechNotes+and+FAQs/MicroStation+V8/DW...
11/7/2006
SELECTservices | 6216 - DWG File FAQ
Page 5 of 7
Alternate labeling Arc symbol above text displayed at an angle Arc-length format for angular dimension Cell terminator-specific width and height Additional note: All dimensions must be placed using a dimension style. The seed DWG file, "seed.dwg", contains a "Standard" style. When you open a DGN file that does not contain or refer to any dimension styles, MicroStation V8 copies the Standard style is copied to the DGN file. Annotating with flags: Tools in the Annotate tool box, which are used to place and edit flags, are disabled. Importing raster images: Intergraph raster images, Sun raster, procedural application files, Geo-referenced TIFF files, and Img files cannot be imported. Managing raster files: Raster Manager does not support the following capabilities: Assigning logical names and descriptions to attached images. Reference agent. Attaching of Viecon Publisher images. Display of attached images on a per view basis. Scaling images non-proportionally. Mask clipping. Image tint control. Image display gamma control (this setting is fixed at 1.0). Image plot gamma control (this setting is fixed at 1.0). Image-specific printing. Attaching images in formats other than BMP, CALS-I, JFIF/JPEG, PCX, PNG, RLC, TARGA, and TIFF. Image transparency control (disabled for binary, RGB, and COT images only - settings are fixed). Image background color control (disabled for binary images only). Image inversion control (disabled for binary images only - Invert is on). Tags: Tag elements can be attached only to cells. Complex elements: Spline curves cannot be selected as part of a complex chain or complex shape. 3D modeling: 3D elements can be placed only as ACIS bodies. The Parasolid modeling engine is disabled. Cells: Normal (unshared) cells are not supported in DWG. When you place a normal cell, a Type 2 cell name element is not stored in the open file. Rather, the component elements are stored as a group (also known as an orphan cell). Groups cannot be named. Area patterning: Area patterning is replaced by AutoCAD pre-defined hatching. The Pattern field in the Pattern Area settings window is a combo box which, by default, lists the patterns in the DWG pattern file "areapat.pat". This file contains a DWG pattern definition for each pattern cell in the supplied cell library, "areapat.cel". To select a different DWG pattern file, key in its full file specification - path and filename - in Pattern File or click the adjacent magnifying glass icon to browse the file system. Dimension-driven design: Dimension-driven design tools are disabled. Back to Index Question 5: How do I use .shx and .ttf fonts in MicroStation V8? Answer: MicroStation supports text styles and provides an interface for constructing text with available system fonts and a wide variety of text attributes The following fonts are supported natively in MicroStation:
http://selectservices.bentley.com/en-US/Support/Support+Tools/TechNotes+and+FAQs/MicroStation+V8/DW...
11/7/2006
SELECTservices | 6216 - DWG File FAQ
Page 6 of 7
MicroStation True Types AutoCAD fonts (.shx) If AutoCAD is installed, MicroStation by default will read the AutoCAD fonts (.shx). If AutoCAD is not installed but the AutoCAD fonts (.shx) are available a configuration variable can be set. Workspace > Configuration > MS_DWGFONTPATH. Set this to the folder containing the AutoCAD fonts (.shx). Question 6: How do I save a file as a DWG? Answer: From the Save As interface choose the "AutoCAD Drawing file" option under the List of file type option. Now select the DWG Option button. DWG version: This will allow you to select the version of AutoCAD you wish to save to. Units: The next options is units, this allows the setting of the units for the DWG file. Level Display: This option controls the view you would like to use for your level display when exporting the file. In other words if you have a certain level display in Window 1 and you would like to use this, you would select the Window 1 option here. Save Reference as a DWG/DXF: This option lets you save your reference file out in DWG or DXF format. This is beneficial especially if the file must be opened in AutoCAD. Another SaveAs option that is beneficial for opening the file is converting your font over to AutoCAD fonts. You can browse and find the location of the SHX files that you want to map your fonts to. The last option allows you to select a file to specify a prototype drawing file or seed file to determine settings to the translated drawing file. Back to Index Question 7: In the Save As dialog box what is the advanced tab used for? Answer: The Advanced Tab currently includes a single setting: Create Regions From Closed Elements: (Never, 3D Only, Always). This setting controls the type of AutoCAD entity that will be created from a Complex Shape, Circle, Ellipse or Shape element with more than 4 vertices. If this setting is set to "Never" (or "3D Only" and model is 2D) these entities are stored in AutoCAD files as either closed PolyLines, Circles or Ellipse entities. This is the most compact representation and is sufficient for most purposes. However, AutoCAD does not treat these entities as opaque entities for rendering purposes. In order for AutoCAD to render these as opaque, it is necessary to save them as the more heavyweight "Region" entity. A file with Region entities is typically substantially larger and slower to work with in AutoCAD, but if rendering is important it is probably desirable to set this setting to "3D Only". As 2D files are not useful for rendering, the "Always" setting is typically not appropriate. Question 8: Why does "Zoom Extents" in AutoCAD look different from a "Fit View" in MicroStation? Answer: Check the geometry on layers that are turned off. The AutoCAD "Zoom Extents" area will include layers that have display turned off. The MicroStation "Fit" tool will fit only visible geometry. If you wish to have the AutoCAD "Zoom Extents" tool ignore geometry on a certain layer then it will be necessary to "Freeze" the layer. The AutoCAD Zoom-Extents command does not fit frozen layers. Back to Index Question 9: When saving a DGN as a DWG file, the seed file specified in the DWG Options, has dimension styles, text styles, and paper space layouts that are missing from the resulting DWG file. What is used as the source file for the new DWG file? Answer: When working in AutoCAD, template files are used to create new files; when working in MicroStation, seed files are used to create new files. In MicroStation you can use a DWG seed to create a DWG file or a DGN seed to create a DGN file. In both software packages, the resulting new file will be based on the seed/template.
http://selectservices.bentley.com/en-US/Support/Support+Tools/TechNotes+and+FAQs/MicroStation+V8/DW...
11/7/2006
SELECTservices | 6216 - DWG File FAQ
Page 7 of 7
This applies only to the creation of a new file using the File > New command. If you select File > Save As you still create a new file, but it isn't based on a seed/template, it is based on the file being saved. When saving (converting) files from one format to another, you also use the File > Save As command. The content of the active file is saved to a new file that is exactly the same as what is being saved. Nothing more, nothing less. In conversion, there can be settings that do not exist in the original format but are necessary for the resultant format. An example of this is seen when saving a DWG file as a DGN file. MicroStation has Working Units, and AutoCAD has a single drawing unit. Although similar, they are not the same. Therefore, when saving a DWG file to DGN, there are settings that will pull the Working Units for the converted DGN file from a specified DGN seed file, because a DGN file must have Working Units. For settings such as dimension styles or text styles both files have equivalent settings, so only the dimension or text styles contained in the DWG file will be saved into the new DGN file. There is no comprehensive list of what settings are controlled by the seed file when going from one format to another. The rule of thumb is that anything that does not exist in the original format but is required in the resultant format will be taken from the seed file. During conversion, no extra information will be created. This usage of the seed file is a bit confusing, given that in past versions of MicroStation we had to export the information out of MicroStation into AutoCAD. When exporting we did use the seed file to create the new DWG. In MicroStation V8.5 this is not the case. The DWG file format is a subset of the DGN file format, so we are transforming existing data and do not actually create a new file. If you have a set of standards that the resulting DWG files have to meet, such as specific dimension styles or text styles that need to exist in all DWG files, these styles can be created in a dgnlib file and used throughout the project files. If you do not wish to use dgnlib files, the dimension and text styles can be imported into the DGN file prior to saving to DWG. Another option is to import the dimension or text styles into the DWG in AutoCAD after using the File > Save As command. Question 10: Does MicroStation 2004 Edition support AutoCAD 2005 files? Answer: Yes. AutoCAD 2005 and AutoCAD 2004 share the same file format, so MicroStation 2004 Edition will open AutoCAD 2005 files without any problems. MicroStation displays, but does not allow manipulation of, new AutoCAD 2005 features such as sheet sets, tables, and fields. Support for these new features is planned for the next version of MicroStation. Back to Index
6216
How useful was this page?
less 1 2 3 4 5 more Suggest new content or let us know how we can improve this content (optional): << E-mail this page
Submit
2006 Bentley Systems, Incorporated
Privacy
| Terms of Use | Webmaster | 1.800.BENTLEY
http://selectservices.bentley.com/en-US/Support/Support+Tools/TechNotes+and+FAQs/MicroStation+V8/DW...
11/7/2006
SELECTservices | 8235 - Reference File Nesting with DGN and DWG Files TechNote
Page 1 of 2
Login | Site Map | Print | Store Search Select Locale verticals products support services training community
Quick Links
corporate
Support
Support Tools
KnowledgeBase TechNotes and FAQs Remote Support Live Chat Discussion Groups AutoPLANT Error Reports
REFERENCE FILE NESTING WITH DGN AND DWG FILES TECHNOTE
Subject: Product: Operating System: Reference File Nesting with DGN and DWG Files MicroStation V8
<< Return to Index
Windows 2000, Windows XP Professional, Windows XP Home Edition, Windows Me, Windows NT 4 (SP6 recommended), Windows 98 (Second Edition recommended) 8235
Document Number:
New TechNotes
MDL - The MicroStation Development Language MicroStation V8 Programming Tools Readme 8271 - V8 Product License File Names 8330 - Bentley Hardware Partners Work Stations 6225 - Online License Tool FAQ
MicroStation V8 includes the ability for live nesting of reference files in a manner very similar to AutoCAD. Essentially this means that referencing a file causes its children (and potentially their children) to be automatically referenced as well. MicroStation allows two separate settings that control whether live nesting occurs. The first setting controls whether an attachment is displayed as a nested file. This setting is controlled through the "Ignore Attachment When Live Nesting" checkbox on the attachment settings dialog. AutoCAD has an identical concept except that it refers to attachments of this type (ignored during live nesting) as an "Overlay". Except for the difference in nomenclature there is no difference in this setting or how it is used in the two programs. The second setting is subtly different than the "Ignore/Overlay" setting discussed above and is supported only by MicroStation. This setting controls whether children of a reference file are displayed at all and if they are displayed, the depth to which the children are nested. The difference is that the parent attachment controls whether the children are displayed rather than the children themselves controlling their nested display. In MicroStation, a nested attachment is displayed only if the child does not have its "Ignore When Live Nesting" setting on AND the parent has live nesting enabled. The lack of control for reference nesting from the parent attachment can cause some confusion when a set of DGN drawings is converted to AutoCAD format. As AutoCAD interprets every attachment as implicitly displaying its children (unless they are overlays) converting a DGN file to DWG implicitly enables live nesting in the converted file. At a quick glance it would seem that it would be possible to simulate MicroStation's parental control of nest depth by creating Overlays whenever a parent attachment disables live nesting. Unfortunately this is not possible. Consider the example below. A MicroStation design file, a.dgn has a single reference, b.dgn that is attached as a standard attachment (not an overlay). In MicroStation it is possible to attach a.dgn as a reference and include the display of b.dgn (as in c.dgn) or to disable the display of children by turning off live nesting (as in d.dgn).
>> more
http://selectservices.bentley.com/en-US/Support/Support+Tools/TechNotes+and+FAQs/MicroStation+V8/Refer... 11/7/2006
SELECTservices | 8235 - Reference File Nesting with DGN and DWG Files TechNote
Page 2 of 2
In AutoCAD there is no way to create the set of files above. If reference b.dwg is attached to a.dwg as an overlay then it will not appear in c.dwg. If b.dwg is not attached as an overlay then it will appear in d.dwg when it should not. The only completely accurate method for resolving this inconsistency is to turn on live nesting (with a high depth value) and to use the "Ignore When Live Nesting" control exclusively to control reference nesting. This usage is enforced when DWG workmode is enabled. In order to address the somewhat common special case where the no live nesting is used, in version 08.00.02.02 an additional control has been added to the "Advanced" tab of the "Save As" DWG Options dialog. If the "Create Overlays for Reference Attachments" checkbox is selected, then ALL reference attachments are created as overlays - whether or not their "Ignore When Live Nesting" setting is on. This effectively disables live nesting in the DWG output file. This can be useful for a file where live nesting is turned off for all attachments. As Version 7 of MicroStation did not support live nesting, this setting is appropriate for Version 7 files that have not had Live Nesting enabled. 8235
How useful was this page?
less 1 2 3 4 5 more Suggest new content or let us know how we can improve this content (optional): << E-mail this page
Submit
2006 Bentley Systems, Incorporated
Privacy
| Terms of Use | Webmaster | 1.800.BENTLEY
http://selectservices.bentley.com/en-US/Support/Support+Tools/TechNotes+and+FAQs/MicroStation+V8/Refer... 11/7/2006
SELECTservices | 8240 - Line Styles and DWG Files TechNote
Page 1 of 7
Login | Site Map | Print | Store Search Select Locale verticals products support services training community
Quick Links
corporate
Support
Support Tools
KnowledgeBase TechNotes and FAQs Remote Support Live Chat Discussion Groups AutoPLANT Error Reports
LINE STYLES AND DWG FILES TECHNOTE
Subject: Product: Operating System: Line Styles and DWG Files MicroStation V8
<< Retur
Windows 2000, Windows XP Professional, Windows XP Home Edition, Windows Me, Windows NT 4 (SP6 recommended), Windows 98 (Second Edition recommended) 8240
Document Number:
How line styles are represented in DWG New TechNotes
MDL - The MicroStation Development Language MicroStation V8 Programming Tools Readme 8271 - V8 Product License File Names 8330 - Bentley Hardware Partners Work Stations 6225 - Online License Tool FAQ
DWG line styles are a subset of MicroStation line styles. Because of this disparity, there are a number of features in not translate directly to DWG. Some features are lost in the translation, while other line styles will not translate at a To get a better understanding, consider an AutoCAD line style specification in a .LIN file. A .LIN file is what in used definition; these files can also be used in MicroStation by choosing File > Import in the line style editor. There are 2 represented in a .LIN file. First are dash-dots, which are roughly equivalent to MicroStation Strokes: *DashDot,Style with dashes and dots ____ . ____ . ____ . ____ . _ A,.5,-.2,0,-.2
>> more
Example of Dash Dot Linestyle in AutoCAD The first line provides the name and description, and the second line provides the definition. The A stands for "Align character on the line. It is followed by positive numbers to denote dashes and negative numbers to denote gaps. In (0.5) unit dash followed by a (0.2) unit gap then a dot (0 length dash) followed by another (0.2) unit gap. A second, more complicated line style type can contain either text from a text style or shapes from an SHX file. Exa *DISTWTR,Distilled Water Line -----DIST-----DIST-----DIST-----DIST----A,.5,-.2,["DIST",STANDARD,S=.1,X=-0.15,Y=-.05],-.25
Example of Distilled Water Linestyle in AutoCAD
http://selectservices.bentley.com/en-US/Support/Support+Tools/TechNotes+and+FAQs/MicroStation+V8/Line...
11/7/2006
SELECTservices | 8240 - Line Styles and DWG Files TechNote
Page 2 of 7
Detail of "DIST" location in linestyle in AutoCAD *FENCELINE1,Fenceline circle ----0-----0----0-----0----0-----0-- A,0.5,-.2,[CIRC1,ltypeshp.shx,x=-.2,s=-
Example of Fence Linestyle The dashes and gaps remain the same as for dash-dot patterns. The items inside the brackets [] define either a tex in DISTWTR, or a shape name and a shape file name as in FENCELINE. You can specify the X and Y offsets, the rota shape. These features are all that is available in a DWG line type; if you can't specify it in this format, then you can
Line styles that will not translate
In practice, this means that line styles with the following features can not be exported, and therefore will not appea work mode: Any style with offset lines, such as { Railroad };
Example of Rail Road Linestyle Any style with non-uniform dash thickness, such as { Diamond };
Example of Diamond Linestyle in MicroStation Any style with point symbols at the beginning, middle, or end of the line segment, such as { Arrow }
http://selectservices.bentley.com/en-US/Support/Support+Tools/TechNotes+and+FAQs/MicroStation+V8/Line...
11/7/2006
SELECTservices | 8240 - Line Styles and DWG Files TechNote
Page 3 of 7
Example of Diamond Linestyle in MicroStation Any style with more than 30 total Dash and/or Gap segments
Line style location appearance in DWG
Furthermore, DWG only permits cosmetic (as opposed to functional) line styles. Although most line styles fall into t depend on having specific symbols in specific locations. This is not possible in DWG because all line styles are displa This algorithm does guarantee that there will be dashes on either end of a line, but the location of the symbols is ca First, the maximum number of full iterations of the style are centered on the line segment. For example, consider th file with inches as working units: *StyleX,Set of dashes __ _ __ _ __ A,2,-0.5,1,-0.5 This line style definition is a total of 4 inches long. If you place a line that is 13 inches long using this style, there ar remainder of 1 inch. The extra 1 inch is added to the starting dash, making it 3 inches long. The starting dash is the beginning of the line and half at the end of the line. Now if you stretch that line to be 15 inches, the only thing that and ending dashes, which will change from 1.5 inches long to 2.5 inches long.
2 lines placed with "Style X" one at 13" and one at 15" The most severe consequence of this alignment style is that all MicroStation line styles will appear with this alignme this method of generating the line style was added to MicroStation and is called "Shift: Centered" in MicroStation's types will be translated to this style when converting to DWG.
http://selectservices.bentley.com/en-US/Support/Support+Tools/TechNotes+and+FAQs/MicroStation+V8/Line...
11/7/2006
SELECTservices | 8240 - Line Styles and DWG Files TechNote
Page 4 of 7
Custom Line Style Editor showing "Shift: Center" option
Exporting point symbols
Because all point symbols in DWG line styles must be represented as shapes in an SHX shape file, the elements in t a shape during the translation. The font file is named dgnlstyle.shx and will appear in your DWG fonts directory just file to appear in another directory, you can use the following configuration variables: MS_DWG_LSTYLE_FONTPATH determines the location for the font file. MS_DWG_LSTYLE_FONTNAME determines the name of the font file (and therefore the name of the font). Each symbol in the font file will start with the name of the resource file, up to 10 characters, followed by an unders For instance, the example line style { Ground Line } resides in lstyle.rsc and contains a point symbol "ground". The LSTYLE_GROUND. This convention is used so that symbols can be reused for different line styles and files.
Point Symbol Behavior previous to MicroStation V8.1
In all MicroStation versions previous to 8.1 the behavior of the line style system was to reject any line style that ca a .LIN file. If this tighter limitation is desired, it can be achieved by disabling the capability CAPABILITY_ALLOW_NO
Alternative line style strategies - styles that will not export
Some line styles won't export due to the limitations in the DWG line style system. When these are encountered, the First, the Save As remap facility will allow you to change any line style to any other line style by name. The only cav in .LIN files require a text style to be present in the file. If you plan to use any of these styles, you should ensure th name appears in the file before remapping. Another Save As option is to drop any non-exportable line styles to components. Using this facility line styles will ap but the lines will not be modifiable.
http://selectservices.bentley.com/en-US/Support/Support+Tools/TechNotes+and+FAQs/MicroStation+V8/Line...
11/7/2006
SELECTservices | 8240 - Line Styles and DWG Files TechNote
Page 5 of 7
How internally stored linestyles are handled when saving to V7
Previous to V8, MicroStation did not support the internal storage of linestyle definitions within the design file. When contains linestyle definitions) to V7, a line style resource file is generated (<filename>_lstyle.rsc). This file is create file. The resource file must be placed in a folder as defined by the variable MS_SYMBRSRC in order for the V7 file to
Resolving custom linestyle definitions in MicroStation
MicroStation can resolve custom linestyle definitions from two places. From a MicroStation resource file (RSC). From a definition stored within the active design file. MicroStation V8 can import line styles from an AutoCAD LIN file as well as from the standard MicroStation RSC file ( Edition). When the line styles are imported they are written directly into the DGN, their definitions are saved intern To import a Line style: 1. 2. 3. 4. From the Element menu, choose Line Styles > Edit (The "Line Style Editor" dialog will open) From the Line Style Editor dialog, choose File > Import and select either "AutoCAD Line Style File (LIN)" or " Browse to the linestyle file and choose "OK" (The "Select Linestyles to Import" dialog will open) Select linestyle(s) to import and choose "Import"
Note: The styles will not appear in the Line Style Editor. They will only be visible in linestyle attribute combo boxes style(s) will only be available within the Design file that the style was imported. MicroStation can also export linestyles that are stored within a design file, to an RSC file (new in MicroStation V8 20 To export a Line style: 1. 2. 3. From the Element menu choose Line Styles > Edit (The "Line Style Editor" dialog will open) From the Line Style Editor dialog, choose File > Export From DGN Browse to desired location and give a name to the linestyle resource file to be that will be created
Note: The linestyle resource must be placed in a folder as defined by the variable MS_SYMRSRC and MicroStation w to use the linestyles contained within.
Controlling custom linestyle scale
Custom linestyle scale can be controlled 3 ways: Global scale factor Per element Per level (Bylevel or Override) To control custom linestyle scale globally, key in: ACTIVE LINESTYLE SCALE [scale factor] or DWG LTSCALE [scale f within the active file as well as any attached references, by multiplying the global scale factor of the active design f linestyle scale factor. This is different than the Scale Factor setting in the Line Styles dialog box, which will set the scale factor for new ele design. This, unlike the global scale factor, is respected through references. It is also possible to control custom linestyle scales per level Bylevel and Level Overrides through the Styles tab of t accessible from the Level Manager Dialog (Levels > Properties). This will override the element scale but will still be factor.
http://selectservices.bentley.com/en-US/Support/Support+Tools/TechNotes+and+FAQs/MicroStation+V8/Line...
11/7/2006
SELECTservices | 8240 - Line Styles and DWG Files TechNote
Page 6 of 7
Custom LineStyle with no scales set
Custom Linestyle with ACTIVE LINESTYLESCALE set to 2 in master file
Custom LineStyle with ACTIVE LINESTYLESCALE set to 0 and Custom linestyle scale set to 2 for the elem to 3 for the elements in the Reference file. You can also control linestyle scales in ByLevel and Level Overrides through the Styles tab of the Level Properties d Manager (Levels > Properties).
http://selectservices.bentley.com/en-US/Support/Support+Tools/TechNotes+and+FAQs/MicroStation+V8/Line...
11/7/2006
SELECTservices | 8240 - Line Styles and DWG Files TechNote
Page 7 of 7
8240
How useful was this page?
less 1 2 3 4 5 more Suggest new content or let us know how we can improve this content (optional): << E-ma
Submit
2006 Bentley Systems, Incorporated
Privacy
| Terms of Use | Webmaster | 1.800.BENTLEY
http://selectservices.bentley.com/en-US/Support/Support+Tools/TechNotes+and+FAQs/MicroStation+V8/Line...
11/7/2006
SELECTservices | 8251 - DWG DXF Units Alert Box TechNote
Page 1 of 3
Login | Site Map | Print | Store Search Select Locale verticals products support services training community
Quick Links
corporate
Support
Support Tools
KnowledgeBase TechNotes and FAQs Remote Support Live Chat Discussion Groups AutoPLANT Error Reports
DWG/DXF UNITS ALERT BOX TECHNOTE
Subject: Product: Operating System: DWG/DXF Units Alert Box MicroStation V8
<< Return to Index
Windows 2000, Windows XP Professional, Windows XP Home Edition, Windows Me, Windows NT 4 (SP6 recommended), Windows 98 (Second Edition recommended) 8251
Document Number:
New TechNotes
MDL - The MicroStation Development Language MicroStation V8 Programming Tools Readme 8271 - V8 Product License File Names 8330 - Bentley Hardware Partners Work Stations 6225 - Online License Tool FAQ
In MicroStation V8 it is important to correctly specify the units for a file. Many of MicroStation's tools, such as dimensioning, placing cells and reference files, rely on the file units to work correctly. Unfortunately in many AutoCAD files it is not possible for MicroStation to accurately infer the file units. There are essentially two types of linear units used in AutoCAD as specified by the AutoCAD "LUNITS" variable. Files with Engineering and Architectural (LUNITS =3 & 4) are implicitly English units, feet and inches, so there units are known. The other types, Scientific, Decimal and Fractional (LUNITs = 1, 2 and 5 respectively) do not imply a specific unit of measurement. A second value (INSUNITS) was introduced in AutoCAD 2000 to further specify units and allow for the type of automatic scaling that MicroStation V8 performs when "True Scaling" is specified. Unfortunately the Design Center Units variable (INSUNITS) does not exist in pre-AutoCAD 2000 files and is inconsistently set in many AutoCAD 2000+ files. MicroStation V8 allows the user to either use the Design Center Units specification or to specify units explicitly. Alert Box for Unknown Units In version 08.00.04.00 an alert box is automatically displayed when a file is opened and the units are not known. There are three circumstances where the dialog will appear. 1. The file is either Decimal, Fractional or Scientific and units other than Design Center have been selected. This would be the most common occurrence. It the units displayed are correct than you can simply hit OK. If you know that the units are correct for all files of this type, select the "Do Not Display" toggle to avoid seeing this alert box again.
>> more
2.
Design center units have been selected, but are not available or unspecified in the selected file.
http://selectservices.bentley.com/en-US/Support/Support+Tools/TechNotes+and+FAQs/MicroStation+V8/DW...
11/7/2006
SELECTservices | 8251 - DWG DXF Units Alert Box TechNote
Page 2 of 3
3.
The file is of type Architectural or Engineering and the units other than inches have been selected. This would only occur if the user explicitly changes the unit setting for Architectural and Engineering files to something other than inches.
8251
How useful was this page?
less 1 2 3 4 5 more Suggest new content or let us know how we can improve this content (optional): << E-mail this page
Submit
http://selectservices.bentley.com/en-US/Support/Support+Tools/TechNotes+and+FAQs/MicroStation+V8/DW...
11/7/2006
SELECTservices | 8324 - DGN-DWG Terminology TechNote
Page 1 of 2
Login | Site Map | Print | Store Search Select Locale verticals products support services training community
Quick Links
corporate
Support
Support Tools
KnowledgeBase TechNotes and FAQs Remote Support Live Chat Discussion Groups AutoPLANT Error Reports
DGN-DWG TERMINOLOGY TECHNOTE
Subject: Product: Operating System: DGN-DWG Terminology MiroStation V8
<< Return to Index
Windows 2000, Windows XP Professional, Windows XP Home Edition, Windows Me, Windows NT 4 (SP6 recommended), Windows 98 (Second Edition recommended) 8324
Document Number:
New TechNotes
MDL - The MicroStation Development Language MicroStation V8 Programming Tools Readme 8271 - V8 Product License File Names 8330 - Bentley Hardware Partners Work Stations 6225 - Online License Tool FAQ
Note: This information is also available in the MicroStation V8.5 help system.
Corresponding AutoCAD Term Osnap UCS LTSCALE Rectangle BYLAYER setting Balloon N/A Blocks System variables Model space DWG file Explode Properties Objects
MicroStation Term AccuSnap ACS ACTIVE LINESTYLESCALE Block ByLevel setting Callout bubble Cell libraries Cells: shared and normal Configuration variables Design model DGN file Drop Element Element Attributes Elements
Notes Drafting tool for automatic snaps. Coordinate system acronyms. ACS = Auxiliary Coordinate System; UCS = User Coordinate System. Configuration/system variable used to define the scale of line scale/linetype patterns. N/A Setting that controls whether color, line weight, and line style are set for each level (layer). N/A No analogous AutoCAD term. In AutoCAD, all blocks behave like shared cells. There is no analogy to a normal cell. N/A DWG workmode and AutoCAD allow only one model. MicroStation DGN workmode allows multiple models. Native file format for each program. Command used to demote element/object types to lower level. For example, cells/blocks can be demoted to geometry. Title for current symbology of elements/objects. N/A Command for zooming in on all elements currently in the drawing.
>> more
Fit View
Zoom extents
-"Zoom Extents" area will include layers that have display turned off - MicroStation "Fit" tool will fit only visible geometry. In MicroStation, pay attention to the Mode setting in the Level Display dialog box. Vertices on geometry that can be selected and manipulated.
Global Freeze/Viewport Freeze (DWG workmode only) Handles
Freeze layers Grips
http://selectservices.bentley.com/en-US/Support/Support+Tools/TechNotes+and+FAQs/MicroStation+V8/DGN... 11/7/2006
SELECTservices | 8324 - DGN-DWG Terminology TechNote
Page 2 of 2
Key-in Levels
Command line Layers
Place for entering commands/variables manually. Both programs have a "Manager" style dialog box for controlling level/layer symbology. MicroStation also has the Level Display dialog box for quick on/off settings. MicroStation standard line codes are not available in DWG workmode. Inserting an external reference into the current drawing. Place for viewing text messages of program feedback. MicroStation lets you control levels of nesting; AutoCAD does not. Native 3D modeling kernel for each program. AutoCAD hatching relies on predefined patterns. AutoCAD CTB and STB files can be imported into MicroStation. N/A AutoCAD references are also known as XREFs (for "eXternal REFerences"). These files are used as a starting point for newly-created files. They store standard settings. N/A Unlimited sheet models (drawing layouts) allowed in both programs. Polylines can have variable width, as opposed to constant line weight. In AutoCAD, attributes must be part of a block. MicroStation views are more flexible in terms of display attributes and number. In AutoCAD, there is no analogy to View Attributes. Some settings are found in the taskbar/drafting settings area. MicroStation has a setting on the DWG Open dialog box for Design Center Units. This corresponds to AutoCAD's setting for "Drawing units for DesignCenter blocks".
Line styles Merge into Master Message Center Nested references Parasolid Patterning Pen tables Print References
Linetypes Bind XREF Text window Nested references ACIS Hatching Plot styles Plot References: attachments and overlays Template drawing files Region Drawing layout (paper space) Polyline Attributes Viewports (Drafting Settings)
Seed files Shape Sheet model Smart Line Tags View View Attributes
Working units
Drawing units
8324
How useful was this page?
less 1 2 3 4 5 more Suggest new content or let us know how we can improve this content (optional): << E-mail this page
Submit
2006 Bentley Systems, Incorporated
Privacy
| Terms of Use | Webmaster | 1.800.BENTLEY
http://selectservices.bentley.com/en-US/Support/Support+Tools/TechNotes+and+FAQs/MicroStation+V8/DGN... 11/7/2006
SELECTservices | 8328 - Saving a DGN to DWG TechNote
Page 1 of 6
Login | Site Map | Print | Store Search Select Locale verticals products support services training community
Quick Links
corporate
Support
Support Tools
KnowledgeBase TechNotes and FAQs Remote Support Live Chat Discussion Groups AutoPLANT Error Reports
SAVING A DGN TO DWG
Subject: Product: Operating System: MicroStation V8
<< Return to Index
Saving DGN to DWG (with AutoCAD paperspace and viewport compatibility) Windows 2000, Windows XP Professional, Windows XP Home Edition, Windows Me, Windows NT 4 (SP6 recommended), Windows 98 (Second Edition recommended) 8328
Document Number:
Process: Design Models and Sheet Models New TechNotes
MDL - The MicroStation Development Language MicroStation V8 Programming Tools Readme 8271 - V8 Product License File Names 8330 - Bentley Hardware Partners Work Stations 6225 - Online License Tool FAQ
With the introduction of MicroStation V8, the concept of Models was introduced to aide with interoperability and to extend the capabilities of MicroStation into the future. Models allow MicroStation users to create multiple design models and sheet (plot) models for any one DGN drawing. Models setup (design or sheet) is done via the models icon on the Primary toolbar.
Models Icon
>> more
In the Models dialog, click on the furthest left button: "Create Model"
Create Models Button
In the Create Model dialog:
http://selectservices.bentley.com/en-US/Support/Support+Tools/TechNotes+and+FAQs/MicroStation+V8/Savin... 11/7/2006
SELECTservices | 8328 - Saving a DGN to DWG TechNote
Page 2 of 6
Create Model Dialog
1. 2. 3. 4. 5. 6. 7.
From "TYPE" choose "SHEET" and then 3D Enter name of the reference e.g. Plot 1:100 A description e.g. General Arrangement for Project X Reference Logical name Uncheck "DISPLAY SHEET LAYOUT" Options: Cell Properties (this allows the drawing to be placed as a cell in the future) Click OK
Alternatively 1: 1. 2. 3. 4. "DISPLAY SHEET LAYOUT" is checked Choose a size of layout from the jump box Options: Cell Properties (this allows the drawing to be placed as a cell in the future) Click OK
http://selectservices.bentley.com/en-US/Support/Support+Tools/TechNotes+and+FAQs/MicroStation+V8/Savin... 11/7/2006
SELECTservices | 8328 - Saving a DGN to DWG TechNote
Page 3 of 6
AutoCAD paperspace layout
Your new model will automatically be converted to an AutoCAD paperspace layout when you save it to DWG. Now we have a design (modelspace) model and a sheet (paperspace) model. To attach a border to this sheet model: 1. 2. 3. 4. 5. 6. Inside your sheet model, click on References and then on Attach. Then navigate to C:\Program Files\Bentley\Workspace\examples\borders\ISO\A0. Select the scale of the border you are going to attach from the Model jump box and then click OK. The reference attaches at the scale specified to the blank sheet model. Using References again, click Attach and navigate to your drawings. Attach either single or multiple drawings and click OK. Manipulate the drawings so that they are placed correctly inside your border file. This can be done by highlighting the reference in question and then using the icons for Move, Copy, Rotate, Scale, and Mirror from the Reference dialog. With 3D drawings, a single drawing can be placed in plan and elevation without the necessity of multiple attachments of the same file. By highlighting the reference and then selecting the Copy/Fold Reference option in the Reference dialog, a user can easily place and orientate references via horizontal or vertical copying.
http://selectservices.bentley.com/en-US/Support/Support+Tools/TechNotes+and+FAQs/MicroStation+V8/Savin... 11/7/2006
SELECTservices | 8328 - Saving a DGN to DWG TechNote
Page 4 of 6
Attaching border to a sheet model
Alternatively 2: 1. 2. 3. 4. 5. 6. Inside your new sheet model, click on the Model icon again. Highlight this new model and select Edit Model Properties. The Model Properties dialog will open. Select the Sheet Properties section and check the Display Sheet Layout option, ON. Then click on the Size jump box and choose from one of the industry standard layouts listed (custom sizes can also be readily made). You will notice that a highlighted boundary is now represented in your sheet model. Select References and attach your border and then your drawing at the scale you require. With the persistent fence boundary in MicroStation there is no need to place around the area desired to be printed. MicroStation will only allow one persistent boundary per model.
http://selectservices.bentley.com/en-US/Support/Support+Tools/TechNotes+and+FAQs/MicroStation+V8/Savin... 11/7/2006
SELECTservices | 8328 - Saving a DGN to DWG TechNote
Page 5 of 6
Model Properties dialog
Now that you have your design model and your sheet model set up, you can save to a different format. 1. 2. 3. 4. Go to File and Save As. Click on the Save As A Type jump box and choose DWG. Navigate to where you wish the data to be saved and then click Save. MicroStation will now save the DGN to DWG format, and then open that new formatted file in your session of MicroStation where you can check and view it.
http://selectservices.bentley.com/en-US/Support/Support+Tools/TechNotes+and+FAQs/MicroStation+V8/Savin... 11/7/2006
SELECTservices | 8328 - Saving a DGN to DWG TechNote
Page 6 of 6
Save As dialog
Alternatively: 1. 2. 3. Go to File and select Export. Choose the DGN, DWG, and DXF option and then navigate to where you want the file saved. Click OK.
The Export option in MicroStation will allow you to remain in your SGN session. It saves the file to the location given, with full compatibility with AutoCAD.
1 2
= MicroStation V8 2004 Edition = MicroStation V8 2004 Edition
How useful was this page?
less 1 2 3 4 5 more Suggest new content or let us know how we can improve this content (optional): << E-mail this page
Submit
2006 Bentley Systems, Incorporated
Privacy
| Terms of Use | Webmaster | 1.800.BENTLEY
http://selectservices.bentley.com/en-US/Support/Support+Tools/TechNotes+and+FAQs/MicroStation+V8/Savin... 11/7/2006
SELECTservices | 8335 - DWG References to DGN Files TechNote
Page 1 of 4
Login | Site Map | Print | Store Search Select Locale verticals products support services training community
Quick Links
corporate
Support
Support Tools
KnowledgeBase TechNotes and FAQs Remote Support Live Chat Discussion Groups AutoPLANT Error Reports
DWG REFERENCES TO DGN FILES(LOCATION DEPENDENT ON "DWG OPEN OPTIONS" SEED FILE )
Subject: Product: Operating System: DWG References to DGN Files MicroStation V8
<< Return to Index
Windows 2000, Windows XP Professional, Windows XP Home Edition, Windows Me, Windows NT 4 (SP6 recommended), Windows 98 (Second Edition recommended) 8335
Document Number:
New TechNotes
MDL - The MicroStation Development Language MicroStation V8 Programming Tools Readme 8271 - V8 Product License File Names 8330 - Bentley Hardware Partners Work Stations 6225 - Online License Tool FAQ
Overview In general, reference attachments should depend only on the data within the master file and the reference file, and should not depend on outside settings or auxiliary files. However, in certain circumstances, MicroStation Versions 8.0 and 8.1 produced attachments of DWG files referenced to DGN files that were affected by the resolution of the DGN file used as the seed file for opening DWG files. In this case, changing the resolution of that seed file (or substituting a file with different resolution for the seed file) could cause the references to move to different locations - sometimes to the extent that the graphics disappear completely as the geometry is moved to a location that is outside of the reference clip boundary. Symptoms The problem described above occurs only when DWG files are attached as references to DGN master files using MicroStation V8.0 or V8.1. Coincident attachments are not subject to this problem unless the reference is subsequently clipped. Such reference attachments display in the correct location as long as the same translation seed file that was in effect at attachment time is used, but using a translation seed file of a different resolution will cause the references to be dislocated. The seed file referred to above is the one that is listed as "DGN Seed File" circled in the "DWG Open Options" dialog box below.
>> more
http://selectservices.bentley.com/en-US/Support/Support+Tools/TechNotes+and+FAQs/MicroStation+V8/8335... 11/7/2006
SELECTservices | 8335 - DWG References to DGN Files TechNote
Page 2 of 4
The resolution that is important is the value specified in the "Advanced Unit Settings" dialog when the seed file is opened in MicroStation. Note that only the effective resolution value is important (i.e. 12000 units per foot is equivalent to 1000 per inch).
http://selectservices.bentley.com/en-US/Support/Support+Tools/TechNotes+and+FAQs/MicroStation+V8/8335... 11/7/2006
SELECTservices | 8335 - DWG References to DGN Files TechNote
Page 3 of 4
Solution MicroStation Version 8.5 In MicroStation 8.5, the reference file attachment and manipulation tools have been corrected such that the location of any reference created or modified with the 8.5 tools is fixed and will not change if the seed file resolution is altered. These attachments are independent of the seed file resolution and will display in the correct location for any seed file (even with older versions of MicroStation). Correcting Existing Attachments (fixreforigins.ma) To correct references that were attached using MicroStation V8.0 and V8.1, we have written an MDL application called "fixreforigins". Click here to download. Important Note: In order to run this utility it is first necessary to locate and configure MicroStation to use the same seed file (or more precisely the same seed file resolution) that was used when the reference files were originally attached. This means that in order for the utility to fix the reference attachments they must first be displaying in the correct location. Warning: Running fixreforigins.ma on attachments which are not displayed in the correct location will permanently fix the attachments at the wrong location and make it impossible to recover the correct attachment position. To run the application, put fixreforigins.ma in your bentley\program\microstation\mdlapps\ directory, run MicroStation, open the DGN file with DWG attachments and verify that the reference attachments are in their correct locations. Then open the keyin dialog, and type in "mdl load fixreforigins". The utility scans through your references and fixes the origins of all the DWG references. If you want feedback while it is running, you can use the "interactive" mode. In that case it will prompt you before fixing each reference with a dialog box with a query of the form: "Fix origin for Slot 1 attachment file '032a-rax.dwg'?" with Yes, No, and Cancel buttons. If you say Yes, it will make the change. Additional Notes: There are two optional command line arguments: mdl load fixreforigins [-y] [-n] [-f] |-?] [logfilename] 'n' (or no argument) means do not query for each reference 'y' means query for each reference '?' or 'h' shows usages message
1. 2. 3. 4.
If you start it with "mdl load fixreforigins" it will change all attachments without asking you. It can only fix the origin for references that it can find. If it can't find the reference, it doesn't know how to fix it. It fixes only DWG references attached to DGN V8 files. Other attachment types do not need to be fixed. It reports the actions it takes to the message center. The number of messages that the message center
http://selectservices.bentley.com/en-US/Support/Support+Tools/TechNotes+and+FAQs/MicroStation+V8/8335... 11/7/2006
SELECTservices | 8335 - DWG References to DGN Files TechNote
Page 4 of 4
5.
saves is limited, so you can also have it create a log file by giving the second command line argument as a full file specification. You can use it in conjunction with batch process to process many files. In your command file, just put something like: mdl load fixreforigins d:\tmp\relative.log (or use the 'y' argument if you want it to ask you before it fixes the origins). Before doing a batch process, you should back up your design files in case you don't like the results.
How useful was this page?
less 1 2 3 4 5 more Suggest new content or let us know how we can improve this content (optional): << E-mail this page
Submit
2006 Bentley Systems, Incorporated
Privacy
| Terms of Use | Webmaster | 1.800.BENTLEY
http://selectservices.bentley.com/en-US/Support/Support+Tools/TechNotes+and+FAQs/MicroStation+V8/8335... 11/7/2006
SELECTservices | 8336 - Opening DWG Files TechNote
Page 1 of 3
Login | Site Map | Print | Store Search Select Locale verticals products support services training community
Quick Links
corporate
Support
Support Tools
KnowledgeBase TechNotes and FAQs Remote Support Live Chat Discussion Groups AutoPLANT Error Reports
OPENING DWG FILES IN MICROSTATION V8 2004 EDITION
Subject: Product: Operating System: Opening DWG Files MicroStation V8
<< Return to Index
Windows 2000, Windows XP Professional, Windows XP Home Edition, Windows Me, Windows NT 4 (SP6 recommended), Windows 98 (Second Edition recommended) 8336
Document Number:
New TechNotes
MDL - The MicroStation Development Language MicroStation V8 Programming Tools Readme 8271 - V8 Product License File Names 8330 - Bentley Hardware Partners Work Stations 6225 - Online License Tool FAQ
When opening a DWG file there are a few options that can be selected to control how the file will appear in MicroStation. You can access the DWG options by either opening a file from the MicroStation Manager or by doing file>open. To make the DWG Options button available, you must select a DWG file type or a DXF file type. With the 2004 Edition there are some changes to the DWG Options dialog box. There are three main areas: Basic Advanced Line Weights
Basic
>> more
Architectural or Engineering Units - The units can be set for DWG files with Architectural or Engineering units. For example, if a DWG file is drawn using Architectural units then this would need to be set to inches to get the proper scale for the file. Some of the unit options are: Seed File Master Units and Seed File Subunits - The DGN seed file is specified at the bottom of the General tab dialog.
http://selectservices.bentley.com/en-US/Support/Support+Tools/TechNotes+and+FAQs/MicroStation+V8/Open... 11/7/2006
SELECTservices | 8336 - Opening DWG Files TechNote
Page 2 of 3
Design Center Units - Specifies the units used in a DWG file. If this setting is available and accurately set in the DWG file, you can set both Units options to Design Center Units. MicroStation can then automatically use this value to interpret the DWG units. This setting is not available in AutoCAD files prior to AutoCAD 2000. Decimal, Scientific or Fractional Units - The units can be set for DWG files with Decimal, Scientific, or Fractional units. For DWG files with these units, the actual units are not implied, but they are typically one of the metric units. Line Weight Scale (MM/Pixel) -This value controls the relationship between line weights in MicroStation and AutoCAD. MicroStation line weights are defined in pixels, whereas AutoCAD defines them by width in millimeters. Preserve MicroStation Settings -If on, preserves MicroStation-specific settings in the DWG file. Use this setting if the DWG output file will be edited with MicroStation, and you want to preserve the settings and element data between editing sessions DGN Seed File - Sets the path and the filename of the seed DGN file. To browse for this file, click the adjacent magnifying glass icon. When a DWG file is open, MicroStation extracts most of the settings directly from the DWG file. However, MicroStation settings that are not present in the DWG are extracted from the DGN seed file. You can set the units to either Master Units or Sub Units of the seed file. Create 2D Models for Model Space - If this is selected then a 2D model is created to represent model space. If 3D geometry is present it is flattened to the X-Y plane. Create 2D Models for Paper Space - If this is selected then 2D sheet models are created to represent paper space sheets. If 3D geometry is present it is flattened to the X-Y plane. You can have 3D models in a 2D sheets. Colors - This is the only place that the color of the background for the Sheet Model and the Design Model can be changed in a DWG file. DWG files do not store a background color for either of the models.
Advanced
Use Seed File Global Origin - When on, uses the global origin values from the DGN seed file. Use this option if the DWG file originated from a DGN file, and you plan to save the file as a DGN. Set Axis Lock if OrthoMode=l - When on, turns on Axis Lock if the AutoCAD ORTHOMODE system variable is set to 1 in the DWG file. Assign Logical Names to Xref Block Names - When on, the XRef block names are used by reference logicalnames in MicroStation. In AutoCAD, each Xref is assigned a block name. This name is typically, but not
http://selectservices.bentley.com/en-US/Support/Support+Tools/TechNotes+and+FAQs/MicroStation+V8/Open... 11/7/2006
SELECTservices | 8336 - Opening DWG Files TechNote
Page 3 of 3
necessarily, the name of the Xref file. Display Units Alert Unspecified Design Center Units - If on, the units alert box is displayed--if Design Center Units are selected in the Basic DWG Open Options, but the file being opened has Design Center Units set to Unspecified. Decimal, Fractional, or Engineering Units - If on, the units alert box is displayed--if the file being opened has Decimal, Fractional, or Scientific units. These unit settings do not imply any particular units, although meters are typically assumed. Mismatched Engineering or Architectural Units - If on, the units alert box is, displayed if the file being opened has Engineering or Architectural units, but the unit setting is not set to Inches. Since these file types strongly imply that inches are used, any other setting is likely to be an error.
LineWeights
Used to map DGN line weights to DWG lineweights. The same line weight mapping is used for both opening and saving to DWG files. DGN Weight - Lists the line weights used in DGN files. DWG Weight - Sets the DWG lineweight value that maps to a DGN line weight. Click on the DWG Weight column header to toggle between units of millimeters and inches. 8336 Opening DWG Files
How useful was this page?
less 1 2 3 4 5 more Suggest new content or let us know how we can improve this content (optional): << E-mail this page
Submit
2006 Bentley Systems, Incorporated
Privacy
| Terms of Use | Webmaster | 1.800.BENTLEY
http://selectservices.bentley.com/en-US/Support/Support+Tools/TechNotes+and+FAQs/MicroStation+V8/Open... 11/7/2006
You might also like
- The Subtle Art of Not Giving a F*ck: A Counterintuitive Approach to Living a Good LifeFrom EverandThe Subtle Art of Not Giving a F*ck: A Counterintuitive Approach to Living a Good LifeRating: 4 out of 5 stars4/5 (5795)
- The Gifts of Imperfection: Let Go of Who You Think You're Supposed to Be and Embrace Who You AreFrom EverandThe Gifts of Imperfection: Let Go of Who You Think You're Supposed to Be and Embrace Who You AreRating: 4 out of 5 stars4/5 (1090)
- Never Split the Difference: Negotiating As If Your Life Depended On ItFrom EverandNever Split the Difference: Negotiating As If Your Life Depended On ItRating: 4.5 out of 5 stars4.5/5 (838)
- Hidden Figures: The American Dream and the Untold Story of the Black Women Mathematicians Who Helped Win the Space RaceFrom EverandHidden Figures: The American Dream and the Untold Story of the Black Women Mathematicians Who Helped Win the Space RaceRating: 4 out of 5 stars4/5 (895)
- Grit: The Power of Passion and PerseveranceFrom EverandGrit: The Power of Passion and PerseveranceRating: 4 out of 5 stars4/5 (588)
- Shoe Dog: A Memoir by the Creator of NikeFrom EverandShoe Dog: A Memoir by the Creator of NikeRating: 4.5 out of 5 stars4.5/5 (537)
- The Hard Thing About Hard Things: Building a Business When There Are No Easy AnswersFrom EverandThe Hard Thing About Hard Things: Building a Business When There Are No Easy AnswersRating: 4.5 out of 5 stars4.5/5 (345)
- Elon Musk: Tesla, SpaceX, and the Quest for a Fantastic FutureFrom EverandElon Musk: Tesla, SpaceX, and the Quest for a Fantastic FutureRating: 4.5 out of 5 stars4.5/5 (474)
- Her Body and Other Parties: StoriesFrom EverandHer Body and Other Parties: StoriesRating: 4 out of 5 stars4/5 (821)
- The Emperor of All Maladies: A Biography of CancerFrom EverandThe Emperor of All Maladies: A Biography of CancerRating: 4.5 out of 5 stars4.5/5 (271)
- The Sympathizer: A Novel (Pulitzer Prize for Fiction)From EverandThe Sympathizer: A Novel (Pulitzer Prize for Fiction)Rating: 4.5 out of 5 stars4.5/5 (121)
- The Little Book of Hygge: Danish Secrets to Happy LivingFrom EverandThe Little Book of Hygge: Danish Secrets to Happy LivingRating: 3.5 out of 5 stars3.5/5 (400)
- The World Is Flat 3.0: A Brief History of the Twenty-first CenturyFrom EverandThe World Is Flat 3.0: A Brief History of the Twenty-first CenturyRating: 3.5 out of 5 stars3.5/5 (2259)
- The Yellow House: A Memoir (2019 National Book Award Winner)From EverandThe Yellow House: A Memoir (2019 National Book Award Winner)Rating: 4 out of 5 stars4/5 (98)
- Devil in the Grove: Thurgood Marshall, the Groveland Boys, and the Dawn of a New AmericaFrom EverandDevil in the Grove: Thurgood Marshall, the Groveland Boys, and the Dawn of a New AmericaRating: 4.5 out of 5 stars4.5/5 (266)
- A Heartbreaking Work Of Staggering Genius: A Memoir Based on a True StoryFrom EverandA Heartbreaking Work Of Staggering Genius: A Memoir Based on a True StoryRating: 3.5 out of 5 stars3.5/5 (231)
- Team of Rivals: The Political Genius of Abraham LincolnFrom EverandTeam of Rivals: The Political Genius of Abraham LincolnRating: 4.5 out of 5 stars4.5/5 (234)
- On Fire: The (Burning) Case for a Green New DealFrom EverandOn Fire: The (Burning) Case for a Green New DealRating: 4 out of 5 stars4/5 (74)
- The Unwinding: An Inner History of the New AmericaFrom EverandThe Unwinding: An Inner History of the New AmericaRating: 4 out of 5 stars4/5 (45)
- Seminar Report On Virtual Laser KeyboardDocument18 pagesSeminar Report On Virtual Laser KeyboardAnimesh71% (7)
- Test Item Bank Utilizaton PDFDocument6 pagesTest Item Bank Utilizaton PDFElaine Gladys Vicente Magaling60% (5)
- Open Source Software Notice 800885Document51 pagesOpen Source Software Notice 800885mohamedzerhouniNo ratings yet
- On Chain Finance ReportDocument7 pagesOn Chain Finance ReportSivasankaran KannanNo ratings yet
- Lind17e Chapter02 TBDocument22 pagesLind17e Chapter02 TBdockmom4No ratings yet
- Tps60403-q1 (Charge Pump) Signal CondDocument29 pagesTps60403-q1 (Charge Pump) Signal CondCH Pavan KumarNo ratings yet
- Your World Made Simple.: Door Lock Interface InstructionsDocument8 pagesYour World Made Simple.: Door Lock Interface InstructionshungleteNo ratings yet
- Computer Basics: What Is An Application?Document4 pagesComputer Basics: What Is An Application?Ser Crz JyNo ratings yet
- VFD Manual PDFDocument60 pagesVFD Manual PDFray1coNo ratings yet
- Quectel BG95 Series LPWA Specification V1.4Document3 pagesQuectel BG95 Series LPWA Specification V1.4Edilberto SanabriaNo ratings yet
- AN5116-02 Technical ManualDocument72 pagesAN5116-02 Technical ManualValdinei Quaresma0% (1)
- Confidentiality Agreement TemplateDocument2 pagesConfidentiality Agreement TemplateJulie BarramedaNo ratings yet
- R SubnettingDocument16 pagesR SubnettingManuj SathaNo ratings yet
- ProxySG 600 Quick Start GuideDocument2 pagesProxySG 600 Quick Start GuideCrystal WheelerNo ratings yet
- Index in OLap DataDocument11 pagesIndex in OLap Datashikhagupta3288No ratings yet
- Facility Design GuidelinesDocument440 pagesFacility Design GuidelinesWalid Abou HassanNo ratings yet
- Power Plant Manual 1Document8 pagesPower Plant Manual 1Khoirul WaladNo ratings yet
- Ameer Hamza (iOS Developer)Document4 pagesAmeer Hamza (iOS Developer)Ali ImranNo ratings yet
- Lessons Learned ChecklistDocument7 pagesLessons Learned ChecklistAnonymous puqCYDnQNo ratings yet
- Math Class 4 PaperDocument2 pagesMath Class 4 PaperMudsarali KhushikNo ratings yet
- University of Delaware ELEG 812 Wireless Digital CommunicationsDocument3 pagesUniversity of Delaware ELEG 812 Wireless Digital CommunicationssamirkedisNo ratings yet
- G Codes and M CodesDocument10 pagesG Codes and M CodesHarsh YadavNo ratings yet
- Get The LUN ID at AIXDocument4 pagesGet The LUN ID at AIXMq SfsNo ratings yet
- Installing-Uninstall Oracle 10g Database SoftwareDocument6 pagesInstalling-Uninstall Oracle 10g Database SoftwareSarath SivanNo ratings yet
- MCA 2020 - List of Applicants Shortlisted For Interview (F) - 30 May 2020Document21 pagesMCA 2020 - List of Applicants Shortlisted For Interview (F) - 30 May 2020shatabdi mukherjeeNo ratings yet
- BEKO L6B PDP Service ManualDocument121 pagesBEKO L6B PDP Service Manualvideoson100% (2)
- F5 101 Test NotesDocument103 pagesF5 101 Test Notesrupinder_gujral5102No ratings yet
- E Commerce Project Naan MudhalvanDocument25 pagesE Commerce Project Naan Mudhalvanlakshmikandhan342No ratings yet
- Information Security PolicyDocument16 pagesInformation Security Policymohammed oumerNo ratings yet