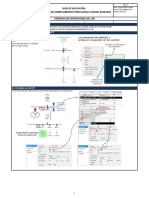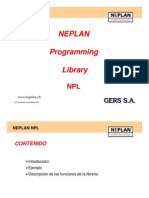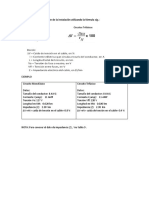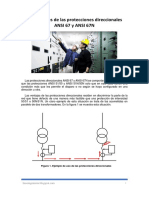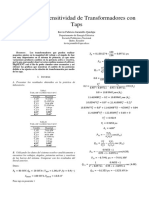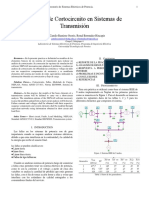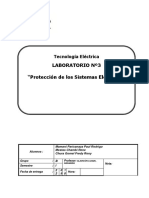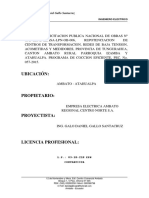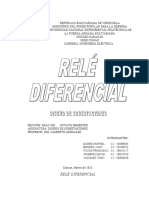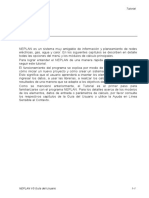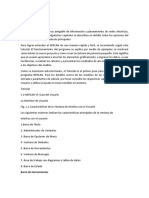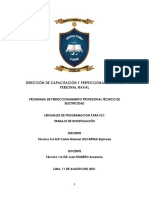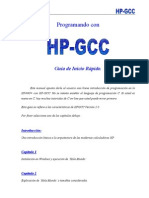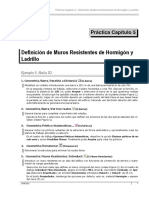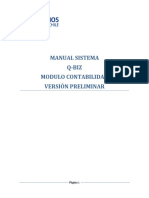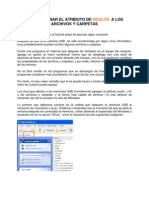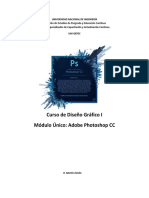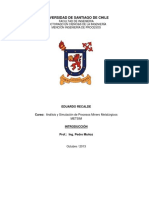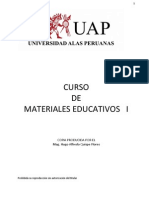Professional Documents
Culture Documents
Tutorial Neplan
Uploaded by
api-3696295Copyright
Available Formats
Share this document
Did you find this document useful?
Is this content inappropriate?
Report this DocumentCopyright:
Available Formats
Tutorial Neplan
Uploaded by
api-3696295Copyright:
Available Formats
Tutorial
Tutorial
Introducción
NEPLAN es un muy amigable sistema de información y planificación para redes
de electricidad, gas y agua. En los siguientes capítulos se describen en detalle
todas las opciones de los menúes y los módulos de cálculo.
Para entender NEPLAN de una manera rápida y fácil, le recomendamos seguir
este tutorial.
El programa será explicado con ejemplos y se mostrará como iniciar un nuevo
proyecto y como crear un sistema de potencia pequeño. Es decir, el usuario
aprenderá como insertar los elementos gráficamente, insertar los datos, usar las
librerías, realizar los cálculos y presentar los resultados de una manera adaptada
a los objetivos del análisis.
Como se mencionó, el Tutorial es el primer paso para hacer uso del programa
NEPLAN. Para los detalles acerca de los modelos de los elementos, datos de
entrada o parámetros de los cálculos, por favor consulte los respectivos capítulos
de la Guía del Usuario o use la Ayuda en línea sensible al contexto.
NEPLAN Guía del Usuario V5 1-1
Tutorial
La Interfase de Usuario
1
2
3
6
5
Fig. 1.1 Ventanas estándar de la interfase del usuario
Los números indican las siguientes ventanas estándar:
1. Barra de título 5. Administrador de variantes
2. Barra de opciones de menú 6. Ventana de símbolos
3. Barra de herramientas 7. Ventana de mensajes
4. Área de trabajo con diagramas y tablas de 8. Barra de estado
datos
Barra de Herramientas
Todos los botones de comando están equipados con ayudas textuales
desplegables, las cuales aparecen cuando el cursor es sostenido inmóvil por un
momento sobre el botón, sin presionar ninguna tecla.
Muchos comandos, los cuales pueden ser ejecutados en la barra de
herramientas, también pueden ser encontrados en los menúes respectivos.
1-2 NEPLAN Guía del Usuario V5
Tutorial
Otros, principalmente los comandos gráficos solo pueden ser ejecutados en la
barra de herramientas.
Área de Trabajo
En el área de trabajo pueden abrirse diferentes diagramas. El mismo diagrama
puede ser usado para crear la red, construir los sistemas de control o elaborar
dibujos.
Administrador de Variantes
El Administrador de Variantes proporciona una buena visión de los proyectos y
variantes abiertas. Pueden ser manejados nuevos proyectos y variantes, lo cual
significa que estas pueden ser eliminadas, adicionadas, activadas o
desactivadas.
Desde el Administrador de Variantes, el usuario puede pasar hacia el
Administrador de Diagramas, el cual administra los diagramas abiertos con sus
capas gráficas.
Ventana de Símbolos
La Ventana de Símbolos contiene todos los símbolos de los elementos
disponibles. Aparte de los símbolos estándares, para algunos elementos existen
otros símbolos con una apariencia gráfica diferente, pero exactamente con las
mismas características.
Se pueden crear nuevos símbolos o modificar los existentes con la Librería de
Símbolos.
Ventana de Mensajes
La ventana de mensajes es el canal de comunicación con el usuario. Esta
suministra información acerca de los procesos ejecutados, mensajes de error e
información adicional.
NEPLAN Guía del Usuario V5 1-3
Tutorial
La Ayuda en Línea
Fig. 1.2 Como activar la Ayuda en Línea
La figura previa muestra como activar la Ayuda en Línea. Con el botón 1) se
activa la ayuda sensible al contexto, es decir, que después de presionar este
botón, el usuario puede hacer clic en la característica o dialogo para el cual
necesita información adicional.
Seleccionando los Temas de Ayuda, en el menú de Ayuda o presionando F1, el
usuario puede obtener más información con una búsqueda por temas o por
índice.
1-4 NEPLAN Guía del Usuario V5
Tutorial
Organización de Datos
Fig. 1.3 Organización de Datos de NEPLAN
La figura previa muestra la organización de datos de NEPLAN. El directorio
NEPLAN50 contiene las siguientes carpetas:
Bin: Contiene los archivos ejecutables y de control
Dat: Contiene ejemplos y proyectos de NEPLAN
Hardlock: Contiene el archivo ejecutable para el controlador
de la Llave de seguridad
HTML Help: Contiene los archivos de ayuda HTML
Lib: Contiene las librerías de NEPLAN
Manuals: Contiene los manuales en archivos pdf
Ramses: Contiene los archivos del modulo de confiabilidad
Temp.: Contiene los archivos temporales
user: Contiene los archivos del usuario y los proyectos
Durante el proceso de instalación, NEPLAN creará una entrada en el registro del
sistema operativo. Esta es la información acerca de donde el programa puede
encontrar las diferentes carpetas para guardar y leer información.
NEPLAN Guía del Usuario V5 1-5
Tutorial
Conceptos Básicos de NEPLAN
Para entender el ambiente de NEPLAN, es esencial explicar varios conceptos del
sistema:
Subestación
Nodo Nodo Nodo
Equivalente Suiche de Carga,
de Red Desconectador
Línea
Interruptores lógicos
Fig. 1.4 Diagrama Unifilar con los componentes de la red
Un sistema de potencia eléctrica consta de nodos y elementos.
Nodos
Un nodo es el punto de conexión de dos elementos o una ubicación, donde la
energía eléctrica se produce o se consume (generador, carga). Un nodo se
describe con:
• Nombre,
• Voltaje nominal del sistema en kV,
• Zona y área,
• Tipo de nodo (barraje de distribución principal, barraje de distribución,
barraje aislado, barraje especial),
• Descripción,
El voltaje nominal del sistema Vn es el voltaje línea a línea, para el cual el
sistema de potencia está diseñado y con respecto al cual se hace referencia a las
características del sistema de potencia. En NEPLAN el voltaje nominal del
sistema para los nodos se debe digitar durante la entrada de los datos de los
nodos. Todo voltaje se debe dar como línea - línea (voltajes de delta).
No es necesario colocar un nodo entre todos los elementos. Estos también
pueden ser conectados directamente con una unión. En este caso no se
1-6 NEPLAN Guía del Usuario V5
Tutorial
despliega ningún resultado de nodo y no se pueden conectar más de dos
elementos en el mismo punto.
Elementos
Un elemento corresponde a un componente de la red, por ejemplo línea,
transformador o máquina eléctrica. Existen elementos activos y elementos
pasivos. Un elemento se describe topológicamente por el nodo inicial y un nodo
final. Para transformadores de tres devanados es necesario indicar un tercer
nodo. Los elementos se describen eléctricamente por:
• La corriente, voltaje y potencia nominales
• Sus parámetros tales como, pérdidas, reactancias, etc.
Estos parámetros se entran por medio de Ventanas de Datos de Entrada.
Los elementos activos son las máquinas sincrónicas, equivalentes de red,
máquinas asincrónicas y estaciones generadoras. Un equivalente de red
representa una red frontera o red vecina (Distribuidora-Electrificadora).
Los elementos pasivos son líneas, acopladores, suiches, reactores,
transformadores de dos y tres devanados, elementos paralelos (shunts) y las
cargas. Las cargas también se pueden entrar a lo largo de la línea, sin necesidad
de entrar nodos (Cargas en líneas).
Modelamiento de Elementos Activos
En los cálculos de cortocircuito los elementos activos se modelan por medio de
sus reactancias subtransitorias.
Para los cálculos de flujos de carga estos elementos serán representados por sus
potencias activas y reactivas (Nodos PQ) o por la magnitud y el ángulo del
voltaje en el nodo (nodo slack). El equivalente de red usualmente se modela
como un nodo slack.
Equipos de Protección y Transformadores de Corriente y Voltaje
Los equipos de protección (relés de sobrecorriente, relés de distancia e
interruptores) y los transformadores de corriente y voltaje están asociados con un
nodo y un elemento de suicheo. Estos no tienen influencia en los cálculos de flujo
de carga y cortocircuito. Durante los cálculos solo se chequean sus valores límite.
Estos elementos se utilizan en los módulos de coordinación de relés.
NEPLAN Guía del Usuario V5 1-7
Tutorial
Subestación
Una subestación puede contener varios nodos y no tiene efecto sobre los
cálculos o en la coordinación de los equipos de protección. Sólo se utiliza con
relación a la base de datos.
Símbolo
Para cada tipo de elemento existen diferentes símbolos en la ventana de
símbolos. Seleccione el que desea colocar en el diagrama. NEPLAN incluye una
librería de símbolos, donde se pueden crear los símbolos definidos por el usuario.
Suiches (switches)
En NEPLAN los suiches se utilizan para cambiar la topología de la red (los
suiches son elementos del tipo prendido/apagado ON/OFF). Existen dos tipos
diferentes de suiches:
• Suiche físico y
• Suiche lógico
Los suiches físicos son los acopladores, interruptores y desconectadores o
suiches de carga.
Los suiches lógicos son suiches ficticios, los cuales son asignados con todos los
elementos del sistema. Una línea, por ejemplo, tiene dos suiches lógicos, uno
ubicado en el nodo de inicio y el otro en el nodo de finalización. A un suiche físico
no se le asocia un suiche lógico, debido a que de por sí ya es suicheable.
Durante la entrada de la red, se pueden omitir los suiches físicos, debido a que el
suicheo se puede hacer con la ayuda de suiches lógicos. Esto tiene una
desventaja, cuando una línea termina en un barraje doble. Para suichear de un
barraje a otro, se debe cambiar el nodo de inicio o el nodo de finalización de la
línea. Si el usuario entra los dos suiches (físicos) desconectadores (uno para
cada barraje) con un nodo adicional entre ellos, el suicheo se puede hacer con
los suiches de desconexión. Los suiches físicos se pueden reducir durante los
cálculos (ver la ventana de dialogo de parámetros del modulo de cálculo
respectivo).
Zonas y Áreas
Es posible definir grupos de red, denominados Zonas y áreas. Es decir que cada
elemento y nodo pertenecen a una zona y a una área. Una área normalmente
incluye una o más zonas. Para los cálculos de flujo de carga es posible definir
transferencias entre zonas y entre áreas.
Cada zona y área se puede presentar en un color diferente.
En el paso 4 - E se explicará como definir zonas y áreas.
1-8 NEPLAN Guía del Usuario V5
Tutorial
Redes Parciales
A diferencia de las zonas y áreas, una red parcial es una red independiente. Una
red parcial no tiene conexiones con otras redes. Se pueden crear redes parciales
abriendo los suiches lógicos o los físicos. Se le puede dar un color diferente a
cada una de las redes parciales (ver abajo).
Subestación
Red Parcial 1
Nodo Nodo Nodo
Alimentador Red Suiche de Carga,
Desconectador
Línea
Interruptor lógico “abierto”
Red parcial 2
Fig. 1.2 Redes parciales
NEPLAN Guía del Usuario V5 1-9
Tutorial
Paso 1 – Crear un nuevo proyecto
Para crear un nuevo proyecto, después de haber iniciado el programa, haga clic
en el menú "Archivo – Nuevo".
1. Entre la ubicación o directorio para grabar el proyecto. Presionando el
botón "…", seleccione el directorio.
2. Entre el nombre del proyecto
3. Seleccione el tipo de red: Electricidad, Agua o Gas.
4. Si lo desea, puede entrar una descripción del proyecto.
5. Seleccione el tamaño del diagrama y la orientación de la página.
6. Presione el botón Aceptar.
Fig. 1.5 Crear un nuevo proyecto
La figura de abajo presenta la interfase de usuario, después de creado el nuevo
proyecto.
a. La barra de título muestra el nombre del proyecto activo.
b. Se abrirá un diagrama en la red base (rootnet).
c. El administrador de variantes muestra la estructura de árbol del proyecto, el
cual contiene en este momento solo la red base.
1-10 NEPLAN Guía del Usuario V5
Tutorial
b
c
Fig. 1.6 Luego de crear un nuevo proyecto
NEPLAN Guía del Usuario V5 1-11
Tutorial
Paso 2 – Entrar una red pequeña
En este paso, usted entrará nodos y elementos para construir una pequeña red
eléctrica. La ventana de símbolos le permite escoger el símbolo del elemento
deseado, de una manera fácil.
Puede empezar entrando cualquier elemento que usted quiera. No es necesario
entrar primero los nodos, porque la nueva filosofía de NEPLAN es entrar los
elementos y nodos, independientemente en el diagrama y luego interconectarlos
con una unión. Solo las líneas no se pueden entrar independientemente. Ellas
necesitan puntos de conexión, los cuales son nodos u otros elementos.
No es necesario entrar un nodo entre todos los elementos, porque los elementos
se pueden interconectar con una unión. Sin embargo, si el usuario desea ver los
resultados del nodo, tiene que entrar el nodo gráficamente.
Datos de entrada
Se dibujará la siguiente red:
Fig. 1.7 Red a entrar en NEPLAN
Todos los parámetros necesarios se presentan en las siguientes tablas:
1-12 NEPLAN Guía del Usuario V5
Tutorial
Equivalente de Red:
Nombre Sk''máx Ik''max R(1)/X(1) Z(0)/Z(1) C1 Sk''min Ik''mín R(1)/X(1) Z(0)/Z(1) Tipo U oper Uw oper Poper Qoper
- MVA kA max max uF MVA kA min min FC % Grados MW Mvar
NETZ 1500 3.936 0.1 1.667 0 1500 3.936 0 0 SL 100 0 0 0
Líneas:
Nombre Long. Número Unidad R(1) X(1) C(1) G(1) R(0) X(0) C(0) Ir mín Ir máx Fact. red. Q mm2
km Ohm/.. Ohm/.. uF/... uS/... Ohm/.. Ohm/.. uF/... A A mm2
LEIT. 1 1.16 1 Ohm/km 0.103 0.403 0.009 0 0.150 1.400 0.005 0 90 1 0
LIN 2- 4 1.16 1 Ohm/km 0.103 0.403 0.009 0 0.140 1.499 0.005 0 90 1 0
LIN 2- 3 0.59 1 Ohm/km 0.103 0.403 0.009 0 0.140 1.599 0.005 0 70 1 0
LIN 4- 8 0.20 1 Ohm/km 0.113 0.410 0.009 0 0.150 1.599 0.004 0 100 1 0
LIN 3- 8 0.37 1 Ohm/km 0.113 0.413 0.009 0 0.153 1.619 0.004 0 75 1 0
LIN 3- 9 0.16 1 Ohm/km 0.113 0.413 0.009 0 0.154 1.639 0.004 0 60 1 0
LIN 7- 6 1.61 1 Ohm/km 0.066 0.382 0.010 0 0.085 1.459 0.004 0 400 1 0
LIN 5- 2 7.80 1 Ohm/km 0.091 0.415 0.009 0 0.130 1.659 0.004 0 200 1 0
LIN 5- 6 11.90 1 Ohm/km 0.141 0.413 0.009 0 0.160 1.649 0.004 0 190 1 0
LIN 8- 7 19.10 1 Ohm/km 0.112 0.400 0.009 0 0.144 1.587 0.005 0 200 1 0
Cargas:
Nombre Tipo FC P Q Unidades Residenciales Unidades
V_ZWOELF PQ 5 4 0 HV
V1 PQ 2 2 0 HV
Máquinas Sincrónicas:
Nombre Sr Ur pUr cosphi xd sat xd' sat xd'' sat x(2) x(0) Ufmax/ur Ikk
- MVA kV % - % % % % % - kA
GEN 1 45 8.5 0 0.85 160 0 20 20 20 2 0
Nombre Mue RG Turbo Devanado Unidad Motor Tipo FC P oper Q oper
- - Ohm - Amortiguador Generador - - MW Mvar
GEN 1 0 0 1 1 1 0 PQ 40 10
Transformadores:
Nombre Desde Hasta Grupo Unid Devanado Sr Ur1 Ur2 ukr(1) uRr(1) ukr(0) URr(0)
Nodo Nodo Vectorial Transf. Compens MVA kV kV % % % %
TRA8 -12 EIGHT TWELVE YD,05 0 0 60 65 16 10 0 10 0
TRA6 -13 SIX THIRTEEN YD,05 0 0 140 65 8.5 10 0 10 0
TRA8 -11 EIGHT ELEVEN YD,05 0 0 12 65 5.2 10 0 10 0
TRA9 -10 NINE TEN YD,05 0 0 6 65 5.2 8.46 0 8.46 0
TRA1-2 ONE TWO YY,00 0 0 200 220 65 9 0 9 0
Nombre I0 Pfe U01(0) U02(0) Puesta tierra RE1 XE1 ZE1 activo Puesta tierra RE2 XE2 ZE2 activo
% KW % % Primario Ohm Ohm % secundario Ohm Ohm %
NEPLAN Guía del Usuario V5 1-13
Tutorial
TRA8 -12 0 0 0 0 Impedancia 0.1 0 100 impedancia 6 0 100
TRA6 -13 0 0 0 0 directa 0 0 100 directa 0 0 100
TRA8 -11 0 0 0 0 directa 0 0 100 directa 0 0 100
TRA9 -10 0 0 0 0 directa 0 0 100 directa 0 0 100
TRA1-2 0 0 0 0 directa 0 0 100 impedancia 1 35 100
Nombre Cambiador taps Lado Nodo Tap Tap Tap Tap Delta U Beta U Ureg Preg Sr mín Sr máx
Bajo carga Tap Controlado act min r max % ° % % MVA MVA
TRA8 -12 0 Primario Primario 0 0 0 0 0 0 0 0 60 60
TRA6 -13 0 Primario Secundario 0 0 0 0 0 0 0 0 140 140
TRA8 -11 0 Secundario Primario 0 0 0 0 0 0 0 0 12 12
TRA9 -10 0 Secundario Primario 0 0 0 0 0 0 0 0 6 6
TRA1-2 1 Primario Secundario 0 -10 0 10 2 0 100 0 200 200
Máquinas Asincrónicas:
Nombre Desde Pr Sr Ur Ir Cosphi eta Ia/Ir Número Pares Conv. cosphi Ma/Mr Mk/Mr Rm sr
Nodo MW MVA kV A - - - - polos Drive arranq - - Ohm %
U3 5.2 ELEVEN 5 6.6489 5.2 0.738 0.8 0.94 5 1 1 1 0.3 0.9 2.2 0 2
U1 5.2 TEN 5 6.6489 5.2 0.738 0.8 0.94 5 1 1 1 0.3 0.9 2.2 0 1.8
Nombre J H Tipo FC P oper Q oper Factor Torque M0 M1 M2 M0,1,2 Modelo
kg*m2 s - MW Mvar ANSI carga en Nm
U3 5.2 100 0.742 PQ oper 2 1 1.5 Parábola 4500 0 7000 1 3. Orden
U1 5.2 100 0.742 PQ oper 4 3 1.5 Parábola 3500 0 7000 1 3. Orden
Nodos:
Nombre Tipo Un Frecuencia Umín Umáx Ir Ipmáx
Nodo KV Hz % % A kA
THREE Barraje 65 50 0 0 0 0
FOUR Barraje 65 50 0 0 0 0
TEN Barraje 5.2 50 0 0 0 0
TWELVE Barraje 16 50 0 0 0 0
SEVEN Barraje 65 50 0 0 0 0
ELEVEN Barraje 5.2 50 0 0 0 0
THIRTEEN Barraje 8.5 50 0 0 0 0
ONE Barraje 220 50 0 0 0 0
TWO Barraje 65 50 0 0 0 0
EIGHT Barraje 65 50 0 0 0 0
SIX Barraje 65 50 0 0 0 0
FIVE Barraje 65 50 0 0 0 0
NINE Barraje 65 50 0 0 0 0
Entrar la red
Entrar un elemento
1-14 NEPLAN Guía del Usuario V5
Tutorial
1. Para dibujar un elemento desde la ventana de símbolos, haga clic sobre
este, manteniendo presionado el botón del ratón, arrastre el símbolo hasta
el diagrama y suéltelo.
2. Se despliega la ventana de datos de entrada para el elemento.
3. Entre un nombre para el elemento.
4. Entre los parámetros del elemento.
5. Presione el botón Aceptar cuando termine.
3 1
Fig. 1.8 Entrar un elemento
Entrar un nodo
6. Para entrar nodos, haga clic en uno de los botones de nodo en la barra de
herramientas.
7. Haga clic una sola vez en el diagrama para un nodo de punto redondo.
Para dibujar un nodo en forma de barra, haga clic en el diagrama pero
tenga sostenido el botón del ratón y mueva el ratón para definir la longitud
del nodo de barra, luego suelte el botón del ratón.
8. Aparece la ventana de datos para el nodo.
NEPLAN Guía del Usuario V5 1-15
Tutorial
9. Para el nodo, se requieren como mínimo, el voltaje y la frecuencia nominal
del sistema.
10. Presione el botón Aceptar cuando termine.
10
Fig. 1.9 Entrar un nodo
Entrar una unión
11. Para interconectar elementos con elementos o con nodos, use las
uniones. Presione el botón de unión.
12. Primero haga clic en un extremo del elemento.
13. Luego haga clic en el nodo, para finalizar la unión.
1-16 NEPLAN Guía del Usuario V5
Tutorial
11
12
13
Fig. 1.10 Interconectar los elementos con uniones
Crear la red entera (Sugerencias para entrar líneas)
14. Cree la red de la forma en que se explico en el ejemplo previo. Para entrar
líneas usted necesita nodos en los cuales conectarlas.
15. Para entrar las líneas presione el botón de línea.
16. Haga clic en el nodo de inicio.
17. Haga clic en los lugares del diagrama, donde desea tener puntos de
soporte.
18. Haga clic en el nodo final.
19. Entre los datos de la línea en la ventana que se despliega.
20. Presione Aceptar cuando termine.
NEPLAN Guía del Usuario V5 1-17
Tutorial
15
19 16
17
20
18
Fig. 1.11 Entrar una línea
Entrar un campo de texto
21. Haga clic en el botón de texto.
22. Haga clic en el diagrama. El campo de texto será insertado y usted podrá
entrar un texto.
1-18 NEPLAN Guía del Usuario V5
Tutorial
21
22
Fig. 1.12 Entrar un campo de texto
23. Para cambiar las propiedades del campo de texto, selecciónelo y presione
el botón derecho del ratón.
24. En el menú desplegado seleccione Propiedades Gráficas, para que se
despliegue la caja de dialogo.
25. Usted puede cambiar el texto y la fuente o aplicar un recuadro y colores.
NEPLAN Guía del Usuario V5 1-19
Tutorial
23
25
24
Fig. 1.13 Cambiar las propiedades del campo de texto
Probar la red
Luego de haber entrado la red con todos los datos de los nodos y los elementos,
se deberá verificar si todos los elementos están conectados y todos los datos
fueron entrados correctamente. Por esta razón ejecute un cálculo de flujo de
carga con "Análisis – Flujo de carga - Calcular". Tenga cuidado con cualquier
mensaje de error en la Ventana de Mensajes y corrija la red, hasta que el cálculo
de flujo de carga funcione satisfactoriamente.
En caso que obtenga un mensaje de error para un cierto elemento, el ID del
elemento será indicado. Hay una opción en NEPLAN para buscar este elemento
de una manera fácil:
Buscar un elemento
1. Escoja la opción de búsqueda en el menú Editar.
2. Seleccione el criterio de búsqueda. En este caso escoja “Id”.
3. Entre el ID del elemento que usted esta buscando.
4. Presione el botón buscar siguiente.
1-20 NEPLAN Guía del Usuario V5
Tutorial
3 4
2
Fig. 1.14 Buscar un elemento
5. El programa moverá la vista de la red, de manera que el elemento buscado
se despliegue en el centro con un recuadro de color naranja alrededor de
él.
6. El botón Mostrar Dialogo, despliega la Ventana de datos de entrada.
7. Entre otro ID para buscar otro elemento.
8. Presione cancelar para finalizar la búsqueda
6
8
5
Fig. 1.15 Buscar un elemento
NEPLAN Guía del Usuario V5 1-21
Tutorial
Paso 3 – Insertar Encabezado, Grabar, Imprimir, Salir
Insertar Encabezado
Se puede insertar un encabezado en cada diagrama y sus datos modificados.
1. Inserte un encabezado con "Insertar - Encabezado".
2. Haga clic en el diagrama para pegar el encabezado.
Fig. 1.16 Insertar un encabezado en el diagrama
3. Con "Opciones – Encabezado" aparece una caja de dialogo con las líneas
de texto del encabezado.
4. Se pueden modificar las líneas de texto.
1-22 NEPLAN Guía del Usuario V5
Tutorial
Fig. 1.17 Modificación de las líneas del encabezado
5. Con "Opciones – Descripción de proyecto" se despliega la caja de dialogo.
6. Se puede modificar la descripción del proyecto.
Fig. 1.18 Modificación de la descripción del proyecto
NEPLAN Guía del Usuario V5 1-23
Tutorial
El nombre del proyecto y el nombre de las variantes se despliegan
automáticamente en el encabezado.
Grabar la red
Periódicamente la red debe ser grabada para prevenir la perdida de datos.
Generalmente hágalo presionando el icono Guardar o con "Archivo - Guardar". A
continuación se muestra como se puede grabar una red por primera vez o como
grabarla con un nombre diferente.
1. Seleccione "Archivo – Guardar como".
Fig. 1.19 Grabar un proyecto
2. Seleccione el directorio, donde se desee grabar el proyecto.
3. Entre el nombre del archivo.
4. Haga clic en el botón "Guardar"
1-24 NEPLAN Guía del Usuario V5
Tutorial
3 4
Fig. 1.20 Entrar el nombre del archivo
Imprimir el diagrama
Use Configurar Página, Configurar Impresión y Vista Preliminar para ajustar todas
las opciones antes de imprimir. Para imprimir el diagrama en una página, active la
opción "Imprimir zoom en una Pagina". Si no se activa está función, se puede
imprimir el diagrama en varias paginas.
1. Use "Configurar página" para seleccionar el tamaño del papel y las
márgenes.
2. Use "Configurar Impresión" para las opciones de impresión.
3. Produzca una vista preliminar del diagrama. Puede imprimir desde la
ventana de vista preliminar.
4. Imprima el diagrama.
3 2
1
Fig. 1.21 Imprimir el diagrama
NEPLAN Guía del Usuario V5 1-25
Tutorial
Cerrar y Abrir proyectos
Los proyectos se pueden abrir y cerrar sin salir del programa. Varios proyectos se
pueden abrir al mismo tiempo, y se despliegan en el Administrador de Variantes.
1. Haga clic con el botón derecho del ratón en el símbolo del proyecto en el
administrador de variantes. Se presenta un menú tipo “popup”.
2. Con "Cerrar Proyecto" o “Archivo - Cerrar" se cierra el proyecto.
Fig. 1.22 Cerrar un proyecto
3. Abrir otro proyecto ya existente con "Archivo – Abrir"
Fig. 1.23 Abrir un proyecto
1-26 NEPLAN Guía del Usuario V5
Tutorial
4. Para salir de NEPLAN use "Archivo – Salir"
Fig. 1.24 Salir del programa
NEPLAN Guía del Usuario V5 1-27
Tutorial
Paso 4 – Uso de Diagramas, Capas, Áreas y Zonas
En este paso se indicará como manejar diagramas, capas gráficas y definir áreas
y zonas. Se usará la red de ejemplo MyProject.nepprj, creada en el paso 2.
Uso de Diagramas
En cualquier proyecto, la red se puede entrar en diferentes diagramas. Con la
ayuda de esta función, el usuario puede por ejemplo, entrar la red de alto voltaje
en un diagrama y la de bajo voltaje en otros diagramas. La red de alto voltaje
podría además, dividirse en varios diagramas.
Otro uso es el acercamiento al interior de las subestaciones. En el diagrama
general, la subestación se puede dibujar como una "caja negra" y en otro se
puede dibujar en detalle, con todos los dispositivos de protección y suicheo.
En este paso, se aprenderá el manejo de diagramas en un proyecto.
Renombrar un Diagrama
La siguiente figura explica el procedimiento para renombrar el único diagrama en
nuestro proyecto, el cual actualmente tiene el nombre Diagrama 0.
1. Seleccione el administrador de diagramas.
2. Haga doble clic en el diagrama existente "Diagram 0" y se despliega la caja
de dialogo “Propiedades del Diagrama”.
3. El nombre puede ser cambiado ahora a "Red MV".
4. Si lo desea, inserte una descripción del diagrama.
1-28 NEPLAN Guía del Usuario V5
Tutorial
Fig. 1.25 Cambiar el nombre del diagrama
Definir un nuevo diagrama
En otro diagrama se insertará una red de bajo voltaje para la subestación STAT-
LV. Se definirá este nuevo diagrama, como se muestra en la figura de abajo:
1. Haga clic con el botón derecho del ratón en el Administrador de Diagramas
y seleccione "Insertar nuevo Diagrama". Aparece la caja de diálogo
Propiedades del Diagrama.
2. Entre el nombre del nuevo diagrama.
3. Si lo desea, inserte una descripción del diagrama.
NEPLAN Guía del Usuario V5 1-29
Tutorial
Fig. 1.26 Insertar un nuevo diagrama
Luego de haber cerrado las Propiedades del Diagrama haciendo clic en el botón
Aceptar, se despliega la siguiente Estructura de Diagrama.
Fig. 1.27 Red Base con dos diagramas
1-30 NEPLAN Guía del Usuario V5
Tutorial
Para desplegar un diagrama, marque su casilla de verificación y desmárquela
para cerrarlo. El último diagrama marcado es el activo y se puede editar.
Entrar una red de bajo voltaje
Active el diagrama "Red LV" y dibuje la siguiente red.
Fig. 1.28 Red LV dibujada en el nuevo diagrama
Los parámetros necesarios se listan en las siguientes tablas.
Líneas:
Nombre Tipo Long. Num. Unidad. R(1) X(1) C(1) G(1) R(0) X(0) C(0) Ir mín Ir max Fact. Q
Ohm/.. Ohm/..
km . . uF/... uS/... Ohm/... Ohm/... uF/... A A reduc. mm2
N-L2 KS 3x150/150 0.03 1 Ohm/km 0.1240 0.072 0 0 0.508 0.115 0 0 360 1 150
N-L1 KS 3x240/240 0.02 1 Ohm/km 0.0754 0.072 0 0 0.308 0.119 0 0 470 1 240
Cargas:
Unidades
Nombre Desde nodo Tipo FC P Q Domesticas Unidades
N-V3 N3 PQ 20 10 0 LV
N-V2 N2 PQ 40 30 0 LV
NEPLAN Guía del Usuario V5 1-31
Tutorial
Transformadores:
Nombre Tipo Desde Hasta Grupo Unid Devanado Sr Ur1 Ur2 ukr(1) uRr(1) ukr(0) uRr(0)
Nodo Nodo Vectorial Transf. Compens. MVA kV kV % % % %
16/0.4 KV
TRAFO-NS 630 KVA TWELVE NS_SS_N1 DY,07 0 0 0.63 16 0.4 5.24 1.12 5.24 1.12
Nombre I0 Pfe U01(0) U02(0) Puesta tierra RE1 XE1 ZE1 activo Puesta tierra RE2 XE2 ZE1 activo
% kW % % Primario Ohm Ohm % secundario Ohm Ohm %
TRAFO-NS 0 0 0 0 Directa 0 0 100 directa 0 0 100
Nombre Cambiador taps Lado del Nodo Tap Tap Tap Tap Delta U Beta U Ureg Preg Sr mín Sr máx
Bajo carga Tap Controlado act min r max % ° % % MVA MVA
TRAFO-NS 0 Primario Secundario 0 0 0 0 0 0 0 0 0.63 0.63
Nodos:
Nombre Tipo Un Frecuen. Umín Umáx Ir Ipmáx
Nodo kV Hz % % A KA
N3 Barraje aislado 0.4 50 0 0 0 0
N2 Barraje aislado 0.4 50 0 0 0 0
NS_SS_N1 Barraje 0.4 50 0 0 0 0
Entrar un elemento más de una vez en un proyecto
Los elementos se pueden representar gráficamente en el mismo proyecto, todas
las veces que se requiera. Principalmente esto tiene sentido, cuando se desea
ver el mismo elemento en diferentes diagramas, como en este caso. La
subestación STAT-LV, donde la red de bajo voltaje esta conectada, se
representará en el diagrama LV y en el diagrama HV, para conectar las dos
redes. Esto involucra al símbolo de la subestación y el nodo TWELVE. Para
dibujar el nodo TWELVE por segunda vez siga las siguientes instrucciones:
1. Seleccione el símbolo del nodo como de costumbre y dibuje el nodo en el
diagrama.
2. En la caja de diálogo que aparece, seleccione la pestaña Inform..
3. Presione el botón al lado del campo Nombre.
4. Seleccione un nodo ya existente de la lista.
5. Al presionar el botón Aceptar, se toman los datos del elemento respectivo.
1-32 NEPLAN Guía del Usuario V5
Tutorial
3
1
Fig. 1.29 Entrar de nuevo un elemento ya existente, en el mismo proyecto.
Después que se haya entrado toda la red de bajo voltaje, ejecute un cálculo de
Flujo de Carga para probar los datos entrados y las conexiones de los elementos.
Uso de capas gráficas
A cada diagrama, se le pueden asignar cualquier numero de capas gráficas. El
usuario puede decidir, que capas gráficas se desplegarán simultáneamente en un
diagrama. La figura siguiente muestra el concepto de diagramas y capas gráficas.
NEPLAN Guía del Usuario V5 1-33
Tutorial
Diagrama 1
1
2
3
Capa Gráfica 1-3 del diagram a 1
Diagrama 2
1
2
Capa Grafica 1-2 del diagram a 2
Fig. 1.30 Asignación de capas gráficas a diagramas
En cada capa gráfica se puede entrar cualquier numero de elementos gráficos,
eléctricos o nodos, o importar mapas de bits. Antes de insertar un nuevo
elemento, se puede seleccionar la capa gráfica a la que esté debe pertenecer.
Las capas gráficas se pueden desplegar selectivamente. Por ejemplo, es posible
usar diferentes capas para transformadores de corriente y relés. Si usted esta
haciendo cálculos de flujo de carga, puede desactivar la capa de los relés. Si esta
haciendo coordinación de relés, puede activar la capa de los relés.
En el ejemplo se introducirá una segunda capa gráfica para el diagrama HV con
el nombre de Áreas/Zonas. En la nueva capa gráfica, dibujaremos las regiones
de las áreas de red y zonas. Se tiene entonces, la posibilidad de desplegar o no
esta entrada gráfica, prendiendo/apagando la respectiva capa gráfica.
Insertar nuevas capas gráficas
A continuación se presentan las instrucciones para insertar nuevas capas
gráficas:
1. En el administrador de diagramas, haga clic con el botón derecho del ratón
en el símbolo del diagrama "Red HV".
2. En el menú seleccione "Insertar nueva Capa Gráfica".
1-34 NEPLAN Guía del Usuario V5
Tutorial
Fig. 1.31 Adicionar una nueva capa gráfica al diagrama "Red HV"
3. En la caja de diálogo "Parámetros Capa Gráfica", entre el nombre de las
capas gráficas.
4. Si lo desea, puede escribir una descripción.
Fig. 1.32 Entrar los parámetros de la capa gráfica
Finalmente el administrador de diagramas se parecerá a esto:
NEPLAN Guía del Usuario V5 1-35
Tutorial
Fig. 1.33 Administrador de Diagramas luego de entrar la nueva capa gráfica
Entrar dibujos en la nueva capa gráfica
Para editar una capa gráfica, esta tiene que ser activada.
1. Active la nueva capa gráfica Áreas/Zonas del diagrama Red-HV, haciendo
clic con el ratón en la casilla de verificación o seleccionándola en el menú
que aparece al hacer clic con el botón derecho del ratón.
2. Dibuje las regiones para una área y una zona y escriba un texto, como en
la figura siguiente, usando las herramientas gráficas de la barra de
herramientas.
Fig. 1.34 Entrada de la capa gráfica "Áreas/Zonas" del diagrama "Red-HV"
1-36 NEPLAN Guía del Usuario V5
Tutorial
En realidad, se muestran ambas capas gráficas (Capa gráfica 0 y Áreas/Zonas).
Apague la capa gráfica "Áreas/Zonas", así solo se despliega la red.
1. Antes de apagar la capa gráfica Áreas/Zonas, esta se debe desactivar. Por
esta razón, active la otra capa gráfica.
2. Haga clic con el botón derecho del ratón, en el símbolo de la capa
"Áreas/Zonas".
3. Desmarque la opción "Mostrar Capa Gráfica".
1
2
Fig. 1.35 Apagar la capa gráfica "Áreas/Zonas"
Ahora, los elementos gráficos que se entraron antes, desaparecen y solo la red
es visible. Una cruz roja sobre el símbolo de la capa gráfica, indica que la capa
"Áreas/Zonas" esta apagada y no se muestra:
NEPLAN Guía del Usuario V5 1-37
Tutorial
Fig. 1.36 Solo se muestra la capa gráfica "GrLayer 0"
Definir y asignar Áreas y Zonas
Áreas y zonas son grupos de red y pueden ser definidas por el usuario. Cada
elemento y nodo pertenece a una zona y a una área. Una área normalmente
incluye una o más zonas. Para los cálculos de flujo de carga es posible definir
transferencias entre diferentes zonas y áreas.
Cuando se crea un nuevo proyecto, hay una área y una zona predefinida y cada
elemento entrado se asigna a esos grupos de red. Después que un elemento ha
sido entrado su área y zona pueden ser modificadas.
Hay diferentes posibilidades para asignar una área y zona a los elementos de
red. Ellas serán explicadas más delante. En general áreas y zonas tienen que ser
definidas primero, antes que puedan ser asignadas a los elementos.
Definir áreas y zonas
Para definir áreas y zonas, seleccione "Editar – Propiedades de Variantes".
1. Primero seleccione la pestaña "Áreas".
2. En la lista sólo existe el área predefinida. Para adicionar una nueva área
haga clic en el respectivo botón.
3. Entre el nombre del área
4. Seleccione un color.
5. Presione el botón Aceptar.
1-38 NEPLAN Guía del Usuario V5
Tutorial
2
3
Fig. 1.37 Definir una nueva área “Área_red”
Modifiquemos el color del área 1.
1. Seleccione Área 1 en la pestaña Área.
2. Haga clic en el botón propiedades.
3. Cambie el color.
4. Presione el botón Aceptar.
NEPLAN Guía del Usuario V5 1-39
Tutorial
Fig. 1.38 Cambiar las propiedades del Area 1
De la misma manera definamos la zona Zona_motores:
1. Primero seleccione la pestaña "Zonas".
2. Para adicionar una nueva zona haga clic en el respectivo botón.
3. Entre el nombre de la zona y el color.
4. Se pueden definir diferentes factores de escalamiento para una zona.
5. Presione el botón Aceptar.
1-40 NEPLAN Guía del Usuario V5
Tutorial
2
3
Fig. 1.39 Definir zonas
Ahora, zonas y áreas están definidas y ellas pueden ser asignadas a los
elementos. Usted tiene varias posibilidades para hacerlo.
Asignar áreas y zonas a los elementos, uno por uno
Como se muestra más abajo, para cada elemento individual se puede escoger
independientemente una zona y una área, la cual ha sido definida previamente.
NEPLAN Guía del Usuario V5 1-41
Tutorial
Fig. 1.40 Asignar una área y una zona a un elemento
Asignar áreas y zonas a un grupo de elementos
Otro método más fácil, es marcar un grupo de elementos y asignarle a todos ellos
una área y una zona.
1. Marque un grupo de elementos usando el ratón, situando estos en una
ventana de selección o marcando los diferentes elementos con un clic,
mientras tiene presionada la tecla Mayúsculas.
2. Seleccione "Asignar Áreas/Zonas" y aparecerá la caja de dialogo "Asignar
Propiedades".
3. En la caja de dialogo "Asignar Propiedades" marque la casilla Área para
asignar una área a los elementos. Si desea asignar también (o solamente)
una zona a los elementos, solo marque la respectiva casilla de verificación.
4. Ahora puede seleccionar el nombre del área, al cual deban pertenecer los
elementos.
1-42 NEPLAN Guía del Usuario V5
Tutorial
5. Como marcamos un grupo de elementos para la asignación, escogemos la
opción "Asignar a selección gráfica".
6. Presione el botón Aceptar.
2
1
3 4
Fig. 1.41 Asignar un área (y/o una zona) a un grupo de elementos
Puede abrir la pestaña Inform. en la ventana de datos de entrada de un elemento
que pertenezca a esta área y verificar que el nombre del área ha cambiado.
Asignar áreas y zonas a todos los elementos de una red parcial
Para este procedimiento, primero tiene que crear una red parcial. Esto significa
que una parte de la red tiene que ser desconectada del resto.
1. Desconecte la parte de la red a la cual usted desea asignarle una área o
zona. Así se crea una red parcial.
2. Despliegue la caja de dialogo Asignar Propiedades, con la opción de menú
"Editar - Datos – Asignación de Áreas/Zonas".
3. Seleccione Área (y/o Zona) y escoja el respectivo nombre.
4. Marque la casilla "Asignar a todos elementos de la red parcial selecc." y
seleccione el ID de la red parcial. Si usted no conoce este ID, abra la
NEPLAN Guía del Usuario V5 1-43
Tutorial
ventana de datos de entrada de un elemento de esta red parcial y
obténgalo de la pestaña Inform.
5. La asignación se finaliza, presionando el botón Aceptar. No olvide
reconectar la red parcial.
2 1
4
5
6
Fig. 1.42 Asignar una área (y/o zona) a una red parcial
Ahora tiene la posibilidad de colorear la red de acuerdo a las áreas y zonas.
1. Seleccione la pestaña Colores, en las Propiedades de Diagrama con
"Editar – Propiedades de Diagrama".
2. Seleccione "Áreas de Red" para colorear la red, de acuerdo a las Áreas.
3. Presione el botón Aceptar y el coloreado de la red se actualizará.
1-44 NEPLAN Guía del Usuario V5
Tutorial
Fig. 1.43 Coloreado de la red de acuerdo a las áreas
NEPLAN Guía del Usuario V5 1-45
Tutorial
Paso 5 – Crear y usar Librerías
El archivo de librería de NEPLAN *.neplib puede contener muchos elementos de
librería, los cuales están organizados por tipo de elemento.
A continuación explicamos como crear nuevas librerías, como copiar datos de la
librería a un elemento y como exportar datos desde un elemento a la librería.
Crear una nueva Librería
Los siguientes pasos explican como crear un nuevo elemento de librería:
1. Seleccione "Librerías" en el menú "Librerías". Aparece la aplicación de
librerías de NEPLAN.
Fig. 1.44 Abrir la aplicación de Librerías
2. Seleccione "Archivo - Nuevo" para crear un nuevo Archivo de Librería.
3. Entre el nombre del archivo de la Librería.
1-46 NEPLAN Guía del Usuario V5
Tutorial
Fig. 1.45 Crear un nuevo archivo de Librería
4. Seleccione "Librería – Nueva Librería" para crear una nueva librería.
5. Seleccione el tipo de elemento, para el cual la librería ha sido creada.
NEPLAN Guía del Usuario V5 1-47
Tutorial
Fig. 1.46 Crear una nueva librería
6. Una nueva librería aparece en el árbol de librerías. Las librerías están
ordenadas por tipo de elemento.
7. Cambie el nombre de la nueva librería y ábrela con un doble-clic.
6 7
Fig. 1.47 Cambie el nombre de la librería
8. Inserte un nuevo Elemento de Librería (tipo) seleccionando "Elemento de
Librería - Nuevo ".
1-48 NEPLAN Guía del Usuario V5
Tutorial
Fig. 1.48 Inserte un nuevo elemento de librería
9. Un nuevo elemento de librería, será insertado en la librería "50MVA".
Fig. 1.49 Elemento de librería nuevo en la librería "50MVA"
10.Cambie el nombre del tipo de los elementos de la librería.
11.Entre los datos para el nuevo elemento de librería.
12.Si lo desea, entre elementos adicionales de librería.
13.Si lo desea entre otras librerías.
14.Cuando termine, cierre el editor de Librería con "Archivo-Cerrar".
NEPLAN Guía del Usuario V5 1-49
Tutorial
14 13 12
10
11
Fig. 1.50 Entrar datos de librería
Importar datos de una librería
Cuando los elementos de red han sido entrados en el diagrama y se requiere
copiar los datos de un tipo de elemento de la librería, proceda como sigue:
1. En la pestaña Parámetros, de la ventana de datos de entrada, presione el
botón "…".
Fig. 1.51 Copiar los datos desde un tipo de elemento de la librería
1-50 NEPLAN Guía del Usuario V5
Tutorial
2. Seleccione el archivo de librería de NEPLAN, donde el respectivo tipo de
elemento puede ser encontrado.
3. Seleccione el tipo de elemento en la respectiva librería.
4. Para copiar datos de la librería, al elemento, haga clic en el botón Aceptar.
Fig. 1.52 Seleccionar el tipo de elemento
Actualizar sus datos de red con un tipo de librería
En el caso que hallan sido cambiados los datos de un cierto tipo de elemento de
la librería, usted tiene la posibilidad de actualizar estos datos fácilmente en todos
los elementos de la red que sean del mismo tipo.
1. Haga clic en el botón Librería, en la ventana de datos de entrada de un
elemento con el mismo tipo de elemento.
2. En la caja de dialogo Librería, seleccione el tipo de elemento.
3. Presione el botón "Actualizar Datos con Tipo de Modelo" para actualizar los
datos en cada elemento de red con el mismo tipo.
4. Proceda de la misma manera para actualizar otros elementos con un tipo
modificado. Cuando termine, haga clic en el botón Aceptar para cerrar la
caja de dialogo.
NEPLAN Guía del Usuario V5 1-51
Tutorial
Fig. 1.53 Actualizar todos los elementos de un cierto tipo con los datos de la librería
Exportar datos a la librería
En el caso que usted entró los datos en la ventana de datos de entrada de un
elemento y quiere crear un tipo de elemento en la librería con esos datos,
proceda como sigue a continuación.
1. Entre un nombre de tipo de elemento en la ventana de datos del elemento.
2. Haga clic en el botón Exportar en la ventana de datos del elemento, para
activar la caja de dialogo de la librería.
3. Seleccione el archivo de la librería, dónde se exportarán los datos.
4. Si quiere crear una nueva librería, presione este botón (Un nuevo tipo de
elemento puede ser insertado en una librería nueva o en una ya existente).
5. Seleccione la librería, dónde el nuevo tipo de elemento deba ser
adicionado.
6. Para finalizar, haga clic en el botón Aceptar.
1-52 NEPLAN Guía del Usuario V5
Tutorial
4
5
Fig. 1.54 Exportar datos de un elemento a la librería
7. Cuando abra de nuevo la caja de dialogo de la Librería, reconocerá el
nuevo elemento de la librería.
Fig. 1.55 Nuevo tipo de elemento
NEPLAN Guía del Usuario V5 1-53
Tutorial
También, puede actualizar un tipo de elemento ya existente en la librería.
Seleccione la librería en la cual este tipo de elemento ya existe y presione
Aceptar. Se le preguntará, si el tipo de elemento existente debe ser sobrescrito.
1-54 NEPLAN Guía del Usuario V5
Tutorial
Paso 6 – Definir variantes
Para calcular diferentes casos, NEPLAN tiene la posibilidad de crear diferentes
variantes del caso base y combinarlas con archivos de datos de topología y
carga.
La siguiente figura muestra el principio.
CASO BASE o RED PRINCIPAL
Variantes Cargabilidad Topología
Cargabilidad-1 Topología-1
Cargabilidad-2 Topología-2
Cargabilidad-3 Topología-3
... ...
BASE o RAÍZ
VAR-1 VAR-2 VAR-3 VAR-4
VAR-12 VAR-31 VAR-42
VAR-131 VAR-132 VAR-133 VAR-43
Fig. 1.3 Sistema administrador de variantes con NEPLAN
Las variantes son grabadas junto con el caso base en el archivo del proyecto
(.nepprj). Para los datos de topología y cargas se definirán archivos separados.
Cuando se activa una variante, los archivos de carga y topología asignados serán
abiertos automáticamente.
NEPLAN Guía del Usuario V5 1-55
Tutorial
En este paso 6, usted entrará en contacto con el concepto de variantes. A
continuación, serán definidas diferentes variantes.
Insertar nuevas Subvariantes
Las variantes primero tienen que ser creadas en el árbol de variantes, antes que
puedan ser grabadas las modificaciones, para las diferentes variantes. Varias
variantes pueden ser definidas.
1. Haga un clic con el botón derecho del ratón en el símbolo Rootnet de la
estructura, en el administrador de variantes
2. Seleccione "Insertar nueva Subvariante"
Mcontr32.dll
Fig. 1.56 Insertar nueva Subvariante
3. Aparece la caja de dialogo "Propiedades de la Variante".
4. Entre un nombre para la nueva variante y si lo desea una descripción.
1-56 NEPLAN Guía del Usuario V5
Tutorial
Fig. 1.57 Entrar un nombre y una descripción
5. “Reemplazo de la variante” es desplegado en la estructura de variantes.
Fig. 1.58 "Reemplazo de la variante" aparece en la estructura de variantes
6. Defina otra variante “Variante adicional” de la misma manera como se hizo
anteriormente.
NEPLAN Guía del Usuario V5 1-57
Tutorial
Fig. 1.59 Definir una variante "Variante adicional"
7. Defina dos subvariantes (Variante a y b) de "Reemplazo de la variante"
Fig. 1.60 Definir subvariantes "Variante a" y "Variante b"
Grabar modificaciones a las variantes
Ahora se ha creado una estructura de variantes, pero todas contienen los mismos
datos. Ahora, se modificarán las diferentes variantes.
1-58 NEPLAN Guía del Usuario V5
Tutorial
1. Active “Reemplazo de la variante” dando clic en la casilla de verificación.
2. Como una modificación de la variante, cambie la longitud e Ir de LIN 7-6.
Fig. 1.61 Realizar las modificaciones en "Reemplazo de la variante"
3. Desactive “Reemplazo de la variante” haciendo clic en la casilla de
verificación. Esto es necesario si desea editar luego una variante de la
misma rama de la estructura.
4. Para grabar la modificación en “Reemplazo de la variante”, haga clic en Si.
Fig. 1.62 Grabar las modificaciones de “Reemplazo de la variante”
NEPLAN Guía del Usuario V5 1-59
Tutorial
5. Active la Variante A
6. Note que las modificaciones llevadas a cabo en “Reemplazo de la variante”
también han sido realizadas en la Variante a (en este caso la longitud e Ir de
la LINE 7-6).
7. Abra la ventana de datos de LINE 8-7 haciendo doble clic en la línea.
8. Modifique el dato de la resistencia.
8 8
6
7
Fig. 1.63 Realizar modificaciones para la Variante a
9. Active Variante b. Como podrá notar, la Variante a, también se puede activar,
porque las dos variantes abiertas no están dependiendo una de otra.
10. Para esta Variante b, puede introducir una compensación para LINE 8-7.
1-60 NEPLAN Guía del Usuario V5
Tutorial
10
10
Fig. 1.64 Realizar modificaciones para la Variante b
11. Active “Variante adicional”
12. Dibuje una línea desde el nodo FIVE hasta el SEVEN y entre sus datos.
NEPLAN Guía del Usuario V5 1-61
Tutorial
11
12
12
12
Fig. 1.65 Introducir una nueva línea para “Variante adicional”
Crear y asignar un archivo de datos de topología
Los datos de topología, tales como el estado de los suiches lógicos en toda la
red, pueden ser grabados en un archivo de datos de topología.
Para definir diferentes casos de topología de una red, se pueden definir varias
variantes con exactamente las mismas características, pero con un archivo de
datos de topología diferente.
A continuación se creará ese archivo de datos de topología, grabando una
modificación del estado de unos pocos suiches lógicos, en la red de ejemplo.
1. Active “Reemplazo de la variante”
2. Cambie la topología. En este caso puede abrir los suiches lógicos de un
transformador.
3. Grabe la topología con "Archivo - Exportar – Datos de Topología", usando
el nombre: topologia1.
1-62 NEPLAN Guía del Usuario V5
Tutorial
Fig. 1.66 Crear un archivo de topología
4. Desactive y active “Reemplazo variante” pero no la grabe, ya que las
modificaciones de topología no se deben grabar en la variante, sólo en el
archivo de topología. Ahora los suiches lógicos están cerrados
nuevamente.
5. Ahora se quiere asignar el archivo de topología a “Reemplazo Variante”.
Haga clic con el botón derecho del ratón en el símbolo de “Reemplazo
Variante” para activar el menú desplegable, donde selecciona Propiedades.
También es posible dando doble clic en el símbolo “Reemplazo Variante”.
NEPLAN Guía del Usuario V5 1-63
Tutorial
Fig. 1.67 Activar la ventana de Propiedades de la variante
6. Aparece la ventana de Propiedades de la Variante.
7. Presione el respectivo botón para seleccionar un "Arch. Datos Topología".
8. Busque el archivo de topología y selecciónelo.
9. Abra el archivo de topología.
10. Presione el botón Aceptar para terminar.
10
8 9
Fig. 1.68 Asignar el archivo de topología a “Reemplazo Variante”
1-64 NEPLAN Guía del Usuario V5
Tutorial
Crear y asignar un archivo de datos de carga
Datos, tales como la potencia a ser consumida por una carga o la potencia a ser
producida por un generador, se pueden grabar en un archivo de datos de carga.
Para definir diferentes casos de carga de una red, varias variantes pueden ser
definidas con exactamente las mismas características, pero con un diferente
archivo de datos de carga.
A continuación se creará un archivo de datos de carga, mediante la grabación de
una modificación de la potencia activa operacional de un generador.
1. Haciendo doble clic en el generador, se abre su ventana de datos de
entrada.
2. Cambie los datos operacionales del generador y grabe esta modificación
en un "Archivo de Datos de Carga” con "Archivo – Exportar – Datos de
Carga".
Fig. 1.69 Cambiar datos de carga
3. Abra la caja de dialogo Propiedades de Variantes, haciendo doble clic en el
símbolo de “Reemplazo Variante”.
4. Busque el archivo de datos de carga.
5. Abra el archivo de datos de carga.
6. Termine presionando el botón Aceptar.
NEPLAN Guía del Usuario V5 1-65
Tutorial
5
6
Fig. 1.70 Asignar el archivo de datos de carga a “Reemplazo de variante”
No debe grabar “Reemplazo Variante” después de esas modificaciones, pero
necesita grabar el proyecto. Así, la mejor manera de hacerlo es primero
desactivando la variante sin grabar y entonces puede grabar el proyecto.
En general se debe tener cuidado de no grabar la variante, cuando cambie los
datos de carga o topología, los cuales solo deberán estar contenidos en los
archivos de datos de carga y datos de topología.
Ahora la Variante 1 incluye un archivo de datos de carga y datos de topología.
Cuando la variante es abierta, también esos dos archivos de datos son cargados.
De la misma manera puede asignar el mismo u otro archivo de datos de carga o
topología a otras variantes.
1-66 NEPLAN Guía del Usuario V5
Tutorial
Cálculo de Flujo de Carga
En este capítulo, aprenderá como ejecutar un cálculo de flujo de carga en una
red pequeña y como obtener los resultados deseados.
Abrir el proyecto
1. Abra la red de ejemplo de flujo de carga “Example_LF_SC.nepprj”.
2. Abra la ventana de parámetros de Flujo de Carga.
Fig. 1.71 Configuración de los parámetros del cálculo de flujo de carga
Configurar los parámetros de cálculo
3. Seleccione el método de cálculo.
4. Usted puede cambiar el máximo numero de iteraciones. El valor por
defecto es 20 iteraciones.
5. Defina si los transformadores con cambiadores de tap bajo carga,
deberían ser regulados automáticamente durante los cálculos de flujo de
carga.
6. Usted puede seleccionar un archivo de resultados *.rlf, los cuales pueden
ser abiertos con un editor de texto o en Excel.
7. Use la pestaña Referencia para editar la cargabilidad de referencia para
los elementos y los voltajes de referencia máximos y mínimos.
8. Si quiere trabajar con Control de Area/Zona, use la respectiva pestaña
para definir las transferencias.
9. Presione el botón Aceptar para grabar los cambios y salir de la ventana de
Parámetros.
NEPLAN Guía del Usuario V5 1-69
Tutorial
Fig. 1.72 Parámetros del Flujo de Carga
Seleccione las variables de los resultados
10. Para los resultados presentados en el diagrama unifilar, puede seleccionar
las variables que serán desplegadas. Esto se puede hacer ahora o
después de los cálculos. Abra la ventana de Propiedades del diagrama.
11. Seleccione la pestaña Flujo Carga.
12. Seleccione las variables que serán desplegadas en el diagrama unifilar,
para nodos y elementos. Esta selección no tiene ninguna influencia en la
tabla de resultados. La tabla de resultados contendrá todas las variables.
13. Defina las unidades y numero de dígitos para los resultados de las
variables y decida si quiere ver sólo los resultados de flujo de carga o al
mismo tiempo los resultados del último cálculo de cortocircuito.
1-70 NEPLAN Guía del Usuario V5
Tutorial
11
12
10
12
13
13
Fig. 1.73 Variables de los resultados
Ejecutar el cálculo
14. Ahora se puede ejecutar el cálculo de flujo de carga
14
Fig. 1.74 Cálculo de Flujo de Carga
NEPLAN Guía del Usuario V5 1-71
Tutorial
Analizar los resultados en el diagrama unifilar
15. Los resultados se pueden analizar directamente en el diagrama unifilar. Si
deben ser desplegadas variables adicionales, proceda como se mencionó
en el paso 10. No es necesario repetir el cálculo.
16. Use los botones de zoom, para obtener la mejor vista de los recuadros de
resultados.
17. Los elementos de red y nodos pueden ser coloreados dependiendo de los
resultados. En este ejemplo el nodo se vuelve rojo, porque el voltaje es
más bajo que la mínima referencia.
16
15
17
Fig. 1.75 Análisis de resultados
18. Use la caja de dialogo Propiedades del Diagrama (Editar – Propiedades
del Diagrama) para definir el coloreado de la red dependiendo de las
características de la red o los resultados del cálculo (pestaña Colores y
Rangos de Colores).
1-72 NEPLAN Guía del Usuario V5
Tutorial
18 18
Fig. 1.76 Coloreado de la red
Analizar los resultados usando la tabla de resultados
19. Seleccione “Mostrar resultados” para desplegar los resultados
presentados en las tablas.
20. Puede obtener tablas para un resumen, los nodos, los elementos o todos
los resultados.
21. Hay todavía la posibilidad de exportar los resultados a un archivo, si esta
opción no fue activada en la caja de dialogo “Parámetros – Flujo de
Carga”.
NEPLAN Guía del Usuario V5 1-73
Tutorial
19
20
21
Fig. 1.77 Tablas de Resultados
Analizar resultados específicos
22. Si usted quiere desplegar solo los resultados de elementos y nodos
específicos en el diagrama unifilar o en la tabla de resultados, puede usar
la opción “Selecc. Resultados” para seleccionar estos elementos.
1-74 NEPLAN Guía del Usuario V5
Tutorial
22
22
22
Fig. 1.78 Salida de resultados solo para ciertos elementos y nodos
23. Para asegurarse que los resultados serán desplegados en el diagrama
unifilar de acuerdo a está tabla de selección, necesita activar está opción
en la pestaña “Editar – Propiedades del Diagrama – Flujo de Carga”.
24. Para asegurarse que los resultados serán desplegados en la tabla de
resultados de acuerdo a está tabla de selección, necesita activar está
opción en la caja de dialogo “Análisis – Flujo de Carga – Mostrar
Resultado”.
NEPLAN Guía del Usuario V5 1-75
Tutorial
23 24
23
23
24
Fig. 1.79 Resultados para todos los elementos y nodos o de acuerdo a la lista
1-76 NEPLAN Guía del Usuario V5
Tutorial
Cálculos de Cortocircuito
En este capítulo aprenderá como desarrollar un calculo de cortocircuito en una
red pequeña y como obtener los resultados deseados.
Abrir el proyecto
1. Cargue la red de ejemplo de cortocircuito “Example_LF_SC.nepprj”.
2. Abra la caja de dialogo Parámetros.
Fig. 1.80 Configurar los parámetros del cálculo de Cortocircuito
Configurar los parámetros del cálculo
3. Seleccione el tipo de falla.
4. Escoja el método de cálculo.
5. Entre la distancia de falla si también quiere desplegar los resultados de los
nodos vecinos a la ubicación de la falla.
6. Posiblemente necesite adaptar el método de cálculo dependiendo de los
parámetros, de acuerdo a sus necesidades.
7. Puede seleccionar un archivo de resultados *.rsc, el cual puede ser abierto
con un editor de texto o con Excel.
8. Defina la referencia para la máxima cargabilidad de los elementos.
NEPLAN Guía del Usuario V5 1-77
Tutorial
3
4
5
6
7
8
Fig. 1.81 Parámetros de cálculo de cortocircuito
Seleccionar los nodos en falla
9. Seleccione la pestaña “Nodos en Falla” en los parámetros de
Cortocircuito.
10. Seleccione los nodos los cuales deberán estar en falla y muévalos a la
otra tabla, con el botón de fecha.
1-78 NEPLAN Guía del Usuario V5
Tutorial
10 10
Fig. 1.82 Seleccionar los nodos en falla
Seleccionar las líneas en falla
11. Seleccione la pestaña “Líneas en Falla” en los parámetros de
Cortocircuito.
12. Seleccione las líneas, las cuales deberán estar en falla y muévalas a la
otra tabla con el botón de flecha.
13. Inserte la distancia donde la falla será ubicada, en % desde el “Nodo de
inicio”.
NEPLAN Guía del Usuario V5 1-79
Tutorial
11
13
12 12
Fig. 1.83 Seleccionar líneas en falla
Definir fallas especiales
14. Seleccione la pestaña “Falla especiale” en los parámetros de Cortocircuito.
15. Inserte nuevas descripciones de falla.
16. Defina los números de nodo y fases, entre las cuales estarán las fallas.
17. Asigne los números de nodo, a los nodos de la red en falla.
1-80 NEPLAN Guía del Usuario V5
Tutorial
14
15
16
17
Fig. 1.84 Definir fallas especiales
Seleccionar las variables de los resultados
18. Para los resultados presentados en el diagrama unifilar, usted puede
seleccionar las variables a ser desplegadas. Esto se puede hacer ahora o
después del calculo. Abra la caja de dialogo Propiedades del diagrama.
19. Seleccione la pestaña Cortocircuito
20. Seleccione las variables a ser desplegadas en el diagrama unifilar para los
nodos y los elementos. Esta selección no tiene ninguna influencia en la
tabla de resultados. Las tablas de los resultados contendrán todas las
variables.
21. Defina las unidades y número de dígitos para las variables de los
resultados y decida si desea ver solo los resultados de cortocircuito o al
mismo tiempo, los resultados del último cálculo de flujo de carga.
NEPLAN Guía del Usuario V5 1-81
Tutorial
19
20
18
20
21
21
Fig. 1.85 Variables de los resultados
Realizar el cálculo
22. Usted puede ahora realizar el cálculo de cortocircuito
22
Fig. 1.86 Cálculo de Cortocircuito
1-82 NEPLAN Guía del Usuario V5
Tutorial
Analizar los resultados en el diagrama unifilar
23. Los resultados se pueden analizar directamente en el diagrama unifilar. Si
se deben desplegar variables adicionales, proceda como se mencionó en
el paso 18. No es necesario repetir el cálculo.
24. Use los botones de zoom para lograr la mejor vista de los recuadros de
resultados.
24
23
Fig. 1.87 Analizando los resultados
Analizar los resultados usando las tablas de resultados
25. Seleccione “Mostrar Resultados” para obtener los resultados presentados
en las tablas.
26. Puede obtener tablas para todas las corrientes de falla, sólo las corrientes
en los puntos de falla o los voltajes en los nodos.
27. Asimismo hay la posibilidad de exportar los resultados a un archivo, si está
opción no fue activada en la caja de diálogo “Parámetros – Cortocircuito”.
NEPLAN Guía del Usuario V5 1-83
Tutorial
25
26
27
Fig. 1.88 Tablas de Resultados
1-84 NEPLAN Guía del Usuario V5
Tutorial
Análisis de Estabilidad Transitoria
En este capítulo aprenderá como realizar una simulación con el módulo de
Estabilidad Transitoria en una red pequeña y como obtener los resultados
deseados.
Abrir el proyecto
1. Abra la red de ejemplo de Estabilidad Transitoria
“Example_TransientStability.nepprj”.
Fig. 1.89 Abrir el proyecto
Entrar Datos Dinámicos
2. Entre los Datos Dinámicos de las máquinas sincrónicas en la caja de
diálogo de los datos de entrada.
NEPLAN Guía del Usuario V5 1-85
Tutorial
Fig. 1.90 Datos dinámicos de la máquina sincrónica
3. Entre los datos de saturación de las máquinas sincrónicas.
1-86 NEPLAN Guía del Usuario V5
Tutorial
Fig. 1.91 Datos de saturación de la máquina sincrónica
Entrar los circuitos de control CCT
4. Haga clic en el botón CCT
5. Haga clic en el diagrama cerca de una máquina sincrónica para pegar el
CCT.
6. Aparece una caja de diálogo CCT. Entre un nombre para este CCT.
7. Presione el botón Aceptar.
NEPLAN Guía del Usuario V5 1-87
Tutorial
6
5
Fig. 1.92 Entrar un CCT
8. Aparece un nuevo diagrama para el diseño del CCT.
1-88 NEPLAN Guía del Usuario V5
Tutorial
Fig. 1.93 Diagrama para el diseño del CCT
Diseñar el diagrama de bloques para un AVR
9. Cambie el menú Insertar al menú Bloque de Función.
Fig. 1.94 Uso del menú Bloque de Función
10.Seleccione un bloque de entrada.
11.Haga un clic con el ratón en el diagrama, donde desea ubicar el bloque.
12.Aparece la caja de dialogo del bloque entrado. Entre el nombre del bloque.
NEPLAN Guía del Usuario V5 1-89
Tutorial
13.Seleccione la variable. En este caso, para un AVR, seleccionamos la
magnitud de voltaje de nodo.
14.Presione el botón y seleccione el nodo respectivo de una lista (BUS 1).
15.Cierre la ventana, presionando Aceptar.
10
12
11
13
14
15
Fig. 1.95 Entrar bloques de función
16. El bloque de entrada ha sido pegado en el diagrama.
16
Fig. 1.96 Un bloque de entrada ha sido insertado
1-90 NEPLAN Guía del Usuario V5
Tutorial
17. Seleccione un bloque suma.
18. Haga clic en el diagrama. Aparece la caja de dialogo propiedades.
19. Entre un nombre.
20. Entre las constantes y cierre la ventana con Aceptar.
17
19
18 20
Fig. 1.97 Entre un bloque de suma
21. Seleccione un bloque fuente para el voltaje de referencia.
22. Colóquelo en el diagrama.
23. Entre el nombre y la Fuente Constante.
NEPLAN Guía del Usuario V5 1-91
Tutorial
21
23
22
Fig. 1.98 Entrar un bloque fuente
24. Seleccione el bloque fuente y gírelo con los botones de rotar.
25. Use la unión para interconectar los bloques de función.
24 25
25
24
Fig. 1.99 Interconexión de los bloques de función con una unión
26. De la misma manera construya el resto del circuito de control.
1-92 NEPLAN Guía del Usuario V5
Tutorial
27. Construya circuitos de control para los otros generadores. Los bloques de
función y circuitos de control se pueden copiar de un diagrama a otro.
27
26
Fig. 1.100 Completar los circuitos de control (CCT)
Ajuste los parámetros de cálculo
1. Seleccione el menú parámetros para estabilidad transitoria.
NEPLAN Guía del Usuario V5 1-93
Tutorial
Fig. 1.101 Seleccione el menú parámetros
2. Entre el tiempo de simulación.
3. Se puede seleccionar una máquina sincrónica como referencia para el
ángulo de rotor.
4. Usted tiene la posibilidad de cambiar la longitud de paso y los datos de
iteración, pero intente primero con los valores por defecto.
1-94 NEPLAN Guía del Usuario V5
Tutorial
Fig. 1.102 Ajuste los parámetros de simulación
5. Use la pestaña Disturbios para definir los disturbios durante la secuencia
transitoria.
6. Los disturbios con el signo 2 están activos para la siguiente simulación.
7. Usted puede editar los disturbios con doble clic o con el botón respectivo.
NEPLAN Guía del Usuario V5 1-95
Tutorial
6 7
7 6
Fig. 1.103 Seleccionar un disturbio
Entrar el dato del disturbio
8. En este caso queremos adicionar una carga inicial de 10% a una carga
estática.
9. Elija el elemento al cual deberá ser aplicado el disturbio y el tiempo
cuando el disturbio tiene que ocurrir.
10. Use los botones respectivos para adicionar, remover o actualizar los
registros de los disturbios.
1-96 NEPLAN Guía del Usuario V5
Tutorial
8
8
9
9
10
10
Fig. 1.104 Definir disturbios
Definir las gráficas en pantalla
11. Use la pestaña Gráficas en Pantalla para definir las variables, las cuales
serán desplegadas en la pantalla o grabadas a un archivo.
12. Las variables con un símbolo de gráfico serán desplegadas como una
gráfica en pantalla durante la simulación.
13. Las variables con un símbolo de disco serán grabadas en un archivo y
pueden ser usadas para crear las gráficas después de la simulación.
14. Presione Editar, para editar un registro de gráfica en pantalla.
NEPLAN Guía del Usuario V5 1-97
Tutorial
11
13
12
14 12 13
Fig. 1.105 Gráficas en pantalla para desplegar en la pantalla o para grabar en un
archivo
15. Defina el elemento y la variable para la cual quiere dibujar una gráfica en
pantalla o una gráfica final.
16. Use los respectivos botones para adicionar, remover o actualizar los
registros de las gráficas en pantalla.
1-98 NEPLAN Guía del Usuario V5
Tutorial
15
16
16
Fig. 1.106 Definir Gráficas en Pantalla
Simulación y Análisis
1. Realice una simulación de Estabilidad Transitoria.
Fig. 1.107 Realizar una simulación de Estabilidad Transitoria
NEPLAN Guía del Usuario V5 1-99
Tutorial
2. Aparece una gráfica en pantalla y las curvas de las variables
seleccionadas se van dibujando. Debajo de los diagramas se despliega el
reporte de eventos.
Fig. 1.108 Gráficas en pantalla al final de la simulación
3. Las gráficas en pantalla le presentan las variables seleccionadas durante
todo el proceso de simulación. El usuario tiene la posibilidad de parar,
continuar o incluso salir del proceso de simulación.
Fig. 1.109 Opciones para parar, continuar o salir de la simulación
1-100 NEPLAN Guía del Usuario V5
Tutorial
4. Cierre las gráficas en pantalla y seleccione Resultados Gráficos para
Estabilidad Transitoria. Si nunca se definió ningún gráfico para este
proyecto, aparecerá una gráfica en blanco.
Fig. 1.110 Presentar los Resultados Gráficos
5. Usted puede definir varias gráficas. Cada gráfica representa una hoja
gráfica y puede consistir de una o más subgráficas. Para iniciar, adicione
una subgráfica en su gráfica existente.
6. En la caja de diálogo que aparece, entre un nombre para la curva y
seleccione los valores para el eje X y el eje Y.
7. Presione el botón Aceptar para pasar a la siguiente caja de diálogo.
NEPLAN Guía del Usuario V5 1-101
You might also like
- Fallas en SEPDocument45 pagesFallas en SEPRoyer MQNo ratings yet
- Manual de Uso Mazak Smart SystemDocument25 pagesManual de Uso Mazak Smart SystemMelissa NAVARRONo ratings yet
- Manual-OW Ordenes de CompraDocument266 pagesManual-OW Ordenes de CompraFernando BastíasNo ratings yet
- Manual de Uso RET Screen ExpertDocument53 pagesManual de Uso RET Screen ExpertEFRAIN HERRERA RODRIGUEZNo ratings yet
- Manual Gespol VDocument180 pagesManual Gespol Vapi-370116875% (4)
- Guia de Protecciones Digsilent 67nDocument1 pageGuia de Protecciones Digsilent 67nAndresJesusLijeronRichter0% (1)
- Visita Técnica Central TermoeléctricaDocument6 pagesVisita Técnica Central TermoeléctricaDiego CandoNo ratings yet
- 3 Neplan-NplDocument14 pages3 Neplan-Nplelectrica3No ratings yet
- Informe QuencoroDocument11 pagesInforme QuencoroAnonymous e3ma4646JzNo ratings yet
- Colapso de VoltajeDocument22 pagesColapso de Voltajeacs_acs2012No ratings yet
- Calcular La Caída de TensiónDocument1 pageCalcular La Caída de TensiónBanBán GarciaNo ratings yet
- IE512 MODIII Sistema PU 04Document17 pagesIE512 MODIII Sistema PU 04Fran Eduardo AmayaNo ratings yet
- Dispositivos de Protección Contra SobrecorrienteDocument3 pagesDispositivos de Protección Contra SobrecorrienteLuis Sierra100% (1)
- Tarea 7 CentralesDocument3 pagesTarea 7 CentralesYashiraRaymundoNo ratings yet
- 2.NEPLAN-GraphicalUserInterface SDocument17 pages2.NEPLAN-GraphicalUserInterface Selectrica3No ratings yet
- Esquemas TT TN ItDocument12 pagesEsquemas TT TN ItBryan VenturaNo ratings yet
- CT, PT Y Pararrayos en SubestacionDocument3 pagesCT, PT Y Pararrayos en SubestacionAlejandro Quinteros CabreraNo ratings yet
- Proteccion de Lineas de TransmisiónDocument4 pagesProteccion de Lineas de TransmisiónjulienszNo ratings yet
- Exposición Protecciones en Líneas de Transmisión de Alta y Extra Alta TensiónDocument62 pagesExposición Protecciones en Líneas de Transmisión de Alta y Extra Alta TensiónLuis Rivera Pinzón100% (2)
- Taller de Flujo de CargaDocument4 pagesTaller de Flujo de CargaFernando PadillaNo ratings yet
- Anexo 4. Ajustes de RelésDocument3 pagesAnexo 4. Ajustes de RelésPaul Richard Sanchez TapiaNo ratings yet
- DP.D FTT 09 Ficha Técnica Transformador de Tensión Uso Interior para 175kV Fase Fase PDFDocument1 pageDP.D FTT 09 Ficha Técnica Transformador de Tensión Uso Interior para 175kV Fase Fase PDFcamiloNo ratings yet
- Esquemas de Protección UnitariaDocument18 pagesEsquemas de Protección Unitariagermans86No ratings yet
- Modelamiento Del SEPDocument67 pagesModelamiento Del SEPAlfredo Barzola RamirezNo ratings yet
- Flujos de Potencia Por Gauss SeidelDocument9 pagesFlujos de Potencia Por Gauss SeidelGusCarlosNo ratings yet
- Laboratorio # 5 - Control de Temperatura en Una CalderaDocument7 pagesLaboratorio # 5 - Control de Temperatura en Una CalderaHubert Maraza JaliriNo ratings yet
- Transformadores de Tres DevanadosDocument11 pagesTransformadores de Tres DevanadosSamuel DelgadoNo ratings yet
- Aplicaciones de Las Proteccions DireccionalesDocument8 pagesAplicaciones de Las Proteccions DireccionalesAntonio Solis MurilloNo ratings yet
- Acopladores MaquinasDocument9 pagesAcopladores MaquinasHector ValdiviaNo ratings yet
- Análisis de Sensitividad de Transformadores Con TapsDocument3 pagesAnálisis de Sensitividad de Transformadores Con TapsKevin JaramilloNo ratings yet
- Metodo de Los MVADocument3 pagesMetodo de Los MVAMiguel ToroNo ratings yet
- Diseño de TransformadoresDocument4 pagesDiseño de TransformadoresDiego LezcanoNo ratings yet
- Diseño Multietapa ElectronicaDocument9 pagesDiseño Multietapa ElectronicaYulii Carreño MartinezNo ratings yet
- Análisis de Cortocircuito en Sistemas de TransmisiónDocument4 pagesAnálisis de Cortocircuito en Sistemas de TransmisiónLuis Alejandro Alvarez RengifoNo ratings yet
- Informe de DLT CadDocument11 pagesInforme de DLT CadrubendezaNo ratings yet
- Filtros de SecuenciaDocument2 pagesFiltros de SecuenciaadanjpmNo ratings yet
- Medición en SEE de Media TensiónDocument4 pagesMedición en SEE de Media TensiónGianfranco MuñozNo ratings yet
- Tercera Practica Calificada INST. ELECTR. IIDocument6 pagesTercera Practica Calificada INST. ELECTR. IImichael antonio arias huamaniNo ratings yet
- Coordinación de Fusible-Fusible y Fusible-ReléDocument14 pagesCoordinación de Fusible-Fusible y Fusible-ReléteturkingtonNo ratings yet
- Disposicion y Layout Subestaciones ElectricasDocument20 pagesDisposicion y Layout Subestaciones ElectricasFernando Rios CastroNo ratings yet
- Capitulo Ii TransformadoresDocument13 pagesCapitulo Ii TransformadoresKvtz AydynNo ratings yet
- 05 Protecciones Eléctricas 2021-1Document39 pages05 Protecciones Eléctricas 2021-1Silvia CalaNo ratings yet
- Clase 2 DigsilentDocument4 pagesClase 2 DigsilentYasmin MuchaNo ratings yet
- Semana 3 PDFDocument54 pagesSemana 3 PDFJerald Ernesto Perez MonteroNo ratings yet
- Proyecto ElectrificacionDocument43 pagesProyecto ElectrificacionCésar Loayza JanampaNo ratings yet
- DIgSILENT Julio 2015 - M1 - Base de Datos - v15.2Document68 pagesDIgSILENT Julio 2015 - M1 - Base de Datos - v15.2Luis AguirreNo ratings yet
- Informe de Generadores SincronosDocument38 pagesInforme de Generadores SincronosReyder CiezaNo ratings yet
- Lab03 - Protección de Los Sistemas EléctricosDocument11 pagesLab03 - Protección de Los Sistemas EléctricosjimmyNo ratings yet
- Memoria TecnicaDocument7 pagesMemoria TecnicaEdison Changoluisa MartinezNo ratings yet
- Digsilent - CapacitaciónDocument114 pagesDigsilent - CapacitaciónfredyveraperezNo ratings yet
- Introducciòn A Sistema Eléctrico de PotenciaDocument9 pagesIntroducciòn A Sistema Eléctrico de PotenciaJose Luis Manuel Fala CarbajalNo ratings yet
- Resolucion de Problemas de Flujo de Cargas y Faltas Con NEPLANDocument59 pagesResolucion de Problemas de Flujo de Cargas y Faltas Con NEPLANjosemanuel_1990_lina0% (2)
- Laboratorio N°4Document21 pagesLaboratorio N°4C.Y. F. VenturaNo ratings yet
- Informe Proyecto de Lineas Pira 220 Kv-CorrecionDocument30 pagesInforme Proyecto de Lineas Pira 220 Kv-CorrecionAlejandro Sarmiento MillioNo ratings yet
- Practica 5 Laboratorio de Maquinas ElectricasDocument11 pagesPractica 5 Laboratorio de Maquinas ElectricasGerardo Jesath Galicia CapultitlaNo ratings yet
- Informe Relé DiferencialDocument3 pagesInforme Relé DiferencialXavier LoorNo ratings yet
- Tutorial Uso y Manejo de NEPLANDocument112 pagesTutorial Uso y Manejo de NEPLANFernando Gutierrez ZelayaNo ratings yet
- TutorialDocument112 pagesTutorialRodolfo FerroNo ratings yet
- Tutorial Del NeplanDocument113 pagesTutorial Del NeplanKeny Duran AymaNo ratings yet
- 01 VIsDocument14 pages01 VIsCarlosAndresNo ratings yet
- Tutorial NeplanDocument2 pagesTutorial Neplanherbin720No ratings yet
- Lenguaje de Programacion en PLC - t3 Ele Julcarima Espinoza CarlosDocument14 pagesLenguaje de Programacion en PLC - t3 Ele Julcarima Espinoza CarlosJuanNo ratings yet
- Fase 3 Software Avanzado para IngenieriaDocument14 pagesFase 3 Software Avanzado para IngenieriaIvan Bolaño100% (1)
- Instrucciones BásicasDocument12 pagesInstrucciones BásicasSaulCastilloNo ratings yet
- Serie 93Document10 pagesSerie 93api-3696295No ratings yet
- Manual de Lectura de MedidoresDocument12 pagesManual de Lectura de Medidoresapi-3696295100% (1)
- Calculadoras ChinasDocument2 pagesCalculadoras Chinasapi-3696295No ratings yet
- Xcell48 EspañolDocument6 pagesXcell48 Españolapi-3696295100% (4)
- Guia Usuario HP48Document664 pagesGuia Usuario HP48api-3696295No ratings yet
- Manual HPGCC EspañolDocument34 pagesManual HPGCC Españolapi-3696295100% (4)
- Curso de AdDocument119 pagesCurso de Adapi-3696295No ratings yet
- Guia Rapida HP48Document114 pagesGuia Rapida HP48api-3696295100% (1)
- Guia de La HP49G PocketDocument86 pagesGuia de La HP49G Pocketapi-3696295100% (5)
- BIOSDocument20 pagesBIOSmejiaff100% (29)
- Biblia de Los Trucos para Windows E InternetDocument180 pagesBiblia de Los Trucos para Windows E Internetmagatscribd100% (74)
- MA MM Adquisicion Bienes y ServiciosDocument72 pagesMA MM Adquisicion Bienes y Serviciosmmluzzi2941No ratings yet
- Tricalc Práctica 5 Definición de Muros Resistentes de Hormigón y LadrilloDocument9 pagesTricalc Práctica 5 Definición de Muros Resistentes de Hormigón y LadrilloAntonio Herrera PérezNo ratings yet
- Manual QbizDocument23 pagesManual QbizMiguel Alberto Tapia BobadillaNo ratings yet
- NestMaster 2015 ManualDocument137 pagesNestMaster 2015 Manualescop_27No ratings yet
- El Programa de Radiónica QuantumDocument10 pagesEl Programa de Radiónica Quantumalamf1No ratings yet
- Manual Stand UpDocument83 pagesManual Stand UpAndré Ventura80% (5)
- Bomba de Infusión VolumétricaDocument59 pagesBomba de Infusión VolumétricaWendy Paola PerezNo ratings yet
- Eliminar Atributo-OcultoDocument4 pagesEliminar Atributo-OcultoMario GuerreroNo ratings yet
- Manual de Photoshop CCDocument86 pagesManual de Photoshop CCmaryingvargasNo ratings yet
- OVERLAYDocument3 pagesOVERLAYDaniel QuispeNo ratings yet
- EDU Metsim Cap1 Introducción PDFDocument9 pagesEDU Metsim Cap1 Introducción PDFCarlosP.TesénNo ratings yet
- 2.2 Interfaz LenmusDocument6 pages2.2 Interfaz LenmusoihanaldabeNo ratings yet
- Cuaderno de Ejercicios y Practicas C WinapiDocument85 pagesCuaderno de Ejercicios y Practicas C WinapiJulio César Ramírez LeyvaNo ratings yet
- 4.1.1.6 Packet Tracer - Explore The Smart HomeDocument7 pages4.1.1.6 Packet Tracer - Explore The Smart HomealejandroNo ratings yet
- Manual Kyocera Km-2820Document40 pagesManual Kyocera Km-2820ddbm1014100% (1)
- Practicas - Excel PetrolerosDocument53 pagesPracticas - Excel PetrolerosSugey Perez Baltierra100% (1)
- Tema 10 Panel de ControlDocument4 pagesTema 10 Panel de ControlJOSE DANIEL AVILA MEJIANo ratings yet
- Tutorial Solid EdgeDocument204 pagesTutorial Solid EdgeFavio Quijada100% (1)
- Instalacion Ubuntu en Maquina VirtualDocument21 pagesInstalacion Ubuntu en Maquina VirtualEnriqueJosueSanchezCabreraNo ratings yet
- Primer Arranque Del Sistema RetrofiveDocument11 pagesPrimer Arranque Del Sistema RetrofiveIvan benjamin CabañaNo ratings yet
- Instalar y Configurar El Driver de Una Tarjeta de Sonido en Windows XPDocument3 pagesInstalar y Configurar El Driver de Una Tarjeta de Sonido en Windows XPjorgelogaNo ratings yet
- Red Entre Máquinas Virtuales Con VBDocument2 pagesRed Entre Máquinas Virtuales Con VBrussellNo ratings yet
- EJERCICIO 01 NeoBookDocument41 pagesEJERCICIO 01 NeoBookHugo Quispe67% (3)
- Libro Terminado MileniumDocument60 pagesLibro Terminado Mileniumelbio adalbertoNo ratings yet
- Guia de Laboratorio 08 - MSExecel 2016Document22 pagesGuia de Laboratorio 08 - MSExecel 2016Cristian Aguilar QuintanillaNo ratings yet
- Plantillas Web Story MapsDocument24 pagesPlantillas Web Story MapsCesar Del CastilloNo ratings yet