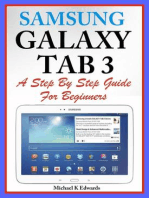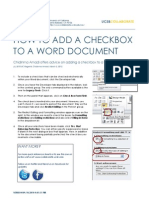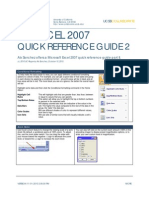Professional Documents
Culture Documents
Android Sync U-Mail
Uploaded by
Joe GauchoOriginal Description:
Copyright
Available Formats
Share this document
Did you find this document useful?
Is this content inappropriate?
Report this DocumentCopyright:
Available Formats
Android Sync U-Mail
Uploaded by
Joe GauchoCopyright:
Available Formats
Contact: Alx Sanchez The Student Support Center Phone: (805) 893-5542 or 893-2208 Email: help@collaborate.ucsb.edu.
University of California Santa Barbara, CA 93106 http://www.collaborate.ucsb.edu/ssc/
UCSBCOLLABORATE
HOW TO SYNC AN ANDROID DEVICE WITH YOUR UMAIL ACCOUNT
Joe Gaucho offers advice on syncing an Android device with your U-Mail account.
(c) 2011 UC Regents, David Cattan, October 25, 2011.
Disclaimer: These instructions are for Android devices that have this email application: If you do not have this email client, you can download K-9 Mail for free. The steps below work for K-9 Mail too:
(K-9 Mail Icon) 1. Open the email client on your Android device and enter your U-mail address and password. Email: [UCSBNetID]@umail.ucsb.edu Password: [Your Password] Press Manual Setup
2.
VERSION 09/10/2010 4:01:51 PM
SYNCING ANDROID WITH UMAIL PAGE 2
3. 4.
Select IMAP as the Account Type. Enter the following information, then click Next: Username: [UCSBNetID] Password: [Your Password] IMAP Server: incoming.umail.ucsb.edu
Port: 993 Security Type: SSL IMAP Path Prefix: [blank]
5.
Enter the following information, then click Next: SMTP Server: outgoing.umail.ucsb.edu Port: 465 Security Type: SSL Require Sign in: [Checked] Username: [UCSBNetID] Password: [Your Password]
SYNCING ANDROID WITH UMAIL PAGE 3
6.
The next screen will allow you to change account options for the device. Press Next when finished.
7.
Enter the following information: Account Name: U-Mail Your Name: [Your Name]
8.
Click Next to finish and view your U-Mail account from your Android device.
WANT MORE?
For more quick reference sheets or to see this one on action visit us at: www.collaborate.ucsb.edu Follow us on twitter and friend us on facebook for updates.
You might also like
- Iphone Sync UmailDocument3 pagesIphone Sync UmailJoe GauchoNo ratings yet
- Blackberry QrsDocument1 pageBlackberry QrsJoe GauchoNo ratings yet
- How To Sync Your U-Mail Using Microsoft OutlookDocument5 pagesHow To Sync Your U-Mail Using Microsoft OutlookJoe GauchoNo ratings yet
- PRR 11035 Alameda CTP OAKLAND SR2S PDFDocument15 pagesPRR 11035 Alameda CTP OAKLAND SR2S PDFRecordTrac - City of OaklandNo ratings yet
- PRR 11035 Trail Connections PDFDocument15 pagesPRR 11035 Trail Connections PDFRecordTrac - City of OaklandNo ratings yet
- Ronald Jackson SutantoDocument1 pageRonald Jackson SutantoRonald SutantoNo ratings yet
- Ict Lesson 1.2: What I Need To KnowDocument7 pagesIct Lesson 1.2: What I Need To KnowJomar TglNo ratings yet
- Test Bank For Customer Service Skills For Success 7th Edition Robert LucasDocument24 pagesTest Bank For Customer Service Skills For Success 7th Edition Robert Lucasquanhoaibs5nNo ratings yet
- Creating and Managing Virtual Machines and Networks Through Microsoft Azure Services for Remote Access ConnectionFrom EverandCreating and Managing Virtual Machines and Networks Through Microsoft Azure Services for Remote Access ConnectionNo ratings yet
- Mail Client SettingsDocument22 pagesMail Client SettingsAfonso Henriques NunesNo ratings yet
- PRR 11035 Alameda CTP OAKLAND Library Shuttles PDFDocument15 pagesPRR 11035 Alameda CTP OAKLAND Library Shuttles PDFRecordTrac - City of OaklandNo ratings yet
- Volunteer Social MediaDocument35 pagesVolunteer Social MediaBrad EstraNo ratings yet
- PRR 11035 Alameda CTP OAKLAND FruitvaleClosure PDFDocument16 pagesPRR 11035 Alameda CTP OAKLAND FruitvaleClosure PDFRecordTrac - City of OaklandNo ratings yet
- PRR 11035 Alameda CTP OAKLAND Parkblvd Diet PDFDocument15 pagesPRR 11035 Alameda CTP OAKLAND Parkblvd Diet PDFRecordTrac - City of OaklandNo ratings yet
- Coursework Ict Form 4Document4 pagesCoursework Ict Form 4swqoqnjbf100% (2)
- Cristián Finalv-3Document23 pagesCristián Finalv-3caraya38No ratings yet
- PRR 11035 Alameda CTP OAKLAND BroadwaySh Operations PDFDocument18 pagesPRR 11035 Alameda CTP OAKLAND BroadwaySh Operations PDFRecordTrac - City of OaklandNo ratings yet
- University of Westminster Coursework Submission FormDocument6 pagesUniversity of Westminster Coursework Submission Formafiwhyqrv100% (1)
- Client Brief Jakpat May 2016 PDFDocument36 pagesClient Brief Jakpat May 2016 PDFYong KangNo ratings yet
- Closing The DivideDocument1 pageClosing The Divideapi-480294941No ratings yet
- FALL 2016: Technology Basics For StaffDocument6 pagesFALL 2016: Technology Basics For StaffJeff HamiltonNo ratings yet
- First Time Login To The Student Network Account 27jul2020Document4 pagesFirst Time Login To The Student Network Account 27jul2020Rolande Makondy AngoNo ratings yet
- CUT Portal: Users Guide-Application Process For Study ProgramsDocument11 pagesCUT Portal: Users Guide-Application Process For Study ProgramsAbdirizak MohamedNo ratings yet
- Bachelor Thesis Destination MarketingDocument4 pagesBachelor Thesis Destination MarketingChristine Williams100% (2)
- CVDocument7 pagesCVRedemptah Mutheu MutuaNo ratings yet
- Powergridinternational201502 DLDocument40 pagesPowergridinternational201502 DLtorinomgNo ratings yet
- Assessment 2 - Research: InstructionsDocument16 pagesAssessment 2 - Research: InstructionsGRACENo ratings yet
- VPIT Status and Activity Report For December 2015Document3 pagesVPIT Status and Activity Report For December 2015accidentalcioNo ratings yet
- Online CorrespondencesDocument2 pagesOnline CorrespondencesSyreen ValeraNo ratings yet
- Ms-Outlook (IT For Management)Document12 pagesMs-Outlook (IT For Management)Kiran Maruti ShindeNo ratings yet
- Development Android Based E-Commerce App With Otp and Payment SystemDocument62 pagesDevelopment Android Based E-Commerce App With Otp and Payment Systemmicheal adebayoNo ratings yet
- Uale1013 December2021Document9 pagesUale1013 December2021JIAN YI CHOONGNo ratings yet
- VPIT Status and Activity Report For November 2019Document4 pagesVPIT Status and Activity Report For November 2019accidentalcioNo ratings yet
- PRR 11035 Alameda CTP OAKLAND Paving Program PDFDocument15 pagesPRR 11035 Alameda CTP OAKLAND Paving Program PDFRecordTrac - City of OaklandNo ratings yet
- ITIS 101 Final Examination Questions - IT and Business Processes Final S220Document12 pagesITIS 101 Final Examination Questions - IT and Business Processes Final S220Suman GautamNo ratings yet
- Student Digital Learning & IT Guide 22 - 23 v3 FINALDocument16 pagesStudent Digital Learning & IT Guide 22 - 23 v3 FINALmiskinmusic123No ratings yet
- VPIT Status and Activity Report For September 2019Document4 pagesVPIT Status and Activity Report For September 2019accidentalcioNo ratings yet
- Eco10a 2023 02 SGDocument203 pagesEco10a 2023 02 SGmhlabawethuprojectsNo ratings yet
- FCC Connect2Compete Info DOC-310924A1 Nov. 2011Document5 pagesFCC Connect2Compete Info DOC-310924A1 Nov. 2011Rachelle ChongNo ratings yet
- EM Client ManualDocument418 pagesEM Client ManualRasputín100% (1)
- Technology Best PracticesDocument6 pagesTechnology Best PracticesprabhavgoenkaNo ratings yet
- May 2011 Technology and Campus Service NewsDocument5 pagesMay 2011 Technology and Campus Service NewsACUMA IncorporatedNo ratings yet
- Google Powered Law Office-Search Tricks and Cloud App Tips Albuquerque New MexicoDocument1 pageGoogle Powered Law Office-Search Tricks and Cloud App Tips Albuquerque New MexicomroschNo ratings yet
- Email - Eck 3Document3 pagesEmail - Eck 3api-431340065No ratings yet
- Project Details: ORMECO Electrical Billing System Project ScopeDocument3 pagesProject Details: ORMECO Electrical Billing System Project ScopeMichael C. ReyesNo ratings yet
- LinkedIn HackingDocument46 pagesLinkedIn Hackingjeff_roberts881No ratings yet
- John Campanelli ResumeDocument2 pagesJohn Campanelli Resumeapi-280059400No ratings yet
- MG University Online Thesis in EconomicsDocument6 pagesMG University Online Thesis in EconomicsWriterPaperSingapore100% (1)
- Review: QuestionsDocument6 pagesReview: QuestionsNoman QadeerNo ratings yet
- Andrew Boyd-WebsiteresumeDocument3 pagesAndrew Boyd-Websiteresumeapi-269755029No ratings yet
- An Iphone Application For Money Management: Team 9: Sarah Zhou, Kathryn Kuan, Zach GriswoldDocument20 pagesAn Iphone Application For Money Management: Team 9: Sarah Zhou, Kathryn Kuan, Zach GriswoldsarahzmzNo ratings yet
- Unsw Assignment Cover SheetDocument5 pagesUnsw Assignment Cover Sheetesmjcvfng100% (1)
- Technology and Livelihood Education 10 Computer Systems ServicingDocument9 pagesTechnology and Livelihood Education 10 Computer Systems ServicingOliver BacsalNo ratings yet
- Case Assign W15Document5 pagesCase Assign W15mashta04No ratings yet
- GAABer October 2012Document10 pagesGAABer October 2012John BuckleyNo ratings yet
- Updated Resume 1-7-13Document2 pagesUpdated Resume 1-7-13api-197370111No ratings yet
- GIP Activating Usc Net Id Email F16Document2 pagesGIP Activating Usc Net Id Email F16dbenitez18No ratings yet
- Microsoft Outlook Guide to Success: Learn Smart Email Practices and Calendar Management for a Smooth Workflow [II EDITION]From EverandMicrosoft Outlook Guide to Success: Learn Smart Email Practices and Calendar Management for a Smooth Workflow [II EDITION]Rating: 5 out of 5 stars5/5 (9)
- Microsoft Outlook For Beginners: The Complete Guide To Learning All The Functions To Manage Emails, Organize Your Inbox, Create Systems To Optimize Your Tasks (Computer/Tech)From EverandMicrosoft Outlook For Beginners: The Complete Guide To Learning All The Functions To Manage Emails, Organize Your Inbox, Create Systems To Optimize Your Tasks (Computer/Tech)No ratings yet
- Sumsung Galaxy Tab 3 A Complete Step By Step Guide for BeginnersFrom EverandSumsung Galaxy Tab 3 A Complete Step By Step Guide for BeginnersNo ratings yet
- How To Add A Checkbox To A Word DocumentDocument1 pageHow To Add A Checkbox To A Word DocumentJoe GauchoNo ratings yet
- QRS Adding Accents and ÑDocument1 pageQRS Adding Accents and ÑJoe GauchoNo ratings yet
- How To Make Headers and Footers in Word (Win)Document1 pageHow To Make Headers and Footers in Word (Win)Joe GauchoNo ratings yet
- How To Print To PDFDocument1 pageHow To Print To PDFJoe GauchoNo ratings yet
- Tips and Tricks For Using Excel 2007 #2 (Win)Document2 pagesTips and Tricks For Using Excel 2007 #2 (Win)Joe GauchoNo ratings yet

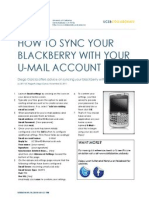


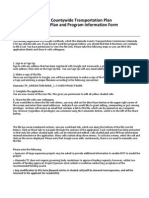



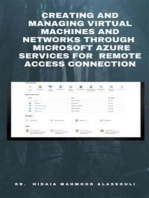
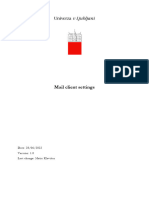
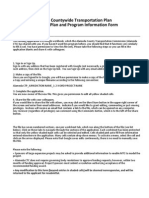


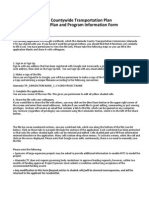
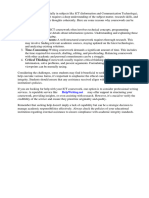

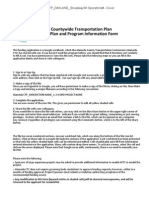

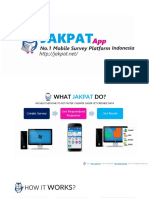
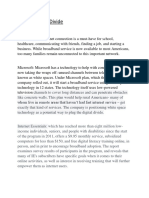
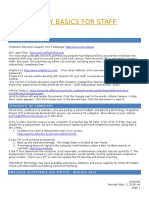


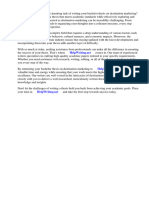




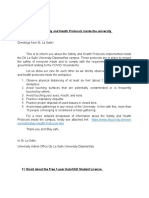


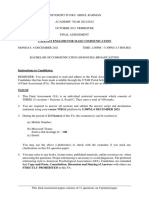
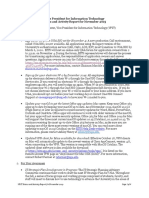

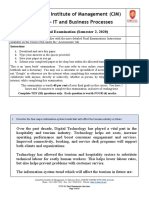
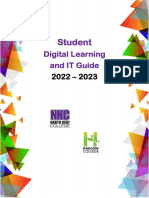
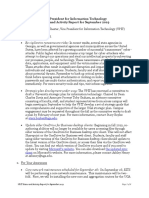



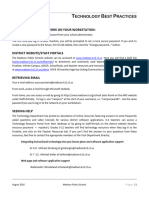
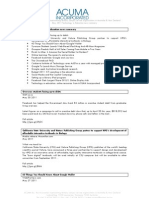








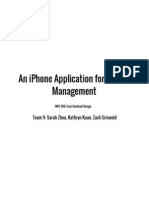
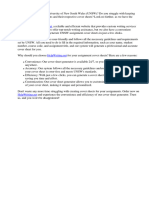

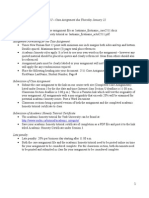
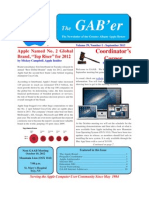


![Microsoft Outlook Guide to Success: Learn Smart Email Practices and Calendar Management for a Smooth Workflow [II EDITION]](https://imgv2-2-f.scribdassets.com/img/word_document/603528612/149x198/35c925a3f7/1710075836?v=1)