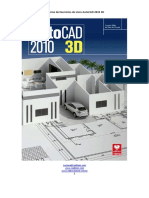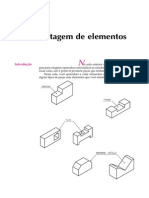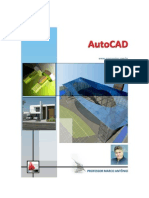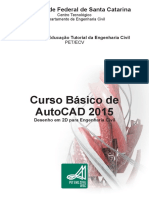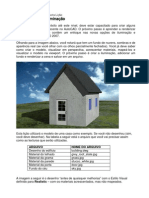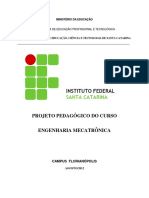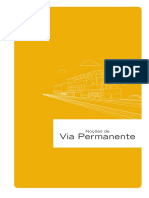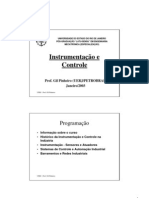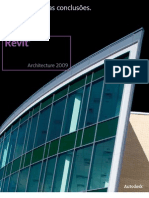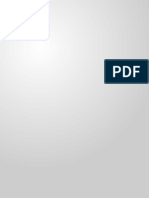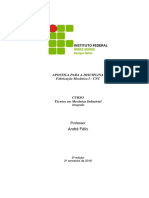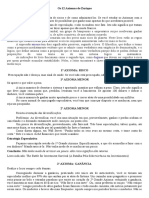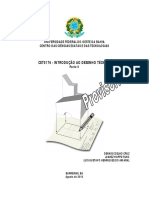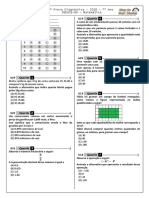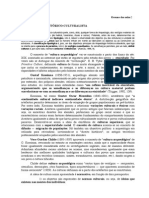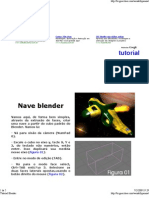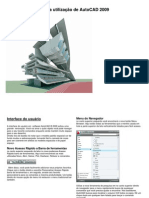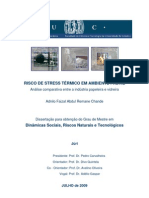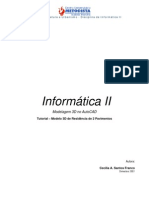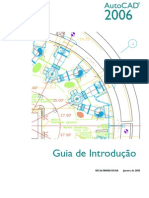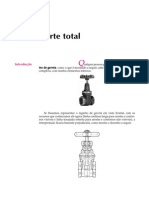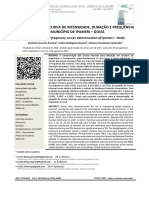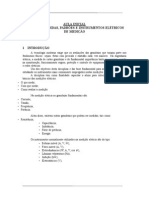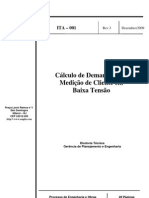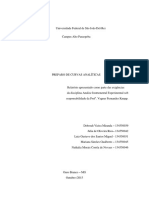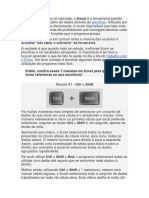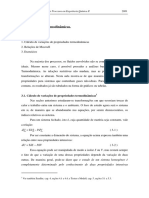Professional Documents
Culture Documents
Autocad 3d Modelando Uma Casa 2 Pav
Uploaded by
api-3759843Copyright
Available Formats
Share this document
Did you find this document useful?
Is this content inappropriate?
Report this DocumentCopyright:
Available Formats
Autocad 3d Modelando Uma Casa 2 Pav
Uploaded by
api-3759843Copyright:
Available Formats
UNICENTRO IZABELA HENDRIX DA IGREJA METODISTA
Curso de Arquitetura e Urbanismo - Disciplina de Informática Aplicada à Arquitetura
Informática II
Autor:
Cecília A. Santos Franco
Setembro 200
Apostila elaborada por: Prof. Cecília Amélia Santos Franco 1
UNICENTRO IZABELA HENDRIX DA IGREJA METODISTA
Curso de Arquitetura e Urbanismo - Disciplina de Informática Aplicada à Arquitetura
AUTOCAD - MODELAGEM 3D
ÍNDICE
AUTOCAD - MODELAGEM 3D ................................................................................................................................................ 1
PERSPECTIVA......................................................................................................................................................................... 2
PAREDE 1O. PAVIMENTO ...................................................................................................................................................... 3
O
LAJE 1 . PAVIMENTO ............................................................................................................................................................. 4
O
PAREDE 2 . PAVIMENTO ....................................................................................................................................................... 5
O
LAJE 2 . PAVIMENTO ............................................................................................................................................................. 1
O
PERSPECTIVA 1 . PAVIMENTO ............................................................................................................................................. 2
O
PERSPECTIVA 2 . PAVIMENTO ............................................................................................................................................. 3
COBERTURA ........................................................................................................................................................................... 4
ESCADA ................................................................................................................................................................................... 5
TABELA DE JANELAS, PORTAS LAJES E TELHADO.......................................................................................................... 5
MODELO 3D DA CASA............................................................................................................................................................ 6
MODELAGEM EM TRÊS DIMENSÕES ................................................................................................................................... 6
PREPARANDO O AMBIENTE DE TRABALHO....................................................................................................................... 6
VAMOS PREPARAR O AMBIENTE......................................................................................................................................... 6
Comando LAYER ...................................................................................................................................................................... 6
PAREDES DO PRIMEIRO PAVIMENTO.................................................................................................................................. 9
Comando PLINE ....................................................................................................................................................................... 9
Comando OFFSET ................................................................................................................................................................. 10
TRABALHANDO COM MODELOS TRI-DIMENSIONAIS ...................................................................................................... 13
MODELAGEM EM WIREFRAME ...................................................................................................................................................... 13
MODELAGEM COM SUPERFÍCIES (SURFACES) ................................................................................................................................ 13
MODELAGEM COM SÓLIDOS (SOLIDS) ........................................................................................................................................... 13
Sólidos Primitivos .................................................................................................................................................................... 13
Sólidos Compostos ................................................................................................................................................................. 14
Sólidos Extrudados ................................................................................................................................................................. 14
Sólidos Girados ....................................................................................................................................................................... 14
CRIANDO SÓLIDOS PRIMITIVOS.................................................................................................................................................... 14
Comando BOX ........................................................................................................................................................................ 14
Comando SPHERE ................................................................................................................................................................. 15
Comando CONE ..................................................................................................................................................................... 17
Comando WEDGE .................................................................................................................................................................. 17
Comando TORUS ................................................................................................................................................................... 18
CRIAÇÃO DE SÓLIDOS A PARTIR DE ENTIDADES 2D........................................................................................................................ 19
Comando EXTRUDE............................................................................................................................................................... 19
Comando REVOLVE............................................................................................................................................................... 20
EDIÇÃO DE SÓLIDOS .................................................................................................................................................................. 20
Comando UNION .................................................................................................................................................................... 21
Comando SUBTRACT ............................................................................................................................................................ 21
Comando INTERSECT ........................................................................................................................................................... 22
MODELAGEM DA CASA 3D .................................................................................................................................................. 24
Vamos explicar como funcionam os métodos de sombreamento no AutoCAD:...................................................................... 24
Comando SHADE ................................................................................................................................................................... 24
ABERTURAS DOS VÃOS DAS PAREDES DO PRIMEIRO PAVIMENTO ........................................................................... 28
ABERTURAS DO PRIMEIRO PAVIMENTO........................................................................................................................... 28
PORTAS ................................................................................................................................................................................. 28
JANELAS................................................................................................................................................................................ 33
JANELAS ................................................................................................................................................................................ 33
ESCADA ................................................................................................................................................................................. 34
ESCADA ................................................................................................................................................................................. 34
TELHADO............................................................................................................................................................................... 38
TELHADO............................................................................................................................................................................... 38
PRIMEIRO VAMOS CRIAR LINHAS AUXILIARES PARA DESENHAR O TELHADO.......................................................... 38
VAMOS VER A TEORIA DE COMO FUNCIONA O COMANDO UCS ................................................................................... 42
MODELANDO AS ÁGUAS DO TELHADO EM 3D COM SÓLIDOS ...................................................................................... 47
COMPLETANDO A CASA...................................................................................................................................................... 51
COMPLETANDO A CASA...................................................................................................................................................... 51
Apostila elaborada por: Prof. Cecília Amélia Santos Franco 1
UNICENTRO IZABELA HENDRIX DA IGREJA METODISTA
Curso de Arquitetura e Urbanismo - Disciplina de Informática Aplicada à Arquitetura
PERSPECTIVA
Apostila elaborada por: Prof. Cecília Amélia Santos Franco 2
UNICENTRO IZABELA HENDRIX DA IGREJA METODISTA
Curso de Arquitetura e Urbanismo - Disciplina de Informática Aplicada à Arquitetura
PAREDE 1o. PAVIMENTO
1020
25 610 15 345 25
25
250
145
100
120
7x30=210
490
440
200
200
SALA QUARTO
125 125 360
130
120
145
70
445 85 70x210
10
80x210
25
470 80 470
170
220 400
Apostila elaborada por: Prof. Cecília Amélia Santos Franco 3
UNICENTRO IZABELA HENDRIX DA IGREJA METODISTA
Curso de Arquitetura e Urbanismo - Disciplina de Informática Aplicada à Arquitetura
LAJE 1O. PAVIMENTO
1020
490
370 280 370
Apostila elaborada por: Prof. Cecília Amélia Santos Franco 4
UNICENTRO IZABELA HENDRIX DA IGREJA METODISTA
Curso de Arquitetura e Urbanismo - Disciplina de Informática Aplicada à Arquitetura
PAREDE 2O. PAVIMENTO
Apostila elaborada por: Prof. Cecília Amélia Santos Franco 5
UNICENTRO IZABELA HENDRIX DA IGREJA METODISTA
Curso de Arquitetura e Urbanismo - Disciplina de Informática Aplicada à Arquitetura
LAJE 2o. PAVIMENTO
385 250 385
330
355
25
135
135
210 425 175 210
Apostila elaborada por: Prof. Cecília Amélia Santos Franco 1
UNICENTRO IZABELA HENDRIX DA IGREJA METODISTA
Curso de Arquitetura e Urbanismo - Disciplina de Informática Aplicada à Arquitetura
PERSPECTIVA 1o. PAVIMENTO
Apostila elaborada por: Prof. Cecília Amélia Santos Franco 2
UNICENTRO IZABELA HENDRIX DA IGREJA METODISTA
Curso de Arquitetura e Urbanismo - Disciplina de Informática Aplicada à Arquitetura
PERSPECTIVA 2o. PAVIMENTO
Apostila elaborada por: Prof. Cecília Amélia Santos Franco 3
UNICENTRO IZABELA HENDRIX DA IGREJA METODISTA
Curso de Arquitetura e Urbanismo - Disciplina de Informática Aplicada à Arquitetura
COBERTURA
Apostila elaborada por: Prof. Cecília Amélia Santos Franco 4
UNICENTRO IZABELA HENDRIX DA IGREJA METODISTA
Curso de Arquitetura e Urbanismo - Disciplina de Informática Aplicada à Arquitetura
ESCADA
TABELA DE JANELAS, PORTAS LAJES E TELHADO
A DIMENSÃO OBJETO ALTURA NO
EIXO Z
P1 70 x 210 1LAJE 10
P2 80 x 210 2LAJE 10
P3 60 x 210 1PAREDE 280
J1 200 x150 Peitoril =90 2PAREDE 280
J2 70 x 100 Peitoril =140 1TELHADO Inclinação = 40%
2TELHADO Inclinação = 40%
Apostila elaborada por: Prof. Cecília Amélia Santos Franco 5
UNICENTRO IZABELA HENDRIX DA IGREJA METODISTA
Curso de Arquitetura e Urbanismo - Disciplina de Informática Aplicada à Arquitetura
MODELO 3D DA CASA
Modelagem em Três Dimensões
Quando modelamos em três dimensões, trabalhamos, simultaneamente, com os três eixos, X, Y
(com os quais já estamos acostumados no desenho bi-dimensional), e o eixo Z, dando, através
deste, uma altura ao nosso modelo. Assim, o posicionamento de um objeto no espaço 3D exige a
especificação de três parâmetros, considerando-se, agora, as direções em X, Y e Z. Esse fator é
definitivo para a orientação da entrada de dados tanto no sistema de coordenadas global, o
“World Coordinate System” (WCS), como para o sistema de coordenadas do usuário, “User
Coordinate System” (UCS).
PREPARANDO O AMBIENTE DE TRABALHO
Primeiramente vamos preparar o ambiente de desenho, para depois fazermos o modelo 3D
propriamente dito.
Comando LAYER
O comando LAYER aciona o quadro de diálogo “Layer Properties Manager”. Através desse
quadro de diálogo pode-se facilmente criar, apagar, renomear e controlar a exibição de camadas
além de permitir a atribuição de cor e tipo de linha a cada camada.
Toolbar: Layers
Menu: Format Ö Layer
Comando: Layer
Crie as seguintes camadas com as respectivas cores:
Apostila elaborada por: Prof. Cecília Amélia Santos Franco 6
UNICENTRO IZABELA HENDRIX DA IGREJA METODISTA
Curso de Arquitetura e Urbanismo - Disciplina de Informática Aplicada à Arquitetura
Apostila elaborada por: Prof. Cecília Amélia Santos Franco 7
UNICENTRO IZABELA HENDRIX DA IGREJA METODISTA
Curso de Arquitetura e Urbanismo - Disciplina de Informática Aplicada à Arquitetura
Outras camadas (Layers) serão criadas quando forem necessárias.
Após criar estas camadas, coloque a camada 1Parede como corrente e OK.
Command: SAVE AS
File name <CASAULA 3D>: <Enter> ou
(Menu File Î Save As...) (Mude de diretório para o seu diretório de trabalho). Na caixa de diálogo,
na opção File name dê o nome do desenho Î OK.
Apostila elaborada por: Prof. Cecília Amélia Santos Franco 8
UNICENTRO IZABELA HENDRIX DA IGREJA METODISTA
Curso de Arquitetura e Urbanismo - Disciplina de Informática Aplicada à Arquitetura
CRIANDO AS PAREDES DO PRIMEIRO PAVIMENTO
Comando PLINE
As linhas e os arcos são entidades separadas, mesmo quando estão conectados de ponto final a
ponto final. As polilinhas, entretanto, são objetos com múltiplos segmentos, podendo ser retas ou
curvas. Uma polilinha, independente de quantos segmentos tenha, age como um único objeto
composto de vários segmentos de linhas e/ou curvas..
O comando PLINE permite desenhar dois tipos básicos de polilinha: linhas retas e arcos; portanto,
alguns prompts de PLINE são iguais aos que você encontra nos comandos LINE e ARC. Para
editar polilinhas, ver o comando PEDIT.
Toolbar: Draw
Menu: Draw Ö Polyline
Comando: POLYLINE ou PL
Specify start point:
Current line-width is 0.0000
Specify next point or [Arc / Close / Halfwidth / Length /Undo / Width]:
Opções do Comando PLINE (opção para o desenho de polilinhas):
• Arc Ö Alterna do desenho de polilinhas para o modo arc e emite o prompt das opções de
poliarcos.
• Close Ö Fecha a polilinha desenhando um segmento do último ponto final ao ponto inicial
e finaliza o comando PLINE.
• Halfwidth Ö Solicita a distância do centro à borda da polilinha (ou seja, a metade da
largura real). Veja a opção width.
• Length Ö Solicita o comprimento de um novo segmento de polilinha. O AutoCAD desenha
o segmento no mesmo ângulo do último segmento de linha ou tangente ao último segmento de
arco. O último segmento de linha ou arco pode ser o segmento de um objeto de polilinha, linha ou
arco anterior.
• Undo Ö Desfaz o último segmento. Essa opção também desfaz qualquer opção de arco
ou linha imediatamente anterior ao segmento. Undo não desfaz opções de largura.
• Width Ö Solicita que você insira uma largura (o default é 0) para o próximo segmento.
Essa opção permite que você afunile um segmento definindo diferentes larguras inicial e final. O
AutoCAD desenha o próximo segmento com a largura final do segmento anterior. A menos que
você cancele o comando PLINE antes de desenhar um segmento. A largura final é armazenada
como a nova largura padrão.
• Specify next point Ö Solicita o ponto final do segmento de linha atual. Essa é a opção
default do comando PLINE.
Opções do Comando PLINE (opção para o desenho de poliarcos):
• Angle Ö Solicita um ângulo interno. Um ângulo negativo desenha um arco no sentido
horário.
• Center Ö Pede que você especifique o centro do arco.
• CLose Ö Fecha a polilinha usando um segmento de arco para conectar o ponto inicial ao
último ponto final e, em seguida, finaliza o comando PLINE.
• Direction Ö Pede que você especifique uma direção tangente para o segmento.
• Halfwidth Ö Como no modo line, solicita uma meia-largura.
• Line Ö Volta para o modo line.
• Radius ÖSolicita o raio do poliarco.
• Second pt Ö Seleciona o segundo ponto de um poliarco de três pontos.
• Undo Ö Desfaz o último segmento desenhado.
Apostila elaborada por: Prof. Cecília Amélia Santos Franco 9
UNICENTRO IZABELA HENDRIX DA IGREJA METODISTA
Curso de Arquitetura e Urbanismo - Disciplina de Informática Aplicada à Arquitetura
• Width Ö Assim como no modo line, pede que você especifique uma largura.
• Specify endpoint of arc Ö Solicita o ponto final do segmento de arco atual. Essa é a
opção default do modo arc.
Dica: Um desenho que consiste de um grande número de polilinas com larguras diferentes de
zero pode aumentar drasticamente o tempo que 0 AutoCAD leva para redesenhar a tela ou
imprimir o desenho. O comando FILL permite controlar a visibilidade da parte preenchida das
polilinhas largas. Quando você desativa o comando FILL (opção Off), o AutoCAD exibe ou
imprime apenas o contorno das polilinhas preenchidas.
A partir do ponto 0,0 faça um retângulo de 1020 x 490 unidades. O AutoCAD trabalha em
unidades de desenho (drawing units), mas nós iremos considerar o centímetro como nossa
unidade de trabalho, portanto estaremos desenhando um retângulo de 1020cm x 490cm.
Comando OFFSET
Com o comando OFFSET, você pode criar uma cópia paralela, a uma certa distância do objeto
original. No prompt inicial, você tem a escolha de digitar a distância da paralela (Offset distance)
ou usar a opção Through. Para informar uma distância, basta digitar o valor ou selecionar dois
pontos na tela. Depois, você pode selecionar um objeto de cada vez e escolher o lado do original
em que a cópia paralela deverá ser inserida.
Se escolher a opção Through, você precisará definir um ponto após selecionar o objeto que
deseja copiar. A distância ao longo de uma perpendicular do ponto selecionado até o objeto
Apostila elaborada por: Prof. Cecília Amélia Santos Franco 10
UNICENTRO IZABELA HENDRIX DA IGREJA METODISTA
Curso de Arquitetura e Urbanismo - Disciplina de Informática Aplicada à Arquitetura
original serve como a distância de desvio. O ponto selecionado também é usado para estabelecer
o lado do original em que a paralela será criada.
Obs.: A paralela criada pelo comando OFFSET pode ou não ser uma cópia exata do original.
Toolbar: Modify
Menu: Modify Ö Offset
Command: OFFSET
Specify offset distance or [Through] <1.0000>: 25
Select object to offset or <exit>: (Selecione o retângulo)
Through point on side to offset: (Selecione o lado de dentro)
Select object to offset or <exit>:
Agora vamos visualizar em perspectiva isométrica, usando o comando SW Isometric View, na
barra de ferramentas View.
Estaremos vendo o modelo da seguinte forma:
Apostila elaborada por: Prof. Cecília Amélia Santos Franco 11
UNICENTRO IZABELA HENDRIX DA IGREJA METODISTA
Curso de Arquitetura e Urbanismo - Disciplina de Informática Aplicada à Arquitetura
Command: SAVE
File name <CASAULA 3D>: <Enter>
Apostila elaborada por: Prof. Cecília Amélia Santos Franco 12
UNICENTRO IZABELA HENDRIX DA IGREJA METODISTA
Curso de Arquitetura e Urbanismo - Disciplina de Informática Aplicada à Arquitetura
TRABALHANDO COM MODELOS TRI-DIMENSIONAIS
Vamos agora conceituar o trabalho tri-dimensional, conceituando como o AutoCAD trabalha em
3D, e descrevendo como funcionam as ferramentas de modelagem dentro do programa.
No AutoCAD 3D, podemos usar três tipos básicos de modelagem tridimensional: Wireframe,
Surface e Solid. Todos esses tipos apresentam vantagens e desvantagens, dependendo dos
resultados desejados. Cada tipo de modelagem usa um método diferente para construir e editar
modelos 3D, e há somente meios limitados de conversão entre os tipos. Por exemplo, não é
possível converter de wireframes para surfaces, ou de surfaces para solids.
Modelagem em Wireframe
Modelo wireframe (modelo de arame): é a forma mais simples de modelagem em 3D. Na
realidade, são estruturas unidimensionais (formadas por linhas, polilinhas, arcos e outras
ferramentas de desenho), construídas abrangendo as 3 dimensões (dando-se a elevação no eixo
Z), constituindo, então, o esqueleto do modelo 3D, ao qual, posteriormente, podemos adicionar
superfícies.
Com o AutoCAD, é possível criar modelos em wireframe posicionando objetos 2D (planares) em
qualquer lugar do espaço 3D (pode-se girar o plano de desenho com o comando UCS). Cada
objeto que forma o modelo deve ser desenhado e posicionado de maneira independente.
O AutoCAD também possui polilinhas e splines 3D que podem ser usadas na criação de objetos
em wireframes 3D. Os objetos podem ser desenhados continuamente sobre as coordenadas
X,Y,Z.
Este método de desenho não apresenta vantagens como modelagem 3D.
Modelagem com superfícies (Surfaces)
A modelagem Surface (superfícies), dos métodos de modelagem, é uma das mais complexas para
ser dominada. As superfícies são entidades com faces bi-dimensionais planas, que não possuem
espessura, são cascas.
Esse tipo de modelagem deve ser usado quando os recursos de ocultação, sombreamento e
renderização são necessários. Sendo que as propriedades físicas, tais como massa, peso e
centro de gravidade, não são necessários.
O modelador de superfícies do AutoCAD usa uma tela poligonal para definir as superfícies
facetadas. As faces da tela são planas, e podem somente aproximar as superfícies curvas. A
densidade dessa tela, ou número de faces, é definida através de uma matriz de vértices
M(colunas) e N(linhas). Sendo semelhante a uma grade formada por colunas e linhas.
Modelagem com sólidos (Solids)
Utilizando o modelador solid (sólido) AutoCAD fica mais fácil fazer uma modelagem do que utilizar
wireframe e surface. Além das características de modelagem anteriores, a modelagem solid
permite a análise do sólido através das suas propriedades de massa: volume, momento de inércia
e centro de gravidade. Além de que os dados do sólido podem ser exportados para aplicativos
como CNC e FEA.
No AutoCAD você pode criar quatro tipos diferentes de modelagens de sólidos 3D, são eles:
sólidos primitivos, sólidos compostos, sólidos extrudados e sólidos girados.
Sólidos Primitivos
Apostila elaborada por: Prof. Cecília Amélia Santos Franco 13
UNICENTRO IZABELA HENDRIX DA IGREJA METODISTA
Curso de Arquitetura e Urbanismo - Disciplina de Informática Aplicada à Arquitetura
O AutoCAD fornece um conjunto básico de objetos sólidos chamados primitivos, que contém as
seguintes formas: caixa, esfera, cilindro, cone, cunha e toro.
Sólidos Compostos
Através da combinação dos sólidos primitivos, você pode criar os sólidos compostos. Basta editar
os sólidos: união, subtração e interseção. Isso é possível através dos seguintes comandos de
operação Booleana: UNION, SUBTRACT e INTERSECT.
Sólidos Extrudados
O comando EXTRUDE é usado na criação de sólidos, aplicando um aumento na espessura
de objetos selecionados. Pode-se aplicar extrusão a objetos fechados, como polilinhas, polígonos,
retângulos, círculos, elipses, splines fechadas, roscas (donuts) e regiões.
Sólidos Girados
O comando REVOLVE é usado na criação de sólidos, para isto basta girar um objeto
fechado sobre os eixos X ou Y do UCS ativo, com um determinado ângulo. Os objetos também
podem ser girados em torno de uma linha, uma polilinha ou dois pontos específicos.
Criando Sólidos Primitivos
Comando BOX
Permite criar uma caixa sólida (paralelepípedo), fornecento os dois pontos da base P1 e P2 e a
altura da caixa. Veja a Figura 24.
Toolbar: Solids
Menu: Draw Ö Solids Ö Box
Comando: BOX
Specify corner of box or [CEnter] <0,0,0>:
Specify corner or [Cube/Length]:
Specify height:
P2
Altura
P1
Figura 24 - Comando BOX
Apostila elaborada por: Prof. Cecília Amélia Santos Franco 14
UNICENTRO IZABELA HENDRIX DA IGREJA METODISTA
Curso de Arquitetura e Urbanismo - Disciplina de Informática Aplicada à Arquitetura
Opções do comando BOX:
● Specify corner of box or [CEnter] <0,0,0> Ö especificar o ponto que representa um vértice
do retângulo da base, ou escolher a opção center.
● Opção CE (CEnter) Ö ao invés de especificar o primeiro vértice, pode-se definir o centro
da caixa.
Specify center of box <0,0,0>:Ö dar o ponto que define o centro da caixa.
● Specify corner or [Cube/Length] Ö dar o ponto que representa o vértice oposto do retângulo
da base, ou opção.
● Opção C (Cube) Ö caso queira desenhar uma caixa cúbica, basta escolher a opção C e
dar o valor da aresta.
● Opção L (Lenght) Ö digitando L, pode-se entrar direto com os valores do comprimento,
da largura e altura.
● Lenght Ö definir o comprimento da caixa, sendo dado paralelamente à direção de X,
no UCS atual.
● Width Ö definir a largura da caixa, a qual é dada ao longo do eixo Y.
● Height Ö altura da caixa, a qual é dada no eixo Z.
● HeightÖ definição da altura paralela ao eixo Z, a qual pode ser dada através do valor em si ou
da marcação de dois pontos.
Obs: Uma vez criado o box , não se pode usar o comando stretch para tentar mudar as suas
configurações de tamanho. Entretanto o usuário pode extrudar as suas faces com o comando:
Menu Modify Ö Solids Editing Ö Extrude Faces. Os sólidos só podem ser editados com os
comandos do Solids Editing (existentes no menu e caixa de ferramentas).
Comando SPHERE
Cria esferas sólidas. Veja a Figura 25.
Toolbar: Solids
Menu: Draw Ö Solids Ö Sphere
Comando: SPHERE
Specify center of sphere <0,0,0>:
Specify radius of sphere or [Diameter]:
Figura 25 - Comando SPHERE
Apostila elaborada por: Prof. Cecília Amélia Santos Franco 15
UNICENTRO IZABELA HENDRIX DA IGREJA METODISTA
Curso de Arquitetura e Urbanismo - Disciplina de Informática Aplicada à Arquitetura
Opções do comando SPHERE:
● Specify center of sphere <0,0,0> Ö definir o ponto que representa o centro da esfera.
Specify radius of sphere or [Diameter] Ö especificar o valor do raio ou na opção D (Diameter),
o do diâmetro.
Comando CYLINDER
Cria cilindros sólidos com base circular ou elíptica. Caso não seja definida uma orientação para a
direção da altura do cilindro, sua base será paralela ao plano XY (ou seja, sua altura será paralela
ao eixo Z).
Toolbar: Solids
Menu: Draw Ö Solids Ö Cylinder
Comando: CYLINDER
Specify center point for base of cylinder or [Elliptical] <0,0,0>:
Specify radius for base of cylinder or [Diameter]:
Specify height of cylinder or [Center of other end]:
Figura 26 - Comando CYLINDER
Opções do comando CYLINDER:
● Specify center point for base of cylinder or [Elliptical] <0,0,0> Ö centro da base do cilindro
ou opção Elliptical.
● Opção E (Elliptical) Ö cria um cilindro de base elíptica.
Specify axis endpoint of ellipse for base of cylinder or [Center]: ponto extremo de um dos eixos ou,
através da opção Center, dar o centro da elipse.
Specify second axis endpoint of ellipse for base of cylinder: segundo ponto extremo do eixo.
Specify length of other axis for base of cylinder: especifica o comprimento do segundo semi-eixo
da elipse.
● Specify radius for base of cylinder or [Diameter] Ö especificar o valor do raio ou na opção
D (Diameter), o do diâmetro.
● Specify height of cylinder or [Center of other end] Ö valor da altura ou opção C (Center of
other end).
Apostila elaborada por: Prof. Cecília Amélia Santos Franco 16
UNICENTRO IZABELA HENDRIX DA IGREJA METODISTA
Curso de Arquitetura e Urbanismo - Disciplina de Informática Aplicada à Arquitetura
● Opção C (Center of other end) Ö permite determinar a direção do eixo do cilindro, além
da localização de seu topo, sendo necessário dar somente o ponto que representa o centro da
face do topo.
Comando CONE
Cria um cone sólido com base circular ou elíptica, a qual, geralmente, fica paralela ao plano XY (a
única exceção ocorre no caso em que for escolhida a opção Apex).
Toolbar: Solids
Menu: Draw Ö Solids Ö Cone
Comando: CONE
Specify center point for base of cone or [Elliptical] <0,0,0>:
Specify radius for base of cone or [Diameter]:
Specify height of cone or [Apex]:
Figura 27 - Comando CONE
Opções do comando CONE:
● Specify center point for base of cone or [Elliptical] <0,0,0> Ö definir o centro do cone ou
escolher a opção Elliptical.
● Opção E (Elliptical) Ö determina um cone de base elíptica.
Specify axis endpoint of ellipse for base of cone or [Center]: ponto extremo de um dos eixos ou,
através da opção Center, dar o centro da elipse.
Specify second axis endpoint of ellipse for base of cone: segundo ponto extremo do eixo.
Specify length of other axis for base of cone: especifica o comprimento do segundo semi-eixo da
elipse.
● Specify radius for base of cone or [Diameter] Ö especificar o valor do raio ou na opção D
(Diameter), o do diâmetro.
● Specify height of cone or [Apex] Ö valor da altura do cone paralelamente ao eixo Z, ou
escolher a opção Apex.
● Opção A (Apex): permite definir o vértice e a direção do eixo do cone, sendo necessário
especificar, apenas, o ponto do vértice.
Specify apex point: ponto do vértice.
Comando WEDGE
Cria uma cunha sólida com as faces orientadas paralelamente ao plano ZX. Veja Figura 26.
Toolbar: Solids
Apostila elaborada por: Prof. Cecília Amélia Santos Franco 17
UNICENTRO IZABELA HENDRIX DA IGREJA METODISTA
Curso de Arquitetura e Urbanismo - Disciplina de Informática Aplicada à Arquitetura
Menu: Draw Ö Solids Ö Wedge
Comando: WEDGE
Specify first corner of wedge or [CEnter] <0,0,0>:
Specify corner or [Cube/Length]:
Specify height:
Figura 28 - Comando WEDGE
Opções do comando WEDGE:
● Specify first corner of wedge or [CEnter] <0,0,0> Ö definir um ponto que representará um
dos cantos do retângulo da base, ou escolher a opção center.
• Opção C (Center) Ö ao invés de especificar o primeiro vértice, pode-se definir o centro
da cunha.
Specify center of wedge <0,0,0>: dar o ponto que define o centro da cunha.
Depois, pode-se indicar um dos vértices ou escolher uma das opções, a seguir:
● Specify corner or [Cube/Length] Ö definir o vértice do canto oposto do retângulo da base ou
escolher uma das outras opções.
● Opção C (Cube) Ö caso queira desenhar um cubo cortado na diagonal, basta escolher a
opção C e dar o valor da aresta.
● Opção L (Length) Ö pode-se entrar diretamente com os valores do cumprimento, largura
e altura da cunha.
● Lenght Ö comprimento da cunha, sendo dado na direção de X, no UCS que estiver
sendo usado.
● Width Ö largura da cunha, a qual é dada no eixo Y.
● Height Ö altura da cunha, a qual é dada no eixo Z.
● Specify height Ö valor da altura da cunha, sendo esta paralela ao eixo Z.
Comando TORUS
Cria toros ou sólidos toróides. Este sólido possui dois raios: o raio do tubo e o raio entre o centro
do toro e o centro do tubo. Caso o raio do toro seja positivo, mas menor do que o do tubo, o sólido
criado assume a forma de uma bola achatada com um furo em cada pólo. Caso o raio do toro seja
negativo e menor, em valor absoluto, do que o raio do tubo, tem-se um sólido com a forma de uma
bola de futebol americano. Veja a Figura 27.
Toolbar: Solids
Menu: Draw Ö Solids Ö Torus
Comando: TORUS
Specify center of torus <0,0,0>:
Apostila elaborada por: Prof. Cecília Amélia Santos Franco 18
UNICENTRO IZABELA HENDRIX DA IGREJA METODISTA
Curso de Arquitetura e Urbanismo - Disciplina de Informática Aplicada à Arquitetura
Specify radius of torus or [Diameter]:
Specify radius of tube or [Diameter]:
Figura 29 - Comando TORUS
Opções do comando TORUS:
● Specify center of torus <0,0,0> Ö centro do toro.
● Specify radius of torus or [Diameter] Ö especificar o valor do raio do toro, sendo que este
pode assumir valores negativos, ou na opção D (Diameter), o do diâmetro.
● Specify radius of tube or [Diameter] Ö especificar o valor do raio do tubo, ou na opção D
(Diameter), o do diâmetro.
Obs: A variável de sistema ISOLINES controla o número de construção dos sólidos com faces
curvas. As linhas de construção são linhas que simulam a curvatura das faces, não existindo
fisicamente. Devido a esse motivo, não podemos escolher pontos precisos em linhas de
construção. Por definição esta variável tem o valor de 4 (Current wire frame density:
ISOLINES=4). Aumentando-se este valor, as curvas ficam com mais definição.
Criação de Sólidos a partir de Entidades 2D
Comando EXTRUDE
Cria sólidos a partir da extrusão de entidades 2D as quais devem ser, necessariamente, fechadas,
como os círculos, as elipses, as polilinhas fechadas, as splines fechadas e regiões. Não podemos
aplicar extrusão a entidades que se cruzem ou tenham interseção.
Pode-se extrudar Polylines fechadas; polígonos; círculos; elipses; splines fechadas; donuts e
regions. Contudo, não pode-se extrudar objetos contidos em um bloco ou polylines que se auto
interceptam. A polyline precisa ter no mínimo 3 e no máximo 500 vértices. Se a entidade 2D
possuir largura e/ou altura , o AutoCAD as ignora durante a extrusão.
Toolbar: Solids
Menu: Draw Ö Solids Ö Extrude
Comando: EXTRUDE
Select objects:
Specify height of extrusion or [Path]:
Specify angle of taper for extrusion <0>:
Opções do comando EXTRUDE:
● Select objects Ö seleção das entidades que sofrerão extrusão.
Apostila elaborada por: Prof. Cecília Amélia Santos Franco 19
UNICENTRO IZABELA HENDRIX DA IGREJA METODISTA
Curso de Arquitetura e Urbanismo - Disciplina de Informática Aplicada à Arquitetura
● Specify height of extrusion or [Path] Ö valor da altura da extrusão ou opção P (Path)
através da qual, podemos indicar o caminho pelo qual a entidade 2D será extrusada, a partir de
outra entidade, a qual pode ser uma linha, uma polilinha, uma spline, um arco, uma elipse ou um
arco elíptico.
● Select extrusion path Ö seleção.
● Specify angle of taper for extrusion <0> Ö valor do ângulo de inclinação das faces verticais
medido em relação à vertical que passa pelo perímetro da base. Ângulos positivos resultam numa
inclinação para dentro do sólido, enquanto que, ângulos negativos resultam numa inclinação para
fora.
Comando REVOLVE
Cria sólidos gerados pela revolução de entidades fechadas (como os círculos, as elipses, as
polilinhas fechadas, as splines fechadas e regiões), ao redor de um determinado eixo e de um
certo ângulo.
Toolbar: Solids
Menu: Draw Ö Solids Ö Revolve
Comando: REVOLVE
Select objects:
Specify start point for axis of revolution or define axis by [Object/X (axis)/Y (axis)]:
Specify endpoint of axis:
Specify angle of revolution <360>:
Opções do comando REVOLVE:
● Select objects Ö seleção das entidades a serem revolucionadas. Embora seja possível
selecionar várias entidades fechadas, o comando só é válido para a última entidade indicada.
● Specify start point for axis of revolution or define axis by [Object/X (axis)/Y (axis)] Ö dar
o primeiro ponto que especifica o eixo de revolução ou escolher uma das opções.
● Opção O (Object) Ö podemos definir o eixo de revolução através da seleção de uma
linha, a qual pode ser isolada ou pertencente a polilinha.
● Opção X Ö pode-se indicar como eixo de revolução o eixo x.
● Opção Y Ö pode-se indicar como eixo de revolução o eixo y.
● Specify endpoint of axis Ö dar o segundo ponto do eixo. É importante ressaltar que a ordem
de marcação dos pontos é que define o sentido de revolução, através da regra da mão direita.
● Specify angle of revolution <360> Ö especificar o valor do ângulo de revolução. Acionando-
se o Enter, o ângulo usado será de 360, por default.
Edição de Sólidos
No AutoCAD podemos criar novos objetos em 3D manipulando sólidos já existentes, através de
operações básicas como subtração, adição, interseção entre sólidos, ou arredondamento e
chanfro de arestas e divisão de sólidos através de um plano.
Apostila elaborada por: Prof. Cecília Amélia Santos Franco 20
UNICENTRO IZABELA HENDRIX DA IGREJA METODISTA
Curso de Arquitetura e Urbanismo - Disciplina de Informática Aplicada à Arquitetura
Comando UNION
Transforma os sólidos selecionados em um único, através da operação de união. Observe a
Figura 30.
Toolbar: Solids Editing
Menu: ModifyÖsolids Editing Ö Union
Comando: UNION
Select objects:
Select objects: seleção dos objetos a serem unidos.
Sphere
UNION
Box
Figura 30 - Comando UNION
Comando SUBTRACT
Subtrai de um conjunto de sólidos o volume de outro conjunto de sólidos, gerando um único
sólido. Veja a Figura 31.
Toolbar: Solids Editing
Menu: Modify ÖSolids Editing Ö Subtract
Comando: SUBTRACT
Select solids and regions to subtract from...
Select objects: selecione o objeto que irá sofrer a subtração.
Select solids and regions to subtract...
Select Objects: selecione o objeto a ser subtraído.
● Select solids and regions to subtract from... Ö informação sobre o comando seguinte de
seleção.
Select objects Öindicação dos sólidos dos quais subtrairemos o volume.
● Select solids and regions to subtract... Ö informação sobre o comando seguinte de
seleção.
Select Objects Ö seleção dos sólidos, cujos volumes serão subtraídos do primeiro
conjunto.
Apostila elaborada por: Prof. Cecília Amélia Santos Franco 21
UNICENTRO IZABELA HENDRIX DA IGREJA METODISTA
Curso de Arquitetura e Urbanismo - Disciplina de Informática Aplicada à Arquitetura
Sphere
SUBTRAC
Box
Figura 31 - Comando SUBTRACT
Comando INTERSECT
Cria um sólido cujo volume equivale ao volume da interseção entre dois sólidos selecionados.
Toolbar: Solids Editing
Menu: Modify ÖSolids Editing Ö Intersect
Comando: INTERSECT
Select objects:
Caso não haja volume comum a pelo menos dois sólidos, nenhum sólido é criado e os sólidos
selecionados desaparecem. Para que os sólidos reapareçam, basta usar o comando Undo.
Sphere
INTERSEC
Box
Figura 32 - Comando INTERSECT
Comando de Visualização ZOOM
O comando ZOOM permite alterar a visualização, aproximando ou afastando o desenho.
Toolbar: Standard Toolbars
Menu: View Ö Zoom
Comando: ZOOM
Specify corner of window, enter a scale factor (nX or nXP), or
Apostila elaborada por: Prof. Cecília Amélia Santos Franco 22
UNICENTRO IZABELA HENDRIX DA IGREJA METODISTA
Curso de Arquitetura e Urbanismo - Disciplina de Informática Aplicada à Arquitetura
[All/Center/Dynamic/Extents/Previous/Scale/Window] <real time>:
Opções do Comando ZOOM:
All Ö apresenta uma visão da área de trabalho ou de toda a extensão do desenho, o que
for maior
Center Ö apresenta uma visão baseada em um ponto central (Central point) e em um valor
de amplificação ou altura definidas pelo usuário (Magnification or Heigth).
Dynamic Ö recurso de deslocamento/zoom dinâmico
Extends Ö apresenta uma visão baseada nas extensões do desenho
Previous Ö apresenta uma visão imediatamente anterior à atual. O AutoCAD permite
restaurar até o limite de 10 visões.
Scale (X / XP) Ö apresenta uma visão baseada num fator de escala definido pelo usuário.
Este valor é relativo aos limites do desenho. Um valor seguido de X é interpretado pelo
AutoCAD como fator de zoom relativo à visão atual. Um valor seguido de XP é interpretado
pelo AutoCAD como um fator de zoom relativo às unidades do modo paper space.
Window Ö apresenta uma visão ampliada de uma área do desenho delimitada por uma
janela retangular definida pelo usuário.
<Realtime> Ö modo em tempo real do comando ZOOM, opção default do AutoCAD 2002.
In Ö opção disponível somente pelo menu Pull-down. Permite a ampliação do desenho.
Out Ö opção disponível somente pelo menu Pull-down. Permite a redução do desenho.
Apostila elaborada por: Prof. Cecília Amélia Santos Franco 23
UNICENTRO IZABELA HENDRIX DA IGREJA METODISTA
Curso de Arquitetura e Urbanismo - Disciplina de Informática Aplicada à Arquitetura
MODELAGEM DA CASA 3D
Continuando com a modelagem da casa, vamos subir as paredes externas, usando o comando da
barra de ferramentas Solids => Extrude, e com uma altura de 300cm.
Command: _Extrude
Current wire frame density: ISOLINES=4
Select objects: (Selecione as duas polilinhas)
Specify opposite corner: 2 found
Select objects: <Enter>
Specify height of extrusion or [Path]: 280
Specify angle of taper for extrusion <0>: <Enter>
Command: ZOOM EXTENTS
Specify corner of window, enter a scale factor (nX or nXP), or
[All/Center/Dynamic/Extents/Previous/Scale/Window/Object] <real time>: _e < Enter >
Vamos explicar como funcionam os métodos de sombreamento no AutoCAD:
Comando SHADE
O comando SHADE nos dá uma imagem mais realista do desenho, na qual as faces visíveis estão
pintadas ou sombreadas.
Apostila elaborada por: Prof. Cecília Amélia Santos Franco 24
UNICENTRO IZABELA HENDRIX DA IGREJA METODISTA
Curso de Arquitetura e Urbanismo - Disciplina de Informática Aplicada à Arquitetura
Toolbar: Shade => 2D Wireframe / 3D Wirefraame / Hidden / Flat Shaded / Gouraud Shaded / Flat
Shaded, Edges On / Gouraud Shaded, Edges On
Abaixo explicamos cada tipo de sombreamento no commando Shademode
Comando: SHADEMODE
Opções do comando shademode:
Enter option [2D wireframe/3D wireframe/Hidden/Flat/Gouraud/fLat+edges/gOuraud+edges] <2D
wireframe>:
• 2D wireframe: exibe os objetos usando linhas e curvas para representar os limites.
• 3D wireframe: exibe os objetos usando linhas e curvas para representar os limites. Exibe
também o ícone do UCS (sistema de coordenadas) sombreado e em 3D.
• Hidden: exibe os objetos de forma semelhante à opção 3D wireframe, porém esconde as
linhas que representam as faces da parte de trás do objeto.
• Flat: aplica sombreados às faces do objeto. Os objetos parecem mais planos e menos
suaves que com a opção Gouraud. Materiais que foram aplicados aos objetos são mostrados.
• Gouraud: aplica sombreados e suaviza as arestas das faces dos objetos, dando a eles
uma aparência mais real. Materiais que foram aplicados aos objetos são mostrados.
• fLat+edges: associa a opção Flat às opções Wireframe. As faces dos objetos são
sombreadas, mas suas arestas continuam sendo mostradas através delas.
• gOuraud+edges: associa a opção Gouraud às opções Wireframe. As faces dos objetos
são sombreadas, mas suas arestas continuam sendo mostradas através delas.
A variável FACETRES controla o número de faces planas aplicado a zonas curvas. Ainda temos
duas variáveis SHADEDGE e SHADEDIF, que controlam a cor das faces e a sua capacidade
refletora.
SHADEDGE: 0, 1, 2 e 3
● 0: 256 cores com as faces de diferentes tonalidades.
● 1: 256 cores com as arestas da cor do fundo.
● 2: 16 cores com as faces da cor do fundo. Semelhante ao HIDE.
● 3: 16 cores com as faces da cor da entidade e com as arestas realçadas.
Default.
SHADEDIF: 0 a 100
● 0: luz ambiente.
● 100: sem luz ambiente, apenas uma luz situada na direção do usuário.
Na figura abaixo, mostramos o resultado do uso do comando Flat Shaded, Edges On , no
nosso modelo 3D:
Apostila elaborada por: Prof. Cecília Amélia Santos Franco 25
UNICENTRO IZABELA HENDRIX DA IGREJA METODISTA
Curso de Arquitetura e Urbanismo - Disciplina de Informática Aplicada à Arquitetura
Agora vamos subtrair o sólido mais externo do sólido mais interno, para termos apenas as
paredes externas do primeiro pavimento da casa.
Toolbar: Solids Editing
Menu: Modify ÖSolids Editing Ö Subtract
Comando: SUBTRACT
Select solids and regions to subtract from...
Select objects: selecione o sólido mais externo <Enter>.
Select solids and regions to subtract...
Select Objects: selecione o objeto a ser subtraído, o sólido mais interno.
O resultado será como na figura abaixo, que está com o modo de sombreamento Flat Shaded,
Edges On
Apostila elaborada por: Prof. Cecília Amélia Santos Franco 26
UNICENTRO IZABELA HENDRIX DA IGREJA METODISTA
Curso de Arquitetura e Urbanismo - Disciplina de Informática Aplicada à Arquitetura
Command: SAVE (Menu File => Save)
(O desenho é salvo com o mesmo nome, no mesmo diretório, OK)
Agora vamos começar a fazer as aberturas nas paredes, para futuramente serem inseridas as
janelas e portas.
Apostila elaborada por: Prof. Cecília Amélia Santos Franco 27
UNICENTRO IZABELA HENDRIX DA IGREJA METODISTA
Curso de Arquitetura e Urbanismo - Disciplina de Informática Aplicada à Arquitetura
ABERTURAS DOS VÃOS DAS PAREDES DO PRIMEIRO PAVIMENTO
PORTAS
1020
25 610 15 345 25
25
250
145
100
120
7x30=210
345
490
440
200
200
SALA QUARTO
125 125 360
130
120
145
70
445 85 70x210
10
80x210
25
470 80 470
170
220 400
Vamos abrir o vão da porta externa de acordo com a planta do primeiro pavimento:
Vamos construir um sólido auxiliar na posição da abertura e usá-lo para fazer a subtração.
Primeiramente colocaremos o modelo na vista de frente Front View ,
Toolbar: View => Front View
Command: _-view Enter an option [?/Categorize/lAyer
state/Orthographic/Delete/Restore/Save/Ucs/Window]: _front Regenerating model.
A seguir colocaremos o modelo numa vista de perspectiva isométrica SW
Toolbar: View => SW Isometric View
Command: _-view Enter an option [?/Categorize/lAyer
state/Orthographic/Delete/Restore/Save/Ucs/Window]: _swiso Regenerating model.
Observe a posição dos eixos X, Y e Z:
Apostila elaborada por: Prof. Cecília Amélia Santos Franco 28
UNICENTRO IZABELA HENDRIX DA IGREJA METODISTA
Curso de Arquitetura e Urbanismo - Disciplina de Informática Aplicada à Arquitetura
Este é o resultado do modelo, observe a posição do cursor do mouse, acompanhando o plano da
fachada frontal, onde vamos colocar a abertura da porta:
Primeiramente vamos construir um sólido na posição da porta externa, e usaremos este sólido
para fazer a abertura na parede, subtraindo-o do sólido da parede.
OBS: Estamos criando na parede apenas os “buracos” nos quais posteriormente inseriremos a
janela ou a porta de nossa preferência.
Apostila elaborada por: Prof. Cecília Amélia Santos Franco 29
UNICENTRO IZABELA HENDRIX DA IGREJA METODISTA
Curso de Arquitetura e Urbanismo - Disciplina de Informática Aplicada à Arquitetura
Vamos desenhar a parede interna do quarto, de acordo com a planta do primeiro pavimento:
Command: _pline
Specify start point: ponto 1
Current line-width is 0.0000
Specify next point or [Arc/Halfwidth/Length/Undo/Width]:
Specify next point or [Arc/Close/Halfwidth/Length/Undo/Width]: 15 – ponto 2
Specify next point or [Arc/Close/Halfwidth/Length/Undo/Width]: _per to – ponto 3
Specify next point or [Arc/Close/Halfwidth/Length/Undo/Width]: C – ponto 4
Command: _extrude
Current wire frame density: ISOLINES=4
Select objects: L <enter> 1 found (seleciona a última polilinha desenhada)
Select objects: <enter>
Specify height of extrusion or [Path]: digite 300:
Specify angle of taper for extrusion <0>: <enter>
Vamos mover a parede interna para sua posição correta:
Command: _move
Select objects: selecione o último sólido extrudado - 1 found
Select objects: <enter>
Specify base point or displacement: Specify second point of displacement or
<use first point as displacement>: 345
Apostila elaborada por: Prof. Cecília Amélia Santos Franco 30
UNICENTRO IZABELA HENDRIX DA IGREJA METODISTA
Curso de Arquitetura e Urbanismo - Disciplina de Informática Aplicada à Arquitetura
Considerando uma boneca de 10 cm e a porta de 70 x 210 cm ( na parede interna recém-criada),
repita o procedimento com relação à parede vertical em planta, abrindo o vão da porta.
Vamos colocar o modelo no UCS correto, vista lateral direita , e em seguida vamos voltar
para a vista isométrica SW .
Command: _-view Enter an option [?/Categorize/lAyer
state/Orthographic/Delete/Restore/Save/Ucs/Window]: _right Regenerating model.
Command: _-view Enter an option [?/Categorize/lAyer
state/Orthographic/Delete/Restore/Save/Ucs/Window]: _swiso Regenerating model.
Observe a posição do cursor do mouse, paralelo aos eixos X e Y, no plano da fachada lateral
direita. Faremos um sólido auxiliar na posição da porta e usá-lo para fazer a operação de
subtração.
Apostila elaborada por: Prof. Cecília Amélia Santos Franco 31
UNICENTRO IZABELA HENDRIX DA IGREJA METODISTA
Curso de Arquitetura e Urbanismo - Disciplina de Informática Aplicada à Arquitetura
Resultado após o comando Subtract (parede interna – sólido da porta interna):
Command: SAVE (Menu File => Save)
(O desenho é salvo com o mesmo nome, no mesmo diretório, OK)
Apostila elaborada por: Prof. Cecília Amélia Santos Franco 32
UNICENTRO IZABELA HENDRIX DA IGREJA METODISTA
Curso de Arquitetura e Urbanismo - Disciplina de Informática Aplicada à Arquitetura
JANELAS
Considerando que a janela tem 200 cm de largura, 150 cm de altura, 90 cm de peitoril, 40 cm de
verga, e está no meio da parede externa lateral diteita; faça a abertura usando o mesmo
procedimento da porta.
Para criar a abertura da janela da outra lateral externa esquerda, podemos repetir o procedimento
descrito acima, ou usando o comando “MIRROR” espelhar o sólido temporário do vão para a
fachada oposta, antes de completar a subtração da primeira fachada.
(Para fazer o espelhamento, coloque na vista Top e crie a “mirror line” imaginária dentro do
comando Mirror usando o “Object snap” MIDpoint para escolher os pontos da mirror line no
centro da linha superior e usando o Ortho (F8), clique no seguindo ponto da linha do espelho.
Retorne para a vista lateral direita e depois coloque na vista isométrica SW .)
Faça a subtração da parede externa menos os sólidos das janelas para criar os vão das janelas.
Apostila elaborada por: Prof. Cecília Amélia Santos Franco 33
UNICENTRO IZABELA HENDRIX DA IGREJA METODISTA
Curso de Arquitetura e Urbanismo - Disciplina de Informática Aplicada à Arquitetura
Command: SAVE (Menu File => Save)
File name <CASAULA>: <Enter>
ESCADA
Command: DDLMODES (Menu Settings => Layer Control...)
(Coloque o Layer 1Escada como corrente; OK)
1020
25 610 15 345 25
25
250
145
100
120
7x30=210
490
440
200
200
SALA QUARTO
125 125 360
130
120
145
70
445 85 70x210
10
80x210
25
470 80 470
170
220 400
Observe a posição do degrau 1, pois vamos começar a desenhar o retângulo do piso na posição
exata que a escada começa a se desenvolver (ponto incial da escada na figura acima). Vamos
colocar o modelo na vista Top e depois SW isometric View :
Apostila elaborada por: Prof. Cecília Amélia Santos Franco 34
UNICENTRO IZABELA HENDRIX DA IGREJA METODISTA
Curso de Arquitetura e Urbanismo - Disciplina de Informática Aplicada à Arquitetura
Vamos desenhar o retângulo do piso do degrau 1:
Command: RECTANG (Menu Draw => Rectangle)
(Do ponto inicial da escada, faça um retângulo de 125 x 30 cm encostando na parede (primeiro
degrau))
Para extrudar o degrau na altura do espelho = 18 cm:
Command: _extrude
Current wire frame density: ISOLINES=4
Select objects: selecione o retângulo do degrau - 1 found
Select objects: <enter>
Specify height of extrusion or [Path]: 18
Specify angle of taper for extrusion <0>: <enter>
Command: '_zoom
Specify corner of window, enter a scale factor (nX or nXP), or
[All/Center/Dynamic/Extents/Previous/Scale/Window/Object] <real time>: _w
Specify first corner:
Specify opposite corner: Aproxime da área onde a escada se desenvolve.
(Coloque o “Osnap” no INTersection; desligue o modo “Ortho” (F8))
Command: COPY (Menu Construct => Copy)
Select objects: (Selecione o degrau)
Select objects: <Enter>
<Base point of displacement> /Multiple: M <enter>
Base point: ponto inicial da escada
Second point of displacement: 1
Second point of displacement: 2
Second point of displacement: 3
Second point of displacement: 4
Second point of displacement: 5
Second point of displacement: 6
Second point of displacement: <Enter>
Apostila elaborada por: Prof. Cecília Amélia Santos Franco 35
UNICENTRO IZABELA HENDRIX DA IGREJA METODISTA
Curso de Arquitetura e Urbanismo - Disciplina de Informática Aplicada à Arquitetura
(Dê o comando “Hide” (Toolbar Shade => Hidden ou menu View => Shade => Hidden), para
verificar se os degraus estão na posição correta)
Desenhe o patamar no local correto, e medidas segundo a planta do 1º. Pavimento acima.
Command: COPY (Menu Construct => Copy)
Select objects: (Selecione todos os degraus, menos o patamar)
Select objects: <Enter>
<Base point of displacement> /Multiple: (Selecione no piso do primeiro pavimento, o canto
formado pelo primeiro degrau e a parede lateral, ponto 1 da figura abaixo).
Second point of displacement: (Selecione a quina superior esquerda do patamar, ponto 2 da
figura abaixo)
(Passe o “Osnap” para “None”; Zoom Extents )
Apostila elaborada por: Prof. Cecília Amélia Santos Franco 36
UNICENTRO IZABELA HENDRIX DA IGREJA METODISTA
Curso de Arquitetura e Urbanismo - Disciplina de Informática Aplicada à Arquitetura
Coloque em vista Top e depois em vista isométrica SW
Command: ROTATE (Menu Modify => Rotate)
Select objects: (Selecione os degraus que acabaram de ser copiados)
Select objects: <Enter>
Base point: int <Enter> (Selecione a quina superior esquerda do patamar, na interseção dos
degraus colocados por último, ponto 2)
<Rotation angle> /Reference: 180
Passe para a vista em planta, vista Top , e dê um Zoom All . Coloque na perspectiva
isométrica SW
Crie as paredes do segundo pavimento no Layer 2Parede e crie as aberturas do segundo
pavimento, segundo os dados fornecidos nos desenhos e tabelas anexos, e seguindo os mesmos
procedimentos usados no primeiro pavimento.
OBS: 1 - O segundo pavimento, levando-se em conta as paredes externas e aberturas é
totalmente simétrico.
2 - A parede interna do segundo pavimento com sua abertura é igual à do primeiro
pavimento.
Crie as lajes de piso do primeiro pavimento no Layer 1Laje, e as lajes de piso do segundo
pavimento no Layer 2Laje, usando o comando Pline ou Rectang , segundo dados
fornecidos nos desenhos e tabelas anexos. Não deixe de fazer o furo na laje de piso do segundo
pavimento, correspondente ao vão da caixa de escada (construa um sólido auxiliar e use o
comando Subtract :
Apostila elaborada por: Prof. Cecília Amélia Santos Franco 37
UNICENTRO IZABELA HENDRIX DA IGREJA METODISTA
Curso de Arquitetura e Urbanismo - Disciplina de Informática Aplicada à Arquitetura
Command: SAVE (Menu File => Save)
File name <CASAULA>: <Enter>
TELHADO
Torne o Layer 2Telhado corrente, congele todos os outros, exceto o Layer 1Laje para ficar como
referência; passe para a vista em planta Top e depois vista isométrica SW
PRIMEIRO VAMOS CRIAR LINHAS AUXILIARES PARA DESENHAR O TELHADO
Command: RECTANGLE (Menu Draw => Rectangle)
From point: ponto 1
To point: ponto 2
To point: <Enter>
Apostila elaborada por: Prof. Cecília Amélia Santos Franco 38
UNICENTRO IZABELA HENDRIX DA IGREJA METODISTA
Curso de Arquitetura e Urbanismo - Disciplina de Informática Aplicada à Arquitetura
Command: MOVE
Select objects: L (a letra L seleciona o último objeto desenhado)
1 found
Select objects: <enter>
Specify base point or displacement: clique em qualquer lugar da tela, fora a do desenho
preferencialmente.
Specify second point of displacement or <use first point as displacement>: @0,0,580
Vamos dar um offset no retângulo no valor do beiral, 80 cm conforme planta de cobertura.
Apostila elaborada por: Prof. Cecília Amélia Santos Franco 39
UNICENTRO IZABELA HENDRIX DA IGREJA METODISTA
Curso de Arquitetura e Urbanismo - Disciplina de Informática Aplicada à Arquitetura
Podemos apagar o retângulo mais interno, e prosseguiremos desenhando as linhas do telhado
conforme figura abaixo. É importante que seja usado o comando Line , se for usado Pline
exploda com o comando Explode , as linhas a 45% após desenhá-las ( o comando
explode transforma polylines em lines):
Podemos congelar o Layer 1Lage que ficou ligado apenas como referência.
Apostila elaborada por: Prof. Cecília Amélia Santos Franco 40
UNICENTRO IZABELA HENDRIX DA IGREJA METODISTA
Curso de Arquitetura e Urbanismo - Disciplina de Informática Aplicada à Arquitetura
Coloque o modelo em vista Top .
Command: _stretch (Menu Modify => Stretch)
Select objects to stretch by crossing-window or crossing-polygon...
Select objects: clique no ponto 1 (ver figura abaixo)
Specify opposite corner: clique no ponto 2 (ver figura abaixo) - 5 found
Select objects: <enter>
Specify base point or displacement: clique em qualquer ponto da tela
Specify second point of displacement or <use first point as displacement>: @0,0,130
Coloque em vista Front , para verificar as águas do telhado:
Apostila elaborada por: Prof. Cecília Amélia Santos Franco 41
UNICENTRO IZABELA HENDRIX DA IGREJA METODISTA
Curso de Arquitetura e Urbanismo - Disciplina de Informática Aplicada à Arquitetura
Coloque em vista isométrica SW
Agora teremos de usar o comando UCS, para definirmos os planos de desenho inclinados,
acompanhando cada água do telhado, para podermos desenhar os sólidos das águas.
Command: SAVE (Menu File => Save)
File name <CASAULA>: <Enter>
VAMOS VER A TEORIA DE COMO FUNCIONA O COMANDO UCS:
Comando: UCS
Current ucs name: *WORLD*
Enter an option [New/Move/orthoGraphic/Prev/Restore/Save/Del/Apply/?/World] <World>:
Opções do comando UCS:
¾ New Ö Define um sistema de cordenadas para cada um dos seis métodos.
¾ Specify origin of new UCS or [ZAxis/3point/OBject/Face/View/X/Y/Z] <0,0,0>:
Opções:
- Specify origin of new UCS;
- ZAxis;
Apostila elaborada por: Prof. Cecília Amélia Santos Franco 42
UNICENTRO IZABELA HENDRIX DA IGREJA METODISTA
Curso de Arquitetura e Urbanismo - Disciplina de Informática Aplicada à Arquitetura
- 3point;
- OBject;
- Face;
- View;
- X;
- Y;
- Z.
● Origin Ö permite criar um novo UCS (sistema de coordenadas), que possuirá as mesmas
direções dos eixos X, Y e Z, já definidas no sistema que estiver ativo (ou seja, que estiver sendo
usado no instante em que o comando exige a determinação de um ponto, o qual passará a ser o
ponto (0,0,0) do nosso novo sistema.
Specify origin of new UCS <0,0,0> Ö determinação da nova origem em relação ao UCS que
estava ativo.
• (Z-axis) Ö define um novo sistema com uma nova ogigem e nova orientação para o eixo Z,
possibilitando que o plano XY sofra uma rotação.
Specify new origin point <0,0,0> Ö definição da nova origem.
Point on positive portion of Z-axis <def> Ö ponto que definirá, no UCS atual, a nova direção (e o
novo sentido positivo) para o eixo Z. Para definir este ponto em relação à nova origem que acaba
de ser definida, basta usar o símbolo @, que é usado para entrada de coordenadas relativas.
● 3point Ö cria um novo UCS a partir da definição de três pontos: o primeiro é a nova origem, o
segundo ditará a direção do nosso novo eixo X e o terceiro, a direção do nosso eixo Y, e ao
mesmo tempo, juntamente com os outros dois pontos, o plano XY. A direção do eixo Z é definida
automaticamente através da regra da mão direita.
É importante ressaltar que estes pontos, definirão as novas direções dos eixos e a orientação do
sentido positivo destes eixos.
Origin point <0,0,0> Ö origem do novo UCS.
Point on positive portion of X-axis <def> Ö ponto que ditará a direção e o sentido positivo do eixo
X.
Point on positive-Y portion of the UCS XY plane <def> Ö ponto que estabelecerá, juntamente com
os outros dois já definidos, o nosso novo plano XY.
• Object Ö define um novo sistema de coordenadas, baseado em um objeto 3D
selecionado pelo usuário. O novo UCS (sistema de coordenadas) tem a mesma direção de
extrusão (eixo de Z positivo) que o objeto selecionado.
Select object to align UCS : Select na object
Figura 5
Obs.: Os objetos seguintes não podem ser usados com esta opção: 3D sólidos, 3D polyline, 3D
meshes, viewports, mline, regions, splines, elipses, rays, xlines, leaders, mtext.
● Face Ö alinha o UCS à face selecionada do objeto sólido. Para a execução selecione
uma face, clicando dentro do limite da face ou na sua extremidade.
Select face of solid object: Ö selecionar a face do objeto sólido
Apostila elaborada por: Prof. Cecília Amélia Santos Franco 43
UNICENTRO IZABELA HENDRIX DA IGREJA METODISTA
Curso de Arquitetura e Urbanismo - Disciplina de Informática Aplicada à Arquitetura
Enter an option [Next/Xflip/Yflip] <accept>:
- Next Ö Localiza o UCS na face adjacente ou atrás da extremidade selecionada;
- X flips Ö Gira o UCS 180 graus ao redor do eixo X;
- Y flips Ö Gira o UCS 180 graus ao redor do eixo Y;
● View Ö cria um sistema de coordenadas perpendicular à direção de visualização
configurada na área de trabalho atual, sendo que a origem permanece inalterada. É eficiente para
se fazer inclusão de textos em vistas em perspectiva.
antes depois
Figura 6
● X Ö cria um novo sistema de coordenadas, a partir da rotação do UCS ativo em torno de seu
eixo X, sem alterar a origem. É necessário dar o ângulo de rotação, apenas.
Rotation angle about X axis <0> Ö valor
● Y Ö funciona como a opção anterior, entretanto, a rotação é em torno do eixo Y.
Rotation angle about Y axis <0> Ö valor do ângulo de rotação.
● Z Ö funciona como a opção anterior, mas desta vez a rotação é em torno do eixo Z.
Rotation angle about Z axis <0> Ö valor do ângulo de rotação.
¾ Move Ö Redefine um UCS (sistema coordenada) trocando a origem ou mudando a
profundidade de z do sistema de coordenadas atual, deixando as coordenadas do plano XY
inalteradas.
Specify new origin point or [Zdepth]<0,0,0>: Ö Especifique um novo ponto de origem
Specify a point or enter z Ö Especifique um ponto
Zdepth Ö Especifica a distância que o eixo Z irá mover em relação à origem do UCS
Specify Zdepth <0>: Enter a distance or press ENTER
Nota: O UCS Move é uma opção não acrescentada na lista prévia do UCS.
¾ Orthographic Ö Especifíca um dos seis UCS’s ortográficos providos pelo AutoCAD.
option [Top/Bottom/Front/BAck/Left/Right]<Top>: Enter an option or press ENTER
Figura 7
¾ P (prev) Ö restabelece o último sistema de coordenadas usado.
Apostila elaborada por: Prof. Cecília Amélia Santos Franco 44
UNICENTRO IZABELA HENDRIX DA IGREJA METODISTA
Curso de Arquitetura e Urbanismo - Disciplina de Informática Aplicada à Arquitetura
¾ R (restore) Ö recupera um UCS gravado com a opção Save, bastando para isso, digitar o
nome do UCS desejado.
Enter name of UCS to restore or [?]: Enter a name or enter ?
Name Ö Especifica o nome do UCS
¾S (save) Ö grava um UCS, atribuindo-lhe um nome, para que este possa ser usado depois.
Enter name to save current UCS or [?]: Enter a name or enter ?
Dentro das opções R (restore) e S (save), digitando ?, podemos ver a lista com os nomes dos
UCS ativos e dos UCS gravados no desenho.
¾ D (del) Ö apaga qualquer sistema de coordenada gravado, sem apagar as entidades criadas
nele, sendo preciso somente especificar o nome ou os nomes dos sistemas que queremos
apagar.
UCS name(s) to delete <none> Ö nomes dos sistemas que queremos que sejam apagados.
¾ Apply Ö Aplica ao UCS (sistema de coordenadas) um viewport especificado.
Pick viewport to apply current UCS or [All]<current>: Specify a viewport by clicking inside it, enter
a, or press ENTER
¾ World Ö – Sistema de Coordenadas Globais
● Opção ? Ö este comando lista os UCS gravados, além daquele que estiver sendo utilizado.
UCS name(s) to list<*> Ö Acionar Enter.
Current UCS: Ö a primeira linha da lista nos dá o nome do UCS atual.
Saved coordinate systems Ö lista dos UCS gravados com suas respectivas origem e direções dos
eixos X, Y, Z.
Observe que o ícone UCS pode se transformar em um quadro em torno de um lápis quebrado.
Esse ícone aparecerá quando a borda do plano XY do UCS atual estiver quase perpendicular à
sua direção de visão ou tela de apresentação.
As variáveis de sistema relacionadas com o comando UCS são:
● UCSNAME Ö Guarda o nome do sistema de coordenadas atual, se já tiver sido gravado.
● UCSFOLLOW Ö Com o valor 1, quando se muda o UCS coloca automaticamente a sua
vista em planta.
● UCSORG Ö Origem do UCS atual.
● UCSXDIR Ö Direção X do UCS atual.
● UCSYDIR Ö Direção Y do UCS atual.
● WORLDUCS Ö Indica, com o valor 1, se o UCS atual é o sistema global WCS.
● WORLDVIEW Ö Com valor 1,o UCS muda temporariamente para o WCS durante a
execução dos comandos.
Apostila elaborada por: Prof. Cecília Amélia Santos Franco 45
UNICENTRO IZABELA HENDRIX DA IGREJA METODISTA
Curso de Arquitetura e Urbanismo - Disciplina de Informática Aplicada à Arquitetura
UCS
Display UCS Dialog
UCS Previous
World UCS
Object UCS
Face UCS
View UCS
Origin UCS
Z Axis Vector UCS
3 Point UCS
X Axis Rotate UCS
Y Axis Rotate UCS
Z Axis Rotate UCS
Apply UCS
Figura 8 – Toolbar UCS.
Apostila elaborada por: Prof. Cecília Amélia Santos Franco 46
UNICENTRO IZABELA HENDRIX DA IGREJA METODISTA
Curso de Arquitetura e Urbanismo - Disciplina de Informática Aplicada à Arquitetura
MODELANDO AS ÁGUAS DO TELHADO EM 3D COM SÓLIDOS
Vamos usar o UCS 3 pontos para definir o plano paralelo à água do telhado:
Observe a posição do cursor do mouse, com o plano de desenho XY, no mesmo plano da água do
telhado.
Command: _pline
Specify start point: clique no ponto 1 (ver figura abaixo)
Current line-width is 0.0000
Specify next point or [Arc/Halfwidth/Length/Undo/Width]: clique no ponto 2 (ver figura abaixo)
Specify next point or [Arc/Close/Halfwidth/Length/Undo/Width]: clique no ponto 3 (ver figura
abaixo)
Specify next point or [Arc/Close/Halfwidth/Length/Undo/Width]: clique no ponto 4 (ver figura
abaixo)
Specify next point or [Arc/Close/Halfwidth/Length/Undo/Width]: C (opção Close)
É importante que a polilinha seja finalizada com a opção close, porque em seguida vamos usar o
comando Extrude , que só funciona com a polilinha fachada.
Apostila elaborada por: Prof. Cecília Amélia Santos Franco 47
UNICENTRO IZABELA HENDRIX DA IGREJA METODISTA
Curso de Arquitetura e Urbanismo - Disciplina de Informática Aplicada à Arquitetura
Command: _extrude
Current wire frame density: ISOLINES=4
Select objects: selecione a última polyline desenhada - 1 found
Select objects: <enter>
Specify height of extrusion or [Path]: -12 (observe que o sinal negativo indica que estamos
fazendo a extrusão na direção de Z para baixo da linha da cumeeira)
Specify angle of taper for extrusion <0>:22 (com este ângulo os sólidos se tocarão corretamente
na linha da cumeeira).
Command: _-view
Enter an option [?/Categorize/lAyer
state/Orthographic/Delete/Restore/Save/Ucs/Window]: _top Regenerating model.
Apostila elaborada por: Prof. Cecília Amélia Santos Franco 48
UNICENTRO IZABELA HENDRIX DA IGREJA METODISTA
Curso de Arquitetura e Urbanismo - Disciplina de Informática Aplicada à Arquitetura
Agora vamos espelhar este ultimo sólido da água do telhado para o lado oposto:
Command: _mirror
Select objects: Selecione o ultimo sólido modelado - 1 found
Select objects: <enter>
Specify first point of mirror line: clique no ponto médio (midpoint) da linha da cumeeira
Specify second point of mirror line: clique num ponto acima da cumeeira, com o ortho ligado
(F8 – ortho on)
Delete source objects? [Yes/No] <N>: <enter>
Vamos visualizar o modelo em vista isométrica SW:
Apostila elaborada por: Prof. Cecília Amélia Santos Franco 49
UNICENTRO IZABELA HENDRIX DA IGREJA METODISTA
Curso de Arquitetura e Urbanismo - Disciplina de Informática Aplicada à Arquitetura
Com a visualização em Shade => Flat Shaded, Edges On
Command: SAVE (Menu File => Save)
File name <CASAULA>: <Enter>
Apostila elaborada por: Prof. Cecília Amélia Santos Franco 50
UNICENTRO IZABELA HENDRIX DA IGREJA METODISTA
Curso de Arquitetura e Urbanismo - Disciplina de Informática Aplicada à Arquitetura
COMPLETANDO A CASA
Faça a cobertura da entrada do primeiro pavimento no Layer 1Telhado, segundo dados fornecidos
pelos desenhos e tabelas anexos.
OBS: Lembre-se que as colunas da entrada, que você deve desenhar também, são no Layer
1Pilar.
Crie seus próprios blocos de portas e janelas no Layer 0 (zero), e insira-os nas aberturas criadas.
OBS: Esteja certo de colocar o Layer corrente correto para as aberturas, quando da inserção dos
blocos das portas (layers => 1Porta = 1º,. Pavimento, 2Porta = 2º. Pavimento) e janelas (layer
1Janela = 1º,. Pavimento, 2Janela = 2º. Pavimento)
Adicione o mobiliário (nos layers 1Móveis = 1º. Pavimento e 2Móveis = 2º. Pavimento), cote, e
altere o desenho enriquecendo-o com seus próprios detalhes
OBS: Não se esqueça de salvar o desenho antes de fazer qualquer mudança grande, para evitar
a perda trabalho já feito.
Command:-LAYER (Menu Format => Layer => Select All (selecione todas as layers)
=> Thaw (descongele e ligue todas as camadas) => OK )
Current layer: "2TELHADO3D"
Enter an option
[?/Make/Set/New/ON/OFF/Color/Ltype/LWeight/Plot/Freeze/Thaw/LOck/Unlock/stAte]: T
Enter name list of layer(s) to thaw: *
Enter an option
[?/Make/Set/New/ON/OFF/Color/Ltype/LWeight/Plot/Freeze/Thaw/LOck/Unlock/stAte]: <enter>
Command: '_zoom
Specify corner of window, enter a scale factor (nX or nXP), or
[All/Center/Dynamic/Extents/Previous/Scale/Window/Object] <real time>: _e
Command: (Menu Render => Shade)
Command: SAVE (Menu File => Save)
File name <CASAULA>: <Enter> Comando ZOOM
Apostila elaborada por: Prof. Cecília Amélia Santos Franco 51
You might also like
- Apostila AutoCAD 2019 - Engenharia e TecnologiaDocument19 pagesApostila AutoCAD 2019 - Engenharia e TecnologiaJoelma Martins100% (2)
- IFP Apuração PDFDocument3 pagesIFP Apuração PDFDel Alcantara100% (1)
- AutoCAD 2010 3D Exercise BookDocument60 pagesAutoCAD 2010 3D Exercise BookGustavoVitalNo ratings yet
- Tutorial Revit PortuguesDocument62 pagesTutorial Revit PortugueshernestgumpNo ratings yet
- Apostila Completa Sobre Desenho Técnico - TELECURSO 2000 - Parte 3Document159 pagesApostila Completa Sobre Desenho Técnico - TELECURSO 2000 - Parte 3api-3759843100% (8)
- Apostila de AutoCAD 3DDocument25 pagesApostila de AutoCAD 3Dalda maria gomesNo ratings yet
- Curso básico de AutoCAD 2D para engenhariaDocument127 pagesCurso básico de AutoCAD 2D para engenhariaKaio Fábio Rodrigues da Silva100% (1)
- Manual Autocad 3d Completo Ebook Excelente - 01Document185 pagesManual Autocad 3d Completo Ebook Excelente - 01api-3759843100% (7)
- Curso de AutoCAD Avancado PDFDocument71 pagesCurso de AutoCAD Avancado PDFlals2100% (1)
- Exercicios AutocadDocument11 pagesExercicios AutocadBruna LaíseNo ratings yet
- Curso AutoCAD 2D AvançadoDocument16 pagesCurso AutoCAD 2D AvançadoGabriel Seixas100% (1)
- Autocad Professor Marco AntonioDocument124 pagesAutocad Professor Marco AntonioGeorge S. Silva100% (1)
- Autocad-2019-Tips-And-Tricks-A4 v3 PDFDocument44 pagesAutocad-2019-Tips-And-Tricks-A4 v3 PDFMarioNo ratings yet
- Beabá Do RevitDocument62 pagesBeabá Do RevitROHLZ engenhariaNo ratings yet
- Apostila Presencial Nivel 1 SolidWorks PDFDocument741 pagesApostila Presencial Nivel 1 SolidWorks PDFLeonardo MartinsNo ratings yet
- Apostila de Aula - AUTOCAD 3DDocument95 pagesApostila de Aula - AUTOCAD 3DRodrigo S. de Quadros100% (1)
- 6 Instrução Aprendiz Maçon - NumerologiaDocument7 pages6 Instrução Aprendiz Maçon - NumerologiaGiselle Jefferson100% (2)
- Acionando Dispositivos Via Bluetooth Com Android E Stm32 Programado Em ArduinoFrom EverandAcionando Dispositivos Via Bluetooth Com Android E Stm32 Programado Em ArduinoNo ratings yet
- Disciplina DesenhoDocument39 pagesDisciplina DesenhojanineNo ratings yet
- Curso Autocad 2Document111 pagesCurso Autocad 2djhonson2404No ratings yet
- Apostilapdf - Temp - 309.920.248-70 - AutoCAD 2016 2D - Modulo I PDFDocument320 pagesApostilapdf - Temp - 309.920.248-70 - AutoCAD 2016 2D - Modulo I PDFgigiparoNo ratings yet
- AutoCAD - RenderizaçãoDocument6 pagesAutoCAD - RenderizaçãoMaurijones J. de Albuquerque100% (5)
- Desenho Técnico para Engenharia: IntroduçãoDocument41 pagesDesenho Técnico para Engenharia: IntroduçãodiegoaxavierNo ratings yet
- Apostila AutocadDocument15 pagesApostila AutocadFernando SantosNo ratings yet
- Florianopolis PPC Engenharia MecatronicaDocument435 pagesFlorianopolis PPC Engenharia MecatronicaHumberto Magno FukeNo ratings yet
- Ttmf-020-03 Noções de VPDocument78 pagesTtmf-020-03 Noções de VPAnderson Junior100% (2)
- Capítulo 02-LuminotecnicaDocument22 pagesCapítulo 02-LuminotecnicaMarleti Longaretti100% (1)
- AutoCAD 2007 - em Português Do Brasil - Guia Do UsuárioDocument1,372 pagesAutoCAD 2007 - em Português Do Brasil - Guia Do Usuárioapi-3759843100% (4)
- Instrumentação e ControleDocument62 pagesInstrumentação e ControleLuiz Santos ResendeNo ratings yet
- Autocad RevitDocument6 pagesAutocad RevitAllan AugustoNo ratings yet
- Apostila SENAI - Desenho Técnico e MecânicoDocument204 pagesApostila SENAI - Desenho Técnico e Mecânicobonte01No ratings yet
- Apostila de Aula - AUTOCAD 2DDocument140 pagesApostila de Aula - AUTOCAD 2DWillian SoaresNo ratings yet
- Atividade 1 - 8º Ano - Análise LinguísticaDocument2 pagesAtividade 1 - 8º Ano - Análise LinguísticaJoão Araújo Floresta100% (2)
- Apostila de Fabricação Mecânica I - CNC com ou menos para otimização doDocument73 pagesApostila de Fabricação Mecânica I - CNC com ou menos para otimização dolorranaNo ratings yet
- Os 12 Axiomas de Zurique: a chave para investir com sucessoDocument7 pagesOs 12 Axiomas de Zurique: a chave para investir com sucessovictorNo ratings yet
- Apostila IDT - Parte 2Document54 pagesApostila IDT - Parte 2Giovane RamosNo ratings yet
- Prova de Matemática analisa quantidade de comprimidos e pontuação em jogoDocument2 pagesProva de Matemática analisa quantidade de comprimidos e pontuação em jogoRenata MeiriellyNo ratings yet
- PcdmisDocument127 pagesPcdmisLeonardo TeixeiraNo ratings yet
- Capitulo5-Compressao SeDocument20 pagesCapitulo5-Compressao Sejoffre nascimentoNo ratings yet
- Arqueologia Histórico CulturalistaDocument22 pagesArqueologia Histórico CulturalistaErivaldo Júnior100% (3)
- Apostila AutoCAD 2012 EssencialDocument81 pagesApostila AutoCAD 2012 EssencialÍtalo Henrique100% (1)
- Desenho Técnico A1 - QuestõesDocument1 pageDesenho Técnico A1 - Questõeslucabaggio100% (1)
- Apostila Autocad 2015 (Basico) PDFDocument73 pagesApostila Autocad 2015 (Basico) PDFPablo Sanches100% (1)
- Projeto de instalação elétrica predial em AutoCADDocument47 pagesProjeto de instalação elétrica predial em AutoCADJones ArraesNo ratings yet
- Cálculo TécnicoDocument136 pagesCálculo TécnicotrennepohlNo ratings yet
- Tutorial Blender 1Document5 pagesTutorial Blender 1danarribNo ratings yet
- Ebook SEG - Desenho Tecnico (ETEPAC 2021)Document47 pagesEbook SEG - Desenho Tecnico (ETEPAC 2021)Paulo SérgioNo ratings yet
- Apostila Autocad-2019 PDFDocument21 pagesApostila Autocad-2019 PDFMagno Eloisio100% (1)
- AutoCAD Básico - Aula 02Document4 pagesAutoCAD Básico - Aula 02GuyLapouble100% (1)
- Apostila AutoCAD 2004Document96 pagesApostila AutoCAD 2004GodoyRicardo100% (27)
- Tutorial Bloco DinâmicoDocument27 pagesTutorial Bloco DinâmicoMonique SantanaNo ratings yet
- Bomba FlangeadaDocument18 pagesBomba FlangeadaMaria Clara de Albuquerque100% (2)
- Truques e Dicas Do AutoCAD 2009Document26 pagesTruques e Dicas Do AutoCAD 2009211400100% (15)
- Apostila de EdificaçõesDocument64 pagesApostila de EdificaçõesRobert SoaresNo ratings yet
- Projetos Arquitetônicos e Estruturais da UFPRDocument54 pagesProjetos Arquitetônicos e Estruturais da UFPRDaniel RibeiroNo ratings yet
- Fundamentos da TopografiaDocument109 pagesFundamentos da TopografiaAndré Bernardino100% (1)
- Aritgo Projetar 21 AnaisDocument17 pagesAritgo Projetar 21 AnaisLídia SilvaNo ratings yet
- Melo - PFC Versao Final (2023)Document85 pagesMelo - PFC Versao Final (2023)Mello De CarlosNo ratings yet
- PFC - Henriques Dipuve JúniorDocument94 pagesPFC - Henriques Dipuve JúniorHenriques DipuveNo ratings yet
- Adnilo Chande Nºdealuno 2007124383 2009 RFDocument62 pagesAdnilo Chande Nºdealuno 2007124383 2009 RFAdnilo ChandeNo ratings yet
- Relatorio de Outro GrupoDocument63 pagesRelatorio de Outro GrupoBrunoCoelhoNo ratings yet
- Desenho Basico - PDF IIDocument81 pagesDesenho Basico - PDF IIvicenteNo ratings yet
- VERSAO FINAL GUSMAO 8.dezDocument66 pagesVERSAO FINAL GUSMAO 8.dezClaraNo ratings yet
- Topografia Com o Sketchup 6 - 2a Versao PDFDocument50 pagesTopografia Com o Sketchup 6 - 2a Versao PDFarouz_m2078No ratings yet
- Apostila - Curso Fibras Opticas e Dispositivos FotonicosDocument144 pagesApostila - Curso Fibras Opticas e Dispositivos FotonicosLucas ThioneNo ratings yet
- Apostila AutoCAD 3D Casa 2 Pavtos Cecilia FrancoDocument61 pagesApostila AutoCAD 3D Casa 2 Pavtos Cecilia FrancoSimone MirandaNo ratings yet
- Projeto Pedagógico do Curso de Design GráficoDocument198 pagesProjeto Pedagógico do Curso de Design GráficoIgor MorenoNo ratings yet
- Ap. Des. Téc. 1 - Josimar Grippa 2014Document63 pagesAp. Des. Téc. 1 - Josimar Grippa 2014diamantinog06No ratings yet
- Manual Autocad 3d Completo Ebook Excelente - 02Document185 pagesManual Autocad 3d Completo Ebook Excelente - 02api-3759843100% (5)
- Introdução AutoCAD 2006Document184 pagesIntrodução AutoCAD 2006api-3759843100% (3)
- Apostila Completa Sobre Desenho Técnico - TELECURSO 2000 - Parte 2Document114 pagesApostila Completa Sobre Desenho Técnico - TELECURSO 2000 - Parte 2api-3759843100% (4)
- Apostila Completa Sobre Desenho Técnico - TELECURSO 2000 - Parte 1Document112 pagesApostila Completa Sobre Desenho Técnico - TELECURSO 2000 - Parte 1api-3759843100% (12)
- Aula - 4 - Concentração Do CaldoDocument12 pagesAula - 4 - Concentração Do CaldoPatricia TorresNo ratings yet
- Pré-dimensionamento de lajes maciças em concreto armadoDocument24 pagesPré-dimensionamento de lajes maciças em concreto armadoMariana LeiteNo ratings yet
- Porcentagem: Conceitos e Exercícios ResolvidosDocument41 pagesPorcentagem: Conceitos e Exercícios ResolvidosEmmanuélly FernandesNo ratings yet
- Determinação Da Curva de Intensidade, Duração e Frequência Do Município de IpameriDocument14 pagesDeterminação Da Curva de Intensidade, Duração e Frequência Do Município de Ipamericleytonco2211No ratings yet
- Circuitos Elétricos II: Geração e Características de Correntes AlternadasDocument12 pagesCircuitos Elétricos II: Geração e Características de Correntes AlternadasMr ScorpionsNo ratings yet
- Erros medições elétricasDocument7 pagesErros medições elétricasFelippe de PaulaNo ratings yet
- Amplificador Classe AB: Introdução Teórica e Cálculos do ProjetoDocument7 pagesAmplificador Classe AB: Introdução Teórica e Cálculos do ProjetoMarcoMarcassaNo ratings yet
- EletrostáticaDocument243 pagesEletrostáticaCarlos AlbertoNo ratings yet
- Cálculo de demanda para medição de clientes residenciais em baixa tensãoDocument49 pagesCálculo de demanda para medição de clientes residenciais em baixa tensãocaf_desknoteNo ratings yet
- Progressão Aritmética: Definição, Elementos e FórmulasDocument15 pagesProgressão Aritmética: Definição, Elementos e FórmulasgisellesjmNo ratings yet
- Padrao InternoDocument9 pagesPadrao InternoNathália NovaesNo ratings yet
- 7 macetes do Excel para você se tornar referência no seu escritórioDocument18 pages7 macetes do Excel para você se tornar referência no seu escritórioJulioCesarLordesNo ratings yet
- 2 - Tolerância DimensionalDocument50 pages2 - Tolerância DimensionalHésio VazNo ratings yet
- Tutorial - CURVA ROC Aula 3 Testes DiagnosticosDocument55 pagesTutorial - CURVA ROC Aula 3 Testes DiagnosticosLuis AnunciacaoNo ratings yet
- QUESTAO CartografiaDocument12 pagesQUESTAO CartografiaAnna Karla MoraisNo ratings yet
- Tipos perguntas questionáriosDocument4 pagesTipos perguntas questionáriosHelioNascimentoSantosNo ratings yet
- Definições e propriedades básicas de vetores no espaçoDocument79 pagesDefinições e propriedades básicas de vetores no espaçoJoão Vitor BergianteNo ratings yet
- 25,26,27 Gerais PERMUTAÇÃO MoDocument12 pages25,26,27 Gerais PERMUTAÇÃO MoAna JúliaNo ratings yet
- Probabilidades de saídas de números, cores e letras em experimentos aleatóriosDocument2 pagesProbabilidades de saídas de números, cores e letras em experimentos aleatóriosCristinaNo ratings yet
- Pqi 5821-Aula-03Document16 pagesPqi 5821-Aula-03Reuel RochaNo ratings yet
- Probabilidades e estatísticaDocument1 pageProbabilidades e estatísticaAlexandre FrkNo ratings yet