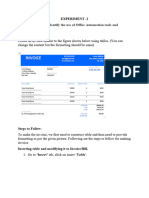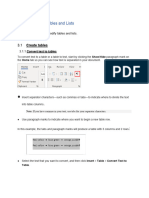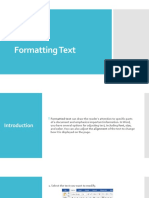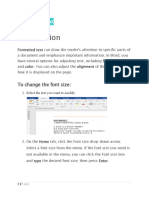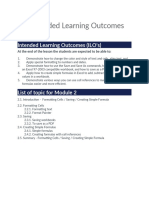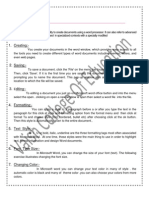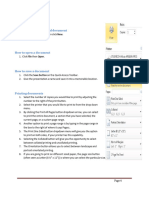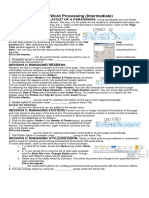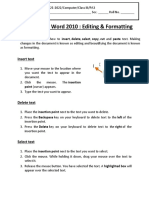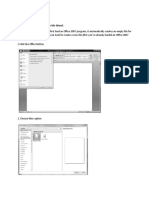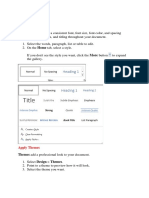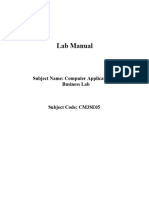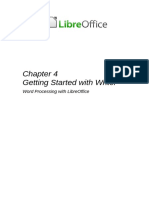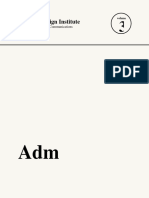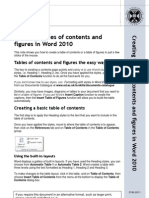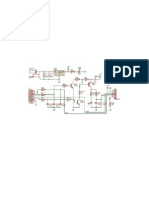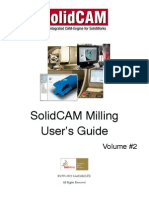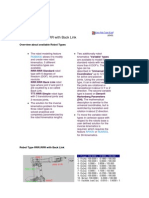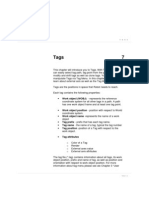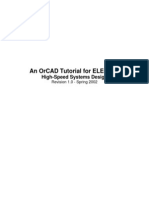Professional Documents
Culture Documents
Color Text Title Block
Uploaded by
api-3714448Original Description:
Copyright
Available Formats
Share this document
Did you find this document useful?
Is this content inappropriate?
Report this DocumentCopyright:
Available Formats
Color Text Title Block
Uploaded by
api-3714448Copyright:
Available Formats
Changing the color of the text in the title block
To change the color of the text in the title block, follow the steps given below.
1. Click on the + sign located on the left of Sheet:# in the browser. The
default border, title block, and the views generated in the current drawing
are displayed.
2. The title block is generally the second item and appears something like
ANSI – Large, ISO etc. Right-click on the title block and choose Edit
Definition from the shortcut menu.
3. The sketching environment is invoked and the title block is displayed with
the text and the default dimensions. Now, right-click on the text whose
color you want to change. For example, if you want to change the color of
the title of the sheet, right-click on <Title>. Similarly, if you want to change
the color of the drawing number, right-click on <Part Number>.
4. Choose Edit from the shortcut menu to display the Format Field Text
dialog box.
5. Choose the Color button in this dialog box. This button appears black by
default and is available on the right of the justification buttons.
6. Select the required color for the text from the Color dialog box and then
choose OK to return to the Format Field Text dialog box.
7. Choose OK in this dialog box to exit it.
8. Similarly, change the color of the remaining field text.
9. Choose the Return button from the Inventor Standard toolbar. The Save
Edits dialog box appears.
10. Choose Yes in this dialog box if you want to modify the default title block
or choose Save As to save it with some other name. The colors of all the
fields that you changed reflect the color change in the title block.
You might also like
- Experiment 2Document8 pagesExperiment 2Yash SiwachNo ratings yet
- Chapter 2 Formating TextDocument22 pagesChapter 2 Formating Textaafifsafa13No ratings yet
- MS Visio FormattingDocument38 pagesMS Visio FormattingSalahuddin KhwajaNo ratings yet
- Computing Workshop (Ms-Word)Document13 pagesComputing Workshop (Ms-Word)fa22bese0044No ratings yet
- Word 2016 - Format TextDocument27 pagesWord 2016 - Format TextZ e r oNo ratings yet
- TOC Creating a Table of Contents in Microsoft Word 2010Document7 pagesTOC Creating a Table of Contents in Microsoft Word 2010richard_ooiNo ratings yet
- Formatting Text in Word to Emphasize InformationDocument30 pagesFormatting Text in Word to Emphasize InformationRaymond PunoNo ratings yet
- OAC 112 - Keyboarding and Documents ProcessingDocument38 pagesOAC 112 - Keyboarding and Documents ProcessingPatricia ArvesNo ratings yet
- LibreOffice Calc Guide 4Document20 pagesLibreOffice Calc Guide 4Violeta XevinNo ratings yet
- Graphic Design Style GuideDocument8 pagesGraphic Design Style GuideSharonda Carter33% (3)
- Unit 2 Formatting and Printing WorksheetDocument9 pagesUnit 2 Formatting and Printing WorksheetDivesh ChandraNo ratings yet
- Formatting Text in Word - Change Font, Size, Color and AlignmentDocument13 pagesFormatting Text in Word - Change Font, Size, Color and AlignmentMr BeredNo ratings yet
- Formatting Documents GuideDocument13 pagesFormatting Documents GuideDonna Marie ArcangelNo ratings yet
- Create custom Altium schematic templateDocument2 pagesCreate custom Altium schematic templatepacbrunoNo ratings yet
- SUBJECT: Computer Grade: 4 UNIT 2: Word Processing LESSON 3: Formatting and Ptinting WlorksheetsDocument5 pagesSUBJECT: Computer Grade: 4 UNIT 2: Word Processing LESSON 3: Formatting and Ptinting WlorksheetsJerome Eziekel Posada PanaliganNo ratings yet
- Bit - Module 2Document24 pagesBit - Module 2jenNo ratings yet
- ManualDocument8 pagesManualPaulo PereiraNo ratings yet
- Introdução À LogísticaDocument10 pagesIntrodução À Logísticanick599No ratings yet
- Power Point Chapter - 3Document8 pagesPower Point Chapter - 3Shahwaiz Bin Imran BajwaNo ratings yet
- Using Microsoft Excel: Formatting A SpreadsheetDocument12 pagesUsing Microsoft Excel: Formatting A Spreadsheetarban_marevilNo ratings yet
- To Format Text in Bold or ItalicsDocument6 pagesTo Format Text in Bold or ItalicsSiddhesh ParabNo ratings yet
- Schools Division of Paranaque City Ict - Empowerment Technologies First Quarter Week 5 Introduction To Microsoft Excel 365Document8 pagesSchools Division of Paranaque City Ict - Empowerment Technologies First Quarter Week 5 Introduction To Microsoft Excel 365john beatoNo ratings yet
- MS Word by AshuDocument5 pagesMS Word by AshuAshu's MomentsNo ratings yet
- CAM Unit 2 FinalDocument151 pagesCAM Unit 2 Finalamit joyNo ratings yet
- Hand Out For IctDocument4 pagesHand Out For Ictemeliefaye.gumtangNo ratings yet
- WD2013 GuidedProject 2 2 InstructionsDocument4 pagesWD2013 GuidedProject 2 2 InstructionsfeipoNo ratings yet
- Unit 3 Word ProcessingDocument4 pagesUnit 3 Word ProcessingAkshat SharmaNo ratings yet
- Class 3 MS Word 2010 Part 2Document4 pagesClass 3 MS Word 2010 Part 2Teena KamraNo ratings yet
- Write Steps For The FollowingDocument4 pagesWrite Steps For The FollowingSmriti ThapaNo ratings yet
- How to format text in Ms-WordDocument6 pagesHow to format text in Ms-WordMahesh BodaNo ratings yet
- Session 4Document26 pagesSession 4poritosh SubudhiNo ratings yet
- Styles Templates Apply A Consistent Font, Font Size, Font Color, and SpacingDocument20 pagesStyles Templates Apply A Consistent Font, Font Size, Font Color, and SpacingKurapati VenkatkrishnaNo ratings yet
- LG5 - Modifying and Designing TablesDocument32 pagesLG5 - Modifying and Designing Tableskiddie angelsNo ratings yet
- Social Media Best Practices Guide Draft 1Document8 pagesSocial Media Best Practices Guide Draft 1api-242671615No ratings yet
- Formatting WorksheetsDocument22 pagesFormatting WorksheetsCharles JNo ratings yet
- Formatting WorksheetsDocument22 pagesFormatting WorksheetsCharles JNo ratings yet
- Formatting Excel WorksheetsDocument22 pagesFormatting Excel WorksheetsCharles JNo ratings yet
- Computer Applications For Business Lab ManualDocument18 pagesComputer Applications For Business Lab Manualhp137091No ratings yet
- LibreOffice Guide 05Document20 pagesLibreOffice Guide 05Neuer FamilyNo ratings yet
- Collage of Medicine: Computer Department First StageDocument28 pagesCollage of Medicine: Computer Department First StageAdrian CadizNo ratings yet
- T - Gr.7A - MS WordDocument35 pagesT - Gr.7A - MS WordRipoff DudesNo ratings yet
- How To Create and Share Custom Style SetsDocument12 pagesHow To Create and Share Custom Style SetsSams RajaNo ratings yet
- BIT1106 Summary NOTES-Ms Word, Ms Access, Ms ExelDocument21 pagesBIT1106 Summary NOTES-Ms Word, Ms Access, Ms ExelPatriciaNo ratings yet
- UCLA Brand Letterhead and EnvelopeDocument2 pagesUCLA Brand Letterhead and EnvelopeGuan-Cheng ChenNo ratings yet
- WebsiteDocument7 pagesWebsiteRaidenYasahiroNo ratings yet
- To Modify Column WidthDocument21 pagesTo Modify Column WidthZohaib HassanNo ratings yet
- Chapter 6 Excel-1Document18 pagesChapter 6 Excel-1Sampada NagadhiNo ratings yet
- Adv Excel Pract Final Theory 2020Document17 pagesAdv Excel Pract Final Theory 2020SD gamingNo ratings yet
- Format text in Microsoft Word 2010Document5 pagesFormat text in Microsoft Word 2010TumadhirALHatmyNo ratings yet
- Professional ManualDocument8 pagesProfessional ManualMuhammad HafizhNo ratings yet
- ICT (Lab3 1)Document6 pagesICT (Lab3 1)Umer AshfaqNo ratings yet
- Re Gel NummersDocument1 pageRe Gel NummersabhiNo ratings yet
- Tips To Write ThesisDocument11 pagesTips To Write ThesisPadam GargNo ratings yet
- Creating Tables of Contents and Figures in Word 2010Document7 pagesCreating Tables of Contents and Figures in Word 2010aufcheNo ratings yet
- Including The Total Number of Pages: Page CountDocument15 pagesIncluding The Total Number of Pages: Page CountNeuer FamilyNo ratings yet
- MS Office Lab Manual for Gyan Ganga CollegeDocument55 pagesMS Office Lab Manual for Gyan Ganga CollegeAkshay PatelNo ratings yet
- Word Processing LabDocument24 pagesWord Processing LabSathishkumar SwaminathanNo ratings yet
- Word 2016 - Formatting TextDocument16 pagesWord 2016 - Formatting Textdeborah galangNo ratings yet
- Ms Word 2007 NotesDocument12 pagesMs Word 2007 NotesNavin RaiNo ratings yet
- Writing C Code For The 8051Document52 pagesWriting C Code For The 8051BHUSHANNo ratings yet
- Center LinesDocument1 pageCenter Linesapi-3714448No ratings yet
- Oblique ConeDocument4 pagesOblique Coneapi-3714448No ratings yet
- 1 Con PicDocument1 page1 Con Picapi-3714448No ratings yet
- PIC Microcontrollers For Beginners PIC16F84ADocument186 pagesPIC Microcontrollers For Beginners PIC16F84Aga6ba5No ratings yet
- Linking XLS With Inventor FilesDocument1 pageLinking XLS With Inventor Filesapi-3714448100% (1)
- SolidCAM - Integrated CAM Engine For Solid Works - Manual - Milling Book Vol2 ScreenDocument156 pagesSolidCAM - Integrated CAM Engine For Solid Works - Manual - Milling Book Vol2 Screenapi-3714448100% (2)
- Remote DescriptionDocument2 pagesRemote Descriptionapi-3714448No ratings yet
- 13 EASY ROB Chapter 11Document2 pages13 EASY ROB Chapter 11api-3714448No ratings yet
- Easy Rob Program LanguageDocument8 pagesEasy Rob Program Languageapi-3714448No ratings yet
- Remote Description ExtDocument5 pagesRemote Description Extapi-3714448No ratings yet
- 15 EASY ROB Chapter Index 13Document8 pages15 EASY ROB Chapter Index 13api-3714448No ratings yet
- Easy Rob ERPLDocument13 pagesEasy Rob ERPLapi-3714448No ratings yet
- Easy Rob Type BLDocument3 pagesEasy Rob Type BLapi-3714448No ratings yet
- API DescriptionDocument8 pagesAPI Descriptionapi-3714448No ratings yet
- 08 EASY ROB Chapter 06Document22 pages08 EASY ROB Chapter 06api-3714448No ratings yet
- 14 EASY ROB Chapter 12Document2 pages14 EASY ROB Chapter 12api-3714448No ratings yet
- 12 EASY ROB Chapter 10Document10 pages12 EASY ROB Chapter 10api-3714448No ratings yet
- 03 EASY ROB Introduction 01Document8 pages03 EASY ROB Introduction 01api-3714448100% (1)
- 11 EASY ROB Chapter 09Document28 pages11 EASY ROB Chapter 09api-3714448No ratings yet
- 10 EASY ROB Chapter 08Document42 pages10 EASY ROB Chapter 08api-3714448No ratings yet
- (Ebook) System - Pro Engineer TutorialDocument287 pages(Ebook) System - Pro Engineer Tutorialapi-3714448100% (6)
- 05 EASY ROB Chapter 03Document18 pages05 EASY ROB Chapter 03api-3714448No ratings yet
- 09 EASY ROB Chapter 07Document12 pages09 EASY ROB Chapter 07api-3714448No ratings yet
- 07 EASY ROB Chapter 05Document40 pages07 EASY ROB Chapter 05api-3714448No ratings yet
- 06 EASY ROB Chapter 04Document30 pages06 EASY ROB Chapter 04api-3714448No ratings yet
- 04 EASY ROB First Steps 02Document20 pages04 EASY ROB First Steps 02api-3714448No ratings yet
- OrCAD Capture and Layout Tutorial ExcellentDocument55 pagesOrCAD Capture and Layout Tutorial Excellentbalajiiece100% (1)
- 02 EASY ROB Table Contents 00Document6 pages02 EASY ROB Table Contents 00api-3714448No ratings yet